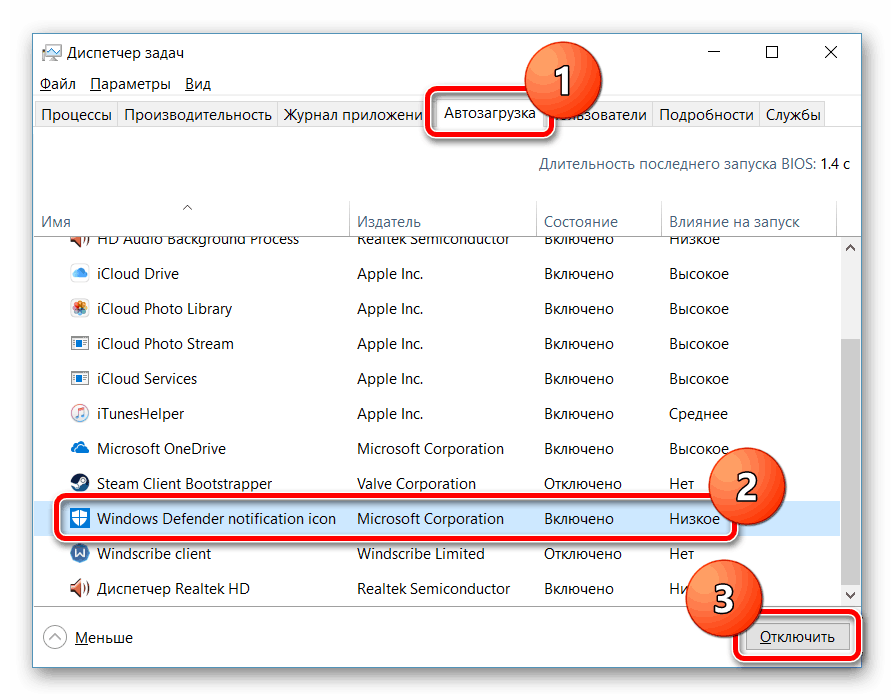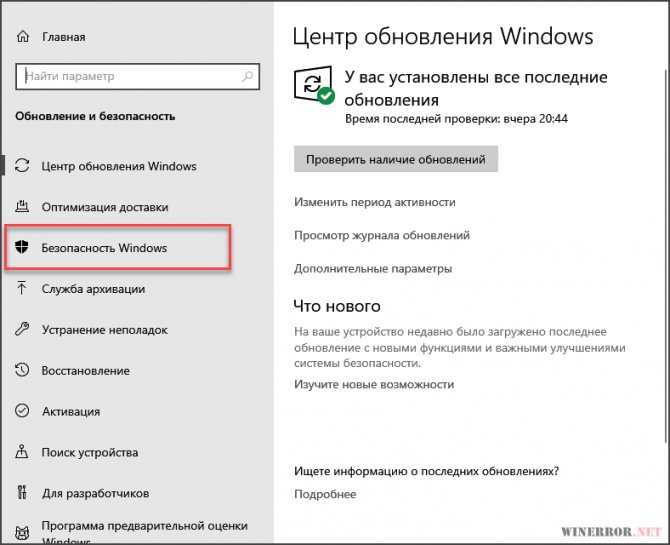Программа для отключения защитника windows 10: Defender Control — скачать бесплатно Defender Control 2.1
Содержание
Отключите Защитник Windows в Windows 10
Начиная с Windows 7 и 8, а также 10, все они производятся Microsoft и имеют интегрированную с ними программу. Defender для Windows Чтобы помочь с Защитите свой компьютер от вирусов وВредоносное ПО и другие угрозыХотя эта программа не обеспечивает требуемый уровень защиты, как другие отдельные программы, у нее есть более сильные функции и характеристики, которые перевешивают ее, чтобы защитить компьютер в целом. Лучший антивирус для windows 10 Достаточно ли Microsoft? Вы можете установить одну из этих программ, но когда вы используете другую программу и Защитник Windows все еще работает на компьютере, все они будут сильно потреблять ресурсы устройства, такие как ОЗУ, процессор и жесткий диск, что замедляет работу компьютера.
Итак, давайте вместе с вами рассмотрим в этой теме простой способ, который поможет вам отключить Защитник Windows, чтобы на вашем компьютере работала только та программа защиты, которую вы используете.
В предыдущих версиях Windows отключить Защитник Windows было очень просто, нужно было пройти через настройки программы, а затем отключить эту функцию. Защита в режиме реального времени Итак, программа была отключена. В Windows 10 этот процесс стал несколько сложным, поскольку Microsoft не оставила пользователю в программе возможности управлять ее работой или отключать ее, но вы действительно можете отключить ее с помощью инструмента. Редактор групповой политики Он по умолчанию находится в системе Windows, через которую мы можем управлять программой. Defender для Windows как ты любишь. Ниже мы покажем вам, как его отключить.
Защита в режиме реального времени Итак, программа была отключена. В Windows 10 этот процесс стал несколько сложным, поскольку Microsoft не оставила пользователю в программе возможности управлять ее работой или отключать ее, но вы действительно можете отключить ее с помощью инструмента. Редактор групповой политики Он по умолчанию находится в системе Windows, через которую мы можем управлять программой. Defender для Windows как ты любишь. Ниже мы покажем вам, как его отключить.
Чтобы запустить инструмент, нажмите Кнопка с логотипом Win + буква R На клавиатуре, чтобы открыть окно Run В котором вводим заказ gpedit.msc затем нажмите EnterСразу откроется окно редактора групповой политики. Затем вам нужно перейти к файлам, которые вы просматривали, по следующему пути:
ComputerConfigurationAdministrative TemplatesWindows ComponentsWindows Defender
Обратите внимание, что после открытия файла Защитника Windows справа мы найдем набор внутренних настроек для программы, которыми вы можете управлять, включая параметр под названием Отключить Защитник Windows После его выбора и двойного щелчка по нему, пока не появится окно управления с этой настройкой.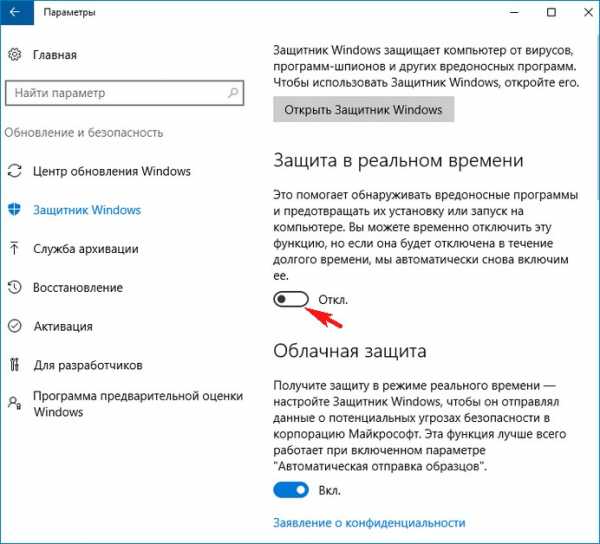
Чтобы программа не работала, после открытия окна управления настройкой мы перейдем к выбору опции. Включено Где после выбора нажимаешь кнопку OK внизу окна, чтобы сохранить изменения.
Закройте эти окна, а затем перезагрузите компьютер, таким образом отключив программу и остановив операции, которые она выполняла в диспетчере прихваток. И когда вы снова попытаетесь открыть программу, появится сообщение, информирующее вас о том, что программа была отключена Групповая политика.
Источник
Defender Control — управления защитником Windows 10
Василий Колесов
Программа Defender Control — бесплатная программа с поддержкой русского языка для быстрого отключения встроенного защитника Windows 10 (Windows Defender)
Работает со всеми версиями Windows 10 x64 x86 (20h3, 2004, 1909, 1809, 1809, 1803):
- Windows 10 Home.
- Windows 10 Pro.

- Windows 10 S.
- Windows 10 Enterprise.
- Windows 10 Education.
- Windows 10 Pro Education.
- Windows 10 Mobile.
- Windows 10 Mobile Enterprise.
Проблема со всеми версиями Защитника в Windows 10 и более поздних версиях заключается в том, что он интегрирован в операционную систему и устанавливается по умолчанию без видимой или скрытой возможности удаления. Многие люди ищут способы отключить или удалить его из своей системы, поскольку они предпочитают использовать другое программное обеспечение.
Щелчок по Настройкам в Защитнике Windows открывает панель управления для программу в новом приложении Windows Settings. Вы можете временно отключить защиту программы в режиме реального времени, но если она на время отключена, Windows автоматически включит ее снова.
Непонятно, почему Microsoft приняла решение изменить поведение Защитника Windows в этом отношении. Однако можно сказать наверняка, что это будет раздражать пользователей, которые хотят навсегда отключить его на компьютере, над которым они работают. Defender Control — это небольшая портативная бесплатная программа, которая позволит вам полностью отключить Защитник Windows в Windows 10.
Однако можно сказать наверняка, что это будет раздражать пользователей, которые хотят навсегда отключить его на компьютере, над которым они работают. Defender Control — это небольшая портативная бесплатная программа, которая позволит вам полностью отключить Защитник Windows в Windows 10.
Defender Control поддерживает отключение Защитника Windows в (20h3, 2004, 1909, 1809, 1809, 1803)
Скачать программу Defender Control
Скачайте программу с нашего сервера. После скачивания извлеките программу, для этого надмите на скаченном архиве правой кнопкой мыши — извлечь — извлечь все. Архив распакуется в то же место где расположен архив. После этого откройте папку и запустите файл DefenderControl.exe
Скачать
Файл: DefenderControl.exe
MD5: 139464919440e93e49c80cc890b90585
SHA1: 0237408cdb74ad6b8d340cdf0d03c1b1f820ce17
SHA256: ce3a6224dae98fdaa712cfa6495cb72cbe4db83331399
Как пользоваться Defender Control
Загрузите элемент управления Защитника и разархивируйте его, затем запустите программу, вы можете увидеть свой статус Защитника Windows в интерфейсе программы:
Статусы программы
- Зеленый — Защитник Windows запущен.

- Красный — Защитник Windows выключен.
- Оранжевый — Entweder Защитник Windows не запускается, в случае если защитник Windows поврежден или установлен другой антивирус.
Как отключить защитник Windows 10 через программу Defender Control
Чтобы отключить защитник Windows через программу Defender Control, запустите программу вы увидите зеленый статус программы. Нажмите первую кнопку Отключить Защитник Windows. Подождите пару секунд, программа поменяет свой статус на красный, который говорит, что встроенная защита Windows 10 (Windows Defender) отключена.
Как включить защитник Windows 10 через программу Defender Control
Чтобы включить защитник Windows через программу Defender Control, запустите программу вы увидите зеленый статус программы. Нажмите вторую кнопку Включить Защитник Windows. Подождите пару секунд, программа поменяет свой статус на зеленый, который говорит, что встроенная защита Windows 10 (Windows Defender) снова работает.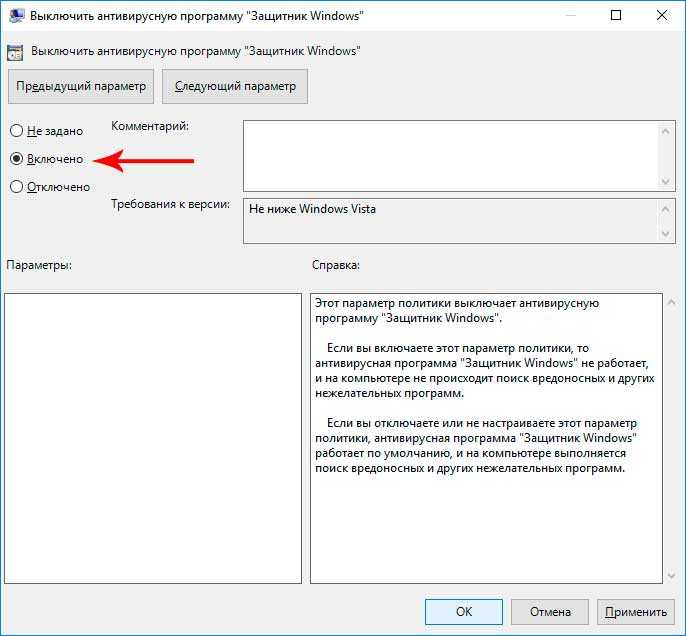
Как включить или выключить Защитник Windows
Microsoft активно борется с растущей угрозой вредоносных программ с помощью Защитника Windows, бесплатной встроенной службы в Windows 10, которая обеспечивает вашу безопасность при работе в Интернете. Однако вы можете отключить его на некоторое время по одной из многих причин, и мы собираемся показать вам, как это сделать.
Обновленный Защитник Windows вызвал раздражение у многих компаний, занимающихся разработкой программного обеспечения для обеспечения безопасности, поэтому Microsoft предоставила возможность отключать Защитника при установке пробной версии пакета безопасности на новый ПК или ноутбук. Это связано с тем, что они могут конфликтовать друг с другом и вызывать проблемы с производительностью.
Однако, если вы не активируете пробную версию McAfee или Norton, Защитник не включится автоматически, поэтому вы будете уязвимы для вредоносных программ. И это не очень хорошо.
(Если вам не нравится ни один из этих вариантов, вы можете установить лучшие бесплатные антивирусные программы — см.
лучшее бесплатное антивирусное программное обеспечение для получения дополнительной информации.)
Как проверить, работает ли Защитник Windows
В Windows 10 Защитник Windows имеет небольшой значок щита, который можно найти на панели задач, хотя в более ранних версиях Windows вы должны искать замок значок.
Найдите этот значок на панели задач: он может быть скрыт в меню дополнительных параметров, доступ к которому можно получить, щелкнув значок треугольника вверх.
Если Защитник выключен и ваш компьютер находится под угрозой, вы заметите, что значок щита имеет маленький крестик в правом нижнем углу. Нажмите на этот значок, чтобы запустить приложение Защитник и точно узнать, включен или выключен Защитник.
Если вы не можете найти этот значок, введите Защитник в строке поиска меню «Пуск» или на начальном экране и выберите верхний результат, который должен быть Защитником Windows. Это запустит приложение.
Вы заметите, что на показанном здесь снимке экрана много красного — красная полоса вверху, большая красная кнопка включения и изображение дисплея с красным экраном и крестом на нем.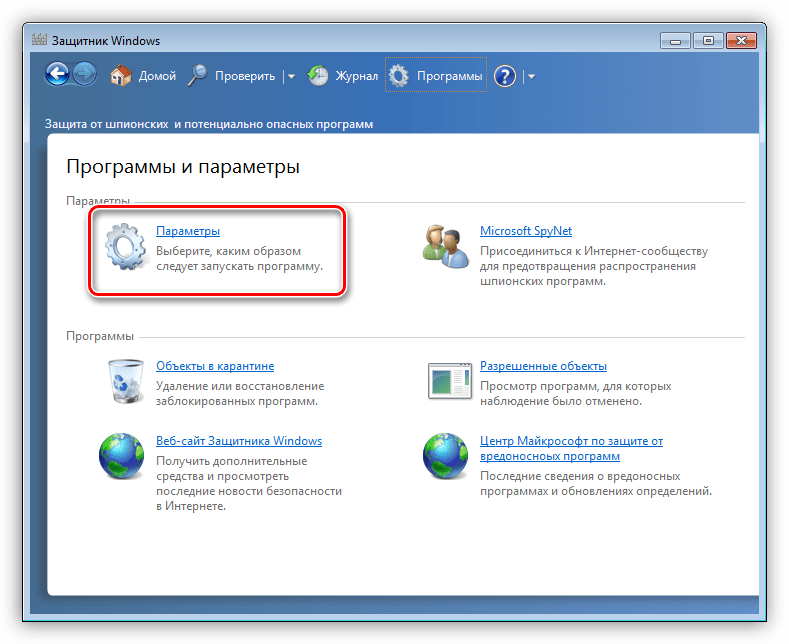 . Это означает, что Защитник выключен. Если бы Защитник Windows был включен, все это красное было бы зеленым.
. Это означает, что Защитник выключен. Если бы Защитник Windows был включен, все это красное было бы зеленым.
Если Защитник включен, но вы все еще видите много красного, это может быть связано с тем, что Защитнику Windows требуется обновить его определения. Вы можете разрешить поиск обновлений на главной панели управления Защитника Windows.
Как включить Защитник Windows
Если Защитник Windows отключен, это может быть связано с тем, что на вашем компьютере установлено другое антивирусное приложение (чтобы убедиться, проверьте Панель управления, Система и безопасность, Безопасность и обслуживание).
Вы должны отключить и удалить это приложение перед запуском Защитника Windows, чтобы избежать конфликтов программного обеспечения. Вы можете удалить приложения в Панели управления, Программы, Программы и компоненты.
• Запустите Защитник Windows, используя описанные выше методы, затем нажмите большую красную кнопку «Включить». Защитник начнет отслеживать и защищать ваш компьютер
• Чтобы узнать, что именно защищает Защитник Windows, щелкните значок шестеренки «Настройки» на этом экране. Как ни странно, это приведет к открытию основного приложения «Настройки» на ПК
Как ни странно, это приведет к открытию основного приложения «Настройки» на ПК
• Вы должны обнаружить, что защита в режиме реального времени Защитника Windows включена, но вы также можете использовать это меню для включения и выключения облачной защиты, автоматический образец отправка и расширенные уведомления
Как отключить Защитник Windows
Чтобы отключить Защитник Windows, запустите приложение с помощью значка на панели задач или введите Защитник в строке поиска меню «Пуск» или в меню «Пуск». Теперь щелкните значок шестеренки «Настройки» и в открывшемся окне включите или отключите защиту в режиме реального времени.
Если вы отключите Защитник Windows в Windows 10 с помощью кнопок-переключателей выше, имейте в виду, что это временно. Защита будет автоматически повторно включена, если это необходимо для обеспечения безопасности вашего ПК.
Если вы действительно не хотите, чтобы он ни во что не вмешивался, вот
как навсегда отключить Защитник.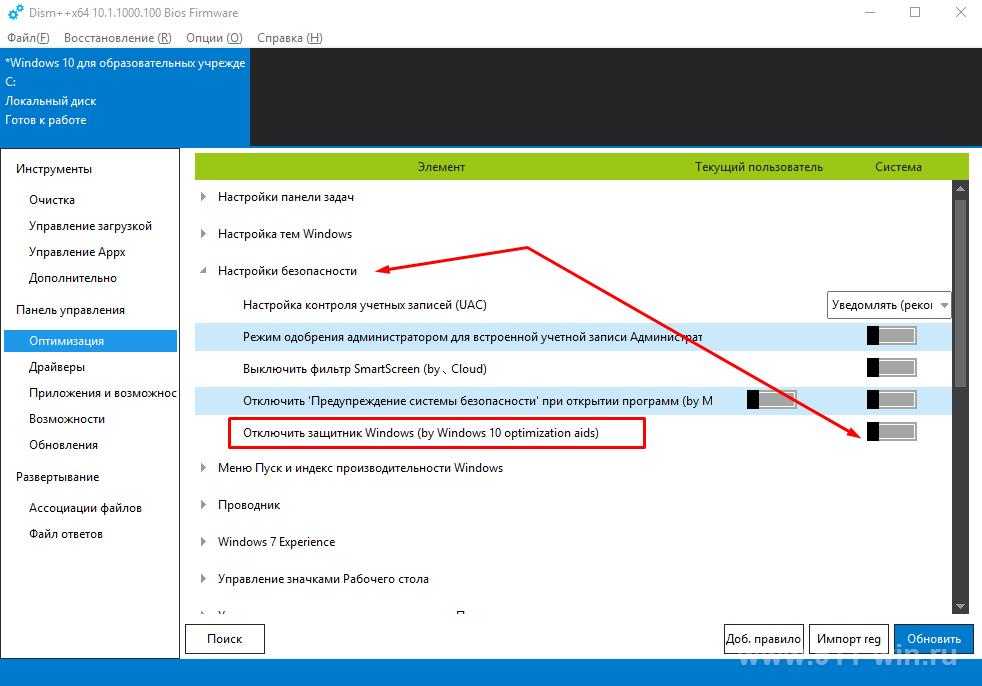
Как полностью отключить Защитник Windows?
Я продолжаю отключать Защитник Windows в редактировании GP (запуск от имени администратора), и он снова включается при перезагрузке. Кто-нибудь знает, как навсегда отключить его в последнем обновлении Windows? Я также пытался установить другой антивирус, но это тоже не сработало.
JavaScript отключен. Для лучшего опыта, пожалуйста, включите JavaScript в вашем браузере, прежде чем продолжить.
1 — 18 из 18 сообщений
Т. Шарп
·
Зарегистрировано
безупречный
·
Иконоборец
ДваКабеля
·
Не новичок в Overclock.
 net
net
Шон Вебстер
·
Гайка для хранения
безупречный
·
Иконоборец
kairi_zeroblade
·
Сырники!!
Шон Вебстер
·
Гайка для хранения
Восточное побережье
·
Оверклокер
Шон Вебстер
·
Гайка для хранения
Восточное побережье
·
Оверклокер
kairi_zeroblade
·
Сырники!!
Шон Вебстер
·
Гайка для хранения
Восточное побережье
·
Оверклокер
кириакос
·
Запрещено
kairi_zeroblade
·
Сырники!!
Шон Вебстер
·
Гайка для хранения
Восточное побережье
·
Оверклокер
1 — 18 из 18 Сообщений
- Это старая тема, возможно, вы не получите ответа и, возможно, старая тема возрождается.