Прога для записи игр с экрана: Лучшие программы для записи игр
Содержание
Программы для записи игр с экрана и сервисы для прямых трансляций игр
Каждый любитель настольного гейминга рано или поздно встречается с ситуацией, когда хочется сделать запись игры с экрана, чтобы запечатлеть особенно удачный геймплейный момент или трогательную сцену. Однако неумение записать игровой процесс может привести к потери столь драгоценных кадров. Поэтому давайте рассмотрим несколько действительных и максимально простых способов разделить радости гейминга вместе с друзьями.
Специальные программы для записи игры с экрана
Специальные программы самый эффективный и удобный способ записи игры с экрана для большинства пользователей. Из минусов можно выделить только трудоёмкость настройки для получения оптимальных параметров видео и значительную стоимость (есть бесплатные) подобных утилит. Лучшие из них приведены ниже с небольшим обзором каждой.
Bandicam популярная программа для записи игр и не только игр
Bandicam наиболее универсальный вариант с множеством настроек для записи не только игрового процесса, но и отдельных участков экрана. Есть возможность спрятать курсор мыши, поставить запись на паузу, добавить водяные знаки, собственный логотип в начале или конце видео, а также соединить геймплейные кадры с происходящем перед веб-камерой действием. Главным недостатком является то, что программа не бесплатная. Цена 39 долларов.
Есть возможность спрятать курсор мыши, поставить запись на паузу, добавить водяные знаки, собственный логотип в начале или конце видео, а также соединить геймплейные кадры с происходящем перед веб-камерой действием. Главным недостатком является то, что программа не бесплатная. Цена 39 долларов.
Интерфейс программы для захвата видео с экрана Bandicam
Как оптимально настроить Bandicam
Так как приложение Bandicam является фаворитом среди конкурентов, мы подобрали оптимальные настройки формата для того, чтобы сделать запись игры с экрана максимально качественной при оптимальном размере выходного видео. С нашими настройками видео будет занимать в 4 раза меньше памяти, чем со стандартными. Дефолтные настройки создают видео, занимающее более 8,5 ГБ после 30 минут записи.
Оптимальные настройки Bandicam
Для этого открываете приложение, заходите во вкладку Видео, нажимаете нижнюю кнопку Настройки и выставляете следующие значения: формат AVI, размер соответствующий размеру Вашего экрана или просто Полный размер, FPS 30 или 60, в зависимости от производительности системы (здесь же кликаем и выбираем VFR), кодек MPEG-1, с включённым VBR, качество от 80 до 100.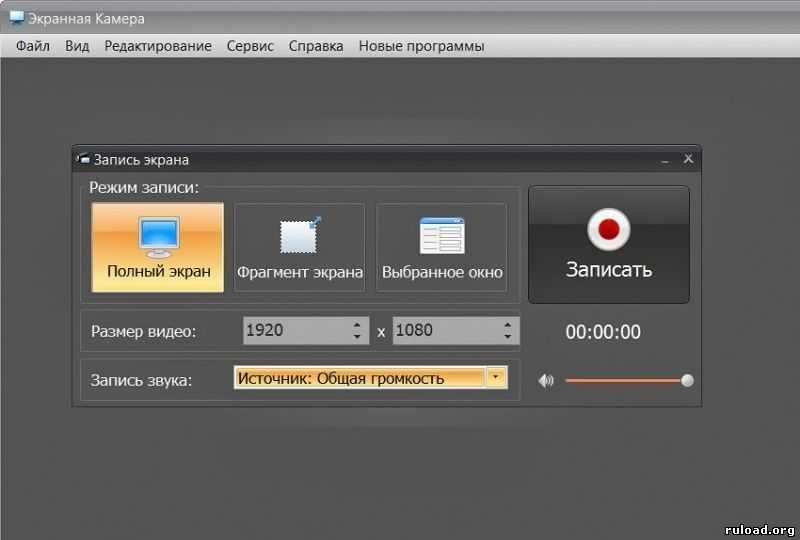 Если выбрать 80, снижение качества практически незаметно на глаз, однако можете выставить и 100. Со звуком можете не париться и оставить стандартные параметры.
Если выбрать 80, снижение качества практически незаметно на глаз, однако можете выставить и 100. Со звуком можете не париться и оставить стандартные параметры.
Open Broadcaster Software запись игры и стриминг одновременно
Open Broadcaster Software единственная бесплатная утилита для записи игры с экрана, которую нам удалось найти. Отлично подавляет сторонние звуки, поддерживает одновременный стриминг с записью игры с экрана, позволяет добиться относительно хорошего качества картинки.
Open Broadcaster Software программа для записи видео с экрана
Среди минусов стоит выделить высокую нагрузку на центральный процессор (особенно чувствительны пользователи ноутбуков). Из-за чего существенное проседание FPS, отсутствие быстрого отключения приложения при помощи клавиш быстрого доступа или после сворачивания игры.
FRAPS запишет любую игру
FRAPS единственное приложение, способное записывать абсолютно все игры. От подзабытых прародителей РПГ до новейших бестселлеров, которые используют всё новые и экспериментальные драйвера. Максимально проста для неопытных пользователей, однако не позволяет детально настроить видеодорожку. Даже разрешение экрана здесь изменить нельзя. Кроме того созданные видео занимают нереально много места на жёстком диске (чуть меньше 2 ГБ после 1 минуты записи).
Максимально проста для неопытных пользователей, однако не позволяет детально настроить видеодорожку. Даже разрешение экрана здесь изменить нельзя. Кроме того созданные видео занимают нереально много места на жёстком диске (чуть меньше 2 ГБ после 1 минуты записи).
FRAPS чтобы записать абсолютно любую игру
Каждое из рассмотренных приложений имеет свои достоинства и найдёт применение в своём кругу пользователей. Однако создание многогигабайтных файлов может быть утруждающим, особенно на системах, использующих SSD в качестве основного места хранения файлов. Поэтому мы подобрали несколько эффективных способов сделать запись игры с экрана прямо на сервера интернет-сервисов. Сейчас это наиболее актуально.
Трансляция игрового процесса с записью
Трансляция игрового процесса подойдёт для тех, кто имеет высокую скорость исходящего интернет-соединения и любит взаимодействовать с людьми в режиме реального времени. Для этой задачи подойдёт несколько сервисов:
Steam прямые трансляции с минимальной потерей производительности
Всё в одном месте просто настройте приложение (детальнее немного позже) и не отвлекайтесь от игры.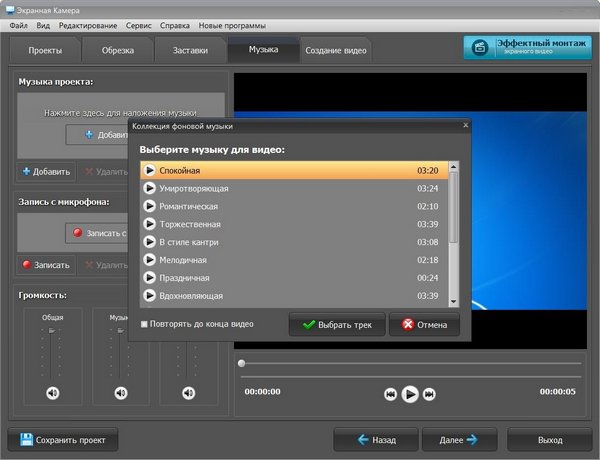 Минимальная потеря производительности и автонастройка качества передачи данных. Из минусов только невысокое количество пользователей, смотрящих стримы непосредственно в клиенте, и отсутствие поддержки игр от сторонних разработчиков (Origin, GOG и т.д.).
Минимальная потеря производительности и автонастройка качества передачи данных. Из минусов только невысокое количество пользователей, смотрящих стримы непосредственно в клиенте, и отсутствие поддержки игр от сторонних разработчиков (Origin, GOG и т.д.).
Steam прямые трансляции игр. Можно посмотреть и показать.
Для активации режима трансляции запустите Steam, откройте настройки, перейдите во вкладку Трансляция и выберите желаемый режим в настройках приватности (только друзья, все пользователи, только по приглашению). Затем выбираете разрешение, битрейт можете не трогать если не хватит скорости приложение автоматически снизит качество. Оптимизация отвечает за приоритет для стрима (FPS или детализация). Далее настраиваете чат и проставляете желаемые галочки. Теперь после запуска любой игры через Steam Вы автоматически активируете запись игры с экрана, не прибегая к дополнительным манипуляциям.
Twitch прямые трансляции видеоигр
Twitch довольно популярный сервис, специализирующейся на стримингах. Настраивайте собственный канал так, как душа пожелает и взаимодействуйте со зрителями не отрываясь от игры.
Настраивайте собственный канал так, как душа пожелает и взаимодействуйте со зрителями не отрываясь от игры.
Twitch играй и транслируй
Специализированное приложение уже имеет собственную библиотеку игр с возможностью приобретения по привлекательным ценам. Просто регистрируетесь и запускаете режим трансляции никаких настроек проводить не нужно. Из минусов наличие премиальной подписки Prime и соответствующих функций. Однако подписавшись на пробный период можно получить несколько платных игр и внутриигровых предметов в свою библиотеку абсолютно бесплатно.
YouTube прямые трансляции с записью
YouTube самый популярный видео-хостинг в недавнем времени ввёл полноценную поддержку записи игр с экрана. Большинство функций в нём аналогичны Twitch, уступая только более упрощёнными возможностями по взаимодействию со зрителями.
Для использования всех преимуществ стриминга YouTube:
- регистрируете аккаунт (если у Вас его ещё нету),
- переходите в творческую студию (клик по аватарке и выбираете соответствующий раздел),
- выбираете Прямые трансляции и соглашаетесь на проверку аккаунта.

Youtube тоже можно использовать для трансляции и записи видео игр
Через сутки Вам должно прийти уведомление о том, что всё в порядке, и Вы сможете проводить собственные трансляции. Только для этого нужно установить фирменное приложение YouTube или аналогичное от партнёров. Все инструкции есть на странице прямых трансляций.
На этом вся информация, которая поможет Вам сделать запись игры с экрана, заканчивается. Играйте в любимые игры и разделяйте впечатления от невероятных приключений вместе с другими геймерами.
Использование средства чтения с экрана для записи экрана с помощью панели Xbox Game Bar
Эта статья предназначена для людей с нарушениями зрения или с когнитивными нарушениями, использующих программы чтения с экрана, например Экранный диктор корпорации Microsoft, JAWS или NVDA с продуктами Microsoft 365. Эта статья входит в набор содержимого поддержки средства чтения с экрана Microsoft 365, где содержатся дополнительные сведения о специальных возможностях в наших приложениях.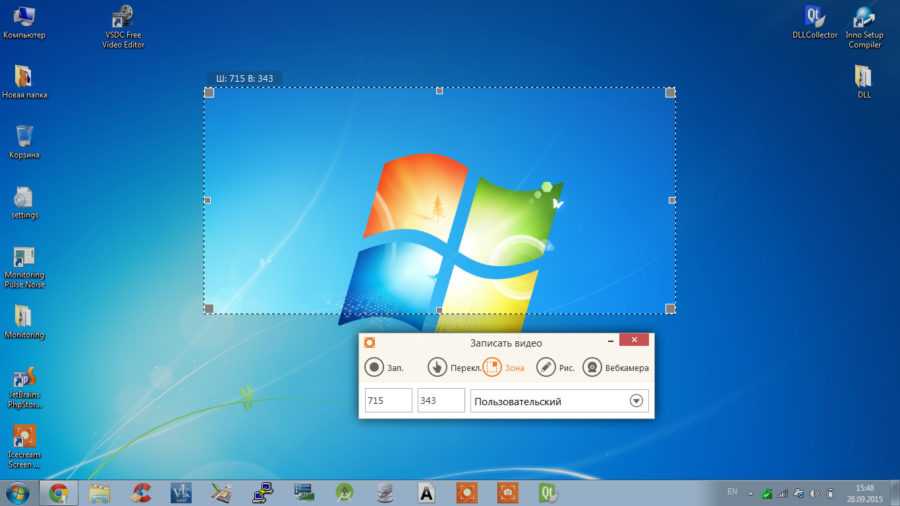 Общие справочные сведения доступны на главной странице службы поддержки Майкрософт.
Общие справочные сведения доступны на главной странице службы поддержки Майкрософт.
С помощью Xbox и программы чтения с экрана можно записать видеоклип любимой игры или приложения, например, если вы нашли проблему с его использованием и хотите показать проблему разработчику. Мы проверили его с помощью экранного диктора и NVDA, но оно может работать с другими устройствами чтения с экрана, если они придерживаются стандартов и методов, которые являются общими для людей с специальными доступами.
Примечания:
-
Новые возможности Microsoft 365 становятся доступны подписчикам Microsoft 365 по мере выхода, поэтому в вашем приложении эти возможности пока могут отсутствовать. Чтобы узнать о том, как можно быстрее получать новые возможности, станьте участником программы предварительной оценки Office.
org/ListItem»>
Дополнительные сведения о средствах чтения с экрана см. в статье о работе средств чтения с экрана в Microsoft Office.
В этом разделе
-
Включить xbox Game Bar -
Включить системный звук в запись -
Запись экрана
Включить Xbox игры
Нажмите клавиши Windows+I, чтобы открыть Windows параметры. Фокус перемещается в текстовое поле Поиск параметра.
Введите xbox, нажимая клавишу СТРЕЛКА ВНИЗ, пока не услышите «Включить Xbox игры», а затем нажмите клавишу ВВОД. При использовании диктора вы услышите «Открыть Xbox игры, используя эту кнопку на геймпаде, кнопка Xbox, переключатель, выключено». При нажатии кнопки NVDA вы услышите «кнопкаXbox, кнопка, не нажата».
Чтобы включить Xbox игры, нажмите пробел.
Включить системный звук в запись
Чтобы сделать запись более интересной, включите в нее все звукозаписи компьютера.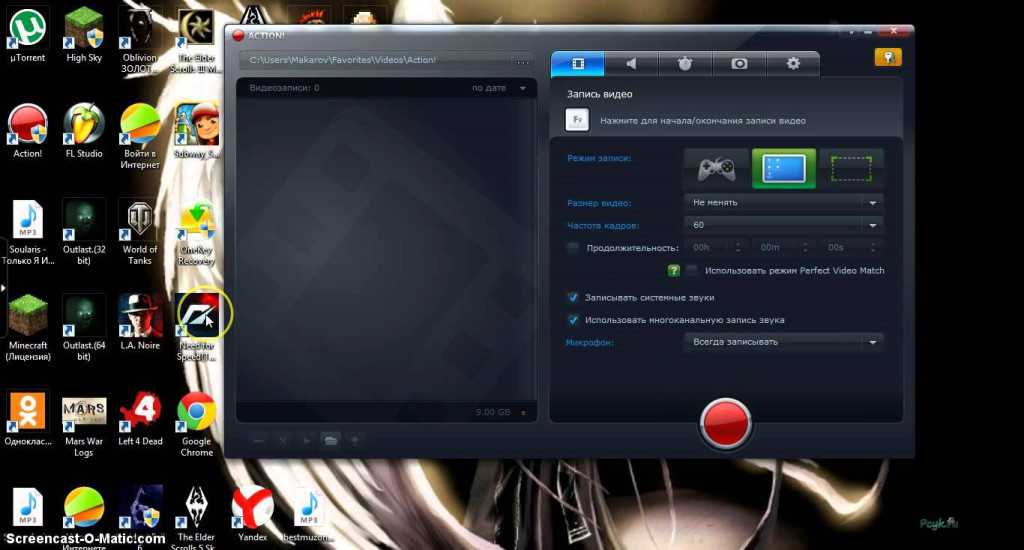
-
Включив Xbox игры, нажмите клавиши Windows+G, чтобы отобразить Xbox игры.
-
Нажимая клавишу TAB, пока не услышите «Параметры кнопка», а затем нажмите клавишу ВВОД.
-
Нажимая клавишу СТРЕЛКА ВНИЗ, пока не услышите «Запись».
-
Нажимая клавишу TAB, пока не услышите «Все, игра, включен микрофон, приложения, система, кнопка».
 Вы также услышите, выбран ли параметр Все. При этом вы услышите «Выбрано» или «Не выбрано». В NVDA вы услышите «Проверено» или «Не проверено». Если этот параметр не выбран, нажмите пробел, чтобы выбрать его.
Вы также услышите, выбран ли параметр Все. При этом вы услышите «Выбрано» или «Не выбрано». В NVDA вы услышите «Проверено» или «Не проверено». Если этот параметр не выбран, нажмите пробел, чтобы выбрать его. -
Чтобы скрыть элементы управления Xbox игры, нажмите клавиши Windows+G.
Запись экрана
Запись того, что происходит на экране, с помощью Xbox игры. Перед продолжением убедитесь, что Xbox игры включена, как полось в оке Включить консоль игры Xbox.
-
Перейдите к игре или приложению, которые вы хотите записать.

-
Нажмите клавиши Windows+ALT+R, чтобы начать запись клипа. При этом вы услышите «Запись идет». В NVDA нет звукового сигнала.
-
Чтобы включить и отключить микрофон во время записи, нажмите клавиши Windows+ALT+M. Чтобы отобразить Xbox, нажмите клавиши Windows клавиши G. Вы услышите: «Xbox окно «Окно игры».
-
Играйте в игру или используйте приложение, пока не зафиксировали то, что хотите. Чтобы остановить запись, нажмите клавиши Windows+ALT+R. При этом вы услышите»Запись игрового клипа». В NVDA нет звукового сигнала.

Записанное видео можно найти на компьютере в области Видео в папке «Записи в MP4-файле». Имя файла содержит название игры или приложения, а также дату и время записи.
Совет: Если вы хотите сделать снимок экрана, нажмите клавишу с Windows клавиши ALT+PrintScreen. При этом вы услышите «Снимок экрана сохранен». В NVDA нет звукового сигнала. Изображение будет сохранено в папке Captures как PNG-файл.
Дополнительные сведения
Узнать о xbox Game Bar на Windows
Настройка панели игры Xbox на Windows устройствах
Настройка устройства для поддержки специальных возможностей в Microsoft 365
Устранение неполадок с xbox Game Bar на Windows
С помощью Xbox и программы чтения с экрана можно записать видеоклип любимой игры или приложения, например, если вы нашли проблему с его использованием и хотите показать проблему разработчику. Мы проверили его с помощью экранного диктора и NVDA, но оно может работать с другими устройствами чтения с экрана, если они придерживаются стандартов и методов, которые являются общими для людей с специальными доступами.
Мы проверили его с помощью экранного диктора и NVDA, но оно может работать с другими устройствами чтения с экрана, если они придерживаются стандартов и методов, которые являются общими для людей с специальными доступами.
Примечания:
-
Новые возможности Microsoft 365 становятся доступны подписчикам Microsoft 365 по мере выхода, поэтому в вашем приложении эти возможности пока могут отсутствовать. Чтобы узнать о том, как можно быстрее получать новые возможности, станьте участником программы предварительной оценки Office.
-
Дополнительные сведения о средствах чтения с экрана см. в статье о работе средств чтения с экрана в Microsoft Office.
В этом разделе
- org/ListItem»>
-
Включить системный звук в запись -
Запись экрана
Включить xbox Game Bar
Включить Xbox игры
-
Нажмите клавиши Windows+I, чтобы открыть Windows Параметры.
 Фокус перемещается в поле поиска.
Фокус перемещается в поле поиска. -
Введите xbox, нажимая клавишу СТРЕЛКА ВНИЗ, пока не услышите «Включить Xbox игры», а затем нажмите клавишу ВВОД.
-
Нажимая клавишу TAB, пока не услышите «В Xbox игры можно записывать игровые клипы, общаться в чате с друзьями и получать приглашения на игры». При этом вы услышите следующее: «Переключатель, выкл.». При нажатии кнопки NVDA вы услышите следующее: «Кнопка «Перевести», не нажато». Нажмите пробел, чтобы включить Xbox игры.
Включить системный звук в запись
Чтобы сделать запись более интересной, включите в нее все звукозаписи компьютера.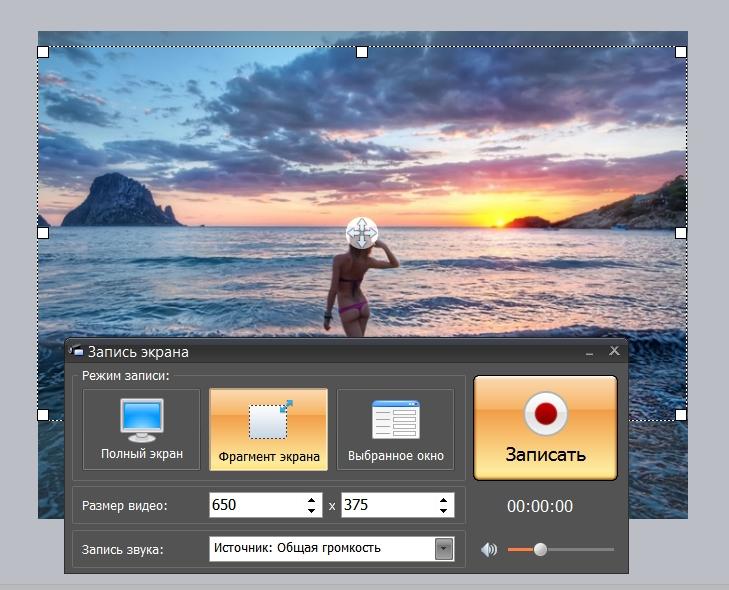
-
Включив Xbox игры, нажмите клавиши Windows+G, чтобы отобразить элементы управления «Игровой панели».
-
Нажимая клавишу TAB, пока не дойдете до Параметры, а затем нажмите клавишу ВВОД.
-
Нажимая клавишу СТРЕЛКА ВНИЗ, пока не услышите «Запись».
-
Нажимая клавишу TAB, пока не услышите «Все, кнопка» и слово «Выбрано» или «Не выбрано».
 При нажатии кнопки NVDA вы услышите «Все, радио, кнопка, проверено» или «Не проверено». Если этот параметр не выбран, нажмите пробел, чтобы выбрать его.
При нажатии кнопки NVDA вы услышите «Все, радио, кнопка, проверено» или «Не проверено». Если этот параметр не выбран, нажмите пробел, чтобы выбрать его. -
Чтобы скрыть элементы управления «Игровой панели», нажмите Windows клавишу с логотипом+G.
Запись экрана
Запись того, что происходит на экране, с помощью Xbox игры. Перед продолжением убедитесь, что Xbox игры включена, как полось в оке Включить консоль игры Xbox.
-
Перейдите к игре или приложению, которые вы хотите записать.
-
Чтобы включить и отключить микрофон во время записи, нажмите клавиши Windows+ALT+M. Чтобы отобразить элементы управления «Игровой панели», нажмите Windows клавишу с логотипом+G. Вы услышите: «Окно «Xbox Game Bar»».
-
Играйте в игру или используйте приложение, пока не зафиксировали то, что хотите, а затем нажмите клавиши Windows+ALT+R, чтобы остановить запись. При этом вы услышите»Запись игрового клипа».
org/ListItem»>
Нажмите клавиши Windows+ALT+R, чтобы начать запись клипа. При этом вы услышите «Запись идет».
Видео будет сохранено в папке Видео в папке «Записи в MP4-файле».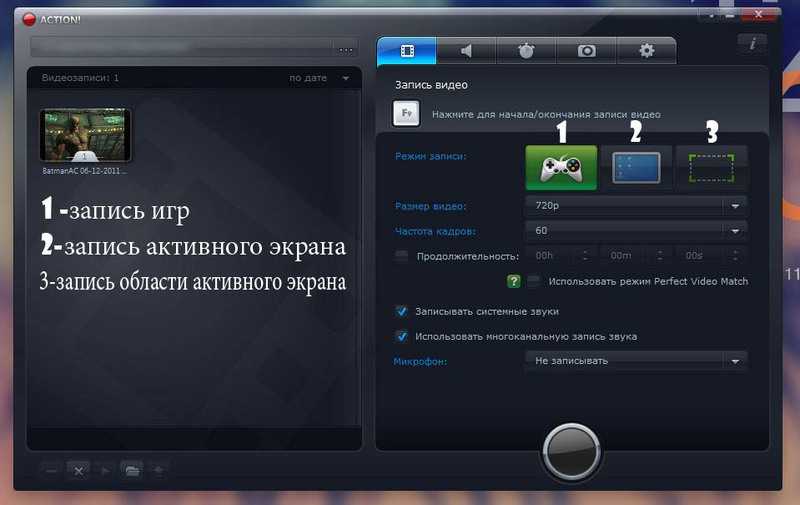 Имя файла содержит название игры или приложения, а также дату и время записи.
Имя файла содержит название игры или приложения, а также дату и время записи.
Совет: Если вы хотите сделать снимок экрана, нажмите клавишу с Windows клавиши ALT+PrintScreen. При этом вы услышите «Снимок экрана сохранен». Изображение также будет сохранено в папке Видео в папке «Снимки».
Дополнительные сведения
Узнать о xbox Game Bar на Windows
Настройка панели игры Xbox на Windows устройствах
Настройка устройства для поддержки специальных возможностей в Microsoft 365
Устранение проблем с xbox Game Bar на Windows 10
Техническая поддержка пользователей с ограниченными возможностями
Корпорация Майкрософт стремится к тому, чтобы все наши клиенты получали наилучшие продукты и обслуживание. Если у вас ограниченные возможности или вас интересуют вопросы, связанные со специальными возможностями, обратитесь в службу Microsoft Disability Answer Desk для получения технической поддержки. Специалисты Microsoft Disability Answer Desk знакомы со многими популярными специальными возможностями и могут оказывать поддержку на английском, испанском, французском языках, а также на американском жестовом языке. Перейдите на сайт Microsoft Disability Answer Desk, чтобы узнать контактные сведения для вашего региона.
Если у вас ограниченные возможности или вас интересуют вопросы, связанные со специальными возможностями, обратитесь в службу Microsoft Disability Answer Desk для получения технической поддержки. Специалисты Microsoft Disability Answer Desk знакомы со многими популярными специальными возможностями и могут оказывать поддержку на английском, испанском, французском языках, а также на американском жестовом языке. Перейдите на сайт Microsoft Disability Answer Desk, чтобы узнать контактные сведения для вашего региона.
Если вы представитель государственного учреждения или коммерческой организации, обратитесь в службу Disability Answer Desk для предприятий.
Запишите игровой клип на ПК с помощью Xbox Game Bar
Приложение Xbox Windows 11 Windows 10 Больше…Меньше
Xbox Game Bar встроена в Windows 11, поэтому вы можете снимать видео и делать снимки экрана, играя в компьютерные игры. Во время игры нажмите клавишу с логотипом Windows + G на клавиатуре, чтобы открыть игровую панель Xbox.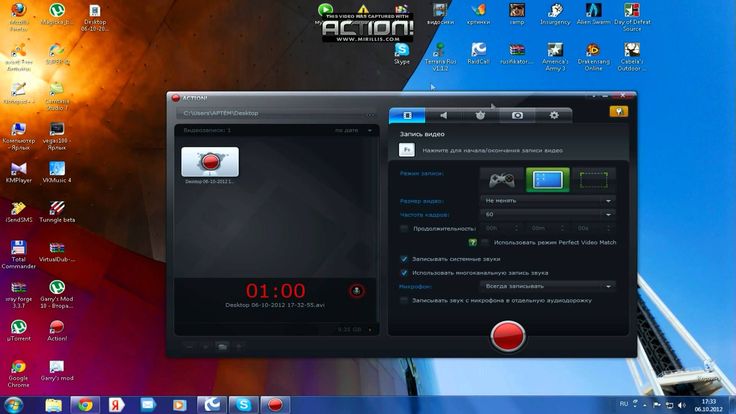 Если к вашему ПК подключен контроллер Xbox 360 или Xbox One, нажмите кнопку Xbox .
Если к вашему ПК подключен контроллер Xbox 360 или Xbox One, нажмите кнопку Xbox .
Выберите Записать с этого момента (круг), чтобы начать клип, затем Остановить запись (квадрат), чтобы закончить его.
Выберите Сделайте снимок экрана (значок камеры), чтобы сделать снимок того, что происходит в игре.
Для полноэкранных компьютерных игр используйте клавишу с логотипом Windows + Alt + G для запуска и остановки записи.
org/ListItem»>
Чтобы отредактировать клип, нажмите кнопку Xbox , чтобы открыть приложение Xbox, а затем выберите Захваты .
Используйте игровую панель Xbox для захвата игровых клипов и снимков экрана в Windows.
Игровая панель Xbox встроена в Windows 10, поэтому вы можете снимать видео и делать снимки экрана во время игры в компьютерные игры. Пока вы играете в игру, нажмите Клавиша с логотипом Windows + G на клавиатуре, чтобы открыть игровую панель Xbox. Если к вашему ПК подключен контроллер Xbox 360 или Xbox One, нажмите кнопку Xbox .
Выберите Записать с этого момента (круг), чтобы начать клип, затем Остановить запись (квадрат), чтобы закончить его.
org/ListItem»>Для полноэкранных компьютерных игр используйте клавишу с логотипом Windows + Alt + G для запуска и остановки записи.
Чтобы отредактировать клип, нажмите кнопку Xbox , чтобы открыть приложение Xbox, а затем выберите Захваты .
Выберите Сделайте снимок экрана (значок камеры), чтобы сделать снимок того, что происходит в игре.
Используйте игровую панель Xbox для захвата игровых клипов и снимков экрана в Windows.
Как записать игровой процесс на ПК
Хотите поделиться своими лучшими игровыми моментами или научить кого-то, как выполнить задание, или создать видео «давайте играть» или игровое задание? У Vmaker есть все, что вам нужно для записи геймплея на вашем ПК.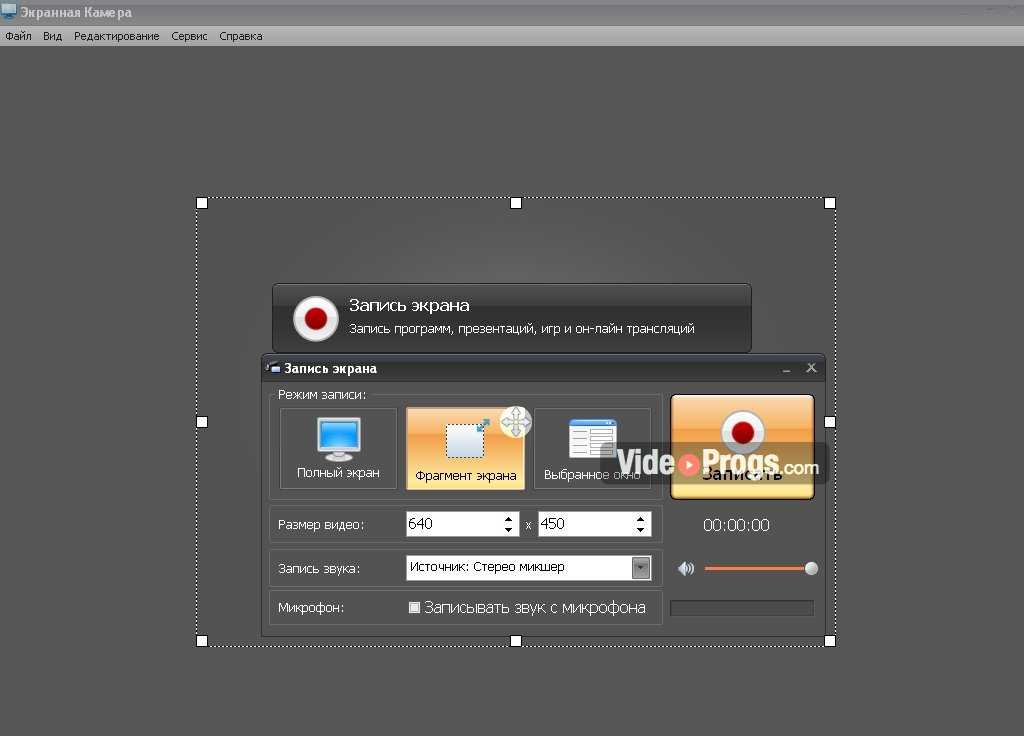
Игровой рекордер Vmaker — это простой, но многофункциональный инструмент, который позволяет записывать геймплей в разрешении 4K с наложением веб-камеры. Вы можете редактировать свои записи геймплея — добавлять заставки, музыку, субтитры, переходы,
миниатюры и многое другое — создавайте привлекательные видеоролики и с легкостью делитесь ими.
Посмотрите видео ниже, чтобы узнать больше о записи геймплея на ПК с помощью игрового рекордера Vmaker.
Как записать игровой процесс на ПК с помощью веб-камеры
Первым шагом к записи вашего игрового процесса является установка в вашей системе бесплатного игрового рекордера Vmaker. Вы можете
установить системное приложение Vmaker или расширение Chrome в зависимости от ваших потребностей в записи.
Если вы планируете записывать сетевую игру, вы можете использовать наше расширение для Chrome, чтобы облегчить доступ.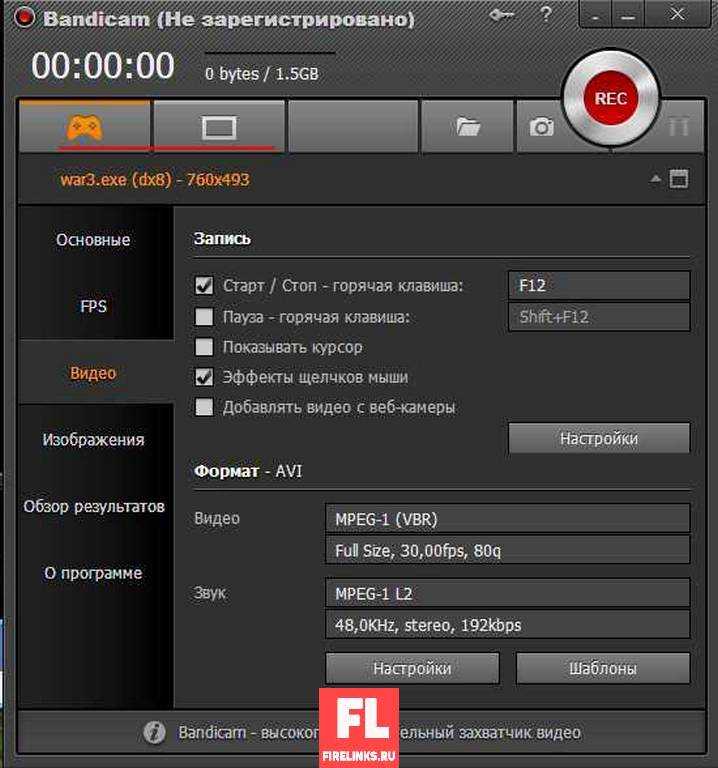
Загрузите и установите расширение Vmaker для Chrome в свой браузер.
Шаг 1
Запустите расширение Vmaker для Chrome в вашей системе
- Выберите режим «Экран», чтобы записывать только ваш экран
- Выберите «Экран + веб-камера», если вы хотите записать свой игровой процесс с наложением веб-камеры
Шаг 2
Установите область записи
Доступны две опции
- Полноэкранный режим для захвата всего экрана
- Режим «Текущая вкладка» для захвата конкретной вкладки вместе со звуком
Примечание. Только режим «Текущая вкладка» поддерживает внутреннюю аудиозапись
Шаг 3
Установите разрешение записи
Выберите качество записи.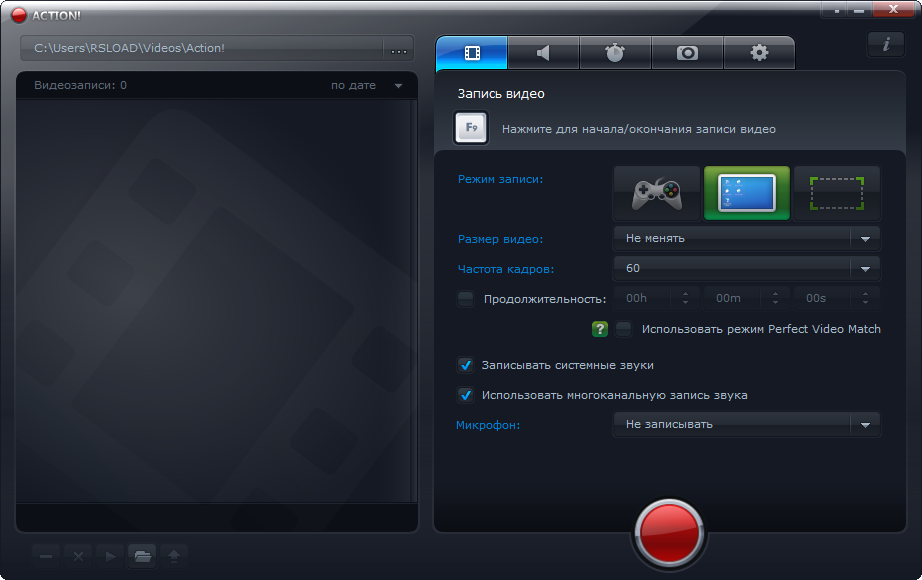 Вы можете записывать свои игры в самом высоком разрешении 4K HD.
Вы можете записывать свои игры в самом высоком разрешении 4K HD.
Шаг 4
Выберите источник звука по вашему выбору
Для записи голоса вы можете использовать либо системный микрофон, либо внешний микрофон.
Совет: используйте наушники для лучшего качества звука
Шаг 5
Включите звук на вкладке
Нажмите «Настройки» в разделе «Параметры» и включите «Включить звук на вкладке», чтобы записать внутренний звук.
Примечание. Только режим «Текущая вкладка» поддерживает запись системного звука
Шаг 6
Нажмите кнопку «Начать запись».
Нажмите кнопку «Начать запись» и запустите игру, которую хотите записать.
Шаг 7
Запустите игру, которую хотите записать
Вы можете записывать свою игру столько, сколько захотите.
Шаг 8
Чтобы остановить запись, нажмите на красный значок или кнопку в док-станции.
После того, как вы закончите запись, ваш записанный поток будет автоматически загружен в вашу учетную запись в частном облаке.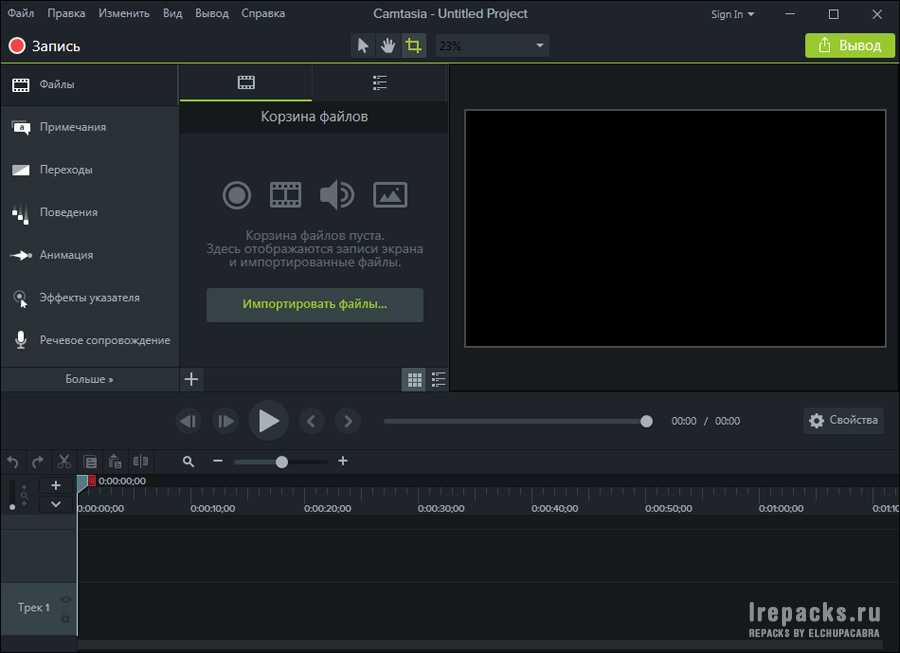
Шаг 9
Редактирование и создание ярких моментов из вашей записи
С помощью встроенного видеоредактора Vmaker вы можете обрезать свои видео, добавлять заставки, субтитры, переходы, музыку и многое другое, а также создавать привлекательные видео.
Шаг 10
Загрузите и поделитесь записью игры
Обрабатывайте свои видео в разрешении 4K и делитесь ими в своих любимых социальных сетях с помощью Vmaker. Vmaker интегрирован с YouTube, поэтому вы можете напрямую загружать свое видео на YouTube из Vmaker.
Загрузите и установите системное приложение Vmaker на свой компьютер.
Шаг 1
Запустите приложение Vmaker в вашей системе
- Выберите режим «Экран», чтобы записывать только ваш экран
- Выберите «Экран + веб-камера», если вы хотите записать свой игровой процесс с наложением веб-камеры
Шаг 2
Установка области записи
Доступны три варианта
- Полноэкранный режим для захвата всего экрана
- Режим «Нестандартный размер» для захвата определенной области
- Режим «Запись окна» для записи любого конкретного игрового окна
Шаг 3
Установите разрешение записи
Выберите качество записи.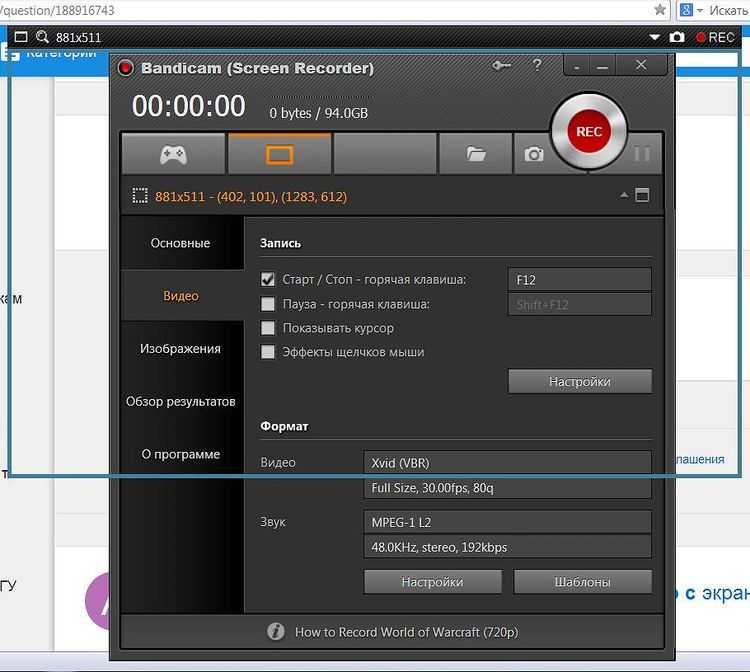 Вы можете записывать свои игры в самом высоком разрешении 4K HD.
Вы можете записывать свои игры в самом высоком разрешении 4K HD.
Шаг 4
Выберите источник звука по вашему выбору
Для записи голоса вы можете использовать либо системный микрофон, либо внешний микрофон.
Совет: используйте наушники для лучшего качества звука
Шаг 5
Включите системный звук
Нажмите «Настройки» в разделе «Параметры» и включите «Системный звук», чтобы записывать игровую музыку.
Шаг 6
Нажмите «Начать запись»
Нажмите кнопку «Начать запись» и запустите игру, которую хотите записать.
Шаг 7
Запустите игру, которую хотите записать
Вы можете записывать свою игру столько, сколько захотите. Кроме того, поскольку все ваши записи будут храниться в вашей облачной учетной записи Vmaker, вам не нужно беспокоиться о заполнении системной памяти.
Шаг 8
Чтобы остановить запись, нажмите на красный значок или кнопку в док-станции.
После того, как вы закончите запись, ваш записанный поток будет автоматически загружен в вашу учетную запись в частном облаке.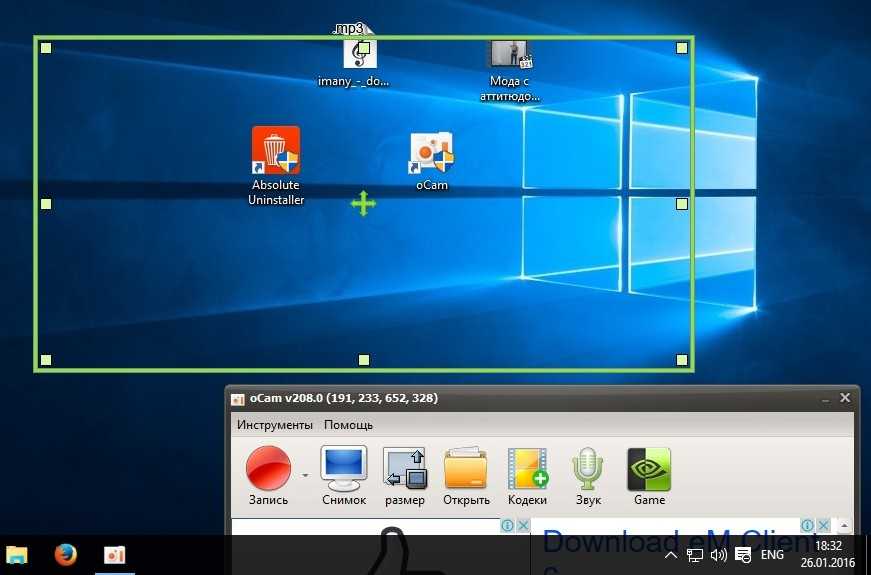
Шаг 9
Редактирование и создание ярких моментов из вашей записи
С помощью встроенного видеоредактора Vmaker вы можете обрезать свои видео, добавлять заставки, субтитры, переходы, музыку и многое другое, а также создавать привлекательные видео.
Шаг 10
Загрузите и поделитесь записью игры
Обрабатывайте свои видео в разрешении 4K и делитесь ими в своих любимых социальных сетях с помощью Vmaker. Vmaker интегрирован с YouTube, поэтому вы можете напрямую загружать свое видео на YouTube из Vmaker.
Начните записывать свои игры на ПК с помощью бесплатного игрового рекордера Vmaker
Записывайте игровой процесс
Бесплатно на всю жизнь Кредитная карта не требуется.
Особенности, которые делают Vmaker лучшим программным обеспечением для записи игр
Неограниченный лимит записи
С помощью бесплатного игрового рекордера Vmaker вы можете бесплатно записывать неограниченное количество игр в HD-качестве на всю жизнь.
 Водяные знаки не добавляются.
Водяные знаки не добавляются.
Запись с наложением веб-камеры
Записывайте свои игровые видео с наложением веб-камеры. Добавляйте рамки, фильтры, фоны и оживляйте видео.
Запись с высоким разрешением
Vmaker позволяет записывать игровые процессы с четкостью разрешения 4K HD, гарантируя, что ваши видео будут самого высокого качества.
Встроенный видеоредактор
Vmaker поставляется со встроенным мощным видеоредактором, который позволяет вам обрезать и создавать лучшие видео из ваших записей.
 Дополнительно можно создавать заставки, добавлять музыку, переходы, текст,
Дополнительно можно создавать заставки, добавлять музыку, переходы, текст,
субтитры и многое другое.
Удобное хранение и совместное использование
Вам не нужно беспокоиться о месте для хранения во время записи с помощью Vmaker. Все ваши видео будут храниться в вашей частной облачной учетной записи. И оттуда вы можете легко загрузить и поделиться своим
видео.
Типы игровых видеороликов, которые можно создавать с помощью бесплатного программного обеспечения Vmaker для записи игр
- Запись игрового видео
- Запись игрового обзорного видео
- Запись игрового сравнительного видео
- Запись видео Let’s Play
- Запись видео с комментариями к игровому процессу
- Запись полного игрового руководства
- Запись видео анализа игр
- Запись игрового видео
- Запись игрового пошагового видео
- Запись секретов игрового видео
- Запись видео прогона скорости
- Запись игровых новостей
Теперь записывайте неограниченное количество игр на ПК с помощью бесплатного игрового рекордера Vmaker
Записывайте игру
Кредитная карта не требуется.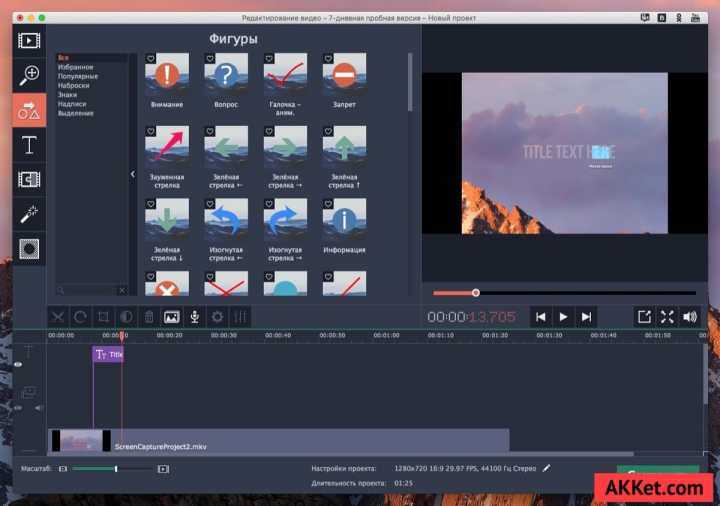
Часто задаваемые вопросы
Это довольно легко. Просто следуйте описанному выше процессу, и как только вы закончите запись, отредактируйте свои видео с помощью встроенного видеоредактора Vmaker и напрямую загрузите свое видео на свои каналы YouTube.
с панели инструментов Vmaker.
Вот подробное обучающее видео по редактированию видео с помощью встроенного видеоредактора Vmaker. Смотреть сейчас
С помощью Vmaker Gameplay Recorder вы можете записывать свои любимые игровые процессы со звуком. Записывайте системный звук и звук с микрофона вместе или по отдельности по вашему желанию.
С помощью устройства записи игрового экрана Vmaker вы можете записывать видео игрового процесса в высоком разрешении до 4K без каких-либо задержек.
Vmaker поддерживает macOS 10.14 (Mojave), macOS 10.15 (Catalina) и macOS 11.1 (Big Sur) и выше.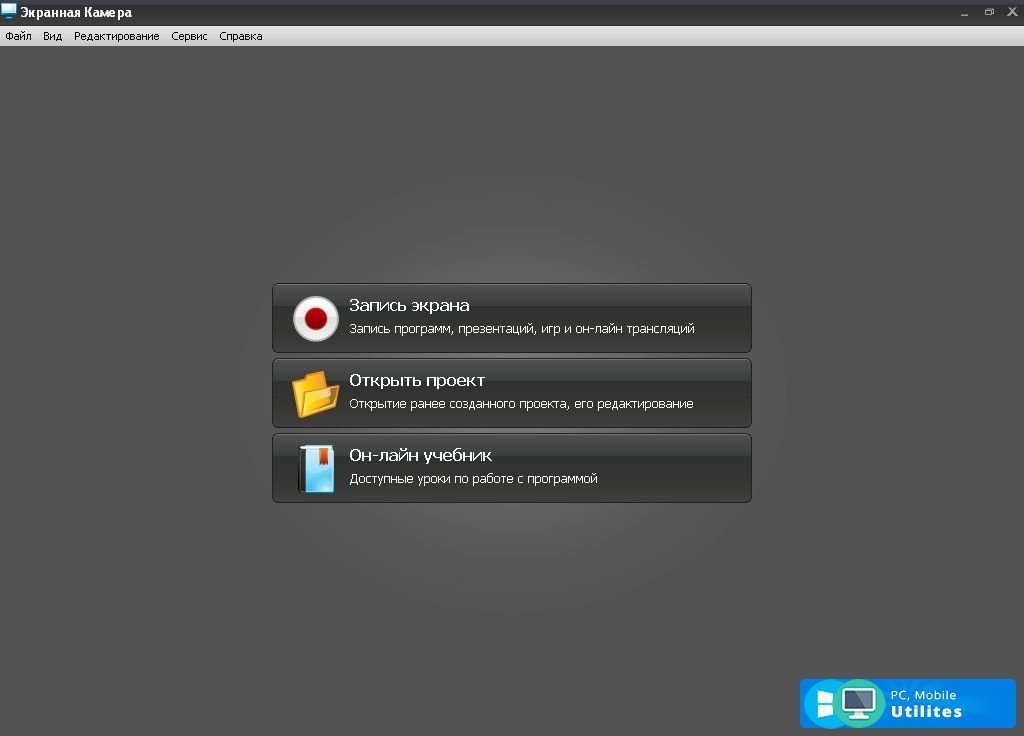

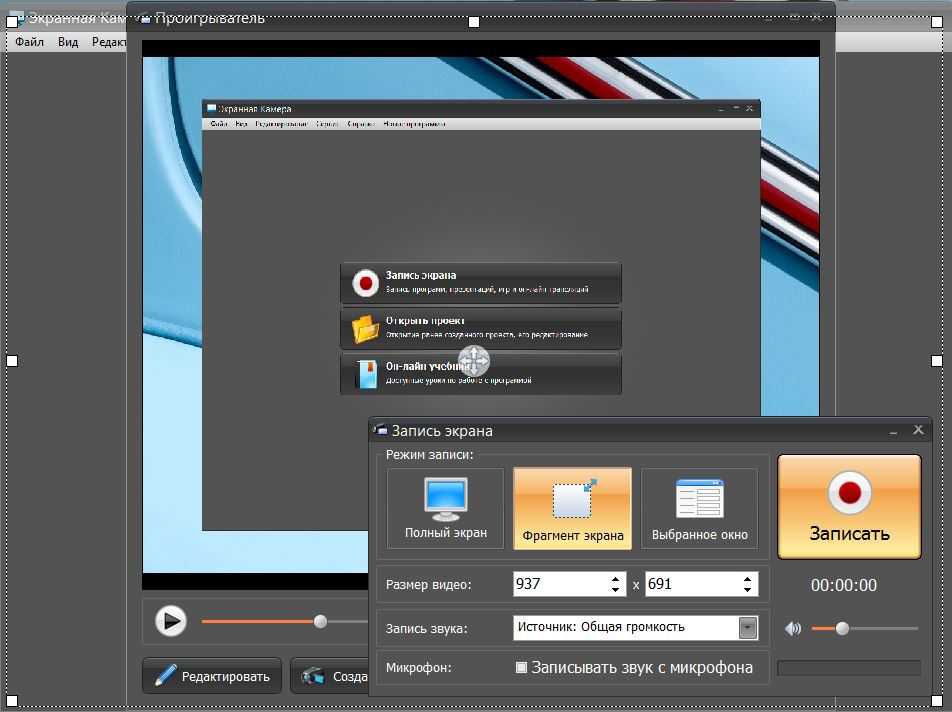
 Вы также услышите, выбран ли параметр Все. При этом вы услышите «Выбрано» или «Не выбрано». В NVDA вы услышите «Проверено» или «Не проверено». Если этот параметр не выбран, нажмите пробел, чтобы выбрать его.
Вы также услышите, выбран ли параметр Все. При этом вы услышите «Выбрано» или «Не выбрано». В NVDA вы услышите «Проверено» или «Не проверено». Если этот параметр не выбран, нажмите пробел, чтобы выбрать его.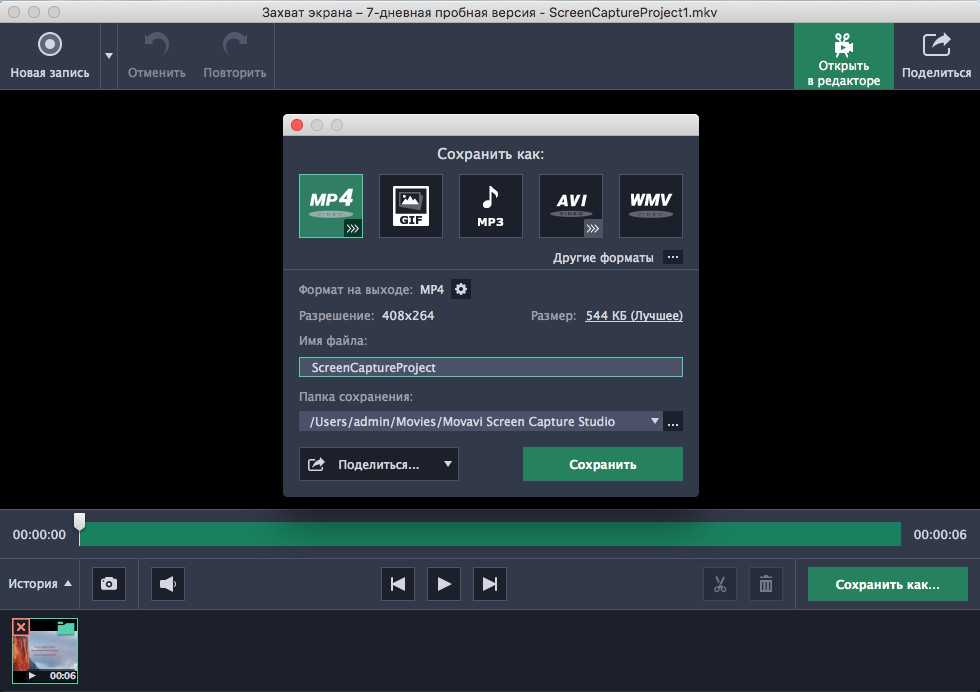

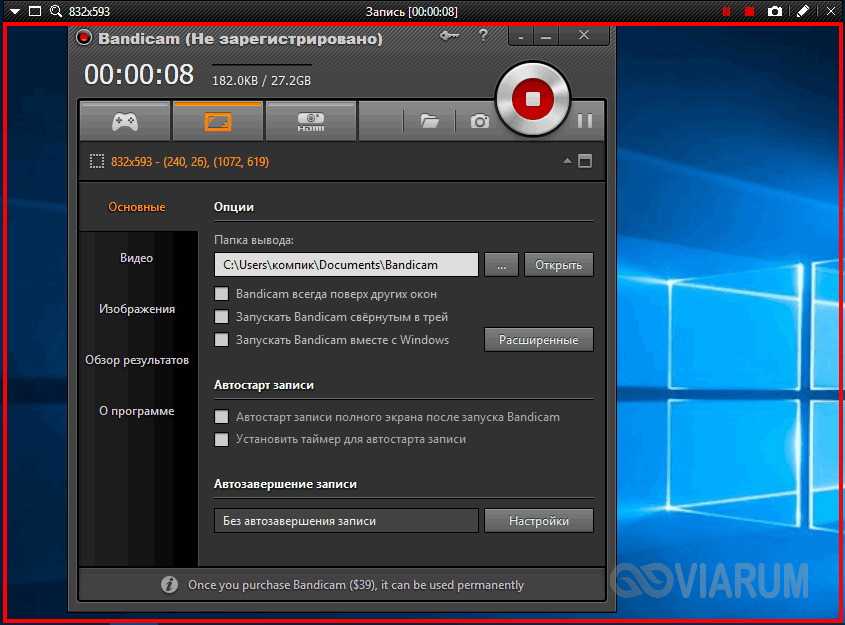 Фокус перемещается в поле поиска.
Фокус перемещается в поле поиска. При нажатии кнопки NVDA вы услышите «Все, радио, кнопка, проверено» или «Не проверено». Если этот параметр не выбран, нажмите пробел, чтобы выбрать его.
При нажатии кнопки NVDA вы услышите «Все, радио, кнопка, проверено» или «Не проверено». Если этот параметр не выбран, нажмите пробел, чтобы выбрать его.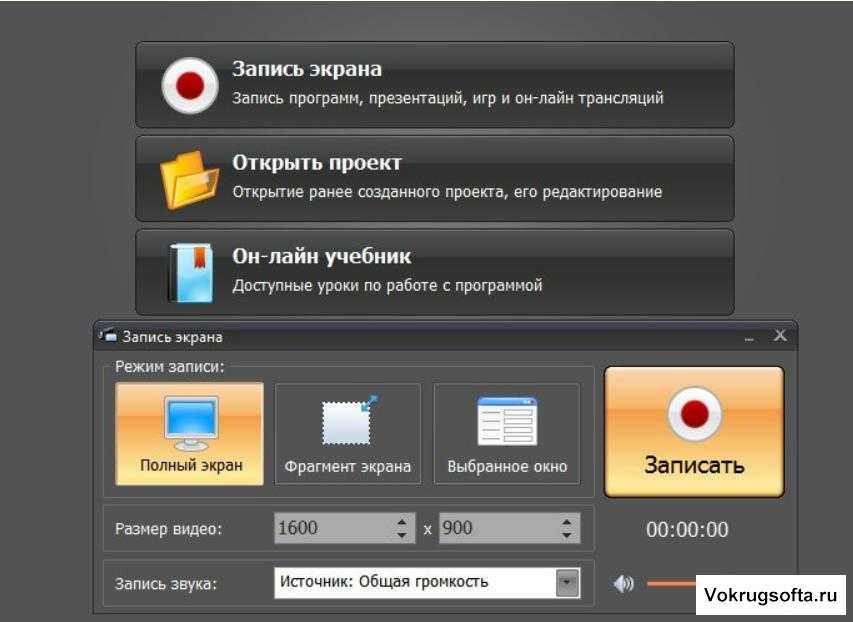 Водяные знаки не добавляются.
Водяные знаки не добавляются.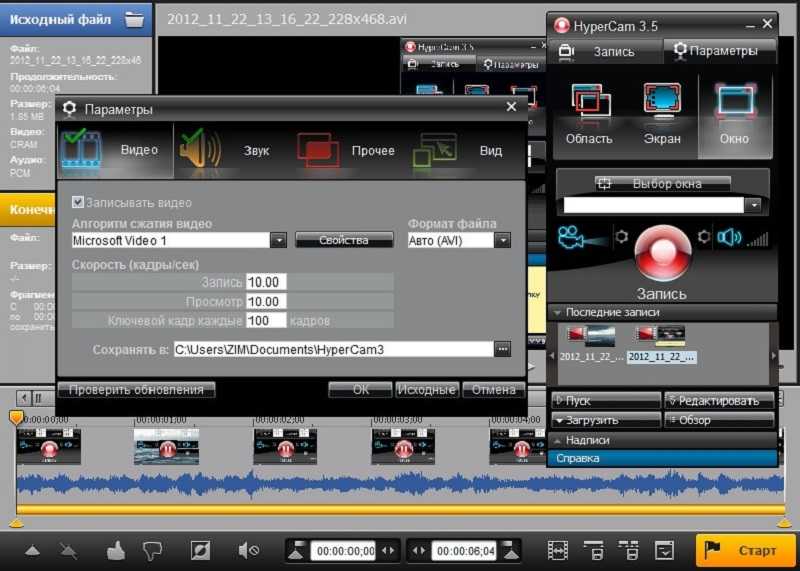 Дополнительно можно создавать заставки, добавлять музыку, переходы, текст,
Дополнительно можно создавать заставки, добавлять музыку, переходы, текст,