При запуске не работает клавиатура: Клавиатура не работает сразу же после отключения или отсоединения и повторное подключения
Содержание
причины неисправностей и их устранение
Каждый обладатель ПК сталкивается с множеством проблем. Одной из таких проблем является то, что не работает клавиатура в БИОСе. С этим пользователь сталкивается, как правило, тогда, когда решает переустановить систему или видит появление меню, где требуется выбрать режим и вариант загрузки. Некоторые, даже достаточно опытные пользователи, которые уже не один год являются обладателями компьютера, сталкиваются с подобной проблемой (не работает клавиатура) и не знают, как поступить и что делать. Как известно, именно этот элемент ПК является той самой необходимой его частью, которая отвечает за ввод данных и их вывод. Поэтому, когда не работает мышка, без него не обойтись. Причин тому, что не работает данный элемент ПК в БИОСе, может быть множество.
Клавиатура — основной элемент управления в БИОС, поэтому от ее работоспособности зависит возможность внесения настроек
В БИОСе не работает клавиатура: причины
Многие пользователи обращают внимание на то, что в нормально функционирующей операционной системе такие ситуации хоть и наблюдаются, но весьма нечасто. Большей частью это касается как раз BIOS.
Большей частью это касается как раз BIOS.
Среди основных причин появления такой ситуации большинство специалистов выделяют следующие:
- физические повреждения штекеров и проводов;
- неправильное подключение;
- старый компьютер без поддержки подключаемого устройства;
- некорректная настройка параметров BIOS.
Проблемы, связанные с физическими дефектами или повреждениями, сейчас рассматриваться не будут. В крайнем случае, если в БИОСе не работает клавиатура, проверить работоспособность устройства внешнего типа стандарта PS/2 или USB можно совершенно просто, подключив его к другому компьютерному терминалу. Если на нем все будет в порядке, причину нужно искать в своем системном блоке (точнее, в гнездах и портах, к которым производится подключение).
Альтернативный метод входа в настройки БИОС
Помимо вышеуказанных способов, есть еще методы, которые помогут вам вернуть заводские настройки Биоса без использования клавиатуры.
Манипуляции с перемычкой
Для выполнения сброса настроек таким способом нужно выполнить следующие действия.
- Отключить компьютер от питания.
- Открываем крышку системного блока и ищем триггер (Clear CMOS). Меняем его положение на некоторое время (от 10 до 20 секунд).
- По истечении этого времени возвращаем его в исходное положение.
В случае если такого триггера не было найдено, это значит что у вас два контакта
. Поэтому для выполнения данной манипуляции
следует воспользоваться токопроводящим инструментом
(желательно отверткой).
Требуется зажать контакты приблизительно на 20 секунд
. После этого просто включаем компьютер и убеждаемся в том, что клавиатура работает.
Иногда компьютер даёт сбой, что может повлечь проблемы с отображением клавиатуры в системе. Если она не запускается в BIOS, то это сильно усложняет взаимодействие пользователя с компьютером, так как в большинстве версий базовой системы ввода и вывода из манипуляторов поддерживается только клавиатура. В этой статье мы разберем, как включить клавиатуру в БИОСе, если она отказывается там функционировать при своей физической работоспособности.
В этой статье мы разберем, как включить клавиатуру в БИОСе, если она отказывается там функционировать при своей физической работоспособности.
Если в операционной системе клавиатура работает нормально, но до начала её загрузки она не работает, то этому может быть несколько объяснений:
- В BIOS отключена поддержка USB-портов. Данная причина актуальна только для USB-клавиатур;
- Произошёл программный сбой;
- Были выставлены некорректные настройки BIOS.
Способ 1: включаем поддержку в BIOS
Если вы только что купили клавиатуру, которая подсоединяется к компьютеру при помощи USB, то есть вероятность, что ваш BIOS просто не поддерживает USB подключение или оно почему-то отключено в настройках. В последнем случае всё можно исправить достаточно быстро — найдите и подсоедините какую-нибудь старую клавиатуру, чтобы вы могли взаимодействовать с интерфейсом BIOS.
Следуйте данной пошаговой инструкции:
Если в вашем BIOS нет пунктов касательно поддержки USB-клавиатуры, то его нужно обновить или купить специальный переходник для подключения USB-клавиатуры к PS/2-разъёму. Однако клавиатура, подключённая данным способом, вряд ли будет работать корректно.
Однако клавиатура, подключённая данным способом, вряд ли будет работать корректно.
Способ 2: сброс настроек BIOS
Данный способ более актуален для тех, у кого клавиатура ранее работала нормально и в BIOS, и в Windows. В случае со сбросом настроек БИОСа до заводских, вы можете вернуть работоспособность клавиатуры, но при этом важные настройки, которые вы вносили, будут сброшены тоже и их придётся восстанавливать вручную.
Для сброса требуется разобрать корпус компьютера и извлечь на время специальную батарею или перемкнуть контакты.
Приведённые способы решения проблемы могут быть полезны только в том случае, если клавиатура/порт не имеет каких-либо физических повреждений. Если же таковые были обнаружены, то какой-то из этих элементов нуждается в ремонте/замене.
Пользователи обычно замечают при переустановке операционной системы, когда требуется выставить приоритет загрузки, или в случае изменения дополнительных настроек первичной системы ввода/вывода. В чем причина такого явления и как с этим бороться, сейчас и будет рассмотрено. Сразу хочется отметить, что не все так плохо. Есть несколько основных методов, позволяющих решить проблему течение нескольких минут. Рассмотрим их.
Сразу хочется отметить, что не все так плохо. Есть несколько основных методов, позволяющих решить проблему течение нескольких минут. Рассмотрим их.
Что делать в первую очередь?
Что касается устранения неисправности, в первую очередь следует проверить правильность подключения.
В случае с USB-клавиатурами произвести соединение через соответствующий порт неправильно достаточно сложно (хотя иногда речь может идти о том, что клавиатура относится к стандарту USB 3.0, а подключается в порт USB 2.0).
Но чаще всего появление такой ситуации больше характерно для клавиатур старого образца стандарта PS/2. Производить подключение нужно с учетом того, что цвета штекера клавиатуры и соответствующего гнезда должны совпадать (они имеют фиолетовый цвет). Впрочем, и в этом случае ошибиться достаточно сложно.
Как зайти в БИОС (не работает клавиатура)?
При попытке настройки параметров первичной системы, что очень часто может быть причиной сбоев, попутно возникает вопрос доступа к ним, ведь для вызова БИОСа или перемещения по разделам настройки без клавиатуры в большинстве случаев не обойтись никак.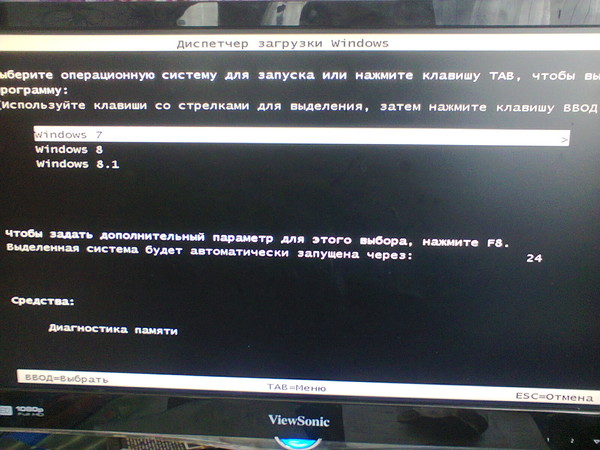
Но решение есть. Например, имеем ситуацию, когда в БИОСе не работает клавиатура на ноутбуке. Вход в систему настроек можно осуществить несколькими методами. Некоторые модели лэптопов изначально оборудованы специальными кнопками на панели, с помощью которых и вызывается раздел параметров БИОСа. В частности, это касается продукции Lenovo, Sony VAIO (кнопка ASSIST) и т. д.
Вторым вариантом доступа в том случае, когда в БИОСе не работает клавиатура, станет подключение внешнего ее аналога через USB-порт. Но тут нужно помнить, что внешнюю клавиатуру желательно подключать без питания, а только потом включать устройство на загрузку.
Принудительная очистка с извлечением батареи
На устройствах, которые не имеют специальной кнопки для быстрого допуска к БИОС, необходимо выполнить принудительную очистку. Она проводится путём извлечения батареи.
Алгоритм проведения принудительной очистки
- Обесточиваем компьютер
. Для обеспечения полной разрядки конденсаторов требуется несколько раз зажать кнопку питания.
- После этого находим в блоке (или внутри корпуса ноутбука) батарейку, которая своим видом похожа на монету.
- Аккуратно ее вытаскиваем.
- Спустя пять секунд вставляем батарейку на место той же стороной.
После данных действий настройки БИОС сбросятся, и клавиатура вновь заработает.
Сброс настроек
Предыдущие решения можно в некотором смысле назвать универсальными, тем не менее, и они могут не дать желаемого результата. Это можно наблюдать, когда в БИОСе не работает клавиатура USB. Такая проблема связана только с тем, что в самой системе произошел какой-то сбой.
В этом случае следует произвести полный сброс установленных параметров. Любой, даже старый компьютер стационарного типа позволяет добраться до материнской платы, на которой установлена батарейка CMOS. Ее нужно просто вытащить из гнезда на несколько минут, вставить обратно и попытаться войти в настройки, включив терминал на загрузку.
Способ 2. Для операционных систем Windows новых серий (10, 8.
 1,
1,
Осуществляем вход в BIOS через ОС:
- На рабочем столе открываем боковую панель, выбираем пункт «Параметры», находим значок «Обновление», нажимаем на данную иконку.
Таким способом можно войти в BIOS, не задействуя клавиатуру.
Установка корректных параметров
Но и тут есть свои подводные камни. В случае с клавиатурами USB проблема может состоять в деактивированной поддержке таких устройств в самой первичной системе.
В этом случае придется подключить клавиатуру PS/2 или, если есть такая возможность, войти в БИОС на ноутбуке через нажатие специальной кнопки, после чего найти параметры вроде Legacy USB Support или USB Keyboard Support и посмотреть на установленное значение. Если причина действительно в этом, оно будет установлено на Disabled. Его нужно изменить на Enabled и сохранить изменения при выходе (F10, Y). Далее последует перезагрузка. Возможно, именно таким способом и удастся устранить проблему.
Способ 1. Есть проблемы с USB-портом
Для тех, у кого есть разъем PS типа
В настройках БИОС можно включить/отключить поддержку клавиатуры с USB-переходниками. В данной ситуации в БИОС стоит поменять настройки. Тут понадобится замена клавиатуры с USB-переходником на клавиатуру с разъемом PS (см. фото).
В данной ситуации в БИОС стоит поменять настройки. Тут понадобится замена клавиатуры с USB-переходником на клавиатуру с разъемом PS (см. фото).
После подключения заходим в БИОС и ищем USB Keyboard Support. Меняем Disabled данного параметра на противоположный (т.е. на Enabled).
Перезапускаем компьютер. Все работает.
Если нет переходника PS (сброс памяти CMOS)
Маловероятно, что где-то найдется клавиатура с портом PS. В таком случаем существует несколько вариантов возврата настроек БИОС к заводским.
Нажатие на кнопку reset
В некоторых случаях на корпусе ПК есть специальная кнопка «Reset» (кнопка перезагрузки компьютера). С ее помощью можно вернуть заводские настройки БИОС.
- Выключаем компьютер.
- Полностью исключаем подключения компьютера к источникам питания.
- Зажимаем кнопку в течение пяти секунд.
- Включаем компьютер.
Этих действий достаточно, чтобы сбросить настройки.
Извлекаем батарейку
С ноутбуками номер с кнопкой reset не пройдет. В данном случае можно воспользоваться принудительной очисткой – извлечь батарейку CCMOS.
В данном случае можно воспользоваться принудительной очисткой – извлечь батарейку CCMOS.
- Обесточиваем полностью ПК. Желательно несколько раз зажать кнопку питания (чтобы конденсаторы разрядились).
- Находим маленькую батарейку CR2032 (размером монеты).
- Вынимаем батарейку, нажав на защелку. Действуйте аккуратно, на некоторых платах данную батарейку извлечь не получится.
- Ждем несколько секунд и этой же стороной вставляем батарейку на место.
Включаем компьютер. Описанные выше действия сбросят настройки и ваша клавиатура начнет работать.
Действия с перемычкой
- Обесточиваем компьютер. Желательно выдернуть вилку из розетки.
- Открываем крышку системного блока вашего компьютера, находим триггер с названием «Clear CMOS». Необходимо сменить его положение на некоторое время (как правило, хватает 10-20 секунд).
- Далее возвращаем в исходное положение.
Если вы не нашли данную перемычку, значит, у вас два контакта.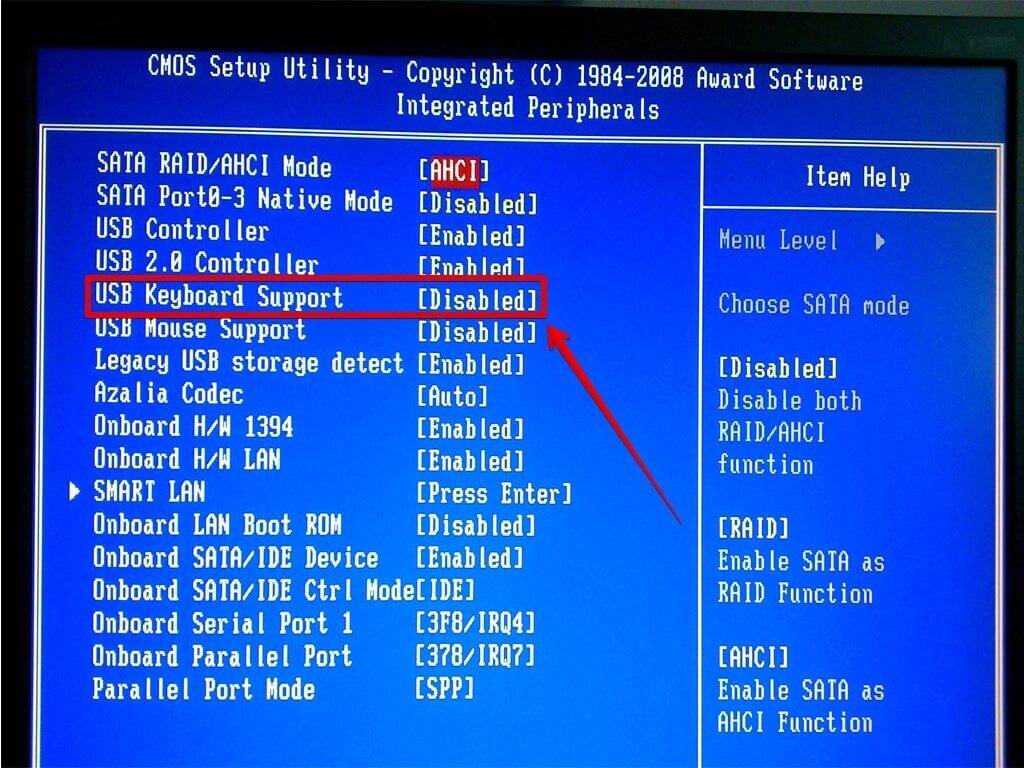 В этом случае замыкаете отверткой контакты (или любым другим токопроводящим предметом), ждете около 20 секунд.
В этом случае замыкаете отверткой контакты (или любым другим токопроводящим предметом), ждете около 20 секунд.
Включаем компьютер. Убеждаемся, что клавиатура работает.
Что может быть еще?
Как свидетельствуют отзывы, иногда отказ работы клавиатуры может быть связан с повреждениями планок оперативной памяти, нарушениями в работе блока питания, закорачиванием каких-то контактов непосредственно на материнской плате, неисправностью портов и т.д.. Тут без полной диагностики всей системы не обойтись.
Наконец, может встречаться еще и проблема с самой системой БИОС, которая заключается в нарушении ее работы или устаревании. В этом случае придется сделать полную перепрошивку, но процесс этот небезопасный, а без специальных знаний рядовой пользователь может нанести компьютеру непоправимый урон, вследствие чего ПК перестанет работать вообще.
Вместо итога
Исходя из всего вышеизложенного, можно сделать вывод, что, вне зависимости от сложившейся ситуации, не считая физических повреждений или дефектов, проблема неработоспособности клавиатуры и доступа к первичной системе решается достаточно просто.
Но причин такого явления может быть очень много. И не всегда они связаны исключительно с дефектами физического характера. В большинстве случаев для тех же USB-устройств достаточно просто включить поддержку или сделать общий сброс. Это помогает в 99 случаях из 100.
Наконец, если говорить о проблеме глобального характера, когда клавиатура не работает вообще, определить ее можно сразу же на приветственном экране при включении компьютерного терминала (будет сообщено, что клавиатура отсутствует). В этом случае придется либо проверить правильность подключения, либо использовать предложенные выше методы вплоть до замены вышедшего из строя прибора новым.
Не работает клавиатура Dell
Содержание
- Способ 1: Настройки Windows 10
- Способ 2: Запуск средства устранения неполадок
- Способ 3: Принудительный запуск процесса ctfmon
- Способ 4: Отключение быстрого запуска ноутбука (Windows 10)
- Способ 5: Устранение неполадок с драйвером
- Переустановка драйвера клавиатуры
- Удаление драйвера клавиатуры
- Удаление драйвера Elan
- Установка драйвера чипсета
- Запрет установки драйвера клавиатуры
- Способ 6: Проверка значения параметра UpperFilters
- Способ 7: Управление обновлениями Windows
- Откат до предыдущей версии
- Удаление небольшого обновления
- Обновление Windows 10
- Способ 8:Восстановление системы
- Возврат к исходному состоянию
- Способ 9: Проверка ОС на вирусы
- Способ 10: Ремонт клавиатуры
- Дополнительные рекомендации
- Вопросы и ответы
Некоторые способы, рассмотренные в этой статье, могут потребовать от вас ввода текста.
Практически всегда можно обойтись его копированием и вставкой при помощи мышки, однако на всякий случай упомянем наличие в операционной системе виртуальной клавиатуры. О том, как открыть и воспользоваться этим инструментом, читайте в нашем отдельном материале.
Подробнее: Запускаем виртуальную клавиатуру на ноутбуке с Windows
И не забывайте, что если не удается войти в систему (клавиатура не работает уже на этапе ввода пароля для своего профиля), экранная клавиатура все равно доступна: кнопка для ее вызова находится в правой нижней части экрана блокировки.
Способ 1: Настройки Windows 10
Первым делом следует проверить настройки операционной системы — одна из них напрямую влияет на отключение физической клавиатуры ноутбука, а вторая своей активностью может вызывать конфликты.
- Откройте «Пуск» и нажмите по значку шестеренки, чтобы перейти в «Параметры».
- Кликните по плитке «Специальные возможности».
- На панели слева найдите пункт «Клавиатура» и нажмите по нему.
 В центральной части окна отобразится список параметров, где вам необходимо обратить внимание на первый — «Использовать устройство без обычной клавиатуры». Естественно, его значение должно быть переведено в «Откл.», в противном случае физическая клавиатура работать не будет.
В центральной части окна отобразится список параметров, где вам необходимо обратить внимание на первый — «Использовать устройство без обычной клавиатуры». Естественно, его значение должно быть переведено в «Откл.», в противном случае физическая клавиатура работать не будет. - Если вы поменяли статус параметра, не закрывая окна, перейдите в любое приложение, где поддерживается набор текста, и проверьте, заработало ли устройство ввода.
- В этом же окне с параметрами, есть еще один — «Использовать фильтрацию ввода». Иногда с ним происходят программные конфликты и клавиатура начинает работать некорректно. Измените его состояние на противоположное и снова попробуйте что-нибудь напечатать.
Способ 2: Запуск средства устранения неполадок
В Windows есть встроенная проверка компонентов компьютера и системы на предмет неполадок, при помощи чего можно проверить и клавиатуру. Иногда, хоть и не особо часто, это помогает, поэтому можете попробовать запустить это средство для автоматического анализа.
- Нажмите кнопку «Пуск» и перейдите в «Параметры», затем переключитесь в меню «Обновление и безопасность».
- Через левую панель перейдите в раздел «Устранение неполадок».
- Если в центральной части окна отображается уведомление «Сейчас нет рекомендуемых средств устранения неполадок», кликните по ссылке «Дополнительные средства устранения неполадок».
- В блоке «Поиск и устранение других проблем» выделите строку «Клавиатура» и нажмите появившуюся кнопку «Запустить средство устранения неполадок».
- Выполните те указания, которые предоставило приложение, а если оно не смогло обнаружить проблему, пробуйте следующие способы.
У пользователей так же должно быть предустановлено фирменное приложение от Dell под названием «SupportAssist». В нем тоже есть раздел с поиском проблем, поэтому, если вы вручную не удаляли эту программу, запустите диагностику через нее.
- Найдите ПО в «Пуске», по необходимости скопировав и вставив название в поисковое поле, и запустите его.
- Переключитесь на вкладку «Troubleshooting», кликните по строчке «I want to check a specific piece of hardware», чтобы развернуть ее, и выберите вариант «Keyboard».
- Начнется сканирование, в ходе которого будет открыта утилита для проверки клавиатуры. Вам предлагается нажимать любые клавиши и смотреть, реагирует ли на это ноутбук. Если в полях «Key» и «History» вы не видите того, что нажимаете, нажмите кнопку «Fail» внизу и следуйте указаниям ассистента.
Способ 3: Принудительный запуск процесса ctfmon
За работу клавиатуры в операционной системе отвечает процесс, который в ходе каких-либо причин мог перестать нормально запускаться при включении ноутбука. Из-за этого клавиатура будет работать выборочно — например, в мессенджерах вы будете без труда набирать текст, а в окне входа в систему или в Microsoft Store этого сделать не удастся.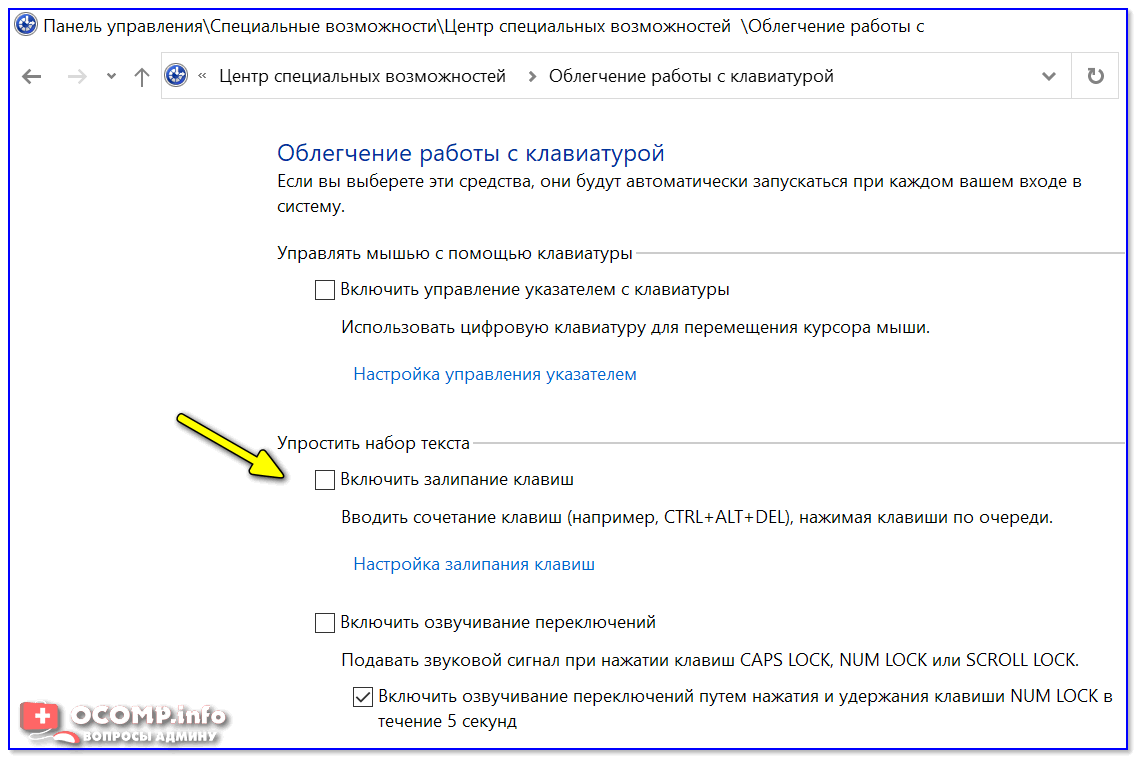 Пользователю нужно самостоятельно проверить, в каком состоянии он находится, и при необходимости заставить его запускаться вместе с Windows.
Пользователю нужно самостоятельно проверить, в каком состоянии он находится, и при необходимости заставить его запускаться вместе с Windows.
- Для проверки откройте «Диспетчер задач», вызвав его кликом правой кнопкой мыши по панели задач или по меню «Пуск».
- В списке процессов поищите «CTF-загрузчик».
Если такой процесс вы не нашли, подозрения подтвердились — это приложение не загружается при старте операционной системы. Добавим его в загрузку принудительно:
- Кликните по «Пуску» правой кнопкой мыши и вызовите окно «Выполнить».
- Скопируйте и вставьте команду
regeditи нажмите «ОК». - Перейдите по пути
HKEY_LOCAL_MACHINE\SOFTWARE\Microsoft\Windows\CurrentVersion\Run. В «десятке» это можно сделать, вставив скопированный путь в адресную строку и при помощи клавиши Enter на виртуальной клавиатуре совершить переход. - В пустом месте центральной части окна нажмите правой кнопкой мыши и выберите «Создать» > «Строковый параметр».

- Переименуйте параметр в «ctfmon», затем дважды нажмите по нему левой кнопкой мыши, открыв тем самым окно «Свойства». В поле «Значение» вставьте следующий путь:
C:\Windows\System32\ctfmon.exe, после чего сохраните изменения кнопкой «ОК».
Для достоверности загляните в «Планировщик заданий» — там «ctfmon» тоже должен быть включен.
- Нажмите ПКМ по «Пуску» и вызовите приложение «Управление компьютером».
- При помощи панели слева перейдите в «Планировщик заданий».
- Через нее же последовательно разверните папки «Библиотека планировщика» > «Microsoft» > «Windows» > «TextServicesFramework». В центральной части окна должно быть задание «MsCtfMonitor». Убедитесь, что его состояние — «Готово».
- Если у вас оно «Отключено», через контекстное меню включите задание.
- После всех манипуляций необходимо перезагрузить ноутбук и проверить, была ли исправлена неполадка.

Способ 4: Отключение быстрого запуска ноутбука (Windows 10)
Несмотря на удобство функции быстрого запуска, у некоторых ноутбуков она провоцирует различные сбои, в том числе и касающиеся клавиатуры. Это объясняется тем, что технология, отвечающая за ускоренное включение, сохраняет ядро и драйверы операционной системы в файл гибернации для того, чтобы при следующем включении лэптопа задействовать их, а не создавать полностью новый сеанс. При возникновении каких-либо программных конфликтов Windows загружается некорректно, и проявиться это может как угодно. Если клавиатура перестала работать именно по этой причине, соответственно, поможет отключение быстрого запуска.
- Как правило, эта возможность активирована по умолчанию у многих ноутбуков, поэтому пользователи могли и не знать о том, что она включена. Чтобы ее отключить, вызовите «Панель управления», найдя ее в «Пуске» внутри папки «Служебные — Windows».
- Установите тип просмотра «Мелкие значки» и перейдите в раздел «Электропитание».

- Вам нужен пункт «Действия кнопок питания», находящийся на панели слева.
- Видно, что изменение значения быстрого запуска неактивно — чтобы это исправить, кликните по ссылке «Изменение параметров, которые сейчас недоступны».
- Теперь снимите галочку с пункта «Включить быстрый запуск (рекомендуется)». Здесь же будет написано о том, что данный параметр влияет только на запуск ноутбука с нуля (то есть после завершения работы Windows, а не перезагрузки). При перезагрузке чистый запуск произведен не будет.
- Отталкиваясь от информации из предыдущего шага, не перезагружайте, а выключите ноутбук и включите его. При условии, что эта инструкция не исправила работу клавиатуры, можете вернуть настройку.
Способ 5: Устранение неполадок с драйвером
Без правильно подобранного драйвера никакое устройство ноутбука не сможет функционировать нормально. Клавиатура тоже нуждается в корректной версии программного обеспечения, но иногда именно оно и вызывает рассматриваемую проблему.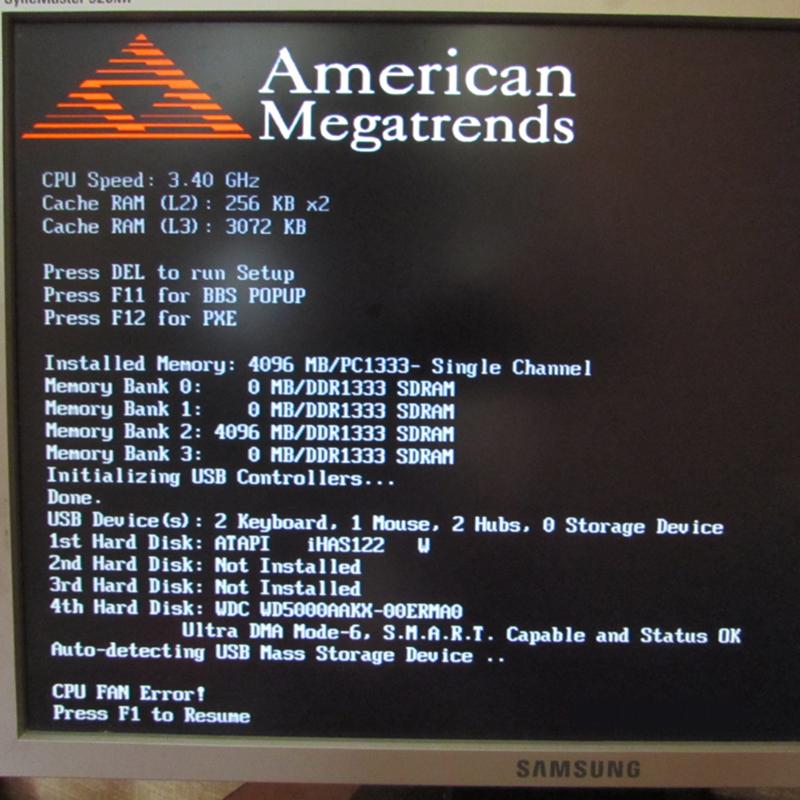 Microsoft предоставляет собственный драйвер, который устанавливается в операционную систему из фирменных репозиториев без участия пользователя, поэтому в большинстве случаев своими руками человеку делать ничего не нужно. В этом случае шанс того, что клавиатура не сможет работать, минимален (но существует), а вот если юзер решил воспользоваться какой-либо программой для установки и обновления всех драйверов сразу, риск сделать систему нестабильной из-за установки устаревших, несовместимых их версий, что были подобраны автоматически, существенно повышается. Что бы ни вызвало неполадку в работе драйвера, это можно исправить.
Microsoft предоставляет собственный драйвер, который устанавливается в операционную систему из фирменных репозиториев без участия пользователя, поэтому в большинстве случаев своими руками человеку делать ничего не нужно. В этом случае шанс того, что клавиатура не сможет работать, минимален (но существует), а вот если юзер решил воспользоваться какой-либо программой для установки и обновления всех драйверов сразу, риск сделать систему нестабильной из-за установки устаревших, несовместимых их версий, что были подобраны автоматически, существенно повышается. Что бы ни вызвало неполадку в работе драйвера, это можно исправить.
Переустановка драйвера клавиатуры
Первым делом стоит попробовать переустановить драйвер, так как обычно это и помогает разрешить ситуацию.
- Через клик правой кнопкой мыши по «Пуску» перейдите в «Диспетчер устройств».
- Раскройте категорию «Клавиатуры» — здесь не должно быть предупреждающих знаков, свидетельствующих о проблемах с драйвером.
 Если они есть — возможно, с программным обеспечением возникли ошибки, и переустановка не всегда решает такую проблему. Тем не менее сначала стоит попробовать ее — нажмите правой кнопкой мыши по строке «Стандартная клавиатура PS/2».
Если они есть — возможно, с программным обеспечением возникли ошибки, и переустановка не всегда решает такую проблему. Тем не менее сначала стоит попробовать ее — нажмите правой кнопкой мыши по строке «Стандартная клавиатура PS/2». - В контекстном меню вас интересует пункт «Обновить драйвер».
- В новом окне выберите «Автоматический поиск обновленных драйверов».
- Произойдет непродолжительное сканирование.
Есть большая вероятность того, что более новая версия найдена не будет — в обычных условиях подобное ПО обновляется редко, и современные версии Windows автоматически устанавливают их. Однако если обновление было произведено, перезагрузите ноутбук и проверьте, заработала ли клавиатура. Если система сообщила об отсутствии апдейта, драйвер придется установить самостоятельно. Сперва можно попробовать выполнить это через то же окно.
- На этот раз выберите не автоматический поиск, а пункт «Найти драйверы на этом компьютере».

- Не меняя пути, кликните по «Найти драйвер из списка доступных драйверов на компьютере».
- Выберите вариант «Стандартная клавиатура PS/2» (в большинстве случаев он и будет единственным доступным), после чего нажмите на «Далее».
- В результате установки должно отобразиться уведомление об успешном завершении процедуры. Обязательно перезагрузите ноутбук, чтобы изменения применились.
Наиболее эффективной будет установка драйвера с сайта компании. Для этого перейдите на портал Dell в раздел поддержки продукции.
Перейти на официальный сайт Dell
- В шапке разверните раздел «Поддержка» и выберите «Поддержку продуктов».
- Вручную ведите название модели, например «Inspiron 7591», а если вы его не знаете, либо воспользуйтесь программным обеспечением SupportAssist для определения модели, либо нашей статьей по ссылке ниже.
Подробнее: Как узнать название своего ноутбука
- Откроется страница устройства, где переключитесь в «Драйверы и загружаемые материалы».

- Щелкните по ссылке «Найти драйверы».
- Проверьте, верно ли была определена операционная система и ее разрядность, установите категорию «Мышь, клавиатура и устройства ввода» и прокрутите страницу ниже.
- Скачайте доступный вариант, а затем установите его как обычную программу. Перезагрузите ноутбук в целях обновления работы компонентов ОС.
Удаление драйвера клавиатуры
По отзывам пользователей эффективным также может оказаться удаление драйвера, совместимая версия которого в дальнейшем будет установлена самой ОС.
- Находясь в «Диспетчере устройств», на этот раз для девайса «Стандартная клавиатура PS/2» выберите вариант «Удалить устройство».
- Если в новом окне будет дополнительная галочка, поставьте ее, а затем кликните на «ОК».
- Перезагрузите лэптоп. В ходе включения Windows должна автоматически выполнить чистую установку драйвера.
Удаление драйвера Elan
Известно, что у обладателей драйвера от Elan могут возникать проблемы с работоспособностью клавиатуры, скорее всего, из-за неизвестного программного конфликта. В этой ситуации помогает удаление драйвера (это делается как с любой другой программой — через «Параметры» / «Панель управления» или через «Диспетчер устройств» по аналогии с удалением драйвера клавиатуры) и его чистая установка. Возможно, придется отыскать предыдущую версию Elan (проще всего это сделать по ID тачпада), когда подобных проблем с клавиатурой не наблюдалось.
В этой ситуации помогает удаление драйвера (это делается как с любой другой программой — через «Параметры» / «Панель управления» или через «Диспетчер устройств» по аналогии с удалением драйвера клавиатуры) и его чистая установка. Возможно, придется отыскать предыдущую версию Elan (проще всего это сделать по ID тачпада), когда подобных проблем с клавиатурой не наблюдалось.
Читайте также: Поиск драйверов по ID оборудования
Установка драйвера чипсета
Сбои могут произойти не только в работе клавиатуры, но и других компонентов ПК, и наиболее важный из них — чипсет. Если он не будет функционировать стабильно, следствием может стать нарушение работы, например, клавиатуры. Поэтому если вам не удается найти виновника проблемы, попробуйте выполнить установку последней версии чипсета, скачав его с официального сайта Dell.
- Все действия по поиску необходимого программного обеспечения на сайте Dell были продемонстрированы в одной из предыдущих инструкций, где предлагалось установить драйвер клавиатуры.
 Теперь же нужно выбрать категорию «Набор микросхем».
Теперь же нужно выбрать категорию «Набор микросхем». - После этого прокрутите страницу вниз и нажмите кнопку «Загрузить» напротив варианта «ПО Intel Chipset Device».
- Установите скачанный драйвер как обычную программу и перезагрузите ноутбук.
Запрет установки драйвера клавиатуры
В очень редких случаях клавиатура перестает работать как раз из-за драйвера, который автоматически устанавливает Windows. В такой ситуации можно попробовать запретить принудительную инсталляцию и установить тот драйвер, который предоставляет официальный сайт Dell. Поскольку сам по себе вариант с запретом установки драйвера довольно радикальный, мы советуем реализовывать его одним из последних, когда более простые не принесли результата.
- Первым делом выясните идентификатор устройства, по которому система и распознает клавиатуру, открыв для этого «Диспетчер устройств». Как правило, клавиатура всегда находится в одноименном разделе, реже ее можно найти в «Устройства HID», и называется она «Стандартная клавиатура PS/2» или носит максимально приближенное к этому название.

- Двойным кликом левой кнопкой мыши вызовите свойства этого устройства или зайдите туда через контекстное меню.
- Откройте вкладку «Сведения» и в блоке «Свойство» установите значение «GUID типа шины» (также называется «GUID класса»). В блоке ниже отобразится набор символов, который и скопируйте, нажав по нему правой кнопкой мыши и выбрав пункт «Копировать».
- Запустите «Редактор реестра» (как это сделать, мы уже показывали выше) и перейдите по пути
HKEY_LOCAL_MACHINE\SOFTWARE\Policies\Microsoft\Windows. - В блоке слева нажмите правой кнопкой мыши по папке «Windows» и создайте новый раздел.
- Переименуйте папку в «DeviceInstall», внутри нее таким же образом создайте новый раздел и задайте ему имя «Restrictions», и повторите эту процедуру еще раз, назвав третью папку «DenyDeviceIDs». Сравните то, что у вас получилось, со скриншотом ниже.
- Внутри последней созданной папки нажмите правой кнопкой мыши по пустой центральной части и создайте «Строковый параметр».

- Назовите его просто «1», двойным кликом ЛКМ откройте окно изменения параметра и в поле «Значение» вставьте те символы, которые копировали из «GUID типы шины» / «GUID класса».
- Перейдите в папку «Restrictions» и в ней создайте «Параметр DWORD (32 бита)». Переименуйте его в «DenyDeviceIDs».
- Аналогичным образом откройте окно изменения его значения и в единственное доступное поле вставьте цифру «1», после чего нажмите кнопку «ОК».
- Создайте второй DWORD-параметр, который назовите «DenyDeviceIDsRetroactive». Значение для него менять не надо, оно должно остаться «0».
- Теперь удалите драйвер клавиатуры так, как это было продемонстрировано в одной из предыдущих инструкций, перезагрузите ноутбук и проверьте работоспособность клавиатуры. Вы также можете установить драйвер клавиатуры, скачанный с официального сайта Dell (тоже было показано выше), снова перезагрузить устройство.
 Если это не принесло результата, лучше всего вернитесь в реестр и удалите папку «DeviceInstall», вместе с которой удалятся и все вложенные папки, тем самым убрав установленный запрет.
Если это не принесло результата, лучше всего вернитесь в реестр и удалите папку «DeviceInstall», вместе с которой удалятся и все вложенные папки, тем самым убрав установленный запрет.
Способ 6: Проверка значения параметра UpperFilters
В «Редакторе реестра», уже неоднократно рассматриваемом ранее, есть еще один параметр, который может повлиять на работоспособность клавиатуры. Если он был удален или его значение изменилось (такое бывает из-за вредоносного ПО или использования различного софта, вмешивающегося в работу реестра), не исключено возникновение проблем с работоспособностью устройства.
- Откройте «Редактор реестра» и найдите следующую ветку:
HKEY_LOCAL_MACHINE\SYSTEM\CurrentControlSet\Control\Class\{4D36E96B-E325-11CE-BFC1-08002BE10318}. В центральной части есть параметр «UpperFilters» — его значение должно быть «kbdclass». - Если это не так, двойным кликом ЛКМ откройте окно редактирования и измените его на указанное.

- Как вы уже знаете, все изменения, вносимые в реестр, применяются после перезагрузки системы.
Возвращаясь к теме изменяющих этот параметр программ, стоит упомянуть антивирус Касперского, одно из обновлений которого, по информации пользователей, влияет на «UpperFilters». Поэтому в случае когда после перезапуска ноутбука вы обнаружили, что значение параметра с «kbdclass» в реестре снова изменилось, попробуйте обновить антивирус до последней версии или на время его отключить, параллельно связавшись с технической поддержкой продукта.
Способ 7: Управление обновлениями Windows
Если клавиатура перестала работать после обновления Windows, с большой долей вероятности можно делать вывод, что виновато в случившемся именно оно. Не факт, что разработчики быстро исправят это, поэтому если нет времени ждать апдейта, придется удалить обновление самостоятельно — есть несколько способов того, как вернуться к прежнему выпуску ОС. Конечно же, учитывайте, что инструкции применимы только к Windows 10 и частично к Windows 8..jpg) 1, поскольку предыдущие версии системы уже давно не обновляются.
1, поскольку предыдущие версии системы уже давно не обновляются.
Откат до предыдущей версии
В Windows 10 есть отличная функция, позволяющая легко откатиться к предыдущему выпуску в течение 10 дней после установки обновления. Это очень актуально, поскольку очень часто апдейты «десятки» вызывают ошибки вплоть до неустранимых. Функция доступна при установке крупного обновления, например с 2004 до 20h2, поэтому если на ваш ноутбук был установлен аналогичный этому апдейт, вызвавший сбой в работе клавиатуры, выполните откат выпуска. Устанавливать последнюю версию в будущем рекомендуется только после того, как вы найдете в сети информацию о том, что баг касательно клавиатуры был обнаружен и устранен. Можно дождаться и выпуска следующего крупного обновления.
Обратите внимание! Данный метод доступен только если папка Windows.old не удалялась вручную.
- Откройте «Параметры» и щелкните по плитке «Обновление и безопасность».
- Через панель слева переключитесь в раздел «Восстановление» — в блоке «Вернуться к предыдущей версии Windows 10» кнопка «Начать» должна быть активна.

- После нажатия по ней начнется подготовка ОС к выполнению операции.
- Поставьте галочку около соответствующей причины — лучше выбирать реальный вариант, рассказав подробнее о возникшей ситуации.
- Будет предложено проверить наличие возможных обновлений — если вы уверены, что установлена последняя версия, нажмите на «Нет, спасибо».
- Прочитайте информацию в следующем окне и переходите «Далее».
- В окне с новой информацией снова нажмите на «Далее», ознакомившись с уведомлением.
- Остается только нажать кнопку «Вернуться к более ранней сборке».
- Запустится сама процедура восстановления, занимающая определенное время.
Процесс подготовки к восстановлению может немного меняться вместе с выпуском Windows 10.
Удаление небольшого обновления
Не у всех неполадку с клавиатурой вызывает крупное обновление — возможно, в этом виноват небольшой апдейт, который обычно называется KBXXXXXXX (где X — уникальный набор цифр). Попробуйте удалить и его — даже если оно окажется не при чем, установить обратно такое обновление не составит труда, запустив ручной поиск апдейтов. О том, как это сделать, мы рассказали в Способе 1 руководства по ссылке ниже.
Попробуйте удалить и его — даже если оно окажется не при чем, установить обратно такое обновление не составит труда, запустив ручной поиск апдейтов. О том, как это сделать, мы рассказали в Способе 1 руководства по ссылке ниже.
Подробнее: Удаление обновлений в Windows 10
Обновление Windows 10
Обратный вариант — обновление операционной системы до последней версии. Неполадки могут быть исправлены и так, особенно если они возникли после обновления драйверов или программ, напрямую или косвенно взаимодействующих с клавиатурой. Проверьте, нет ли обновлений для вашей Windows, и по необходимости установите их.
Подробнее: Установка обновлений Windows 10 / Windows 8
Способ 8:Восстановление системы
Простой и эффективный метод исправления множества проблем, связанных с самыми разными ошибками в работе системы — использование средства ее восстановления. Если у вас включено создание резервных точек и другие легкие способы из этой статьи вам не помогли, перед тем, как переходить к трудным, рекомендуем просто откатиться к одной из точек восстановления.
Подробнее: Откат к точке восстановления в Windows 10 / Windows 8 / Windows 7
Возврат к исходному состоянию
Всегда есть шанс того, что никакие испробованные методы не содействуют разрешению проблемы. Самый радикальный способ проверить, действительно ли загвоздка кроется в программной части, заключается в откате системы до исходного состояния. После этого придется переустанавливать некоторые приложения и менять некоторые системные настройки, которые сбились до заводских.
Восстанавливайте Windows только если никакие рекомендации не возымели успеха и вы готовы к тому, что придется потратить определенное количество времени на то, чтобы привести систему к тому состоянию, которое было до возникновения трудностей.
Подробнее: Восстанавливаем к исходному состоянию Windows 10
Дополнительно отметим об отсутствии в Windows 7 упомянутой выше функции и единственное, что можно сделать — при помощи установочного диска/флешки сбросить ее до состояния как «из магазина», то есть удалить вообще все. Прибегать к полному восстановлению следует в самом крайнем случае, предварительно сохранив все важные файлы в другом месте (внешний жесткий диск, облачное хранилище, USB-флеш). Пользователи Windows 10 также могут привести свою систему к заводскому состоянию, однако некоторые персональные данные все же будут сохранены. Но именно это 100% исправит любую программную ошибку, если дело, конечно, в ней.
Прибегать к полному восстановлению следует в самом крайнем случае, предварительно сохранив все важные файлы в другом месте (внешний жесткий диск, облачное хранилище, USB-флеш). Пользователи Windows 10 также могут привести свою систему к заводскому состоянию, однако некоторые персональные данные все же будут сохранены. Но именно это 100% исправит любую программную ошибку, если дело, конечно, в ней.
Подробнее: Восстанавливаем до заводских настроек Windows 10 / Windows 7
Способ 9: Проверка ОС на вирусы
Не стоит пропускать эту рекомендацию, сочтя ее банальной и примитивной. Есть вирусное программное обеспечение, помимо своего основного воздействия, блокирующее работу клавиатуры ради того, чтобы пользователю его было сложно удалить. Поэтому если у вас нет антивируса и какого-нибудь актуального сканера, обязательно загрузите любое защитное ПО и проверьте операционную систему. Более подробно о том, какие программы очистят ноутбук от вредоносного софта, мы рассказывали в другой нашей статье.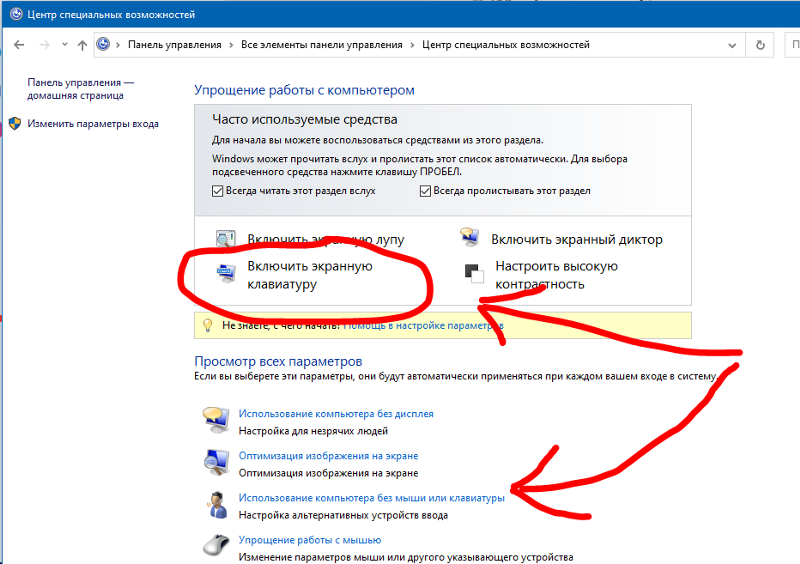
Подробнее: Борьба с компьютерными вирусами
Способ 10: Ремонт клавиатуры
Увы, далеко не всегда корень проблемы кроется в операционной системе или программном обеспечении. В ряде ситуаций клавиатура перестает работать из-за физических особенностей. Далеко не все пользователи имеют набор знаний, позволяющий им разобрать ноутбук самостоятельно и хотя бы визуально определить, все ли в порядке с комплектующими. Лучшим решением станет обращение в сервисный центр, где специалист осмотрит, при необходимости разберет лэптоп, и вынесет вердикт.
Вызвать поломку клавиатуры может проливавшаяся на нее жидкость, задевшая микросхему и вызвавшая ее перегорание. Условия эксплуатации также играют не последнюю роль — слишком влажный воздух или падение ноутбука пагубно скажутся на любом из его компонентов. Перегорает микросхема и без явного на то воздействия — как и любая другая электроника.
Шлейф, которым клавиатура подключается к материнской плате, может перегнуться, перегореть, отойти, из-за чего соединение будет либо нарушено, либо полностью прервется. И такое происходит даже если человек никогда не разбирал ноутбук — этому способствуют тряски, сильные вибрации, уже упомянутое падение лэптопа или естественные причины.
И такое происходит даже если человек никогда не разбирал ноутбук — этому способствуют тряски, сильные вибрации, уже упомянутое падение лэптопа или естественные причины.
Без личной уверенности в том, что вы сможете исправить последствия неправильной эксплуатации, мы не рекомендуем разбирать ноутбук. Но опытные юзеры могут попробовать сделать это, осмотрев целостность платы, подключения, самого шлейфа. В статье по следующей ссылке вы найдете универсальное описание процесса, а вот практические рекомендации лучше всего поискать на YouTube, отталкиваясь от модели ноутбука.
Читайте также: Разбираем ноутбук в домашних условиях
Дополнительные рекомендации
Дадим еще пару советов, которые могут пригодиться перед тем, как обращаться к специалистам.
Экранная клавиатура появляется при входе или запуске в Windows 11/10
При включении см. экранную клавиатуру , которая появляется при запуске или экране входа в систему, то каждый раз закрывать ее вручную может быть довольно неприятно. Каждый раз, когда он появляется, вам придется нажимать на кнопку x, чтобы избавиться от него. В этом посте мы расскажем, как отключить отображение экранной клавиатуры при запуске или на экране входа в систему при загрузке Windows 11/10.
экранную клавиатуру , которая появляется при запуске или экране входа в систему, то каждый раз закрывать ее вручную может быть довольно неприятно. Каждый раз, когда он появляется, вам придется нажимать на кнопку x, чтобы избавиться от него. В этом посте мы расскажем, как отключить отображение экранной клавиатуры при запуске или на экране входа в систему при загрузке Windows 11/10.
Некоторые пользователи сообщают, что даже после внесения изменений для предотвращения отображения экранной клавиатуры при запуске она продолжает появляться. Если вы столкнулись с этой проблемой, вот несколько решений, которые вы можете использовать для решения этой проблемы:
- Отключить экранную клавиатуру через приложение «Настройки»
- Переключить ее через панель управления
- Отключить или удалить экранную клавиатуру из Startup
- Отключить службу сенсорной клавиатуры и панели рукописного ввода.
Есть одна вещь, которую вы должны знать. Если вы используете Windows 10 в режиме планшета, т. е. когда к основному оборудованию не подключена клавиатура, экранная клавиатура может появиться, как только вы нажмете на одного из пользователей для ввода пароля.
Если вы используете Windows 10 в режиме планшета, т. е. когда к основному оборудованию не подключена клавиатура, экранная клавиатура может появиться, как только вы нажмете на одного из пользователей для ввода пароля.
1] Отключить на экране клавиатуру через приложение «Настройки
Windows 11
», чтобы отключить на экране клавиатуру в Windows 11:
- Откройте приложение настройки
- Настройки клика
- 0020
- Справа нажмите «Открыть». Клавиатура
- Прокрутите вниз, пока не увидите экранную клавиатуру
- Переведите переключатель в положение «Выкл.».
Windows 10
- Используйте сочетание клавиш WIN + I, чтобы открыть «Настройки», а затем перейдите в «Удобство доступа» > «Клавиатура»
- Отключите переключатель рядом с . Используйте экранную клавиатуру .
Чтение Сочетания клавиш для специальных возможностей и настроек Windows.

2] Переключите его через панель управления
Перейдите в Панель управления\Все элементы панели управления\Центр специальных возможностей и щелкните параметр Запустить экранную клавиатуру . Это отключит клавиатуру.
3] Отключить или удалить экранную клавиатуру из автозагрузки
OSK.EXE — это программа, используемая для экранной клавиатуры. Если программа настроена на запуск при загрузке Windows 10, она автоматически появится на экране входа в систему.
- Щелкните правой кнопкой мыши на панели задач и выберите Диспетчер задач
- Переключиться на вкладку «Автозагрузка»
- Проверьте, есть ли в списке специальные возможности экранной клавиатуры.
- Щелкните правой кнопкой мыши и выберите «Отключить».
Клавиатуру можно запустить вручную, введя osk.exe в строке «Выполнить».
youtube.com/embed/mhnycJnjfyA?feature=oembed» frameborder=»0″ allow=»accelerometer; autoplay; clipboard-write; encrypted-media; gyroscope; picture-in-picture; web-share» allowfullscreen=»»>
4] Отключить службу сенсорной клавиатуры и панели рукописного ввода.
- Запустите services.msc , чтобы открыть Диспетчер служб
- Найдите Клавиатура с сенсорным экраном и панель рукописного ввода сервис.
- Дважды щелкните, чтобы открыть его свойства.
- Измените тип запуска на Вручную.
Если вы используете планшет, возможно, вы не захотите его отключать.
Я надеюсь, что инструкциям было легко следовать, и вы смогли избавиться от запуска экранной клавиатуры при каждом входе в систему или запуске.
108
Акции- Подробнее
Дата публикации: Теги: клавиатура
[email protected]
Администратор TheWindowsClub.com, 10-летний Microsoft MVP (2006-16 гг.). ) и обладателем награды Windows Insider MVP (2016–2022). Пожалуйста, сначала прочитайте весь пост и комментарии, создайте точку восстановления системы, прежде чем вносить какие-либо изменения в свою систему, и будьте осторожны с любыми сторонними предложениями при установке бесплатного программного обеспечения.
Клавиатура MacBook не работает при запуске-12 Эффективные решения
Вы пользуетесь Macbook Pro или Macbook Air? У вас есть проблемы с клавиатурой? Типа, клавиатура Macbook не работает при запуске , что-то в этом роде?
Беспроводная клавиатура Logitech больше не используется…
Пожалуйста, включите JavaScript
Беспроводная клавиатура Logitech больше не работает
К счастью, вы достигли именно того места, откуда вы получите желаемые решения. Вместе с этим обсудим и эти вопросы,
- Клавиатура MacBook не работает после обновления
- Клавиатура и трекпад MacBook Air не работают
Вы можете устранить любые проблемы в любое время самостоятельно или обратиться к специалистам.
 Но если вы знаете причину проблем, вам будет полезно ее определить.
Но если вы знаете причину проблем, вам будет полезно ее определить.За кадром!
Самыми известными злодеями неработающей клавиатуры Mac являются пыль, жидкость, мусор или любые другие частицы. Эти материалы скапливаются под клавишами и вызывают заедание клавиш. Клавиши продолжают пропускать нажатия клавиш или повторять клавиши.
Другими причинами являются старая версия macOS, некоторые приложения, настройки SMC, настройки PRAM, настройки NVRAM и т. д.
Как это исправить — Клавиатура MacBook не работает рекомендуемое решение от Apple для этой проблемы из первых рук. Вам понадобится баллон со сжатым воздухом с соломинкой. Не забудьте отключить клавиатуру от источника питания.
Держите MacBook под углом 75 градусов и очистите область под клавишами, направив поток воздуха слева направо. Переверните MacBook на другую сторону и повторите распыление. Повторите это со всех сторон, чтобы убедиться, что там не осталось пыли или крошек.
Надеемся, что этот шаг немедленно решит проблему с вашей стороны.

2. Проверьте батарейки
Пользовались ли вы в последнее время клавиатурой Apple magic? Имеет встроенный аккумулятор. Иногда не удается подключить питание и причины не работает. Проверьте, заряжен он или нет, подключите его другим кабелем или другим портом USB.
3. Проверьте Bluetooth
Проверьте соединение Bluetooth, если клавиатура поддерживает Bluetooth. Ваша Bluetooth-клавиатура может не работать из-за ее настроек. Для входа в окно попробуйте использовать другую USB-клавиатуру. После входа на рабочий стол удалите клавиатуру Bluetooth из системных настроек. Затем снова подключите клавиатуру.
4. Проверьте USB-подключение
Вы можете решить проблему с USB-клавиатурой Mac, отключив и снова подключив клавиатуру. Проблема может быть в USB-порте. Подключите другое устройство, чтобы проверить, в порядке ли порт. Попробуйте другой порт для подключения USB-клавиатуры.
5.
 Проверьте беспроводной ключ
Проверьте беспроводной ключ Некоторые клавиатуры имеют USB-ключ для подключения к MacBook. Если у вас есть такое устройство, необходимо проверить подключение. Чтобы проверить ключ, вы можете подключить его к другому ПК. Используйте другой порт USB для использования ключа.
6. Попробуйте другую клавиатуру
Вы можете использовать другую клавиатуру вместо текущей, если это USB-клавиатура. Если заработает, то можно сказать, что проблема в софте. Вы можете заменить существующую клавиатуру.
7. Обновите macOS
Старая версия операционной системы или драйверов, прошивки может привести к тому, что клавиатура MacBook Air не будет работать. Для обновления программного обеспечения. Или ОС, зайдите в магазин приложений и найдите обновления. Если есть доступные обновления, установите их. Вы можете установить параметры «Автоматически проверять наличие обновлений» в системных настройках.
8.
 Восстановить последнее обновление
Восстановить последнее обновление Существует и другая проблема: иногда клавиатура MacBook не работает после обновления . В этом случае вам необходимо восстановить более раннюю версию ОС.
Обратите внимание, что после восстановления версии все ваши сохраненные данные будут удалены с вашего Macbook. Если вы хотите сохранить их, скопируйте их на другой диск или портативное хранилище.
Как восстановить старую версию,
- Перейдите в меню Apple , нажмите Перезагрузить .
- После перезапуска нажмите и удерживайте клавиши команда+R клавиша.
- Когда появится логотип Apple, отпустите клавиши.
- Выберите « Восстановить из резервной копии Time Machine », нажмите «Продолжить».
- Выберите самую последнюю резервную копию для возврата к последнему состоянию.
- Следуйте инструкциям на экране.
9.
 Сброс SMC
Сброс SMC Контроллер управления системой (SMC) управляет некоторыми частями вашего MacBook, такими как трекпад, клавиатура, охлаждающие вентиляторы, аккумулятор, кнопка питания и т. д. быть хорошим вариантом. Вы должны попробовать это один раз, если вышеуказанные шаги не работают для вас.
Как сбросить SMC на MacBook с чипом безопасности T2,
- Выключите MacBook.
- Удерживайте одновременно клавиши « Ctl+Opt » и « Shift » с правой стороны.
- Через семь секунд удерживайте кнопку питания вместе с ними.
- Удерживайте клавиши еще семь секунд, а затем отпустите все.
- Включите MacBook через несколько минут.
Как сбросить SMC на MacBook без чипа безопасности T2,
- Выключите MacBook.
- Удерживайте одновременно клавиши « Ctl+Shift+Opt » с левой стороны.
- Держите кнопку питания вместе с ними.

- Удерживайте клавиши в течение десяти секунд, а затем отпустите все.
- Включите MacBook через несколько минут.
10. Удалить недавние приложения
Клавиатура вашего MacBook в последнее время не работает при запуске? Вы установили какое-нибудь новое приложение? Эта проблема может возникать для недавних приложений, которые конфликтуют с другими системными приложениями. Вот почему ваша функция клавиатуры не работает. Вы можете удалить приложения следующими способами:
- Панель запуска (встроенная)
- Finder (встроенная)
- CleanMyMac (требуется загрузка)
11. Удалить файлы .plist 9003 1
Если клавиатура и трекпад MacBook Air не работают тогда эта часть специально для вас.
Plist означает список свойств, и эти файлы сохраняют настройки приложений. Старые файлы вызывают проблемы на устройстве. Чтобы вернуть клавиатуру и трекпад Macbook в нормальное состояние, необходимо удалить файлы .
 plist. Вы можете сохранить резервную копию своих данных с помощью опции «создать резервную копию вашего Mac с помощью Time Machine».
plist. Вы можете сохранить резервную копию своих данных с помощью опции «создать резервную копию вашего Mac с помощью Time Machine».Следуйте инструкциям ниже,
- Откройте Finder
- Нажмите клавиши, Command+Shift+G
- Введите ~/Library/Preferences/ и нажмите Go 90 005
- Найдите следующее файлы
- com.apple.driver.AppleBluetoothmultitouch.trackpad.plist
- com.apple.driver.AppleHIDMouse.plist
- com.apple.driver.AppleBluetoothmultitouch. мышь.plist
- com.apple.preference.trackpad.plist
- com.apple.ApplemultitouchTrackpad.plist
- Удалите эти файлы
- Перезагрузите MacBook.
12. Сброс PRAM
Существует еще одно решение проблемы с клавиатурой и трекпадом MacBook Air , которые не работают. NVRAM и PRAM имеют доступ для хранения некоторой быстрой информации.
 Сбросив их, вы можете получить желаемый результат. Оба могут сбрасываться одинаково, вот они,
Сбросив их, вы можете получить желаемый результат. Оба могут сбрасываться одинаково, вот они,- Выключите Mac
- Перезагрузите Mac, одновременно нажав и удерживая клавиши « Command+Option+P+R »
- Дождитесь серого экрана
- Увидев логотип Apple, отпустите все ключи.
- Подождите, пока Mac не включится автоматически.
Мы надеемся, что эта статья поможет вам во всех аспектах, которые у вас есть. Вы можете решить проблему с клавиатурой MacBook , которая не работает при запуске . Если у вас есть какие-либо другие вопросы, вам следует обратиться за помощью к специалисту.
У вас проблема с тем, что клавиатура Macbook не работает при запуске? Эффективные решения здесь. Очистите клавиатуру. Проверьте подключение USB-порта, Bluetooth-клавиатуры. Сбросьте PRAM и обновите macOS.
Как исправить неработающую клавиатуру Macbook | Исправить все проблемные клавиши
Часто задаваемые вопросы
Вопросы: Как исправить, что клавиатура Macbook не работает при запуске?
Ответ: Первое решение — очистка клавиатуры потоком сжатого воздуха.


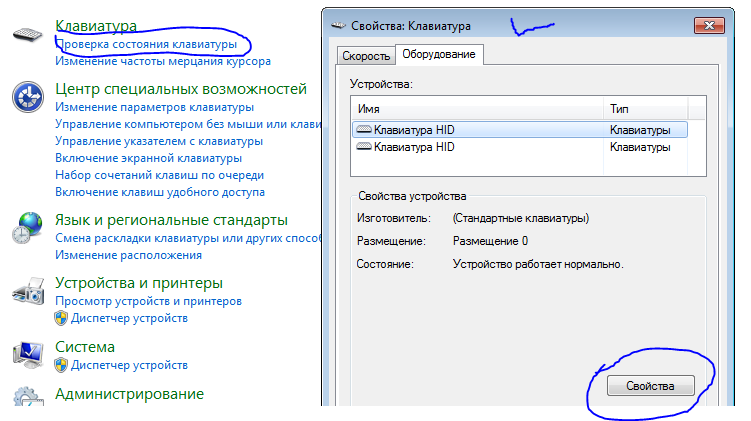
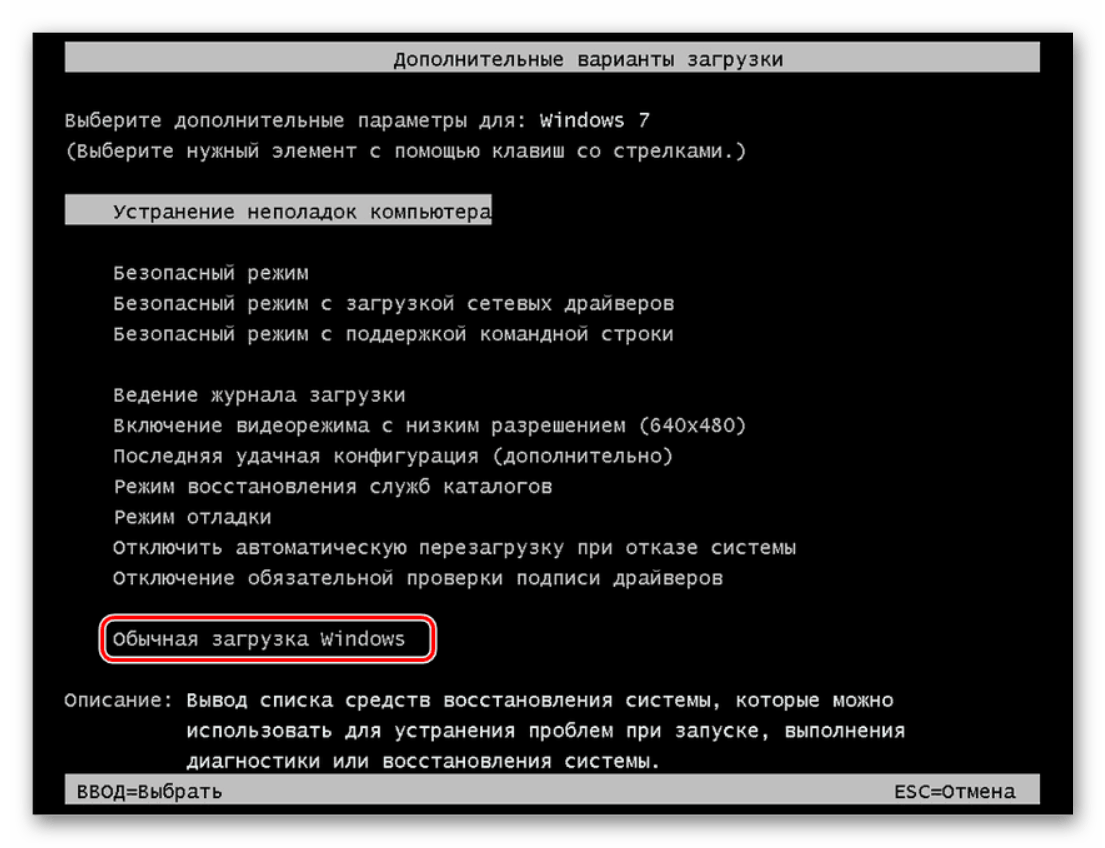 Практически всегда можно обойтись его копированием и вставкой при помощи мышки, однако на всякий случай упомянем наличие в операционной системе виртуальной клавиатуры. О том, как открыть и воспользоваться этим инструментом, читайте в нашем отдельном материале.
Практически всегда можно обойтись его копированием и вставкой при помощи мышки, однако на всякий случай упомянем наличие в операционной системе виртуальной клавиатуры. О том, как открыть и воспользоваться этим инструментом, читайте в нашем отдельном материале. В центральной части окна отобразится список параметров, где вам необходимо обратить внимание на первый — «Использовать устройство без обычной клавиатуры». Естественно, его значение должно быть переведено в «Откл.», в противном случае физическая клавиатура работать не будет.
В центральной части окна отобразится список параметров, где вам необходимо обратить внимание на первый — «Использовать устройство без обычной клавиатуры». Естественно, его значение должно быть переведено в «Откл.», в противном случае физическая клавиатура работать не будет.

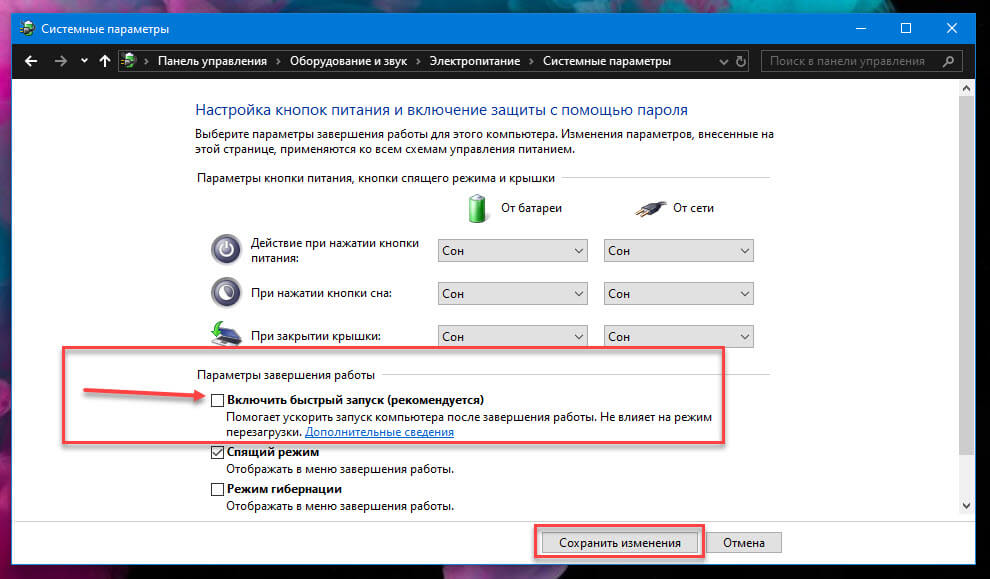
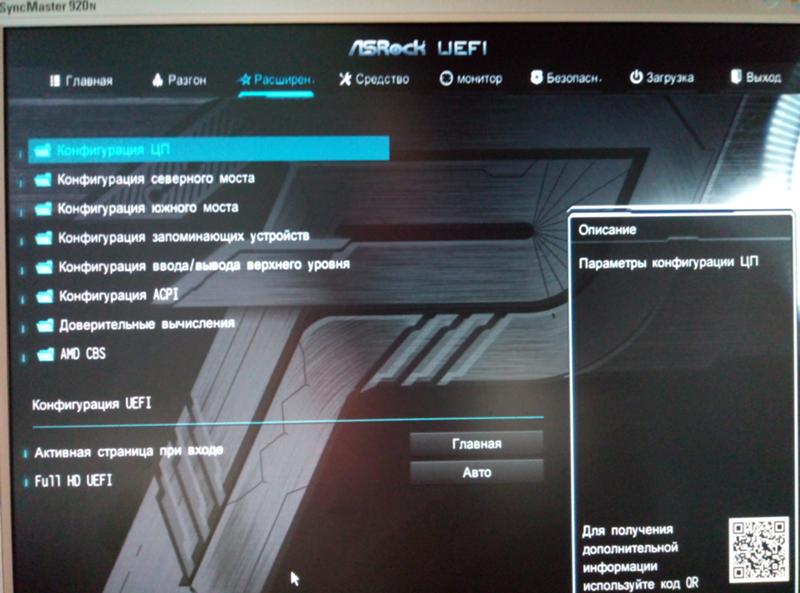 Если они есть — возможно, с программным обеспечением возникли ошибки, и переустановка не всегда решает такую проблему. Тем не менее сначала стоит попробовать ее — нажмите правой кнопкой мыши по строке «Стандартная клавиатура PS/2».
Если они есть — возможно, с программным обеспечением возникли ошибки, и переустановка не всегда решает такую проблему. Тем не менее сначала стоит попробовать ее — нажмите правой кнопкой мыши по строке «Стандартная клавиатура PS/2».

 Теперь же нужно выбрать категорию «Набор микросхем».
Теперь же нужно выбрать категорию «Набор микросхем».

 Если это не принесло результата, лучше всего вернитесь в реестр и удалите папку «DeviceInstall», вместе с которой удалятся и все вложенные папки, тем самым убрав установленный запрет.
Если это не принесло результата, лучше всего вернитесь в реестр и удалите папку «DeviceInstall», вместе с которой удалятся и все вложенные папки, тем самым убрав установленный запрет.


 Но если вы знаете причину проблем, вам будет полезно ее определить.
Но если вы знаете причину проблем, вам будет полезно ее определить.
 Проверьте беспроводной ключ
Проверьте беспроводной ключ  Восстановить последнее обновление
Восстановить последнее обновление 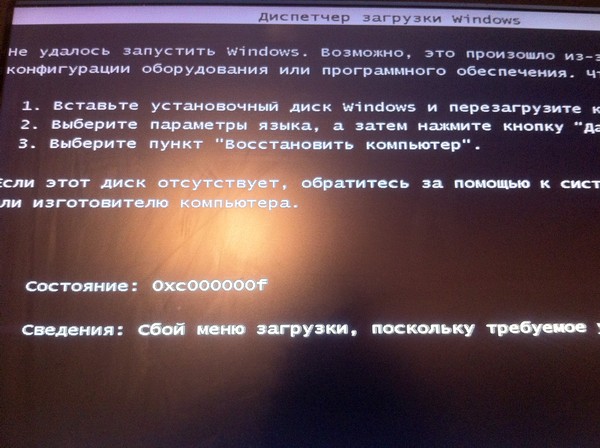 Сброс SMC
Сброс SMC 
 plist. Вы можете сохранить резервную копию своих данных с помощью опции «создать резервную копию вашего Mac с помощью Time Machine».
plist. Вы можете сохранить резервную копию своих данных с помощью опции «создать резервную копию вашего Mac с помощью Time Machine». Сбросив их, вы можете получить желаемый результат. Оба могут сбрасываться одинаково, вот они,
Сбросив их, вы можете получить желаемый результат. Оба могут сбрасываться одинаково, вот они,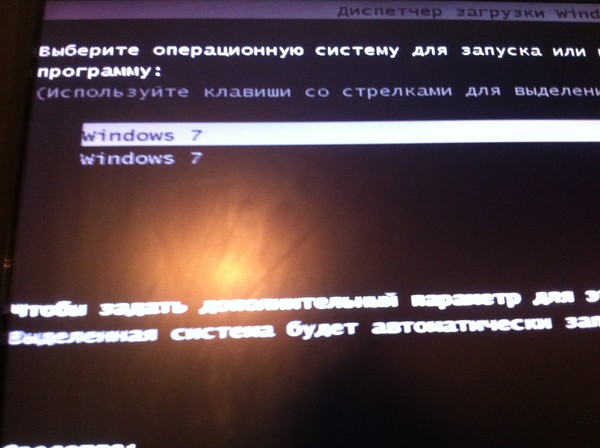
![Как через биос зайти на флешку: [Ноутбук/Десктоп/AIO] Как загрузить систему с USB носителя/CD-ROM? | Официальная служба поддержки](https://dilios.ru/wp-content/themes/dilios.ru/assets/front/img/thumb-medium-empty.png)