При включении не загорается монитор: Почему не включается монитор при включении компьютера
Содержание
На ноутбуке не включается экран (при включении остается черным)
Если у вас не включается экран на ноутбуке или при включении остается черным, то первым делом нужно разобраться в проблеме ошибки. Существует уйма причин, которые вызывают подобную неполадку. Перед тем, как обратиться в сервисный центр, можете самостоятельно провести диагностику.
Причины неисправности
Причины, из-за которых экран ноутбука не работает, можно разделить на следующие группы:
- Перестал работать аккумулятор.
- Неисправность в аппаратных настройках ноутбука.
- Выпала из разъема или дала сбой оперативная память.
- Обрыв подсветки, матрицы лэптопа или шлейфа.
- Неисправности с видеокартой.
- Повреждение материнской платы из-за перегрева устройства или механического вмешательства.
В последних 3-х случаях потребуется ремонт или замена деталей. Описанные в других пунктах неисправности можно попробовать устранить самостоятельно.
Если лэптоп после продолжительного времени работы выключился и не запускается, вероятно, что он перегрелся. Нужно проверить, чтобы выход воздуха ничего не загораживало, почистить от пыли и снова включить.
Нужно проверить, чтобы выход воздуха ничего не загораживало, почистить от пыли и снова включить.
Проблема с видеокартой
Видеокарта отвечает за обработку на ноутбуках видеоэффектов. При работе ноутбука черный экран в любой момент способен выскочить, когда видеокарта полностью или частично выйдет из строя.
Как и в ситуациях с персональными компьютерами, видеокарта на лэптопах довольно капризная вещь, которая может поломаться из-за механической травмы или перегрева. Сложность ремонта видеокарты в ноутбуке заключается в том, что данный компонент надежно впаян. По отдельности в нем ничего нельзя поменять.
Конечно, профессионалы при использовании специального оборудования могут поменять видеокарту, но это очень дорогая услуга. Может потребоваться заменить всю системную плату.
Повреждение материнской платы из-за перегрева устройства
При запуске ноутбука черный экран может появляться из-за неправильной работы системной платы. В лэптопе вообще может не включаться экран, когда материнка чрезмерно перегрета.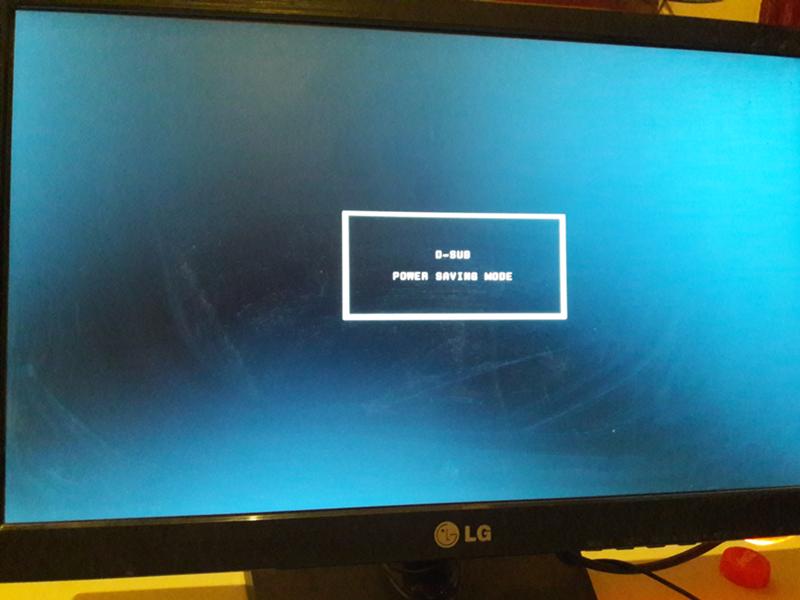
В свою очередь, вызывается перегрев пылью и разным мусором под корпусом. Это все «безобразие» имеет свойство нагреваться, что препятствует нормальному теплообмену. Получается, что системная плата и все ее оборудование будет работать намного медленней, чем обычно.
Система не может работать из-за повышения температуры на полную мощность. Нам нужно разобрать корпус устройства, а затем там все как следует почистить. Здесь главное не повредить дорожки на плате и важные контакты, на материнку нельзя проливать воду.
Сразу можно смазать вентилятор и сменить термопасту. Термопасту наносят на видеокарту и процессор, а сверху устанавливают для отвода горячего воздуха радиатор с вентилятором. Наносить термопасту нужно тонким слоем, чтобы не выдавить весь тюбик.
Неисправность шлейфа или матрицы экрана
Если можно подключить внешний монитор, то появляется возможность проверить, исправна ли видеокарта. Если изображение нормальное на внешнем мониторе, то видеокарта исправная.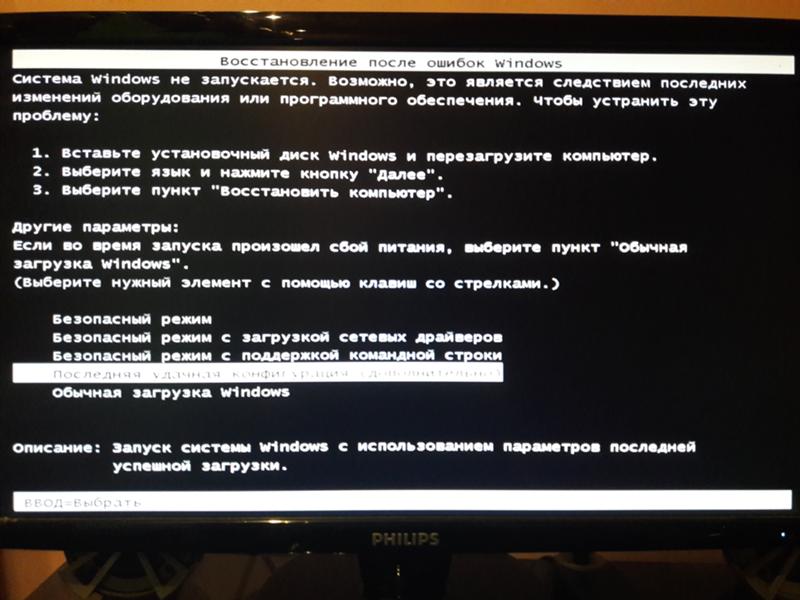 В некоторых моделях лэптопов после подключения внешнего монитора, автоматически выключается матрица.
В некоторых моделях лэптопов после подключения внешнего монитора, автоматически выключается матрица.
Возможно, необходимо просто переключить заново экран на внутреннюю матрицу. Переключение осуществляется комбинацией горячих клавиш, которые можно найти в техническом описании устройства.
Если на внешнем мониторе нормальная картинка, тогда ошибка произошла со шлейфом или в самой матрице. Если на некоторых частях монитора имеется картинка, в иных – отсутствует, то это говорит про выход из строя матрицы. Из-за неисправного шлейфа чаще всего происходит дрожание. Весь ремонт заключается в замене шлейфа на новый.
Также отсутствие сигнала при одновременно неработающем винчестере и кулере свидетельствует про проблемы с силовыми цепями. На системной плате возможно произошло перегорание питающих дорожек или неплотно сидят разъемы.
Для проверки данных проблем нужно разобрать ноутбук, осмотреть подключение шлейфов и начать поиск перегоревших дорожек. На платах дорожки очень тонкие, поэтому только профессионалы могут правильно восстановить соединение.
Еще можно проверить состояние экрана переключателя. Он мог отломиться, залипнуть, выйти из строя. Залипнуть выключатель может из-за попадания жидкости на ноутбук.
Если на выключатель пролить хотя бы капельку сладкой жидкости, то это приведет к залипанию почти гарантированно. Необходимо его найти, располагается он в районе соединения корпуса ноутбука с матрицей. Можно попробовать тонкой отверткой нажать на рычажок и попробовать включить лампу.
На экране блеклый вид картинки указывает на то, что лампа подсветки матрицы сгорела, проблемы со шлейфами, контроллерами или про неисправность трансформатора питания.
Шлейф мог переломиться, или осыпались на месте подключения к матрице тонкие дорожки. Ремонтный процесс тоненьких дорожек очень рискованная задача. Зачастую работоспособность можно восстановить только в 50% случаев.
Если лампа потеряла яркость или сгорела, ее остается только поменять. Не всегда можно найти подобное изделие, которые стояло в ноутбуке. В этом случае можно подобрать замену по габаритам и параметрам, перенастроить яркость матрицы и лампы.
В этом случае можно подобрать замену по габаритам и параметрам, перенастроить яркость матрицы и лампы.
Убедиться в работе можно путем поднесения экрана монитора к источнику с ярким светом. Если все-таки имеется подсветка, хоть и очень тусклая, то это говорит, что нет обратной подсветки. Получается, что данная неисправность связана с лампой или с подключением ее.
Выход из строя батареи
Аккумулятор в лэптопе постоянно разряжается. Черный экран во время запуска устройства может указывать, что батарея разряжена.
Может возникнуть неприятное ощущение, если во время подключения кабеля не заряжается батарея. Извлечение аккумулятора тоже не решает проблемы? Возможно, поврежден сам блок питания или кабель. В данной ситуации нужно взять мультиметр, чтобы осуществить замеры напряжения на выходе блока питания.
Нужно приложить к выходным контактам БП щупы мультиметра, после чего указатель мультиметра перевести в положение 20 В. На дисплее должно появиться напряжение с небольшой погрешностью.
Без минимальных знаний электроники этим лучше самостоятельно не заниматься. Если БП вышел из строя, то может потребоваться замены определенных компонентов, что очень трудоемкое занятие без приличных инструментов. Намного проще приобрести новый кабель зарядки.
Сбой в работе оперативной памяти
Изображение может не выводиться из-за того, что модули памяти установлены неправильно или есть проблемы с контактами. Данный способ довольно часто позволяет решить вопрос, когда появляется черный экране и не включается лэптоп после попадание в него влаги или воды. Важно убедиться, что ноутбук сухой полностью и не выполнять действий, пока он не просох.
Сначала нужно извлечь модуль оперативки и продуть разъемы. Если установлена только одна планка памяти, а доступно 2 разъема, то можно просто поменять местами. Давайте рассмотрим, как извлекается оперативная память.
Во время разборки лэптопа нужно первым делом отключить его от питания, извлечь батарею. Многие ноутбуки имеют специально отведенные отсеки для оперативки, его нужно открутить. Если не повезло и на рабочем ноутбуке такой отсек отсутствует, нужно полностью открутить в изделии заднюю крышку.
Если не повезло и на рабочем ноутбуке такой отсек отсутствует, нужно полностью открутить в изделии заднюю крышку.
На скриншоте показан вид отсека под оперативку и как его следует откручивать.
Держится оперативная память на двух фиксаторах с левой и правой стороны. Сначала нужно эти фиксаторы отогнуть, а потом извлечь оперативку. На скриншоте под цифрой 1 показано, куда следует двигать фиксаторы.
Теперь аккуратно извлекаем модули, продуваем разъемы и можно поменять их местами.
Вставляется оперативка под углом 45 градусов, ее нужно в пазах плотно зафиксировать. Затем нужно сверху на оперативную память надавить, чтобы фиксаторы сработали и защелкнулись. Теперь можно начинать сборку ноутбука.
Собираем обратно лэптоп, вставляем батарею и подключаем в сеть. Запускаем ноутбук.
Если подобные действия результат не дали, нужно переустановить BIOS. Нужно перейти на сайт производителя, отыскать и скачать новую версию BIOS. В архиве находится файл readme, где полная инструкция по установке.
Обращайтесь за ремонтом МакБука в сервисный центр Смарт, г. Санкт-Петербург.
Неверные аппаратные настройки
Для решения проблемы черного экрана при загрузке ноутбука, можно попробовать сбросить аппаратные настройки. Выполняется процесс по следующей инструкции:
- Отключаем от сети устройство.
- Вынимаем батарею.
- Нажимаем кнопку включения. Удерживаем ее приблизительно 20 секунд.
- Вставляем батарею обратно.
- Включаем лэптоп.
После извлечения батареи в ноутбуке и отключения питания есть еще остаточный заряд. С его помощью в данной ситуации сбрасываются все аппаратные настройки.
Не работает экран на ноутбуке Lenovo: не загорается при включении
Не работает экран на ноутбуке Lenovo? Сделайте сброс настроек, проверьте работу батареи, сбросьте данные БИОС, переустановите планки ОЗУ, установите правильные параметры спящего режима, решите вопрос с перегревом ноутбука или проверьте правильность подключения шлейфов. Ниже рассмотрим, в чем могут быть причины подобных проблем, и как быстро исправить неисправность без обращения в сервисный центр.
Причины, почему не работает дисплей, и пути решения
Перед исправлением ошибок необходимо понимать, почему не загорается экран ноутбука при включении Леново. Этому может быть несколько объяснений:
- Программный сбой.
- Повреждение шлейфа из-за частого открытия-закрытия и, соответственно, перетирания. Характерной особенностью является появление полосок на дисплее.
- Повреждение матрицы в случае деформации или материального воздействия.
- Отпаивание видеочипа, из-за чего происходит выключение экрана. При отсутствии нормальной теплоотдачи такая ситуация может привести к серьезным последствиям.
- Повреждение графического процессора или серверного моста, из-за чего не включается экран ноутбука Леново.
- Нарушение целостности какой-то печатной платы или попадание на нее воды.
- Проблемы при выходе из спящего режима.
- Сбои в настройках БИОС и другое.
Выше рассмотрены основные причины, почему не работает экран на ноутбуке Леново. С учетом этой особенности можно принимать решение по дальнейшим действиям.
С учетом этой особенности можно принимать решение по дальнейшим действиям.
Как поступить, если не работает дисплей
Теперь рассмотрим, что делать, если не включается экран на Lenovo. Начните с простых шагов, а после этого переходите к более глобальным действиям по проверке внутренних узлов.
Проверьте питание
Для начала убедитесь в работоспособности батареи. Это актуально, если при включении ноутбук Леново вообще не работает: не зажигаются индикаторы и не работают вентиляторы. Отбросьте батарею и подключите ноутбук Леново напрямую к сети 220 В. Если экран в таком случае работает, значит, проблема в батарее. Попробуйте заменить источник питания, чтобы восстановить работоспособность.
Сбросьте настройки
Если в ноутбуке Леново не включается монитор, попробуйте сбросить настройки. Здесь важно следовать такому алгоритму:
- Отключите зарядное от девайса.
- Достаньте источник питания из разъема.
- Нажмите кнопку питания, чтобы сбросить остаточный заряд.
 Для достижения нужного результата удерживайте клавишу в течение 25-30 секунд.
Для достижения нужного результата удерживайте клавишу в течение 25-30 секунд. - Поставьте батарею на место.
- Подключите зарядник.
Если после этого не включается экран на ноутбуке Lenovo G565 или другой модели, переходите к следующему шагу.
Проверьте дисплей
При возникновении подобных неисправностей необходимо понять, что проблема действительно в экране ноутбука Леново. Для теста подключите второй монитор через HDMI-разъем или VGA. Переведите изображение на новый монитор и посмотрите, работают ли остальные функции. Если на дополнительном экране нет картинки, значит, проблема не в дисплее, а в видеокарте. В случае, если все работает нормально, значит, причина в экране ноутбука Lenovo. Попробуйте его заменить.
Сбросьте настройки БИОС
Одной из причин, почему Леново ноутбук не включается, а экран горит, могут быть неисправности в BIOS. В таком случае попробуйте откатить настройки системы к заводской версии. Для этого войдите в БИОС с помощью F2 во время загрузки, а потом сбросьте настройки с помощью F9 и сохраните данные F10. Если экран не работает, такие манипуляции придется выполнять вслепую, но можно подключить дополнительный дисплей.
Если экран не работает, такие манипуляции придется выполнять вслепую, но можно подключить дополнительный дисплей.
Второй вариант сброски БИОС — нажатие специальной кнопки на материнской плате или удаление батарейки на «материнке» несколько минут.
Переустановите планку ОЗУ
В ситуации, когда в ноутбуке Леново не горит экран, причиной может быть плохой контакт планки ОЗУ. Если неисправность появилась после очередной чистки, придется еще раз разобрать устройство и убедиться, что все планки вставлены корректно, а шлейфы подключены. Для правильной разборки и сборки нужно использовать руководство от завода-изготовителя. В таком случае вероятность появления ошибок минимальна.
Иногда, если не показывает монитор, решением может быть переустановка планки ОЗУ. Это особенно важно, если в ноутбук попала вода, или он долгое время находился во влажном помещении. Сделайте следующие шаги:
- Отключите зарядное устройство. Если в девайс попала влага, достаньте источник питания.

- Демонтируйте крышку, защищающую отсек с планками ОЗУ. В некоторых ноутбуках Lenovo отдельная крышка не предусмотрена, поэтому придется полностью снимать заднюю часть.
- Отсоедините модуль, который фиксируется на «материнке» и отогните фиксаторы.
- Продуйте разъемы и прочистите места, где заметны следы окисления.
- Поставьте плату ОЗУ на место. Устанавливайте ее под 45-градусным углом. При этом убедитесь, что крепления фиксируют планку ОЗУ.
- Снова попробуйте включить устройство.
Кроме ОЗУ, могут быть и другие аппаратные неисправности. Иногда экран ноутбука Lenovo не работает из-за повреждения шлейфа экрана, КЗ клавиатуры, поломки инвертора или лампы подсветки. Такие проблемы вряд ли получится устранить самостоятельно, поэтому лучше обратиться сервис. При этом наиболее сложная проблема — повреждение материнской платы. В таком случае Lenovo вообще не будет подавать признаков жизни.
Решите вопрос с выходом из спящего режима
Бывают ситуации, когда экран не работает при выходе из спящего режима. В таком случае возникает вопрос, как включить дисплей на ноутбуке Леново. Для начала убедитесь, что на девайсе установлены драйвера последней версии. Если это не так, обновите их. Также обратите внимание на особенности выхода из спящего режима Виндовс. Для правильной настройки сделайте следующее:
В таком случае возникает вопрос, как включить дисплей на ноутбуке Леново. Для начала убедитесь, что на девайсе установлены драйвера последней версии. Если это не так, обновите их. Также обратите внимание на особенности выхода из спящего режима Виндовс. Для правильной настройки сделайте следующее:
- Войдите в «Диспетчер устройств».
- Перейдите в раздел «Мыши» / «Клавиатура».
- Жмите правой кнопкой мышки по оборудованию и войдите в «Свойства».
- Зайдите во вкладку «Управление электропитанием».
- Уберите галочку с пункта «Разрешить вывод компьютера из спящего режима».
Сохранитесь, а в дальнейшем не запрещайте пробуждение девайса одновременно с мышкой и клавиатурой. В ином случае с выводом из сна могут возникнуть трудности.
Проверьте девайс на факт перегрева
Еще одна причина, почему не работает экран на ноутбуке Lenovo — банальный перегрев. Для проверки используйте приложение Spessy. Если оно показывает слишком высокую температуру GPU, нужно проверить систему охлаждения и почистить ее.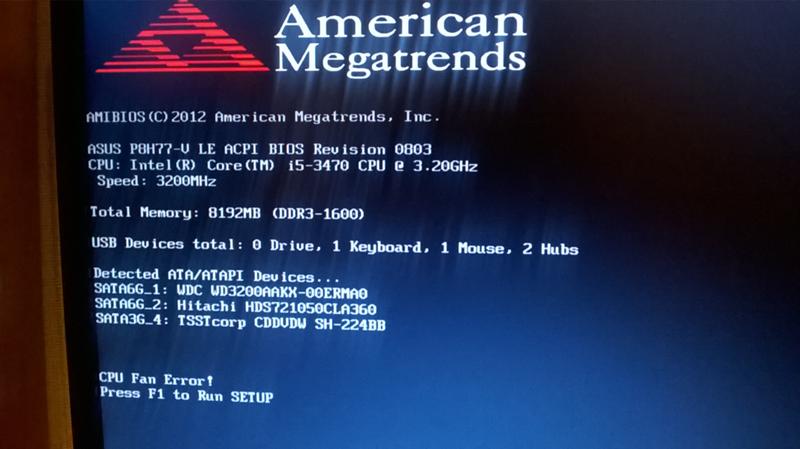 Как вариант, может потребоваться установка и включение более мощных вентиляторов.
Как вариант, может потребоваться установка и включение более мощных вентиляторов.
Как включается ноут
В завершение рассмотрим, как включить экран на ноутбуке Леново G555 или других моделей, если возникают сбои, и он не работает. В большинстве случае дисплей должен включаться автоматически. Если этого не происходит, воспользуйтесь рассмотренными выше советами или подключите второй экран через HDMI или другой имеющийся разъем.
Параметры питания Windows 11 — монитор не будет выключаться или переходить в спящий режим, если установлено значение более 5 минут
Я пытался решить эту проблему в течение нескольких месяцев. Он также присутствовал в Windows 10 до обновления. Я сейчас на Windows 11 22х3.
В меню «Настройки» > «Система» > «Питание» > «Экран и сон», если я изменю настройку для
При подключении выключите мой экран после и установите его на 10 минут или более, дисплей никогда не выключается. Однако, как только я изменяю настройку на 5 минут или меньше, она всегда работает.
Моя экранная заставка полностью отключена, и я попытался запустить Средство устранения неполадок Windows для проверки и исправления параметров питания. Однако средство устранения неполадок с питанием всегда меняет эти настройки обратно на 5 минут, а затем устанавливает . При подключении к сети перевести мое устройство в спящий режим после на 15 минут. Я не хочу, чтобы мое устройство переходило в спящий режим, поскольку я часто подключаюсь к своей системе из удаленных мест, но я хочу, чтобы мониторы отключались/переходили в спящий режим через 10 или 15 минут.
У кого-нибудь есть идеи?
Помимо средства устранения неполадок Windows, я также пробовал sfc /scannow и инструмент DISM, и это не дало никакого эффекта.
- windows
- windows-10
- windows-11
- управление питанием
6
Изменение времени ожидания монитора с помощью powercfg.exe из командной строки с повышенными привилегиями может устранить непоследовательное поведение, когда Windows не распознает изменение, внесенное в ms-settings:powersleep или PowerCfg. . cpl @0,/editplan:
cpl @0,/editplan:
C:\Windows\System32\powercfg.exe -change -monitor-timeout-ac 6
После этого система может снова начать учитывать изменения, внесенные с помощью любой из стандартных опций графического интерфейса.
Объяснение :
Я не могу полностью объяснить, почему вышеуказанное решение может работать, но оно решило проблему в моей системе, и исправление сохранялось после нескольких перезагрузок и независимо от метода изменения тайм-аута (например, «Настройки», апплет панели управления или командная строка). После запуска вышеуказанной команды для изменения Отключить дисплей после времени до 6 минут, система начала учитывать все времена, превышающие 5 минут.
Этот должен быть таким же, как изменение настройки в PowerCfg.cpl @0,/editplan: Однако в этом случае, кажется, проблема полностью решена. Возможно, возникла проблема со скрытыми разрешениями, и с помощью командной строки с повышенными привилегиями удалось принудительно изменить скрытые разрешения.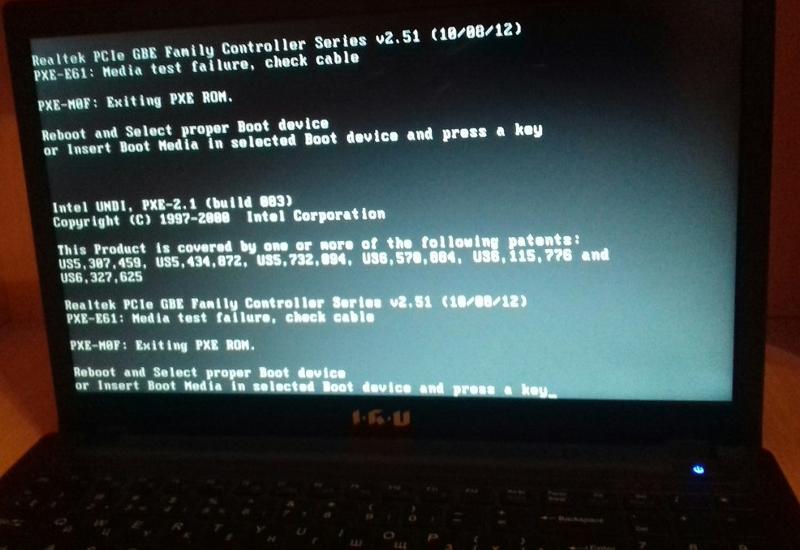
1
Зарегистрируйтесь или войдите в систему
Зарегистрируйтесь с помощью Google
Зарегистрироваться через Facebook
Зарегистрируйтесь, используя электронную почту и пароль
Опубликовать как гость
Электронная почта
Требуется, но не отображается
Опубликовать как гость
Электронная почта
Требуется, но не отображается
Нажимая «Опубликовать свой ответ», вы соглашаетесь с нашими условиями обслуживания и подтверждаете, что прочитали и поняли нашу политику конфиденциальности и кодекс поведения.
Почему в Windows 7 мой дисплей не выключается, несмотря на то, что в настройках питания указано, что это должно быть сделано?
Задавать вопрос
спросил
Изменено
7 лет, 6 месяцев назад
Просмотрено
30 тысяч раз
Я совершенно озадачен этим. Мой простой вариант использования заключается в том, что когда я лежу в постели, я использую беспроводную мышь для просмотра веб-страниц, просмотра видео и т. д. — монитор находится на другом конце комнаты. Когда я собираюсь спать, я хочу выключить монитор. Я также хочу иметь возможность включить его обратно утром. Я просто хочу выключить и включить монитор, используя только мышь.
Мой простой вариант использования заключается в том, что когда я лежу в постели, я использую беспроводную мышь для просмотра веб-страниц, просмотра видео и т. д. — монитор находится на другом конце комнаты. Когда я собираюсь спать, я хочу выключить монитор. Я также хочу иметь возможность включить его обратно утром. Я просто хочу выключить и включить монитор, используя только мышь.
Я подумал о создании настройки питания, которая выключала бы монитор как можно быстрее (самое короткое время — одна минута, это нормально). У меня есть один, который делает это. Он отлично работал почти год на моем старом компьютере с XP и около четырех месяцев на моем новом ноутбуке с Windows 7 (который я фактически использую в качестве рабочего стола). Внезапно пару недель назад он просто перестал работать — мой монитор больше не выключается сам по себе. Вот настройки:
Пробовал другие варианты. Основываясь на совете здесь, я попробовал nircmd. Это казалось великолепным. Я создал ярлык с командной строкой:
"C:\Program Files\nircmd\nircmd.exe" cmdwait 1000 монитор выключен
Нажимаю, и через секунду монитор гаснет. Однако примерно через пять секунд он снова включается, и я очень внимательно следил за тем, чтобы мышь не двигалась.
Я понятия не имею, что происходит. Основываясь на обеих этих вещах, я могу предположить, что что-то может работать в фоновом режиме, что каким-то образом заставляет компьютер думать, что оно используется. Я пытался убить как можно больше программ, но все равно получаю такое же поведение. Любой совет? Мне в основном интересно, как отлаживать, но я открыт для других предложений о выключении и включении монитора только с помощью мыши.
- windows-7
- windows
- дисплей
- управление питанием
6
Вы проверили это?
Если я правильно помню, у меня также были проблемы с тем, что компьютер (также Win7) просыпался сам по себе, пока я не поставил «Разрешить таймеры пробуждения» на «Отключить». Я не совсем понимаю, что это значит, но это сработало, и с тех пор я не оглядывался назад.
Я не совсем понимаю, что это значит, но это сработало, и с тех пор я не оглядывался назад.
У меня была такая же проблема. Устройством, которое вызывало у меня эту проблему, был контроллер XBox 360, подключенный к моей рабочей станции и заряжающийся.
После отключения настройки питания возобновились. Надеюсь это поможет.
1
Возможно, еще одно устройство все еще активно, что случилось со мной, из-за чего я не могу перейти в спящий режим.
По сути, у вас есть другой аппаратный бит, говорящий вашему компьютеру о включении, это может быть игровой USB-контроллер, может быть сетевой кабель, самый быстрый способ проверить — отключить все, но более постоянное решение — отключить «пробуждение». up’ с этих устройств.
Я не могу подробнее рассказать об этом процессе, так как я далеко от компьютера (надеюсь, другой пользователь отредактирует мой ответ, чтобы он был более полным), но, насколько я помню, вы должны иметь возможность отключить пробуждение устройства из диспетчера устройств.
1
Я использую компьютер вместо телевизора, поэтому люблю смотреть его перед сном. К сожалению, мой текущий монитор — это экран компьютера, и у него нет пульта. Я прошел через многое то же, что и вы, я остановился на nircmd для отключения монитора. У меня всегда есть две мыши, подключенные к моему компьютеру (раньше было три + две клавиатуры). Я геймер, поэтому я не верю в использование беспроводных мышей во время игры из-за преждевременной разрядки батареи и тому подобного.
Когда я запускаю nircmd с беспроводного устройства (будь то клавиатура или мышь), я испытываю то же, что и вы. Экран гаснет на несколько секунд, потом снова загорается. Однако, когда я использую проводное устройство, оно работает отлично КАЖДЫЙ раз.
Мое решение: Попробуйте Wizmo (Windows Gizmo), который похож на nircmd. Почти так же, как и nircmd, поместите wizmo туда, куда хотите, создайте для него ярлык, переместите ярлык на рабочий стол, измените Target, заключив патч в кавычки (например, C:/wizmo.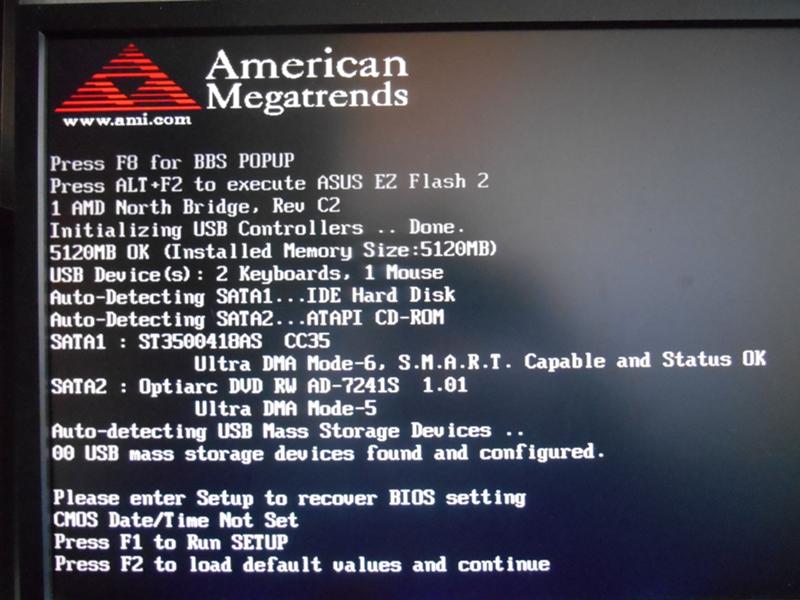 exe). ), затем поставьте пробел, а затем: wizmo monoff shake=99
exe). ), затем поставьте пробел, а затем: wizmo monoff shake=99
Это устранит незначительное «дрожание» мыши, которое, по-видимому, имеет беспроводная мышь при повторном включении монитора, и в то же время позволит вам немного пошевелить мышью, чтобы снова включить монитор. Wizmo поставляется с небольшим звонком, но его можно исправить, добавив к нему еще несколько битов (я полностью изменил свой звук на другой). Это решило мою проблему. Такой кошмар пробовать много разных вещей.
Если надлежащий драйвер дисплея не установлен, дисплей не выключится… Функции управления питанием не будут работать без надлежащего видеодрайвера… Драйвер VGA — это самый важный драйвер !… (в наши дни обычно жизненно важные драйверы набора микросхем почти всегда поставляются с Windows). Это огромная проблема….
Но в данном случае это не проблема. Если дисплей гаснет хотя бы на секунду, значит может и проблема не в этом.
Проблема, связанная с определенным устройством или процессами , я думаю. ..
..
Сначала проверьте устройства…. Потом процессы 🙂
Некоторые процессы пробуждают дисплей, а некоторые не позволяют ему выключиться… (Обычными примерами являются некоторые медиаплееры)…. Здесь вы можете просмотреть все открытые программы и открытые процессы. Используйте ярлык NirCMD для проверки…. Первая проверка после выхода из программ системного трея. Затем протестируйте, убив несущественные, некритические системные процессы и протестируйте…. Если успех, то в следующий раз проведите тест, разделив группу на более мелкие группы вместо больших 2, чтобы выяснить, что именно вызывает это 🙂
У меня та же проблема с Ubuntu: монитор не выключается, потому что визуализация движется. Но вы сказали, что пытались закрыть каждую программу, но волшебства все равно не происходит.
Идея @Jake223 заслуживает внимания. Используйте проводную мышь. Отключите приемник от сети, а затем попробуйте профиль отключения питания.
У меня была такая же проблема после обновления до Windows 8.
Самое простое решение, которое я нашел, — использовать бесплатное приложение панели задач Watch5Idle, рекомендованное Lifehacker. Его таймер отключения экрана работает, хотя собственный таймер отключения экрана Windows не работает.
Если команда выключения экрана Watch5Idle не работает, вы можете использовать инструмент nircmd для запуска выключения экрана; в частности, пусть Watch5Idle запускает следующую команду:
nircmd.exe monitor async_off
Этой команды достаточно, чтобы отключить экран в моей системе. При запуске из командной строки без асинхронной версии nircmd будет зависать на неопределенный срок, поэтому я полагаю, что основная проблема на моей машине, вероятно, связана с драйвером. Вышеупомянутый хак работает в любом случае.
(Я бы не рекомендовал пытаться сделать это с настройками бездействия планировщика заданий, поскольку они сбивают с толку обычного пользователя)
Зарегистрируйтесь или войдите в систему
Зарегистрируйтесь с помощью Google
Зарегистрироваться через Facebook
Зарегистрируйтесь, используя электронную почту и пароль
Опубликовать как гость
Электронная почта
Требуется, но не отображается
Опубликовать как гость
Электронная почта
Требуется, но не отображается
Нажимая «Опубликовать свой ответ», вы соглашаетесь с нашими условиями обслуживания и подтверждаете, что прочитали и поняли нашу политику конфиденциальности и кодекс поведения.

 Для достижения нужного результата удерживайте клавишу в течение 25-30 секунд.
Для достижения нужного результата удерживайте клавишу в течение 25-30 секунд.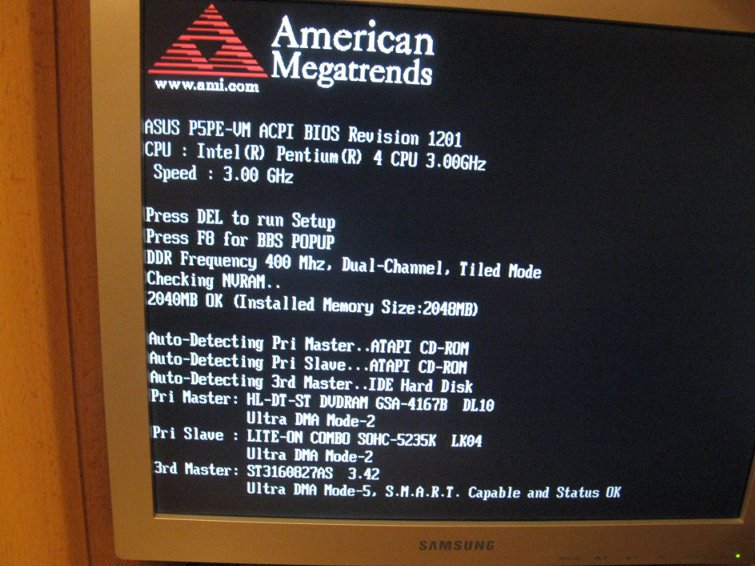
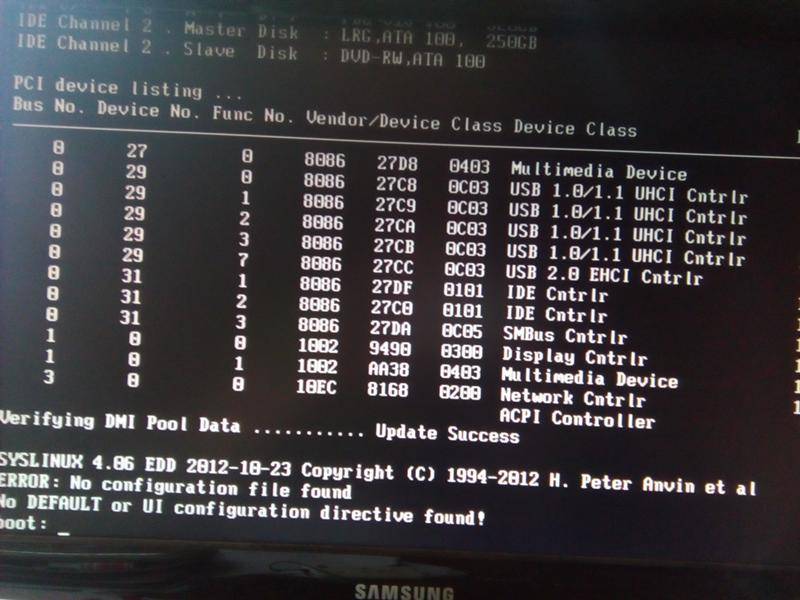 exe" cmdwait 1000 монитор выключен
exe" cmdwait 1000 монитор выключен
