
Срок доставки товара в течении 1-3 дней !!!
|
|
Не работает клавиатура A4TECH — что делать? Клавиатура работает
Как это работает? | Клавиатура
История компьютерной клавиатуры насчитывает уже более 150 лет. Прообразом современной клавиатуры были пишущие машинки, которые появились в середине XIX века. Сначала клавиши с буквами располагались по алфавиту. Однако со временем стало понятно, что такое расположение неудобно, так как буквы находятся далеко от центра. Спустя 20 лет была изобретена «QWERTY»-раскладка клавиатуры, которая используется до сих пор. Как же работает клавиатура — об этом в сегодняшнем выпуске!

Современная клавиатура имеет кнопки, микроконтроллер и светодиоды режимов работы — Num Lock, Caps Lock и другие. Клавиши передают компьютеру так называемые скан-коды, а BIOS или операционная система в соответствии с раскладкой клавиатуры преобразует скан-коды в коды клавиш.
Кнопки считываются с помощью схемы, которая называется «матрица кнопок» и представляет собой сетку проводков, на пересечениях которых находятся клавиши. Когда компьютер включен, микропроцессор клавиатуры посылает электрические импульсы по вертикальным проводкам в поисках сигнала. В обычном состоянии (когда нет нажатия) линии не замыкаются. Если же нажать на клавишу, то вертикальные и горизонтальные проводки соприкоснуться, цепь замкнется, и по ней пройдет ток. Благодаря этому контроллер клавиатуры поймет, что произошло нажатие клавиши, и по замкнутым проводкам определит, какая именно клавиша была нажата. После этого он отправляет скан-код клавиши, которая была приведена в действие. Скан-коды жёстко привязаны к каждой клавише на аппаратном уровне и не зависят ни от состояния индикаторов Caps Lock, Num Lock и других, ни от состояния управляющих клавиш (таких как Shift и Alt).
Затем операционная система проверяет и анализирует полученные данные на содержание команд операционной системы. Если такие команды присутствуют, компьютер выполняет их. Если же нет, то отправляет информацию в запущенное приложение.
У клавиатуры имеется свой буфер — чтобы сохранять скан-коды нажатых клавиш. Благодаря буферу процессор может обрабатывать сочетания нескольких одновременно нажатых кнопок.
Современная клавиатура понимает одновременное нажатия двух клавиш с любой комбинацией кнопок-модификаторов наподобие Shift. Однако существуют продвинутые клавиатуры, способные регистрировать до шести одновременных нажатий, а некоторые из них и вовсе выдают себя за три-четыре клавиатуры. В этом случае количество нажатых клавиш, соответственно, увеличивается до 18 или 24.
Существуют также и емкостные клавиатуры, которые реагируют не на замыкание цепи, а на изменение емкости и поэтому срабатывают при неполном нажатии. В этом случае ток проходит по цепи непрерывно, а матрица регистрирует все его изменения, вызываемые перемещением клавиш-проводников ближе к цепи. Это изменение затем сравнивается с таблицей символов, и определяется расположение нажатой клавиши.
Говоря про клавиатуру, нельзя не упомянуть и эффект антидребезг. При нажатии-отпускании клавиши выключатель некоторое время замыкается-размыкается. Хотя дребезг длится сотые доли секунды, этого достаточно, чтобы компьютер зарегистрировал несколько нажатий.
Технологии антидребезга обычно встраиваются в клавиатурный контроллер — после того как клавиша нажата, она не опрашивается некоторое время, заведомо превышающее длительность переходных процессов. На первых клавиатурах время антидребезга было настолько большим, что мешало быстро печатать.
hi-news.ru
Как работает клавиатура компьютера? - Блог веб-программиста

Мало кого из нас интересует понимание того, как работает компьютерная клавиатура, но дело в том, что ее работа достаточно занимательна, и об этом кратко написано в этой статье.
Знаете ли вы что?
Нынешняя раскладка клавиатуры, или макет QWERTY, которая основана на плане печатающей машинки, была разработана не для увеличения скорости набора текста, а, чтобы замедлить ее, и избежать заклинивания пишущей машинки.
Клавиатура компьютера является аппаратным устройством, которое функционирует в соответствии с указаниями пользователя. Она включает в себя схемы, коммутаторы и процессоры, которые помогают в передаче клавишами сообщений на компьютер. Мы все знаем, что клавиатура является устройством ввода, которое действует в соответствии с указаниями пользователя. Она используется для выполнения различных задач, таких как набор текста, доступа к меню, и для игр. В этой статье мы более подробно рассмотрим, как работает компьютерная клавиатура.
Типы клавиатур
Это устройство не претерпело значительной трансформации, с тех пор как было введено. Появились лишь дополнительные клавиши, доступные в специальных версиях в каждом из электронных устройств, в практически том же формате (за исключением всего нескольких клавиш), в ноутбуке, IPad, смартфоне и т.д. Тем не менее, вот некоторые из наиболее распространенных клавиатур:
- 82-клавишная стандартная клавиатура Apple,
- 108-клавишная расширенная клавиатура Apple
- 101-клавишная расширенная клавиатура
- 104-клавишная клавиатура для Windows
Типы клавиш
Клавиатура была смоделирована в 1940 на основе технологии пишущей машинки. В общем, большинство клавиатур содержат от 80 до 110 клавиш, в зависимости от ОС, производителя или приложения, для которого она сделана. Существуют четыре основных типа клавиш:
- Функциональные клавиши
- Клавиши набора текста
- Цифровые клавиши
- Клавиши управления
Их можно увидеть на приведенной ниже схеме.

На рисунке, верхний ряд (F1-F12) состоит из функциональных клавиш. Они выполняют определенные команды, назначенные операционной системой. Например, в Windows 8, в приложении Microsoft Power Point, клавиша F5 это ярлык для запуска "слайд-шоу", в то время как в Microsoft Word, клавиша F11 используется для форматирования данных.
Вторая строка содержит численные или цифровые клавиши. Эта строка была введена для быстрого ввода данных, особенно для программ, в которых содержится много числовых данных, математических операций и т.д.
3-я, 4-я и 5-я строки содержат клавиши, которые используются для фактического набора текста. Все виды алфавитных данных вводятся в текстовом редакторе с помощью этих клавиш.
Последняя строка содержит клавиши управления. Они обеспечивают управление курсором, а также помогают использовать ярлыки или связки с определенными внутренними приложениями по мере необходимости. Вот некоторые из общих клавиш управления:
- Контроль (Ctrl)
- Альтернативный (Alt)
- Удалить (Del)
- Вставка (Ins)
- Побег (Esc)
- Дом (Home)
- Конец (End)
- Вверх (PageUp)
- Вниз (Page Down)
В дополнение к ним, на клавиатуре также имеются другие клавиши-модификаторы, такие как Shift.
Внутренняя работа клавиатуры
Матрица
Клавиатура имеет свой собственный процессор и схему, которая называется матрицей. Матрица представляет собой набор схем под клавиатурой, которая разбивается под каждой клавишей, в результате чего делая цепь неполной. Нажатие на любую определенную клавишу, завершает эту схему, таким образом, позволяет процессору определить местоположение нажатой клавиши.
Работа клавиш
Под каждой клавишей, есть небольшое круглое отверстие. Вы могли наблюдать это, если разбирали клавиатуру. Когда вы нажимаете на клавишу, специальный бар толкает кнопку через отверстие, в результате чего контакт с цепи слоев замыкается. Внутри отверстия, есть маленький кусочек резины, что предотвращает клавишу от перемещения вниз и толкает ее обратно при отпускании.
Обнаружение нажатия клавиш
При нажатии на любую клавишу, замыкается цепь и по схеме проходит крошечное количество тока. Процессор анализирует положение нажатых клавиш и посылает эту информацию на компьютер, где она отправляется в «контроллер клавиатуры». Этот контроллер обрабатывает информацию, передаваемую процессором, и, в свою очередь, пересылает его операционной системе. Затем ОС проверяет и анализирует эти данные, на содержание команд операционной системы, такие, как и Ctrl + Shift + Esc, и т.д. Если такие команды присутствуют, компьютер выполняет их; если нет, то он пересылает информацию в текущее приложение. Затем приложение проверяет, если нажатия клавиш относятся к командам приложения, такие как Ctrl+ P, и т.д. Опять же, если есть такие команды, они выполняются в первую очередь, а если нет, то эти нажатия клавиш принимаются как содержание или данные. Все это происходит в доли секунды, так что даже если вы нажмете сразу несколько клавиш, система все их обработает.
Что на самом деле происходит за кулисами, внутри клавиатуры есть три отдельных слоя пластика. Два из них имеют электропроводные металлические дорожки, третий изолирующий слой между ними с отверстиями для замыкания контактов. Эти дорожки являются электрическими соединениями, позволяющими крошечному электрическому току течь, когда слои плотно прижимаются друг к другу при нажатии клавиши.
Характер нажатия клавиш
Матрица имеет соответствующую диаграмму в виде таблицы символов, которая хранится в памяти компьютера. Когда вы нажимаете на клавишу, процессор ищет положение цепи, которая была замкнута, и определяет, какая клавиша была нажата. Все клавиши отображаются и сохраняются в памяти. Проще говоря, клавиши используют переключатели и схемы для изменения нажатий клавиш в формат понятный компьютеру. Каждая клавиатура содержит процессор, который делает работу по переводу нажатия клавиш, к компьютеру.
Типы коммутаторов
Существуют два типа выключателей, которые используются для выполнения схем в клавиатурах. Некоторые из них используют емкостной процесс, вместо механического описанной выше. В этом процессе, схема не нарушена, и ток проходит через нее непрерывно. Тем не менее, каждая отдельная клавиша имеет пластину, прикрепленную к ней, которая перемещается ближе к цепи при нажатии клавиши. Это движение регистрируется матрицей, что приводит к изменению протекающего через цепь электрического тока. Это изменение затем сравнивается с таблицей символов, и определяется расположение нажатой клавиши.
Механические переключатели состоят из резинового купола, мембранных переключателей, металлических контактов и элементов переключателей. Каучук являются наиболее распространенным материалом для купольных переключателей, поскольку он имеют хороший отклик и довольно устойчив к разливу и коррозии, кроме того, он относительно недорог и прост в изготовлении.
Хотя есть различные типы клавиатур, такие как беспроводные, Bluetooth, и USB клавиатуры, все они используют тот же принцип завершения схемы, для определения, нажатия клавиши, и выполнения функции.
Читайте также

juice-health.ru
Не работает клавиатура A4Tech — что делать?
Некоторые пользователи сталкиваются с тем, что клавиатура A4Tech частично или полностью не реагирует на нажатия. Подобного рода проблемы наблюдаются как на проводных, так и на беспроводных клавиатурах. С чем это может быть связано? Как выявить и устранить причину данной неисправности?
Проводное подключение клавиатуры к компьютеру
Перед тем, как прийти к заключению, что клавиатура неисправна, проверьте следующие факторы:
- Включение клавиши питания. На некоторых клавиатурах A4Tech есть кнопка питания, которая отключает клавиатуру и все ее функции. Если клавиша питания есть, проверьте, включена ли она.
- Подключение штекера к системному блоку. В зависимости от модели проводные клавиатуры могут подключаться к компьютеру при помощи одного из следующих интерфейсов: PS/2 (устаревший вариант) или USB. На некоторых моделях доступны оба типа подключения. Если используется PS/2, проверьте, плотно ли вставлен штекер в гнездо. Убедитесь, что не вставили его в гнездо для проводной мышки (штекер и вход PS/2 для клавиатуры светло-зеленого цвета).
- Работоспособность порта USB. Если клавиатура подключается к порту USB, проверьте его работоспособность. Попробуйте вставить устройство в другой вход USB. Если ни один из USB не работает, скорее всего, проблема в самой микросхеме, и она нуждается в замене.

Если становится ясно, что проблема в самой клавиатуре (например, любая другая подключенная к компьютеру клавиатура исправно работает), попробуйте определить тип поломки. Рассмотрим самые распространенные неисправности клавиатур A4Tech, многие из которых появляются по вине пользователя:
- Попадание жидкости и мусора под клавиши клавиатуры. Разберите устройство, очистите от мусора и пыли, протрите спиртом окисленные контакты. Если ничего не помогает, замените клавиатуру.
- Физические неисправности кнопок. Если клавиша слетела с пластиковых креплений, попробуйте установить ее на место. Если крепление сломано, его можно взять с клавиатуры-донора или переставить с другой кнопки, которая редко используется. Например, для этого можно использовать клавиши дополнительной панели цифр.
- Обрыв шнура клавиатуры. Кабель часто перетирается в местах изгибов и у основания клавиатуры. Проверьте, поступает ли питание на микросхему клавиатуры. Для этого включите клавишу Caps Lock или Num Lock и проверьте, работают ли светодиодные индикаторы. Используйте тестер для определения места обрыва или замените шнур на новый.
- Поломка штекера. В отличие от USB-штекера, PS/2 очень легко сломать. Обратите внимание на усики на штекере. Если они сломаны, придется заменить штекер на новый.
- Поломка микросхемы. При попадании влаги на контакты микросхемы происходит короткое замыкание между ее элементами. Если есть возможность переставить плату с аналогичной клавиатуры, сделайте это. Если нет, лучшим решением будет покупка новой клавиатуры.
Беспроводное подключение клавиатуры к компьютеру
Для подключения беспроводной клавиатуры A4Tech к компьютеру к нему должен быть подсоединен беспроводной адаптер Bluetooth или, в случае использования радиоволнового передатчика, должен быть подключен специальный приемник. Независимо от того, с использованием какого интерфейса подсоединена беспроводная клавиатура, если сигнал прерывается, она работать не будет.
Есть несколько причин, из-за которых сигнал с клавиатуры может прерываться:
- Необходимость заменить батарейки на новые.
- Отражение сигнала посторонними металлическими поверхностями.
- Создание помех каким-либо беспроводным устройством, расположенным рядом.
Если беспроводное подключение радиомодуля выполняется впервые, сделайте следующее:
- Подключите радиоволновый передатчик к USB-порту.
- Если необходимо, подтвердите подключение в операционной системе.
- Установите в клавиатуру новые батарейки. Если в устройстве установлен аккумулятор, зарядите его.
- Передвиньте кнопку включения в положение "ВКЛ" или "ON".
- Нажмите кнопку для подключения клавиатуры к компьютеру. Обратите внимание на светодиод (если он есть на конкретной модели клавиатуры).
- Попробуйте ввести какой-нибудь текст.
- Если текст не вводится, перезагрузите клавиатуру и повторите вновь.
Если беспроводное Bluetooth-подключение клавиатуры выполняется впервые, сделайте следующее (инструкция для Windows 10):
- Кликните по меню "Пуск" и нажмите кнопку настроек в виде колесика.
- Откройте пункт "Устройства" и подпункт "Bluetooth и другие устройства".
- Включите Bluetooth. Также проверьте физический переключатель Bluetooth (если это ноутбук).
- Установите батарейки или зарядите аккумулятор Bluetooth-клавиатуры.
- Нажмите кнопку включения.
- Найдите клавиатуру в списке Bluetooth-устройств Windows, открытом ранее.
- Если клавиатура не отображается, повторите шаги с 3 по 6.
- Кликните правой клавишей мыши по названию найденного устройства и нажмите "Сопряжение".
- Проверьте возможность ввода на компьютере с беспроводной клавиатуры.
Не реагируют или неправильно работают некоторые кнопки клавиатуры
В некоторых случаях на клавиатуре могут не функционировать отдельные клавиши. Иногда это указывает на брак или повреждение контактной дорожки кнопки. В таком случае можно попробовать переопределить одни клавиши в качестве других. Для этого воспользуйтесь специальной программой для Windows:
- Установите на компьютер программу Key Remapper или воспользуйтесь его альтернативой Key Tweak.
- Запустите приложение для переопределения клавиш.
- Windows может уведомить о том, что приложение имеет доступ к клавиатуре и может иметь доступ к паролям, которые вы вводите. Необходимо согласиться и продолжить использование.
- Выберите редко используемую клавишу на клавиатуре.
- Установите на нее символ или действие неисправной клавиши.
- Повторите процедуру для других необходимых кнопок. Обратите внимание, что для нескольких кнопок возможно задать одно и то же значение.
- Сохраните изменение и проверьте правильность работы клавиш.
Внимание: Некоторые подобные приложения исправно работают только при условии работы соответствующего сервиса. Не выключайте программу в трее Windows и не закрывайте процесс с помощью диспетчера задач.

В случаях, когда не работают специальные функциональные клавиши, в системе неправильно подключены или отсутствуют специальные драйвера. В системе используются стандартные драйвера Windows, которые не поддерживают дополнительные функциональные клавиши. Для правильной работы клавиатуры необходимо установить специальные драйвера от производителя.
Если вместе с клавиатурой A4Tech поставлялся диск с драйверами, сделайте их переустановку. Если же диска не было или же он был утерян, воспользуйтесь официальным сайтом: http://www.a4tech.ru/support/drivers/. Для скачивания подходящих драйверов выберите серию и модель конкретной клавиатуры из выпадающего меню.
Переустановка стандартных драйверов Windows
Иногда USB-клавиатура A4Tech может не отвечать на нажатия из-за неправильной работы Windows. Чтобы проверить, так ли это в конкретном случае, необходимо включить компьютер и зайти в BIOS. В зависимости от модели материнской платы во время загрузки компьютера, нажмите клавишу DEL, F2, F12 или ESC (подробнее читайте здесь).
Если кнопка на клавиатуре сработала и компьютер загрузился в BIOS, значит проблема, из-за которой не работает клавиатура связана с драйверами Windows. Для уверенности попробуйте переместить курсор в меню BIOS. Используйте для этого клавиши, отвечающие за направления (вверх, вниз, влево, вправо).
Если стало ясно, что в BIOS клавиатура работает, а в системе Windows нет, необходимо переустановить стандартные драйвера Windows. Для этого выполните следующую последовательность действий:
- Включите компьютер.
- Нажмите правой кнопкой мыши по меню "Пуск" и откройте "Панель управления".
- Запустите "Диспетчер устройств".
- В разделе "Клавиатуры" в выпадающем списке найдите пункт "Клавиатура HID".
- Выделите этот пункт и кликните по нему правой клавишей мыши. После этого нажмите "Удалить".
- Перезагрузите компьютер. Во время загрузки система в автоматическом режиме установит необходимые драйвера. Если на официальном сайте доступны драйвера для конкретной модели клавиатуры, установите их.
Включение поддержки USB-контроллера
Иногда в BIOS по умолчанию отключена поддержка USB-контроллера. Если это так, USB-клавиатура может работать неправильно. Для активации поддержки USB-контроллера выполните следующую последовательность действий:
- Подключите к компьютеру клавиатуру A4Tech через порт PS/2. Для настройки BIOS придется подключить клавиатуру с таким интерфейсом, поскольку USB-контроллер пока не активен и клавиатура, подключенная через него работать не будет.
- Запустите BIOS. Для этого при запуске компьютера нажмите одну из следующих клавиш: DEL, F8, F2, F12 или ESC (зависит от модели материнской платы).
- Активируйте пункты "USB-контроллера" и "USB Device Legacy Support". Для этого необходимо перевести значение в статус "Enabled".
- Сохраните настройки BIOS и перезагрузите компьютер (используйте клавишу F10).
ru.nodevice.com
Почему перестала работать клавиатура компьютера? Решения проблемы
Стационарные компьютеры имеют два ключевых устройства ввода информации: мышь и клавиатуру. Поэтому когда происходит какой-либо сбой и клавиатура/мышь перестают работать, то компьютер фактически превращается в бесполезное железо. Ранее мы уже рассматривали что делать, если не работает клавиатура на ноутбуке, а в данной статье разберем, почему может отказать работать клавиатура стационарных ПК.
Проверяем провода
Клавиатура подключается к системному блоку через два типа разъемов - устаревший PS/2 или современный USB. Изначально проверьте целостность самого провода, если дефектов нет, переходим к осмотру разъемов. В случае с PS/2 часто загибаются контакты штекера, в худшем случае они могут быть вовсе отломаны, когда пользователь вставляет штекер со всей силы, а он не лезет в разъем из-за неправильного расположения. Если у вас более новая клавиатура с подключением к компьютеру через USB разъем, то просто переключите клавиатуру в другой USB-порт, поскольку контакты в них так же могут выходить из строя. ВНИМАНИЕ: отключение и повторное подключение клавиатуры рекомендуется производить при выключенном компьютере, либо же после подключения перезагружать его. Например, в случае с разъемом PS/2 без перезагрузки компьютера клавиатура с вероятностью 90% работать не будет.
Изначально проверьте целостность самого провода, если дефектов нет, переходим к осмотру разъемов. В случае с PS/2 часто загибаются контакты штекера, в худшем случае они могут быть вовсе отломаны, когда пользователь вставляет штекер со всей силы, а он не лезет в разъем из-за неправильного расположения. Если у вас более новая клавиатура с подключением к компьютеру через USB разъем, то просто переключите клавиатуру в другой USB-порт, поскольку контакты в них так же могут выходить из строя. ВНИМАНИЕ: отключение и повторное подключение клавиатуры рекомендуется производить при выключенном компьютере, либо же после подключения перезагружать его. Например, в случае с разъемом PS/2 без перезагрузки компьютера клавиатура с вероятностью 90% работать не будет.
Обновляем драйвер
Если у вас специальная игровая клавиатура или подобные им мультимедийные с кучей дополнительных функциональных кнопок, то в комплекте к ним должны идти драйвера. Так же их можно скачать с официальных сайтов производителей. В случае с простыми клавиатурами обновить драйвера можно средствами самой ОС Windows. Из-за программного сбоя драйвер клавиатуры может слететь, поэтому его нужно установить повторно.
Откройте меню Пуск - Панель управления - Диспетчер устройств. В списке устройств найдите Клавиатуры, щелкните по выбранной правой кнопкой мыши и нажмите Обновить драйверы. Чтобы Windows сама обновила драйвер, компьютер должен быть подключен к интернету. Если по какой-то причине обновление не удалось, придется самостоятельно найти в интернете драйвер для своей модели клавиатуры, скачать и установить. Как правило, именно эти две причины приводят к неработоспособности клавиатуры на стационарных ПК в 99% случаев - неработающие контакты разъемов и слетевшие драйвера. Оставшийся 1% - это когда уже сама клавиатура выходит из строя, а также совсем уж экзотические случаи. Например, вирусы, блокирующие клавиатуру; слетевшие или неправильно заданные настройки BIOS.
Как правило, именно эти две причины приводят к неработоспособности клавиатуры на стационарных ПК в 99% случаев - неработающие контакты разъемов и слетевшие драйвера. Оставшийся 1% - это когда уже сама клавиатура выходит из строя, а также совсем уж экзотические случаи. Например, вирусы, блокирующие клавиатуру; слетевшие или неправильно заданные настройки BIOS.
2notebook.net
Почему не работает клавиатура на ноутбуке

С проблемой неработающей клавиатуры на стационарном компьютере справиться по силам каждому. Решение заключается в замене устройства на новое или подключении неработающего девайса к другому разъему. Как вариант, вскрыв корпус клавиатуры, можно попытаться прочистить ее от пыли и мелких частиц. Но что делать, если вышла из строя клавиатура ноутбука? В этой статье будут рассмотрены причины и способы реанимации основного устройства ввода на портативном ПК.
Восстановление работы клавиатуры
Все неисправности, связанные с клавиатурой можно разделить на две группы: программные и аппаратные. В большинстве случаев встречаются нарушения в работе ПО (ошибки в реестре системы, драйверах устройства ввода). Такие проблемы решаются с применением функций самой ОС. Более малочисленная группа – аппаратные проблемы, как правило, требующие обращения в сервисный центр.
Причина 1: Режимы «Сна» и «Гибернации»
Многие пользователи вместо завершения работы ПК нередко прибегают к таким полезным функциям, как «Сон» или «Гибернация». Это, безусловно, значительно сокращает время загрузки Windows и позволяет сохранить текущее состояние системы. Но слишком частое использование таких возможностей приводит к некорректной работе резидентных программ. Поэтому первая наша рекомендация – обычная перезагрузка.
Пользователи Windows 10 (а также других версий этой ОС), у которых по умолчанию стоит «Быстрая загрузка», должны будут ее отключить:
- Кликаем по кнопке «Пуск».
- Нажимаем слева значок «Параметры».
- Выбираем «Система».
- Переходим в раздел «Питание и спящий режим» (1).
- Далее нажимаем «Дополнительные параметры системы» (2).
- Перейдя в настройки электропитания, кликаем по надписи «Действия при закрытии крышки».
- Для изменения дополнительных параметров щелкаем по самой верхней ссылке.
- Теперь нам нужно убрать галочку «Включить быстрый запуск» (1).
- Кликаем на «Сохранить изменения» (2).
- Перезагружаем компьютер.

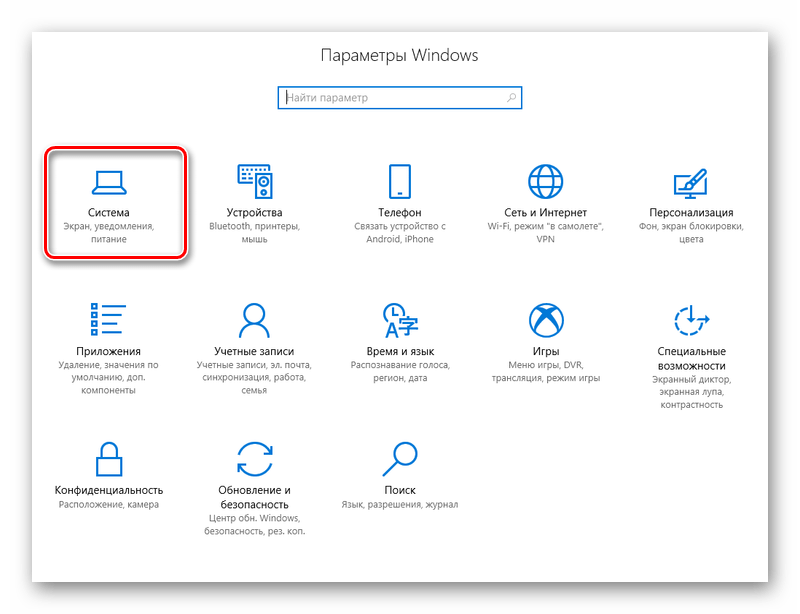

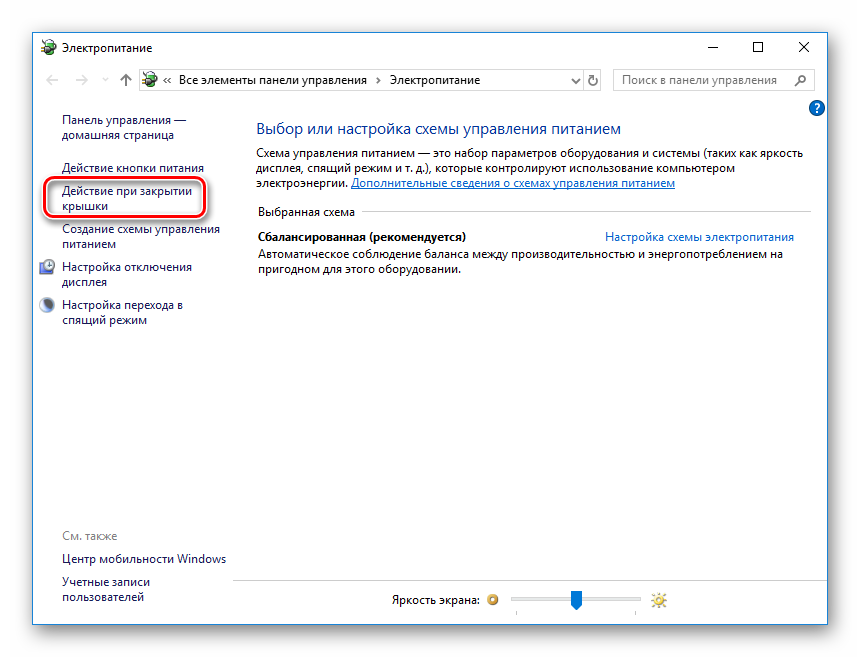
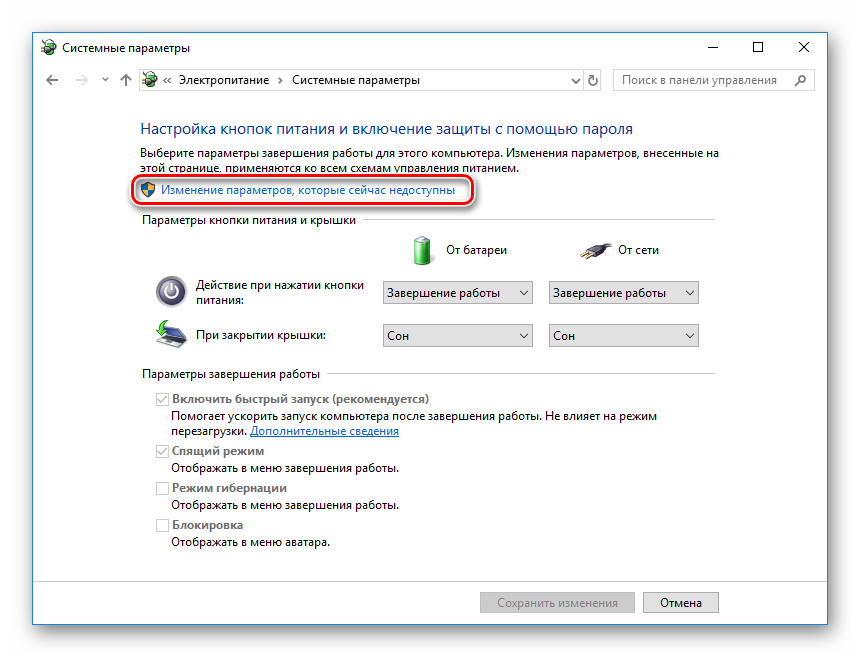

Причина 2: Неверная конфигурации ОС
Сперва узнаем, связаны ли наши проблемы с настройками Виндовс, а затем рассмотрим несколько способов решения.
Тест клавиатуры при загрузке
Работоспособность клавиатуры можно проверить при начальной загрузке компьютера. Для этого просто нажимаем функциональные клавиши доступа в BIOS. У каждой модели ноутбука такие клавиши специфичны, но порекомендовать можно следующие: («ESC»,«DEL», «F2», «F10», «F12»). Если вам при этом удается войти в БИОС или вызвать какое-либо меню, значит, проблема кроется в конфигурации самой Виндовс.

Включение «Безопасного режима»
Проверяем, работает ли клавиатура в безопасном режиме. Для этого по ссылкам ниже смотрим, как загружать компьютер без сторонних резидентных программ.
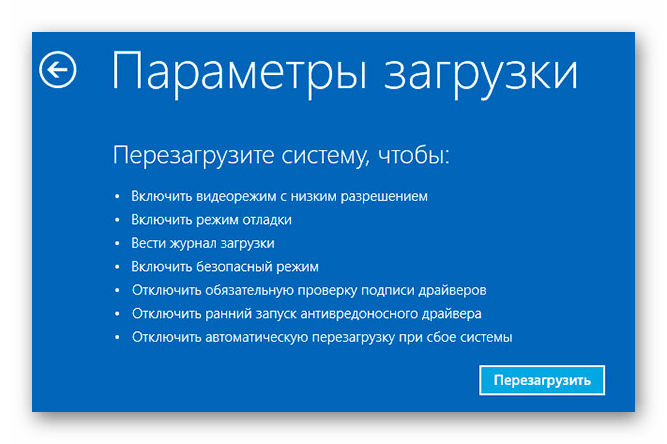
Подробнее:Безопасный режим в Windows 10Безопасный режим в Windows 8
Итак, если система не реагирует на нажатия клавиш при запуске и в безопасном режиме, значит, проблема кроется в аппаратной неисправности. Тогда смотрим последний раздел статьи. В обратном случае есть шанс исправить работу клавиатуры с помощью программных манипуляций. О настройке Виндовс – дальше.
Способ 1: Восстановление системы
«Восстановление системы» — это встроенное в Windows средство, позволяющее возвратить систему к прошлому состоянию.

Подробнее:Восстановление системы через BIOSСпособы восстановления Windows XPВосстановление реестра в Windows 7Как восстановить систему Windows 8
Способ 2: Проверка драйверов
- Кликаем на кнопке «Пуск».
- Выбираем «Панель управления».
- Далее – «Диспетчер устройств».
- Щелкаем мышью по пункту «Клавиатуры». Не должно быть никаких желтых значков с восклицательным знаком рядом с названием вашего устройства ввода.
- Если такой значок есть, кликаем правой кнопкой мыши по названию вашей клавиатуры и далее – «Удалить». Затем перезагружаем ПК.

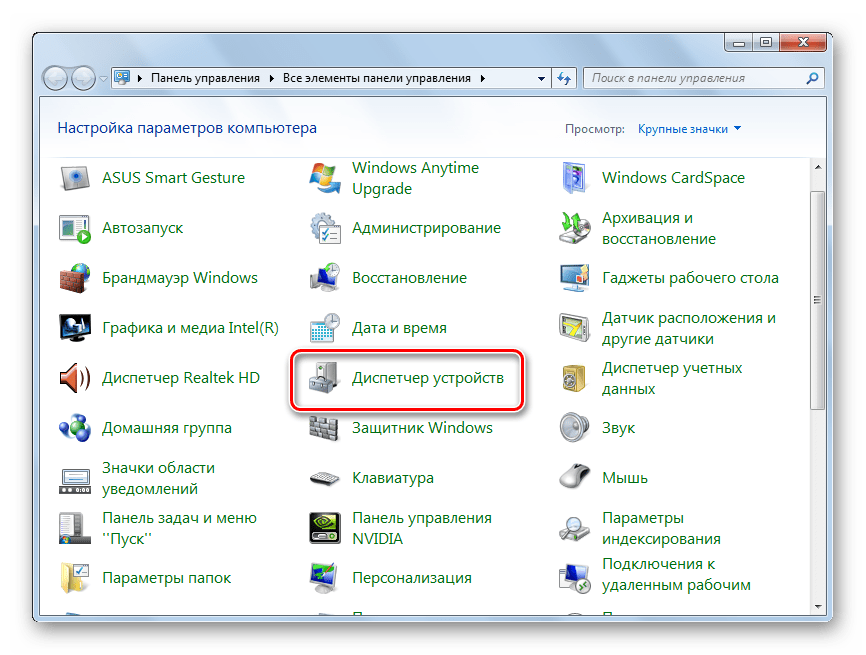
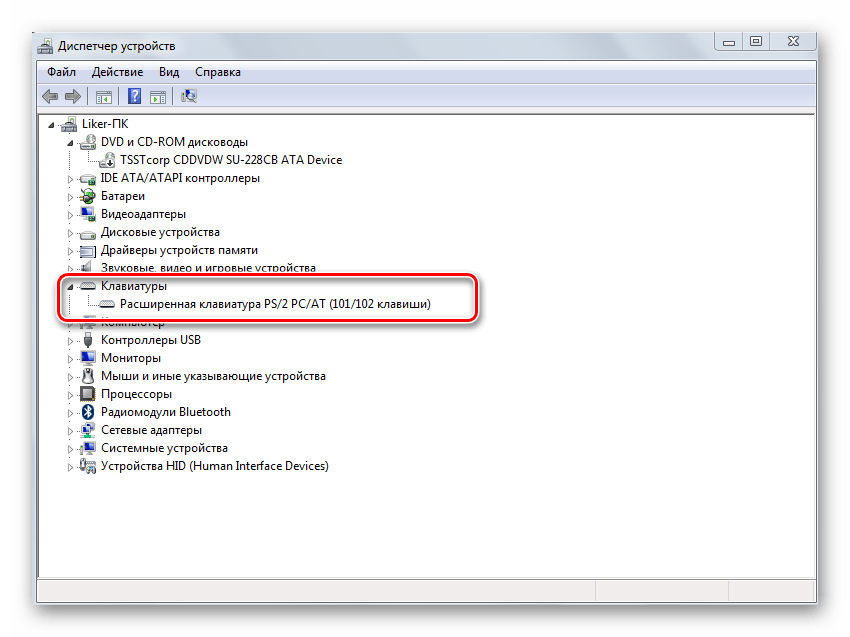
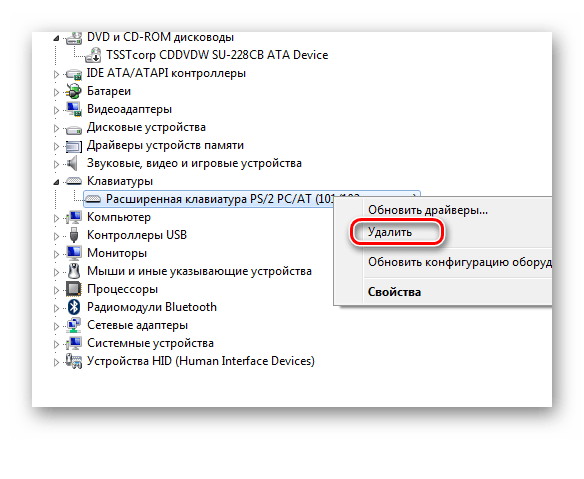
Способ 3: Удаление резидентных программ
Если клавиатура ноутбука работает в безопасном режиме, но отказывается выполнять функции в стандартном, значит, определенный резидентный модуль мешает нормальному функционированию устройства ввода.
Описываемые далее действия рекомендуется применять, если предыдущие методы не дали результатов. Устройство ввода не работает, но послать команду системе все еще возможно. Для этого воспользуемся «Экранной клавиатурой»:
- Нажимаем «Пуск».
- Далее идем во «Все программы».
- Выбираем «Специальные возможности» и щелкаем мышью по «Экранная клавиатура».
- Для смены языка ввода используем иконку в системной трее. Нам нужна латиница, поэтому выбираем «En».
- Снова нажимаем «Пуск».
- В строке поиска с помощью «Экранной клавиатуры» вводим «msconfig».
- Запустится средство конфигурации Windows. Выбираем «Автозагрузка».
- Слева будут отмечены галочками те модули, которые загружаются вместе с системой. Наша задача сводится к последовательному отключению каждого из них с перезагрузкой до тех пор, пока клавиатура не будет нормально работать при стандартном запуске.


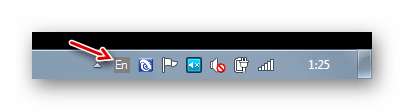
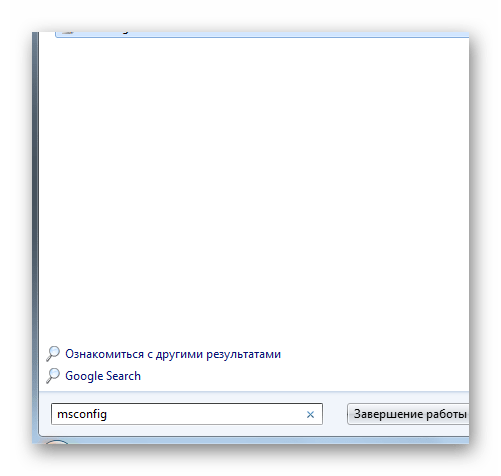


Причина: Аппаратные неисправности
Если вышеописанные способы не помогают, значит, проблема, скорее всего, имеет отношение к «железу». Обычно это нарушения шлейфа. Если говорить в общем, то вскрыть корпус ноутбука и добраться до ленточного кабеля не представляет проблемы. Прежде чем разбирать ваш компьютер, удостоверьтесь, подходит ли он под гарантию. Если да, то нарушать целостность корпуса не стоит. Просто возьмите ноутбук и отнесите его на гарантийный ремонт. Это при условии, что вы сами соблюдали условия эксплуатации (не проливали жидкость на клавиатуру, не роняли компьютер).
Если вы все же решили добраться до шлейфа и вскрыть корпус, что дальше? В этом случае тщательно осмотрите сам кабель – нет ли на нем физических дефектов или следов окисления. Если со шлейфом все в порядке, просто протрите его с помощью ластика. Не рекомендуется пользоваться спиртом или любыми другими жидкостями, так как это может только ухудшить работоспособность ленточного кабеля.
 Самой большой проблемой может быть неисправность микроконтроллера. Увы, но здесь вы сами ничего сделать не сможете – визита в сервисный центр не избежать.
Самой большой проблемой может быть неисправность микроконтроллера. Увы, но здесь вы сами ничего сделать не сможете – визита в сервисный центр не избежать.
Таким образом, восстановление работы клавиатуры портативного ПК состоит в ряде действий, выполняемых в определенном порядке. Прежде всего выясняется, связана ли неисправность работы устройства со сторонними приложениями. Если это так, то рассмотренные способы настройки Виндовс позволят устранить программные ошибки. В противном случае требуются меры аппаратного вмешательства.
 Мы рады, что смогли помочь Вам в решении проблемы.
Мы рады, что смогли помочь Вам в решении проблемы.  Задайте свой вопрос в комментариях, подробно расписав суть проблемы. Наши специалисты постараются ответить максимально быстро.
Задайте свой вопрос в комментариях, подробно расписав суть проблемы. Наши специалисты постараются ответить максимально быстро. Помогла ли вам эта статья?
Да Нетlumpics.ru














