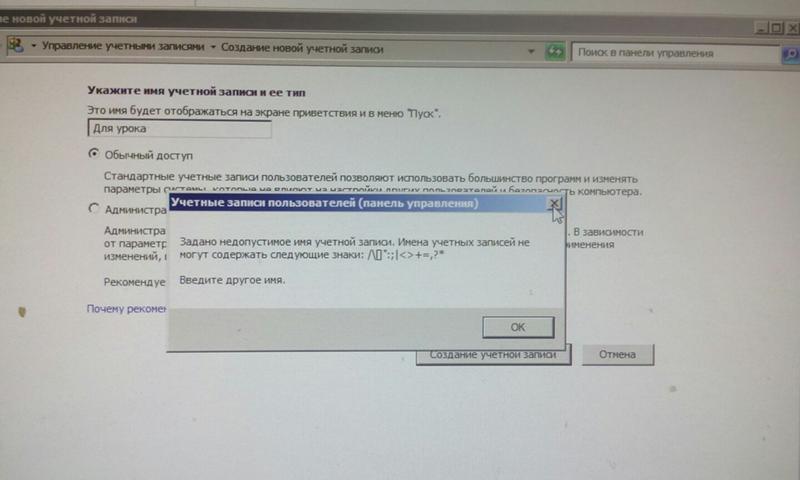Права учетной записи win7: Определение типа учетной записи пользователя в Windows
Содержание
Определение типа учетной записи пользователя в Windows
Windows 7 Home Basic Windows 7 Home Premium Windows 7 Enterprise Windows 7 Professional Windows 7 Ultimate Windows Vista Home Basic Windows Vista Home Premium Windows Vista Business Windows Vista Enterprise Windows Vista Ultimate Microsoft Windows XP Starter Edition Microsoft Windows XP Home Edition Microsoft Windows XP Professional Еще…Меньше
Обзор
Эта статья поможет определить, является ли текущая учетная запись Windows настроен как обычного пользователя или учетной записи администратора.
Дополнительные сведения
В операционных системах Windows тип учетной записи пользователя определяет, какие задачи вы можете выполнять на компьютере, в некоторых случаях может потребоваться права администратора для выполнения некоторых задач или использования некоторых приложений. Ниже описаны три типа учетных записей на компьютере с системой Windows и затем тип счета помогает определить пользователя.
-
Учетные записи обычных пользователей предназначены для повседневной работы.
-
Учетные записи администратора предоставляют полный контроль над компьютером и должна использоваться только при необходимости.
-
Учетные записи гостя предназначены главным образом для лиц, которые должны временного использования компьютера.
Примечание. Если ваша учетная запись является учетной записью домена используется несколько типов дополнительной учетной записи. Обратитесь к сетевому администратору для изменения ваших прав может потребоваться.
Для определения текущего типа учетной записи пользователя, выполните следующие действия для используемой версии Windows.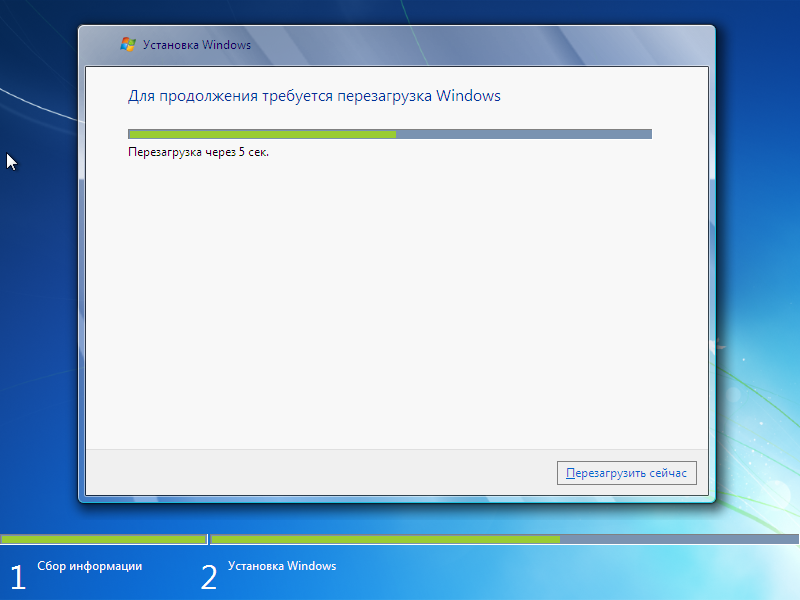
Для Windows 7
Чтобы определить тип учетной записи пользователя в Windows 7, выполните следующие действия.
-
Нажмите кнопку Пуски введите в поле поиска Учетные записи пользователей
-
Щелкните Учетные записи пользователей из списка результатов (откроется окно учетных записей пользователей)
Тип учетной записи пользователя отображается рядом с рисунка учетной записи пользователя
Примечание: Если вы требуется управление учетными записями пользователей в появившемся окне нажмите кнопку Учетная запись домена.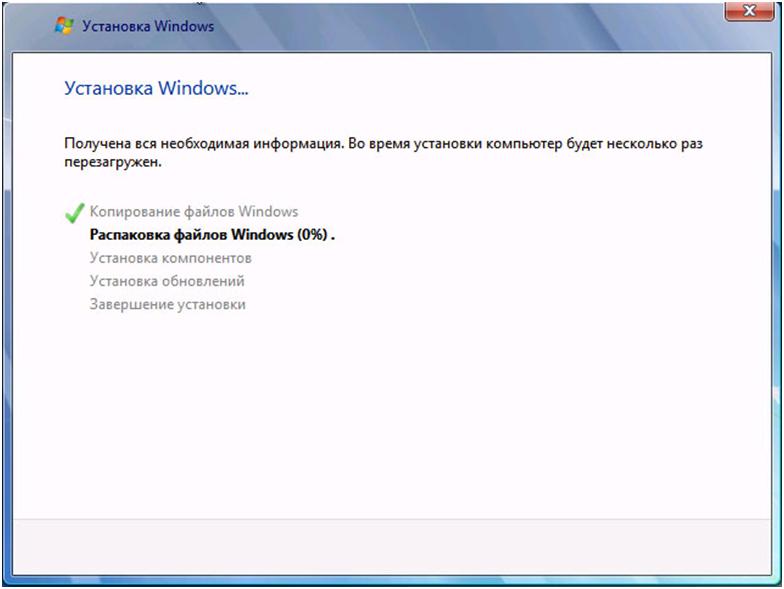 Тип учетной записи пользователя будут перечислены в столбце группа.
Тип учетной записи пользователя будут перечислены в столбце группа.
Выполнение некоторых задач в Windows требуются права администратора, чтобы изменить тип учетной записи пользователя, щелкните следующую ссылку и выполните действия, описанные в этой статье:
Изменение типа учетной записи пользователя
Для Windows Vista
Чтобы определить тип учетной записи пользователя в Windows Vista, выполните следующие действия.
-
Нажмите кнопку Пуски введите в поле поиска Учетные записи пользователей
-
Щелкните Учетные записи пользователей из списка результатов (откроется окно учетных записей пользователей)
Тип учетной записи пользователя отображается рядом с рисунка учетной записи пользователя
Примечание: Если вы требуется управление учетными записями пользователей в появившемся окне нажмите кнопку Учетная запись домена.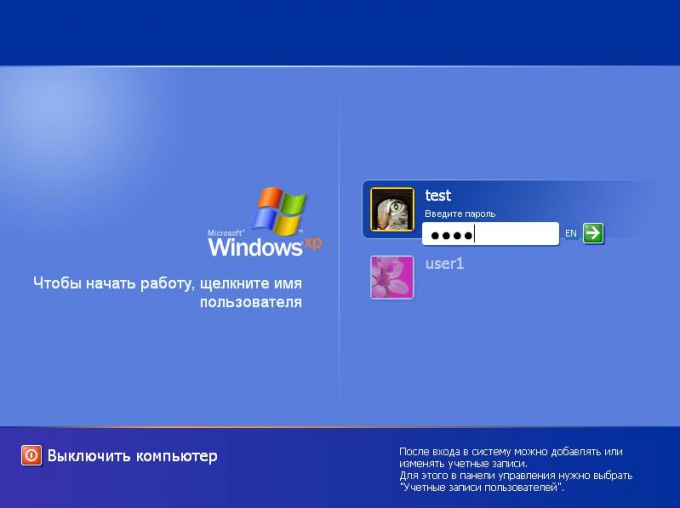 Тип учетной записи пользователя будут перечислены в столбце группа.
Тип учетной записи пользователя будут перечислены в столбце группа.
Выполнение некоторых задач в Windows требуются права администратора, чтобы изменить тип учетной записи пользователя, щелкните следующую ссылку и выполните действия, описанные в этой статье:
Изменение типа учетной записи пользователя
Для Windows XP
Чтобы определить тип учетной записи пользователя в Windows XP, выполните следующие действия.
-
Нажмите кнопку Пуск, Панель управления и щелкните Учетные записи пользователей
Тип учетной записи пользователя отображается рядом с рисунка учетной записи пользователя
Выполнение некоторых задач в Windows требуются права администратора, чтобы изменить тип учетной записи пользователя, щелкните следующую ссылку и выполните действия, описанные в этой статье:
Чтобы изменить тип учетной записи
Как в Windows 7 получить права администратора
Подробнее: https://www.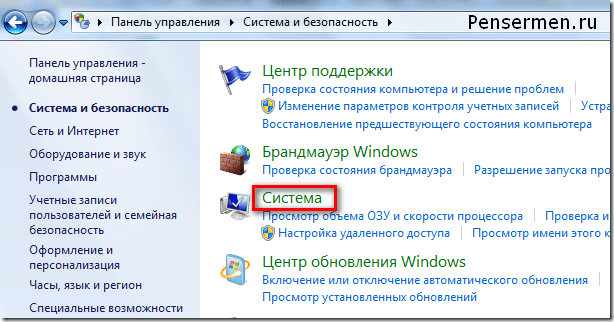 kakprosto.ru/kak-115884-kak-v-windows-7-poluchit-prava-administratora#ixzz4u45MBkfJ
kakprosto.ru/kak-115884-kak-v-windows-7-poluchit-prava-administratora#ixzz4u45MBkfJ
Статьи по теме:
- Как включить учётную запись администратора
- Как в Windows XP поставить пароль на папку
- Как входить в XP без учетной записи
- Как изменить системное время
- Как восстановить пароль администратора
- Как установить adobe flash
- Как загрузить систему под администратором
Совет 1: Как в Windows 7 получить права администратора
Разработчики Windows 7 всерьез озаботились проблемой, которая у российских инженеров называется «защитой от дурака». По умолчанию пользователь очень ограничен в правах. Для запуска некоторых программ и удаления файлов, созданных сторонними программами, требуются права администратора.
Инструкция
1
Если на вашем компьютере выбран классический вид меню «Пуск», зайдите в «Панель управления» и раскройте узел «Администрирование». В противном случае группа «Администрирование» находится в категории «Мелкие значки» Панели управления.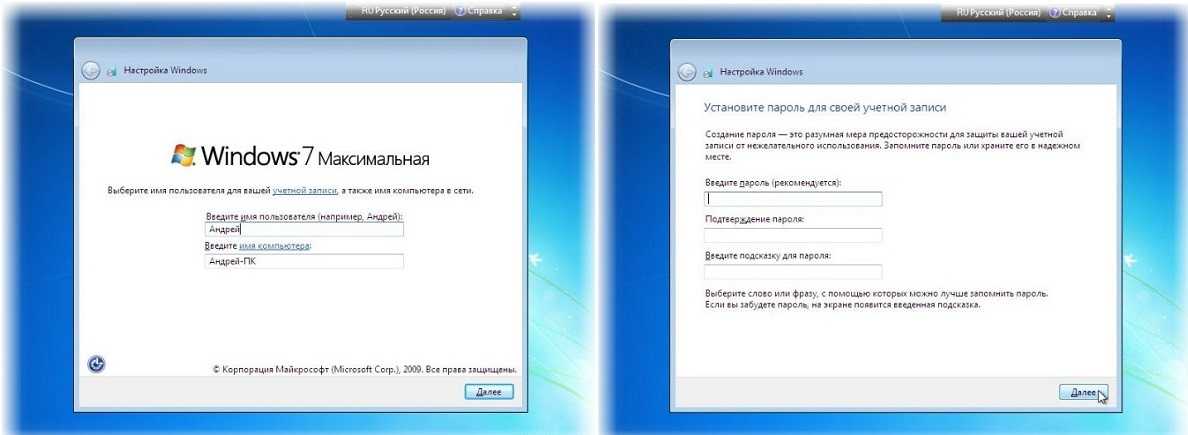
2
Щелкните дважды узел «Управление компьютером» и раскройте оснастку «Локальные пользователи и группы». В списке «Имя» в правой части консоли управления раскройте папку «Пользователи». Щелкните правой клавишей по учетной записи «Администратор» и в контекстном меню выбирайте «Свойства». Снимите флаг напротив пункта «Отключить учетную запись».
3
В поле «Полное имя » сделайте запись, не совпадающую с именем владельца компьютера, которое было задано при установке операционной системы. Нажмите «Применить» и ОК для подтверждения, перезагрузите компьютер и войдите под новой учетной записью.
4
Консоль управления можно вызвать иным способом. Щелчком правой клавиши по пиктограмме «Мой компьютер» вызовите выпадающее меню и выберите команду «Управление». В левой части консоли щелкните оснастку «Локальные пользователи и группы».
5
Вы можете также отключить функцию «Контроль учетных записей» (UAC). В «Панели управления» раскройте узел «Учетные записи пользователей».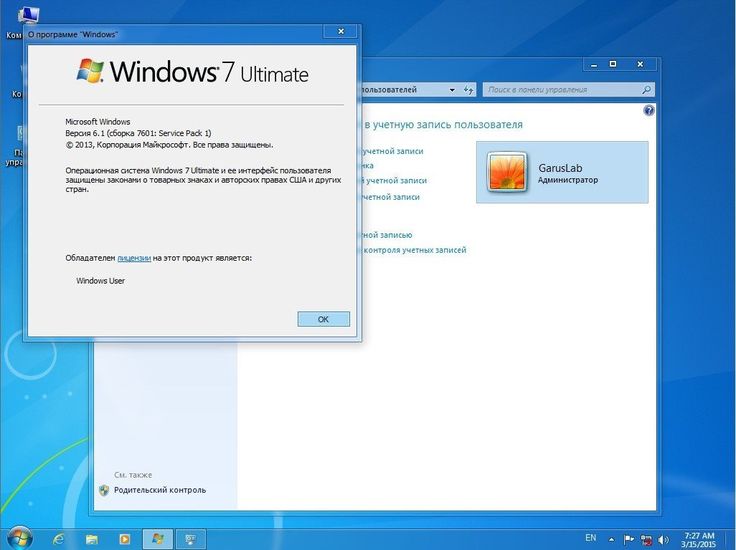 Отметьте пункт «Изменение параметров контроля…» и передвиньте ползунок в нижнее положение. Система будет воспринимать любого пользователя как администратора.
Отметьте пункт «Изменение параметров контроля…» и передвиньте ползунок в нижнее положение. Система будет воспринимать любого пользователя как администратора.
6
Есть еще один способ. В окне запуска программ введите secpol.msc и щелкните правой клавишей по иконке запуска команды. Отметьте «Запуск с правами администратора». Раскройте узлы «Локальные политики» и «Параметры безопасности».
7
В списке политик найдите «Учетные записи: состояние записи «Администратор»». Щелкните по ней правой клавишей, выберите опцию «Свойства» и переведите переключатель состояние в положение «Включить».
8
Если на вашем компьютере установлены версии Windows 7 Home Premium или Windows 7 Home Basic, из меню «Пуск» выберите «Выполнить» и в окно запуска программы введите cmd. Правой клавишей щелкните по появившейся иконке командной строки и выберите опцию «Запуск от имени администратора».
9
Введите код net user Администратор /active:yes. Подтвердите, нажав Enter, и перезагрузите компьютер.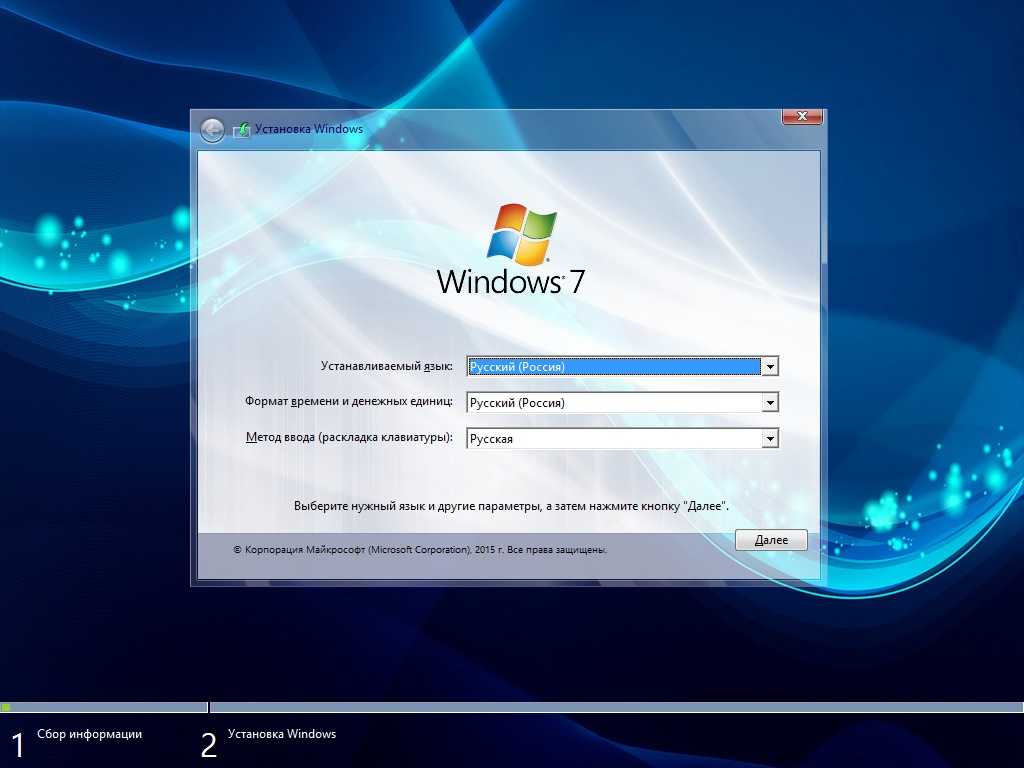 Войдите под логином администратора.
Войдите под логином администратора.
Совет 2: Как получить права администратора
В операционных системах семейства Windows для повышения безопасности и устойчивости системы как против несанкционированного воздействия злоумышленников и вредоносного программного обеспечения, так и против случайных действий неквалифицированного пользователя, предусмотрена мощная система разграничения прав.
Прежде чем выполнить любое важное действие, способное повлиять на работоспособность системы в целом или важных ее компонентов, как правило, необходимо получить права администратора. Чтобы это сделать, нужно просто выполнить вход в систему от имени администратора и указать его пароль .
В некоторых случаях на экране входа в систему учетная запись администратора не отображается, в результате чего войти от имени администратора невозможно. Однако в системе не может не быть учетной записи администратора. Скорее всего, она существует, просто отключена в настройках самой учетной записи. Чтобы обеспечить появление возможности войти в систему от имени администратора при загрузке , необходимо выполнить следующие действия:
Чтобы обеспечить появление возможности войти в систему от имени администратора при загрузке , необходимо выполнить следующие действия:
- В командной строке (Пуск — Программы — Стандартные — Командная строка) или окне «Выполнить» (Пуск — Выполнить или Win+R) введите команду netplwiz.exe или просто netplwiz. Откроется окно управления учетными записями пользователей системы.
- Выберите закладку «Дополнительно», на которой нажмите кнопку «Дополнительно». Откроется окно управления пользователям и группами. Того же эффекта можно добиться, набрав в командной строке lusrmgr, или открыв Пуск — Панель управления — Администрирование — Управление компьютером — Локальные пользователи.
- Выберите папку «Пользователи» в левой части окна.
- Найдите учетную запись администратора, щелкните по ней правой кнопкой мыши и откройте Свойства. Открыть Свойства администраторской учетной записи можно также установив на нее курсор и выбрав справа Действия — Дополнительно.
- Снимите флажок «Отключить учетную запись» и нажмите «Ок».
 Теперь при загрузке системы учетная запись администратора будет доступна для выбора.
Теперь при загрузке системы учетная запись администратора будет доступна для выбора.
Аналогичную функцию выполняет команда netuseradministrator /active:yes. Ее следует ввести в командной строке или окне «Выполнить», или же использовать в составе пакетного файла .
Чтобы получить права администратора, после перезагрузки выберите учетную запись администратора и введите соответствующий пароль.
Подробнее: https://www.kakprosto.ru/kak-115884-kak-v-windows-7-poluchit-prava-administratora#ixzz4u45vQcPj
Совет 3: Как получить права администратора на компьютере
Приходилось ли вам сталкиваться с ситуацией, когда при попытке открыть некоторые папки со значками в виде замков, например, Documents and settings, вылезает сообщение «Отказано в доступе» или , например, перестали удаляться файлы с флэшки в Total Commander? Это происходит потому, что учетная запись, создаваемая при установке, хотя и считается администраторской, на самом деле не является таковой полностью.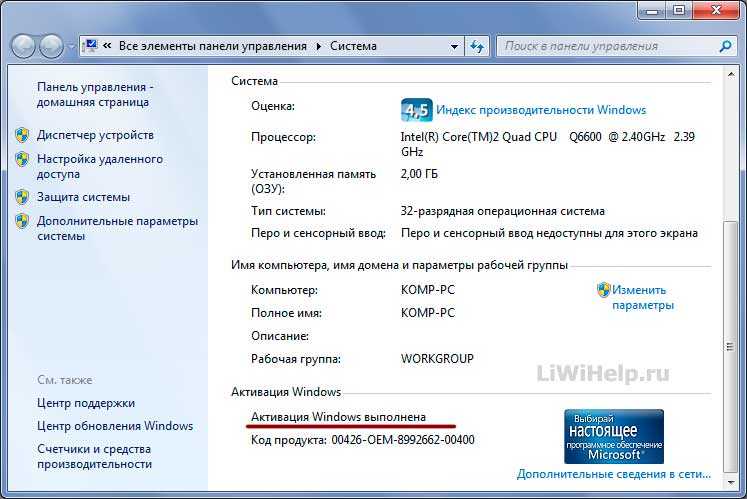 И в таком случае администраторскую учетную запись с полными правами нужно активировать самостоятельно.
И в таком случае администраторскую учетную запись с полными правами нужно активировать самостоятельно.
Вам понадобится
- -USB/CD с записанным образом WinXP PE. (Bart’s PE или готовую WinPE от Hunderroads)
- -Программа Password ReNew
Инструкция
1
Если ваш компьютер имеет возможность загружаться с USB/CD, то установите этот вариант загрузки через BIOS. После этого для получения прав администратора на компьютере с установленной Windows XP/2k/2003, запишите скачанный образ WinXP PE на USB/CD., Сначала, если это CD, вложите внутрь образа скачанную программу Password Renew.
2
Если же это USB, тогда просто скопируйте папку с программой на загрузочную флешку.После этого перезагрузите компьютер, загрузив его уже с USB/CD. Теперь перед вами почти что обычный интерфейс Windows. Откройте флешку/диск и запустите программу Password Renew.
3
Далее в программе выберите путь к установленной копии Windows.Выберите нужную учётную запись, ту, которую желаете повысить до администратора (Turn exiting user to Administrator).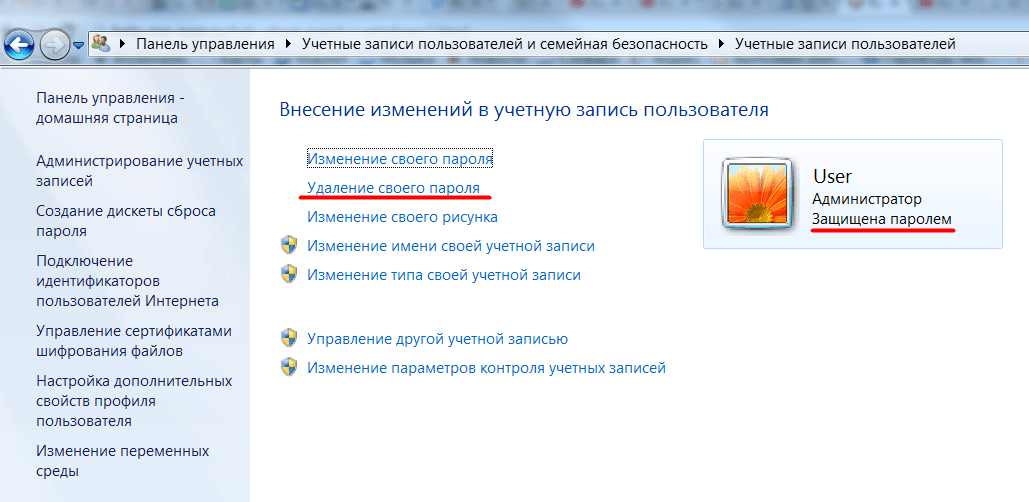 После этого нажмите кнопку Install. Готово. Теперь перезагрузите компьютер ещё раз и зайдите под своим пользователем, но уже с правами администратора.
После этого нажмите кнопку Install. Готово. Теперь перезагрузите компьютер ещё раз и зайдите под своим пользователем, но уже с правами администратора.
4
Если вам нужно сделать это втайне от администратора сети/системы, тогда после всех необходимых операций удалите себя из списка администраторов и перезагрузите систему ещё раз. Сделайте это так: зайдите в Панель управления, потом в Управление компьютером, затем в Локальные пользователи и группы и войдите в пункт Пользователи. В Свойствах выберите своего пользователя и удалите из группы Администраторы во вкладке Членство в группах.
5
Есть ещё более простой способ получения прав администратора, и если он вам действительно подходит, то с задачей вы справитесь намного быстрей. Для английской версии ОС вбейте в командную строку: net user Administrator /active:yes, ну а для русской: net user Администратор /active:yes.
6
Затем правой кнопкой мышки кликните на «Компьютер» – перейдите в Управление – выберите «Локальные пользователи и группы» – и затем «Пользователи».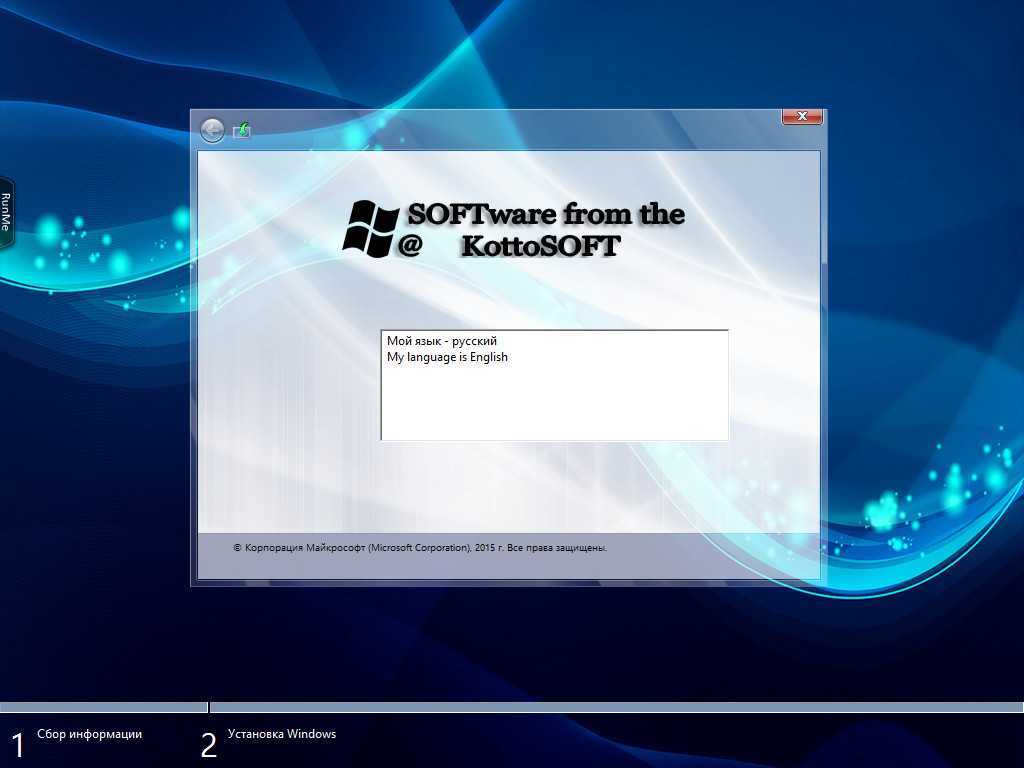 Затем правой кнопкой мышки кликните на аккаунте «Администратор» – «Свойства» и снимите галочку напротив надписи Отключить учетную запись.
Затем правой кнопкой мышки кликните на аккаунте «Администратор» – «Свойства» и снимите галочку напротив надписи Отключить учетную запись.
Подробнее: https://www.kakprosto.ru/kak-115884-kak-v-windows-7-poluchit-prava-administratora#ixzz4u467uPvi
Совет 4: Как включить права администратора
Разработчики программного обеспечения компании Microsoft, заботясь о безопасной работе своих клиентов, разделили права и возможности пользователей в системе. Наивысшими правами обладает владелец учетной записи «Администратор ». Он также может добавить возможности другим участникам, имеющим доступ к компьютеру.
Подробнее: https://www.kakprosto.ru/kak-115884-kak-v-windows-7-poluchit-prava-administratora#ixzz4u46DAs2G
Вам понадобится
- — компьютер с установленной ОС семейства Windows.
Инструкция
1
Если вы работаете под управлением Windows XP, зайдите в «Панель управления» и раскройте узел «Учетные записи». Щелкните по учетной записи, которой собираетесь присвоить права администратора, перейдите по ссылке «Изменение типа учетной записи».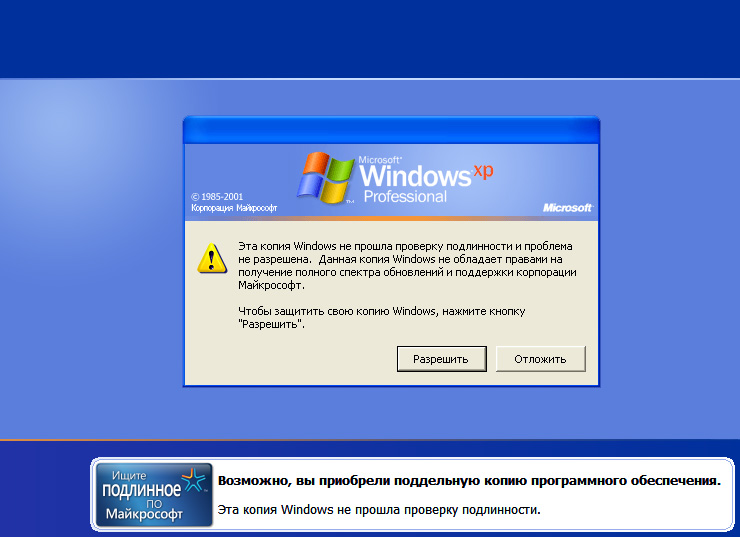 Переведите радиокнопку в положение «Администратор компьютера» и подтвердите действие, нажав «Изменить тип…».
Переведите радиокнопку в положение «Администратор компьютера» и подтвердите действие, нажав «Изменить тип…».
2
Есть другой способ. Используя сочетание Win+R, вызовите окно запуска команд. Введите control userpasswords2. В окне учетных записей отметьте курсором нужную запись и нажмите «Свойства». Во вкладке «Членство в группах» переведите переключатель «Уровень доступа…» в положение «Другой». Раскройте выпадающий список и выберите группу «Администраторы». Для подтверждения выбора нажмите ОК.
3
Если компьютер работает под управлением Windows Home Edition, эти действия нужно будет произвести в безопасном режиме. После включения системного блока нажмите клавишу F8. В меню выбора вариантов загрузки отметьте «Безопасный режим». Ответьте «Да» на вопрос системы о продолжении работы.
4
При создании версий Windows Vista и Window 7 бдительность разработчиков повысилась. Полными правами администратора обладает встроенная учетная запись «Администратор», причем по умолчанию она отключена.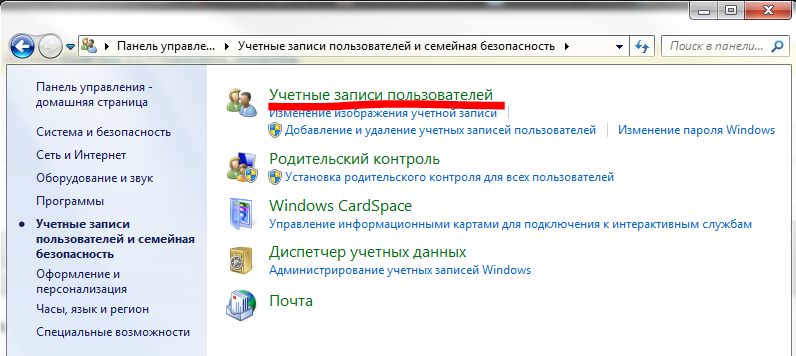 Чтобы ее включить, вызовите окно запуска программ сочетанием Win+R и введите команду compmgmt.msc.
Чтобы ее включить, вызовите окно запуска программ сочетанием Win+R и введите команду compmgmt.msc.
5
В окне консоли раскройте оснастку «Локальные пользователи и группы». Отметьте группу «Пользователи». В правой части окна щелкните правой клавишей по записи «Администратор». Вы выпадающем меню выберите «Свойства» и снимите флаг возле пункта «Отключить учетную запись».
6
Если на компьютере установлена Windows Vista Home Edition, окно консоли будет недоступно. Вызовите окно запуска программ и введите cmd. В строке поиска появится иконка этой команды. Щелкните по ней правой клавишей и выберите в выпадающем меню «Запуск от имени администратора». В комадной строке введите net user Администратор /active:yes. Этот способ подходит для Windows XP, Windows Vista и Windows 7.
Совет 5: Как отключить администратора в Windows 7
Операционная система Windows 7 предоставляет возможность создавать несколько учетных записей: администратора, обычного пользователя и даже гостя.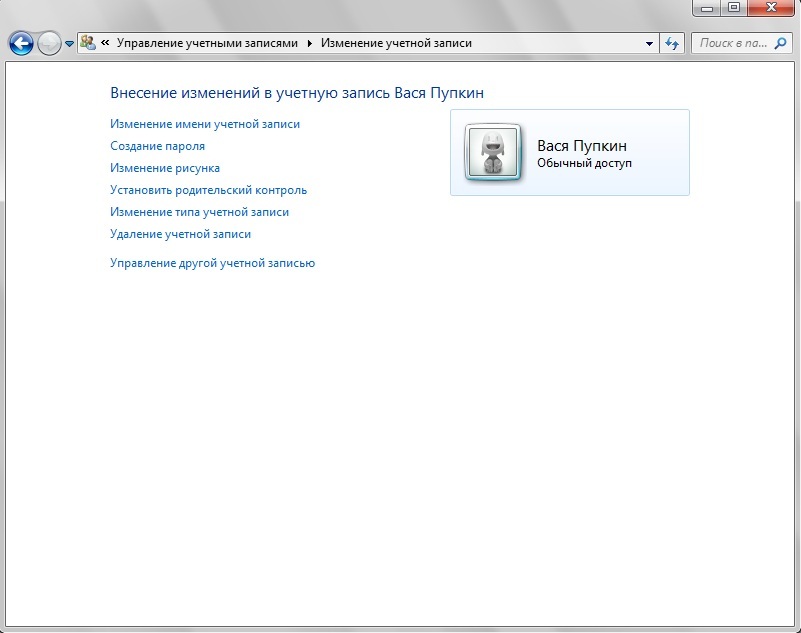 У многих пользователей, которые работают с этой ОС, при любой операции на компьютере (от установки простых игр и даже до перемещения файлов) всплывает окно, в котором необходимо дать разрешение на это действие. Функция носит название «Администратор». В ряде случаев бывает необходимо ее отключить.
У многих пользователей, которые работают с этой ОС, при любой операции на компьютере (от установки простых игр и даже до перемещения файлов) всплывает окно, в котором необходимо дать разрешение на это действие. Функция носит название «Администратор». В ряде случаев бывает необходимо ее отключить.
Подробнее: https://www.kakprosto.ru/kak-115884-kak-v-windows-7-poluchit-prava-administratora#ixzz4u46RadlR
Инструкция
1
Если на вашем компьютере несколько учетных записей, войдите через аккаунт, который был создан со статусом «Администратор». После того как система полностью запустится, откройте «Панель управления». Это можно сделать через меню «Пуск».
2
В появившемся окне в графе «Просмотр» должен быть выбран вид «Мелкие или крупные значки». Это ускорит поиски нужного элемента. Если же выбирать из категорий, то требуемый вам пункт будет находится в разделе «Система и безопасность». В этом окне появятся подразделы, которые необходимы для управления всеми функциями системы.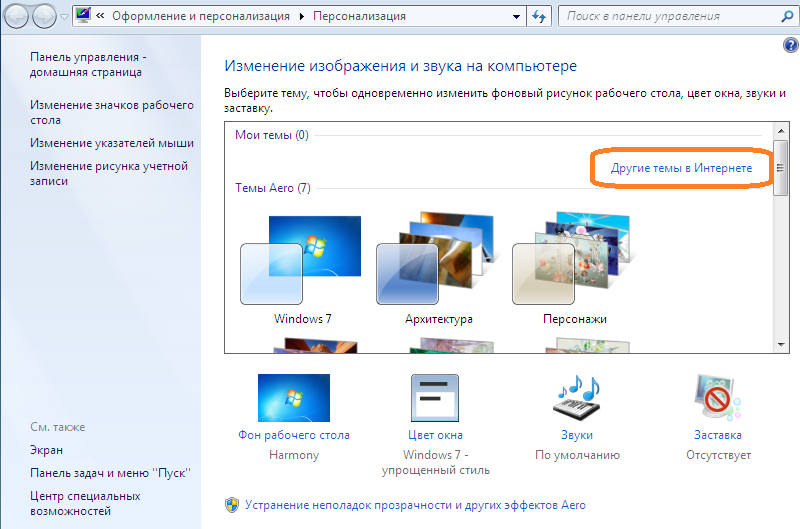 Выберите «Администрирование».
Выберите «Администрирование».
3
В этом элементе «Панели управления» найдите строку «Управление компьютером». Запустите ее двойным щелчком мыши. Во вновь открывшемся окне, в его левой части, раскройте раздел «Локальные пользователи и группы». Перед вами появятся две папки. Выберите «Пользователи». В ней хранятся сведения обо всех учетных записях, которые были созданы на компьютере ранее.
4
Выберите тот аккаунт, который имеет статус «Администратор». Откройте его также двойным щелчком мыши. Когда появится новая вкладка, будут видны все свойства данной учетной записи. Для того чтобы отключить функцию «Администрирование», установите галочку напротив графы «Отключить учетную запись». После это нажмите кнопку ОК.
5
Отключить администрирование можно также при помощи командной строки. Чтобы сделать это, откройте меню «Пуск», затем раздел «Стандартные» и функцию «Командная строка». В ней пропишите такой текст: «Net user Администратор /Active:no». После нажмите клавишу Enter.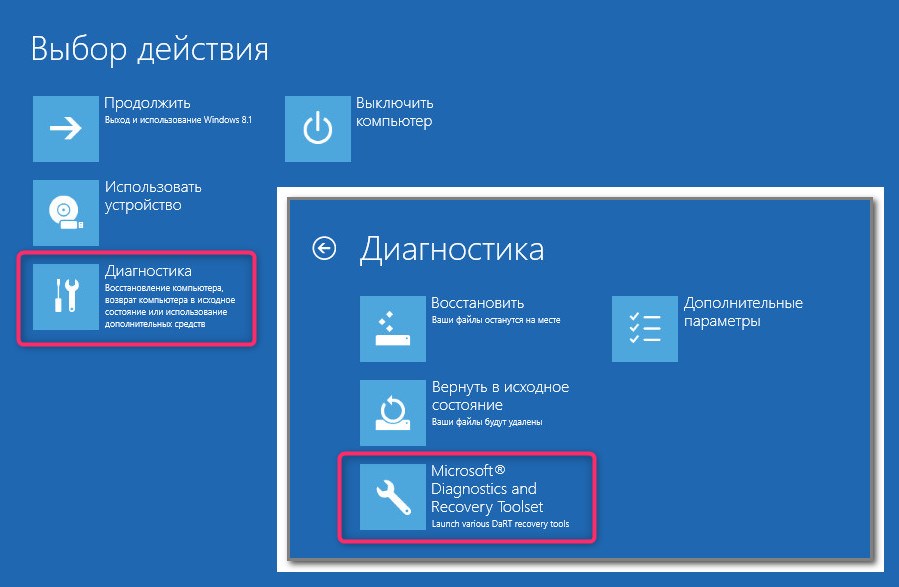 Система сообщит вам о том, что эта функция отключена. В результате данных действий учетная запись «Администратор» будет отключена. Точно такие же манипуляции можно произвести для отключения любого другого аккаунта.
Система сообщит вам о том, что эта функция отключена. В результате данных действий учетная запись «Администратор» будет отключена. Точно такие же манипуляции можно произвести для отключения любого другого аккаунта.
Совет 6: Как стать администратором компьютера
Системный администратор обладает практически неограниченными правами и может выполнять различные системные операции. Существует специальный алгоритм, позволяющий стать администратором компьютера простому пользователю.
Подробнее: https://www.kakprosto.ru/kak-115884-kak-v-windows-7-poluchit-prava-administratora#ixzz4u46WS6dd
Инструкция
1
Кликните по значку «Мой компьютер» правой кнопкой и выберите в появившемся меню строку «Управление». В открывшемся окне перейдите к пункту «Локальные группы и пользователи». Кликните по стрелочке рядом левой кнопкой мыши, чтобы отобразились строки «Группы» и «Пользователи. Перейдите к параметру «Пользователи» и нажмите правой кнопкой по вашему профилю.
2
Перейдите на вкладку «Свойства» в появившемся меню и укажите параметр «Членство в группах». В группе «Администраторы» выберите команду «Добавить» и нажмите ОK. Перезагрузите компьютер, чтобы принятые изменения в дальнейшем вступили в силу. Теперь ваш профиль получит права администратора.
В группе «Администраторы» выберите команду «Добавить» и нажмите ОK. Перезагрузите компьютер, чтобы принятые изменения в дальнейшем вступили в силу. Теперь ваш профиль получит права администратора.
3
Воспользуйтесь альтернативным способом получения прав администратора, при помощи которого вы можете наделить правами уже имеющийся профиль либо создать новый. Перейдите к панели управления компьютером через меню «Пуск». Перейдите в раздел «Учетные записи и пользователи» и откройте раздел добавления и удаления учетных записей.
4
Выберите вашу учетную запись, если она имеется на компьютере, и активируйте пункт «Изменение типа учетной записи». В появившемся окне выберите в качестве типа учетной записи «Администратор». Сохраните изменения, и они незамедлительно вступят в силу, наделив ваш профиль правами организатора.
5
Попробуйте стать администратором компьютера по-другому. Этот способ подойдет в том случае, если вы еще не имеете учетной записи на компьютере.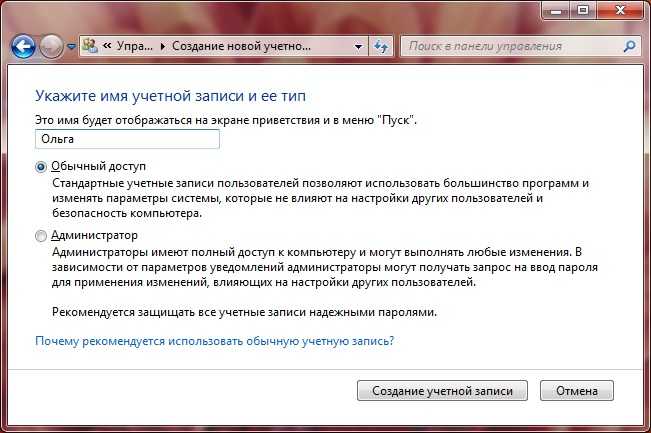 Воспользуйтесь параметром добавления и удаления учетных записей и пользователей и активируйте пункт «Создание учетной записи». В появившемся окне укажите желаемое имя учетной записи и сразу наделите ее правами администратора. Обратите внимание, что данное действие возможно лишь в том случае, если уже действующий администратор до этого предоставил всем пользователям возможность изменять свои права.
Воспользуйтесь параметром добавления и удаления учетных записей и пользователей и активируйте пункт «Создание учетной записи». В появившемся окне укажите желаемое имя учетной записи и сразу наделите ее правами администратора. Обратите внимание, что данное действие возможно лишь в том случае, если уже действующий администратор до этого предоставил всем пользователям возможность изменять свои права.
Подробнее: https://www.kakprosto.ru/kak-115884-kak-v-windows-7-poluchit-prava-administratora#ixzz4u46bhI7i
Управление учетными записями пользователей и родительским контролем
Урок 5. Управление учетными записями пользователей и родительским контролем
/en/windows7/getting-started-with-windows-7/content/
Введение
С Windows 7 каждый, кто использует компьютер может иметь свою собственную учетную запись пользователя . Это позволяет каждому человеку иметь свои собственные настройки, а также позволяет настроить Родительский контроль , чтобы ограничить типы игр и программ, которые могут использовать ваши дети.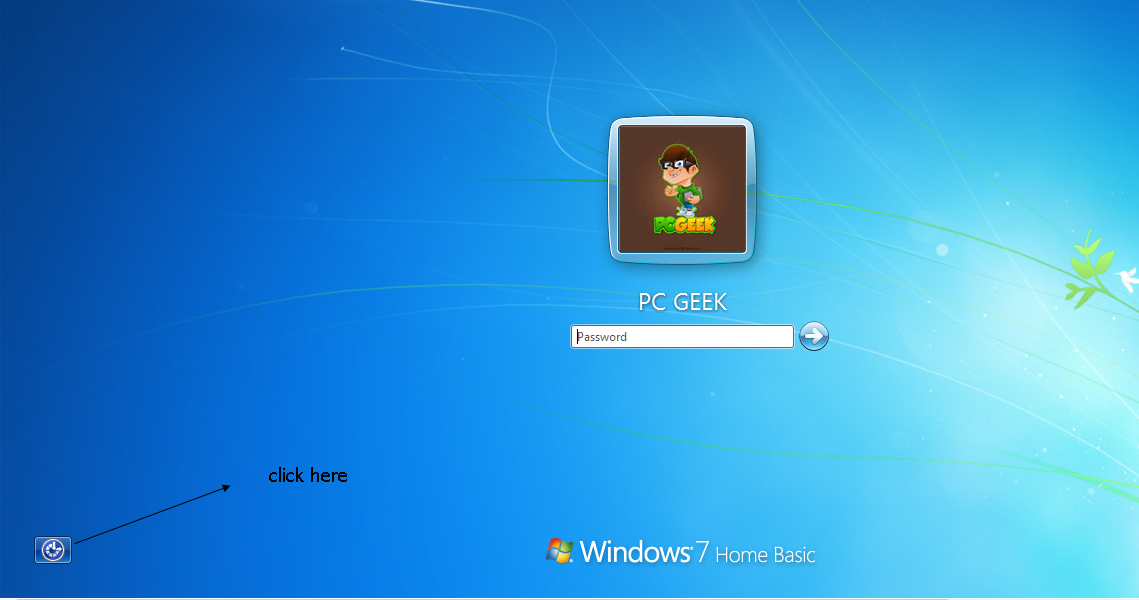
В этом уроке вы узнаете, как создавать новые учетные записи пользователей , изменять настройки учетной записи и настраивать родительский контроль для учетных записей ваших детей.
Настройка нескольких учетных записей пользователей
Зачем вам иметь несколько учетных записей пользователей?
Если вы хотите, у вас может быть единая учетная запись на вашем компьютере, которой могут пользоваться все. Но наличие нескольких учетных записей имеет некоторые преимущества. Если у каждого пользователя есть своя учетная запись, то у каждого человека будет свой рабочий стол для организации файлов и папок. Каждый человек также сможет выбрать конкретный фон рабочего стола , а также другие функции персонализации. Кроме того, родители смогут установить Родительский контроль для учетной записи каждого ребенка.
Стандартные учетные записи и учетные записи администратора
Прежде чем приступить к созданию новых учетных записей пользователей, важно понимать два типа учетных записей:
- Стандартная: Стандартные учетные записи — это основные учетные записи, используемые для обычных повседневных задач.
 Как стандартный пользователь, вы можете делать практически все, что вам нужно, например, запускать программное обеспечение или персонализировать свой рабочий стол. Кроме того, Родительский контроль может быть размещен на стандартных учетных записях.
Как стандартный пользователь, вы можете делать практически все, что вам нужно, например, запускать программное обеспечение или персонализировать свой рабочий стол. Кроме того, Родительский контроль может быть размещен на стандартных учетных записях. - Администратор: Учетные записи администратора — это специальные учетные записи, которые используются для внесения определенных изменений в системные настройки или управления учетными записями других людей. У них есть полный доступ ко всем настройкам компьютера. Каждый компьютер будет иметь как минимум одну учетную запись администратора.
Как видите, учетные записи администратора более эффективны. Но по той же причине стандартные учетные записи более безопасны, поэтому они, как правило, лучше подходят для повседневного использования. На самом деле, вы можете сделать Изменения на уровне администратора при входе в стандартную учетную запись ; вам просто нужно будет ввести пароль администратора при внесении изменений.
Чтобы перейти к своим учетным записям пользователей:
- Перейдите к панели управления из меню «Пуск» .
- Щелкните Добавить или удалить учетные записи пользователей .
Переход к учетным записям пользователей
- Появится панель Управление учетными записями . Здесь вы увидите все учетные записи пользователей, и вы можете добавить дополнительные учетные записи или управлять существующими.
Панель управления учетными записями
Чтобы создать новую учетную запись:
- На панели Управление учетными записями нажмите Создать новую учетную запись .
- Введите имя учетной записи .
Создание учетной записи
- Выберите Стандартный пользователь или Администратор .

- Нажмите Создать учетную запись .
Изменение настроек учетной записи
После создания новой учетной записи вы можете добавить пароль или внести другие изменения в настройки учетной записи.
Чтобы создать пароль:
- На панели Управление учетными записями щелкните имя учетной записи или изображение.
Редактировать учетную запись
- Нажмите Создать пароль .
Создайте пароль
- Введите пароль в поле Новый пароль и повторите его в поле Подтвердите новый пароль .
Введите пароль и подсказку
- При желании вы можете ввести подсказку к паролю, которая поможет вам вспомнить пароль.
- Нажмите Создайте пароль .
- Чтобы вернуться на панель «Управление учетными записями», нажмите «Управление другой учетной записью» .

Пароли учетных записей чувствительны к регистру , что означает, что заглавные и строчные буквы рассматриваются как разные символы. Например, aBc1 — это не то же самое, что abc1 .
Чтобы изменить изображение учетной записи:
Вы также можете изменить изображение для любой учетной записи. Это изображение появляется рядом с именем учетной записи и помогает вам легко идентифицировать учетную запись.
- На панели Управление учетными записями щелкните имя или изображение учетной записи.
- Нажмите Сменить картинку .
Сменить изображение
- Выберите изображение или нажмите Найдите другие изображения , чтобы выбрать одно из своих.
Фотографии учетной записи
- Нажмите Изменить картинку .
Использование родительского контроля
Windows 7 предлагает различные Родительский контроль , которые помогут вам контролировать типы контента, к которым могут получить доступ ваши дети.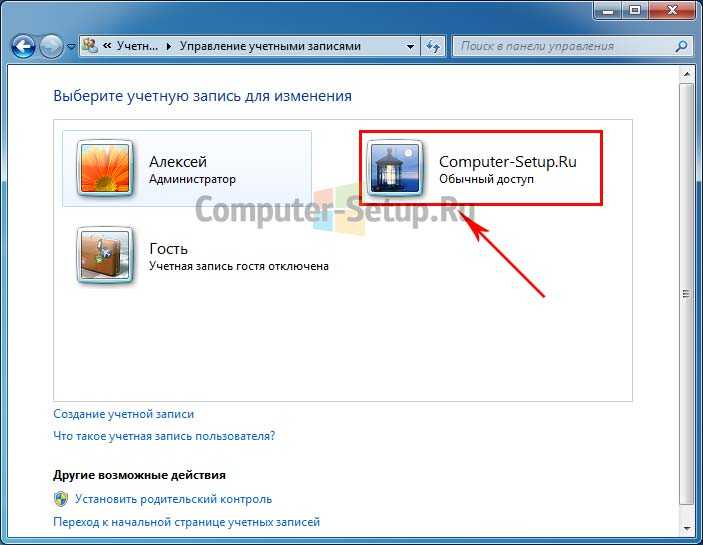 Вы можете установить родительский контроль на любой Стандартная учетная запись , и каждая учетная запись может иметь разные настройки. Если у вас более одного ребенка, каждый ребенок может иметь доступ к разным типам контента, и вы всегда можете изменить настройки родительского контроля по мере взросления ваших детей.
Вы можете установить родительский контроль на любой Стандартная учетная запись , и каждая учетная запись может иметь разные настройки. Если у вас более одного ребенка, каждый ребенок может иметь доступ к разным типам контента, и вы всегда можете изменить настройки родительского контроля по мере взросления ваших детей.
Узнайте больше о родительском контроле в этом видео.
Перед настройкой родительского контроля
Вам необходимо создать учетную запись для вашего ребенка, если вы еще этого не сделали. Это должна быть учетная запись Standard ; вы не можете применить родительский контроль к учетной записи администратора .
Когда вы настраиваете родительский контроль, не имеет значения, под какой учетной записью вы вошли, но если вы вошли в стандартную учетную запись, вам потребуется ввести пароль администратора , прежде чем делать какие-либо действия. изменения.
изменения.
Убедитесь, что ваши дети не знают ваш пароль администратора, так как это позволит им изменить или отключить родительский контроль для любой учетной записи пользователя.
Настройка родительского контроля
- Перейти к панели управления из меню «Пуск» .
- Щелкните Настроить родительский контроль для любого пользователя .
Доступ к Родительскому контролю
- Нажмите на любую Стандартную учетную запись .
Выберите учетную запись
- Щелкните Вкл. , чтобы включить родительский контроль.
Главная страница родительского контроля
- Теперь вы можете нажать Ограничения по времени , Игры или Разрешить и заблокировать определенные программы , чтобы установить родительский контроль.
 Мы рассмотрим каждый из них на следующей странице.
Мы рассмотрим каждый из них на следующей странице.
Чтобы узнать больше о доступных вариантах родительского контроля, которые вы можете использовать, ознакомьтесь с этой статьей о пяти бесплатных способах защитить своих детей в Интернете.
Изменение настроек родительского контроля
Ограничение времени
Настройки ограничения времени позволяют вам контролировать, когда ваши дети могут пользоваться компьютером . Нажмите и перетащите из любого поля, чтобы разрешить или заблокировать часть времени. Если вы хотите, вы можете установить разные сроки в разные дни. Например, вы можете разрешить больше пользоваться компьютером по выходным.
Ограничение по времени
Игры
Настройки игр позволяют вам выбрать, какие рейтинги игр разрешать, а также вы можете разрешать или блокировать определенные игры . Сначала вам нужно будет нажать Да , чтобы ваши дети могли играть в игры, затем вы можете изменить настройки игр.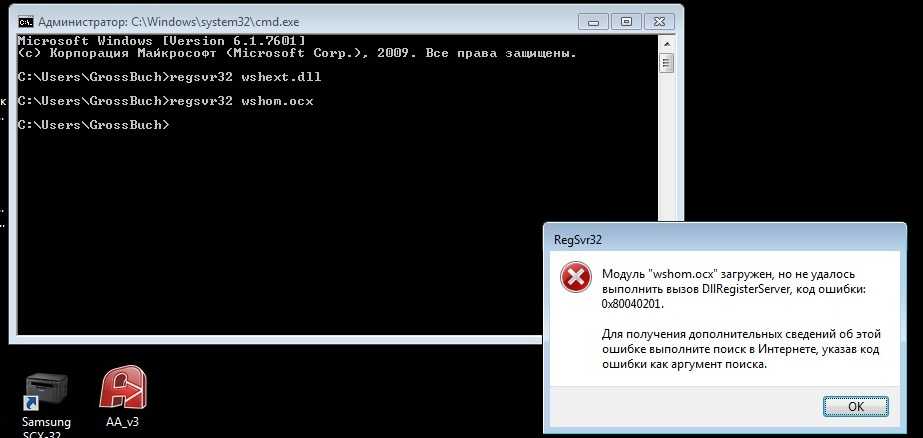
Настройки игры
Здесь мы выбрали «Все» как максимально допустимый рейтинг. Это означает, что ваши дети могут играть в игры с рейтингом «Все» ИЛИ «Раннее детство».
Рейтинги игр
Чтобы разрешить или заблокировать определенные программы:
Разрешить и заблокировать определенные программы определяет, какие неигровые программы могут использовать ваши дети. По умолчанию ваши дети могут использовать все неигровые программы. Но могут быть некоторые программы, которыми вы не хотите, чтобы ваши дети пользовались, например, финансовая программа или программа электронной почты. Вот как можно заблокировать определенные программы:
- Нажмите Уилл-младший может использовать только те программы, которые я разрешаю .
- Нажмите Отметить все .
- Снимите отметки с программ, которые вы хотите заблокировать.

Неигровые программы
Заключение
Теперь вы можете создавать новые учетные записи в любое время, и все пользователи смогут легко получать доступ к своим файлам и настраивать внешний вид Windows 7 во время входа в систему на соответствующие счета.
Если вы используете родительский контроль, найдите время, чтобы ознакомиться с различными предлагаемыми элементами управления. Windows 7 дает вам большую гибкость при использовании родительского контроля, поэтому вы можете применять его с помощью столько или меньше деталей , как вы хотите.
Продолжать
Предыдущий: Начало работы с Windows 7
Далее:Поиск файлов с помощью поиска и библиотек
/en/windows7/finding-your-files-with-search-and-libraries/content/
Как определить тип учетной записи пользователя в Windows
Windows 7 Домашняя базовая Windows 7 Домашняя расширенная Windows 7 Корпоративная Windows 7 Профессиональная Windows 7 Максимальная Windows Vista Домашняя базовая Windows Vista Домашняя расширенная Windows Vista Business Windows Vista Enterprise Windows Vista Ultimate Microsoft Windows XP Starter Edition Microsoft Windows XP Home Edition Microsoft Windows XP Professional Дополнительно . ..Меньше
..Меньше
Резюме
Эта статья поможет определить, настроена ли ваша текущая учетная запись Windows как обычный пользователь или как учетная запись администратора.
Дополнительная информация
В операционных системах на базе Windows тип вашей учетной записи пользователя определяет, какие задачи вы можете выполнять на своем компьютере. В некоторых случаях вам могут потребоваться права администратора для выполнения некоторых задач или использования некоторых приложений. Далее описываются три типа учетных записей на компьютерах под управлением Windows, а затем помогает определить тип вашей учетной записи пользователя.
Учетные записи стандартных пользователей предназначены для повседневных вычислений.
org/ListItem»>Гостевые учетные записи предназначены в первую очередь для людей, которым необходимо временное использование компьютера.
Учетные записи администратора обеспечивают максимальный контроль над компьютером и должны использоваться только при необходимости.
Примечание. Если ваша учетная запись является учетной записью домена, существует несколько дополнительных типов учетных записей. Возможно, вам придется обратиться к сетевому администратору, чтобы изменить разрешения.
Чтобы определить текущий тип учетной записи пользователя, выполните следующие действия для вашей версии Windows:
Для Windows 7
Чтобы определить тип учетной записи пользователя в Windows 7, выполните следующие действия:
Нажмите «Пуск» и введите «Учетные записи пользователей» в поле поиска.
Нажмите «Учетные записи пользователей» в списке результатов (откроется окно «Учетные записи пользователей»)
Тип вашей учетной записи пользователя указан рядом с изображением вашей учетной записи пользователя
Примечание. Если вы используете учетную запись домена, вам нужно будет нажать «Управление учетными записями пользователей» в появившемся окне. Тип вашей учетной записи пользователя будет указан в столбце Группа.
Для выполнения некоторых задач в Windows требуются права администратора. Чтобы изменить тип учетной записи пользователя, щелкните ссылку ниже и выполните действия, описанные в этой статье:
Изменить тип учетной записи пользователя
Для Windows Vista
Чтобы определить тип учетной записи пользователя в Windows Vista, выполните следующие действия:
Нажмите «Пуск» и введите «Учетные записи пользователей» в поле поиска.
Нажмите «Учетные записи пользователей» в списке результатов (откроется окно «Учетные записи пользователей»)
Тип вашей учетной записи пользователя указан рядом с изображением вашей учетной записи пользователя
Примечание. Если вы используете учетную запись домена, вам нужно будет нажать «Управление учетными записями пользователей» в появившемся окне. Тип вашей учетной записи пользователя будет указан в столбце Группа.
Для выполнения некоторых задач в Windows требуются права администратора. Чтобы изменить тип учетной записи пользователя, щелкните ссылку ниже и выполните действия, описанные в этой статье:
Изменить тип учетной записи пользователя
Для Windows XP
Чтобы определить тип учетной записи пользователя в Windows XP, выполните следующие действия:

 Теперь при загрузке системы учетная запись администратора будет доступна для выбора.
Теперь при загрузке системы учетная запись администратора будет доступна для выбора. Как стандартный пользователь, вы можете делать практически все, что вам нужно, например, запускать программное обеспечение или персонализировать свой рабочий стол. Кроме того, Родительский контроль может быть размещен на стандартных учетных записях.
Как стандартный пользователь, вы можете делать практически все, что вам нужно, например, запускать программное обеспечение или персонализировать свой рабочий стол. Кроме того, Родительский контроль может быть размещен на стандартных учетных записях.
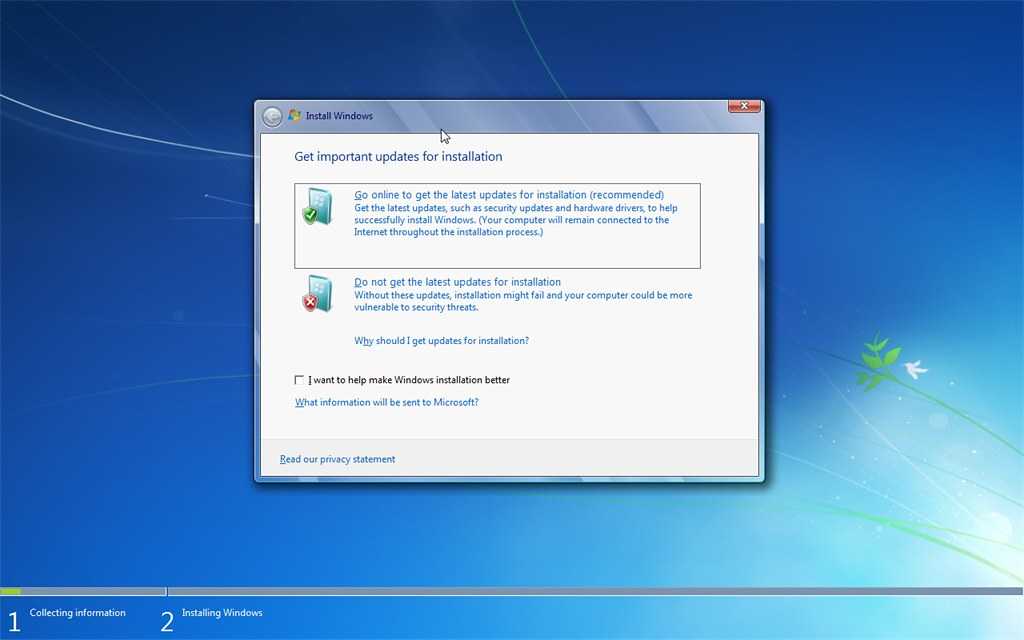
 Мы рассмотрим каждый из них на следующей странице.
Мы рассмотрим каждый из них на следующей странице.