Повышение производительности ноутбуков и ноутбуков: Как максимально повысить производительность ноутбука
Содержание
Как оптимизировать ноутбук для повышения производительности и борьбы с низкой скоростью
Все хотят оптимизировать ноутбуки для высокой скорости. Есть возражения? Скорее всего, мы ничего не ожидаем от этого, потому что персональные компьютеры предназначены для того, чтобы отнимать меньше времени, чтобы мы могли выполнять свою работу быстро и легко. Однако, как и со всеми другими электронными устройствами, чрезмерное использование ноутбуков и компьютеров также может привести к внезапному замедлению работы ноутбука или компьютера, и тогда мы будем в горе, почему мой компьютер внезапно стал таким медленным, что, следовательно, повлияет на производительность вашей работы. .
По сравнению с другие операционные системы, подобные явления чаще встречаются в системах на базе Windows. Это факт, что большинство этих сбоев ноутбуков можно исправить, поскольку они возникают из-за некоторых глупых ошибок, которые мы делаем в Windows. Теперь мы можем взглянуть на несколько эффективных советов по ускорению работы Windows, чтобы оптимизировать производительность ноутбука и избежать проблем с замедлением, с которыми вы сталкиваетесь.
1. Диагностика, а затем устранение неполадок — Диагностика вашего ПК
Как и со всеми другими проблемами, с которыми вы сталкиваетесь на компьютерах или ноутбуках, вам необходимо выяснить причины замедления работы компьютеров. В большинстве случаев причины следующие. Узнав об этих проблемах, мы можем переходить к советам.
- Вредоносные атаки
- Высокое потребление данных
- Низкопроизводительное оборудование
- Превышено использование памяти (ОЗУ)
- Ошибки в видеодрайвере
- Недостаточно ОЗУ
- Старение оборудования
2. Запускайте службы, только если они вам нужны
Когда вы устанавливаете Microsoft Windows, на вашем новом ПК вы фактически добавляете в системы что-то несущественное. Было обнаружено, что в Windows есть много служб, которые не являются необходимыми для работы ПК. Отказ от этих услуг может эффективно решить проблемы, связанные с замедлением работы вашего ПК, и увеличить скорость работы компьютера. Верхний список служб, которые вы можете отключить (можете отключить), выглядит следующим образом.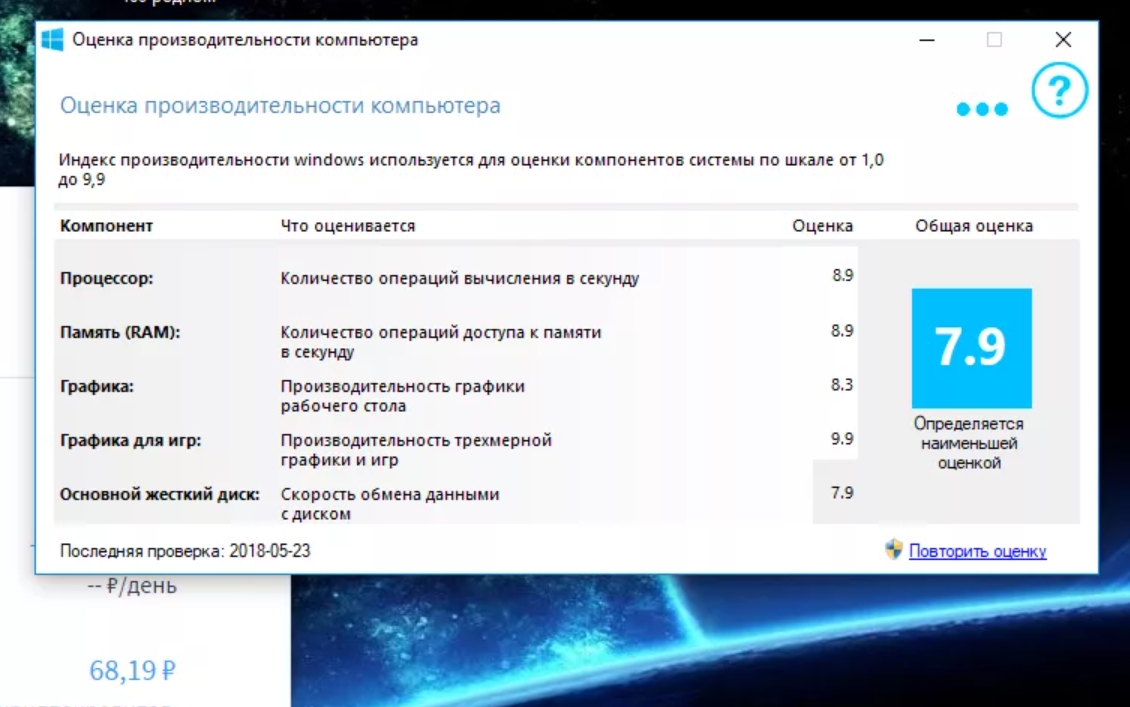
- IP-помощник: Вы можете отозвать это, если не используете технологию IPv6.
- Агент защиты доступа к сети: Отмените это, если вы не используете сетевые работы
- Смарт-карты: Оставьте это, если вы не используете смарт-карты (применимо для организаций)
- Служба приемника Windows Media Center: Отмените эту услугу, если вы не используете Windows Media Center.
- Служба ввода планшетного ПК: Если вы не используете функции пера планшетного ПК
- Факс: Если вы не пользуетесь услугами факса
Если кажется, что вы уже используете какие-либо средства настройки и обнаружили, что эти службы остановлены, вы можете получить заметное увеличение производительности ПК. Будьте осторожны при отзыве услуг, потому что неправильное действие может нанести вред вашему компьютеру.
3. Приложения, запускаемые при запуске — причина медленного процесса загрузки компьютера.

Если процесс загрузки вашего компьютера занимает так много времени, причиной проблемы могут быть ненужные программы запуска. Основная причина проблем, связанных с замедлением загрузки компьютера, заключается в том, что эти программы начнут работать после загрузки Windows, а это означает, что на подготовку рабочего стола к работе потребуется больше времени. Вы можете управлять этими запускаемыми приложениями во встроенном редакторе Microsoft Windows. Для этого типа ‘msconfig’ в меню «Пуск» (или «Выполнить» -> «Введите cmd ->» в окне bash введите msconfig и нажмите клавишу Enter), выберите в появившемся окне раздел «Запуск». Вы увидите одно окно, как на следующем изображении.
Fourmis dans les mains: 6 causes po…
Please enable JavaScript
Подробно ознакомьтесь с этим списком. Если вы обнаружите какие-либо ненужные приложения для запуска на своем ПК, вы можете отключить их (мы не можем предсказать приложения, потому что они варьируются в зависимости от использования), чтобы добиться меньшего времени загрузки и скорости для ПК. Например, если вы используете VMware Workstation на своем ПК, она будет запускаться с момента загрузки по умолчанию, что потребляет память вашего устройства.
Например, если вы используете VMware Workstation на своем ПК, она будет запускаться с момента загрузки по умолчанию, что потребляет память вашего устройства.
4. Атаки вредоносного ПО — увеличьте скорость работы компьютера, удалив вредоносное ПО.
Мы советуем вам использовать надежное и мощное антивирусное программное обеспечение, потому что проблемы с замедлением могут быть вызваны также атаками вредоносных программ. Один из наших друзей сказал нам, что его компьютер сильно замедляется, особенно после подключения к Интернету. Несколько советов по ускорению не использовались, но при детальном анализе мы обнаружили серьезное вредоносное ПО + клавиатурный шпион на ПК. Эта вредоносная программа потребляла память и скорость ПК после того, как система была подключена к Интернету, а также отправляла конфиденциальные данные, такие как пароли, через Интернет. Такие вредоносные программы также могут быть на вашем компьютере, вызывая замедление работы. Поэтому рекомендуется использовать надежный антивирус для частого сканирования.
5. Проблемы с нехваткой памяти (ОЗУ).
Если вы используете свой ПК для виртуализации с помощью VMware или VirtualBox или для редактирования видео, наверняка вашему ПК требуется больше памяти, чем обычно. Как обычно, вы столкнетесь с серьезным замедлением, когда будете использовать глупые 2 ГБ ОЗУ для такого рода вещей и все еще будете спрашивать, как повысить скорость компьютера, что в значительной степени повлияет на все другие программы, работающие на вашем ПК. Рекомендуется обновить оперативную память после проверки ее использования с помощью собственного монитора ресурсов Windows. Вы можете выполнить поиск Resource Monitor на панели задач и узнать, как используется память. Вы можете использовать ReadyBoost в Windows 7 (мы поговорим об этом позже), если у вас нет возможности перейти на большую оперативную память.
6. Внимание к накопителю — проблемы с медленным жестким диском
Если вы используете традиционный жесткий диск для хранения данных на ПК, это не поможет вам в достижении скорости.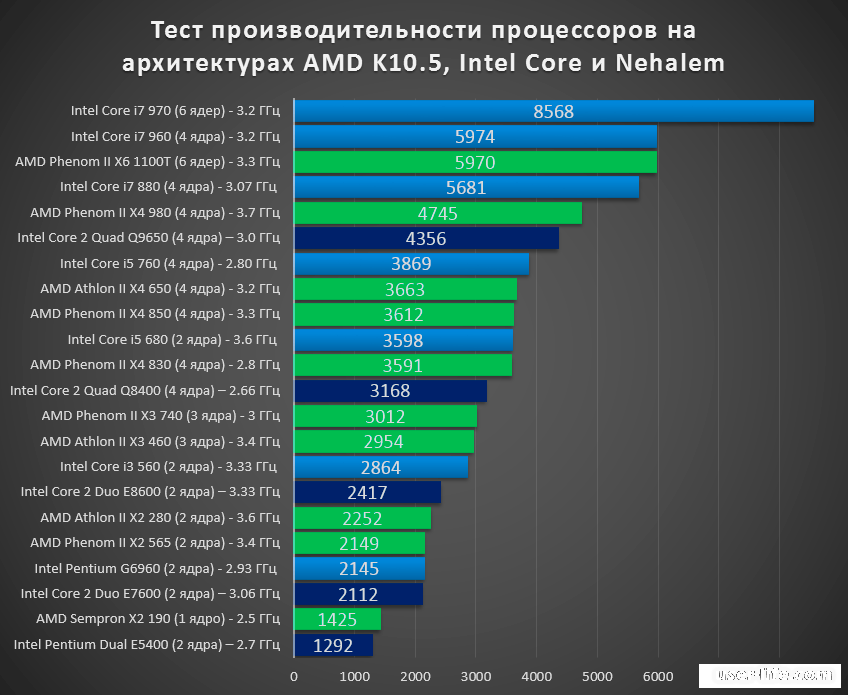 В случае, если текущий жесткий диск устарел, постепенно будет возникать больше проблем. Вы можете использовать SSD (твердотельный накопитель) для получения большей скорости, чем при использовании обычного жесткого диска. Твердотельные накопители менее подвержены сотрясениям и физическим повреждениям. Хотя твердотельные накопители дороже жестких дисков, их можно использовать, когда важны производительность и скорость. Для получения более подробной информации вы можете ознакомиться это сообщение.
В случае, если текущий жесткий диск устарел, постепенно будет возникать больше проблем. Вы можете использовать SSD (твердотельный накопитель) для получения большей скорости, чем при использовании обычного жесткого диска. Твердотельные накопители менее подвержены сотрясениям и физическим повреждениям. Хотя твердотельные накопители дороже жестких дисков, их можно использовать, когда важны производительность и скорость. Для получения более подробной информации вы можете ознакомиться это сообщение.
7. Благоприятные настройки мощности
В большинстве ноутбуков для экономии заряда батареи по умолчанию установлен экономичный уровень мощности, при котором производительность также находится в экономичном режиме. При использовании таких режимов вы столкнетесь с незначительными или значительными (в зависимости от режима) изменениями производительности ПК. Хорошо использовать высокую производительность, чтобы получить максимальную отдачу от вашего ПК, если вы хотите такой большой скорости и никогда не заботитесь о счетах за электроэнергию. Вы также можете настроить так, чтобы связанные устройства не выключались, когда вы занимаетесь трудоемкими проектами.
Вы также можете настроить так, чтобы связанные устройства не выключались, когда вы занимаетесь трудоемкими проектами.
8. Как увеличить скорость компьютера с помощью ReadyBoost
Мы сказали, что использование SSD может ускорить вашу систему, чем обычно. В случае, если вы не можете позволить себе твердотельные накопители, не бойтесь, потому что один из ваших перьевых дисков может выполнять эту работу (не очень хорошо, но все же доволен. Службы на базе Windows 7 имеют встроенную функцию под названием ReadyBoost, которая может использовать ваш съемные запоминающие устройства для ускорения работы Windows. Предположим, у вас есть флэш-накопитель, который не так часто используется. Вы можете подключить это устройство к компьютеру и использовать его для повышения производительности. Минимальное пространство для хранения 256 МБ из 64 Для ReadyBoost требуется свободное место в КБ, а это значит, что старый флэш-накопитель на 1 ГБ с вами может достаточно справиться с этой задачей.При проблемах с меньшим количеством проблем с памятью ReadyBoost очень эффективен.
9. Дефрагментация диска.
Дефрагментация диска это процесс объединения фрагментированных файлов на вашем традиционном жестком диске. В Windows есть встроенный инструмент для дефрагментации. Вы можете использовать дефрагментацию диска в Windows 7, работающем на традиционных жестких дисках, чтобы получить большую скорость и производительность. Если вы используете твердотельные накопители, особого эффекта не будет.
10. Удалите приложения, если вы ими не пользуетесь.
Предположим, вы используете свой компьютер для обычных целей, таких как просмотр веб-страниц и создание документов. Какая тогда польза от фотошопа? Вместо этого вы можете использовать простые в использовании и бесплатные редакторы изображений, которые потребляют меньше памяти устройства. Вы можете использовать тот же метод и для других целей.
11. Обновления Windows
Хорошо быть в курсе последних событий Windows. Как вы знаете, Microsoft своевременно выпускает обновления для вашего компьютера под управлением Windows. Вы можете постоянно обновлять свой компьютер, потому что вы получите существенное повышение скорости и производительности. У вас должна быть подлинная версия Windows и мощное подключение к Интернету для получения обновлений.
Вы можете постоянно обновлять свой компьютер, потому что вы получите существенное повышение скорости и производительности. У вас должна быть подлинная версия Windows и мощное подключение к Интернету для получения обновлений.
12. Своевременная переустановка
Мы видели, как люди переустанавливали свою ОС Windows после крупного проекта. Обычно это помогает им избавиться от проблем с временными файлами и получить хорошую скорость. Вы также можете своевременно переустановить, если не храните так много в C.
13. Чистое оборудование
Некоторые проблемы с оборудованием (пыль или старение) также могут повлиять на вашу производительность, поскольку работа ПК также связана с оборудованием. Было бы хорошо, если бы вы своевременно чистили жесткий диск, особенно после трудоемких работ.
14. Попробуйте Инструменты для обслуживания
Было бы полезно, по крайней мере, иногда, если вы используете инструменты обслуживания, такие как CCleaner, Window Washer и т. Д. Эти инструменты помогут вам избавиться от временных файлов и файлов кеша и, следовательно, ускорить работу ПК.
Как оптимизировать ноутбук для повышения производительности — заключение
Мы перечислили несколько эффективных способов оптимизации вашего ноутбука и, следовательно, предотвращения проблем с замедлением. Существуют также встроенные библиотеки, которые могут помочь повысить производительность процессора. Если у кого-то из ваших друзей возникает вопрос — почему мой компьютер вдруг стал таким медленным? затем поделитесь этими методами и с ним. Кроме того, укажите, есть ли у вас другие эффективные советы по ускорению.
Как устранить падение FPS в играх на условно игровых ноутбуках (или избавляемся от троттлинга за 5 минут) / Хабр
Какую проблему решает статья
Решение проблемы с резким падением производительности в играх, когда спустя некоторое время начинается просадка FPS (в моём случае это было замечено в GTA V, а FPS падал со 120 до 25 к/с).
Для тех, у кого нет времени: знаю, что иногда хочется быстро найти решение сформулированное в 2 предложениях вместо того, чтобы читать много текста, так что, кому не интересен анализ, прошу сразу пройти в раздел «Решение» и нижеследующий. В любом случае, всем спасибо за внимание.
В любом случае, всем спасибо за внимание.
Дисклеймер: всё, что вы делаете с вашим железом и софтом, вы делаете на свой страх и риск. Это ваша ответственность, не моя! =)
Зачем было писать и в чём новизна
Описанный способ не очевидный, но он оказался крайне эффективным и, видимо, единственно работающим в данном случае. Ни на форумах, ни в статьях, ни в многочисленных видео на Ютюб про троттлинг и повышение производительности ноутбука, я нужного совета не нашёл (но это не помешает привести эти советы тут списком, вдруг кому поможет). Описанный же способ может помочь как владельцам тонких ноутбуков Dell с выделенной видеокартой и процессором Intel, так и, вероятно, владельцам тонких ноутбуков других брендов. Вероятно, аналог описанных ниже настроек есть во многих моделях, особенно одной из них, напрямую связанной с процессором.
Краткая предыстория
Недавно, наконец, решил приобрести новый ноутбук взамен любимого старичка 2011 года, который я некогда просто проапгрейдил, добавив RAM и SSD и которого до некоторых пор мне вполне хватало.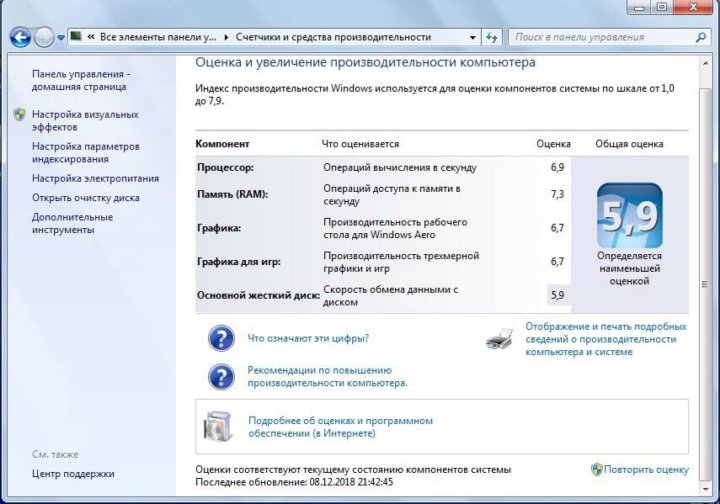 Но всё меняется и наконец настал момент, когда пришлось признать, что старый ноут уже не вполне актуален, 2023 год на дворе всё-таки… После чего встал вопрос замены, а вместе с ним и определения критериев выбора.
Но всё меняется и наконец настал момент, когда пришлось признать, что старый ноут уже не вполне актуален, 2023 год на дворе всё-таки… После чего встал вопрос замены, а вместе с ним и определения критериев выбора.
Поскольку про игрушки я забыл уже много лет назад: семья, работа, как-то нет на них времени, выбирали новый ноут с женой (т.к. предполагалось, что она тоже будет им пользоваться) преимущественно по другим критериям, основные:
Но несмотря на это я решил, что если уж и будем брать компактный лэптоп, то возьмём не с одним лишь интегрированным, а с выделенным видеоадаптером (ей может потребоваться работа с 3D графикой, а мне… вдруг всё-таки захочется часок-другой побегать в ГТА 5?). Так что пришлось добавить в критерии ещё один:
Разумеется, это уже само по себе подразумевает выделенный видеочип, как следствие, пришлось поискать среди возможных конфигураций что-то с видеочипом помощнее, но так, чтобы не в ущерб тонкости корпуса, а это, безусловно, уже непростая задача.
Итоги выбора и конфигурация
Изучив рынок тонких ноутбуков на момент Июня 2023 года, выяснил, что лучшее, что можно найти из выделенных видеокарт под данный форм фактор — это GeForce MX570, 2 Gb GDDR6.
Что это такое по производительности? На самом деле, довольно неплохо. Согласно сводной таблице, представленной в рейтинге мобильных видеокарт 2023 на одном из сайтов, данная — относится пусть и не к топовой категории, но к GPU с высоким уровнем производительности (что воодушевляло).
В итоге, выбор пал на Dell Inspiron 14 5420 со следующей конфигурацией:
RAM: 16 Gb
CPU: 12th Gen Core i5-1235U, 1.30 GHz
Dedicated video: GF MX570, 2Gb
SSD M2 512 Gb
Выбранный ноутбук: тонкий, довольно лёгкий и условно игровой
Проблема
Ну и конечно же, первое что я сделал после завершения начальной настройки, это поставил GTA5 + MSI AfterBurner (FRAPS показался не таким удобным), чтобы протестировать максимальную производительность данного агрегата, имея возможность контролировать температуры GPU, CPU и FPS который выдаёт игра на разрешении 1920×1080 и на приблизительно средних настройках графики (что-то средне поставил, что-то низко, а что-то очень высоко). Всё шло прекрасно, FPS был порядка 120 и я уже было решил пойти настройки, чтобы добавить качества, но… меня ждал неприятный сюрприз. Спустя 20 минут игры FPS стал проседать и в какой-то момент упал до критически низких 25-30 каров / сек. При этом было не вполне понятно что происходит, ведь только что, в такой же сцене, он был космическим!
Всё шло прекрасно, FPS был порядка 120 и я уже было решил пойти настройки, чтобы добавить качества, но… меня ждал неприятный сюрприз. Спустя 20 минут игры FPS стал проседать и в какой-то момент упал до критически низких 25-30 каров / сек. При этом было не вполне понятно что происходит, ведь только что, в такой же сцене, он был космическим!
Анализ
Сначала я подумал, что всему виной малый объём видеопамяти и что со временем она просто забивается, проверил расход, её оказалось достаточно. А потом было замечено, что если поставить игру на паузу и минут через 10 её возобновить, то мы снова получаем FPS в заветные 120 кадров! Правда минут на 15… Также, я заметил, что и без паузы есть некоторые бесконечные циклы подъём — спад. И вот тогда подозрение пало уже на троттлинг, поскольку оказалось, что есть взаимосвязь между снижением FPS и температуры. Вот вроде всё хорошо при температурах ЦП и ГП в районе 69°С, а потом вдруг начинается просадка и температуры падают синхронно, вплоть до 64°С
В процессе выполнения стресс-тестов в AIDA64 и бенчмарка в проприетарной программе Intel Extreme Tuning Utility и последующего анализа результатов, я увидел, что при достижении температуры в 85°C. проц тотально сбрасывает частоты с 3,9 ГГц аж до 1,2 ГГц и сразу охлаждается. Это заставило меня задаться двумя вопросами:
проц тотально сбрасывает частоты с 3,9 ГГц аж до 1,2 ГГц и сразу охлаждается. Это заставило меня задаться двумя вопросами:
1. Как заставить его НЕ сбрасывать частоты так сильно с одной стороны и…
2. Как заставить его НЕ нагреваться так сильно с другой стороны. Понятно, что это опасно и, в моём понимании, ЦП просто не нужно работать постоянно на максимальной частоте, это избыточно.
Решение
В общем, попробовав почти всё из советов с форумов и роликов про троттлтнг на Ютюбе (лично мне ничего не помогло), я полез в последнее пристанище, в BIOS. Надежды на то, что я там что-то найду было мало, но я ошибся. БИОС моего бука оказался богатым на настройки и именно там я нашёл то, что искал, конкретно, следующие настройки:
Во вкладке Power есть параметр Thermal management имеющий несколько режимов. По дефолту он был установлен в Optimized (что в теории должно обеспечивать баланс между температурами и производительностью, а на практике — больше бережёт кулер, срезая performance).
 Также, там же можно выбрать пункт Cooling, но вероятно, это будет ещё хуже, поэтому я выбрал режим Ultra Performance и сразу же после перезагрузки произошло чудо: с производительностью стало прям ОЧЕНЬ хорошо!
Также, там же можно выбрать пункт Cooling, но вероятно, это будет ещё хуже, поэтому я выбрал режим Ultra Performance и сразу же после перезагрузки произошло чудо: с производительностью стало прям ОЧЕНЬ хорошо!
Там где в ГТА5 начинались просадки до 25 каров через 15 минут игры, теперь держался стабильный FPS 60 кадров. Фактически он мог бы быть даже больше, но ранее я ограничил FPS до 60 в настройках приложения NVIDIA в надежде, что это поможет с перегревом. Логика была такая: зачем нагружать видюху прорисовкой лишних кадров, если глаз всё равно уже не видит разницы? И хотя это логично (поэтому настройку я оставил), рассчёт всё же не оправдался, ситуацию с троттлтнгом это не особо изменило, а вот изменение в Thermal management в BIOS изменило всё кардинально. Кстати, постфактум я таки нашёл на сайте производителя инфу о том, как работают эти планы и подумал о том как сильно компания могла бы упростиь жизнь своим покупателям, поставь она план Ultra Performance по умолчанию.
Но это ещё не конец истории, товарищи! После активации настройки появилась другая проблема: под нагрузкой сильно поднялись температуры, что довольно опасно:
— ЦП 95°С (у моенго i5 предел в районе 100°С)
— ГП 80°С (тут более-менее, но хотелось бы похолоднее)Температура и FPS до.

Температура и FPS после.
2. С этим помогла другая настройка и снова в BIOS: во вкладке Performance есть пункт Turbo boost, по сути, это оверклокинг в случае высокой нагрузки. Да, это позволяет выжать лишние 10 FPS там, где и так 110, но во первых, это не особо нужно, а во вторых, довольно остро стояла проблема нагрева, поэтому Турбо буст был просто выключен. И каков же итог?
После перезагрузки FPS в игре был всё ещё на приличном уровне (55-60) кадров, при этом, температуры поднимались до 65-70 градусов, что вполне приемлемо как для ЦП, так и для ГП. И да, друзья, в моей ситуации это была победа!
Также постфактум нашёл на Ютюб об этом любопытное видео, но в моём случае отключение только Turbo Boost (без переключения плана питания) приводит к тому, что просадки начинаются не так быстро, но всё так же неумолимо, поэтому, для получения нужного эффекта нужно комбинировать обе настройки, тогда всё начинает работать идеально.
Ещё советы
Ну а здесь я добавлю остальные советы по борьбе с падением производительности (в т. ч. из-за тротлинга), с которыми я когда-либо сталкивался. Если что-то забыл — буду рад увидеть дополнение в комментах.
ч. из-за тротлинга), с которыми я когда-либо сталкивался. Если что-то забыл — буду рад увидеть дополнение в комментах.
Чистка ноута с заменой термопасты.
Максимально очевидно и является наиболее частой из проблем возникающих через некоторое время после покупки ноутбука. У кого-то через полгода, у кого-то через два, но периодически чистить ноутбук надо. Мало того, если проблема именно в этом, то все остальные способы, скорее всего, не помогут.Подъем ноутбука над поверхностью стола (думаю, про то, что не стоит им пользоваться на мягкой поверхности вроде кровати, и так всем понятно).
Подъём действительно даёт профит в пару градусов. Самый простой способ осуществить — подложить под низ пару ластиков. Дёшево и эффективно.Охлаждающая подставка для ноутбука (англ. Cooling pad)
На мой взгляд, действительно может снизить температуры, но судя по тестам разных подставок, как правило, на 4-6 градусов. В моём случае этого было не достаточно. К тому же, если надумаете брать, будьте осторожны, рынок заполнен совершенно бесполезными моделями, которые не делают даже этого. В частности, даже просто подъём ноута над столом иногда делает больше, поэтому если уж тратить на это деньги, нужно выбирать хорошую подставку, которая реально делает свою работу. В этой нише есть исключения и есть пара моделей которые могут снизить температуру градусов на 10-15 (хотя сам их пока не тестил).
В моём случае этого было не достаточно. К тому же, если надумаете брать, будьте осторожны, рынок заполнен совершенно бесполезными моделями, которые не делают даже этого. В частности, даже просто подъём ноута над столом иногда делает больше, поэтому если уж тратить на это деньги, нужно выбирать хорошую подставку, которая реально делает свою работу. В этой нише есть исключения и есть пара моделей которые могут снизить температуру градусов на 10-15 (хотя сам их пока не тестил).Снижение максимального FPS до 60 кадров в настройках приложения видеокарты
(e.g. Nvidia Control Panel)
Можно снизить в игре, но лучше сделать в настройках видеоадаптера в проприетарной программе, которые напрямую влияют на видеодрайвер. Лично моё мнение — вещь правильная, т.к. большинство людей всё равно не улавливают разницы между 60 и 120 кадрами. Мне кажется, что начиная с 60, просто физически невозможно увидеть разницу. Зачем же тогда нагружать видеокарту бесполезными расчётами? Как — можно погуглить или прочитать тутBest performance в настройках видеодрайвера.

Там же есть настройки качества:Адекватные настройки графики в игре
Поставьте программу, показывающую FPS в реальном времени (самая простая — это FRAPS) и поэкспериментируйте отдельно с каждой настройкой, взвешивая то, как изменение её влияет на ФПС и насколько для вас критично влияние этой настройки на графику.Андервольтинг процессора (CPU undervolting)
Даёт уменьшение температур. Идея в том, что если нет троттлинга — нет тотального снижения производительности.
Можно выполнить в программах Intel Extreme Utility / AMD Ryzen master).
Не эксперт в этом (и лучше проверьте дополнительно), но как я понял, общий принцип такой, сразу понижаем вольтаж на -100 mV, делаем тест, смотрим что всё стабильно, ничего не виснет, никаких синих экранов. Если всё в порядке, потом понижаем с шагом в 5-10 mV с тестированием после каждой итерации. Кстати, можно почитать об этом тутСнижение частот работы процессора
Операция противоположная разгону. Можно использовать софт из предыдущего пункта. Прежде чем делать, тоже обязательно ознакомьтесь с тем как это выполняется правильно!
Можно использовать софт из предыдущего пункта. Прежде чем делать, тоже обязательно ознакомьтесь с тем как это выполняется правильно!Снижение частот видеокарты и напряжения видеокарты
Иногда имеет смысл, когда видеокарта перегревается.Есть программа Stop Throttling
Так, кстати, тоже можно убрать Boost на процессоре.Патчи
У многих игр (в частности, у GTA 5) есть как патчи повышающие производительность, так и специальные патчи повышающие её для слабых ПК.Режим High Performance в настройках батареи в Windows.
Штука очевидная, как и то, что не нужно пробовать играть когда ноут работает от батареи, ТОЛЬКО когда он подключен к сети, иначе о какой-то производительности не будет и речи.BIOS (!)
Продублирую тут найденный мной способ (гвоздь этой статьи):
1. Thermal management устанавливаем в Ultra Performance (так в BIOS Dell, в ноутбуках других производителей всё это может как-то по другому называться)
2. Если температуры после этого слишком высокие (обязательно проверьте любой утилитой, это может быть опасно!), то Turbo Boost — отключаем.
Если температуры после этого слишком высокие (обязательно проверьте любой утилитой, это может быть опасно!), то Turbo Boost — отключаем.
9 способов ускорить работу медленно работающего ноутбука
Ваш ноутбук работает медленно? Вам нужно ждать пять минут после перезагрузки ноутбука, прежде чем он ответит? Трудно ли переключаться между вкладками браузера, даже если у вас открыто менее полудюжины вкладок?
Медленный, разочаровывающий ноутбук может заставить вас купить новый ноутбук, но вы должны попробовать эти советы, прежде чем сдаваться. Повышение производительности вашего стареющего ноутбука может продлить срок его службы на несколько лет и уберечь его от выбрасывания на свалку.
Если эти советы не увеличат скорость вашего ноутбука, ознакомьтесь с нашими руководствами по лучшим ноутбукам, Chromebook, игровым ноутбукам и ноутбукам стоимостью менее 500 долларов, прежде чем обновляться.
Перезагрузите компьютер
Пробовали ли вы выключить и снова включить его?
Это клише не просто так.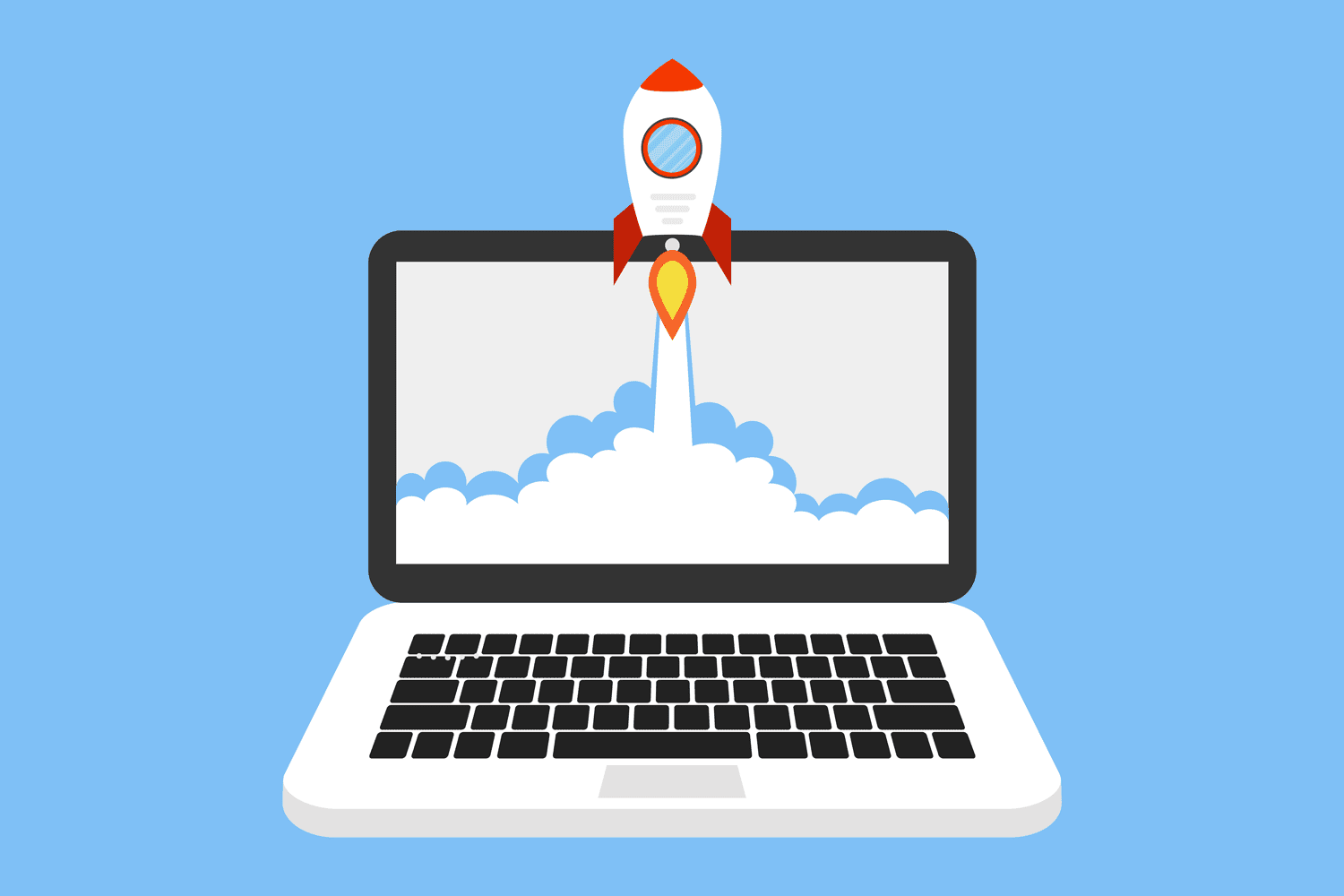 Во всяком случае, этот трюк сегодня еще более актуален. Современный ноутбук надежен и может быть переведен в эффективный спящий режим для экономии энергии. Нет причин отключать его, если только вы не устанавливаете обновление Windows или не устраняете неполадки.
Во всяком случае, этот трюк сегодня еще более актуален. Современный ноутбук надежен и может быть переведен в эффективный спящий режим для экономии энергии. Нет причин отключать его, если только вы не устанавливаете обновление Windows или не устраняете неполадки.
Попробуйте. Выключите ноутбук и снова включите его с помощью кнопки питания. Это займет всего минуту.
Чистый запуск приложений
Новый запуск также позволяет увидеть запуск приложений, когда ваш ноутбук загружает Windows. Многие приложения предназначены для запуска при загрузке Windows, и со временем они накапливаются. Куча запускаемых приложений может привести к зависанию ноутбука.
Вы можете очистить запускаемые приложения, открыв приложение «Параметры Windows». Откройте «Настройки», затем выполните быстрый поиск «Приложения для запуска». Вы увидите (сюрприз!) список приложений, которые запускаются при запуске. Переключатели рядом с каждым приложением позволяют включать или отключать их. У Windows даже есть оценка того, насколько сильно они влияют на время загрузки (хотя эта оценка, по моему опыту, не подтвердилась).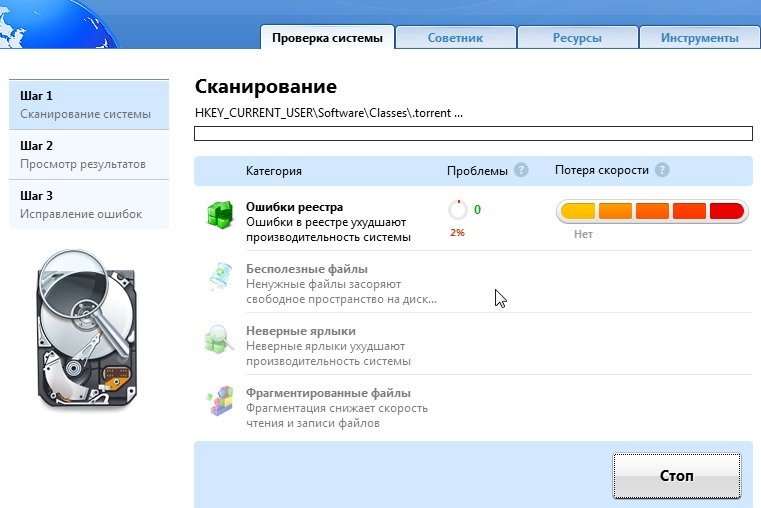
Большинство приложений появятся в этом списке, но некоторые могут и не появиться. Вы можете отключить эти приложения по старинке с помощью приложения для настройки системы Windows.
Проверьте подключение к Интернету
Скорее всего, для большинства задач, которые вы регулярно выполняете на своем ноутбуке, требуется подключение к Интернету. Просмотр веб-страниц, потоковая передача Netflix и онлайн-игры требуют стабильного подключения. Медленное интернет-соединение может снизить производительность.
Вы можете проверить подключение к Интернету с помощью утилиты проверки скорости, такой как speedtest.net. Запустите тест несколько раз, записывая время проверки связи, скорость загрузки и выгрузки. В идеале вам нужно, чтобы время пинга выражалось однозначными цифрами при скорости загрузки и выгрузки выше 10 Мбит/с.
Также обратите внимание на скачки производительности между тестами. Это признак того, что ваше интернет-соединение работает, но ненадежно.
Подозреваете, что проблема в вашем интернет-соединении? Ознакомьтесь с нашим руководством по устранению проводного подключения к Интернету, если вы используете Ethernet, или с нашим руководством по устранению проблем с Wi-Fi, если вы используете беспроводную связь.
Освобождение ОЗУ
Оперативная память вашего ноутбука или ОЗУ — это его кратковременная память. Он отслеживает активные приложения и данные, которые им нужны. Ноутбук, у которого заканчивается оперативная память, вместо этого должен извлекать данные непосредственно с жесткого диска, что даже в случае с современным твердотельным накопителем занимает больше времени.
Вы можете увидеть активные программы и объем памяти, который они потребляют, с помощью диспетчера задач. Вы можете запустить его из поиска Windows или нажав Control + Alt + Delete на клавиатуре и выбрав Диспетчер задач в появившемся меню.
Диспетчер задач Windows 10.
Диспетчер задач откроет список активных программ. Выберите «Подробнее», чтобы увидеть объем памяти, который использует каждая программа. Выберите приложения, которые потребляют много памяти, и нажмите «Завершить задачу», чтобы закрыть их. Имейте в виду, что это полностью (и мгновенно) закрывает приложение, и вы можете потерять несохраненные данные.
Выберите «Подробнее», чтобы увидеть объем памяти, который использует каждая программа. Выберите приложения, которые потребляют много памяти, и нажмите «Завершить задачу», чтобы закрыть их. Имейте в виду, что это полностью (и мгновенно) закрывает приложение, и вы можете потерять несохраненные данные.
Освобождение оперативной памяти с помощью диспетчера задач — временное решение. Это может помочь вам избавиться от пожирателей оперативной памяти, но, скорее всего, приложения, которые вы открывали, были открыты по какой-то причине. Тем не менее, это может работать, пока вы ищете альтернативные приложения, которые используют меньше памяти или планируете обновление памяти.
Освободите место на жестком диске
Жесткий диск — это долговременная память вашего ноутбука, и при заполнении ее до отказа тоже могут возникнуть проблемы. Вы не сможете установить новые приложения, конечно, и можете заметить общее недомогание. Это происходит потому, что многим приложениям и самой Windows требуется немного места для хранения временных файлов.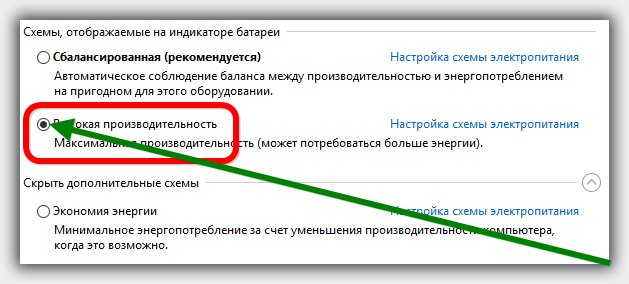
Вы можете проверить память вашего ноутбука, открыв «Настройки Windows», выбрав «Система», а затем «Хранилище». Windows отобразит гистограмму, показывающую, сколько памяти используется. Полоса будет красной, если ваш жесткий диск переполнен.
В этом же меню также содержится список того, как используется ваше хранилище. Сюда входят приложения, временные файлы, видео, музыка, файлы OneDrive и многое другое. Вы можете выбрать каждый, чтобы не только увидеть разбивку того, что занимает место, но и начать удаление приложений или очистку временного хранилища. Приложения и функции почти всегда занимают больше всего места, поэтому просмотр этого раздела и удаление больших приложений — самый эффективный способ освободить место.
Однако меню Windows Storage не идеально. Он может не обнаружить программы, и в этом случае они будут перечислены в разделе «Другое», а не в разделе «Приложения и функции». Обязательно проверьте оба.
Наше руководство по освобождению места на жестком диске ноутбука содержит дополнительные советы по экономии места.
Запустите Центр обновления Windows
Центр обновления Windows может повысить производительность за счет обновления драйверов вашего ноутбука или установки новой версии Windows, которая устраняет проблемы, обнаруженные в предыдущей версии.
По умолчанию ваш ноутбук должен регулярно запускать Центр обновления Windows, что означает, что у вас не будет обновлений для установки. Однако вы, возможно, отложили свои обновления или полностью отключили эту функцию. Пользователи Windows часто делают это после того, как устали от частых напоминаний Центра обновления Windows.
Вы можете запустить Центр обновления Windows, открыв меню «Параметры Windows» и выбрав «Обновления и безопасность». Это запустится прямо в Центре обновления Windows. Загрузите и установите ожидающие обновления. Для завершения установки большинства обновлений требуется перезагрузка ноутбука.
Сброс Windows
Ваш ноутбук все еще ужасно медленный? Пришло время вытащить и взорвать сайт с орбиты.
Сброс Windows — это экстремальный шаг, но он часто помогает при проблемах с производительностью. Вы фактически возвращаете ноутбук к заводским настройкам по умолчанию. Это может решить проблемы с приложением, конфигурацией Windows и драйверами устройств, которые вызывают проблемы с производительностью.
Наше руководство по перезагрузке Windows содержит подробную информацию. К счастью, шаги довольно просты. Откройте приложение «Настройки Windows», выберите Обновления и безопасность , а затем Восстановление . Сброс этого ПК находится в верхней части этого меню. Нажмите Начать и следуйте инструкциям на экране.
Обязательно сделайте резервную копию всех важных файлов перед сбросом Windows. Сброс может занять некоторое время на старом оборудовании, поэтому планируйте вывести ноутбук из строя на день.
Обновите оперативную память вашего ноутбука
Ваш ноутбук все еще тормозит? Обновление оборудования может быть вашей единственной надеждой.
Добавление ОЗУ устранит низкую производительность, вызванную ограниченным объемом ОЗУ. Хотя вы можете закрывать программы, чтобы освободить оперативную память, как предлагалось ранее, добавление дополнительной оперативной памяти является лучшим долгосрочным решением.
К сожалению, это не всегда возможно. Современные ноутбуки могут постоянно фиксировать оперативную память на материнской плате или запечатывать ноутбук таким образом, что обновление становится трудным или невозможным без специальных инструментов. Проверьте руководство к ноутбуку, чтобы узнать, возможно ли обновление.
Наше руководство по обновлению оперативной памяти вашего ноутбука поможет вам разобраться в деталях покупки и установки новой оперативной памяти.
Большинство современных ноутбуков продаются с твердотельным накопителем, но некоторые недавние модели были доступны с механическим вращающимся диском, также известным как жесткий диск или жесткий диск. Дисковые накопители предлагают большой объем памяти по низкой цене, но они намного медленнее, чем твердотельные накопители.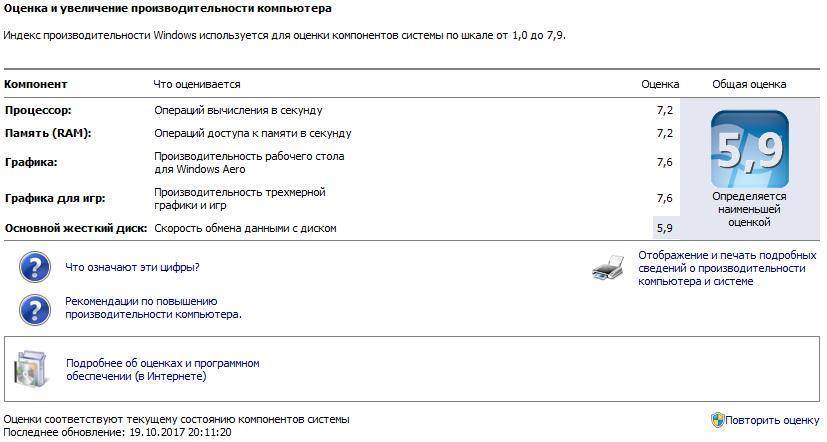 Вы будете ждать каждый раз, когда будете обращаться к данным с жесткого диска.
Вы будете ждать каждый раз, когда будете обращаться к данным с жесткого диска.
Лучший недорогой твердотельный накопитель
Crucial P3
Как и в случае с оперативной памятью, не каждый ноутбук предназначен для обновления жесткого диска пользователем. При этом ноутбуки, поставляемые с жестким диском, скорее всего, будут поддерживать обновление. Вы можете проверить руководство вашего ноутбука, чтобы узнать больше.
Наше руководство по добавлению твердотельного накопителя к вашему ноутбуку поможет вам приобрести и установить новый твердотельный накопитель, а наше руководство по лучшим твердотельным накопителям поможет вам найти отличный.
Прежде чем начать, убедитесь, что вы сделали резервную копию важных данных. Большинство ноутбуков не поддерживают два жестких диска. Вам придется заменить текущий диск, чтобы установить новый.
Ваш ноутбук все еще тормозит? Может пора его заменить.
Если повезет, эти советы помогут вам решить проблемы с производительностью вашего ноутбука. Если нет, то пора задуматься о новом ноутбуке. Ознакомьтесь с нашими руководствами по лучшим ноутбукам, Chromebook, игровым ноутбукам и ноутбукам стоимостью менее 500 долларов, прежде чем тратить с трудом заработанные деньги на новый ноутбук.
Если нет, то пора задуматься о новом ноутбуке. Ознакомьтесь с нашими руководствами по лучшим ноутбукам, Chromebook, игровым ноутбукам и ноутбукам стоимостью менее 500 долларов, прежде чем тратить с трудом заработанные деньги на новый ноутбук.
У нас также есть предложения по перепрофилированию старого ноутбука. Помните, не выбрасывайте его на свалку! Ноутбуки содержат материалы, которые могут быть опасными при попадании в них, а литий-ионный аккумулятор может загореться при повреждении. Вы можете утилизировать ноутбук, зачастую бесплатно, сдав его в местный центр утилизации или связавшись с производителем.
7 простых (но эффективных) способов повышения производительности ноутбука этих данных, то это на 65% больше времени, чем человек с новым ноутбуком потратил бы на загрузку устройства.
Сейчас самое время спросить, не относитесь ли вы к тем, кому приходится ждать около 5-10 минут, пока загрузится ваше устройство.
Иногда медленный ноутбук доставляет пользователю слишком много хлопот. Как в тот момент, когда вам нужно сделать презентацию на собрании, а ваш ноутбук даже не отвечает на ваши команды. Ситуации, когда вы хотите отметить свою посещаемость онлайн-занятий, но не можете этого сделать из-за медленного ноутбука.
Как в тот момент, когда вам нужно сделать презентацию на собрании, а ваш ноутбук даже не отвечает на ваши команды. Ситуации, когда вы хотите отметить свою посещаемость онлайн-занятий, но не можете этого сделать из-за медленного ноутбука.
Общий доступ к файлу небольшого размера с вашего ноутбука иногда занимает около 20-30 минут на старом ноутбуке. Это немногочисленные, но все же наиболее частые проблемы, с которыми мы, пользователи, сталкиваемся в повседневной жизни.
Ваш ноутбук также заставляет вас ждать целую вечность для выполнения простых задач?
Если ваш ответ ДА. Тогда оставайтесь с нами до конца. Мы можем помочь вам решить эту проблему простым и эффективным способом. Для большей прозрачности эти советы работают, и мы проверили их лично.
Как мы уже говорили, эти советы проверены и проверены на себе. Так что вам не нужно беспокоиться об этом. Некоторые решения требуют, чтобы вы потратили деньги на обновление оборудования. Если вы тот, кто не хочет тратить деньги, у нас также есть несколько полезных советов для вас.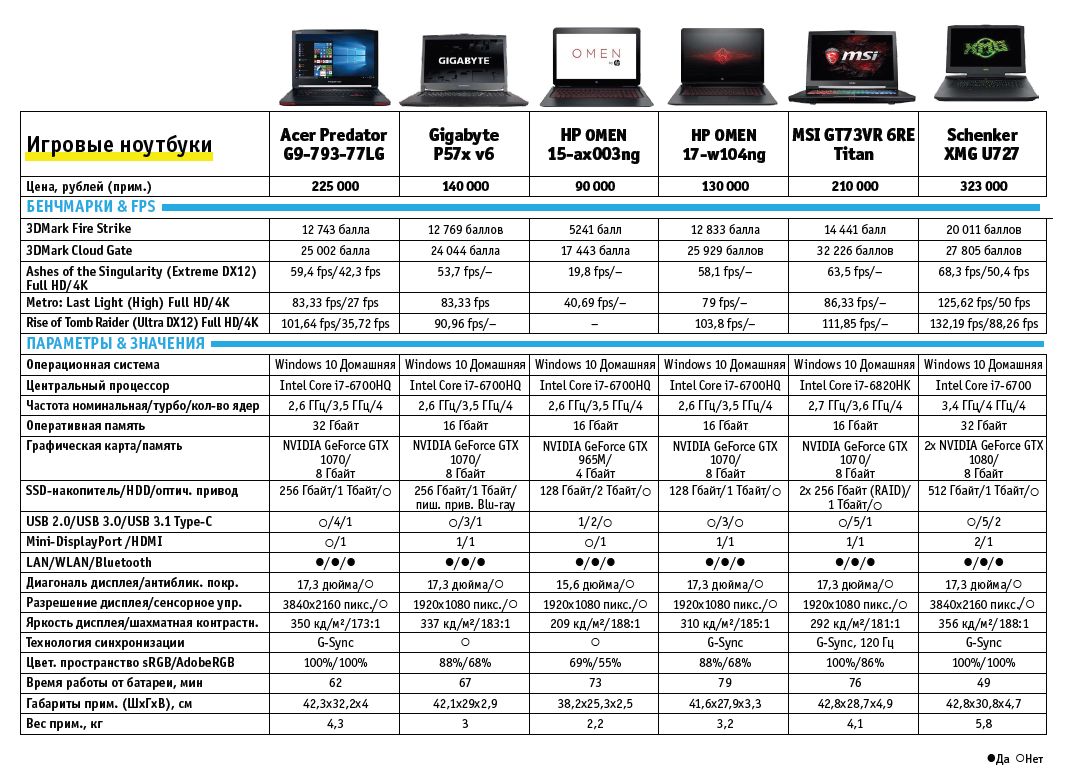 Итак, не тратя много времени, давайте узнаем о решениях.
Итак, не тратя много времени, давайте узнаем о решениях.
Совет 1. Удалите ненужное программное обеспечение/вредоносное ПО
Вредоносное ПО или вредоносное программное обеспечение — это любая программа или файл, представляющие опасность для пользователя компьютера.
Вредоносные программы, вредоносные программы, как правило, ответственны за замедление работы вашего ноутбука. Иногда мы видим неожиданные всплывающие окна, автозапуск приложений. Все эти признаки указывают нам на вредоносные вирусы и вредоносные программы, которые иногда загружаются и устанавливаются в нашу систему по незнанию.
Удаление и удаление всего этого программного обеспечения может значительно повысить скорость работы наших ноутбуков. Программное обеспечение Anti-Malwares и Anti-Virus может очень помочь в борьбе с вредоносными программами и вирусами.
Кроме того, мы рекомендуем вам зайти в настройки Windows и найти те программы/приложения, которые вам не нужны, и просто удалить их.
Совет 2. Очистите временные файлы
Как следует из названия, временные файлы — это файлы, в которых хранятся временные данные, созданные самой Windows или программами, которые используют пользователи. Эти файлы помогают компьютеру работать бесперебойно при использовании связанных программ или задач. Но большинство других временных файлов будут бесполезны. Когда папка с временными файлами становится больше, это может замедлить работу вашего ПК.
Очень простой и легкий способ, который может помочь вам повысить производительность вашего устройства, — это очистка временных файлов. Однако он не так эффективен, как другие в списке, но это, безусловно, влияет на скорость вашего ноутбука. Если вы являетесь пользователем Windows 7,8,10, вы можете выполнить следующие шаги, чтобы удалить временные файлы из вашей системы.
- Нажмите кнопку Windows + R.
- Появилось всплывающее окно. Введите «% temp%» и нажмите «ОК».

- Только что выберите все файлы и удалите их.
Совет профессионала : Также не забудьте очистить все кеши из вашего веб-браузера.
Совет 3. Отключите графику/анимацию
С развитием технологий технологические компании теперь стремятся предоставить пользователю более плавный и удобный пользовательский интерфейс. Для решения этой проблемы они используют различные анимации, такие как всплывающее окно, анимация открытия приложения и множество других.
Это, однако, улучшает наш пользовательский опыт в начале, но для старых ноутбуков это также немного замедляет наши ноутбуки. Вы можете просто удалить анимацию из настроек и сразу же ощутить увеличение количества кликов.
Вы можете просто отключить эти параметры анимации в настройках.
Совет 4. Регулярно обновляйте
Один из лучших способов использовать максимальную производительность вашего ноутбука — регулярно обновлять его.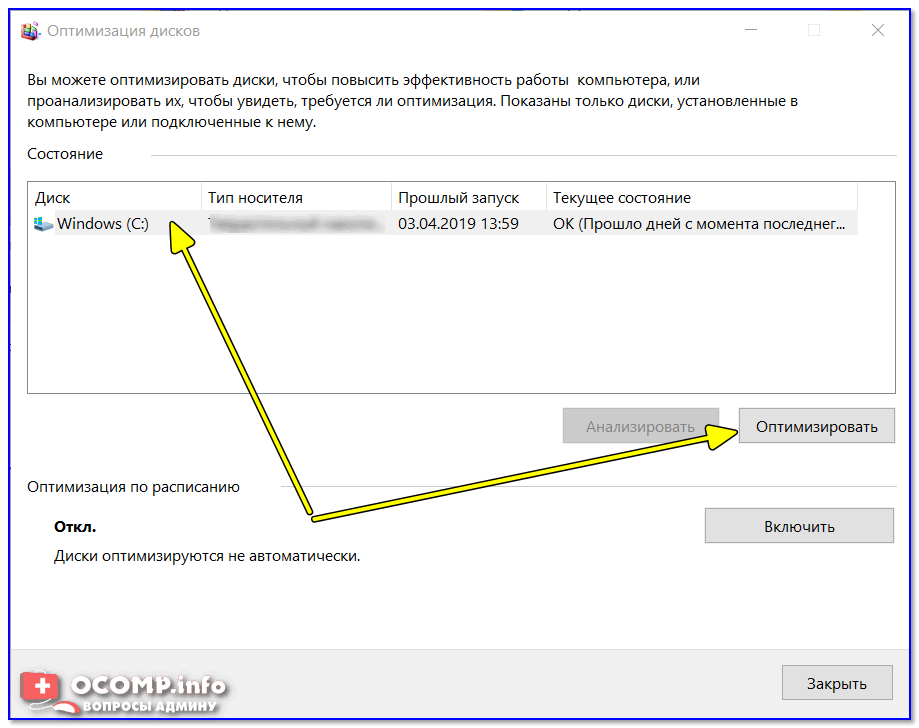 Каждое новое обновление приносит некоторые оптимизации, исправления ошибок, которые потенциально могли повлиять на производительность ноутбука или компьютеров.
Каждое новое обновление приносит некоторые оптимизации, исправления ошибок, которые потенциально могли повлиять на производительность ноутбука или компьютеров.
Регулярное обновление вашей системы дает гораздо больше преимуществ для общей производительности вашего ноутбука, помимо исправления некоторых ошибок, оно повышает стабильность программного обеспечения, время его загрузки, время закрытия, оптимизацию батареи и многое другое. Обновление вашего программного обеспечения на регулярной основе является обязательным для всех пользователей, даже если у них есть новый ноутбук или любой старый.
Совет 5. Обновите оперативную память
Кто-то, кто многозадачен, и ваш текущий ноутбук не может обрабатывать несколько файлов одновременно. Затем, помимо перехода на более новый, мы хотели бы, чтобы вы предложили обновление оперативной памяти. Наличие расширенной памяти помогает тем пользователям, которые сталкиваются с проблемами при переключении между разными вкладками.
Количество времени, которое требуется ОЗУ для получения запроса от процессора и последующего чтения или записи данных, называется скоростью памяти. Как правило, чем быстрее ОЗУ, тем выше скорость обработки.
С более быстрой оперативной памятью вы увеличиваете скорость, с которой память передает информацию другим компонентам. Это означает, что ваш быстрый процессор теперь имеет такой же быстрый способ общения с другими компонентами, что делает ваш компьютер намного более эффективным.
Совет 6. Обновите до SSD
Для грубой справки: SSD вместе с обновлением оперативной памяти может повысить производительность вашего ноутбука почти на 70%.
Это обязательное обновление для всех тех, кто ждет около 5-10 минут, прежде чем включить свой ноутбук. Все общие проблемы, связанные с этим, включают в себя большее, чем обычно, время загрузки любых приложений, много времени на включение и выключение вашего ноутбука. Если вы тоже один из них, то переход на SSD вполне может решить все эти проблемы.
Только обновление SSD на вашем ноутбуке может снизить скорость загрузки вашего ноутбука до 54%. Но сначала нужно проверить, поддерживает ли ваш ноутбук SSD или нет. Мы советуем вам подумать о покупке ноутбука с предустановленным SSD, если вы планируете купить новый ноутбук.
Если нет, то вы можете связаться с нами для обновления SSD в вашем ноутбуке.
Рекомендуем прочитать : SSD или HDD: что выбрать?
Совет 7. Полное обслуживание
Иногда ваш ноутбук нагревается, когда вы пытаетесь запустить некоторые приложения или даже просто выполнить некоторые основные задачи. Возможной причиной этого может быть неисправность вентилятора вашего ноутбука. Это одна из распространенных проблем, с которыми сталкивается пользователь, которая существенно влияет на производительность вашего ноутбука. Регулярное и полное техническое обслуживание ноутбуков способствует бесперебойной работе системы, так как машины всегда нуждаются в обслуживании и ремонте, чтобы обеспечить долгий срок службы.

 Также, там же можно выбрать пункт Cooling, но вероятно, это будет ещё хуже, поэтому я выбрал режим Ultra Performance и сразу же после перезагрузки произошло чудо: с производительностью стало прям ОЧЕНЬ хорошо!
Также, там же можно выбрать пункт Cooling, но вероятно, это будет ещё хуже, поэтому я выбрал режим Ultra Performance и сразу же после перезагрузки произошло чудо: с производительностью стало прям ОЧЕНЬ хорошо! 
 В моём случае этого было не достаточно. К тому же, если надумаете брать, будьте осторожны, рынок заполнен совершенно бесполезными моделями, которые не делают даже этого. В частности, даже просто подъём ноута над столом иногда делает больше, поэтому если уж тратить на это деньги, нужно выбирать хорошую подставку, которая реально делает свою работу. В этой нише есть исключения и есть пара моделей которые могут снизить температуру градусов на 10-15 (хотя сам их пока не тестил).
В моём случае этого было не достаточно. К тому же, если надумаете брать, будьте осторожны, рынок заполнен совершенно бесполезными моделями, которые не делают даже этого. В частности, даже просто подъём ноута над столом иногда делает больше, поэтому если уж тратить на это деньги, нужно выбирать хорошую подставку, которая реально делает свою работу. В этой нише есть исключения и есть пара моделей которые могут снизить температуру градусов на 10-15 (хотя сам их пока не тестил).
 Можно использовать софт из предыдущего пункта. Прежде чем делать, тоже обязательно ознакомьтесь с тем как это выполняется правильно!
Можно использовать софт из предыдущего пункта. Прежде чем делать, тоже обязательно ознакомьтесь с тем как это выполняется правильно! Если температуры после этого слишком высокие (обязательно проверьте любой утилитой, это может быть опасно!), то Turbo Boost — отключаем.
Если температуры после этого слишком высокие (обязательно проверьте любой утилитой, это может быть опасно!), то Turbo Boost — отключаем.
