После установки драйверов не работает мышка и клавиатура: [Ноутбук] Устранение неполадок — Как решить проблемы в работе тачпада | Официальная служба поддержки
Содержание
ИСПРАВЛЕНО: клавиатура и мышь не работают после обновления Windows 10
6 решений для устранения проблем с клавиатурой и мышью на ПК
- Удалить предыдущие обновления
- Отключить поддержку USB 3.0 из BIOS
- Используйте другой порт USB
- Обновите драйверы клавиатуры / мыши
- Запустите средство устранения неполадок оборудования и устройств
- Чистая загрузка вашего компьютера
Обновление до Windows 10 не всегда является гладким процессом, и иногда могут возникнуть некоторые проблемы . Одна из самых неприятных проблем с Windows 10 заключается в том, что клавиатура и мышь больше не работают после обновления до Windows 10.
По словам пользователей, существует неприятная проблема с Windows 10, которая не позволяет клавиатуре и мыши работать после обновления до Windows 10.
Насколько мы можем судить, эта проблема наиболее распространена для периферийных USB-устройств, поэтому вот что вы можете с этим поделать. Прежде чем начать, убедитесь, что вы подключили PS / 2 клавиатуру и мышь к вашему компьютеру.
Прежде чем начать, убедитесь, что вы подключили PS / 2 клавиатуру и мышь к вашему компьютеру.
Решение 1 — Удалить предыдущие обновления
Иногда обновление Windows может принести больше вреда, чем пользы, и в прошлом было известно, что дополнительные обновления, такие как KB2913431, могут вызывать некоторые проблемы.
Чтобы удалить обновление, которое вызывает у вас проблемы, выполните следующие действия:
- Откройте Панель управления и выберите «Программы», нажмите «Программы и компоненты». Теперь перейдите к Просмотр установленных функций.
- Теперь вам нужно найти обновление, которое вызывает у вас эту проблему.
- Если проблема началась недавно, вероятно, причиной является последнее установленное обновление. Так что вам нужно нажать кнопку Удалить, чтобы удалить его.
Кроме того, будьте готовы ввести свой пароль администратора, если вас попросят.
— СВЯЗАННЫЕ: Вот как исправить поврежденный драйвер клавиатуры в Windows 10
Решение 2.
 Отключите поддержку USB 3.0 в BIOS
Отключите поддержку USB 3.0 в BIOS
Во время загрузки нажмите Del или F8, ключ может отличаться в зависимости от производителя материнской платы, чтобы войти в BIOS.
Находясь в BIOS, вам нужно перейти к расширенным настройкам, найти конфигурацию USB и отключить поддержку USB 3. В зависимости от производителя может потребоваться другой маршрут, чтобы отключить поддержку USB 3. Сохранить и выйти.
Решение 3 — Используйте другой порт USB
Теперь ваш компьютер перезагрузится, и если клавиатура и мышь не работают, попробуйте подключить их к разным USB-портам.
Решение 4. Обновите драйверы клавиатуры / мыши
Если ваша клавиатура или мышь начинает работать, перейдите в Настройки -> Диспетчер устройств. Найдите контроллеры USB с восклицательным знаком рядом с ними, отключите и снова включите их, и все должно начать работать в обычном режиме.
- СВЯЗАННЫЕ: Исправлено: клавиатура Bluetooth подключена, но не работает в Windows 10
Решение 5.
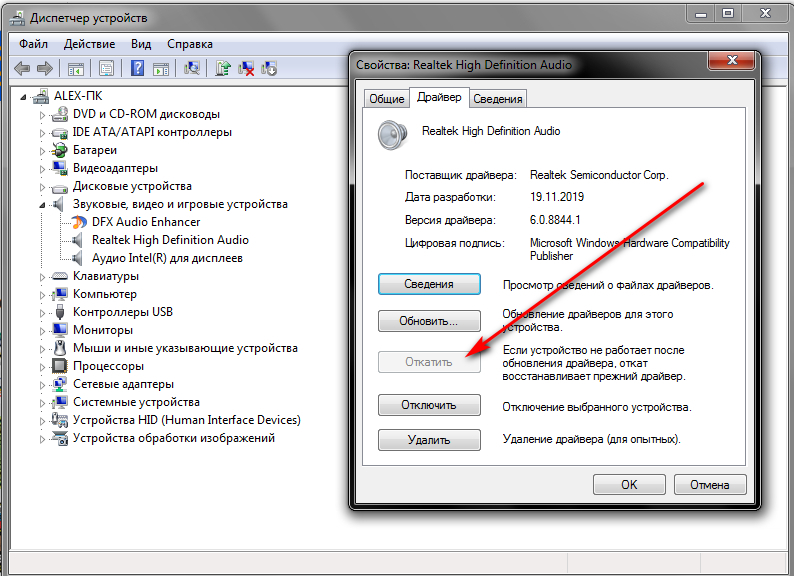 Запустите средство устранения неполадок оборудования и устройств
Запустите средство устранения неполадок оборудования и устройств
Поскольку эта проблема связана с периферийными устройствами, вы также можете запустить средство устранения неполадок с оборудованием и устройствами, чтобы исправить это. С помощью этого инструмента ваш компьютер автоматически сканирует клавиатуру и мышь на наличие проблем и устраняет их на месте.
Чтобы запустить средство устранения неполадок, выберите «Настройки»> «Обновление и безопасность»> «Устранение неполадок»> найдите средство устранения неполадок «Оборудование и устройства» и запустите его.
Решение 6 — Чистая загрузка вашего компьютера
Отдельные приложения и программы могут мешать работе вашей клавиатуры и мыши. В результате ваша мышь может двигаться сама по себе, клавиатура может зависнуть и так далее. Чтобы исправить эту проблему, вы можете просто очистить загрузку вашей машины.
- Зайдите в Пуск> введите msconfig> нажмите Enter
- Перейдите к Конфигурации системы> Службы> Скрыть все службы Microsoft> нажмите Отключить все.

- Перейдите на вкладку «Автозагрузка»> «Открыть диспетчер задач».
- Выберите каждый элемент автозагрузки> нажмите Отключить.
- Перезагрузите компьютер.
Если у вас есть какие-либо другие проблемы, связанные с Windows 10, вы можете найти решение в нашем разделе исправлений Windows 10 .
СВЯЗАННЫЕ РУКОВОДСТВА ПО ПРОВЕРКЕ:
- Исправлено: клавиатура Windows 10 печатает неправильные символы
- Исправлено: клавиатура ноутбука не работает в Windows 10
- Как исправить лаги мыши в Windows 10 (и сделать это снова быстро)
- Исправлено: Bluetooth мышь не работает в Windows 10
Примечание редактора: этот пост был первоначально опубликован в августе 2015 года и с тех пор обновлен для свежести и точности.
Загрузите и установите программное обеспечение поддержки Windows на свой Mac
После использования Ассистента Boot Camp для установки или обновления Microsoft Windows на вашем Mac вам также может потребоваться установить новейшее программное обеспечение поддержки Windows (драйверы) от Apple.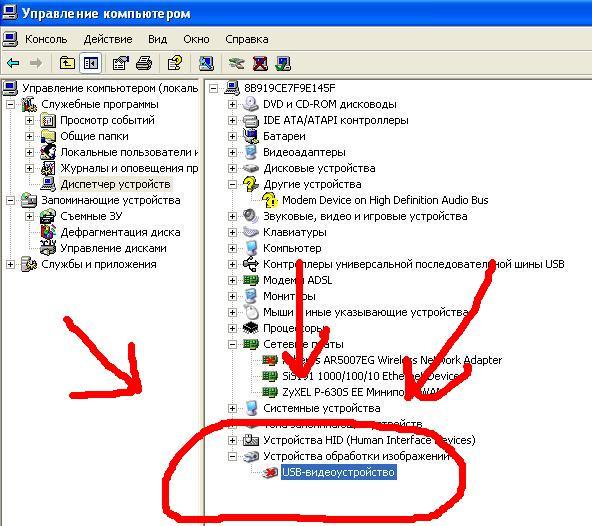
Для Boot Camp требуется компьютер Mac с процессором Intel.
Когда вы устанавливаете Microsoft Windows на свой Mac, Ассистент Boot Camp автоматически открывает программу установки Boot Camp, которая устанавливает новейшее программное обеспечение поддержки Windows (драйверы). Если этого не произошло или у вас возникли какие-либо из следующих проблем при использовании Windows на компьютере Mac, выполните действия, описанные в этой статье.
- Ваша мышь Apple, трекпад или клавиатура не работают в Windows.
Force Touch не предназначен для работы в Windows. - Вы не слышите звук из встроенных динамиков вашего Mac в Windows.
- Встроенный микрофон или камера вашего Mac не распознаются в Windows.
- Одно или несколько разрешений экрана недоступны для вашего дисплея в Windows.
- Вы не можете настроить яркость встроенного дисплея в Windows.
- У вас проблемы с Bluetooth или Wi-Fi в Windows.
- Вы получаете предупреждение о том, что Apple Software Update перестала работать.

- Вы получаете сообщение о том, что на вашем компьютере есть драйвер или служба, которые не готовы для этой версии Windows.
- Ваш Mac запускается с черным или синим экраном после установки Windows.
Если на вашем Mac установлена видеокарта AMD и возникают проблемы с графикой в Windows, вам может потребоваться обновить графические драйверы AMD.
Установите последние обновления macOS
Форматирование USB-накопителя
Для установки последней версии программного обеспечения поддержки Windows вам потребуется USB-накопитель емкостью 16 ГБ или больше, отформатированный как MS-DOS (FAT).
- Запустите свой Mac из macOS.
- Подключите флэш-накопитель USB к компьютеру Mac.
- Откройте Дисковую утилиту, которая находится в папке «Утилиты» папки «Приложения».
- Выберите «Вид» > «Показать все устройства» в строке меню.
- На боковой панели Дисковой утилиты выберите флэш-накопитель USB.
 (Выберите имя диска, а не имя тома под ним.)
(Выберите имя диска, а не имя тома под ним.) - Нажмите кнопку или вкладку «Стереть».
- Выберите MS-DOS (FAT) в качестве формата и Master Boot Record в качестве схемы.
- Нажмите «Стереть», чтобы отформатировать диск. Когда закончите, закройте Дисковую утилиту.
Загрузите программное обеспечение поддержки Windows
После подготовки флэш-накопителя USB выполните следующие действия:
- Убедитесь, что ваш Mac подключен к Интернету.
- Откройте Ассистент Boot Camp, который находится в папке «Утилиты» папки «Приложения».
- В строке меню в верхней части экрана выберите «Действие» > «Загрузить ПО поддержки Windows», затем выберите флэш-накопитель USB в качестве места сохранения. Когда загрузка завершится, закройте Ассистент Boot Camp.
Узнайте, что делать, если не удается загрузить или сохранить программное обеспечение поддержки Windows.
Установка программного обеспечения поддержки Windows
После загрузки программного обеспечения поддержки Windows на флэш-накопитель выполните следующие действия, чтобы установить программное обеспечение.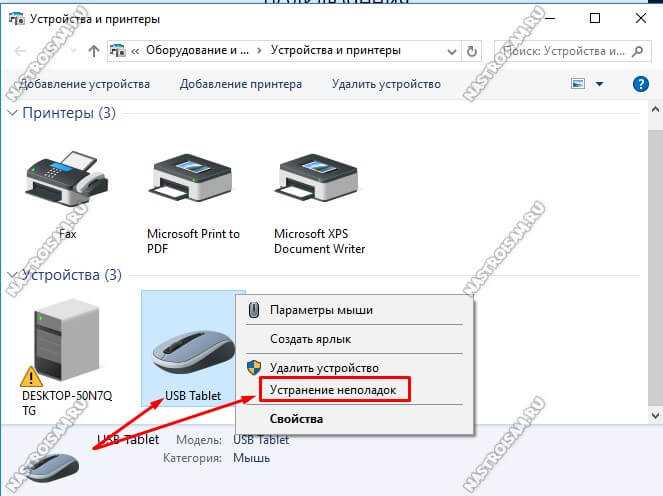 (Если вы пытаетесь решить проблемы с мышью или клавиатурой Bluetooth, может быть проще использовать мышь или клавиатуру USB, пока эти шаги не будут выполнены.)
(Если вы пытаетесь решить проблемы с мышью или клавиатурой Bluetooth, может быть проще использовать мышь или клавиатуру USB, пока эти шаги не будут выполнены.)
- Убедитесь, что флэш-накопитель USB подключен к вашему Mac.
- Запустите свой Mac в Windows.
- В проводнике откройте флэш-накопитель USB, затем откройте программу установки или файл setup.exe, который находится в папке WindowsSupport или папке BootCamp. Когда вас попросят разрешить Boot Camp вносить изменения в ваше устройство, нажмите «Да».
- Нажмите Восстановить, чтобы начать установку. Если вы получили предупреждение о том, что программное обеспечение не прошло тестирование логотипа Windows, нажмите «Все равно продолжить».
- После завершения установки нажмите «Готово», затем нажмите «Да», когда вас попросят перезагрузить Mac.
Подробнее
Если вы не можете загрузить или сохранить программное обеспечение поддержки Windows:
- Если помощник говорит, что программное обеспечение поддержки Windows не может быть сохранено на выбранном диске или на USB-накопителе невозможно использовать, убедитесь, что емкость флэш-накопителя USB составляет не менее 16 ГБ и правильно отформатирована.

- Если помощник не видит ваш USB-накопитель, нажмите «Назад» и убедитесь, что накопитель подключен непосредственно к USB-порту на вашем Mac, а не к дисплею, концентратору или клавиатуре. Отключите и снова подключите диск, затем нажмите «Продолжить».
- Если помощник говорит, что не может загрузить программное обеспечение из-за проблем с сетью, убедитесь, что ваш Mac подключен к Интернету.
- Убедитесь, что ваш Mac соответствует системным требованиям для установки Windows с помощью Boot Camp.
Если какая-либо функция Mac по-прежнему не работает после обновления программного обеспечения поддержки Windows, найдите проблему на веб-сайте поддержки Apple или Microsoft. Некоторые функции вашего Mac не предназначены для работы в Windows.
Информация о продуктах, не производимых Apple, или о независимых веб-сайтах, не контролируемых и не тестируемых Apple, предоставляется без рекомендации или одобрения. Apple не несет ответственности за выбор, работу или использование сторонних веб-сайтов или продуктов.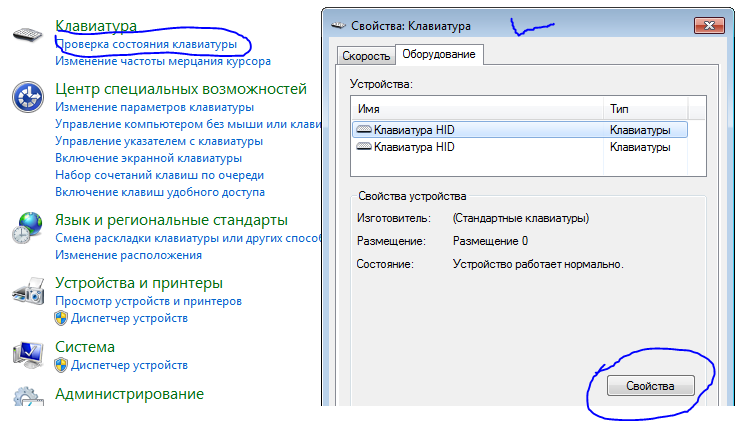 Apple не делает никаких заявлений относительно точности или надежности сторонних веб-сайтов. Свяжитесь с продавцом для получения дополнительной информации.
Apple не делает никаких заявлений относительно точности или надежности сторонних веб-сайтов. Свяжитесь с продавцом для получения дополнительной информации.
Дата публикации:
Рабочий стол
— Почему моя клавиатура и мышь перестали работать в X после обновления драйвера Nvidia?
спросил
Изменено
2 года, 7 месяцев назад
Просмотрено
312 раз
Вот ключевые детали:
- Dell Latitude E6530
- NVIDIA NVS 5200m с Optimus
- Гера 5.1.4
Что происходит:
Клавиатура и мышь перестают работать при загрузке рабочего стола. Я могу использовать устройства ввода в биосе и в терминале восстановления.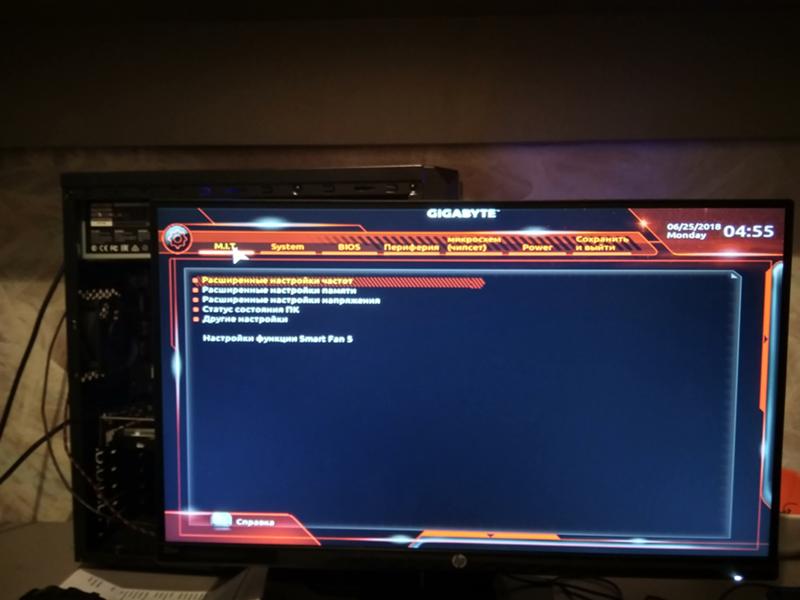 До этой проблемы ноутбук работал идеально. Я мог играть в игры Steam, просматривать веб-страницы, использовать терминал и т. д.
До этой проблемы ноутбук работал идеально. Я мог играть в игры Steam, просматривать веб-страницы, использовать терминал и т. д.
Когда это началось:
Я обновил свой драйвер до драйвера nvidia 435, и при следующей перезагрузке моя клавиатура, трекпад, USB-мышь и USB-клавиатура совершенно не реагировали.
Что пробовал:
- Очистка и переустановка старого драйвера
- Переключение выбранной видеокарты в
nvidia-settings - Тихонько подкрадываюсь к моему ноутбуку в парике и с накладными усами и быстро загружаю его перед этим
узнает меня
Любые предложения относительно того, что происходит, и как я могу это исправить?
- рабочий стол
- nvidia
- xorg
Итак, я отвечу на свой вопрос. Это не элементарная проблема ОС, а общая проблема Linux. Судя по всему, X любит ломать входные данные при обновлении.
Чтобы исправить это, я просто перезагрузился в режим восстановления, включил сеть, зашел в root и запустил apt-get install xserver-xorg-input-all
Вот так я снова в деле.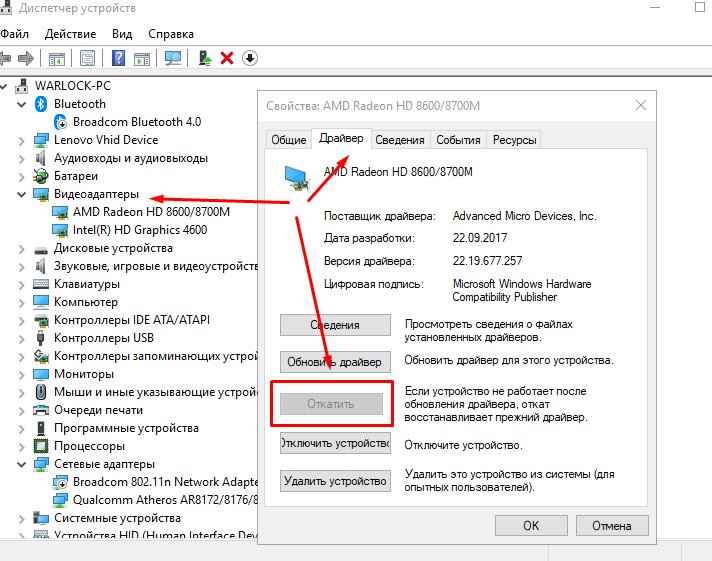

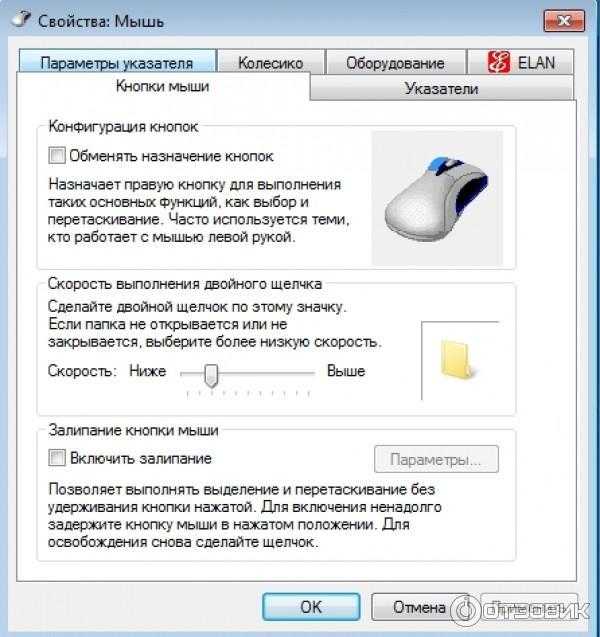

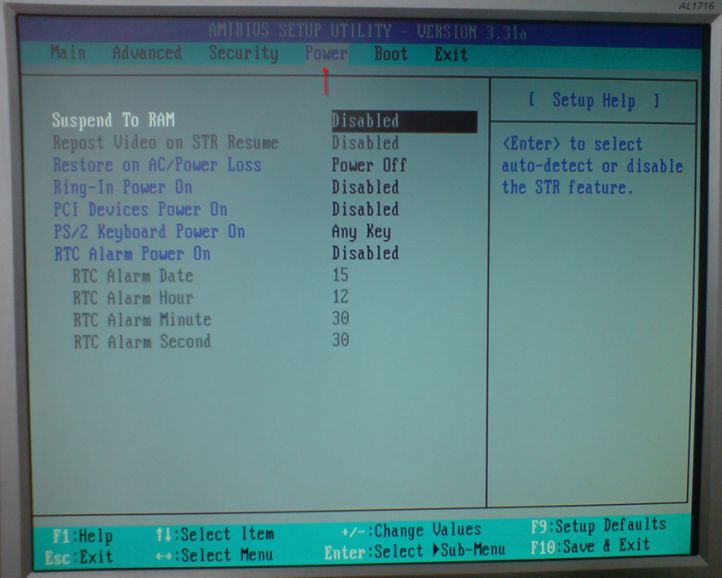 (Выберите имя диска, а не имя тома под ним.)
(Выберите имя диска, а не имя тома под ним.)
