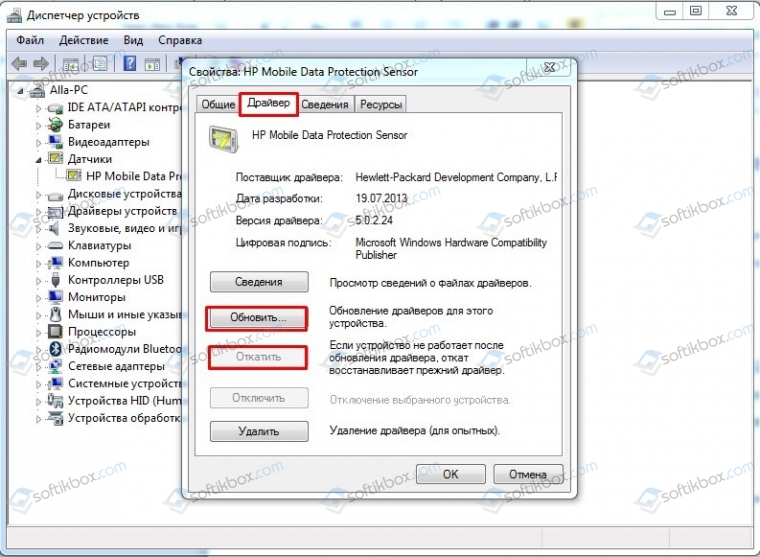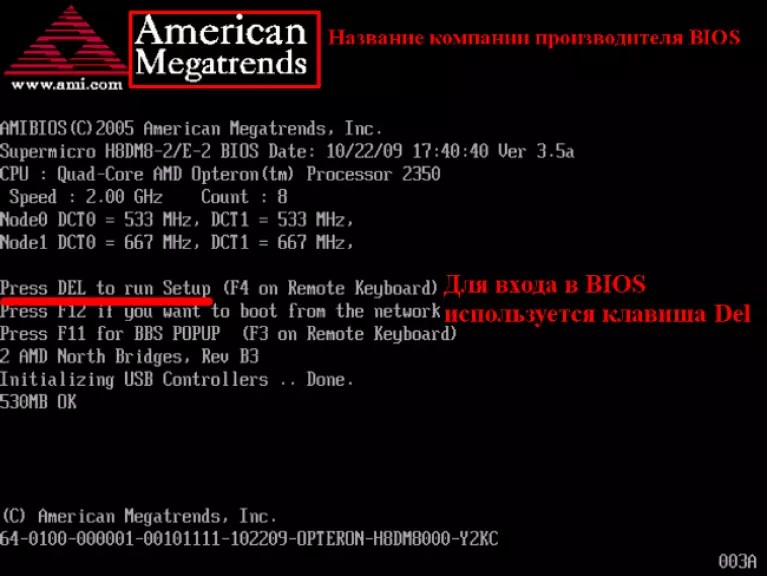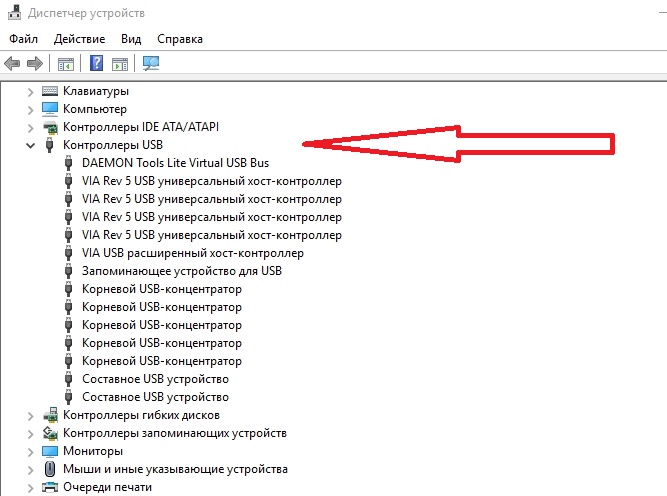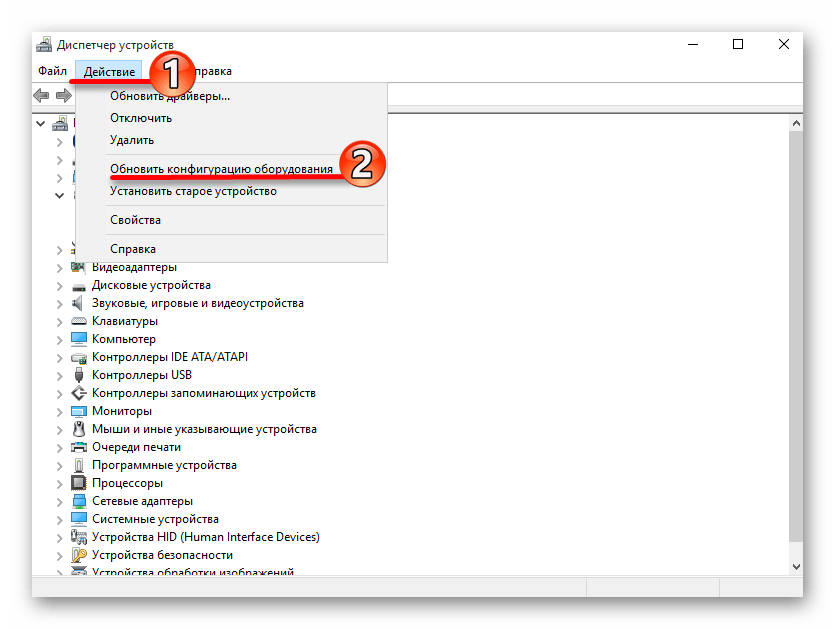После обновления драйверов не работает мышь и клавиатура: Не работает клавиатура после обновления драйверов! Windows 10
Содержание
Не работают USB порты на компьютере или ноутбуке с Windows — причины и как исправить проблему
В этой инструкции подробно поговорим о том, что делать, если не работают USB порты на вашем ПК или ноутбуке с Windows 11, Windows 10 или другой версии системы. Варианты решения могут быть разными в зависимости от конкретной ситуации.
Иногда неработоспособными оказываются лишь разъемы на передней панели компьютера. Случается, что порты работают иногда, но периодически перестают функционировать. Эти и другие возможные проявления проблемы и как её исправить рассмотрим далее.
Основные методы решения
Сначала о базовых методах решения проблемы в случае, если не работают USB порты в Windows 11 и Windows 10, при этом не только на передней панели ПК и без каких-либо определенных закономерностей.
Большинство способов предполагают, что у вас исправно работают клавиатура и/или мышь. Если это не так, то в первую очередь обратите внимание на пункты 7-10, иначе — все шаги по порядку:
- Если проблем с работой USB разъемов ранее не наблюдалось, сначала попробуйте выполнить простую перезагрузку, при этом используйте пункт «Перезагрузка» в меню, а не «Завершение работы» с последующим включением: в последних версиях Windows эти два действия работают по-разному.

- Установите оригинальные драйверы чипсета и системных устройств с сайта производителя материнской платы или ноутбука для вашей модели устройства. При наличии на том же сайте драйверов USB, установите и их вместо автоматически установленных Windows. В случае, если на официальном сайте присутствуют драйверы лишь для предыдущих версий системы, учитывайте, что в большинстве случаев они исправно работают и на современных Windows 11 и 10.
- Откройте «Диспетчер устройств», для этого можно использовать меню по правому клику на кнопке «Пуск». В диспетчере устройств раскройте раздел «Контроллеры USB». Откройте свойства корневых USB-концентраторов, хост-контроллеров USB и аналогичных устройств (правый клик — свойства или просто двойной клик мышью). Снимите отметку «Разрешить отключение этого устройства для экономии энергии» для каждого из устройств и примените настройки.
- Так же в диспетчере устройств в меню выберите пункт «Действие» — «Обновить конфигурацию оборудования», а затем проверьте, изменилось ли поведение USB-разъемов.

- Майкрософт среди возможных решений предлагает удалить устройства «Универсальный USB-концентратор» и «Корневой USB-концентратор» в диспетчере устройств (правый клик — в диспетчере устройств, а затем выбрать пункт «Удалить»), а затем перезагрузить компьютер. Да, этот метод вполне может сработать, но учитывайте, что после удаления вы окажетесь без подключенных USB-устройств (если часть портов или устройств всё-таки работает), например, клавиатуры и мыши.
- Нажмите клавиши Win+R на клавиатуре (либо нажмите правой кнопкой мыши по кнопке «Пуск» и выберите пункт «Выполнить»), введите
msdt.exe -id DeviceDiagnostic
и нажмите Enter. Это запустить встроенную утилиту устранения неполадок оборудования, пройдите все шаги в ней. Маловероятно, что поможет, но проверить стоит.
- Учитывайте, что неисправное USB-устройство в одном из портов может приводить к отключению остальных разъемов. Попробуйте отключить все USB-устройства, кроме клавиатуры, перезагрузить компьютер и проверить, решит ли это проблему.

- В случае, если вы в последнее время сбрасывали или настраивали БИОС/UEFI, имейте в виду, что иногда там присутствуют пункты для включения или отключения USB разъемов: в зависимости от версии название пунктов может отличаться: USB Controller (Enabled — включено, Disabled — отключено), OnChip USB Controller, Legacy USB Support с сопутствующими пунктами для включения и отключения портов и другие.
- Попробуйте полностью обесточить ваш компьютер: выключите его (нажимаем «Завершение работы», удерживая клавишу Shift), выключите из розетки, подержите зажатой кнопку питания в течение 10-15 секунд, снова включите и проверьте работоспособность разъемов. Для ноутбуков этот метод тоже может сработать, но предварительно придётся извлечь батарею.
- Может иметь смысл проверить работу USB-портов при загрузке с LiveCD (загрузочной флешки) — если в этом случае всё исправно работает, по-видимому, стоит искать проблему в установленной Windows, если и в этом случае разъемы не функционируют — в настройках БИОС или аппаратных проблемах.

- Если ещё недавно всё исправно работало, при этом имеются точки восстановления системы, попробуйте использовать их: Точки восстановления Windows 11, Точки восстановления Windows 10.
Если не работают разъемы USB на передней панели ПК
Один из самых частых случаев — не работают порты USB на передней панели компьютера: сразу после покупки, выполнения работы внутри системного блока, замены материнской платы.
Как правило, причина — не подключенный (или плохо подключенный) к материнской плате коннектор от передней панели, для некоторых корпусов их может быть более одного.
Если вы не знаете, какие провода и разъемы на материнской плате искать, изображение ниже должно помочь разобраться:
Учитывайте, что может оказаться так, что на новом корпусе, но со старой материнской платой часть портов и вовсе не получится подключить по нужному интерфейсу. В остальном всё просто: проверьте, подключены ли соответствующие кабели к материнской плате. Если они могут отключаться и со стороны передней панели — убедитесь в качестве подключения и с той стороны. Подробнее на тему: Как подключить разъемы передней панели компьютера.
Подробнее на тему: Как подключить разъемы передней панели компьютера.
Если это не помогло решить проблему, пробуем остальные решения из статьи.
По USB не подключаются конкретные устройства, а также о проблемах с кабелями, хабами и удлинителями USB
Часто пользователь подключает какое-то конкретное устройство USB и, когда оно не функционирует нормально, делает вывод о неработающем порте USB. Это часто не так и тут я рекомендую попробовать:
- Проверьте, а работают ли другие флешки, мышь, клавиатура с этим USB портом?
- Если для подключения используется какой-либо хаб (разветвитель), попробуйте подключить устройство напрямую к разъему USB.
- Если для подключения используется кабель (например, подключаем телефон) — попробуйте с другим кабелем. Суть: некоторые кабели USB не служат для передачи данных, а только для зарядки: например, такие вы можете встретить в комплекте с беспроводными наушниками или некоторыми игрушками.
- При подключении устройства проверьте, а не появляется ли в диспетчере устройств новое устройство с ошибкой (восклицательным знаком)? Если появляется, откройте его свойства, посмотрите код ошибки и выполните поиск по нему для решения проблемы (в том числе и на этом сайте), например, распространены: Сбой запроса дескриптора устройства (код 43), Windows остановила это устройство (код 43), Драйвер поврежден или отсутствует (код 39), Устройство работает неправильно (код 31).

- Проблема может быть и в разъеме USB на самом устройстве: неисправность, грязь или окисление контактов могут привести к тому, что оно не будет видно в Windows (иногда при этом продолжая заряжаться или светиться).
Также, что касается отдельных устройств, полезными могут оказаться материалы: Компьютер не видит телефон по USB, Что делать, если компьютер не видит флешку, Устройство USB не опознано.
Как итог, если речь идет о конкретном устройстве, рекомендую поискать решения конкретно для этого устройства: это позволит сузить доступный набор вариантов проблемы и соответствующих действий для ее исправления.
Не работают один или группа разъемов USB
В случае, если на вашем компьютере или ноутбуке не работает лишь один разъем USB, первое предположение — неисправность (причем она может быть «внутри» и поверхностный осмотр не позволит её выявить), поврежденные, окисленные или грязные контакты этого разъема.
Это также может быть «сгоревший» порт, что иногда можно заметить путем визуального осмотра мест внутри ПК или ноутбука в районе соединения этого разъема с материнской платой. Иногда может повреждаться микросхема контроллера USB, не находящаяся в непосредственной близости от самого разъема. Однако, визуальный осмотр не всегда может дать результат и тут стоит обратиться в мастерскую.
Иногда может повреждаться микросхема контроллера USB, не находящаяся в непосредственной близости от самого разъема. Однако, визуальный осмотр не всегда может дать результат и тут стоит обратиться в мастерскую.
Если в вашем случае не работает группа разъемов — это может быть как аппаратное повреждение микросхемы контроллера USB, так и просто отсутствие оригинальных драйверов на контроллер USB от производителя ноутбука или материнской платы ПК. В этом случае рекомендую скачать их с официального сайта производителя и установить вручную, причем, даже если на сайте нет драйверов для Windows 11 и 10, смело устанавливайте для 7, 8 или 8.1.
Примечание: если у вас есть сомнения в том, аппаратная ли проблема с разъемом USB или дело в установленной системе, легкий способ проверить это — сделать любую загрузочную флешку, подключить ее к этому разъему и проверить, видна ли она в БИОС. Если да — выполняется ли загрузка с нее? Если накопитель виден, загрузка идет, то аппаратно всё в порядке, ищем проблему в системе, устанавливаем оригинальные драйверы на чипсет и, если есть на официальном сайте — на контроллеры USB.
USB работают после перезагрузки, но перестают работать после завершения работы и включения, после режима сна и гибернации
Если на вашем компьютере или ноутбуке установлена Windows 11 или Windows 10, при этом вы заметили следующую закономерность:
- При простой перезагрузке через меню «Пуск» USB разъемы исправно работают.
- Если завершить работу, а затем включить устройство — разъемы не работают.
- Также проблемы с работой портов могут наблюдаться после выхода из режима сна или гибернации.
В этом случае обычно помогает один из следующих способов решения проблемы:
- Если режим сна и гибернации вами не используются, быстрее всего будет отключить функцию «Быстрый запуск». Подробно об этом: Как отключить быстрый запуск Windows 11, Быстрый запуск Windows 10.
- Установите оригинальные драйверы чипсета, а также драйверы управления электропитанием (при наличии), и, если у вас Intel — драйверы Intel ME (Management Engine) с официального сайта производителя ноутбука или материнской платы для вашей модели устройства вместо тех, что Windows установила автоматически.
 При этом учитывайте: даже если доступны драйверы только для предыдущих версий ОС они, как правило, исправно работают и в новых версиях системы.
При этом учитывайте: даже если доступны драйверы только для предыдущих версий ОС они, как правило, исправно работают и в новых версиях системы. - При наличии драйверов USB-контроллеров на официальном сайте установите и их тоже.
В случае, если предыдущие подходы не сработали, есть ещё несколько вариантов решения и нюансов, которые могут оказаться полезными:
И, наконец, нельзя исключать аппаратную неисправность электронных компонентов материнской платы, разъемов: причем замыкание в одном из них может приводить к отключению остальных, подсистемы питания — такие проблемы потребуется диагностировать в мастерской.
В ситуации, когда ни один из предложенных вариантов не оказался полезным в вашем случае, опишите подробности в комментариях: возможно, мне удастся дать подсказку.
remontka.pro в Телеграм | Способы подписки
Ваш драйвер сенсорной панели не работает в Windows? Попробуйте эти исправления! • Оки Доки
Драйверы позволяют вашей операционной системе взаимодействовать с вашими периферийными устройствами и другими аппаратными компонентами и понимать их. Если драйвер устройства не работает должным образом, у вас возникнут проблемы с соответствующим оборудованием, таким как мышь, клавиатура или сенсорная панель.
Если драйвер устройства не работает должным образом, у вас возникнут проблемы с соответствующим оборудованием, таким как мышь, клавиатура или сенсорная панель.
Недавно несколько пользователей сообщили, что их драйвер сенсорной панели не работает после обновления до последней версии Windows. Проблема может быть вызвана несколькими причинами, такими как мелкие сбои в системе и несовместимые драйверы.
Итак, если вы столкнулись с этой проблемой, воспользуйтесь различными способами, описанными ниже, чтобы решить эту проблему на вашем ПК с Windows. Вы можете выполнить все шаги, чтобы обеспечить исправление, или выбрать метод, который лучше всего подходит для вашей ситуации.
1. Обновите драйвер
Несовместимость между системой и драйвером тачпада является наиболее распространенной причиной сбоев. Поэтому мы рекомендуем обновить драйвер через утилиту диспетчера устройств.
Программы для Windows, мобильные приложения, игры — ВСЁ БЕСПЛАТНО, в нашем закрытом телеграмм канале — Подписывайтесь:)
В некоторых случаях обновление драйвера устройства I2C HID устраняло проблему в кратчайшие сроки. Вот как вы можете это сделать:
Вот как вы можете это сделать:
- Нажмите клавиши Win + S, чтобы открыть утилиту поиска Windows.
- Введите Диспетчер устройств в области поиска и нажмите Открыть.
- В окне «Диспетчер устройств» разверните раздел «Устройства интерфейса пользователя».
- Найдите драйвер сенсорной панели и щелкните его правой кнопкой мыши.
- Если вы не можете найти драйвер сенсорной панели, щелкните вкладку «Вид» на панели инструментов и выберите «Показать скрытые устройства».
- Теперь щелкните правой кнопкой мыши драйвер и выберите «Обновить драйвер» в контекстном меню. Нажмите «Автоматический поиск драйверов» и подождите, пока утилита просканирует систему на наличие обновленных версий драйверов.
- Следуйте инструкциям на экране, чтобы продолжить процесс обновления и проверьте, решена ли проблема.
- Если ошибка не устранена, повторите шаги 1–5 еще раз и на этот раз выберите «Просмотреть мой компьютер в поисках драйверов».
- Затем нажмите «Позвольте мне выбрать из списка доступных драйверов на моем компьютере» и выберите драйвер устройства I2C HID.

- Следуйте инструкциям на экране, чтобы продолжить.
Надеюсь, это поможет вам решить проблему с драйвером сенсорной панели. В качестве альтернативы, если на вашем компьютере еще нет обновленной версии драйвера, вы можете перейти на официальный сайт производителя и загрузить оттуда последнюю версию.
Затем вы можете выбрать Поиск драйверов на моем компьютере > Позвольте мне выбрать из списка доступных драйверов на моем компьютере и установить последнюю загруженную версию драйвера.
2. Удалите все обновления
Поскольку проблема также может быть вызвана после установки системных обновлений, вы также можете попробовать удалить обновление, чтобы устранить проблему.
В этом методе мы будем использовать панель управления для удаления обновления. Вот как:
- Запустите панель управления (см., как открыть панель управления для получения дополнительной информации) и выберите «Удалить программу» в разделе «Программы».
- Нажмите на опцию «Просмотр установленных обновлений» на левой панели.

- Теперь вы должны увидеть установленные обновления на вашем компьютере. Найдите целевое обновление и щелкните его правой кнопкой мыши.
- Выберите «Удалить» и следуйте инструкциям на экране, чтобы продолжить.
- Наконец, перезагрузите компьютер и проверьте, решена ли проблема.
Если вы столкнулись с проблемой после обновления до Windows 11, у вас также есть возможность перейти на Windows 10. Поскольку это серьезное изменение, мы рекомендуем вам приступать к нему только тогда, когда все другие методы устранения неполадок не срабатывают.
Выполните следующие действия, чтобы вернуться к Windows 10:
- Нажмите одновременно клавиши Win + I, чтобы открыть настройки Windows.
- Выберите «Система» > «Восстановление» в настройках.
- Теперь нажмите кнопку «Вернуться» в следующем окне и выберите причину, по которой вы хотите вернуться.
- Следуйте инструкциям на экране, чтобы завершить процесс.

3. Используйте опцию восстановления системы
Если вы не уверены, вызвало ли проблему обновление, воспользуйтесь функцией «Восстановление системы», чтобы вернуть компьютер в предыдущее состояние.
Утилита восстановления системы периодически создает точки восстановления в вашей системе. Эти точки восстановления представляют собой моментальные снимки вашей системы, обычно созданные перед серьезными изменениями, такими как установка приложения. Когда вы вернетесь к более старому состоянию системы с помощью этих моментальных снимков, ваша система вернется в состояние, в котором она была на момент создания точки восстановления.
Выполните следующие действия, чтобы использовать функцию восстановления системы:
- Нажмите вместе клавиши Win + R, чтобы открыть диалоговое окно «Выполнить».
- Введите control в поле «Выполнить» и нажмите «ОК», чтобы открыть панель управления.
- В следующем окне введите восстановление системы в строке поиска панели управления.

- Нажмите «Создать точку восстановления».
- Теперь нажмите кнопку «Восстановление системы».
- Теперь вы должны увидеть список точек восстановления, созданных в системе. Выберите один (где проблемы не было) и нажмите «Далее».
Как только система вернется в предыдущее рабочее состояние, проблема с драйвером сенсорной панели должна быть решена.
4. Измените настройки сенсорной панели
Если проблема начала появляться, когда к вашему компьютеру было подключено указывающее USB-устройство, возможно, вы столкнулись с проблемой из-за настройки по умолчанию, которая отключает сенсорную панель при подключении внешнего устройства.
Если этот сценарий применим, вы можете изменить настройки сенсорной панели, чтобы решить проблему:
- Нажмите одновременно клавиши Win + I, чтобы открыть настройки Windows.
- Выберите Bluetooth и устройства > Сенсорная панель.
- Разверните раздел «Сенсорная панель» и включите параметр «Оставлять сенсорную панель включенной при подключении мыши».

- Закройте приложение «Настройки» и проверьте, решена ли проблема.
5. Выполните обновление на месте для Windows
Если вы зашли так далеко без решения, то в качестве последнего шага вы можете попробовать выполнить обновление Windows на месте. Мы рассказали, как это сделать, в нашем руководстве по восстановлению поврежденной установки Windows.
Вы можете сбросить Windows до исходного безошибочного состояния или выполнить чистую установку. Если вы решите сбросить Windows, мы рекомендуем переустановить файлы с серверов Microsoft, выбрав вариант «Облачная установка» вместо «Локальная установка».
Ваши проблемы с драйвером сенсорной панели Windows, решены
Обновления для Windows иногда могут приводить к системным проблемам, а не улучшать функциональность. Надеемся, что перечисленные выше методы помогут вам легко решить проблему с драйвером сенсорной панели после обновления.
Если вы еще не готовы приступить к вариантам восстановления, вы можете связаться с представителем службы поддержки Microsoft и сообщить им о проблеме. Возможно, они смогут проверить основную причину проблемы и предложить соответствующее решение.
Возможно, они смогут проверить основную причину проблемы и предложить соответствующее решение.
Похожие записи
Программы для Windows, мобильные приложения, игры — ВСЁ БЕСПЛАТНО, в нашем закрытом телеграмм канале — Подписывайтесь:)
Как обновить драйвер мыши Microsoft в Windows
Поддержание ваших драйверов в актуальном состоянии очень важно, особенно для периферийных устройств, таких как мышь. Наличие последней версии драйвера для мыши Microsoft может помочь с совместимостью и стабильностью, позволяя вам максимально эффективно использовать свое оборудование, независимо от того, просматриваете ли вы веб-страницы, играете или работаете.
Если у вас возникли проблемы с мышью Microsoft или возникли какие-либо проблемы, связанные с производительностью, обновление драйвера мыши Microsoft может быть эффективным решением. Эта статья проведет вас через процесс обновления драйвера мыши Microsoft в Windows.
Содержание
- Что такое драйверы?
- Зачем обновлять драйвер мыши?
- Как проверить текущий драйвер мыши
- Как обновить драйвер мыши Microsoft в Windows
- Обновите драйвер вручную с помощью диспетчера устройств
- Установите драйвер из Интернета
- Обновить драйвер через Центр обновления Windows
- Используйте стороннее средство обновления драйверов
- Часто задаваемые вопросы
Что такое драйверы?
Прежде чем мы углубимся в особенности обновления драйвера мыши Microsoft, важно понять, что такое драйвер. Драйверы — это программы, которые позволяют вашему компьютеру взаимодействовать с аппаратными устройствами, такими как мышь, клавиатура или принтер. Они действуют как мост между оборудованием и операционной системой, позволяя им работать вместе.
Драйверы — это программы, которые позволяют вашему компьютеру взаимодействовать с аппаратными устройствами, такими как мышь, клавиатура или принтер. Они действуют как мост между оборудованием и операционной системой, позволяя им работать вместе.
Зачем обновлять драйвер мыши?
Устаревшие или поврежденные драйверы мыши могут вызывать различные проблемы с производительностью мыши, например проблемы с перемещением курсора, проблемы с прокруткой или проблемы с подключением. Обновление драйвера мыши до последней версии может повысить производительность и удобство работы с мышью.
Некоторые новые модели мышей также включают специальные функции, если у вас установлены последние версии драйверов, такие как макросы, эффекты RGB и настройка кнопок. Без правильных, обновленных драйверов вы не сможете получить доступ ни к одной из дополнительных функций.
Как проверить текущий драйвер мыши
Перед обновлением драйвера мыши очень важно проверить, какую версию драйвера вы используете в данный момент.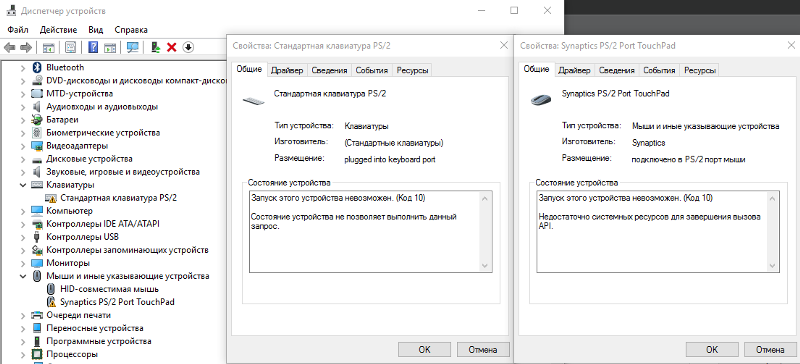 Для этого выполните следующие действия:
Для этого выполните следующие действия:
- Начните с поиска меню «Пуск» на вашем компьютере. Обычно он находится в левом нижнем углу экрана. Нажмите на меню «Пуск», чтобы открыть его, и вы должны увидеть окно поиска.
- Введите слова « Диспетчер устройств » в поле поиска. Найдите приложение в результатах и нажмите на него, чтобы открыть.
- Когда откроется окно диспетчера устройств, вы увидите список категорий. Найдите категорию с надписью « Мыши и другие указывающие устройства » и щелкните стрелку рядом с ней, чтобы развернуть ее.
- Теперь ваша мышь Microsoft должна отображаться в этой категории. Щелкните его правой кнопкой мыши, чтобы открыть меню параметров. В меню выберите «Свойства . ». Откроется новое окно с несколькими вкладками вверху.
- Щелкните вкладку « Драйвер », чтобы просмотреть информацию о драйвере для мыши Microsoft. Теперь вы должны увидеть номер версии и дату драйвера.

Если вы заметили, что указанная версия и дата драйвера намного старше, чем те, что доступны на веб-сайте Microsoft, то пришло время обновить драйвер мыши.
Как обновить драйвер мыши Microsoft в Windows
Существует несколько способов обновить драйвер мыши в Windows. В этом разделе мы рассмотрим шаги по обновлению драйвера мыши вручную и автоматически.
1. Обновите драйвер вручную с помощью диспетчера устройств
Чтобы вручную обновить драйвер мыши Microsoft, выполните следующие действия. « Диспетчер устройств » из меню WinX.
 В меню выберите « Обновить драйвер. »
В меню выберите « Обновить драйвер. »2. Установите драйвер из Интернета
Большинство драйверов можно загрузить непосредственно с веб-сайта производителя. Обновление драйвера таким образом дает вам контроль над загрузкой и позволяет выбрать наиболее совместимую версию. Чтобы установить драйвер мыши Microsoft таким образом, выполните следующие действия:
- Перейдите на веб-сайт загрузки драйвера мыши Microsoft и найдите свою модель мыши. Найдите последнюю версию драйвера и загрузите ее на свой компьютер.
- Дважды щелкните загруженный файл и следуйте инструкциям на экране, чтобы установить новый драйвер.
3. Обновите драйвер через Центр обновления Windows
Обновите драйвер через Центр обновления Windows
В Windows 10 и последней версии Windows 11 у вас есть возможность обновить драйверы через Центр обновления Windows. Этот инструмент обычно используется для обновления самой операционной системы, однако его также можно использовать для обновления драйверов. Чтобы обновить драйвер мыши Microsoft таким образом, выполните следующие действия:
- В Windows 11 перейдите к Настройки > Центр обновления Windows > Дополнительные параметры > Дополнительные обновления > Обновления драйверов .
- В Windows 10 перейдите к Настройки > Обновление и безопасность > Центр обновления Windows > Проверить наличие обновлений > Просмотр дополнительных обновлений .
Следует помнить, что Центр обновления Windows имеет ограниченное количество драйверов по сравнению с другим программным обеспечением для обновления драйверов. Тем не менее, это, несомненно, самый удобный способ обновления драйверов, поскольку он встроен в Windows и не требует дополнительного программного обеспечения.
Тем не менее, это, несомненно, самый удобный способ обновления драйверов, поскольку он встроен в Windows и не требует дополнительного программного обеспечения.
4. Используйте стороннее средство обновления драйверов
Наконец, если вам нужно полностью автоматическое решение для обновления драйвера мыши, вы можете использовать стороннее средство обновления драйверов. Эти инструменты сканируют ваш компьютер на наличие устаревших драйверов и предлагают обновить их все одним щелчком мыши. Это отличный способ убедиться, что все ваши драйверы устройств обновлены, без необходимости искать каждый из них вручную.
Часто задаваемые вопросы
Что делать, если я не знаю модель своей мыши?
Обычно модель мыши указана на нижней части устройства или на упаковке.
Что делать, если мышь по-прежнему не работает после обновления драйвера?
Вы должны откатить драйвер или использовать средство восстановления системы, чтобы отменить обновление драйвера.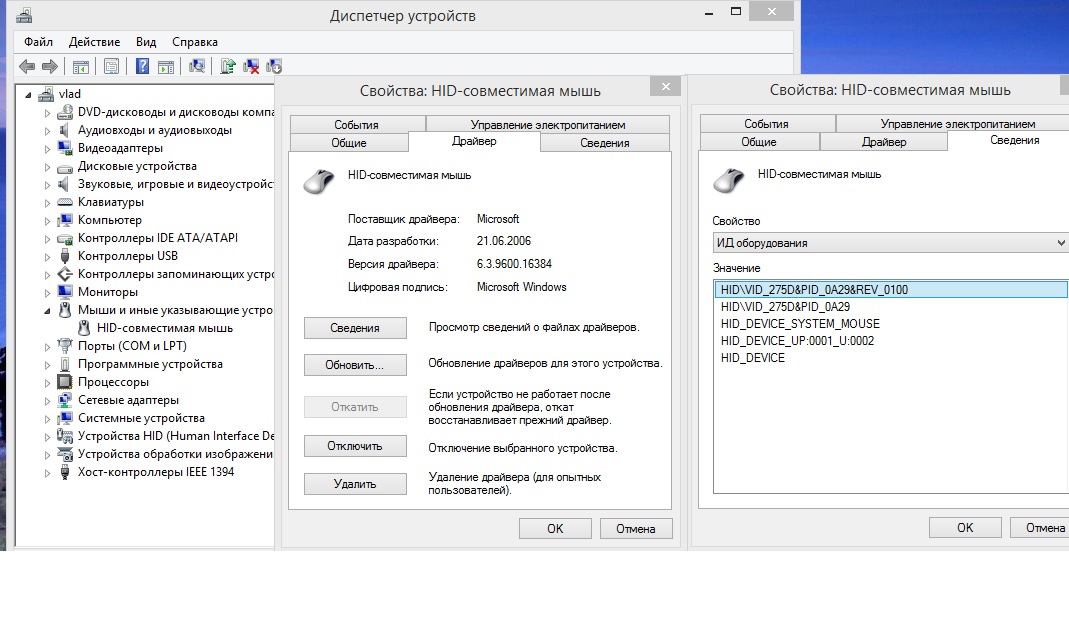 Попробуйте устранить неполадки с оборудованием мыши или обратитесь в службу поддержки Microsoft за дополнительной помощью.
Попробуйте устранить неполадки с оборудованием мыши или обратитесь в службу поддержки Microsoft за дополнительной помощью.
В чем разница между ручным и автоматическим обновлением драйверов?
Для обновления вручную необходимо найти и загрузить последнюю версию драйвера. Автоматическое обновление выполняется с помощью стороннего программного обеспечения, которое сканирует ваш компьютер и автоматически загружает и устанавливает необходимые драйверы.
Нужно ли обновлять драйвер мыши каждый раз, когда выходит новая версия?
Нет, вам не нужно обновлять драйвер мыши после каждой версии. Тем не менее всегда полезно иметь последние версии драйверов, поскольку они часто содержат исправления ошибок и улучшения производительности.
Безопасно ли использовать сторонние средства обновления драйверов?
Да, если вы загружаете программное обеспечение из надежного источника. Перед установкой любого стороннего программного обеспечения обязательно изучите и прочитайте онлайн-обзоры.
Заключение
Обновление драйвера мыши Microsoft — это простой и эффективный способ повысить производительность мыши и устранить любые проблемы, с которыми вы можете столкнуться. С помощью шагов, описанных в этой статье, вы сможете обновить драйвер мыши Microsoft в кратчайшие сроки. Наслаждайтесь улучшенной производительностью и дополнительными функциями, которые поставляются с последними драйверами.
Мы надеемся, что эта статья помогла вам лучше понять, как обновить драйвер мыши. Если у вас есть какие-либо вопросы, не стесняйтесь обращаться за помощью.
Еще кое-что
Мы рады, что вы прочитали эту статью. 🙂 Спасибо за чтение.
Если у вас есть секунда, поделитесь этой статьей в социальных сетях; кому-то тоже может быть полезно.
Подпишитесь на нашу рассылку и первыми прочитайте наши будущие статьи, обзоры и сообщения в блоге прямо из вашего почтового ящика. Мы также предлагаем предложения, рекламные акции и обновления наших продуктов и делимся ими по электронной почте.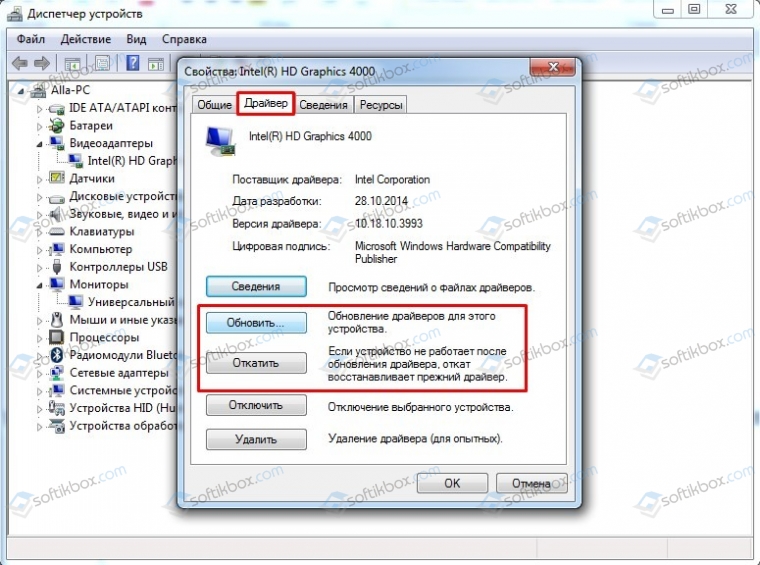 Вы не пропустите ни одного.
Вы не пропустите ни одного.
Статьи по теме
» Как исправить отставание мыши в Windows 10
» Лучшие бесплатные приложения для обновления драйверов для Windows 11/10
» Как исправить выделение мышью всего при нажатии
Автоматическое исправление драйвера мыши и клавиатуры Проблемы
Миллионы, если не десятки миллионов, аппаратных и программных комбинаций, используемых сегодня, сопровождаются столь же большим количеством проблем совместимости. Выявление этих проблем и их быстрое и эффективное устранение имеет важное значение для производительности и даже душевного спокойствия.
В этом кратком руководстве представлен быстрый способ диагностики распространенных причин и решений проблем совместимости драйверов для клавиатур, мышей и сенсорных панелей.
Краткий обзор руководства:
- Убедитесь, что ваше оборудование исправно
- Временные методы ввода для навигации по процессу восстановления
- Обновите драйверы
Шаг первый: диагностика
Наиболее очевидным признаком аппаратной неисправности является предыдущая функциональность.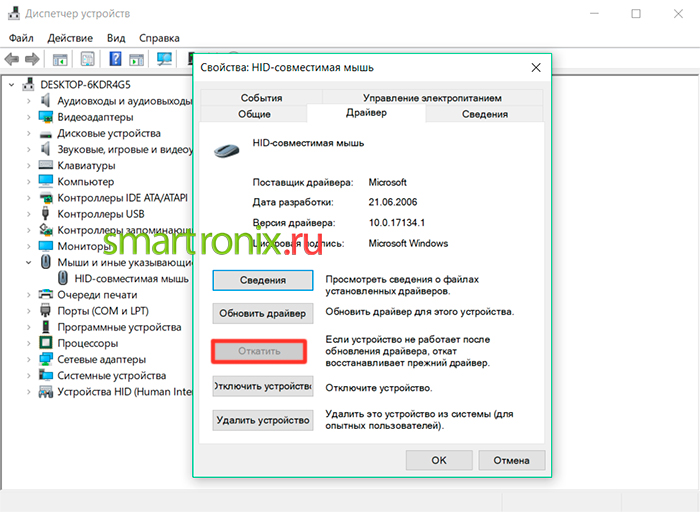 Если нет были установлены новые драйверы или изменены настройки и рассматриваемая клавиатура, мышь или сенсорная панель внезапно перестали работать, существует очень высокая вероятность того, что проблема связана с аппаратным обеспечением .
Если нет были установлены новые драйверы или изменены настройки и рассматриваемая клавиатура, мышь или сенсорная панель внезапно перестали работать, существует очень высокая вероятность того, что проблема связана с аппаратным обеспечением .
Однако никогда не помешает попробовать обновить драйвер , чтобы быть полностью уверенным в этом.
Другим распространенным признаком того, что проблема связана с аппаратным обеспечением, является светодиодный индикатор клавиатуры, который не включается во время загрузки.
Лазерная мышь всегда будет излучать свет снизу, если до нее доходит электричество. Для сенсорных панелей ноутбуков в большинстве случаев это неприменимо.
Шаг второй: Временное решение проблемы
Столкнувшись с неисправностями устройства ввода , пользователь может быть ограничен в возможности войти в компьютер и перейти к следующим шагам, поэтому есть несколько вариантов:
1.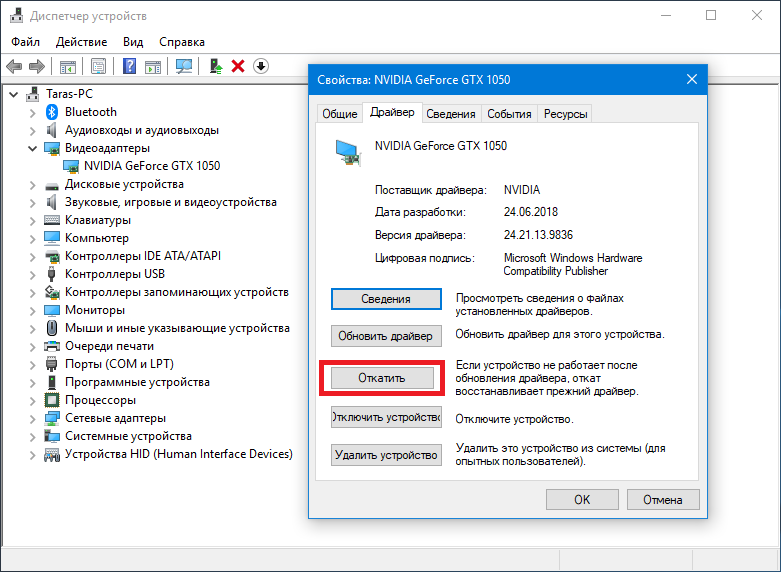 Установите внешнюю клавиатуру/мышь.
Установите внешнюю клавиатуру/мышь.
Это не всегда возможно в любой момент. Однако это также может помочь обнаружить неисправность USB-портов как возможную причину неисправности.
2. Используйте экранную клавиатуру для ввода.
Если клавиатура работает, но некоторые дополнительные клавиши не выполняют свою функцию, например клавиши регулировки громкости, клавиша включения/выключения Wi-Fi и т. д., почти наверняка проблема вызвана неподходящими драйверами . То же самое относится к сенсорной панели, в которой отсутствуют функции прокрутки/масштабирования, или к дополнительным клавишам мыши, которые не выполняют свою функцию.
Если клавиатура вообще не работает, то при входе в систему, если компьютер защищен паролем, возникнет необходимость включения экранной клавиатуры . В Windows 7 и 8 включить OSK можно с помощью значка специальных возможностей в левом нижнем углу экрана.
В Windows 10 значок находится внизу справа. OSK можно найти в Windows 7, перейдя через меню «Пуск»> «Все программы»> «Стандартные»> «Специальные возможности доступа»> «Экранная клавиатура».
OSK можно найти в Windows 7, перейдя через меню «Пуск»> «Все программы»> «Стандартные»> «Специальные возможности доступа»> «Экранная клавиатура».
В Windows 8, 8.1 и 10 щелкните правой кнопкой мыши панель задач, чтобы найти параметр для открытия экранной клавиатуры. В Windows 8 и 8.1 он находится в подменю «Панели инструментов».
3. Используйте клавиатуру для навигации.
Если указывающее устройство (мышь или сенсорная панель) неисправно, используйте клавиши со стрелками, клавишу табуляции и клавишу ввода, чтобы выполнить следующие шаги.
Шаг третий: обновление драйверов
Опытные пользователи могут перейти к диспетчеру устройств, чтобы найти конкретное устройство, которое не работает должным образом, найти его идентификационный код и выполнить поиск на OEM-сайтах, чтобы найти конкретную последнюю версию драйвер для него. Однако это утомительный процесс, отнимающий много времени.
Гораздо проще и эффективнее использовать Driver Turbo, автоматизированную программу драйверов , которая может идентифицировать каждую часть оборудования на вашем компьютере и получать для них последние версии подходящих драйверов.






 При этом учитывайте: даже если доступны драйверы только для предыдущих версий ОС они, как правило, исправно работают и в новых версиях системы.
При этом учитывайте: даже если доступны драйверы только для предыдущих версий ОС они, как правило, исправно работают и в новых версиях системы.