Пошаговая настройка ami bios: Ami bios инструкция на русском
Содержание
Настройка AMIBIOS. Собираем компьютер своими руками
Настройка AMIBIOS
Настройка AMIBIOS схожа с настройкой других BIOS, за исключением названий параметров.
Секция Main
• Block (Multi-Sector Transfer). Используется давно, и главное его предназначение – задание блочного режима чтения данных, при котором за одно обращение к физическому диску контроллер считывает большую, чем обычно, порцию данных. Современные модели винчестеров имеют кэш-буфер большого размера, который позволяет прогнозируемое считывание данных, тем самым увеличивая производительность жесткого диска. Лучше присвоить этому параметру значение Enabled.
• PIO Mode. Существуют стандартные PIO-режимы, описывающие методику взаимодействия контроллеров жесткого диска и материнской платы. Выбор PIO-режима однозначно определяет скорость получения данных от винчестера, поэтому при выборе самого высокого значения режима жесткий диск будет работать с максимальной производительностью.
• IDE Detect Time Out (Sec). Один из параметров, сохранившихся с первых версий BIOS. Основное его назначение – определение задержки (в секундах), которая отводится подключенным IDE-устройствам на инициализацию средствами BIOS. Современные винчестеры практически сразу готовы к работе, поэтому не стоит делать паузу, замедляя переход от BIOS к загрузке операционной системы, то есть лучше выбрать минимальное значение – 0 или 1.
Секция Advanced
• USB 2.0 Controller. Включает использование интегрированного в материнскую плату USB-контроллера спецификации 2.0, без чего не будут работать подключенные к компьютеру USB-устройства. Параметру нужно присвоить значение Enabled. Единственное исключение – если к компьютеру не подключены никакие USB-устройства, тогда установка значения Disabled ускорит загрузку компьютера.
• USB 2.0 Controller Mode.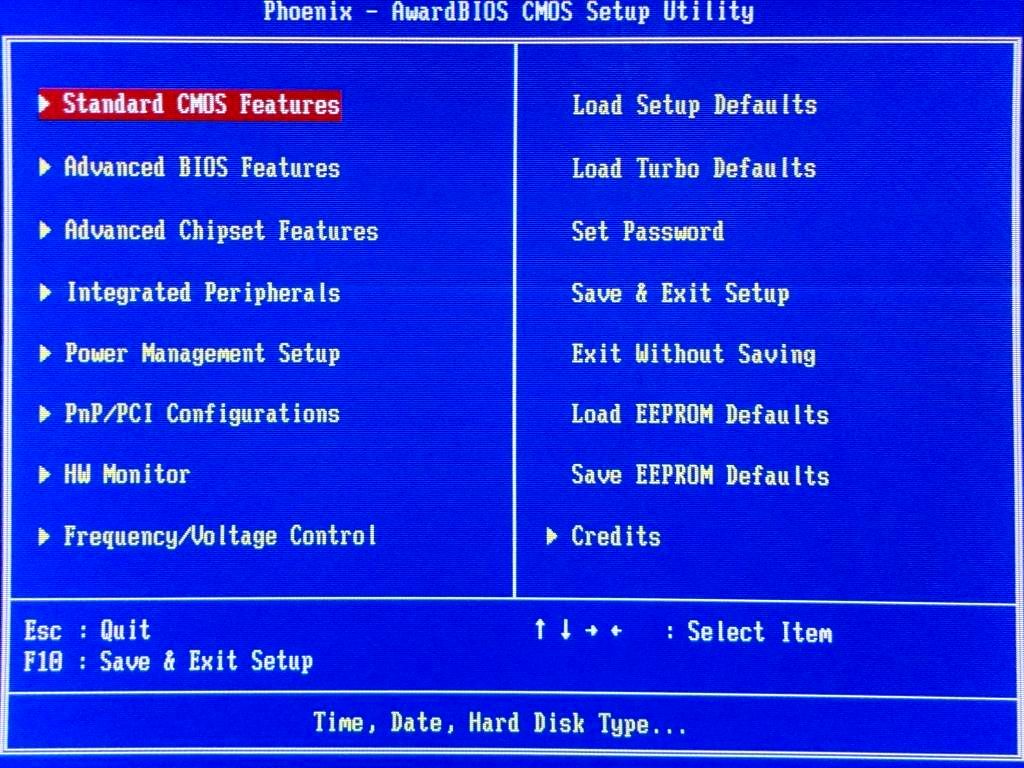 Данный параметр определяет работу USB-контроллера. Присвоив значение FullSpeed, вы установите максимально высокую скорость функционирования подключенных USB-устройств.
Данный параметр определяет работу USB-контроллера. Присвоив значение FullSpeed, вы установите максимально высокую скорость функционирования подключенных USB-устройств.
• DDR Reference Voltage. Оперативная память, как и процессор, поддается разгону, что можно сделать с помощью данного параметра. Он позволяет определить напряжение, подаваемое в слоты оперативной памяти. Установив более высокий показатель, вы увеличите пропускную способность модулей оперативной памяти, то есть повысите ее производительность на 20–25 %.
• DRAM Frequency. С помощью данного параметра можно увеличить или уменьшить частоту, на которой работает оперативная память. Чем выше частота, тем производительнее память. Если установлена дорогая материнская плата, то значение этого параметра можно изменять с шагом в 1 МГц, если обычная – приходится выбирать только из нескольких вариантов, например 266MHz или 333MHz.
• Configure DRAM Timing by SPD.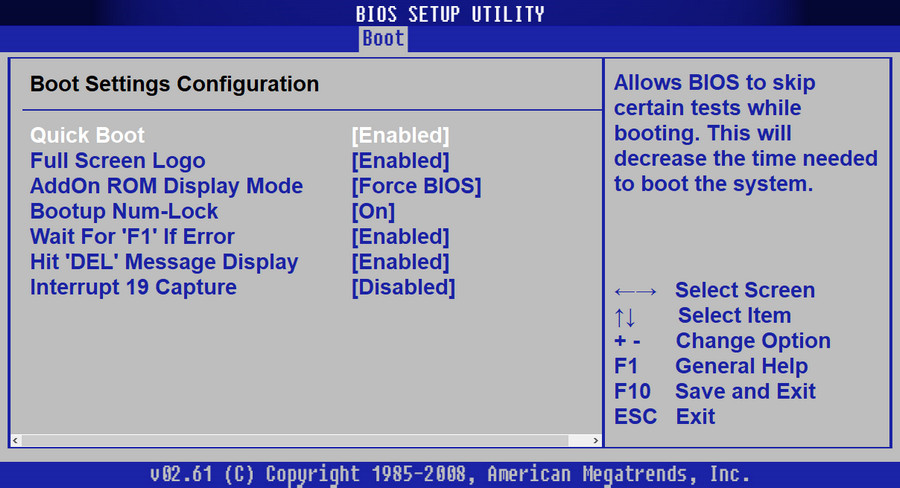 На модуле оперативной памяти присутствует микросхема, в которую производитель заносит средние значения, определяющие полный цикл ее работы с сохранением стабильности. Если присвоить значение Enabled, то для настройки оперативной памяти будут использоваться эти данные. Для максимального быстродействия отключите параметр (значение Disabled) и настройте тайминги памяти вручную.
На модуле оперативной памяти присутствует микросхема, в которую производитель заносит средние значения, определяющие полный цикл ее работы с сохранением стабильности. Если присвоить значение Enabled, то для настройки оперативной памяти будут использоваться эти данные. Для максимального быстродействия отключите параметр (значение Disabled) и настройте тайминги памяти вручную.
• Onboard Video Memory. Данный параметр является атрибутом материнских плат с интегрированным видеоконтроллером и подразумевает резервирование части оперативной памяти. Как правило, такой видеоконтроллер используется в офисных компьютерах, поэтому указывать слишком большое значение не следует – этим самым вы существенно уменьшите объем оперативной памяти, которая могла бы отводиться под выполнение более полезной задачи, чем прорисовка двухмерных объектов с 32-битным цветом. Для этих целей достаточно 8–16 Мбайт. Если используется обычная видеокарта – выберите значение Disabled.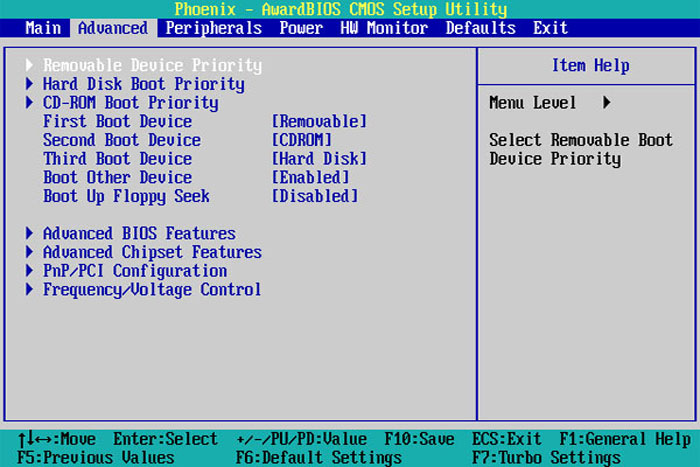
• Graphics Aperture Size. Работает в паре с предыдущим и позволяет использовать резервируемый объем оперативной памяти, когда имеющейся видеопамяти недостаточно для хранения графических текстур. Присваивать большое значение стоит только в случае, если на компьютере установлено много оперативной памяти, например 1 Гбайт. Это позволяет играть в игры, с которыми не справилась видеокарта с имеющейся видеопамятью. Если компьютер не предназначен для игр, присвойте параметру наименьшее значение.
• Onboard LAN. Практически все современные материнские платы оснащаются интегрированным сетевым адаптером. Это удобно, поскольку в случае необходимости подключения к локальной сети не требуется устанавливать сетевую плату. Если вы не подключаетесь к сети, то ресурсы компьютера тратить не стоит. Присвоив значение Disabled, вы не только освободите одно из прерываний, но и ускорите загрузку и работу операционной системы.
• PCI Latency Timer.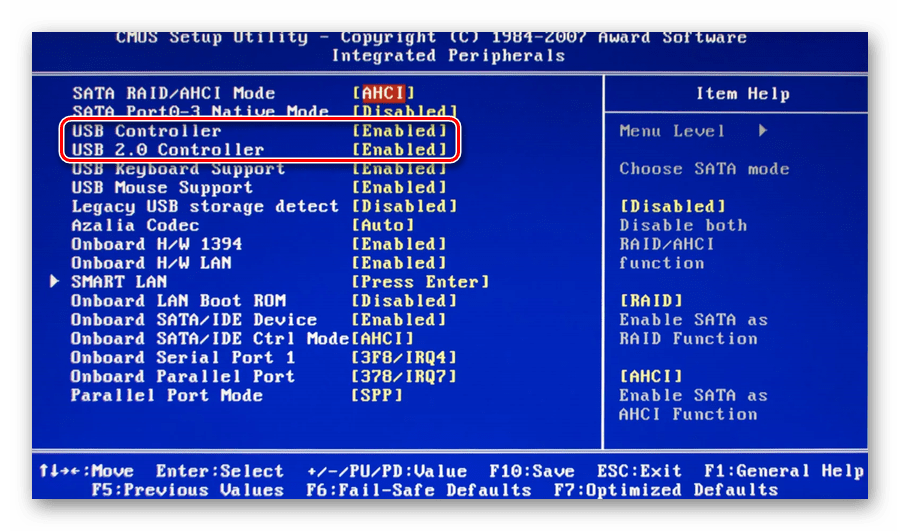 Позволяет настраивать задержку в работе PCI-устройств, что делает их работу стабильнее, особенно при разгоне системной шины. Однако стабильность – противоположность скорости, поэтому нужно выбрать среднее значение, при котором будет сохраняться стабильность и обеспечиваться производительность системы. Для начала можно установить одно из низких значений, например 96 циклов, а затем попробовать уменьшить его до 64 или даже до 32.
Позволяет настраивать задержку в работе PCI-устройств, что делает их работу стабильнее, особенно при разгоне системной шины. Однако стабильность – противоположность скорости, поэтому нужно выбрать среднее значение, при котором будет сохраняться стабильность и обеспечиваться производительность системы. Для начала можно установить одно из низких значений, например 96 циклов, а затем попробовать уменьшить его до 64 или даже до 32.
Секция Power
• Throttle Slow Clock Ratio. С одной стороны, этот параметр играет важную роль в защите процессора от перегрева. Его задача – искусственное понижение частоты процессора до указанного уровня. С другой – он мешает разгону, поскольку замедляет процессор, еще когда он может стабильно работать. Чтобы добиться наибольшей производительности и сохранить стабильность работы системы, следует присвоить данному парметру самое высокое значение, например 87.5 %. Это означает, что в случае надобности система автоматически понизит частоту процессора с расчетом, чтобы осталось 87,5 % от текущей частоты, что практически не скажется на быстродействии и позволит опустить температуру до приемлемого значения.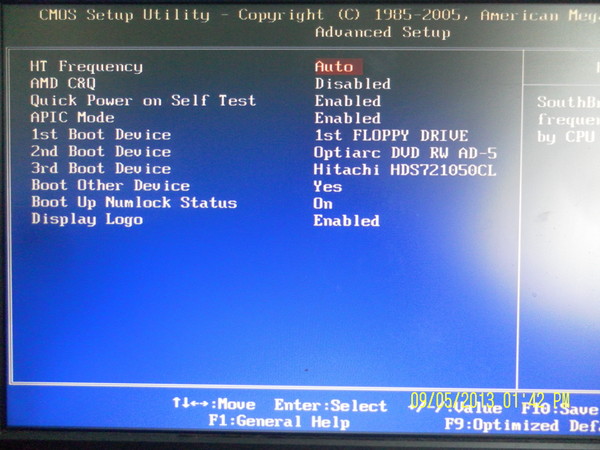
• Thermal Active Temperature. Работая в паре с вышеописанным параметром, позволяет автоматически понижать частоту процессора, когда его температура достигает указанного уровня. Как и в предыдущем случае, рекомендуется установить самое высокое значение параметра, к примеру 75 °C/167°F.
• Thermal Slow Clock Ratio. Под наблюдением BIOS находится не только процессор, но и системная логика материнской платы, точнее, температура чипсета, повышение которой до указанного уровня приводит к уменьшению системной частоты. Данный параметр принимает значения, аналогичные Throttle Slow Clock Ratio, например максимальное 87.5 %.
Секция Boot
• 1st Boot Device. Определяет устройство, которое используется для первоначальной загрузки операционной системы. Крайне рекомендуется указать жесткий диск.
• Quick Boot. Если вы уверены, что оперативная память компьютера работает стабильно или хотите добиться максимальной скорости загрузки операционной системы, присвойте значение Enabled.
• Typematic Rate. Служит для настройки контроллера клавиатуры. Чтобы добиться быстроты клавиатуры, присвойте значение Fast.
• Parity Check. От работы оперативной памяти зависит целостность обрабатываемых данных, поэтому BIOS всеми средствами пытается контролировать ее действия. Однако такой подход предпочтителен для серверов, а для обычных домашних компьютеров это не так важно. Кроме того, не все модули памяти снабжаются дополнительными микросхемами четности, поэтому данный параметр можно отключить (значение Disabled), таким образом ускорив прохождение этапа начальной загрузки компьютера.
Данный текст является ознакомительным фрагментом.
Настройка
Настройка
Самое время обратиться к настройкам агрегатора (рис.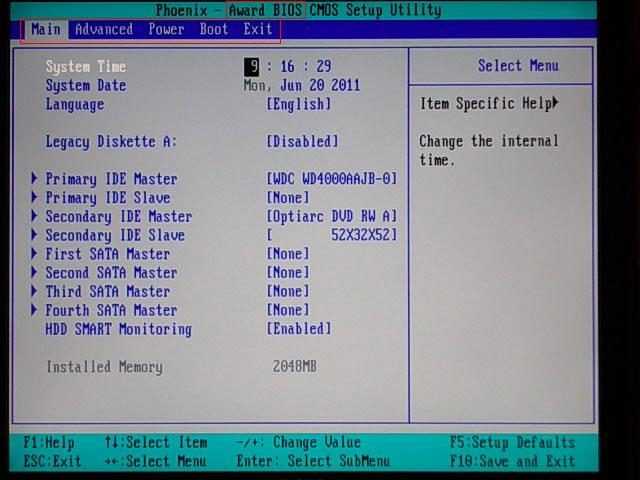 7.13).
7.13).
Рисунок 7.13. Первая, основная страница настроекНа первой закладке кроме установки интерфейса можно выбрать стартовую страницу для отображения. Вместо главной страницы при начальной загрузке можно
Настройка CMS
Настройка CMS
Грамотная настройка CMS в значительной степени облегчает труд оптимизатора. С помощью системы управления контентом можно при создании карточки товара автоматически вносить нужные ключевые слова в метатеги и тег itle, генерируя уникальные описания.
Настройка DNS
Настройка DNS
После активизации интерфейсов и установки маршрутов компьютер может обмениваться пакетами как с компьютерами локальной сети, так и с любыми другими компьютерами, с которыми он соединен системой шлюзов. Для указания адреса назначения пакета используются
Настройка INN
Настройка INN
Настройка INN предполагает установку большого количества опций в различных конфигурационных файлах.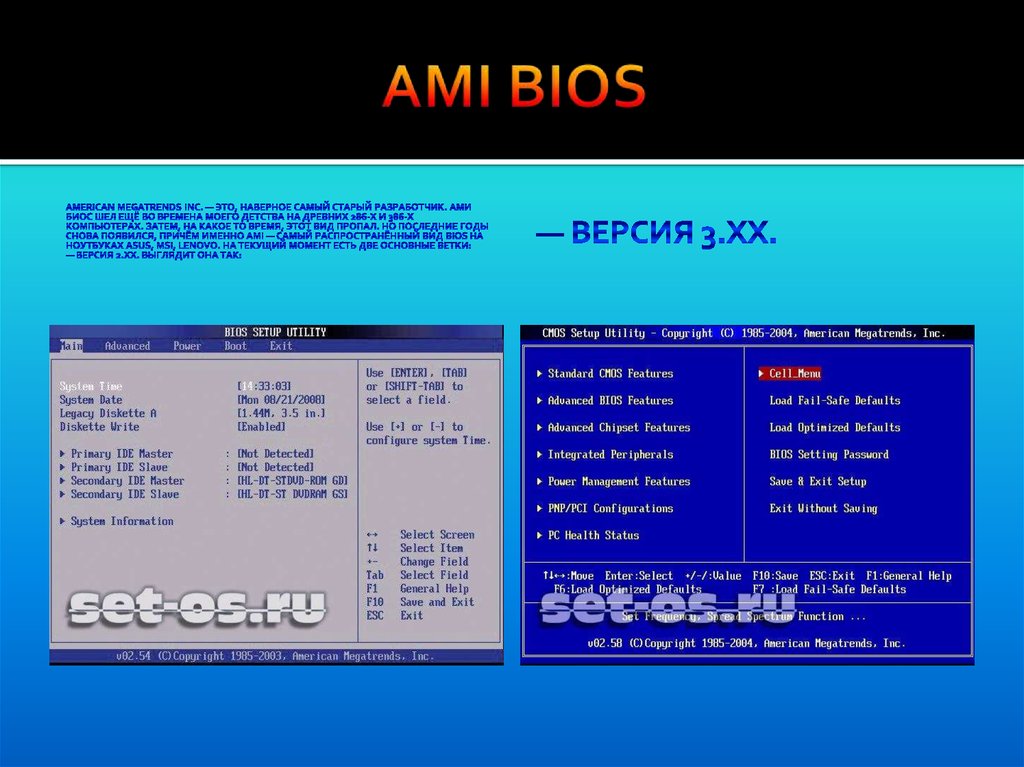 В пакете, предназначенном для инсталляции, указаны такие значения опций, которые практически обеспечивают функционирование сервера. Вам остается лишь
В пакете, предназначенном для инсталляции, указаны такие значения опций, которые практически обеспечивают функционирование сервера. Вам остается лишь
17.2.3. Настройка ррр
17.2.3. Настройка ррр
Обычно для каждого порта в каталоге /etc/ррр создается файл options.ttySx, где х — номер порта (см. листинг 17.9).Листинг 17.9. Файл optionslock loginauthnetmask 255.255.255.0modemcrtsctsrefuse-chaprequire-papmtu 576mru 576proxyarpmyhost:ppp01ms-dns CCC.CCC.CCC.CCCОбщие настройки для всех портов можно вынести в файл /etc/ppp/options.
8.9.6 Настройка RIP
8.9.6 Настройка RIP
Выше мы рассмотрели базовые механизмы протокола RIP. Однако реализации этого протокола имеют некоторые дополнительные возможности для решения следующих проблем:? При интервале между изменениями, равном 30 с, требуется много времени на распространение
Настройка
Настройка
Скрытие пунктов подменю из меню НастройкаЕсли вы хотите скрыть пункты Панель управления, Принтеры, Удаленный доступ к сети и др.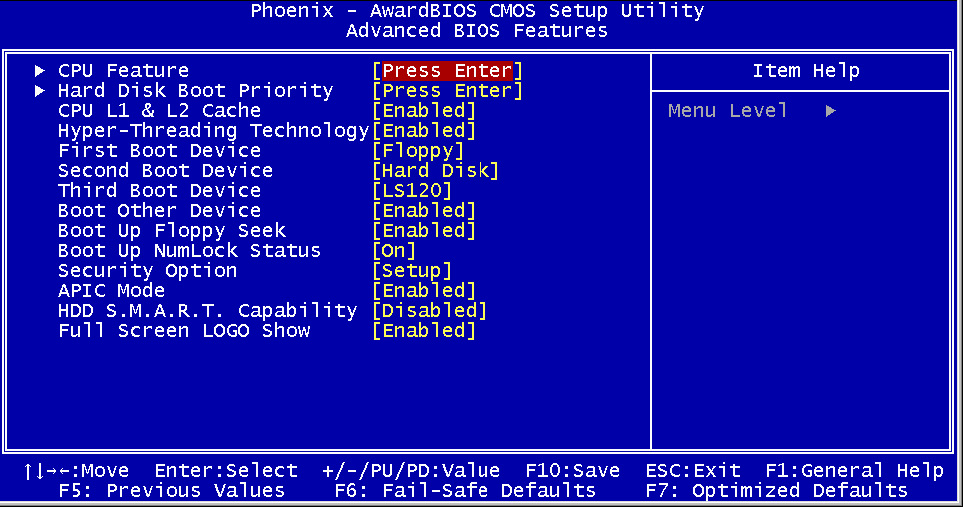 из меню Настройка, то откройте разделHKEY_CURRENT_USERSoftwareMicrosoftWindowsCurrentVersionPoliciesExplоrerи создайте параметр NoSetFolder типа DWORD со значением, равным
из меню Настройка, то откройте разделHKEY_CURRENT_USERSoftwareMicrosoftWindowsCurrentVersionPoliciesExplоrerи создайте параметр NoSetFolder типа DWORD со значением, равным
5.2.1. Настройка The Bat!
5.2.1. Настройка The Bat!
Начну с The Bat! – моего любимого почтового клиента для Windows.
Примечание
Я понимаю, что использовать в таком режиме The Bat! не вполне не рационально – ведь код этой программы закрыт. И хотя 100-процентную гарантию никто дать не может, «черных дыр» в ней, вроде бы,
4.3.2. Настройка
4.3.2. Настройка
Итак, программа установлена, компьютер перезагружен. С помощью меню Пуск | Все программы | Яндекс | Персональный поиск запустите программу. После запуска она разместится в панели программ. По правой кнопке мыши откроется меню, в котором вам надо выбрать пункт
Настройка QIP
Настройка QIP
Да, программа работает… Но пока что лишь в собственной сети.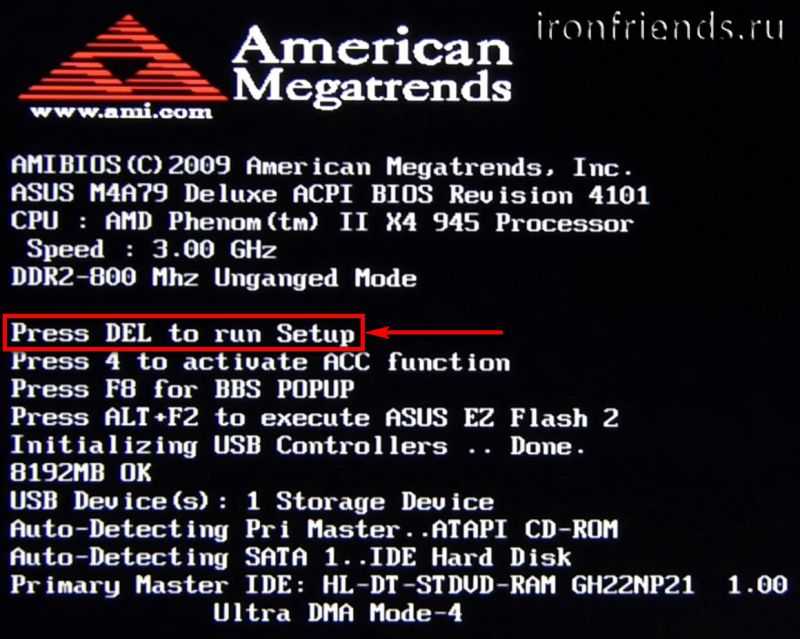 А ей мы, как вы понимаете, ограничиваться не собираемся. Поэтому первое, что нам нужно сделать, – это внести в настройки QIP всю необходимую информацию для доступа к другим сетям.
А ей мы, как вы понимаете, ограничиваться не собираемся. Поэтому первое, что нам нужно сделать, – это внести в настройки QIP всю необходимую информацию для доступа к другим сетям.
Сделать это можно в
Настройка
Настройка
Скрытие пунктов подменю из меню НастройкаЕсли вы хотите скрыть пункты Панель управления, Принтеры, Удаленный доступ к сети и др. из меню Настройка, то откройте раздел HKCUSoftwareMicrosoftWindowsCurrentVersionPoliciesExplоrerи создайте параметр типа DWORD °NoSetFolders° со значением 1. Установка
Настройка
Настройка
Если вы запускаете Microsoft Outlook на компьютере впервые, то увидите такое сообщение (рис. 4.1).
Рис. 4.1. Вас приветствует Outlook
Нажимайте кнопку Далее. Появится следующее окно (рис. 4.2).У вас уже есть свой почтовый адрес? Если нет, то нужно быстренько сходить на любой
4.
 2. Параметры AMIBIOS
2. Параметры AMIBIOS
4.2. Параметры AMIBIOS
Количество параметров AMIBIOS зависит от производителя материнской платы и версии BIOS. Если материнская плата оптимизирована под разгон системы, то, скорее всего, в BIOS, которая на ней установлена, имеется множество дополнительных параметров.В данном разделе
Звуковые и текстовые сигналы AMIBIOS
Звуковые и текстовые сигналы AMIBIOS
Комбинации звуковых сигналов AMIBIOS приведены в табл. П1.3.Таблица П1.3. Звуковые сигналы AMIBIOS
Расшифровка текстовых сигналов AMIBIOS приведена в табл. П1.4.Таблица П1.4. Текстовые сообщения
Приложение В Функции программирования Flash в AMIBIOS
Приложение В Функции программирования Flash в AMIBIOS
За программирование Flash в AMIBIOS отвечает функция E0h прерывания INT 16h. При вызове прерывания INT 16h номер функции должен находиться в регистре AH, номер подфункции – в регистре AL. При возврате из функции регистр AL содержит FAh как
При возврате из функции регистр AL содержит FAh как
Как настроить биос на компьюторе : Радиосхема.ру
В данном руководстве вы сможете найти описание разных настроек BIOS в картинках, ведь именно сложность или просто страх перед этой микропрограммой не даёт многим установить Windows самостоятельно.
Примером послужит настройка BIOS ASUS материнской платы P5QL SE.
Первое загрузочное окно BIOS материнской платы ASUS P5QL SE
Что же такое BIOS
BIOS расшифровывается как Basic Input Output System что в переводе с английского Базовая система ввода-вывода — которая представляет из себя микропрограммы входящие в состав системного ПО для доступа к аппаратной части компьютера и подключенным к нему устройствам. BIOS – это специальная программа, записанная на чип материнской платы. Именно здесь хранятся все настройки системы. Данную микросхему можно отнести к разряду энергозависимых запоминающих устройств, но при этом она остаётся постоянным запоминающим устройством.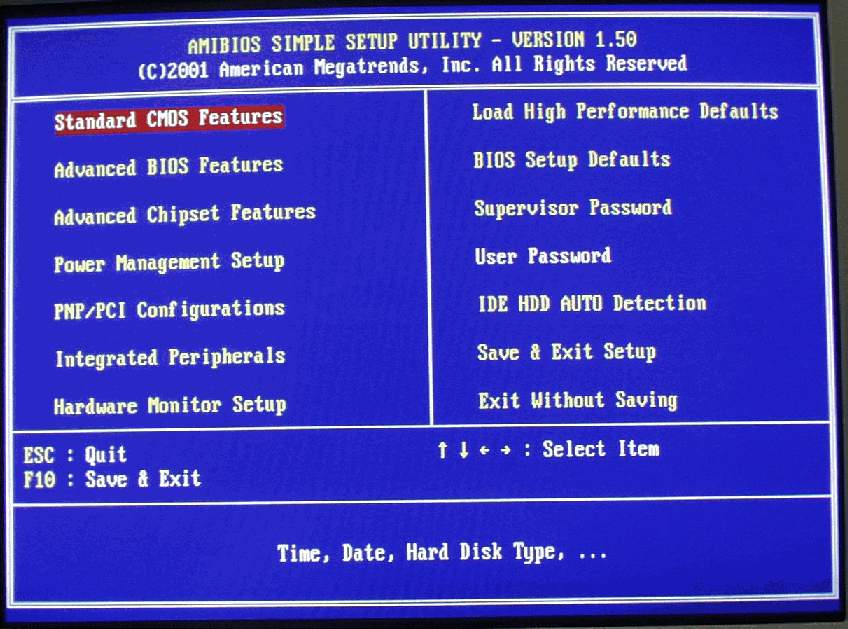 Можно подумать, что при отключении питания ПК, все настройки в таком случае, которые хранятся в BIOS, собьются, но это не так, потому что у BIOS есть свой собственный источник питания – батарейка, которая также устанавливается в материнскую плату. Основной задачей BIOS является опознание всех подключенных устройств к компьютеру (видеокарты, процессора, оперативной памяти и т.д.), проверить их на работоспособность, и запустить с определёнными параметрами, после чего BIOS передаёт управление загрузчику операционной системы. Таким образом, BIOS является базовой подсистемой ввода/вывода, и посредником между аппаратной частью компьютера и операционной системой, т.е. BIOS обеспечивает взаимодействие между устройствами друг с другом и с операционной системой.
Можно подумать, что при отключении питания ПК, все настройки в таком случае, которые хранятся в BIOS, собьются, но это не так, потому что у BIOS есть свой собственный источник питания – батарейка, которая также устанавливается в материнскую плату. Основной задачей BIOS является опознание всех подключенных устройств к компьютеру (видеокарты, процессора, оперативной памяти и т.д.), проверить их на работоспособность, и запустить с определёнными параметрами, после чего BIOS передаёт управление загрузчику операционной системы. Таким образом, BIOS является базовой подсистемой ввода/вывода, и посредником между аппаратной частью компьютера и операционной системой, т.е. BIOS обеспечивает взаимодействие между устройствами друг с другом и с операционной системой.
На данный момент существует несколько версий BIOS, наиболее популярными из которых считаются BIOS от Phoenix Award и BIOS American Megatrends (AMI). Чтобы настраивать свой BIOS, если вам ни разу не доводилось этого делать раньше, то лучше узнать версию и модель вашего BIOS и посмотреть подробности по настройке в интернете.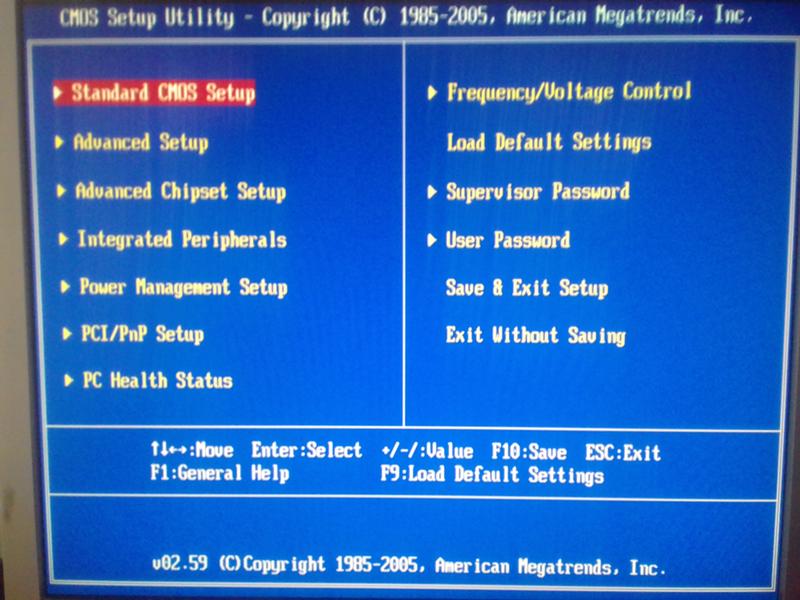 В данной статье описывается BIOS AMI настройка.
В данной статье описывается BIOS AMI настройка.
Что надо сделать, чтобы открыть меню настроек BIOS?
Сразу после включения ПК, BIOS начинает грузиться самым первым. Быстро загрузившись, он начинает выполнять процедуру POST, с помощью которой опрашивает все подключенные устройства на работоспособность и готовность к работе. Если все подключённые устройства готовы к работе, и работают нормально, то прозвучит короткий звуковой сигнал из динамика, который находится в BIOS. После этого короткого сигнала, следует быстро нажать клавишу «del» или «F10», на вашей клавиатуре. Если же вы не слышите сигнал, по каким-то причинам, то нажимать на эти клавиши можно в то время как на экране, на чёрном фоне буду выводиться различные данные, которые являются результатом проводимого POST на готовность устройств. Для уверенности, что вы попадёте в BIOS, на клавиши можно нажимать много раз, сразу после того, как начнет включаться компьютер. Если при включении компьютера, вы услышите вместо привычного короткого сигнала BIOS, сигнал, который более длительный, или повторяющийся, то во время процедуры POST, выяснилось, что одно или несколько подключенных устройств, работают некорректно или вышли из строя.
После того, как вы удачно попали в окно настроек BIOS, в версии BIOS AMI 02.61 (и во многих других версиях AMI) , вы увидите:
Раздел MAIN
Раздел AMI BIOS — MAIN
В этом разделе вам будет представлена возможность самостоятельно настроить время и дату системы, а также настроить подключенные жесткие диски и другие накопители. Как правило, BIOS автоматически определяет все подключенные устройства, поэтому их не надо будет здесь включать вручную, но можно изменить некоторые параметры при их автоматическом включении. Для этого следует выбрать нужный вам жесткий диск или другой накопитель, и нажать «Enter» на клавиатуре. После этого вы попадёте в меню настроек выбранного накопителя. В нашем случае мы видим всю информацию о подключённом к первому каналу жёстком диске. Если к каналу не подключено ни одно устройство, то мы видим надпись «Not Detected».
Попав в настройки жёсткого диска, чтобы внести свои настройки, следует изменить параметр «Type» с Auto на User.
LBA Large Mode – данный параметр отвечает за поддержку накопителей, объём которых более 504 Мбайт. Таким образом здесь желательно выбрать значение AUTO.
Таким образом здесь желательно выбрать значение AUTO.
Block (Multi-Sector Transfer) – с помощью этого параметра можно отключить передачу данных нескольких секторов одновременно по 512 байт, т.е., отключая данный параметр, резко снизится скорость работы жесткого диска, ведь за раз будет передаваться только 1 сектор равный 512 байт. Для быстрой работы лучше поставить режим AUTO.
PIO Mode – с помощью данного параметра, можно заставить жёсткий диск работать в устаревшем режиме обмена данными. Автоматически современные жёсткие диски работают в самом быстром режиме, поэтому, здесь также лучше выставить значение AUTO.
DMA Mode – прямой доступ к памяти. Для достижения более высокой скорости чтения/записи, следует оставить значение AUTO.
SMART Monitoring – с помощью этой технологии можно отслеживать состояние жесткого диска. Другими словами – это технология самонаблюдения, отчётности и анализа. Также лучше выставить значение AUTO.
32 Bit Transfer – если стоит значение Enabled, то передаваемые по шине PCI данные, будут передаваться в 32-битном режиме. Если этот параметр отключен, то в 16-битном.
Данные жесткого диска на SATA 1 в разделе MAIN
System Information
В разделе MAIN, также можно узнать некоторую информацию о системе. Для этого надо в данном разделе выбрать пункт System Information. В открывшемся окне вы увидите Версию BIOS и дату его производства, также тут есть информация о процессоре и системной памяти.
System Information (системная информация) в разделе MAIN
Storage Configuration
Выбрав в разделе MAIN пункт Storage Configuration, мы перейдём в настройки дисковой подсистемы. Здесь, изменяя параметры SATA Configuration, мы можем отключить SATA-контролер, который впаян в материнскую плату, выбрав параметр Disabled. Выбрав режим Enhanced, система будет работать в обычном, привычном для всех современных операционных систем режиме. И наконец, выбрав режим Compatible, дисковая подсистема будет работать в режиме совместимости с устаревшими операционными системами. (Windows 98,95,Me)
И наконец, выбрав режим Compatible, дисковая подсистема будет работать в режиме совместимости с устаревшими операционными системами. (Windows 98,95,Me)
Configure SATA as. Изменяя данный параметр, вы можете выбрать режим IDE, используя который, вы будете видеть все подключенные диски в виде IDE-устройств, или же, можно выбрать режим AHCI, который поддерживают большинство современных ОС. Выбрав AHCI, позволит вам использовать современные технологии, такие как Plug-in-Play.
Hard Disk Write Protect и SATA Detect Time out. Основной задачей данных параметров является защита дисков от записи, т.е. лучше оставить параметр Hard Disk Write Protect в режиме Disabled. Изменяя параметр SATA Detect Time out, можно изменить время, которое будет потрачено компьютером на поиск дисковой подсистемы при включении. Соответственно задав меньшее время, загрузка будет проходить быстрее, но сильно уменьшать его не надо, а лучше наоборот немного увеличить или оставить по умолчанию, ведь при малом времени, диски просто могут не успеть определиться системой во время прохождения процедуры POST.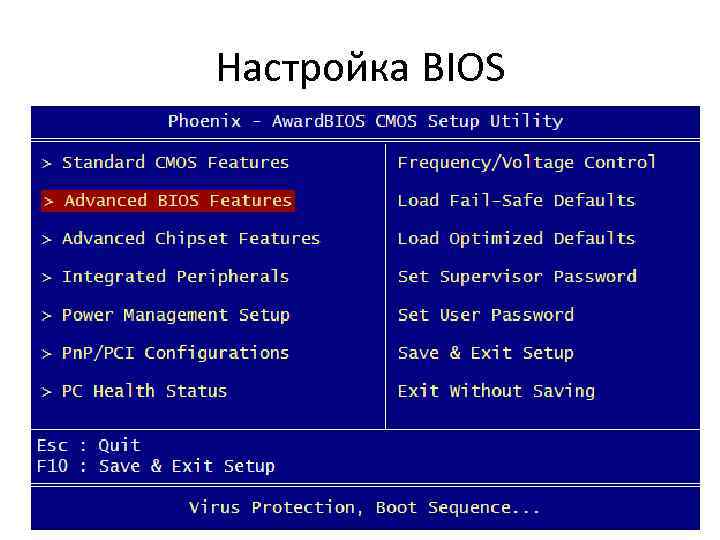
Конфигурация шины SATA
Раздел Advanced
Раздел AMI BIOS — Advanced
Выбрав в данном разделе пункт JumperFree Configuration, мы попадаем в раздел Configure System Frequency/Voltage.
Configure System Frequency/Voltage
AI Overclocking – Выбрав режим AUTO в данном параметре, можно произвести автоматический разгон процессора, если же здесь выбрать режим Manual, то настройки для разгона процессора можно произвести вручную.
DRAM Frequency – этот параметр позволяет задать частоту шины памяти независимо от частоты шины процессора.
Memory Voltage и NB Voltage – данные параметры позволяют вручную настроить напряжение питания модулей памяти и задать напряжение системного чипсета.
Конфигурация оперативной памяти
Перейдя из раздела Advanced в CPU Configuration, у нас откроется окно Configure Advanced CPU Settings. В этом разделе можно изменять все настройки связанные с центральным процессором, также можно наблюдать за его работой и узнавать все сведения о центральном процессоре.
Onboard Devices Configuration
Здесь находятся параметры, которые валяют на работу встроенных контролеров и портов. Например, изменяя значения Onboard LAN, мы можем отключить или наоборот включить встроенный сетевой адаптер.
Serial Portl Address – позволяет присвоить COM-порту один из закреплённых адресов, и номер прерывания, который будет в дальнейшем использоваться операционной системой.
Parallel Port Address — присваивает LPT-порту один из закрепленных адресов, который в дальнейшем будет использоваться операционной системой.
Parallel Port Mode — указывает BIOS, в каком режиме должен работать параллельный порт компьютера.
Также в этом разделе можно присваивать адреса и другим портам.
Настройка устройств встроенных в материнскую плату
USB Configuration
В этом разделе можно производить изменения работы последовательного интерфейса USB. Здесь можно также полностью отключить все USB разъёмы на вашем компьютере.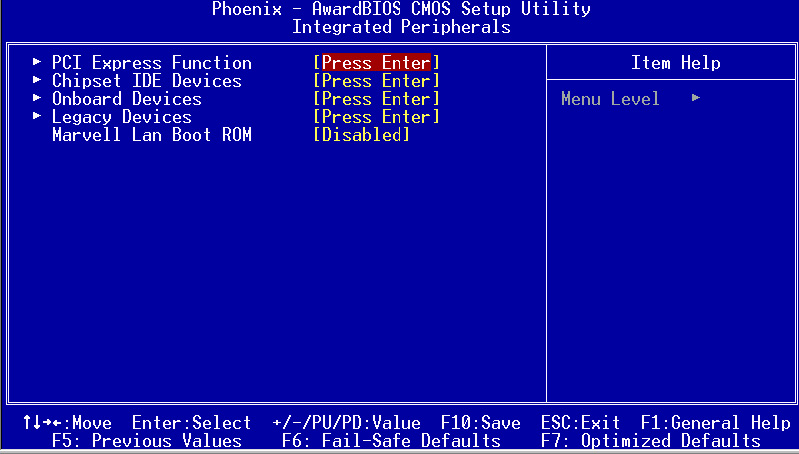
Конфигурация в BIOS портов USB
Раздел POWER (параметры питания)
В разделе Power можно настроить функции энергосбережения и модель включения и отключения вашего компьютера.
ACPI – Advanced Configuration and Power Interface – этот интерфейс расширенного управления питанием.
Раздел AMI BIOS — Power
Перейдя в пункт Hardware Monitor, мы найдём всю информацию о температуре нашего процессора или о скорости вращения вентиляторов. Также тут можно узнать информацию со всех остальных датчиков компьютера, и внести изменения в некоторые параметры блока питания.
Данные температуры и вольтажа в разделе BIOS Hardware Monitor
Раздел Boot (параметры загрузки)
В данном разделе можно произвести изменения в параметрах загрузки.
Раздел AMI BIOS — Boot (загрузка)
Перейдём в раздел Boot Device Priority.
Тут у нас есть возможность настроить, какой накопитель у нас будет загружаться в первую очередь. Таким образом, на рисунке видно, что в первую очередь у нас загружается информация с жесткого диска, т. е. при включении компьютера, операционная система начнёт грузиться с жесткого диска.
е. при включении компьютера, операционная система начнёт грузиться с жесткого диска.
Раздел BIOS Boot Device Priority — выбор порядка приоритета устройств. На скриншоте первый идёт жесткий диск
Эти параметры не трудно поменять, и уже из следующего рисунка мы видим, что в первую очередь начнёт загружаться информация с подключенного дисковода. Данные параметры следует менять, если вы используете переносную версию операционной системы или при переустановке ОС.
Для того, чтобы установить операционную систему нужно первым поставить привод лазерных дисков
Hard Disk Drivers
Данный параметр позволит вам изменить жёсткий диск, с которого будет первоначально загружаться операционная система.
Данную опцию следует использовать, когда в вашем компьютере установлено несколько жестких дисков.
Конфигурация жестких дисков на ведущего и ведомого при помощи BIOS и раздела Hard Disk Drives
Boot Setting Configuration (Boot)
Это раздел, в котором содержатся настройки, влияющие на процесс загрузки операционной системы, инициализацию клавиатура и мышки, обработку ошибок и т. д.
д.
Quick Boot – опция, активировав которую, каждый раз при включении компьютера, BIOS будет проводить тест оперативной памяти, что приведёт к более быстрой загрузке операционной системы.
Full Screen Logo – активировав данный параметр, каждый раз при перезагрузке компьютера, на монитор будет выводиться графическое изображение, вместо текстовой информации, на котором можно будет увидеть информацию о процессоре, видеокарте, оперативной памяти и других компонентах ПК.
Add On ROM Display Mode – опция, которая определяет порядок появления на экране информации об устройствах, которые подключены через платы расширения и имеют свой собственный BIOS.
Bootup Num-Lock – опция, определяющая, в каком состоянии при включении ПК должна быть клавиша «Num Lock»
Wait For ‘F1? If Error – включение этой опции, заставит пользователя нажать клавишу «F1», если на начальной стадии загрузки ПК обнаружится ошибка.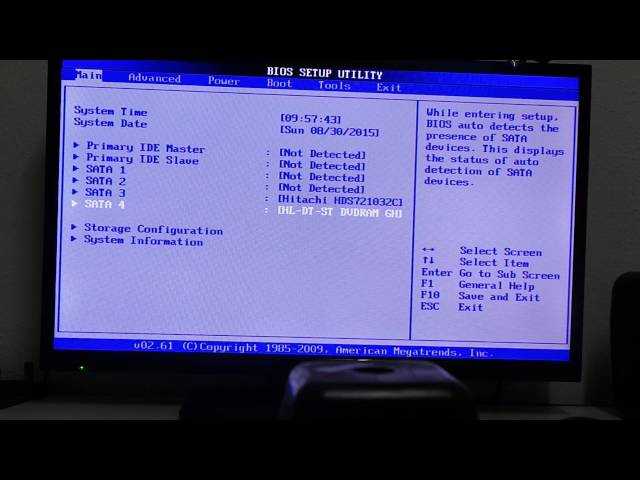
Hit ‘ DEL’ Message Display – опция, которая управляет появлением на экране (или скрытием) надписи, которая говорит о том, какую клавишу следует нажать, чтобы открыть окно настроек BIOS. Для многих пользователей не секрет, что для того, чтобы попасть в BIOS, следует нажимать клавишу «del», поэтому данную функцию можно отключить.
Раздел Bios — Boot Setting Configuration
Security Setting – настройки защиты.
Supervisor Password – данная функция позволяет изменить, удалить, или задать новый пароль администратора для доступа в BIOS.
User Password – данная функция позволяет изменить пароль, придумать новый или удалить, только для обычных пользователей.
Отличие эти функций в том, войдя в BIOS с помощью пароля пользователя, у вас будет лишь возможность просматривать все установленные там настройки, не проводя никаких изменений, а если же вы вошли в BIOS как администратор, то у вас будет доступ к изменению всех параметров BIOS.
При нажатии клавиши «del», после запуска компьютера, чтобы попасть в BIOS, каждый раз будет вылазить окно с просьбой ввести пароль.
В разделе BIOS Security Setting можно задать пароль для доступа к BIOS и загрузке
Раздел Tools
ASUS EZ Flash – при помощи данной опции, у вас есть возможность обновлять BIOS с таких накопителей как: дискета, Flash-диск или компакт-диск.
AI NET – воспользовавшись этой опцией, можно получить информацию о подключенном к сетевому контролеру кабиле.
Раздел в BIOS Asus с набором фирменных утилит для обновления прошивки BIOS
Раздел Exit
Exit & Save Changes (F10) – используется, чтобы выйти из BIOS сохранив при этом все внесённые изменения.
Exit & Discard Changes — выход с отменой всех внесенных изменений.
Discard Changes – отмена всех внесённых изменений.
Load Setup Defaults – установка значений по умолчанию.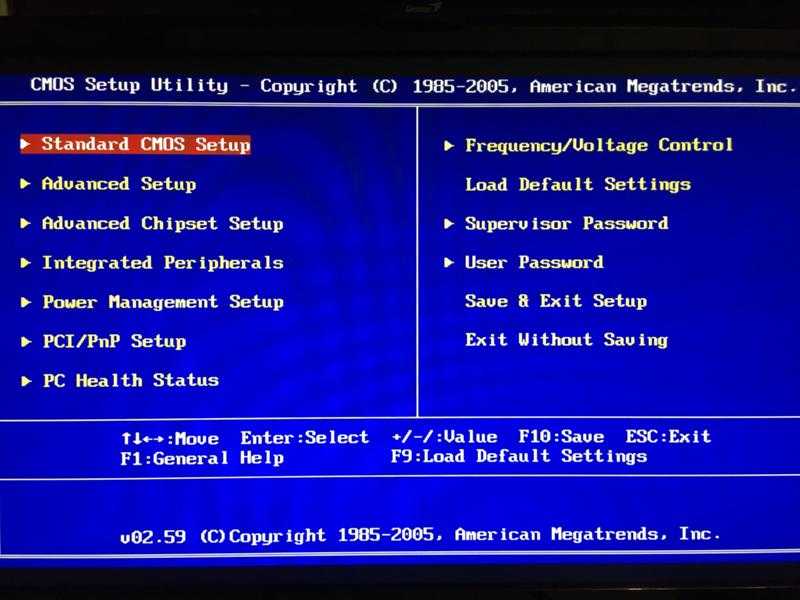
Последний раздел в BIOS — Exit
Вот в общих чертах и всё. После того, как вы прочитаете это руководство по BIOS, вы можете настроить свой компьютер, сможете без посторонней помощи настроить BIOS для установки Windows, включить или отключить встроенные устройства, например, аудио или сетевую плату. Кстати, не забудьте прочитать о новой версии BIOS UEFI, именно она скоро будет установлена во все современные материнские платы.
Настройка биоса на компьютере – сам по себе процесс несложный, но требующий определенных знаний и внимательности, потому как от его результата зависит работоспособность и производительность ПК. БИОС (BIOS) представляет собой группу микропрограмм, отвечающих за взаимодействие между компонентами ПК и дальнейшую его загрузку. Данный набор программ «зашит» в микросхему на материнской плате.
Интересным фактом явлвется то, что BIOS был разработан в 1981 г. и до наших дней практически не изменился. Только в 2005 г. появился UEFI биос, но ему еще только предстоит вытеснять с рынка старый добрый BIOS.
Настрока БИОС на новом компьютере
Перед вами новый компьютер. Если это фирменный компьютер, то, скорее всего, настройка bios нового компьютера не потребуется. За вас это сделали на заводе-изготовителе. Если же нет, возьмите документацию на вашу материнскую плату и посмотрите, как попасть в биос. Обычно при начальной загрузке нужно нажать какую-то из клавиш: Del, F2, или F10, но встречаются и другие варианты. Теперь вы знаете, как найти настройки биоса на компьютере. Давайте посмотрим, что нужно настраивать в биосе.
Для примера рассмотрим, как выполняется настройка биоса на компьютере asus. Это AMI-биос версии 02.61. Попадаем в BIOS нажатием клавиши «Delete». Откроется раздел MAIN. Здесь можно настроить дату и время, а так же сконфигурировать жесткие диски и CD-DVD приводы. Обратите внимание: слева на экране дана подсказка, какими клавишами можно управлять БИОСом. Стрелки влево-вправо переключают разделы. Стрелками вверх-вниз можно перемещаться между пунктами раздела. Клавишей Enter осуществляется вход в выбранный пункт настройки. Клавишей F10 можно сохранить настройки.
Клавишей Enter осуществляется вход в выбранный пункт настройки. Клавишей F10 можно сохранить настройки.
1. В разделе MAIN мы можем посмотреть информацию о процессоре, версии биоса и размере оперативной памяти. Для этого нужно войти в пункт System Information. В пункте Storage Configuration можно настроить режим работы жестких дисков. Здесь можно выставить режим конфигурации SATA в IDE или ACHI. В режиме IDE на компьютер можно будет установить старую операционную систему типа Windows XP. Для установки современных ОС выставляется ACHI.
2. Раздел Advanced. Здесь нас интересует пункт настроек USB configuration. В этом разделе необходимо включить USB-порты, выбрав Enabled, и установить самую высокую скорость передачи данных (HighSpeed). Остальные настройки лучше оставить в положении Auto.
3. Еще одна настройка компьютера через биос выполняется в разделе Power. Здесь нас интересует пункт Hardware Monitor. В нем отображается температура процессора, а также количество вольт, выдаваемое блоком питания.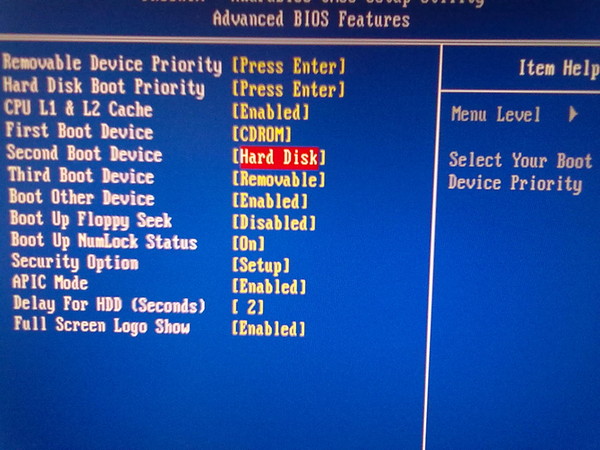 Здесь нужно включить интеллектуальное управление кулером. В пункте меню CPU Q-Fan Control нужно выбрать Enabled.
Здесь нужно включить интеллектуальное управление кулером. В пункте меню CPU Q-Fan Control нужно выбрать Enabled.
4. Далее посмотрим, как настроить bios компьютера в разделе Boot. Здесь мы выставляем загрузку с того или иного устройства. Когда на вашем компьютере не один жесткий диск, то выбрать диск, с которого будет осуществляться загрузка, нужно в пункте Hard Disk Drives. В пункте Boot Device Priority выбираем устройство, с которого будет загружаться компьютер (например, жесткий диск).
5. В разделе Boot Setting Configuration включаем NumLock в пункте Bootup Num-Lock (выбираем ON). Также выбираем быструю загрузку компьютера в разделе Quick Boot. В разделе Security можно задать пароль на вход в биос.
6. Раздел Exit. Здесь сохраняем настройки. Если вы что-то настроили не так, то можно выставить стандартные настройки.
Ноутбук построен по тому же принципу, что и обычный компьютер. Соответственно, у него так же есть БИОС. Чтобы в него попасть, нужно нажать одну из клавиш F1, F2, F10, или ESC в зависимости от производителя материнской платы. В принципе, биосы всех ноутбуков очень похожи, поэтому вам не составит труда понять, как правильно настроить биос на ноутбуке.
В принципе, биосы всех ноутбуков очень похожи, поэтому вам не составит труда понять, как правильно настроить биос на ноутбуке.
По такой схеме выполняется пошаговая настройка биоса на компьютере. Мы узнали, как осуществляется настройка bios компьютера asus. Для того, чтобы лучше понять, что и как настроить, рекомендуется посмотреть видео как правильно настроить биос на компьютере.
Настройка БИОС на старом компьютере
Принципиальных отличий биоса старого компьютера от нового нет, поэтому настройка биоса в старом компьютере осуществляется по приведенной выше схеме. Разница лишь в том, что на старом компьютере нельзя выставить загрузку с флэшки – т олько с CD-DVD или жесткого диска.
Для того чтобы установить на старый компьютер операционную систему, необходимо настроить биос.
Посмотрим, как выполняется настройка биос в картинках для компьютера хп. Здесь мы выставляем для жесткого диска конфигурацию в IDE и загрузку с CD-ROM.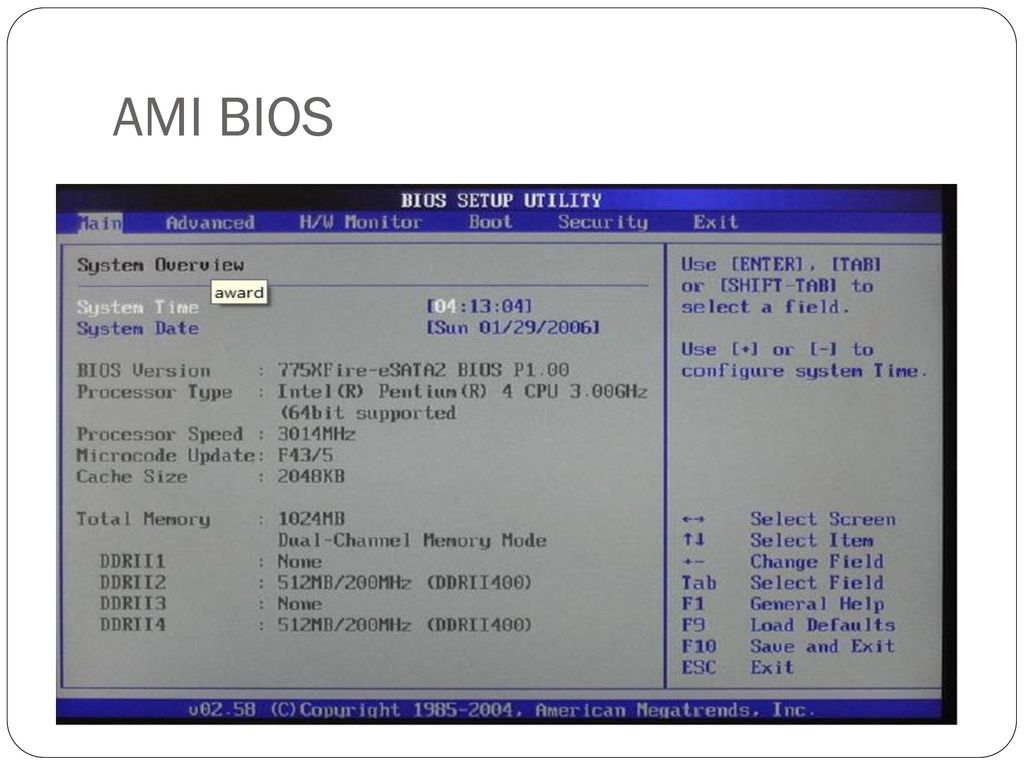 Все, можно приступать к установке операционной системы.
Все, можно приступать к установке операционной системы.
Перенастроили БИОС, но не можете установить Windows? Со стоимостью услуги установки операционной системы специалистом можно ознакомиться здесь. О том, как самостоятельно настроить интернет на компьютере, читайте здесь.
Настройка UEFI
Мы рассмотрели, как должен быть настроен биос на компьютере в классическом его виде. В современных компьютерах используется UEFI – система, совсем не похожая на старый биос, но несущая те же функции. Фактически UEFI представляет собой простенькую операционную систему с графическим интерфейсом, поэтому вы без труда разберетесь, как настроить компьютер через биос UEFI. В UEFI те же вкладки, что и в обычном биосе, можно выбрать русский язык интерфейса, порядок загрузки и т.д. Для наглядности можно посмотреть видео настройки биоса на компьютере.
Заключение
Как видите, настройка компьютера через bios – процесс, действительно, несложный. Ответ на вопрос «как настроить биос на компьютере asus» приведен выше. На компьютерах других производителей сделать это тоже несложно. Все настройки аналогичны. Также теперь вы знаете, как правильно настроить bios на ноутбуке. Выполнять настройки биоса лучше всего, используя руководство к вашей материнской плате, в котором расписано, как настроить биос на компьютере в картинках. В данной статье приведены рекомендации к типовой настройке БИОС. Если что-то пошло не так, всегда можно вернуть заводские настройки – д ля этого нужно вытащить батарейку на материнской плате и вставить ее обратно через 10 секунд.
На компьютерах других производителей сделать это тоже несложно. Все настройки аналогичны. Также теперь вы знаете, как правильно настроить bios на ноутбуке. Выполнять настройки биоса лучше всего, используя руководство к вашей материнской плате, в котором расписано, как настроить биос на компьютере в картинках. В данной статье приведены рекомендации к типовой настройке БИОС. Если что-то пошло не так, всегда можно вернуть заводские настройки – д ля этого нужно вытащить батарейку на материнской плате и вставить ее обратно через 10 секунд.
Как настроить биос на компьюторе
Конфигурация и настройка CMOS материнской платы
Вам необходимо настроить или изменить параметры CMOS, BIOS и набора микросхем материнской платы вашего компьютера? При запуске компьютерной системы на мгновение появляется загрузочный экран BIOS. Пока отображается этот загрузочный экран, вы можете нажать назначенную клавишу, чтобы запустить программу установки CMOS.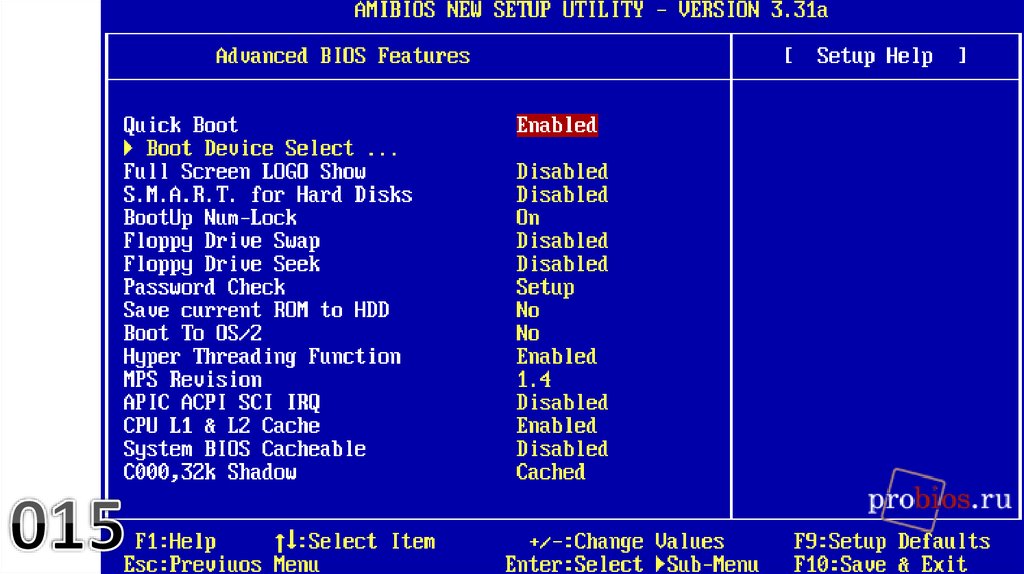 CMOS Setup используется для настройки параметров BIOS и набора микросхем, начиная от таких очевидных, как дата и время, и заканчивая такими малопонятными, как тайминги памяти и настройки шины.
CMOS Setup используется для настройки параметров BIOS и набора микросхем, начиная от таких очевидных, как дата и время, и заканчивая такими малопонятными, как тайминги памяти и настройки шины.
КРАСОТА ЭТО ТОЛЬКО КОЖА
Некоторые материнские платы запрограммированы на замену стандартного загрузочного экрана BIOS заставкой с логотипом, которая содержит изображение, логотип и текущую версию программного обеспечения. Чтобы отобразить стандартный загрузочный экран BIOS в таких системах, нажмите клавишу «Escape», пока отображается заставка с логотипом.
Чтобы вызвать настройку CMOS на большинстве компьютеров, нажмите «F1» (AMI), «Del» (Award) или «F2» (Phoenix). Некоторые производители BIOS используют разные клавиши. Клавиша, которая вызывает настройку CMOS вашей системы, почти всегда появляется на экране загрузки BIOS. Если экран загрузки BIOS не отображается или не показывает ключ настройки CMOS, попробуйте нажать «Esc», «Del», «F1», «F2», «F10», Ctrl-Alt-S. Кроме того, попробуйте найти руководство пользователя вашей системы или другую документацию, чтобы найти ключ настройки CMOS.
Кроме того, попробуйте найти руководство пользователя вашей системы или другую документацию, чтобы найти ключ настройки CMOS.
Внешний вид CMOS Setup и доступные параметры зависят от набора микросхем, производителя и версии BIOS. Внешний вид и параметры также могут быть изменены производителями путем внесения изменений в программы настройки BIOS и CMOS. Например, две материнские платы могут использовать один и тот же набор микросхем и BIOS, но одна может предоставлять пользователям полную свободу настройки параметров набора микросхем, а другая может предоставлять пользователям доступ только к определенным параметрам и использовать жестко заданные значения для других параметров. Запрограммированные значения не могут быть изменены пользователем.
Все BIOS имеют настройки по умолчанию, предназначенные для обеспечения нормальной загрузки и работы системы. Помимо этих параметров, вы можете выбрать параметры для настройки системы и оптимизации ее производительности в соответствии с вашими потребностями.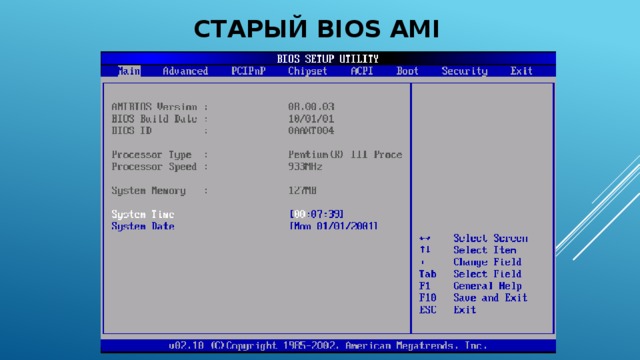 Некоторые настройки BIOS — это понятные вещи, такие как время и дата, управление питанием, последовательность загрузки и так далее. Другие настройки, особенно те, которые называются расширенными настройками или настройками набора микросхем, могут быть непонятны. Краткие справочные описания, предоставленные с этими малопонятными настройками, обычно бесполезны, если вы уже не понимаете, в чем проблема. Основное правило здесь , если вы не понимаете, для чего нужна настройка, возможно, безопаснее не менять ее .
Некоторые настройки BIOS — это понятные вещи, такие как время и дата, управление питанием, последовательность загрузки и так далее. Другие настройки, особенно те, которые называются расширенными настройками или настройками набора микросхем, могут быть непонятны. Краткие справочные описания, предоставленные с этими малопонятными настройками, обычно бесполезны, если вы уже не понимаете, в чем проблема. Основное правило здесь , если вы не понимаете, для чего нужна настройка, возможно, безопаснее не менять ее .
Однако иногда принятие настроек по умолчанию может привести к тому, что система будет работать ниже своего потенциала. Производители ПК и материнских плат отличаются тем, насколько «агрессивными» являются их настройки по умолчанию, особенно для таких вещей, как синхронизация памяти. Производители, которые выбирают более медленные настройки по умолчанию, объясняют, что они не могут предсказать, какие компоненты установит пользователь, особенно в отношении скорости и качества памяти.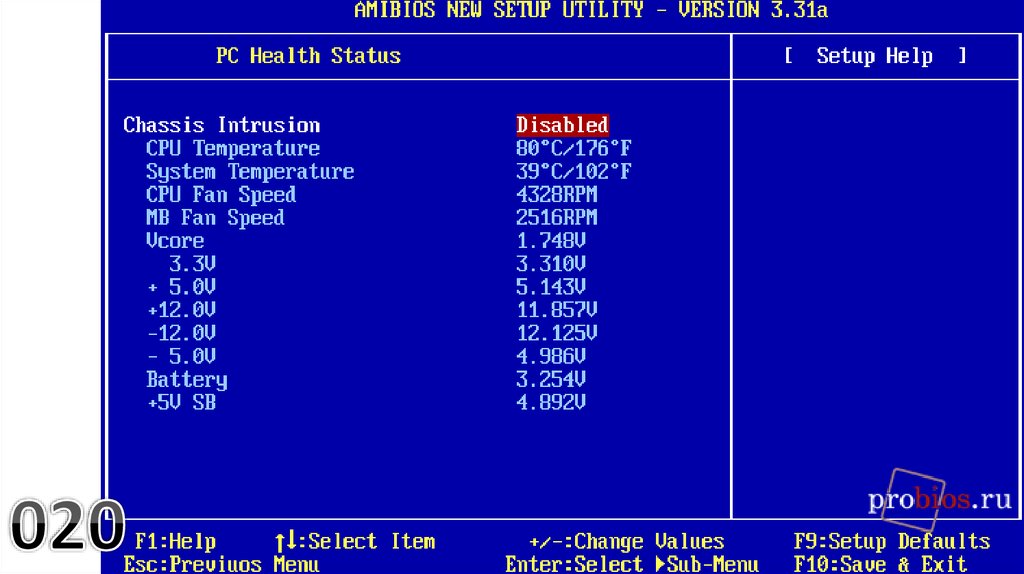 Выбор менее оптимальных настроек позволяет производителям гарантировать, что материнская плата будет работать, по крайней мере, если не оптимально. Производители ПК, которые контролируют конкретную память и другие установленные компоненты, иногда по умолчанию устанавливают более агрессивные параметры. Эти производители предполагают, что пользователям нужна максимально возможная производительность, и включают компоненты, поддерживающие эти ориентированные на производительность настройки.
Выбор менее оптимальных настроек позволяет производителям гарантировать, что материнская плата будет работать, по крайней мере, если не оптимально. Производители ПК, которые контролируют конкретную память и другие установленные компоненты, иногда по умолчанию устанавливают более агрессивные параметры. Эти производители предполагают, что пользователям нужна максимально возможная производительность, и включают компоненты, поддерживающие эти ориентированные на производительность настройки.
Найдите инструкции по настройке CMOS в руководстве, прилагаемом к компьютеру или материнской плате. Если у вас нет этих руководств, посетите веб-страницу, поддерживающую этот продукт. Некоторые производители предоставляют подробные объяснения общих параметров настройки CMOS и набора микросхем, но многие охватывают только основные настройки BIOS и полностью игнорируют настройки набора микросхем. Если ваше руководство охватывает только основные настройки, лучшими источниками информации о расширенных настройках BIOS являются BIOS Вима (http://www. wimsbios.com) и Фил Краучер 9.0015 Компаньон BIOS (http://www.electrocution.com/biosc.htm).
wimsbios.com) и Фил Краучер 9.0015 Компаньон BIOS (http://www.electrocution.com/biosc.htm).
- Проблема со звуком материнской платы Intel DG31GL
- ASUS h210M-D Не удается найти режим IDE в BIOS.
- Компьютер останавливается при загрузке, вынуждая войти в настройки BIOS
- Материнская плата имеет неисправный конденсатор
- Материнская плата имеет погнутый или сломанный контакт
- Неисправное питание материнской платы
- Обновление BIOS материнской платы
16
- 6 | MSI Global — ведущий бренд в области высококачественных игр и профессионального творчества
- 1.
 Знайте номер своей модели
Знайте номер своей моделиа. Откройте корпус и найдите номер MS-XXXX и номер версии на материнской плате между слотами PCI
.
б. Загрузите вашу систему и нажмите клавишу «удалить», чтобы открыть экран BIOS, чтобы дважды подтвердить версию BIOS.
- Загрузите BIOS, который соответствует вашей материнской плате и номеру версии, на USB-устройство.
- Извлеките загруженный файл BIOS-zip и вставьте его на USB-накопитель (Примечание. Убедитесь, что ваш USB-накопитель является загрузочным).
- Загрузите систему с USB-накопителя
- Когда вы получите приглашение DOS, выполните следующую последовательность:
- Перезагрузите систему при появлении запроса
- После завершения обновления BIOS на экране появится приглашение C:.
- Знайте номер своей модели
а. Откройте корпус и найдите номер MS-XXXX и номер версии на материнской плате между слотами PCI
.
b. Загрузите систему и нажмите клавишу «Удалить», чтобы открыть экран BIOS, чтобы дважды подтвердить версию BIOS.
- Загрузите BIOS, который соответствует вашей материнской плате и номеру версии, на USB-устройство.
- Извлеките загруженный файл BIOS-zip и вставьте его на USB-накопитель.
- Нажмите клавишу «Удалить», чтобы войти в настройки BIOS, выберите «Утилиты» и выберите «M-Flash»
- Нажмите «Выберите один файл для обновления BIOS»
- Выберите USB-накопитель, поставляемый с загруженным BIOS.
(ниже показано использование USB-накопителя для обновления BIOS). - Выберите BIOS, который вы хотите обновить, и нажмите «Enter».
- После завершения обновления BIOS система автоматически перезагрузится.
- Проверьте номер модели материнской платы и номер версии
а.
 Откройте корпус и найдите номер MS-XXXX и номер версии на материнской плате между слотами PCI
Откройте корпус и найдите номер MS-XXXX и номер версии на материнской плате между слотами PCI.
б. Загрузите вашу систему и нажмите клавишу «удалить», чтобы открыть экран BIOS, чтобы дважды подтвердить версию BIOS.
- Загрузите правильный файл BIOS, который соответствует вашей материнской плате и номеру версии, на USB-устройство.
(Вы можете найти и загрузить его с веб-сайта MSI: www.msi.com) - Извлеките загруженный файл BIOS-zip и вставьте его на USB-накопитель.
- Перезагрузите систему и нажмите клавишу «Удалить», чтобы войти в настройки BIOS, выберите «Утилиты» и выберите «M-Flash»
- Нажмите «выбрать один файл для обновления BIOS и ME»
- Выберите USB-накопитель, поставляемый с загруженным BIOS.
- Выберите файл BIOS, который вы хотите обновить, и нажмите «Enter».
- Система начнет обновлять BIOS после выбора файла BIOS.

Специальное примечание
Содержащиеся здесь BIOS и ДРАЙВЕРЫ УСТРОЙСТВ предназначены исключительно для продуктов Micro-Star. Micro-Star не несет ответственности за любой ущерб, возникший в результате неправильного использования или отсутствия технических знаний.
ВНИМАНИЕ!!!!!
НЕ ПРОШИВАЙТЕ, КОГДА ВАША СИСТЕМА РАБОТАЕТ ПРАВИЛЬНО!!!!
НЕ ПРОШИВАЙТЕ, ЕСЛИ НЕ ПОНИМАЕТЕ, ЧТО ДЕЛАЕТЕ!!!!
Прошить AMI UEFI BIOS с USB-накопителя в режиме DOS
.
Прошивка AMI UEFI BIOS от MFLASH
Flash AMI UEFI BIOS от MFLASH (обновление BIOS и ME)
- 1.


 Знайте номер своей модели
Знайте номер своей модели
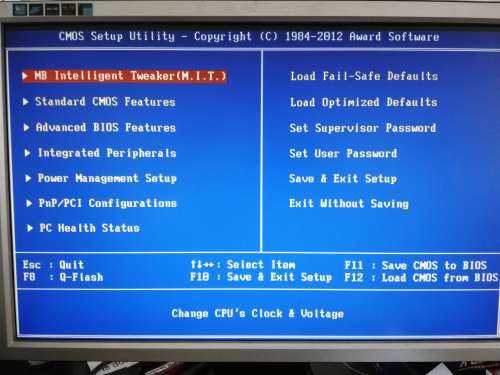 Откройте корпус и найдите номер MS-XXXX и номер версии на материнской плате между слотами PCI
Откройте корпус и найдите номер MS-XXXX и номер версии на материнской плате между слотами PCI
