Почему в игре клавиатура не работает: Почему в игре не работает клавиатура: причины и устранение неисправностей
Содержание
клавиатура не работает в Fallout 4
Главная » Разное
Автор Лёвкин Борис На чтение 6 мин Просмотров 751 Опубликовано
Эта ошибка возникает случайным образом во время игры Fallout 4, и игроки заметили, что клавиатура иногда полностью перестает работать, и проблема сохраняется до перезапуска игры или даже дольше. Проблема иногда сопровождается проблемами с мышью, и мышь иногда обрабатывается таким же образом.
Там было много полезных решений с момента появления ошибки, и мы выбрали те, которые помогли большинству пользователей, и представили им пошаговые решения. Следуйте приведенным ниже методам и удачи в решении проблемы!
Содержание
- Что заставляет клавиатуру перестать работать в Fallout 4?
- Решение 1.
 Отредактируйте файл настроек
Отредактируйте файл настроек - Решение 2 : Отключить оверлей Overwolf
- Решение 3. Отключите оверлей Steam
- Решение 4. Удалите контроллер из диспетчера устройств
У этой серьезной проблемы, которая мешает игрокам нормально играть, есть несколько причин, и мы выбрали их на основе реальных отзывов игроков. Просмотр этого списка может помочь вам быстрее решить проблему:
- Игра не позволяет вам играть с обеими клавиатурами + мышь и геймпад, так как это можно считать читерством. Это может появиться, если ваш контроллер просто подключен к консоли или установлен как устройство.
- оверлей определенного приложения мешает нормальной работе игры и пользователям сообщили, что обычно проблемы вызывают Steam или Overwolf. Попробуйте отключить их для Fallout 4.
Решение 1. Отредактируйте файл настроек
Лучшее и наиболее распространенное решение этой проблемы – просто отредактировать файл настроек, расположенный в Documents, чтобы вообще отключить игровой контроллер. Это может стать проблемой, если вы передумаете позже, поэтому обязательно отмените изменения, если когда-нибудь захотите играть с игровым контроллером.
Это может стать проблемой, если вы передумаете позже, поэтому обязательно отмените изменения, если когда-нибудь захотите играть с игровым контроллером.
- Перейдите к местоположению папки в Проводник , просто открыв папку и нажав Этот компьютер или Мой компьютер на левой панели навигации или выполнив поиск для этой записи в меню “Пуск”.
- В любом случае, в На этом компьютере или на моем компьютере дважды щелкните, чтобы открыть локальный диск, и перейдите к Пользователи >> Имя вашей учетной записи >> Документы >> Мои игры >> Fallout 4 . Пользователи Windows 10 могут просто перейти к Документам после открытия Проводника из правого меню навигации.
- Щелкните правой кнопкой мыши файл с именем ‘ Fallout4Prefs’ и выберите его открытие с помощью Блокнота.
- Используйте Ctrl + F или нажмите кнопку «Изменить» в верхнем меню и выберите параметр «Найти» в раскрывающемся меню, чтобы открыть поле поиска.

- Введите « bGamepadEnable »в поле и измените значение рядом с ним с 1 на 0.. Используйте комбинацию клавиш Ctrl + S , чтобы сохранить изменения, или нажмите Файл >> Сохранить и выйдите из Блокнота.
- Попробуйте запустить игру еще раз, чтобы проверить, появляется ли проблема с неработающей клавиатурой Fallout 4!
Если вы можете управлять в игре достаточно, вы всегда можете использовать более простой метод и повернуть контроллер, используя внутриигровые настройки. Это определенно понравится обычным пользователям!
- Откройте Steam , дважды щелкнув его запись на рабочем столе или выполнив поиск в меню «Пуск». Пользователи Windows 10 также могут искать его с помощью Кортаны или панели поиска, которые находятся рядом с меню «Пуск».
- Перейдите на вкладку Библиотека в окне Steam и найдите Fallout 4 в списке ваших игр в вашей библиотеке.
 Щелкните игру правой кнопкой мыши и выберите Play Game Пользователи, не использующие Steam, могут просто дважды щелкнуть значок игры.
Щелкните игру правой кнопкой мыши и выберите Play Game Пользователи, не использующие Steam, могут просто дважды щелкнуть значок игры. - Нажмите кнопку «Настройки» на главном экране. чтобы открыть Настройки . Прокрутите вниз, пока не найдете запись Контроллер и переключите параметр с ВКЛ на ВЫКЛ. Сохраните внесенные вами изменения и проверьте, сохраняется ли проблема.
Примечание : если вы решили опробовать этот метод, чтобы решить проблему с клавиатурой и мышью, вам обязательно нужно отменить изменения, внесенные в файл .ini, если вы когда-нибудь начнете играть. игра с игровым контроллером!
Решение 2 : Отключить оверлей Overwolf
Это программное обеспечение является фаворитом среди игроков на ПК, поскольку оно позволяет пользователям добавлять в игру оверлейные приложения, включая захват игры, потоковую передачу Twitch, оверлей TeamSpeak, браузер и т. Д. Однако это может вызвать проблемы и привести к прекращению работы клавиатуры и мыши, поэтому рекомендуется отключить их для Fallout 4.
Д. Однако это может вызвать проблемы и привести к прекращению работы клавиатуры и мыши, поэтому рекомендуется отключить их для Fallout 4.
- Щелкните на панели задач , чтобы показать скрытые значки или сразу найти значок Overwolf . Щелкните его правой кнопкой мыши и выберите параметр «Настройки». Щелкните Overlay.
- Перейдите в Библиотека >> Игры и найдите Fallout 4 в списке игр, которые вы установили. Щелкните его один раз на левой панели и выберите параметр Включить наложение , чтобы сдвинуть его влево и отключить.
- Сохраните изменения и проверьте, сохраняется ли проблема.
Решение 3. Отключите оверлей Steam
Это стандартное исправление для множества проблем, связанных с игрой Steam.. Очевидно, что этот метод предназначен только для пользователей Steam (пользователей, которые приобрели игру через Steam), и это довольно простой метод, который не следует пропускать при устранении неполадок.
- Откройте Steam , дважды щелкнув его запись на рабочем столе или выполнив поиск в меню «Пуск». Пользователи Windows 10 также могут искать его с помощью Кортаны или панели поиска, которые находятся рядом с меню «Пуск».
- Перейдите на вкладку Библиотека в окне Steam и найдите Just Cause 2 в списке ваших игр в вашей библиотеке.
- Щелкните правой кнопкой мыши запись игры в библиотеке и выберите параметр Свойства в появившемся контекстном меню. Оставайтесь на вкладке Общие в окне “Свойства” и снимите флажок “ Включить оверлей Steam во время игры “.
- Примените изменения, выйдите и попробуйте запустить игру. Проверьте, не возникают ли проблемы с клавиатурой во время игры в Fallout 4!
Решение 4. Удалите контроллер из диспетчера устройств
Если вы в настоящее время не используете подключенный игровой контроллер, чтобы играть в какую-либо игру, и если описанные выше методы не сработали для вас, возможно, есть более серьезная проблема, заключающаяся в том, что игру обманом заставили поверить, что вы используете некоторые из игровых контроллеров. вы установили некоторое время назад. Если вы сейчас не используете этот контроллер, вы можете удалить его с помощью диспетчера устройств.
вы установили некоторое время назад. Если вы сейчас не используете этот контроллер, вы можете удалить его с помощью диспетчера устройств.
- Введите « Диспетчер устройств » в следующее поле поиска. к кнопке меню Пуск, чтобы открыть окно диспетчера устройств. Вы также можете использовать комбинацию клавиш Windows + R , чтобы открыть диалоговое окно «Выполнить». Введите в поле devmgmt. msc и нажмите OK или Enter.
- Разверните раздел« Звуковые, видео и игровые контроллеры ». Это отобразит все установленные аналогичные устройства, которые есть на вашем компьютере. Контроллер также может находиться в контроллерах универсальной последовательной шины
- . Щелкните правой кнопкой мыши каждый игровой контроллер, который вы найдете в списке, и выберите Удалить устройство из контекстного меню. Убедитесь, что вы повторили тот же процесс для всех записей геймпада в списке.

- Подтвердите все запросы диалогового окна, закройте диспетчер устройств и перезагрузите компьютер . Снова откройте игру и проверьте, сохраняется ли проблема с неработающей клавиатурой.
Не работает клавиатура в Сталкер Чистое небо. Как исправить?
Stalker — это одна из лучших игр в своём жанре, которую любят и дети, и взрослые люди. После выхода каждой новой модификации игра становилась культовой, порождая длинные обсуждения на всех популярных игровых форумах. Тем не менее в Сталкере «Чистое Небо» иногда не функционирует клавиатура при управлении своим персонажем. В этой статье вы узнаете все способы, как от это исправить.
Содержание
- Почему в серии «Чистое Небо» не срабатывает клавиатура
- Что сделать, чтобы устройство в Сталкере заработало
- Как исправить неполадки на физическом уровне
- Обновление драйверов для клавиатуры
Почему в серии «Чистое Небо» не срабатывает клавиатура
Многие игроки на форумах обсуждают эту тему. И некоторые из них утверждают, что этот баг недосмотрели сами разработчики. В определённый момент у игроков просто перестаёт работать клавиатура в Сталкер Чистое Небо. Но это не значит, что ошибка появляется у всех и во всех версиях Windows. Этому также могут послужить и другие, менее вероятные причины. Например, сбой драйвера клавиатуры или неполадки провода, или других её деталей.
И некоторые из них утверждают, что этот баг недосмотрели сами разработчики. В определённый момент у игроков просто перестаёт работать клавиатура в Сталкер Чистое Небо. Но это не значит, что ошибка появляется у всех и во всех версиях Windows. Этому также могут послужить и другие, менее вероятные причины. Например, сбой драйвера клавиатуры или неполадки провода, или других её деталей.
В этой статье мы рассмотрим все возможные причины и предоставим инструкции для устранения проблем в игре. Не стоит забывать о вирусах и прочих вредоносных программах. Которые не только крадут данные с компьютера пользователей, но и причиняют немалый ущерб системе. Чтобы действовать в ней более эффективно. Такова природа вирусов. И от них нужно избавляться.
Читайте также: Сталкер Зов Припяти не сохраняется — что делать?
Что сделать, чтобы устройство в Сталкере заработало
Сначала вы узнаете самый эффективный способ устранить проблему с клавиатурой в Сталкер. Как ни странно, этот способ достаточно банален и может даже поразить своей простотой.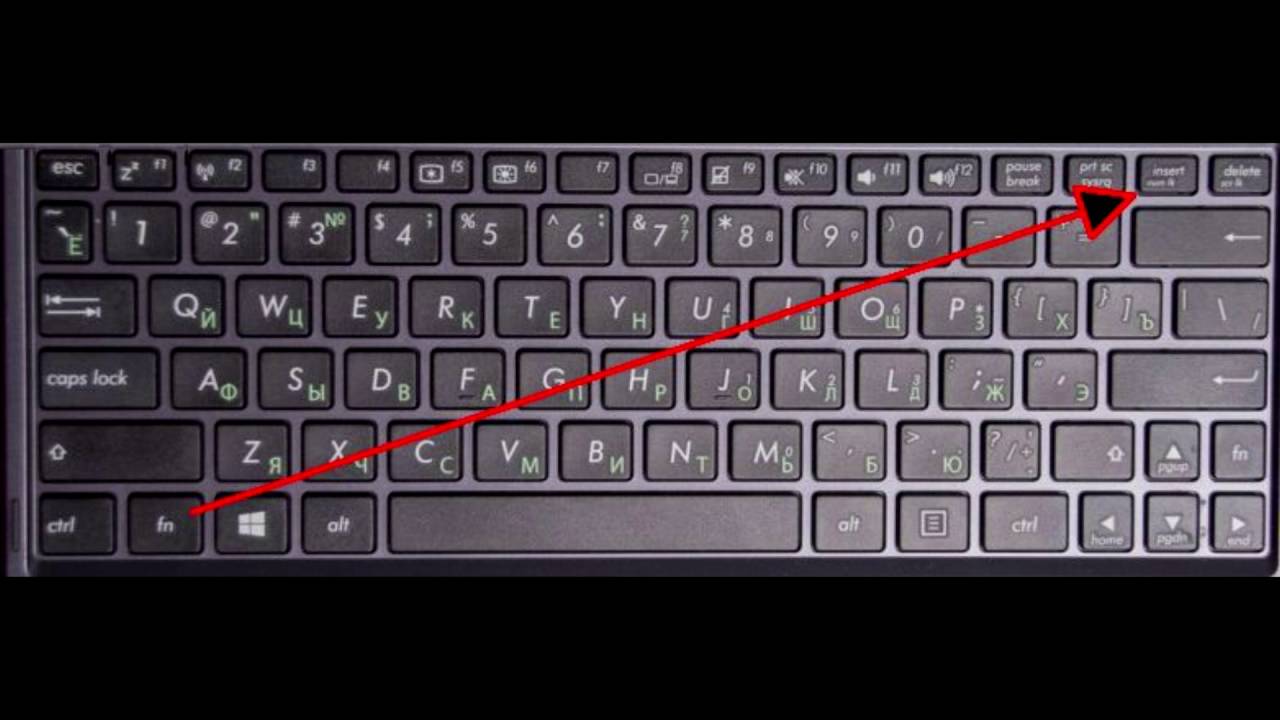
Выполните следующие действия:
- Вам необходимо запустить игру;
- После чего перейти в настройки или опции;
- Во вкладке выберите «Управление»;
- И внизу нажмите кнопку «По умолчанию».
Нажмите кнопку «По умолчанию»
При этом до нажатия кнопки в пунктах напротив клавиш будут стоять прочерки.
Это значит, что клавиши для тех или иных действий не назначены. После нажатия возле каждой клавиши появится значение.
Теперь сохраните настройки, нажав кнопку «Применить». Сложно определить, из-за чего настройки управления сбиваются. Но то, что это происходит во время игры — не вызывает сомнения. Можете вернуться в игру и попробовать управлять главным героем. Клавиатура в Сталкере Чистое Небо должна снова заработать.
Как исправить неполадки на физическом уровне
Предыдущий способ помогает в большинстве случае, если эта проблема была вызвана именно сбоем игры. Когда вы какое-то время играли — и вдруг на ровном месте клавиши перестали отвечать на нажатие. Если у вас другой случай, попробуйте проверить своё устройство в других играх или программах. Закройте Сталкер и откройте, например, Word. Попробуйте нажать те же клавиши, которые отказывались работать в игре.
Если у вас другой случай, попробуйте проверить своё устройство в других играх или программах. Закройте Сталкер и откройте, например, Word. Попробуйте нажать те же клавиши, которые отказывались работать в игре.
Нажимайте в текстовом редакторе каждую клавишу по очереди. Не исключайте цифровую клавиатуру (Num Pad).
| Вероятная причина на физическом уровне: | Рекомендация: |
|---|---|
| Возможно ваше устройство засорилось и мусор попал на контакты | Попробуйте почистить клавиатуру, открыв каждую клавишу. Они легко снимаются и вставляются на место. Вы не сможете их сломать, так как они рассчитаны на то, чтобы их периодически чистили |
| Повреждение кабеля | Проверьте внимательно кабель, которым подключена клавиатура к порту компьютера. Возможно причина заключается в нём. Если у вас есть возможность проверить «клаву» на другом компьютере, подключите её и снова проверьте клавиши в Word или другой подобной программе. В том случае, если у вас Bluetooth клавиатура, проверьте батарейки в ней. Возможно пришло время их заменить на новые В том случае, если у вас Bluetooth клавиатура, проверьте батарейки в ней. Возможно пришло время их заменить на новые |
Если в других программах при печати проблем не наблюдается, значит проблема в самой игре. Попробуйте скопировать папку с сохранениями и переустановить игру.
Она будет находиться на системном диске, то есть в C:
- Откройте его и найдите папку «Пользователи»;
- В ней должна быть папка «Общие», выберите её;
- Затем откройте папку «Общие документы»;
- И в ней будут файлы сохранений в Сталкере.
Скопируйте их в другую папку и переустановите игру Сталкер Чистое Небо. Их желательно упаковать в Zip папку или спрятать подальше. Так как при удалении игры она будет искать их, чтобы удалить вместе с остальными файлами.
Полезно знать: PCI контроллер Simple Communications что это за драйвер?
Обновление драйверов для клавиатуры
Если все предыдущие способы не помогли вам устранить проблему с клавиатурой в Сталкере, попробуйте обновить драйверы для этого устройства. Возможно в определённой ситуации они вышли из строя, и теперь клавиатура ведёт себя непредсказуемо. Чтобы это сделать, вам нужно открыть диспетчер задач и посмотреть текущее состояние оборудования ПК.
Возможно в определённой ситуации они вышли из строя, и теперь клавиатура ведёт себя непредсказуемо. Чтобы это сделать, вам нужно открыть диспетчер задач и посмотреть текущее состояние оборудования ПК.
Нажмите вместе WIN+PAUSE и выберите в окне слева пункт «Диспетчер устройств»:
- Если у клавиатуры будут проблемы с драйвером, вы увидите в этом окне жёлтый треугольник;
- Такое устройство нужно выбрать ПКМ и нажать на пункт для обновления драйвера;
- Затем выберите автоматический поиск.
Система должна подыскать для вашей клавиатуры новую версию драйвера и установить её. Но в некоторых версиях ОС этого не происходит из-за устаревшего ПО. В таком случае попробуйте найти нужный драйвер на официальном сайте для ноутбука или материнской платы компьютера. После обновления драйвера вы исправите ситуацию, когда в игре Сталкер Чистое небо не действует клавиатура.
youtube.com/embed/Daz3Bvn0cqA?feature=oembed» frameborder=»0″ allow=»accelerometer; autoplay; clipboard-write; encrypted-media; gyroscope; picture-in-picture» allowfullscreen=»»/>
Почему моя клавиатура не работает, когда я играю в игры
от Nazmul
Что касается игрового процесса, проблемы с периферийными устройствами являются наиболее распространенными. Большинство периферийных устройств геймеров с Windows 10, от мышей и клавиатур до динамиков и наушников, имеют как минимум одну проблему. Игры — это время, когда вы сильно нагружаете свои периферийные устройства. Почему моя клавиатура не работает, когда я играю в игры — это тема этого поста, цель которого — предоставить вам решения ваших проблем с клавиатурой?
Почему беспроводная клавиатура не работает
Пожалуйста, включите JavaScript
Почему беспроводная клавиатура не работает
Способы исправить неработающую клавиатуру во время игр
Многие другие игроки также выразили свое недовольство этой проблемой.![]() Во время запуска игры на своем компьютере с Windows 10 некоторые сообщили, что клавиатура перестала работать. Ознакомьтесь с приведенными ниже решениями и узнайте, какое из них вам подходит.
Во время запуска игры на своем компьютере с Windows 10 некоторые сообщили, что клавиатура перестала работать. Ознакомьтесь с приведенными ниже решениями и узнайте, какое из них вам подходит.
Типовые проверки
Если с вашей клавиатурой что-то не так, первое, что вы должны сделать, это проверить соединение между клавиатурой и вашей системой.
- При использовании проводной клавиатуры проверьте шнур, чтобы убедиться, что он не оборван.
- Для подключения к клавиатуре можно использовать дополнительный порт USB.
- Убедитесь, что клавиатура Bluetooth все еще подключена к компьютеру, если вы ее используете.
- Проверьте заряд батареи клавиатуры.
Перейдите в раздел «Обновление и безопасность» в разделе «Настройки». Затем нажмите «Устранение неполадок» и продолжайте прокручивать до раздела «Клавиатура». Чтобы начать процесс устранения неполадок, выберите Запустить средство устранения неполадок. Средство устранения неполадок с клавиатурой может решить вашу проблему с клавиатурой.
Отключить наложения
В случае с Discord, Mumble или Twitch убедитесь, что наложения отключены. Проверяйте свои фоновые приложения и оверлеи всякий раз, когда возникает проблема, поскольку одно из них, скорее всего, является источником ошибки.
Простой обходной путь, который сработал для многих игроков, заключался в отключении оверлея Discord. По этой причине мы призываем вас последовать их примеру, так как это может обеспечить требуемое вам решение.
Запустить игру от имени администратора
Если у вас возникли проблемы с определенной игрой, просто закройте ее. После этого перейдите в каталог установки игры. Запустите от имени администратора, щелкнув правой кнопкой мыши его файл (game.exe) и выбрав «Запуск от имени администратора». Теперь игровой процесс должен работать правильно, и проблема с клавиатурой должна быть решена.
Важно помнить, что это всего лишь временное решение, и вам придется повторять процесс каждый раз, когда вы запускаете игру. Чтобы получить более надежное решение, вы можете настроить игру так, чтобы она всегда запускалась с правами администратора:
Чтобы получить более надежное решение, вы можете настроить игру так, чтобы она всегда запускалась с правами администратора:
- Определите ярлык игры и выберите его правой кнопкой мыши.
- Выберите Свойства.
- Теперь выберите параметр «Совместимость» на панели параметров.
- На вкладке «Настройки» установите флажок «Запускать эту программу от имени администратора».
- После этого нажмите «Применить» и, наконец, «ОК».
Обновите драйвер для клавиатуры
Если клавиатура работает неправильно, вам может потребоваться обновить драйвер. Возможно, вы используете старую версию драйверов клавиатуры или ту, которая поставлялась с клавиатурой при ее покупке. Лучше поэкспериментировать с обоими методами, прежде чем решить, какой из них лучше для вас.
- Найдите «устройство» в поле поиска Windows и выберите первый вариант. Вместо этого попробуйте нажать клавишу Windows + X, а затем выбрать Диспетчер устройств.

- Доступ к драйверу клавиатуры можно получить, щелкнув правой кнопкой мыши в диспетчере устройств.
- Выберите Обновить драйвер после этого.
- Просто нажмите на ссылку с надписью «Автоматический поиск обновленного программного обеспечения драйвера» в появившемся окне.
- При обнаружении нового драйвера загрузите и установите его.
Выполните сканирование на наличие вирусов
Вирусы и вредоносное ПО являются двумя наиболее распространенными причинами неправильной работы клавиатуры. Запустите комплексную проверку вашего антивирусного программного обеспечения, когда оно будет обновлено.
В целях безопасности просканируйте компьютер на наличие обнаруженных вредоносных файлов и удалите их. В ОС Windows 10 встроенный антивирусный инструмент Защитник Windows стал более надежным и расширенным, и вы никогда не должны его деактивировать.
Прочистить клавиатуру
Если вы давно не чистили клавиатуру от пыли, сейчас самое время. Почистить клавиатуру не сложно. Просто используйте эти инструменты: сухую ткань, медицинский спирт, сжатый воздух, ватные палочки и пинцет, чтобы почти сразу добраться до сути.
Почистить клавиатуру не сложно. Просто используйте эти инструменты: сухую ткань, медицинский спирт, сжатый воздух, ватные палочки и пинцет, чтобы почти сразу добраться до сути.
Начните с поиска в Google по запросу «очистить липкую клавиатуру», , и вы найдете множество полезной информации. Некоторые из наиболее частых причин залипания клавиатуры можно устранить с помощью перечисленных выше решений.
Заключение
Ваш игровой опыт и накопленные очки могут быть полностью уничтожены, если ваша клавиатура выйдет из строя в начале игры или в середине игры. Из-за того, сколько времени тратится на игры, это может быть огромным неудобством для геймеров. Надеюсь, вы нашли ответы, которые искали, на вопрос «Почему моя клавиатура не работает, когда я играю в игры?»
Клавиатура перестает работать при игре в игры Uplay
к Влад Туричану
Влад Туричану
Главный редактор
Увлеченный технологиями, Windows и всем, что имеет кнопку питания, он тратил большую часть своего времени на развитие новых навыков и изучение мира технологий. Coming… читать дальше
Coming… читать дальше
Обновлено
к
Влад Туричану
Влад Туричану
Увлеченный технологиями, Windows и всем, что имеет кнопку питания, он тратил большую часть своего времени на развитие новых навыков и изучение мира технологий. Скоро… читать дальше
Раскрытие информации о аффилированных лицах
- Итак, вы наслаждаетесь играми Uplay, когда ваша клавиатура перестает отвечать на запросы из-за непредвиденной ошибки.
- Если вы столкнулись с этой проблемой в Windows 10, наиболее вероятной причиной является неподдерживаемая клавиатура или отсутствующий драйвер.
- Отключение наложения чата также может помочь вам устранить эту ошибку и продолжить игру.
- Если вы выполните приведенные ниже простые шаги, мы рассмотрим некоторые методы устранения неполадок, которые помогут вам решить эту проблему в кратчайшие сроки.

XУСТАНОВИТЬ, НАЖИМАЯ НА ФАЙЛ ЗАГРУЗКИ
Попробуйте программу обновления драйверов Outbyte, чтобы полностью решить проблемы с драйверами:
Это программное обеспечение упростит процесс поиска и обновления драйверов, чтобы предотвратить различные сбои и повысить стабильность вашего ПК. Проверьте все свои драйверы прямо сейчас, выполнив 3 простых шага:
- Загрузите программу обновления драйверов Outbyte.
- Запустите его на своем ПК , чтобы найти все проблемные драйверы.
- После этого нажмите Обновите и примените выбранные , чтобы получить последние версии драйверов.
- Программа обновления драйверов OutByte была загружена 0 читателями в этом месяце.
Если говорить об играх, то проблемы с периферией встречаются чаще всего.
От мышей и клавиатур до динамиков и гарнитур, у каждого геймера Windows 10 была хотя бы одна проблема с ними.
Это потому, что когда вы играете в игры, вы, как правило, чрезмерно используете свои периферийные устройства и доводите их до предела. И это нормально, потому что вы получаете от них какую-то пользу.
Но что делать, если клавиатура перестала работать без всякой причины?
Это довольно неприятная ситуация и именно та проблема, о которой чаще всего сообщают многие игроки Uplay. Многие из них сказали, что во время игры на ПК с Windows 10 клавиатура просто перестает реагировать.
Если вы столкнулись с такой же проблемой, продолжайте читать, чтобы узнать, как ее решить.
1. Общие проверки
- Если вы используете проводную клавиатуру, убедитесь, что с кабелем все в порядке.
- Подключите клавиатуру к другому порту USB.
- Если вы используете клавиатуру Bluetooth, убедитесь, что она не отключилась от вашего ПК.
- Проверьте уровень заряда батареи клавиатуры.
- Перейдите к Настройки > Обновление и безопасность > Устранение неполадок > прокрутите вниз, пока не увидите Клавиатура > щелкните по ней > щелкните Запустите средство устранения неполадок .
 Если есть проблема с клавиатурой, средство устранения неполадок с клавиатурой может решить ее.
Если есть проблема с клавиатурой, средство устранения неполадок с клавиатурой может решить ее.
2. Отключить оверлеи
Кажется, игры Uplay и Ubisoft не очень хорошо ладят с оверлеями.
Если вы используете Discord, Mumble или Twitch, обязательно отключите их оверлеи. Всякий раз, когда возникает проблема, проверяйте свои фоновые приложения и наложения, потому что одно из них, вероятно, является причиной.
Многие игроки Uplay решили проблему, отключив оверлей Discord. Мы рекомендуем вам попробовать его, так как он может решить вашу проблему.
3. Запустить игру с правами администратора
- Если вы столкнулись с проблемой в определенной игре, закройте ее. Также закрываем Uplay .
- Теперь заходим в папку установки игры.
- Щелкните правой кнопкой мыши ярлык (game.exe) и выберите « Запуск от имени администратора».
- Игра должна запуститься нормально, и проблема с клавиатурой должна исчезнуть.

Имейте в виду, что это всего лишь обходной путь, и вам придется повторять его каждый раз, когда вы открываете игру. Если вы хотите более постоянное исправление, вы можете настроить игру так, чтобы она всегда запускалась с правами администратора:
- Найдите ярлык игры и щелкните его правой кнопкой мыши.
- Выберите Свойства .
- Теперь перейдите на вкладку Совместимость .
- В разделе «Настройки» установите флажок «Запускать эту программу от имени администратора ».
- Щелкните Применить , а затем OK .
4. Обновите драйвер клавиатуры
- В поле поиска Windows введите «устройство» и щелкните первый результат. Кроме того, вы можете нажать клавишу Windows + X и выбрать Диспетчер устройств.
- В диспетчере устройств найдите драйвер клавиатуры и щелкните его правой кнопкой мыши.
- Теперь нажмите Обновить драйвер .

- В появившемся окне нажмите « Автоматический поиск обновленного программного обеспечения драйвера».
- При обнаружении нового драйвера установите его.
Убедитесь, что вы используете самые последние версии драйверов. Компьютер не может управлять видеокартами, компьютерными программами, звуковыми картами или другим оборудованием; они должны управляться водителем.
Существуют сторонние инструменты, которые могут сделать это автоматически. В противном случае выполнение этого вручную требует времени и обширных знаний о драйверах, которые вы ищете.
Вы можете положиться на Outbyte Driver Updater, чтобы внести такие изменения, чтобы обеспечить надлежащее обновление с использованием самых последних драйверов клавиатуры, подходящих для вашего ПК. Всего за несколько кликов программа просканирует оборудование и периферийные устройства вашего ПК на предмет потенциальных обновлений драйверов.
⇒ Получить Outbyte Driver Updater
Вы также можете попробовать переустановить клиент Uplay, но многие пользователи уже безуспешно пытались это сделать.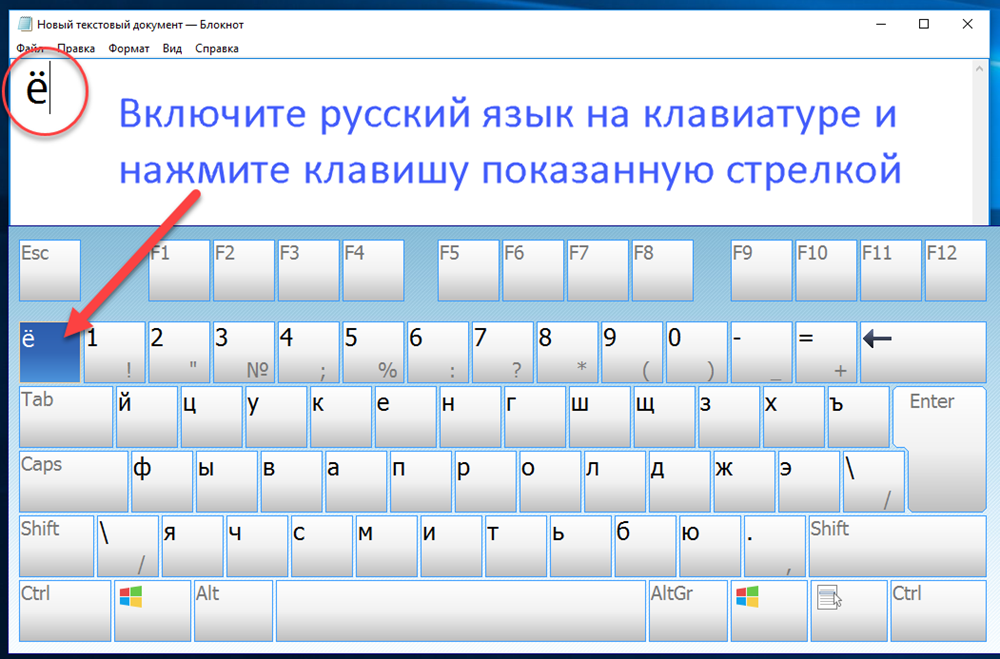

 Отредактируйте файл настроек
Отредактируйте файл настроек
 Щелкните игру правой кнопкой мыши и выберите Play Game Пользователи, не использующие Steam, могут просто дважды щелкнуть значок игры.
Щелкните игру правой кнопкой мыши и выберите Play Game Пользователи, не использующие Steam, могут просто дважды щелкнуть значок игры.


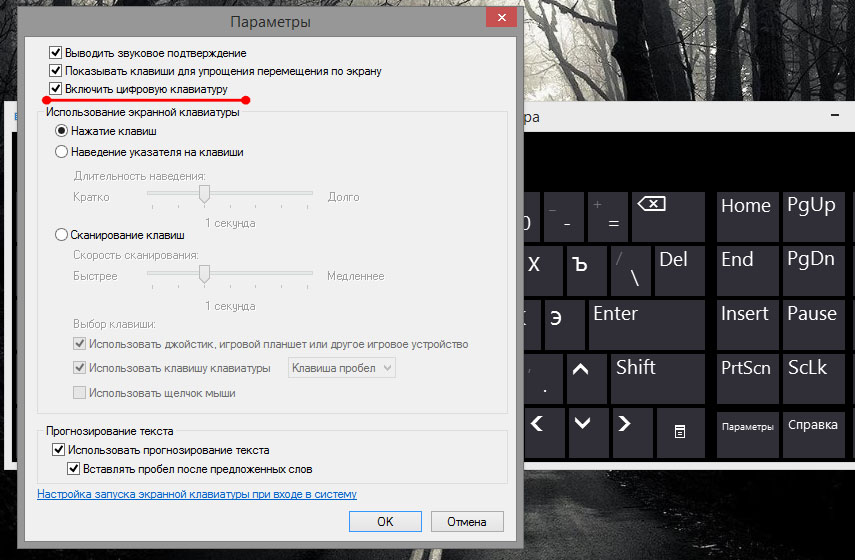 Если есть проблема с клавиатурой, средство устранения неполадок с клавиатурой может решить ее.
Если есть проблема с клавиатурой, средство устранения неполадок с клавиатурой может решить ее.

