Почему в биосе нет advanced: Нет advanced в биосе на ноутбуке
Содержание
Нет advanced в биосе на ноутбуке
Ремонт ноутбуков
Zmiev Ноутбуки 22938 просмотров Вопрос задан 3 года назад
ADVANCED
Закрыть
Ответов на вопрос: 41
Очень странная ситуация. Вкладки advanced и boot есть во всех версиях биоса. Вот к примеру так выглядит Award Биос:
На второй строчке мы видим раздел advanced. А вот AMI Биос, в нём раздел boot расположен уже в другом месте, сверху:
Или же вот менее распространённая нежели две предыдущие версии Phoenix-Award Биос:
В ней раздел advanced так же расположен сверху. Вполне наверно, что вы всего лишь не заметили нужные надписи из-за непривычного интерфейса вашего биоса.
В зависимости от производителя в bios вкладки располагаются по разному, в основном это вторая строка и тут в любом случае вы не ошибетесь если внимательно проделаете несколько операций по их поиску, главное, что они точно ест и попытайтесь найти их спрева перезагрузите систему, а потом нажимfем на F12. Для Award Биос вкладка advanced находится во второй строчке и полностью выглядит так: «Advanced Биос Features» А для установки приоритета достаточно нажать на данную строку, а потом На F10 или Esc. Надеюсь что смог вам помочь, желаю успехов.
Для Award Биос вкладка advanced находится во второй строчке и полностью выглядит так: «Advanced Биос Features» А для установки приоритета достаточно нажать на данную строку, а потом На F10 или Esc. Надеюсь что смог вам помочь, желаю успехов.
Наверно, у Вас AWARD (Phoenix) Биос, там немного по другому выглядят вкладки. Надо выбирать вариант «Advanced биос Features» и там поставить нужный приоритет для загрузки системы. First Boot Device — что станет грузится первым, Second Boot Device — что вторым. Выглядит это так:
Дальше нажимаем «ескейп» и F10 (чтоб сохранить новые конфиги и выйти).
Подобная беда встречается не лишь у вас. Гляньте тут или тут, наверно, найдете для себя дельный совет или подсказку. Наверно, подобные неисправности у вас из-за урезанной версии биоса. Если ничего не получится, отнесите в сервисный центр по ремонту и установке ПО. Там все-таки профессионалы сидят.
В bios всегда существуют вкладки,они не могут отсутствовать, это не предусмотрено настройками, а может они скрыты или вы вкладки принимаете за другую функцию, тогда снова перезапуск требуется сделать, и начать опять, или уже тогда обратиться к специалистам в сервисный центр.
Искать получше, как правило эти вкладки должны быть. Есть устройства которые настроены под «скрытые вкладки» это делается с инициативы производителя, ну что-бы не лазили. Попытайтесь еще раз перезапустить гаджет и воспользоваться клавишей F 12. должно получится.
Зачастую в некоторых версиях Биос отсутствует какая то возможность-например по разгону. Но данные вкладки в биос должны быть в любом случае т.к они этой возможности биос не был бы самим вам следует получше поискать
Что значит нету вкладки? Она же по идее во всех биосах должна быть по умолчанию, Что у вас за гаджет, может вы что-то не так сделали, т.к. в самом начале загрузки жмёшь на F12 и так контекстное меню с соответствющими пунктами.
В любом случае у вас должны быть эти самые вкладки. Не происходит такого, чтоб в bios не было вкладок. Гляньте хорошенько, вероятно вы не там ищите. Может у вас есть они всего лишь не все и может что половина скрыто вкладок.
Некоторые производители делают со скрытыми вкладками ,или эти вкладки выглядят немного по другому- но эти пункты всегда есть . Если вы настраивали -то вероятно что-то не учли .Жмите F12 и следуйте всем пунктам.
Если вы настраивали -то вероятно что-то не учли .Жмите F12 и следуйте всем пунктам.
Смена источника загрузки в опции Boot priority order.
Кнопки, которыми допустимо заменять эти параметры, прописаны в информационной строке БИОСа (внизу монитора или реже — справа) .
Для того, чтоб вывести выбор источника загрузки на клавишу F12, которую требуется жать при загрузке ноутбука, в опции БИОСа «F12 boot menu» необходимо поставить (enabled).
Но на этом у Вас геморрой с установкой Винда ХР поверх предустановленного Linux может и не закончиться. Дело в том, что загрузчик Виндовс в упор не хочет корректно функционировать с винчестерами, нулевой сектор которых отформатирован Линуксом.
Это ж ноутбук, там биосы мега обрезанные!
а для переключения загрузочного устройства там вроде F5\F6 требуется жать (справа должно быть написано)
или-же при активации ноутбука жми F12 чтоб выбрать загрузочный диск
Зато есть BOOT вот там и выстави первым СД-ром
а если при установке не увидит хард диск то в MAIN переключи с ACHI на IDE
По ходу упростили, у тебя уже справа в порядке приоритета указана загрузка-
1- твой жёсткий Hitachi HTS54322L9A300
2- CD/Дивиди
3- не знаю что за ерунда
4- Юсб HDD:
5- Юсб FDD:
6- Юсб KEY:
7- Юсб CD/Дивиди ROM:
У ноутбуков Hewlett packard есть защита «от дурака», которая закрывает доступ к большинству настроек ноута в bios.
При активации ноута (до монитора загрузки) нажать ESC.
После зажать английскую A и не отпуская её несколько раз нажать на F10 без FN.
В bios должна появиться новая вкладка Advanced. С 1-го раза может не получиться.
Ну на которых Биосах и платах от Гигабайта — секретная комбинация CTRL +F1, частично выправляет ситуацию.
А кто тебе сказал что bios твой ХД) )
Написал бы хоть что за мать, а то вопрос ниочем.
Ноут? А совсем зачем тебе в Advanced?Беда в чём?
Быть данного неможет смотри внимательнее!
Значит есть Boot это одно и так же
При запуске системы нажимаешь F2. Справа внизу увидишь подсказку. Появиться меню настроек Биос. На верхней вкладке выбираешь BOOT. Как указано на корявом фото.
При использовании данного способа надо одновременно нажать две клавиши на клаве ноута: клавишу «Fn» и одну из функциональных клавиш в верхнем ряду (F1-F7)
Bios перепрошить с флешки
Тама есть вкладка boot
Попытайся пожмакать F8 и F11 во время загрузки.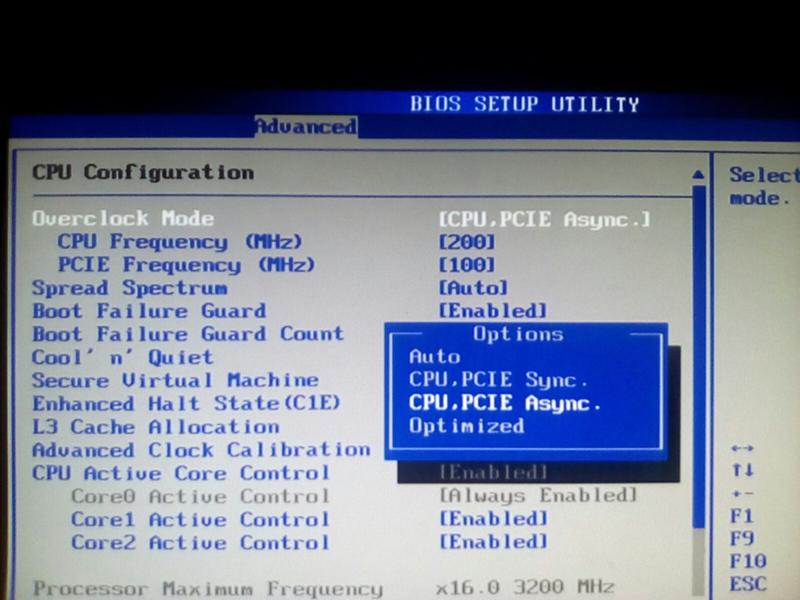 Изредка перед меню загрузки windows вылазит меню выбора откуда грузить (зависит от биоса) . Глянь мануал от материнской платы. Есть такая «протекция от ламеров».
Изредка перед меню загрузки windows вылазит меню выбора откуда грузить (зависит от биоса) . Глянь мануал от материнской платы. Есть такая «протекция от ламеров».
Это должно быть в дополнительном меню. У меня оно по F12 вызывается. У тебя может быть на иной клавише, но должно быть обязательно.
На некоторых ноутах при запуске Boot Order вызывается правым кликом на тачпаде
Может это спасет
Всего лишь перепрошить bios
АндНик. психолог
По горизонтали сверху может быть строка содержащая слово BOOT, что в переводе — загрузка. Вот в этом пункте и находи как переключить порядок загрузки гаджетов. А совсем — напиши мне в агент, объясню подробнее.
АндНик. абсолютно прав. Но в ноутбуках совсем другая организация и если у тебя ноутбук, то там может и не быть порядка загрузки, а требуется нажать на какую-то клавишу, чтоб это меню вышло на монитор. Напиши в дополнениях, какая плата или ноутбук
В начале загрузки сообщает какая клавиша выход в bios -чаще всего f2
и выход для выбора «от куда загружаться» F5, F8, F11 на всех компьютерах поразному взависимости от биоса
допустимо найти «методом тыка»
И ЗАПУСКАЕШЬСЯ С ПРИВОДА
Нет
у ноутов нет этих
а что требуется ?
Меньше смотри тупых ютуберов
все у тебя включено и изменить ты их не сможешь
В твоем случае это вкладка configuration. А комментаторам выше: вкладка advanced присутствует в большинстве моделей ноутбуков.
А комментаторам выше: вкладка advanced присутствует в большинстве моделей ноутбуков.
Видел где то на ютубе это кино как её запустить на lenovo . а так на ноутах bios не такой как в компьютерах
В ноутах обрезанный bios и видяхи выставляются тут
Встроенную HD ты никак не отключишь ( от нее картинка на монике зависит). Вопрос а зачем тебе ее отключить требуется?
Unlock биос Асер v5-573g 2. 30 Advanced menu скрытые конфиги — видео ответ.
How to access advanced Биос on Hewlett packard computers — видео ответ.
Insydeh30 rev5. 0 advanced settings[HOW TO ENTER] — видео ответ.
Добавить ответ на вопрос
Информация о вопросе
Сколько ответов на вопрос?
На вопрос «Нет advanced в биосе на ноутбуке» 41 ответ.
Кто задал этот вопрос?
Вопрос задал Zmiev в категории Ноутбуки.
Когда задали этот вопрос «Нет advanced в биосе на ноутбуке»?
Вопрос задали 3 года назад.
В биосе нет строки Advanced BIOS Features Нужно переустановить систему
Приглашаем на работу модератором форума за 15000+ в месяц!.
-
Автор темы
goblinq2 -
Дата начала
goblinq2
goblinq2
#1
Войдите или зарегистрируйтесь для ответа.
Вопрос
BIOS КЭШем забивается,из-за этого винда висит. Правда,что BIOS раз в пол года нужно форматировать?
- Bosotea
- iOS
- Ответы
- 4
- Просмотры
- 191
Ibaashk
Вопрос
В BIOS нет настройки видеокарты
- айнур
- iOS
- Ответы
- 4
- Просмотры
- 343
Roman1111
Вопрос
Что будет есле зайти в BIOS
- EBGEN
- iOS
- Ответы
- 5
- Просмотры
- 234
Balada
Вопрос
Помогите решить проблему с флешкой в BIOS
- Игорь58
- iOS
- Ответы
- 4
- Просмотры
- 188
PoupSoampaisa
Вопрос
В BIOS нету диска и флешки.
- Персиковыйужас
- iOS
- Ответы
- 5
- Просмотры
- 160
To4ka
Поделиться:
Vkontakte
Odnoklassniki
Mail.ru
Liveinternet
Livejournal
Facebook
Twitter
Reddit
Pinterest
Tumblr
WhatsApp
Telegram
Viber
Skype
Line
Gmail
yahoomail
Электронная почта
Поделиться
Ссылка
Сверху
Снизу
Как получить доступ к расширенным настройкам BIOS HP
Расширенные настройки BIOS скрыты в вашем ноутбуке HP? Если вы столкнулись с рядом проблем с вашим компьютером и вам нужно получить доступ к расширенным настройкам BIOS, но вы не можете его найти, все станет по-настоящему раздражать.
Здесь вы узнаете, как легко получить доступ к расширенным настройкам BIOS на ноутбуке или компьютере HP.
Но, вы можете задаться вопросом, для чего нужен доступ к расширенным настройкам BIOS? Что ж, для включения/отключения контроллера SATA, загрузочного ПЗУ встроенной локальной сети и других компонентов вам потребуется Advanced BIOS от HP. Также возможно, что основной видеоадаптер придется менять. Таким образом, доступ к расширенным настройкам BIOS желателен по целому ряду причин.
Итак, теперь давайте перейдем к основной теме, где мы узнаем, как легко получить доступ к расширенным настройкам BIOS.
Что такое расширенные настройки BIOS в HP
Унифицированный расширяемый интерфейс микропрограмм (UEFI), компонент, независимый от операционной системы, содержит настройки базовой системы ввода-вывода (BIOS). Его основная задача — загружать операционную систему при запуске и определять, какие устройства ввода и вывода подключены к компьютеру. BIOS предлагает как простые, так и расширенные настройки, которые можно изменить множеством способов.
BIOS предлагает как простые, так и расширенные настройки, которые можно изменить множеством способов.
Зачем тогда нужны расширенные настройки BIOS?
Для настройки ЦП, набора микросхем, периферийных устройств, параметров загрузки, управления ACPI, параметров PnP/PCI, встроенной локальной сети, контроллеров SATA и других сложных параметров BIOS необходимо использовать дополнительные параметры в BIOS.
Обзор расширенных настроек BIOS показан ниже:
- Функции загрузки: Безопасная загрузка, режимы загрузки Legacy и UEFI, управление загрузочными устройствами, порядок загрузки и многое другое.
- Встроенные периферийные устройства: Используется для управления (включение/выключение) встроенных периферийных устройств.
- Управление питанием: В целях управления питанием служит главным выключателем.
- Конфигурация PnP/PCI: Конфигурация и управление картами PCI и устройствами plug-and-play (PnP) могут выполняться с помощью этого инструмента.

- System Health Monitor: Эта функция автоматически определяет температуру вашей системы, скорость вентилятора, температуру корпуса, напряжение и другие параметры.
- Конфигурация IDE/SATA: Для подключений RAID, Intel SATA или IDE используется для настройки и установки дисков.
- Пароль: Пароли для BIOS можно создавать, изменять, включать и выключать. Вы можете ограничить, кто имеет доступ к настройке BIOS, используя это.
- Конфигурация USB: Управляет встроенными портами USB (включая или отключая их).
Чтобы клиенты не могли вносить изменения, некоторые компании блокируют или скрывают расширенные настройки на своих устройствах. Вы все равно должны просто попробовать, если понимаете, что вам нужно и как внести коррективы.
Как получить доступ к расширенным настройкам BIOS в HP?
Каждый раз, когда вы включаете ноутбук, вам не нужно просматривать или возиться с настройками BIOS.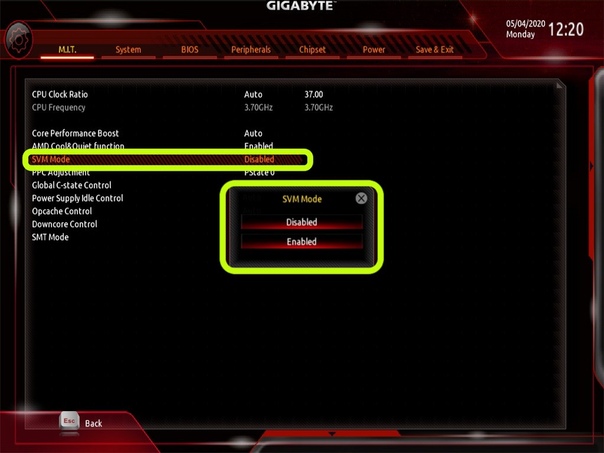 Однако вы можете получить доступ к определенным настройкам в непредвиденных ситуациях.
Однако вы можете получить доступ к определенным настройкам в непредвиденных ситуациях.
Современные компьютеры требуют нажатия определенной кнопки на клавиатуре при загрузке для доступа к настройкам BIOS. F1, F2, F10, F12, Esc или Delete являются клавишами практически во всех ситуациях. Часто, когда вы включаете ноутбук, предоставляется эта конкретная информация.
Процесс доступа к настройкам BIOS значительно изменился по сравнению с Microsoft Windows 10, в которой появился унифицированный расширяемый интерфейс встроенного ПО (UEFI) и параметры быстрой загрузки.
Как угодно! Процедура входа в расширенные настройки BIOS в HP показана ниже пошагово:
- Шаг 1: Перезагрузите компьютер: Закройте то, что вы делаете прямо сейчас. Подождите некоторое время, пока он сохранится, прежде чем перезагружать компьютер.
- Шаг 2: Войдите в настройки BIOS: Чтобы войти в панель настроек BIOS, постоянно нажимайте клавишу F10 при загрузке компьютера.
 Main, Advanced, Power, Boot, и Exit находятся среди вкладок, которые вы заметите.
Main, Advanced, Power, Boot, и Exit находятся среди вкладок, которые вы заметите. - Шаг 3. Перейдите на вкладку «Дополнительно»: Вы можете получить доступ к вкладке «Дополнительные параметры» с помощью клавиш со стрелками . Обратите внимание, что использование клавиатуры вместо мыши или сенсорной панели позволит вам получить доступ к панели настроек BIOS.
Вы можете не видеть вкладку дополнительных настроек на некоторых моделях HP, включая HP ProBook и HP Pavilion; скорее, вы найдете «Главное», «Безопасность», «Настройка системы» и «Выход». Это указывает на то, что вкладка с дополнительными параметрами скрыта, поэтому вам не о чем беспокоиться. В такой ситуации выполните следующие действия:
- Шаг 4: Перезагрузите компьютер еще раз: Перезагрузите или выключите компьютер еще раз. На этот раз нажмите F9 во время процесса запуска.
- Шаг 5: Нажмите клавишу CTRL + F10: Диспетчер загрузки запустится в результате нажатия клавиши CTRL + F10.
 Меню Boot Settings находится в диспетчере загрузки .
Меню Boot Settings находится в диспетчере загрузки . - Шаг 6: Нажмите F10, чтобы перейти на вкладку «Дополнительные параметры»: Нажмите F10 , чтобы запустить утилиту настройки BIOS после отображения экрана диспетчера загрузки. Вкладка «Дополнительные параметры BIOS» теперь будет видна.
Таким образом, если вы выполните следующие действия, BIOS вашего HP Pavilion, HP ProBook и других моделей разблокируется, чтобы открыть вкладку «Дополнительно». Изменения могут быть внесены в настройку SATA, настройку USB, настройки набора микросхем, параметры отладки и множество других вещей.
Способ восстановления настроек BIOS по умолчанию в HP
Знание того, как вернуться к настройкам по умолчанию, имеет решающее значение, даже если вы хотите изменить настройки BIOS вашего компьютера для повышения скорости. Если вы вносите изменения, которые приводят к проблемам с вашим компьютером, вы должны восстановить настройки BIOS по умолчанию.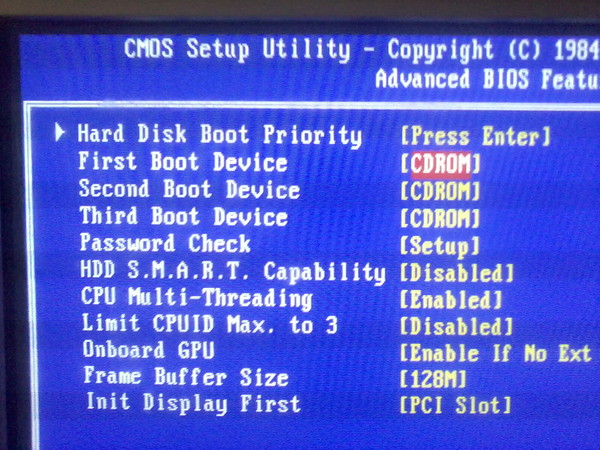
Вы можете сбросить настройки BIOS HP, выполнив следующие действия:
- Перезагрузите ноутбук и, когда он начнет загружаться, продолжайте нажимать F10 на клавиатуре, чтобы войти в меню BIOS.
- Клавиши со стрелками следует использовать для перехода к пункту Восстановить значения по умолчанию под вкладкой Главное .
- Чтобы выбрать, нажмите Введите .
- Нажмите Введите , чтобы подтвердить свой выбор в появившемся диалоговом окне.
- Выйти после сохранения изменений.
Заключение
Даже если вы не хотите получать доступ к расширенным настройкам BIOS почти каждый день, это может значительно повлиять на производительность вашего компьютера. Поскольку это представляет угрозу безопасности, некоторые производители блокируют или скрывают эту кнопку в окне управления BIOS.
Здесь мы показали, как довольно легко получить доступ к расширенным настройкам BIOS на ноутбуке HP.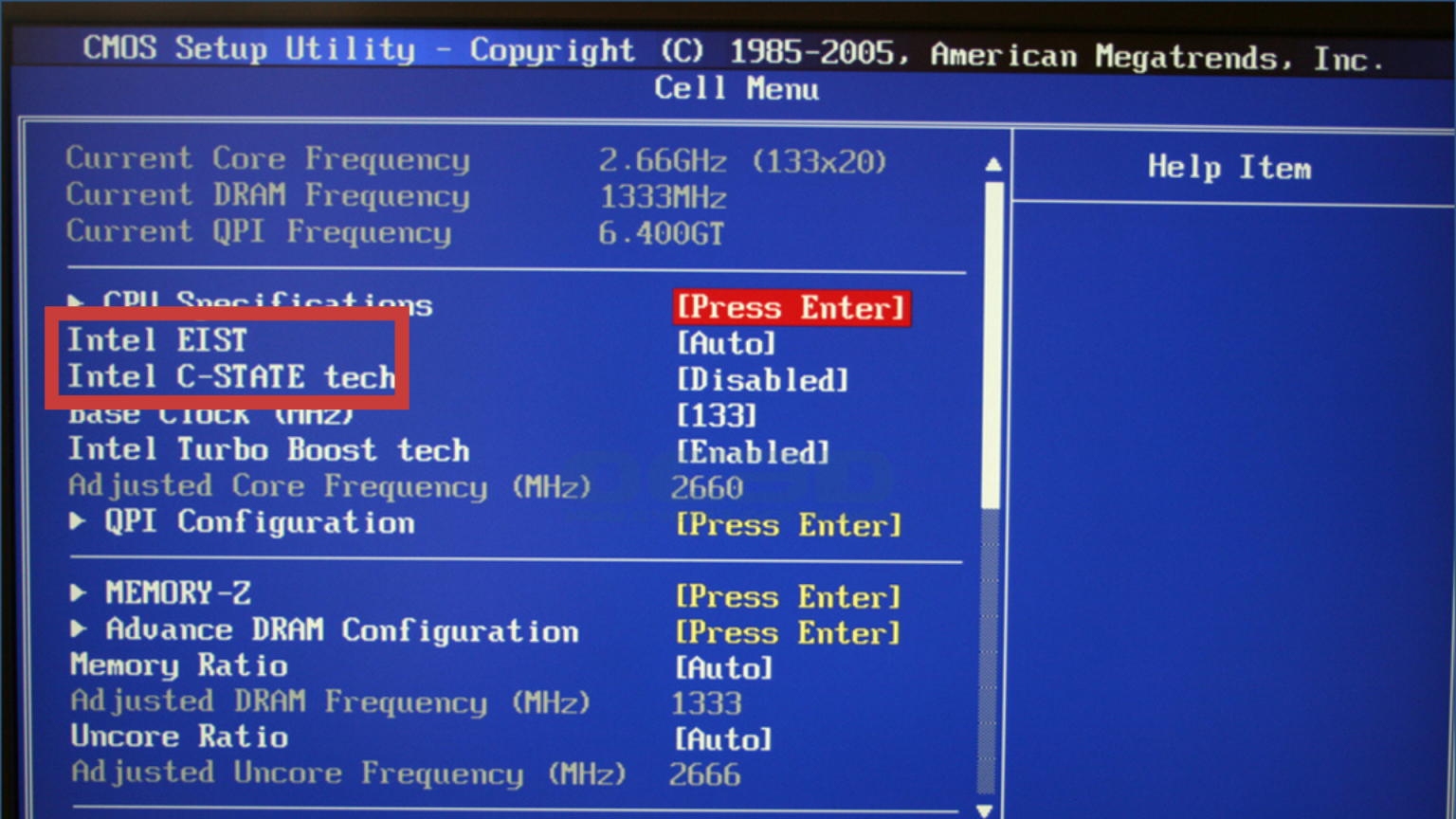 Но вы все равно должны соблюдать осторожность, чтобы защитить свой компьютер, зная о том, что вы делаете.
Но вы все равно должны соблюдать осторожность, чтобы защитить свой компьютер, зная о том, что вы делаете.
Как получить доступ к расширенным настройкам BIOS HP? Пошаговое руководство
Вы когда-нибудь задумывались о том, что происходит, когда вы включаете компьютер? Что ж, как только вы нажмете кнопку питания, BIOS (базовая система ввода/вывода) инициализируется и подготавливает ваш компьютер к работе. BIOS — это постоянное запоминающее устройство (ПЗУ), обычно встроенное в материнскую плату компьютера, которое распознает операционную систему и управляет компонентами и устройствами ввода-вывода (ввода/вывода) на компьютере.
За последние 6 лет я использовал четыре ноутбука HP. И одну вещь, которую я заметил, это то, что интерфейс BIOS и его функции остались очень похожими. Но, к сожалению, большинство людей не знают, как получить доступ к расширенным настройкам BIOS на компьютерах HP. Поэтому всякий раз, когда они сталкиваются с проблемой, требующей настройки BIOS, решить ее становится сложно.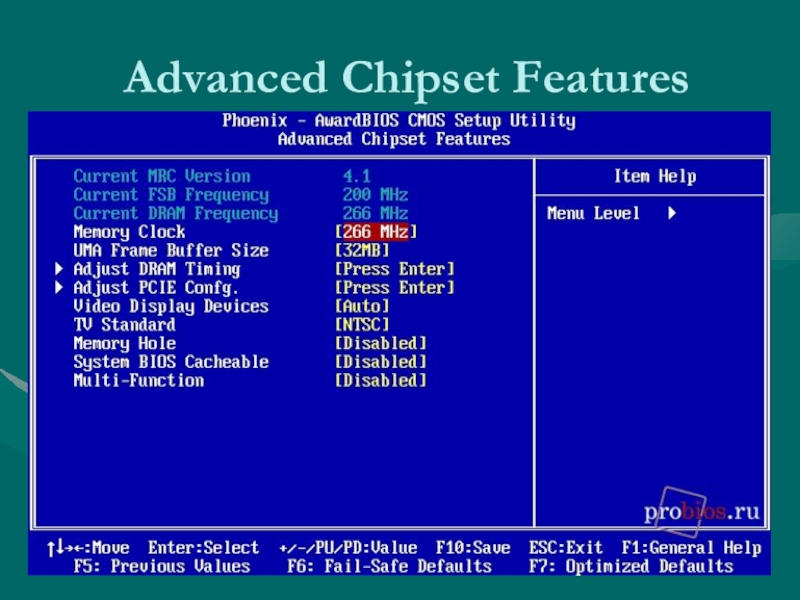
Если вам интересно, как получить доступ к расширенным настройкам BIOS HP, вы попали по адресу. В этой статье рассказывается все, что вам нужно знать о расширенных настройках BIOS на компьютере HP.
Содержание
- Что такое дополнительные настройки в BIOS?
- Как получить доступ к расширенным настройкам BIOS в HP?
- Как получить доступ к дополнительным параметрам BIOS в HP с помощью дополнительных параметров в Windows 10?
- Как восстановить настройки BIOS по умолчанию в HP?
- Итог
Что такое дополнительные настройки в BIOS?
Параметры базовой системы ввода-вывода (BIOS) находятся в унифицированном расширяемом интерфейсе встроенного ПО (UEFI) вне операционной системы. Его основная функция — определить, какие устройства ввода и вывода подключены к компьютеру, и загрузить операционную систему для запуска. В BIOS можно настроить множество параметров; основные и дополнительные настройки.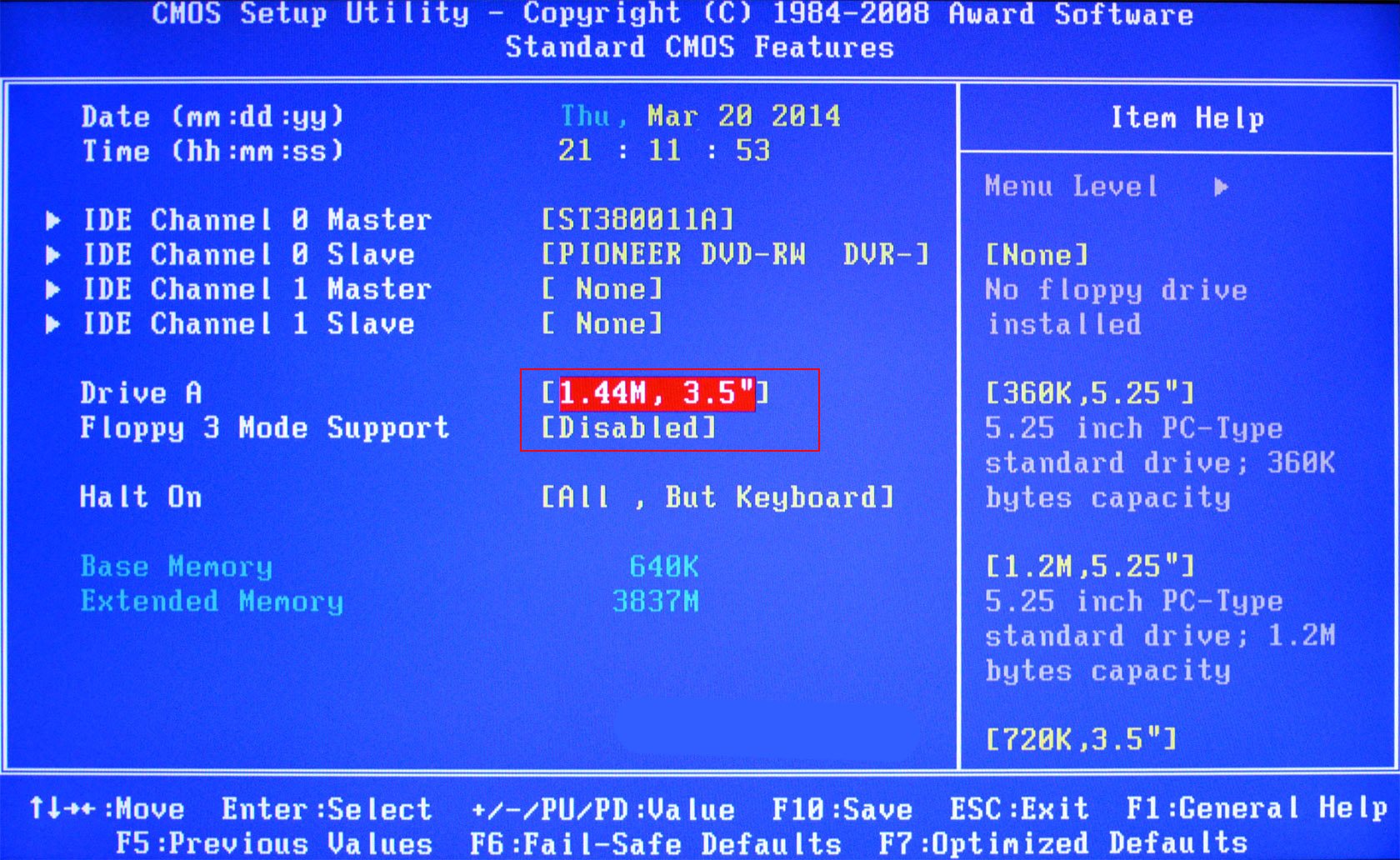
Итак, зачем нужны расширенные настройки в биосе?
Дополнительные настройки в BIOS необходимы для настройки ЦП, набора микросхем, периферийных устройств, отключения/включения встроенной локальной сети, контроллера SATA, конфигурации загрузки, управления ACPI, настройки PnP/PCI и т. д.
Ниже приведена сводная таблица дополнительных настроек в BIOS:
| Настройка | Функция |
| Особенности загрузки | Включает порядок загрузки, управление загрузочными устройствами, режимы загрузки Legacy и UEFI, безопасную загрузку и т. д. |
| Интегрированные периферийные устройства | Используется для управления (включения/отключения) встроенных периферийных устройств. |
| Управление питанием | Это главный выключатель для функций управления питанием. |
| Конфигурация PnP/PCI | Используйте этот параметр для настройки и управления устройствами plug and play, а также платами межсоединений периферийных компонентов (PCI).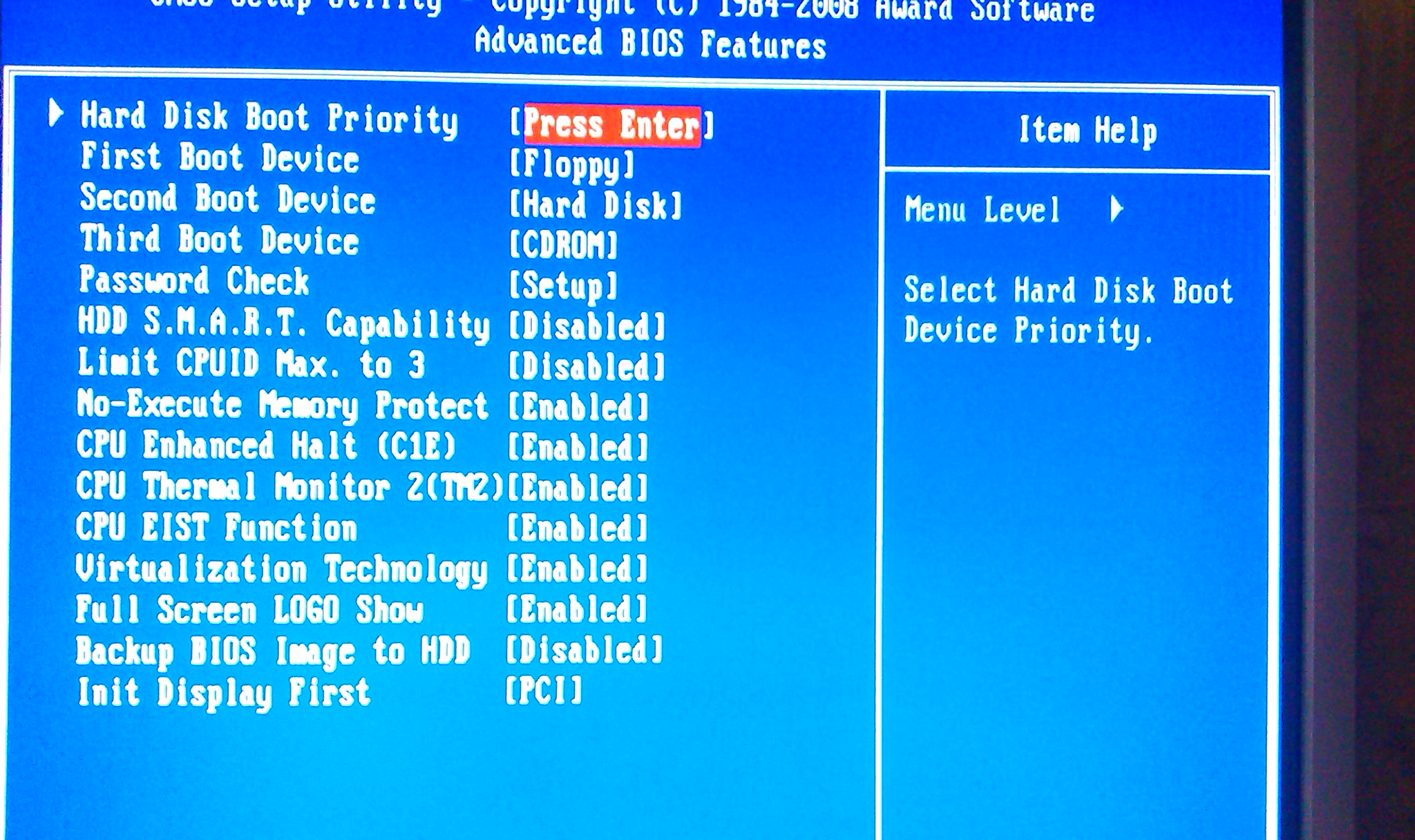 |
| Монитор работоспособности системы | Эта функция автоматически определяет температуру вашей системы, скорость вращения вентилятора, температуру корпуса, напряжение и т. д. |
| Конфигурация IDE/SATA | Используется для установки и настройки дисков для подключения RAID или Intel SATA и IDE. |
| Пароль | Создание, изменение или отключение/включение паролей BIOS. Он позволяет контролировать доступ к настройке BIOS. |
| Конфигурация USB | Управляет (отключение или включение) встроенными USB-портами. |
Некоторые производители скрывают или блокируют дополнительные настройки в своих моделях, чтобы пользователи не могли вносить изменения. Однако, если вы знаете, что ищете и как внести изменения, просто попробуйте.
Как получить доступ к расширенным настройкам BIOS в HP?
Настройки BIOS — это не то, что вам нужно видеть или иметь дело с ними каждый раз при включении компьютера. Однако при неизбежных обстоятельствах вам может потребоваться доступ к этим настройкам.
Однако при неизбежных обстоятельствах вам может потребоваться доступ к этим настройкам.
В последние годы для доступа к настройкам BIOS необходимо нажать определенную клавишу на клавиатуре во время запуска компьютера. Почти во всех случаях это клавиши F1, F2, F10, F12, Esc или Delete. Эта конкретная информация часто упоминается при включении ноутбука.
Однако с Microsoft Windows 10 , представляющим унифицированный расширяемый интерфейс встроенного ПО (UEFI) и настройку быстрой загрузки, доступ к настройкам BIOS требует совершенно другой процедуры. Ниже приведен пошаговый подход к доступу к расширенным настройкам BIOS в HP:
- Шаг 1. Включите/перезагрузите компьютер . Если компьютер выключен, включите его, нажав кнопку питания. Если вы использовали компьютер, сохраните свою работу и перезапустите его.
- Шаг 2: Войдите в настройки BIOS — Несколько раз нажмите [F10], пока ваш компьютер начинает открывать окно настроек BIOS.
 Вы увидите несколько вкладок: Main, Advanced, Power, Boot, Exit.
Вы увидите несколько вкладок: Main, Advanced, Power, Boot, Exit. - Шаг 3. Перейдите к дополнительным параметрам BIOS. . С помощью клавиш со стрелками перейдите на вкладку «Дополнительные параметры». Обратите внимание, что ваша мышь/тачпад не будет работать в окне настроек BIOS; используйте свою клавиатуру.
В некоторых моделях HP, таких как HP ProBook HP Pavilion, вкладка дополнительных параметров может не отображаться; вместо этого вы увидите «Главное», «Безопасность», «Конфигурация системы» и «Выход». Не нужно беспокоиться; это значит вкладка дополнительных настроек скрыта. В таком случае выполните следующие действия:
- Шаг 4: Выключите/перезагрузите компьютер — Еще раз выключите или перезагрузите компьютер. На этот раз нажмите [F9] во время запуска.
- Шаг 5: Нажмите [CTRL + F10] — Откроется диспетчер загрузки. В диспетчере загрузки вы увидите меню параметров загрузки.

- Шаг 6: Нажмите [F10], чтобы перейти на вкладку «Дополнительные параметры» — Когда откроется окно диспетчера загрузки, нажмите [F10], чтобы открыть утилиту настройки BIOS. На этом этапе вы увидите вкладку Advanced BIOS Settings.
Как получить доступ к дополнительным параметрам BIOS в HP с помощью дополнительных параметров в Windows 10?
В Windows 10 есть диалоговое окно утилиты расширенных параметров загрузки, которое позволяет выполнять несколько процедур по устранению неполадок на вашем компьютере. Наиболее распространенные варианты выбора в этом диалоговом окне включают безопасный режим, восстановление, восстановление Windows и настройку BIOS.
Вот как получить доступ к расширенным настройкам BIOS с помощью дополнительных параметров запуска в Windows 10:
- Шаг 1: Щелкните значок уведомления в нижней правой части рабочего стола Windows 10.
- Шаг 2 : Появится меню с несколькими вариантами.
 Щелкните Все настройки.
Щелкните Все настройки. - Шаг 3: Выберите «Обновление и безопасность».
- Шаг 4: Щелкните Восстановление в левой части окна. Вы должны увидеть что-то похожее на скриншот ниже.
- Шаг 5: Нажмите «Перезагрузить сейчас» в разделе «Расширенный запуск». Ваш компьютер перезагрузится и предложит вам несколько вариантов устранения неполадок. Среди вариантов будет доступ к UEFI и настройкам BIOS.
- Шаг 6: Щелкните Настройки BIOS. После загрузки Windows Setup BIOS перейдите к Advanced Settings.
Как восстановить настройки BIOS по умолчанию в HP?
Как бы вам ни хотелось изменить настройки BIOS компьютера для повышения производительности, не менее важно знать, как восстановить настройки по умолчанию. Восстановление настроек BIOS по умолчанию необходимо, если вы вносите изменения, которые приводят к сбоям в работе компьютера.
Вот как восстановить настройки BIOS в HP:
- Шаг 1: Включите/перезагрузите компьютер, нажмите [F10] во время его запуска.
 Это позволит вам войти в программу настройки BIOS.
Это позволит вам войти в программу настройки BIOS. - Шаг 2: На вкладке «Основные» перейдите к [Восстановить значения по умолчанию] с помощью клавиш со стрелками.
- Шаг 3: Нажмите [Enter] для выбора.
- Шаг 4: Появится диалоговое окно с предложением подтвердить ваш выбор, нажмите [Enter].
- Шаг 5: Сохранить изменения и выйти
Bottom Line
Хотя вам, возможно, и не нужно заходить в настройки BIOS каждый день, доступ к расширенным настройкам BIOS может помочь вам внести важные изменения в производительность вашего компьютера. Некоторые производители блокируют или скрывают эту вкладку в окне утилиты BIOS из соображений безопасности.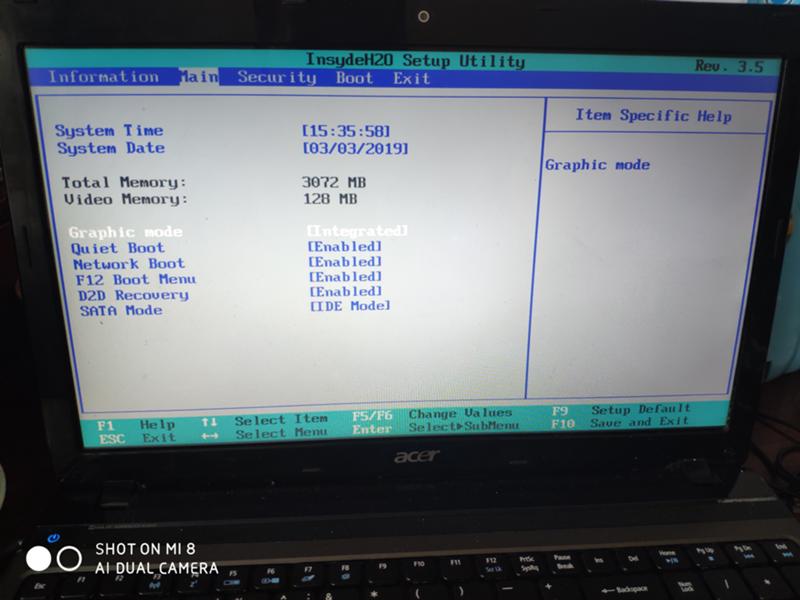


 Main, Advanced, Power, Boot, и Exit находятся среди вкладок, которые вы заметите.
Main, Advanced, Power, Boot, и Exit находятся среди вкладок, которые вы заметите. Меню Boot Settings находится в диспетчере загрузки .
Меню Boot Settings находится в диспетчере загрузки .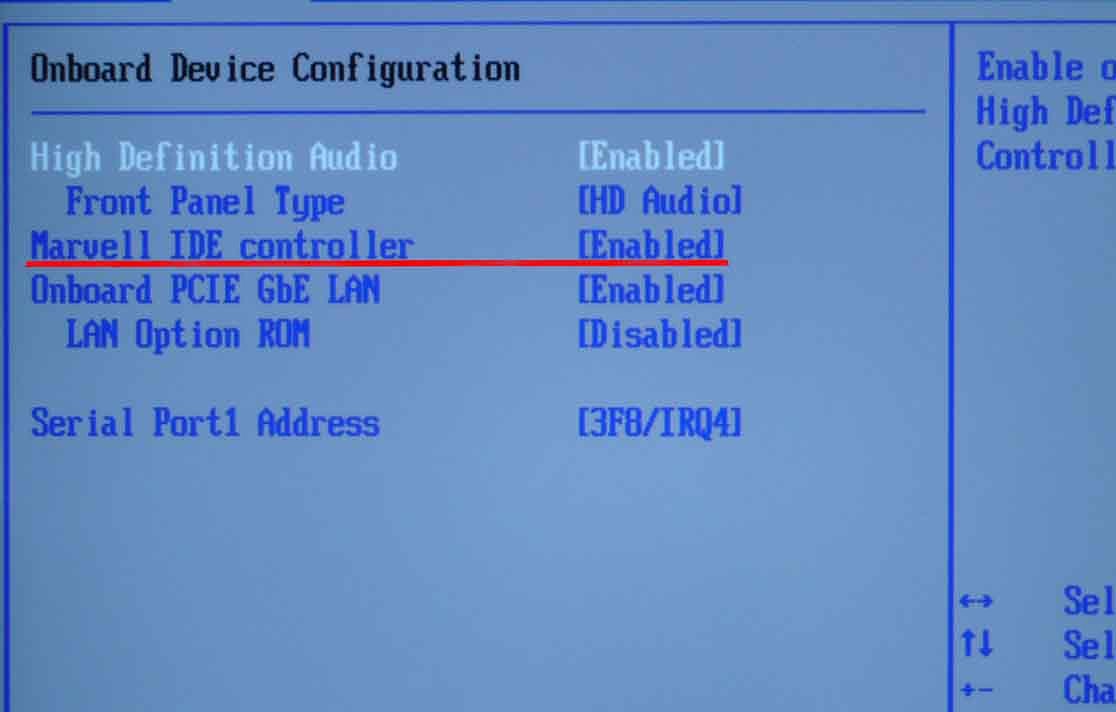 Вы увидите несколько вкладок: Main, Advanced, Power, Boot, Exit.
Вы увидите несколько вкладок: Main, Advanced, Power, Boot, Exit.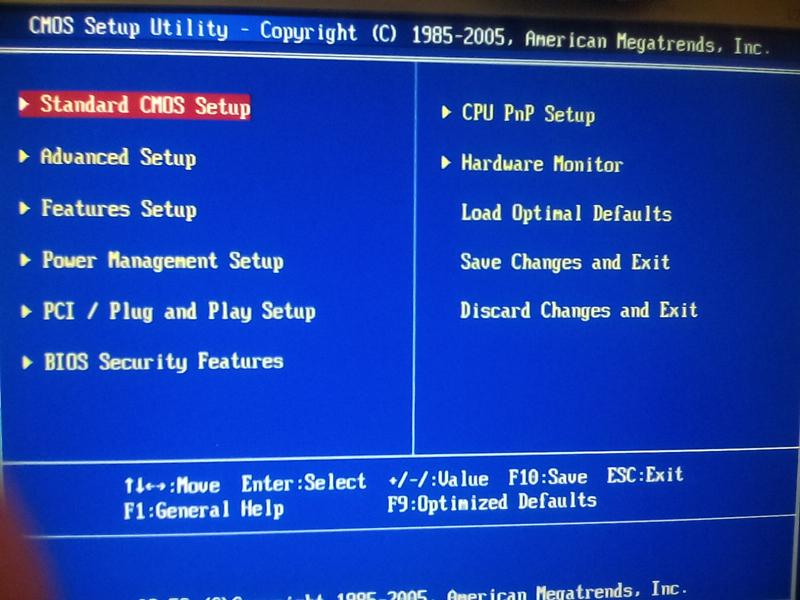
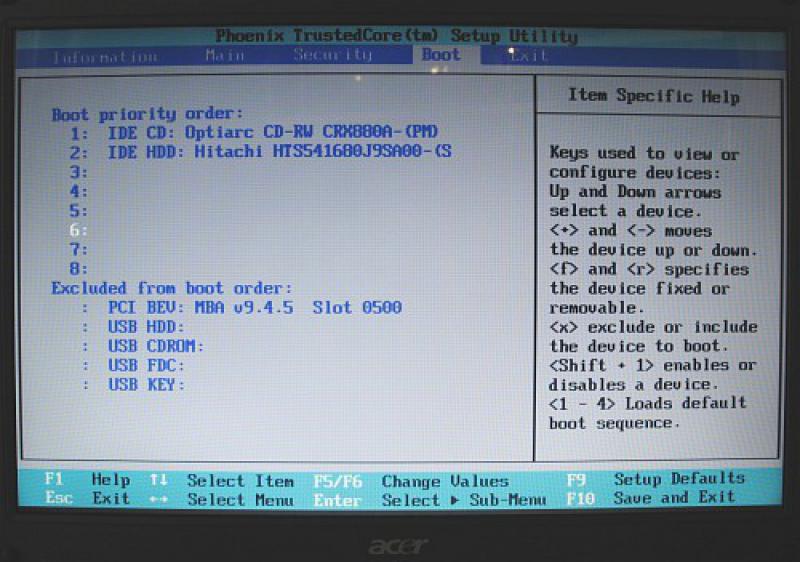 Щелкните Все настройки.
Щелкните Все настройки.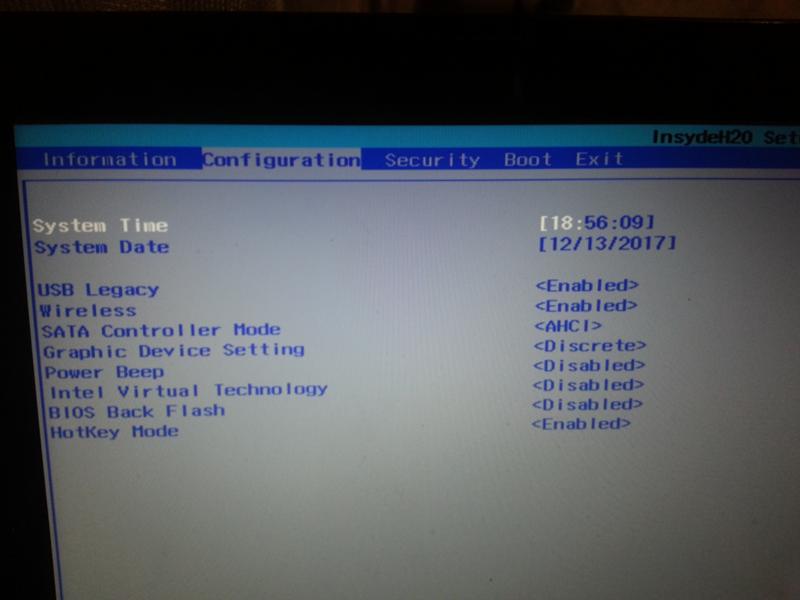 Это позволит вам войти в программу настройки BIOS.
Это позволит вам войти в программу настройки BIOS.