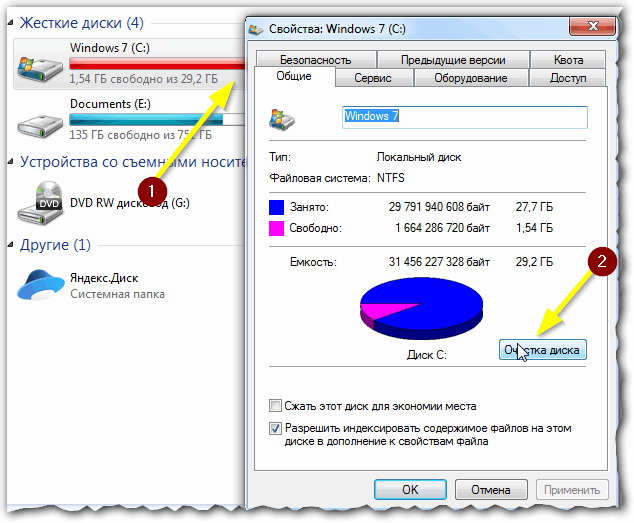Почему тормозит пк и как это исправить: Why your computer is so slow and how to fix it
Содержание
Windows 10 тормозит после обновления? Вот как это исправить
Практическую ценность и полезность обновлений Windows невозможно переоценить. Но насколько бы ни были эти обновления, они могут значительно замедлить работу вашего компьютера после их установки.
Если вы также сталкиваетесь с проблемой «Windows 10 медленно после обновления», эти советы должны помочь вам устранить проблему и вернуть операционную систему в исходное состояние.
Но сначала давайте выясним, что замедляет работу вашего ПК после обновления Windows 10?
Windows 10 тормозит после обновления? Вот почему
Обновления Windows 10 — это хорошо. Фактически, они являются вашей первой линией защиты от вредоносных программ и вирусов еще до того, как вы установите хорошее антивирусное приложение.
Он защищает ваш компьютер от вредоносных программ и вирусов, которые создаются ежедневно. Обновление не только устраняет уязвимости в системе безопасности, но и исправляет любые ошибки, приводящие к сбою приложений, а также использует дополнительные улучшения. Каждое обновление направлено на улучшение работы вашего компьютера.
Каждое обновление направлено на улучшение работы вашего компьютера.
Что замедляет работу вашего компьютера после обновления Windows?
В ходе нашего исследования мы обнаружили, что это основные причины, по которым ваш компьютер работает медленно после обновления Windows:
- Неисправное обновление.
- Поврежденные системные файлы.
- фоновые приложения.
К концу этой статьи вы сможете навсегда решить проблему медленной работы Windows 10 после обновления.
Способы исправить Windows 10 медленно после обновления
Какой бы ни была причина замедления вашего компьютера с Windows 10, если вы до конца будете следовать методам, упомянутым в этом руководстве, вы больше никогда не столкнетесь с такой проблемой в Windows 10.
1. Откатить предыдущее обновление Windows.
Если новые обновления замедляют вашу Windows 10, отмена этих обновлений поможет. У Microsoft есть встроенный метод для этого.
Чтобы удалить обновления, перейдите в Настройки -> Обновление и безопасность -> Центр обновления Windows -> Просмотр истории обновлений.
Далее коснитесь Удалить обновления. Там вы увидите список всех установленных обновлений. Затем вы можете удалить обновления, которые, по вашему мнению, вызывают проблему.
Таким образом, вы можете удалить обновления, которые замедляют работу вашей системы Windows 10.
2. Восстановите поврежденные или дефектные файлы.
Иногда обновления могут зависать из-за проблем с сетью или аналогичных проблем, что приводит к повреждению или неправильной настройке важных файлов Windows.
Это может привести к неожиданному и непонятному поведению вашей системы. Вы можете исправить повреждение с помощью средства проверки системных файлов; Это бесплатный инструмент, разработанный Microsoft, который полезен для исправления таких проблем, как ваша. Он сканирует и восстанавливает системные файлы Windows.
Чтобы запустить средство проверки системных файлов, вы должны использовать командную строку. Выполните шаги, указанные ниже:
- Перейдите в панель поиска Windows и введите CMD.

- Прокрутите до верхнего результата и щелкните справа Запустить от имени администратора.
- Введите следующую команду и нажмите Enter.
sfc /scannow
После завершения сканирования перезагрузите систему. Если действительно есть какие-либо проблемы с коррупцией, они будут решены после использования этого метода.
Запустите команду DISM
Если команде SFC не удается восстановить файлы, используйте команду обслуживания образов развертывания и управления ими (DISM). Это еще один диагностический инструмент Windows, созданный Microsft, но более мощный, чем SFC, который работает путем восстановления файлов системных образов Windows.
Чтобы запустить эту команду, откройте командную строку с правами администратора, как указано выше.
Выполните следующую команду, чтобы проверить, не поврежден ли образ.
DISM /Online /Cleanup-Image /CheckHealth
Если с какими-либо повреждениями проблем нет, вы можете выполнить более сложную проверку с помощью команды:
Dism /Online /Cleanup-Image /ScanHealth
Учтите, что этот процесс может занять некоторое время. Если вы обнаружите какие-либо проблемы с повреждением на вышеуказанном шаге, выполните следующую команду, чтобы загрузить и заменить поврежденные файлы.
Если вы обнаружите какие-либо проблемы с повреждением на вышеуказанном шаге, выполните следующую команду, чтобы загрузить и заменить поврежденные файлы.
Dism /Online /Cleanup-Image /RestoreHealth
После выполнения команды перезагрузите компьютер; Снова запустите команду SFC, чтобы исправить ошибки. Вы можете проверить В чем разница между CHKDSK, SFC и DISM в Windows 10?
3. Отключите фоновые приложения.
Еще один популярный способ решить проблему замедления Windows 10 после обновления — отключить все ненужные фоновые приложения.
Как вы знаете, Windows 10 поставляется с множеством предустановленных приложений, помимо тех, которые вы загружаете. Эти приложения могут продолжать работать в фоновом режиме, даже если вы их не используете. Но вам это не нужно, потому что значительная часть этих приложений на самом деле не требуется для запуска Windows 10.
По мере того, как он продолжает работать, он потребляет ресурсы ЦП (ОЗУ, циклы и т. Д.), Которые в противном случае были бы доступны, и это делает ваш компьютер медленнее, чем обычно.
Эти ненужные приложения лучше закрыть. Итак, следуйте инструкциям, указанным ниже:
- Откройте настройки Windows.
- Затем щелкните Конфиденциальность -> Фоновые приложения.
- выберите Приложения, которые могут работать в фоновом режиме , и отключите все неважные приложения.
Перезагрузите компьютер, это вернет компьютер в нормальное состояние.
4. Чистая загрузка
Чистая загрузка выполняется путем запуска компьютера с минимальным количеством драйверов и запускаемых приложений; Это помогает определить новые приложения, вызывающие проблемы в вашей системе.
Вот как можно выполнить чистую загрузку:
- В строке поиска Windows введите MSCONFIG И щелкните Конфигурация системы.
- во вкладке الخدمات , выберите Скрыть все службы Microsoft, затем нажмите отключить все.
- На вкладке Автозагрузка щелкните Открыть диспетчер задач.

- В разделе «Автозагрузка» выберите все перечисленные здесь приложения по одному и отключите их. Вы также можете щелкнуть правой кнопкой мыши фоновый процесс и выбрать запрещать из списка.
- Закройте диспетчер задач.
- На вкладке «Автозагрузка» в «Конфигурация системы» нажмитеOk».
После выполнения всех вышеперечисленных шагов можно начинать с чистой загрузки. Просто перезагрузите компьютер, и начнется чистая загрузка.
5. Запустите восстановление системы Windows.
Windows позволяет откатывать обновления. Вы можете вернуться в прошлое с помощью другой функции Windows по умолчанию. Восстановление системы возвращает ваш компьютер в состояние, в котором он находился в идеальном рабочем состоянии.
Восстановление системы работает путем сохранения файлов и записи приложений Windows в виде снимков, называемых точками восстановления, для последующего использования. Вы можете использовать эти точки восстановления, чтобы вернуть вашу систему в рабочее состояние.
Чтобы начать работу, выполните следующие действия:
- В строке поиска Windows введите «Восстановить«. Далее коснитесь Создать точку восстановления.
- Откроется диалоговое окно «Свойства системы».
- Выберите Защита системы и коснитесь восстановление системы.
уведомление: Если вы не можете нажать эту кнопку, значит в вашей системе еще нет точки восстановления, поэтому вы не можете ее восстановить.
- В следующем диалоговом окне нажмите кнопку Далее.
- Выберите желаемую точку восстановления и нажмите «Найти затронутые приложения», чтобы подтвердить, какие приложения будут удалены, поскольку они были установлены после даты точки восстановления.
- Щелкните Далее, чтобы начать восстановление.
- Наконец, нажмите Готово.
После завершения восстановления ваша система будет восстановлена до исходного состояния на момент последнего резервного копирования. Вы можете узнать Лучшие способы резервного копирования Windows в облако.
Вы можете узнать Лучшие способы резервного копирования Windows в облако.
Заметка: Последнее средство решения медленной проблемы Windows 10 — это использовать Windows Factory Reset и начать с нуля. Это ядерный вариант, который вернет ваш компьютер в исходное состояние, когда вы его купите.
Исправить медленную ошибку Windows 10 после обновления
Медленный компьютер после обновления Windows 10 — серьезное неудобство. И один, с которым вы когда-нибудь можете столкнуться. На этом решения не заканчиваются, потому что есть другие способы ускорить работу вашего ПК и улучшить его производительность. Ты можешь видеть Как очистить компьютер с Windows: полный контрольный список.
Источник
что делать, и как исправить [6 простых шагов]
Если тормозит компьютер: существуют меры, которые сделают ваш компьютер быстрее:
- Удалите лишние приложения и программы
- Проверьте компьютер на наличие вирусов или других угроз
- Удалите файлы, которые вам не нужны
- Обновитесь до последней версии операционной системы Windows
- Проверьте оперативную память (ОЗУ)
- Используйте меньше программ одновременно
В повседневной спешке на работе, учебе, просмотре фильмов или играх мы все хотим, чтобы наш компьютер работал быстрее.
Содержание
- Почему тормозит компьютер, какие причины?
- Как сделать компьютер или ноутбук быстрее?
- Удалите лишние приложения и программы
- Проверьте компьютер на наличие вирусов или других угроз
- Если тормозит компьютер — удалите файлы, которые вам не нужны
- Обновитесь до последней версии операционной системы Windows
- Проверьте оперативную память (ОЗУ)
- Используйте меньше программ одновременно
Почему тормозит компьютер, какие причины?
Есть много ответов на этот вопрос, в большинстве случаев то, как мы используем наш компьютер, делает его медленным. Однако правда в том, что многие другие факторы могут замедлить работу вашего компьютера, например, старые детали, неправильное использование, наличие вирусов или отсутствие технического обслуживания.
Но, в общих чертах, когда мы запускаем много ресурсов, мы в конечном итоге перегружаем скорость обработки (или количество действий, необходимых для его работы), что в свою очередь, зависит от памяти (в которой временно или постоянно хранятся эти процессы).
Как сделать компьютер или ноутбук быстрее?
Сделать компьютер или ноутбук быстрее помогут ряд действий, которые, так или иначе, будут направлены на высвобождения памяти и увеличения скорости обработки данных:
Удалите лишние приложения и программы
Мы очень часто накапливаем приложения и различные программы, которые нам даже не нужны, и это занимает место на вашем жестком диске.
Читайте также: Как правильно заряжать ноутбук: [аккумулятор ноутбука]?
Через панель управления вы можете проверить, насколько загружен ваш HD, и удалить некоторые приложения, которыми вы не так часто пользуетесь.
Перейдите в «Панель управления» > «Программы» и проверьте, что можно удалить!
Если вам больше нечего удалять, а ваша память по-прежнему заполнена, особенно для старых моделей ноутбуков, хорошей новостью является то, что вы можете купить SSD диск – это позволит увеличить объем памяти и скорость обработки информации.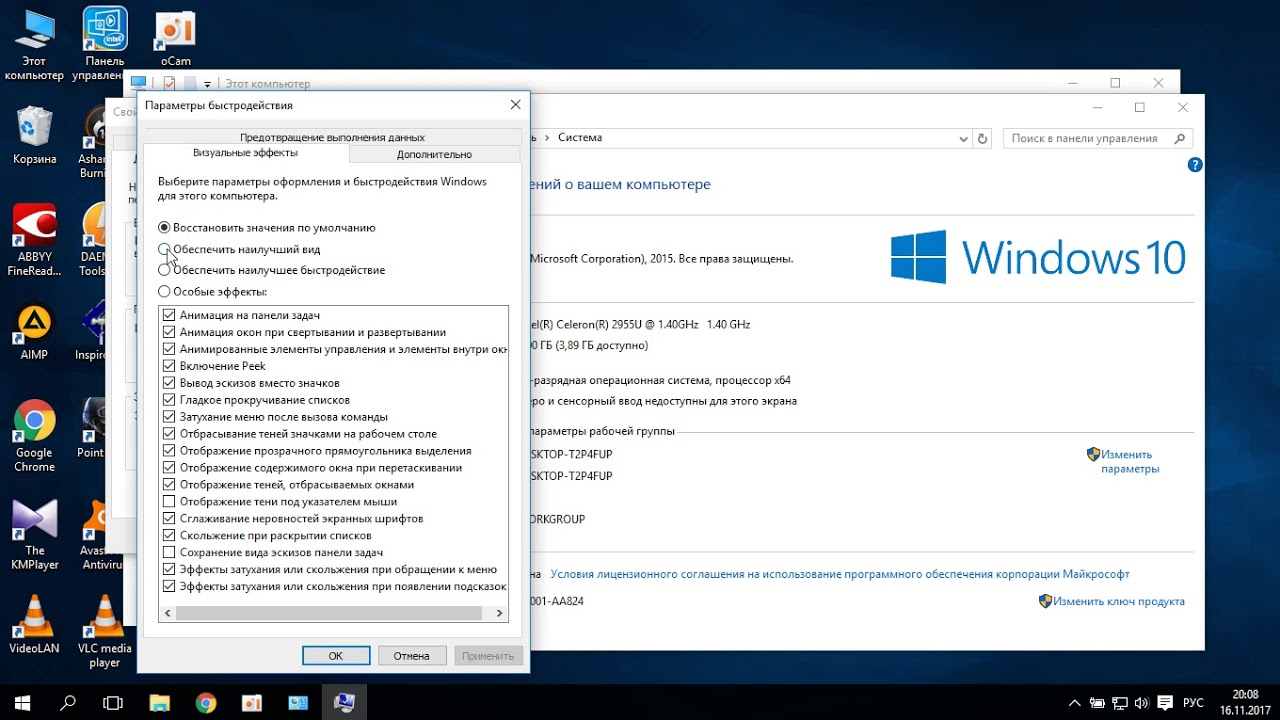
Проверьте компьютер на наличие вирусов или других угроз
Установите антивирус, если он у вас не установлен и проверьте, нет ли у вас вирусов или других угроз, так как это также влияет на правильное функционирование процессора компьютера, а соответственно на его быстродействие.
Вирусы часто выполняют такие операции, как посещение веб-сайтов или загрузка приложений, и все это перегружает систему компьютера или ноутбука.
Если тормозит компьютер — удалите файлы, которые вам не нужны
Компьютер нуждается в периодической чистке, поэтому удаляйте файлы, которые вам больше не понадобятся или которые уже устарели, потому что все это занимает место.
Когда компьютерное пространство перегружено, скорость обработки компьютера замедляется. Чтобы избавиться от ненужных файлов и почистить компьютер, а также произвести оптимизацию системы, можно воспользоваться специализированными программами.
Читайте также: Ноутбук постоянно пищит и издает звуки [Почему? Разбираемся]
Как вариант для тех, кто не может или не хочет удалять файлы — купите внешний HDD или SSD диск, на котором вы сможете сохранять старые файлы и делать резервные копии, оставляя на компьютере только те файлы, к которым нам часто требуется доступ.
Вы также можете использовать разные внешние жесткие диски: один, например, только для хранения фотографий, а другой для создания резервных копи ваших файлов.
Обновитесь до последней версии операционной системы Windows
Каждое обновление приносит лучшие версии, чтобы повысить скорость и безопасность. Компании, владеющие операционными системами, хотят оставаться на вершине, поэтому они вкладывают много денег в оптимизированные версии. Чрезвычайно важно следить за этими обновлениями и периодически перезагружать компьютер.
Проверьте оперативную память (ОЗУ)
Оперативная память — это место для хранения временных файлов вашего компьютера до тех пор, пока они не будут обработаны.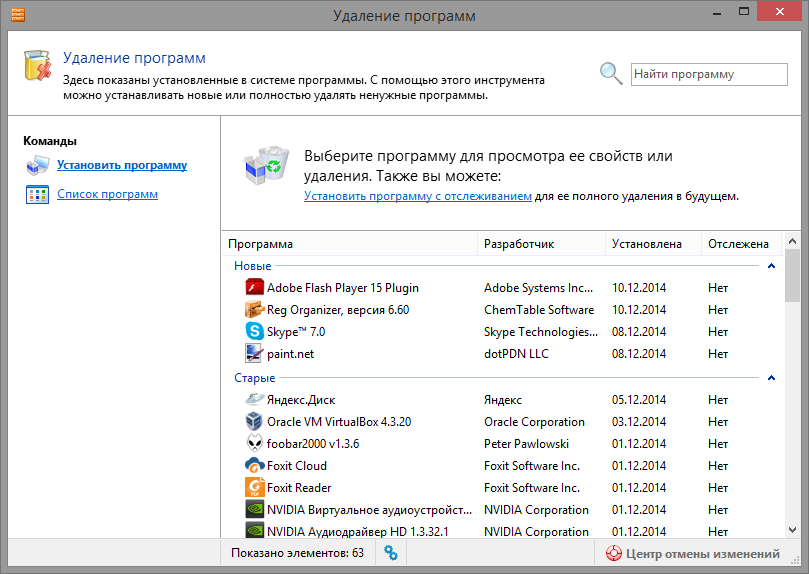
Хороший объем оперативной памяти напрямую связан со скоростью загрузки вашего компьютера. Чтобы проверить, не перегружена ли оперативная память вашего ноутбука, выполните следующие действия:
- Откройте диспетчер задач — CTRL + ALT + DEL;
- На вкладке «Производительность» вы сможете визуализировать график памяти вашей оперативной памяти;
- Теперь при открытом Диспетчере задач следите, не достигает ли при открытии нового приложения потребление оперативной памяти почти 100% своего объема;
- Если это произойдет, это хороший признак того, что пора увеличить объем оперативной памяти вашего компьютера.
Читайте также: Как подключить ноутбук Windows к телевизору через Wi-Fi: без проводов
Используйте меньше программ одновременно
Открывать сразу все компьютерные программы — не лучшая идея, так как это также перегружает обработку. Итак, открывайте только те приложения и программы, которые вы используете. Это даже продлевает жизнь вашему компьютеру.
Итак, открывайте только те приложения и программы, которые вы используете. Это даже продлевает жизнь вашему компьютеру.
Поделитесь в комментариях, помогли ли вам данные советы улучшить работу вашего компьютера. Также предлагаю вам присоединиться к нам на платформе ДЗЕН!
6 причин, почему ваш компьютер работает медленно и как их исправить
Иногда это настолько раздражает, что хочется выбросить этот умный ящик. Они делают вас утомительным и непродуктивным. Может быть, поэтому наши 20% работы всегда остаются незавершенными. Но вот в чем дело — проблемы с медленным ПК можно легко решить, если знать причину.
Замедление работы ПК прямо пропорционально количеству времени, которое вы проводите за ним. Это означает, что чем больше вы его используете, тем медленнее он становится. Такие действия, как загрузка файлов, заполнение жесткого диска песнями, фильмами или другими важными файлами или приложениями, накапливают множество нежелательных материалов.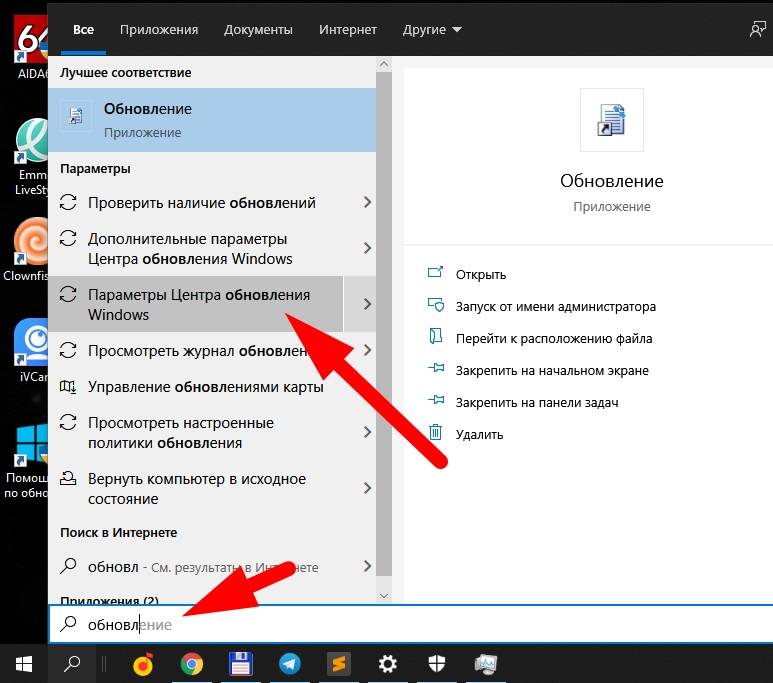 По мере роста списка начинаются проблемы.
По мере роста списка начинаются проблемы.
Но, к счастью, проблема замедления работы ПК не подлежит ремонту.
Мы собрали 6 распространенных причин, которые съедают скорость вашего ПК, и простые хаки, чтобы избежать их, прежде чем он выйдет из строя.
# 1. Ваша Windows работает на жестком диске
Windows, работающая на SSD, работает быстрее, чем Windows, работающая на жестком диске. Это связано с тем, что SSD находит файл с помощью «флэш-памяти», что позволяет ему быстро извлекать файл, тогда как HDD должен перемещаться туда и сюда, чтобы получить данные.
Исправление: Замените HDD на SSD (твердотельный накопитель)
Поэтому, если вам нужна скорость, замените HDD на SDD или перенесите установленные программы и приложения с HDD на SDD и используйте HDD в качестве диска данных.
# 2. Недостаточно места в вашей оперативной памяти
Всем нам известна оперативная память (RAM) нашего ПК. Чем больше программ вы запускаете, тем больше памяти требуется для их запуска. Пока вы не используете достаточно памяти для запуска вашей программы, все в порядке. Проблемы начинаются, когда объем оперативной памяти вашей системы достигает минимального желаемого уровня, что замедляет ее работу.
Пока вы не используете достаточно памяти для запуска вашей программы, все в порядке. Проблемы начинаются, когда объем оперативной памяти вашей системы достигает минимального желаемого уровня, что замедляет ее работу.
Исправление: Обновите оперативную память
Чтобы решить эту проблему, вы можете попробовать добавить больше памяти на свой компьютер всякий раз, когда ваш компьютер замедляется при работе с большими файлами. Хотя добавление дополнительной памяти — непростая задача, и вам нужна помощь технических специалистов или совет любого эксперта.
Вышеупомянутые проблемы рассматриваются с точки зрения аппаратного обеспечения, теперь мы рассмотрим проблемы с точки зрения программного обеспечения….
# 3. Слишком много автозапуска программ
Вместе с компьютером загружается множество нежелательных программ. Эти программы или приложения потребляют вашу оперативную память или другие ресурсы без необходимости, заставляя ваш компьютер прилагать больше усилий и замедлять работу. Вы можете отключить такие программы запуска, чтобы освобождать процессор и память при каждой загрузке системы.
Вы можете отключить такие программы запуска, чтобы освобождать процессор и память при каждой загрузке системы.
Исправление: Отключить автозагрузку программ
Перейдите в меню Start и введите «msconfig» (без двойных кавычек) и нажмите клавишу Enter. Появится страница «конфигурация системы». В разделе «Автозагрузка» вы найдете список всех запускаемых программ и приложений. Снимите флажки для программ, которые вы не хотите запускать во время загрузки.
# 4. Фрагментированные файлы на вашем жестком диске
Со временем, когда вы продолжаете хранить и удалять файлы с вашего компьютера, он становится фрагментированным. Это означает, что один файл хранится в отдельных блоках в беспорядке. Это заставляет ваш указатель жесткого диска перемещаться по всей вращающейся пластине, чтобы прочитать один файл. В свою очередь, это снижает скорость чтения/записи.
Remo Optimizer может автоматизировать процесс регулярного технического обслуживания ПК и, в свою очередь, помочь ускорить работу вашего ПК.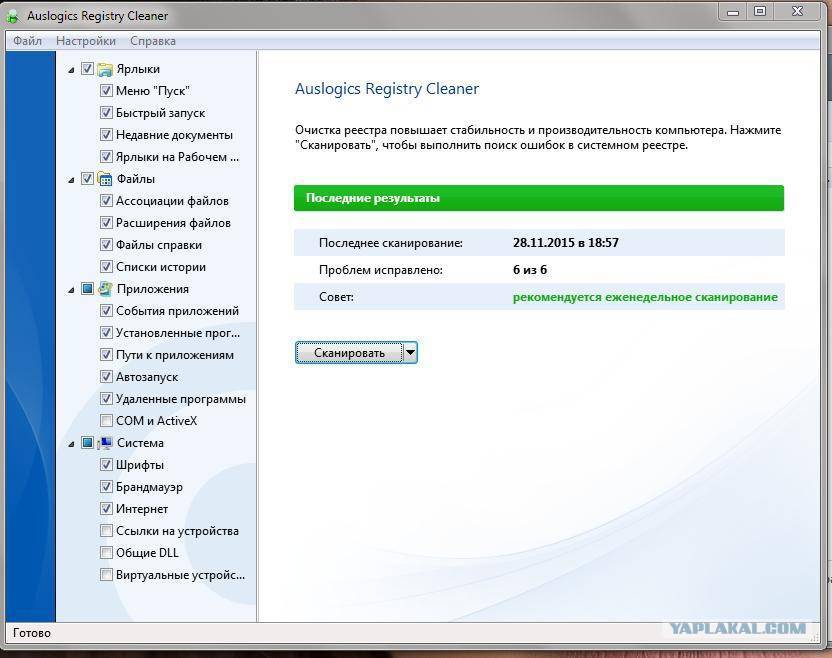
Скачать Remo Optimizer бесплатно.
Исправление: Дефрагментация диска
Для этого откройте «Дефрагментация и оптимизация дисков» из окна поиска на «Панели задач». Отобразится страница, показывающая диски вместе с их текущим статусом. Выберите диск, который вы хотите проанализировать, и нажмите «Анализ». Результат анализа покажет процент фрагментации на этом конкретном диске. Нажмите «Оптимизировать», чтобы выполнить дефрагментацию этого диска. Через несколько минут ваш диск будет иметь 0% фрагментации.
# 5. Нежелательные файлы на вашем ПК
Файлы, такие как временные файлы, дубликаты файлов или ненужные файлы, накапливаются, когда вы используете ПК постоянно. Это потребляет вашу оперативную память и ЦП, влияя на производительность. Скорость вашего ПК, по-видимому, увеличится, когда вы удалите все эти ненужные файлы.
Исправление: Использовать очистку диска
Введите «Очистка диска» в поле поиска и выберите его из списка результатов. В разделе «Файлы для удаления» выберите тип файлов, от которых вы хотите избавиться. Чтобы получить описание определенного файла, выберите его и нажмите «ОК». Если вы хотите освободить больше места на диске, вы также можете очистить системные файлы.
В разделе «Файлы для удаления» выберите тип файлов, от которых вы хотите избавиться. Чтобы получить описание определенного файла, выберите его и нажмите «ОК». Если вы хотите освободить больше места на диске, вы также можете очистить системные файлы.
# 6. Ваш жесткий диск поврежден
Если ваш компьютер работает с черепашьей скоростью или вообще не работает, возможно, проблема в жестком диске или он поврежден. Обычно это происходит из-за неправильного завершения работы, повреждения программного обеспечения или метаданных.
Исправление: Запустить «chkdsk»
Вам необходимо запустить утилиту «chkdsk», которая автоматически обнаружит и устранит повреждение диска. Щелкните правой кнопкой мыши диск, который вы хотите проверить, и выберите его Свойства . Затем перейдите на вкладку «Инструменты» и в разделе «Проверка ошибок» нажмите кнопку «Проверить». Если есть ошибка, он попросит вас проверить ее и исправить, если ошибки нет, отобразится сообщение «Вам не нужно сканировать этот диск».
Remo Optimizer — это программный инструмент, который автоматически исправляет ошибки реестра ПК. Бесплатная версия этого программного обеспечения восстанавливает ассоциации файлов и записи шрифтов, а также позволяет удалять программы из автозагрузки. Обновление до платной версии премиум-класса за 59 долларов США..97 позволяет очищать и исправлять системные ошибки, освобождать память компьютера и оптимизировать ПК.
Системные требования
Операционная система — Microsoft Windows 8, Windows 7, Windows Vista, Windows XP, Windows 2003 и Windows 2008
ОЗУ — рекомендуется 1 ГБ ОЗУ) 9 0003
Свободное место на диске — 50 МБ (для установки)
Тип системы — поддерживает как 32-разрядные, так и 64-разрядные ПК
Для установки и использования этого программного обеспечения необходимо войти на ПК с Windows как локальный системный администратор
6 распространенных причин, по которым ваш компьютер работает медленно, и как их исправить в 2023 году — Ремонт компьютеров
по
16 июл
в Ремонт и обслуживание
Комментарии отключены на 6 распространенных причин, по которым ваш компьютер работает медленно, и как их исправить в 2023 году
Поделитесь и оставьте нам комментарий о том, что вы думаете об этой теме.
Упрощение операций было первоначальным мотивом любой технологии, гаджетов или технических устройств. Гаджеты крутые, когда работают хорошо, удовлетворительно и быстро. Но иногда наши гаджеты перестают работать хорошо и медленно, что делает их неудовлетворительными. Если у вас есть какие-либо настройки по умолчанию с вашими гаджетами, вы можете устранить неполадки, исправить их самостоятельно или обратиться к специалисту.
Компьютеры и телефоны, например, устаревают, если их не обновлять или обновлять. По мере того, как они стареют, они показывают некоторые признаки, одним из которых является медленная работа. Нет, вам не нужно спешить и покупать новый компьютер всякий раз, когда вы сталкиваетесь с медленной работой или обработкой данных. Медленный компьютер может раздражать, особенно во время работы на нем или при интенсивном использовании.
Это происходит по многим причинам, которые могут быть аппаратными или программными. Вы можете исправить большинство из них самостоятельно или, самое большее, обратиться к специалисту по ремонту компьютеров.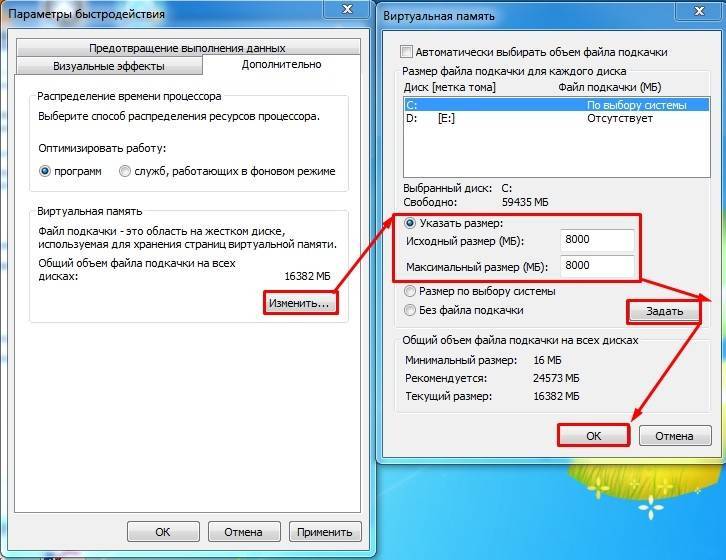 Вот наиболее распространенные причины, по которым ваш компьютер работает медленно, и способы их устранения самостоятельно.
Вот наиболее распространенные причины, по которым ваш компьютер работает медленно, и способы их устранения самостоятельно.
1. Автозагрузка программ
Отключение автозапуска программ, работающих в фоновом режиме — в окне, перейдя в диспетчер задач через Ctrl + Shift + ESC, вы перейдете на вкладку «Автозагрузка», чтобы показать все программы, работающие под вашим окном, вы можете отключить те, которые вы не используете. На Mac вы можете отключить монитор активности.
2. заполненный жесткий диск
На вашем жестком диске может быть куча файлов, особенно типа жесткого диска. Как только он достигнет 80% использования, вы можете столкнуться с замедлением работы вашего компьютера. Технически это связано с геометрией жесткого диска, который представляет собой вращающуюся пластину, внешняя часть которой движется быстрее, чем внутренняя часть пластины, как в корпоративном диске.
Вы можете очистить свой файл в Windows, используя C-cleaner или программное обеспечение Windiest, которое найдет ваши временные или дубликаты файлов и очистит их.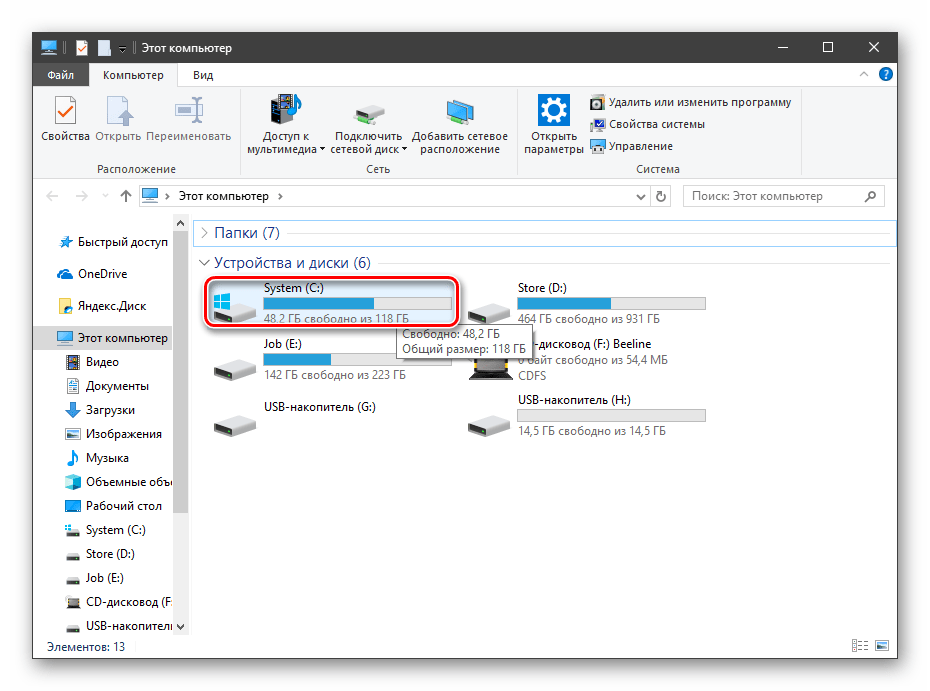 Они также могут упорядочивать различные типы файлов, которые вы можете удалить.
Они также могут упорядочивать различные типы файлов, которые вы можете удалить.
3. Скопление пыли
Если в компьютер попадет слишком много пыли, это повлияет на работу вентилятора, подключенного к процессору. Когда вентилятор становится слишком пыльным или компьютер стареет без надлежащей очистки, он нагревается.
Когда компьютер перегревается, он обязательно будет загружаться или работать быстрее, чем обычно. Вы можете исправить это, выдув пыль или проведя обычную чистку вентилятора. Существует также внешний охлаждающий вентилятор, с которым вы можете работать, и который в конечном итоге сдует облака пыли.
4. Вирусы и вредоносное ПО
Приобретение этого программного обеспечения может нанести большой ущерб вашим файлам и документам, замедлить работу вашего компьютера, а в разгаре может привести к сбою компьютера.
Вы можете использовать обновленную антивирусную программу, которая может регулярно выполнять полную диагностику вашего компьютера. Это обеспечит проверку всех ваших файлов, выдаст сообщение об ошибке при заражении файла, а также автоматически решит мелкие проблемы. Вы также можете предотвратить это вообще.
Это обеспечит проверку всех ваших файлов, выдаст сообщение об ошибке при заражении файла, а также автоматически решит мелкие проблемы. Вы также можете предотвратить это вообще.
5. Новое программное обеспечение на старых устройствах
Когда выходит новое программное обеспечение, оно моделируется на основе новых систем. Если такое программное обеспечение установлено на неподдерживаемом программном обеспечении, для его работы может потребоваться больше ресурсов вашего компьютера. Это может привести к замедлению работы компьютера или работы. Если ваша компьютерная система устарела и не подходит для большинства современных компьютеров 5–7-летней давности, вам может потребоваться обновление оборудования или новое устройство.
6. Обновления ОС
Операционная система (ОС) — это программное обеспечение, выступающее в качестве посредника между компьютерным оборудованием и компьютерным программным обеспечением. ОС управляет всеми операциями программирования на компьютере, такими как задачи памяти, ввода, обработки и вывода.