Почему не включается монитор при включении системного блока: Почему не включается монитор при включении компьютера
Содержание
Компьютерный гений: Не включается компьютер
Сейчас я расскажу, что делать если не включается компьютер. То есть, вы пришли на работу или домой, нажимаете кнопку «Пуск» на системном блоке, а компьютер не включается совсем ни как — чёрный, мёртвый экран монитора. Я не буду рассуждать на тему, как это неприятно и обидно, когда не включается любимый компьютер. Не буду утешать вас и сочувствовать, а приступлю сразу к делу.
В принципе, вариантов поломки, когда не включается компьютер при включении, не много. Скажу больше — их всего три!
1. Вы нажали кнопку «Пуск», экран монитора остаётся холодным и мёртвым или есть надпись «нет сигнала», горит жёлтая лампочка индикатора монитора, но ваш слух улавливает шум от работы кулеров в системном блоке. При всём при этом вы слышали привычный, одиночный писк спикера компьютера. Здесь всё ясно — проблема в видеокарте. Проверьте сначала, не отсоединился ли кабель соединяющий монитор и видеокарту, или может быть он не плотно соединён. Если всё в порядке, а компьютер не включается, открываем стенку корпуса системного блока компьютера, предварительно отключив все электрические кабели подходящие к компьютеру и монитору, вытаскиваем видеокарту из слота и вновь вставляем её.
Если всё в порядке, а компьютер не включается, открываем стенку корпуса системного блока компьютера, предварительно отключив все электрические кабели подходящие к компьютеру и монитору, вытаскиваем видеокарту из слота и вновь вставляем её.
Попробуйте включить компьютер, если это не помогло и компьютер не включается, значит сгорела видеокарта и нужно приобрести новую.
2. Не включается компьютер, монитор не живой и спикер то же, нем, как рыба. Нет обычного писка. В этом случае вариантов всего два. Либо материнская плата пришла в негодность, либо сгорел блок питания. Как узнать? А проще простого. Нам понадобится рабочий блок питания, можно попросить у друга снять на время с компьютера.
Сначала, я повторюсь, отключаем всё электропитание от сети. Только после этого откроем левую крышку системного блока компьютера. Находим блок питания, думаю его долго искать не придётся и отсоединяем его от материнской платы, остальные соединительные штекеры не трогаем. Убираем блок питания в сторону и подключаем к материнской плате рабочий блок питания. Включаем его в электросеть и если свершилось чудо, всё включилось, значит причина очевидна. В случае, если и теперь не включается компьютер, значит ответ то же очевиден — сгорела материнская плата.
Включаем его в электросеть и если свершилось чудо, всё включилось, значит причина очевидна. В случае, если и теперь не включается компьютер, значит ответ то же очевиден — сгорела материнская плата.
P.S.:
Если нет другого блока питания — не беда. Узнать, что блок питания совсем сгорел можно и так: берём в руку штекер, который соединяет блок питания и материнскую плату, вытаскиваем из него чёрный и зелёный проводки и закорачиваем их, можно даже обычной скрепкой закоротить, подключаем электропитание и если после этого заработал вентилятор на блоке питания, значит блок не сгорел. Если же полная тишина — сливай воду, ищи новый блок питания. Но даже если и заработал вентилятор, это ещё не значит, что блок питания полностью работоспособен. Желательно его протестировать. Но мы не будем касаться этой темы.
А что бы и впредь не было проблем с техникой настоятельно советую приобрести хороший стабилизатор напряжения, ИБП хорошо, но стабилизатор гораздо надёжнее. Присмотреть хороший стабилизатор напряжения советую здесь Стабилизаторы напряжения
Смотрите так же: Тормозит компьютер
Компьютер постоянно перезагружается
—>
Почему не включается монитор компьютера
Здравствуйте дорогие читатели и те, кто ищут решения компьютерных проблем. Сегодня разберём с Вами такой интересный и частенько встречающийся вопрос – не включается монитор компьютер.
Сегодня разберём с Вами такой интересный и частенько встречающийся вопрос – не включается монитор компьютер.
Если Вы столкнулись с такой или другой компьютерной проблемой, то просто свяжитесь с нами по контактам в шапке сайта
Но давайте подробнее рассмотрим вопрос не включающегося монитора компьютера (ПК), почему это происходит и как справиться?
Мастер ремонта компьютеров поможет с возникшей неисправностью. Именно от того насколько качественное будет выполняться ремонт компьютера зависит, как продолжительно он будет стабильно себя вести.
Сразу начнём с возможных причин, почему он может не работать, чуть ниже их опишем, плюс советы, что делать. Только будут перечислены причины, по которым он буквально не включается, то есть, как был чёрным при включении, так и остался.
Ситуации, когда он чёрный, но с какими-то надписями рассмотрим ниже. И так, возможные причины, почему не включается монитор компьютера:
- Не исправна видеокарта
- Не исправен монитор
- Не исправна материнская плата
- Не исправна оперативная память
- Не исправен блок питания
- Повреждены провода
- Не исправен процессор
- Не смейтесь, но нет электричества
Это основные причины, почему не включается монитор компьютера.
Теперь перед тем, как приступить к их описанию, стоит сказать, что чаще всего в данной ситуации приходится лезть в системный блок, проверять провода, чистить от пыли детали, доставать и вставлять их обратно.
То есть, просто пощёлкав на кнопку включения на вряд ли получится исправить проблему – придётся, так сказать — ковыряться.
Поэтому, если точно этим заниматься не будите, то или попросите этим заняться опытного знакомого или свяжитесь с нами – наши мастера исправят проблему максимально качественно, надёжно и недорого.
Теперь к описанию возможных причин.
И так, неисправна видеокарта
Именно так, чаще всего именно в ней дело, потому, что она отвечает за изображение на мониторе. Со временем или по неосторожности с ней может произойти поломка, тогда точно изображения на экране монитора не будет.
Как это узнать, в ней ли дело? Очень просто. Нужно достать её и поставить в другой компьютер (или на её место поставить другую), если там она работает, значит не в ней причина, если не работает, то значит в ней. И тогда или её в ремонт или покупка новой.
Нужно достать её и поставить в другой компьютер (или на её место поставить другую), если там она работает, значит не в ней причина, если не работает, то значит в ней. И тогда или её в ремонт или покупка новой.
Как выбрать видеокарту можно прочитать в статье выбираем видеокарту.
Не исправен монитор
Да, хоть и не часто, в основном по причине преклонного возраста, не включается монитор именно по причине своей поломки.
И в этой ситуации он вообще не включится. Чтобы в этом убедиться, нужно или подсоединить его к другому ПК или здесь вместо этого поставить другой монитор.
Если он и на другом не заработает, то 100% дело в нём. Далее или его ремонт или покупка нового.
Не исправна материнская плата
В этой ситуации, во-первых, видеокарта может быть встроенной в неё, то есть две причины первая (неисправна видеокарта) и эта выливаются в одну – неисправность мат. платы.
В этой ситуации или поставить её на другой ПК или вместо неё поставить другую, если она и в другом ПК не заработает, то всё дело в ней.
Выход или её ремонт или покупка новой. При покупке, важно знать какой у Вас процессор, потому, что он с мат. платой должен быть совместим.
«Не исправна оперативная память»
Она хоть и редко, но тоже может ломаться. Хотя иногда бывает просто запыление контактов пылью. В этой ситуации её нужно хорошенько прочистить от пыли.
Если это не поможет, то нужно поставить в другой компьютер, если и там не заработает, то всё «капут» нужно менять, ремонт их почти не производится. То есть только покупка новой.
«Не исправен блок питания»
В этом случае ПК вообще, скорее всего не включится и конечно же изображения на экране не будет (не считаем изображением автоматическое сообщение – кабель не подключён).
Проверкой будет поставить его в другой компьютер, если и там не заработает, то причина в нём.
Выходом будет или его ремонт или покупка нового. Важным советом будет при покупке нового не экономить на нём и не бежать за большими значениями Ватт, а лучше довериться качественной фирме.
Плюс цена его будет никак не ниже 40-50 уе.
Как не досадно, но «повреждённые провода» не редкость. Особенно комично это выглядит, когда виновниками выступают домашние животные.
Поэтому, первым делом, если в доме имеются таковые – проверьте провода.
«Не исправный процессор» достаточно редкое явление
Но, как никак, но иногда и случается, хотя, наверное, даже по причине самих пользователей (разгон и т.д.).
Здесь также будет не лишним убедиться в его работоспособности, поставив его в другой ПК, только конечно в тот который, как и Ваш поддерживает его.
Не нужно пытаться вставить его в несовместимый с ним выход на материнской плате, не то поломки точно не избежать.
«Нет электричества»
Как бы нелепо и глупо это не звучало, но такие случаи есть, а значит не стоит ими пренебрегать. Просто проверьте электричество, включив свет в комнате и всего дел.
Просто проверьте электричество, включив свет в комнате и всего дел.
Это мы рассмотрели основные причины, почему не включается монитор компьютер. Но бывает, так, что он включается, но дальше начальных проверочных и информационных экранов дело не доходит.
Чаще причиной здесь будет не исправность работы операционной системы. Значит всё, что нужно это просто её переустановить. Как примерно это делается можно посмотреть в данной статье. Но, как, в общем-то, и с любой компьютерной поломкой Вы можете просто обратиться к нам.
На этом всё, в данной заметке мы рассмотрели вопрос, почему не включается монитор компьютер.
Вернуться на главную страницу
1
Мне понравилось
1
Мне непонравилось
Извините! Но вы уже оставили свой голос.
- 23 августа 2014
- Alex Rempc.by
Как исправить Монитор не включается при запуске компьютера
Здорово иметь дома мощный компьютер, на котором «летают» игры, открываются без тормозов на 20 вкладках браузера, SSD радует скоростью работы. Однако если в один не очень красивый момент дисплей откажется радовать картинкой, вся мощь системного блока оказывается бесполезной.
Рассмотрим, почему может не включаться монитор, и что делать в такой ситуации.
Понимание матриц дисплея: 3 популярных типа матриц: IPS, PLS и TN – какой монитор лучше
Почему монитор не включается?
Когда не включается системный блок или дисплей, дорогостоящий ремонт не требуется. Чаще это происходит по банальной причине: нет блока питания или какая-то мелкая поломка. Возможно, отключили электричество или сломалась розетка.
Однако вариант с отключением электроэнергии нам не подходит, так как мы предполагаем, что системный блок работает, гудит, кулеры крутятся, но монитор не подает признаков жизни. В этом случае алгоритм действий начинается с того, что необходимо отбросить самые очевидные причины, а затем уже переходить к диагностике. Скорее всего, вам придется заглянуть под крышку корпуса ПК.
В этом случае алгоритм действий начинается с того, что необходимо отбросить самые очевидные причины, а затем уже переходить к диагностике. Скорее всего, вам придется заглянуть под крышку корпуса ПК.
Подключаем 2 дисплея к компьютеру: Как подключить 2 монитора к ПК + настройка и программа для работы с двумя мониторами
Не работает монитор: что делать в первую очередь
Современные дисплеи радуют живучестью. Многие служат по 10 и более лет без ремонта. Поэтому, если старый монитор не работает, не спешите паниковать. Отсутствие картинки на экране не означает, что дисплей разбит. Возможно причина в компьютере или кабеле.
Проверка питания
Самая распространенная причина, по которой монитор не включается, — это случайное нажатие кнопки питания устройства во время его бездействия. Это может произойти, например, при вытирании пыли. Через некоторое время пользователь включает компьютер и видит черный экран. Проблема устраняется элементарно — нажатием кнопки включения дисплея. Это можно сделать в любой момент во время загрузки ПК или после ее завершения.
Это можно сделать в любой момент во время загрузки ПК или после ее завершения.
Проверка кабелей
Если кабель не оснащен дополнительными фиксирующими элементами, он имеет тенденцию отваливаться от подключенного устройства. В случае с монитором необходимо сначала убедиться, что сигнал поступает с компьютера. Если используется кабель VGA или DVI, его необходимо закрепить с обеих сторон винтами. Нежелательно, чтобы связь прерывалась во время работы техники. В противном случае не удивляйтесь проблемам с портом. Если шнур оторвался, фиксируем как положено.
Проверка дисплея при покупке: Проверка монитора на битые пиксели: 2 способа проверить самостоятельно
Монитор не включается при запуске компьютера: что еще проверить?
Если не удалось решить проблему наскоком, переходим к более глубокому анализу ситуации. Вы можете начать с определения проблемы. Если монитор абсолютно не включается при включении компьютера, причина может быть:
| Источник проблемы | Варианты действий |
1. Дисплей Дисплей | Отправить в сервис или заменить неисправную деталь самостоятельно |
| 2. Кабель | Заменить новым |
| 3. Системист | Найдите причину. Исправьте сами или отправьте в сервис |
Проверьте монитор, кабель и системный блок отдельно, например, подключив к соседскому рабочему оборудованию. Дисплей можно проверить самостоятельно. Для этого нужно все выключить, отключить от компьютера и подключить к блоку питания. Если на экране появилось сообщение о том, что кабель не подключен, нет сигнала и т.п., это хороший знак. Но светящийся светодиод монитора вовсе не гарантия работоспособности.
Если шнур неисправен, вздохните: купить новый не проблема. Сложнее разобраться с дисплеем и системным блоком. При поломке монитора может быть загвоздка в блоке питания. В этом случае может потребоваться отправить дисплей в сервис.
Топ популярных дисплеев: Как правильно выбрать монитор для компьютера: ТОП-5 самых популярных
Блок питания
Здесь речь пойдет, конечно, не о блоке питания компьютера, а об узле, который отвечает за питание монитора. Когда дисплей не включается, скорее ремонтники винят его и оказываются правы. Здесь можно провести параллель с системистом, который не подает признаков жизни. В обоих случаях виновником регулярно оказывается блок питания, только при поломках компьютера это системный блок, а при отказах монитора — плата под крышкой дисплея или отдельный блок.
Когда дисплей не включается, скорее ремонтники винят его и оказываются правы. Здесь можно провести параллель с системистом, который не подает признаков жизни. В обоих случаях виновником регулярно оказывается блок питания, только при поломках компьютера это системный блок, а при отказах монитора — плата под крышкой дисплея или отдельный блок.
Блок питания монитора состоит из:
- адаптер переменного/постоянного тока,
- Инвертор постоянного/переменного тока.
Оба являются преобразователями напряжения. Первый блок преобразует переменное напряжение в постоянное, а второй наоборот.
Ремонт встроенного блока питания включает следующие этапы:
- Если на плате есть предохранитель, то сначала проверьте его.
- Визуальный осмотр конденсаторов. Пропайка вздувшихся и замена на новые.
Браться за ремонт встроенного блока питания имеет смысл, если вы умеете читать электрические схемы и работать с паяльником. В противном случае остается только один вариант — нести монитор в сервис. Портативный блок питания обычно не ремонтируется: в случае поломки его заменяют новым.
Портативный блок питания обычно не ремонтируется: в случае поломки его заменяют новым.
Подключаем телевизор к ПК: Телевизор в качестве монитора – можно ли использовать: 4 шага для подключения
Видеокарта
Если монитор не включается при включении компьютера после установки или замены дискретной видеокарты, возможно, адаптер повышенной мощности разряжается. Разработчики видях пишут на своих сайтах минимальные требования к электропитанию компьютеров. Если там указано, например, 850 Вт, а у вас блок питания на 600 Вт, адаптер, конечно, для запуска не требуется. Еще одна причина проблем – неправильная установка видяхи: она была неправильно вставлена в слот, не была подключена к блоку питания и т. д.
Если грешите на порт дискретной видеокарты, то можно попробовать подключить ее к монитору другим типом кабеля, используя альтернативный разъем. Сгорел HDMI? Попробуйте подключение VGA. Или наоборот.
Теперь переходим к диагностике внутри системного блока. Вытяните кабель питания из корпуса. Снимите статическое электричество с рук, прикоснувшись к радиатору. Вынуть дискретную видяху из корпуса, подключить монитор к встроенной. Если это работает, значит, вы нашли источник проблемы. Просто перекинуть кабель на другой порт не вариант. Необходимо обязательно извлечь переходник из корпуса. Только тогда компьютер поймет, что ему нужно послать сигнал на дисплей через порт материнской платы.
Вытяните кабель питания из корпуса. Снимите статическое электричество с рук, прикоснувшись к радиатору. Вынуть дискретную видяху из корпуса, подключить монитор к встроенной. Если это работает, значит, вы нашли источник проблемы. Просто перекинуть кабель на другой порт не вариант. Необходимо обязательно извлечь переходник из корпуса. Только тогда компьютер поймет, что ему нужно послать сигнал на дисплей через порт материнской платы.
Интересная статья: Почему пищит системный блок: расшифровка сигналов ПК на 3-х типах биоса
Память
Оперативка типичный виновник отсутствия изображения на дисплее. Особенно, если в компьютере несколько планок памяти, пользователь добавил новую, пытался разогнать старую и т.д.
У тебя после добавления полоски перестало отображаться изображение? Значит проблема в ней или в слоте. Иногда помогает рокировка костей. Однако этот вариант работает только в том случае, если они находятся в хорошем рабочем состоянии.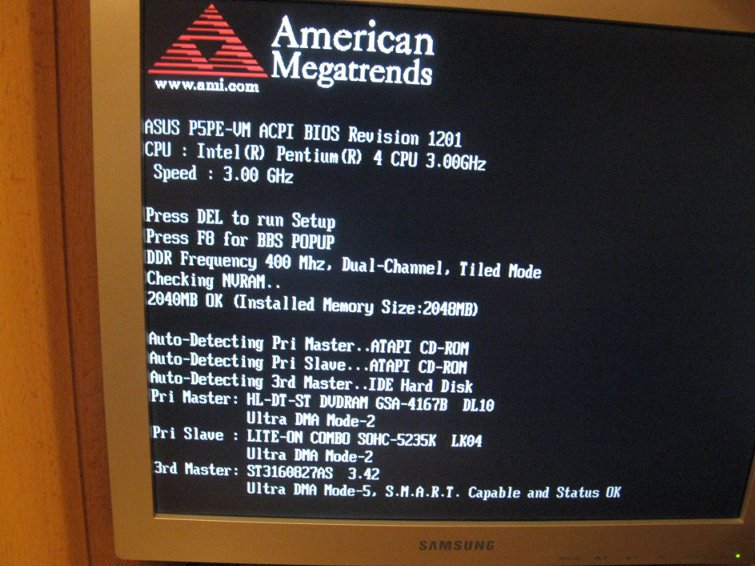
Если ремешков несколько, нужно попробовать запустить компьютер, оставив из них только один — тот, что был в исходной конфигурации. Он должен быть в том слоте, в котором он был изначально. Если не помогло, продолжаем искать источник беды:
- Отключаем все, без чего компьютер может загрузиться: вынимаем шлейфы из портов USB, извлекаем из корпуса сетевую карту, звуковую систему, модем, тюнер и т.д. В общем все платы без которых запускается система. Отключите жесткий диск.
- Включаем компьютер. Появилась картинка? Отлично. Выключите ПК и подключите отключенные устройства по одному. Если на каком-то этапе сигнал перестал поступать на монитор, виновником, скорее всего, является та деталь, которая была подключена последней.
Также возможен альтернативный алгоритм тестирования. Вам не придется отключать все «лишнее» сразу, а отключать по одной части, проверяя каждый раз передачу сигнала на дисплей.
Если на материнской плате более двух слотов памяти, необходимо придерживаться расположения планок. Возможна неприятная ситуация, когда пользователь, пытаясь «запустить» монитор, неправильно их переставляет, хотя причина была не в оперативной памяти. В результате вместо одной проблемы приходится решать две.
Возможна неприятная ситуация, когда пользователь, пытаясь «запустить» монитор, неправильно их переставляет, хотя причина была не в оперативной памяти. В результате вместо одной проблемы приходится решать две.
Контакты оперативной памяти или видеокарты
Есть еще один фактор, который следует учитывать при поиске ответа на вопрос: что делать, если не включается работающий монитор. Сигнал на экране может появиться после очистки контактов оперативной памяти или видеокарты. Контактные поверхности обоих компонентов необходимо периодически очищать. Если ваш ПК старый, не помешает хотя бы раз в полгода обратить на них внимание.
Простая процедура позволяет избавиться от оксидированного слоя, препятствующего полному контакту платы со слотом. Логично это сделать после очистки «подкапотного пространства» от пыли. Нет смысла вставлять чистые контакты в пыльный слот. Сначала пылесосим — потом натираем доски. Процедура очистки контактов:
- снимаем микросхемы памяти и видеоадаптер,
- протрите контакты с обеих сторон резиновым ластиком,
- вставить обратно.

В сервисе эта процедура иногда стоит кругленькую сумму. Если вы отдадите свой компьютер недобросовестному мастеру, он может сказать, что поменял дорогую деталь, и выставит внушительный счет. Хотя на самом деле он просто прошелся по контактам ластиком.
Часто задаваемые вопросы по очистке: как очистить компьютер от пыли: 2 проверенные технологии
Как еще оценить исправность монитора?
Кроме компьютера у многих дома есть ноутбук и/или планшет. Ноутбук обычно без проблем подключается к дисплею через интерфейс VGA. Большинство ноутбуков имеют знакомый интерфейс монитора. Еще лучше, когда и ноутбук, и дисплей имеют порт HDMI. В этом случае логично использовать более продвинутый интерфейс. Кстати, по HDMI можно передавать не только изображение, но и звук.
Принцип подключения по VGA и HDMI тот же:
- Выключаем устройства.
- Соединяем кабелем.
- Включаем сначала монитор, потом ноутбук.
- Если картинка не пошла на большой экран, нажмите Win+P.
 Альтернативный вариант — функциональная клавиша с дисплеем и ноутбуком. Обычно ее нужно нажимать с помощью кнопки Fn.
Альтернативный вариант — функциональная клавиша с дисплеем и ноутбуком. Обычно ее нужно нажимать с помощью кнопки Fn.
Появилась картинка, все работает нормально? Значит проблема не в мониторе.
Теперь вариант с планшетом. Вы не найдете порт VGA на компактном устройстве, как и HDMI. Производители оснащают планшеты более компактными разъемами: microUSB, USB-C и т. д. Поэтому для подключения нужен переходник. Этот вариант не требует никаких дополнительных телодвижений, кроме подключения кабелем по вышеописанному принципу. Подключаем, проверяем. Если дисплей радует стабильной работой, снимаем с него подозрения.
В заключение стоит упомянуть об опции сброса BIOS. Если вы что-то в нем подкорректировали, после чего монитор перестал работать, верните значения параметров, которые были там до этого. Не удается восстановить настройки из памяти? Сбросить БИОС к заводским настройкам. Для этого извлеките аккумулятор и вставьте его обратно через 5 минут.
Компьютер включается, но экран становится черным после отключения электроэнергии (решено)
Отказ от ответственности: этот пост может содержать партнерские ссылки, то есть мы получаем небольшую комиссию, если вы совершаете покупку по нашим ссылкам, бесплатно для вас. Для получения дополнительной информации посетите нашу страницу отказа от ответственности.
Для получения дополнительной информации посетите нашу страницу отказа от ответственности.
Если ваш компьютер включается, но экран остается черным после отключения электроэнергии, не беспокойтесь — вы не одиноки. Эта статья посвящена тому, чтобы помочь вам понять, в чем заключается проблема, и попытаться ее исправить.
Содержание
Может ли отключение питания повредить монитор?
Маловероятно, что отключение питания само по себе повредит компьютер. Однако иногда скачок напряжения происходит сразу после отключения электричества. Вам следует беспокоиться об этом всплеске, поскольку он может повредить ваш компьютер вместе с другими электронами.
Скачки напряжения могут привести к некоторым повреждениям вашего монитора, в том числе:
- Низкая производительность ПК
- Повреждение материнской платы
- Быстроразряжающийся аккумулятор
- Повреждение жесткого диска ПК
Независимо от того, используете ли вы ноутбук или настольный компьютер, рекомендуется установить на ПК сетевые фильтры, чтобы предотвратить эти проблемы. Это поможет защитить ваш компьютер в случае скачка напряжения. Таким образом, вы уверены, что ваш компьютер не потерпит никаких электрических сбоев.
Это поможет защитить ваш компьютер в случае скачка напряжения. Таким образом, вы уверены, что ваш компьютер не потерпит никаких электрических сбоев.
Тем не менее, это может повлиять на ваш компьютер, если произойдет отключение питания, даже с «качественным» сетевым фильтром. Ваш компьютер может не повредиться, но впоследствии у вас могут возникнуть трудности с его загрузкой.
Почему мой компьютер включается, но экран черный после отключения электроэнергии?
Большинство, если не все, пользователи ПК в тот или иной момент сталкивались с отключением экрана. Так что же делать в такой ситуации?
Для начала попробуйте включить компьютер. Проверьте, загорятся ли габаритные огни, и вы услышите, как работает вентилятор. Если они оба включены, это указывает на то, что отключение или скачок напряжения повлияли на ваш компьютер.
- Отсоедините черный кабель питания от компьютера. Если вы используете ноутбук, также выньте аккумулятор.

- Нажмите и удерживайте кнопку питания в течение нескольких секунд, чтобы выключить компьютер.
- Подсоедините черный кабель питания к задней панели компьютера и снова включите компьютер.
Если эти шаги решают проблему затемнения экрана, все должно быть в порядке.
Эту проблему также можно решить, выключив компьютер на несколько часов, день или два. Однако этот метод может быть не лучшей альтернативой, особенно если вам нужно как можно скорее снова включить компьютер.
Если проблема не устранена, вы можете выполнить другие проверки, чтобы обнаружить проблему:
Проверьте источник питания
Если ваш компьютер вообще не включается, проверьте розетку, к которой он подключен. Если он подключен к сетевому фильтру, возможно, он сработал при скачке напряжения.
Проверьте адаптер переменного тока
Скачок напряжения «грязная мощность» может повлиять на адаптер переменного тока, мешая процессу зарядки.
Проверьте аккумулятор
Извлеките аккумулятор и попробуйте загрузить ноутбук от сети переменного тока для тех, кто использует ноутбук. Если он загорается нормально, возможно, аккумулятор нуждается в замене.
Если он загорается нормально, возможно, аккумулятор нуждается в замене.
Проверьте вентиляторы компьютера
Если вы заметили, что вентилятор ПК не работает при включенном источнике питания, вам может потребоваться заменить блок питания .
Другой причиной проблем с вентилятором компьютера может быть процессор или материнская плата. Проведите некоторые проверки этих деталей, прежде чем решить, что вам нужно их заменить.
После выполнения всех необходимых проверок проблема остается нерешенной, обратитесь в стороннюю ремонтную службу. Вы также можете посетить ближайший к вам компьютерный магазин.
Как починить компьютер, который включается, но нет дисплея
Одной из многих проблем, которые могут возникнуть на ПК, являются проблемы с дисплеем. Например, вы можете включить его, но он ничего не отображает. Если эта проблема характерна для вашего компьютера, выполните подробные действия, описанные ниже, чтобы решить ее.
Проверьте свой монитор
Прежде чем приступать к более сложному и отложенному устранению неполадок, убедитесь, что ваш монитор работает правильно.
Отключите монитор от компьютера, затем выключите и снова включите его. Если появится диагностическая информация, знайте, что ваше устройство работает и может отображать контент.
Запустите свой компьютер
Убедитесь, что ваш компьютер полностью перезагружен и работает даже при отсутствии дисплея.
Ваш компьютер может казаться выключенным, когда на самом деле он просто испытывает проблемы с возобновлением работы. Возможно, он просто не может вернуться из режима энергосбережения, режима гибернации или режима сна/ожидания в Windows.
Выключите компьютер, пока он находится в режиме энергосбережения, нажав кнопку питания на три-шесть секунд. Затем, когда вы уверены, что компьютер выключен, снова включите его, чтобы проверить, загрузится ли он как обычно.
Если вы получите диагностическую информацию о причине, которая поможет решить проблему, устраните неполадку.
Очистите CMOS
Если BIOS вашего компьютера настроен неправильно, это может быть еще одной причиной того, что он не запускается полностью. Итак, сначала очистите память BIOS вашего ПК (с материнской платы), чтобы вернуть конфигурацию в режим заводских настроек по умолчанию.
Итак, сначала очистите память BIOS вашего ПК (с материнской платы), чтобы вернуть конфигурацию в режим заводских настроек по умолчанию.
Если это решит проблему, убедитесь, что все настройки, которые вы выполняете в BIOS, выполняются один за другим. Это поможет вам определить, какие настройки вызвали проблему, если она повторится.
Проверьте, правильно ли установлен переключатель напряжения источника питания. Если входное напряжение для источника питания неправильное, ваш компьютер может загружаться не полностью.
Существует большая вероятность того, что ваш компьютер вообще не включится, если переключатель напряжения установлен неправильно. Кроме того, неправильное напряжение источника питания может помешать правильной загрузке компьютера.
Переустановите все, что вы можете внутри вашего ПК
При сбросе будет восстановлено несколько подключений внутри вашего ПК. Этот тип глубокого сброса является быстрым решением подобных проблем.
Убедитесь, что все кабели подключены правильно
Убедитесь, что все необходимые кабели подключены в нужных местах. Например, если видеокарта на плате отключена, подключение к ней кабеля VGA не даст результата. Даже при включенном ПК.
Например, если видеокарта на плате отключена, подключение к ней кабеля VGA не даст результата. Даже при включенном ПК.
Чтобы этого не произошло, убедитесь, что кабель VGA подключен к соответствующей видеокарте.
После этого попробуйте перезапустить перечисленные ниже компоненты, а затем проверьте, отображается ли что-либо на экране вашего ПК:
- Сброс модулей памяти ПК
- Сброс любых доступных карт расширения
- Сброс всех кабелей питания и внутренних данных
Сброс ЦП
Сброс ЦП только в том случае, если вы сомневаетесь в его установке или считаете, что он был ослаблен.
Я призываю вас оставить ваш процессор в покое, если это не ваш окончательный вариант. Это связано с тем, что существует минимальный риск того, что ваш ЦП ослабнет, а установка ЦП является деликатной операцией. Ошибка при сбросе может привести к большему ущербу и времени на ремонт.
Проверка на наличие коротких замыканий
Проверьте свой компьютер на наличие признаков короткого замыкания. Если вы их обнаружите, вы должны исследовать вероятный источник наблюдаемых коротких замыканий.
Если вы их обнаружите, вы должны исследовать вероятный источник наблюдаемых коротких замыканий.
Проверьте блок питания
Даже если индикаторы и вентиляторы вашего ПК работают, возможно, ваш блок питания работает неправильно. Это связано с тем, что блок питания создает больше препятствий, чем любое другое оборудование. Это то, что часто заставляет компоненты ПК вести себя странно или ненадлежащим образом.
Если ваш блок питания не реагирует на проводимые вами тесты, быстро включите его снова. В этом случае подключите компьютер к сети примерно на 10–15 минут, прежде чем включать его. Если ваша батарея CMOS разрядится, небольшая задержка должна дать ей достаточно времени для перезарядки.
Используйте только необходимое оборудование для перезагрузки компьютера
Это важно, чтобы избежать контакта с оборудованием, насколько это возможно, и при этом гарантировать, что ваш компьютер все еще может работать.
Отключите все вспомогательные устройства, которые могут помешать нормальной работе вашего ПК.

.jpg)
 Альтернативный вариант — функциональная клавиша с дисплеем и ноутбуком. Обычно ее нужно нажимать с помощью кнопки Fn.
Альтернативный вариант — функциональная клавиша с дисплеем и ноутбуком. Обычно ее нужно нажимать с помощью кнопки Fn.
