Почему не работает мышь на ноутбуке проводная: Почему не работает мышка на компьютере: возможные причины
Содержание
Как исправить дрожание мыши в Windows 10
- Домашняя
- Windows
Движение курсора мыши можно настроить для каждого пользователя; его скорость может быть увеличена или уменьшена, а количество строк, прокручиваемых колесом, также может быть настроено. Если вы не можете достаточно хорошо управлять курсором, вам следует изменить эти две настройки. Однако, если курсор дрожит, даже когда мышь находится в состоянии покоя, эти настройки не помогут решить проблему.
Исправить дрожание мыши в Windows 10
Мышь чувствительна к движению, но не движется сама по себе. Дрожание или дрожание курсора могут быть программной или аппаратной проблемой.
1. Проверьте настройки мыши
Для работы мыши нужна гладкая поверхность. Он будет работать на шероховатой поверхности, но курсор будет трястись. Убедитесь, что мышь находится на плоской поверхности. Лучше всего использовать коврик для мыши, а не использовать его непосредственно на столе.
Убедитесь, что мышь находится на плоской поверхности. Лучше всего использовать коврик для мыши, а не использовать его непосредственно на столе.
В связи с этим убедитесь, что нижняя часть мыши чистая. Если вы используете старую мышь с трекболом, промойте трекбол, чтобы удалить скопившуюся грязь.
Также следует проверить «ножки» мыши. Это тонкие резиновые полоски, которые обеспечивают некоторое трение, но сами по себе могут накапливать грязь. Очистите их чем-то мягким, например, ватной палочкой.
2. Закройте приложения наложения
Приложения, такие как инструменты для создания снимков экрана, средства записи экрана, инструменты для создания аннотаций, счетчики FPS и т. д., добавляют наложение на экран. Хорошее приложение обычно не будет мешать другим динамическим элементам ОС, но плохо разработанное будет.
Если у вас запущены такие приложения, закройте их, и дрожание мыши должно исправиться.
3. Отключить ускорение мыши
В Windows 10 есть множество настроек, направленных на улучшение работы мыши. Это простое устройство само по себе, но настройки направлены на то, чтобы пользователю было проще выбирать и нажимать элементы более точно.
Это простое устройство само по себе, но настройки направлены на то, чтобы пользователю было проще выбирать и нажимать элементы более точно.
- Откройте панель управления.
- Перейдите в раздел «Оборудование и звук».
- Выберите «Мышь» в разделе «Устройства и принтеры».
- В открывшемся окне перейдите на вкладку Параметры указателя.
- Снимите флажок «Увеличить точность указателя».
- Нажмите «Применить».
- На всякий случай перезагрузите систему.
4. Удалите и переустановите мышь
Попробуйте удалить и переустановить мышь.
- Убедитесь, что мышь подключена к вашей системе.
- Откройте Диспетчер устройств.
- Expand Мыши и другие указывающие устройства.
- Выберите мышь и щелкните ее правой кнопкой мыши.
- Выберите Удалить устройство.
- После удаления отключите мышь от системы.
- Снова подключите мышь, и она будет установлена.

5. Используйте другую мышь
Попробуйте использовать другую мышь с вашей системой. Возможно, мышь, которую вы используете, была повреждена физически. Если это не особо дорогая модель, лучше ее заменить. По крайней мере, стоит подключить к системе другую мышь, чтобы посмотреть, исчезнет ли проблема, когда вы это сделаете. Это подтвердит, что мышь повреждена и нуждается в ремонте или замене.
Заключение
Когда мышь дрожит, это обычно связано с мешающими приложениями, которые пытаются взять на себя управление или фокус из текущего окна приложения. Убедитесь, что вы проверяете запущенные приложения и активные сценарии. Они могут мешать работе мыши.
【Исправлено】11 способов исправить трекпад MacBook Pro, не нажимающий — 2023
Трекпад похож на фонарик, который ведет через огромную бездну файлов и папок на Mac. Без трекпада вы заблудитесь и вам придется прибегнуть к древней и неуклюжей мыши, а в современном мире кому это действительно нужно? Учитывая, насколько важен трекпад, было бы настоящей катастрофой, если бы с ним что-то случилось. Даже при соблюдении мер предосторожности вы можете столкнуться с такими проблемами с трекпадом, как 9.0085 Трекпад macbook pro не щелкает или трекпад macbook pro щелкает, но не работает. В этих ситуациях вам нужен кто-то, кто поможет вам решить эту проблему. Этот кто-то является этим проводником. Здесь мы поговорим о причинах и исправлениях этой проблемы. Не только это, но мы также расскажем вам секреты восстановления данных, которые вы, возможно, потеряли при выполнении этих исправлений с помощью волшебного программного обеспечения, известного как программное обеспечение для восстановления данных 4DDiG, поэтому ничего не пропускайте.
Даже при соблюдении мер предосторожности вы можете столкнуться с такими проблемами с трекпадом, как 9.0085 Трекпад macbook pro не щелкает или трекпад macbook pro щелкает, но не работает. В этих ситуациях вам нужен кто-то, кто поможет вам решить эту проблему. Этот кто-то является этим проводником. Здесь мы поговорим о причинах и исправлениях этой проблемы. Не только это, но мы также расскажем вам секреты восстановления данных, которые вы, возможно, потеряли при выполнении этих исправлений с помощью волшебного программного обеспечения, известного как программное обеспечение для восстановления данных 4DDiG, поэтому ничего не пропускайте.
Часть 1. Почему трекпад MacBook Pro не щелкает?
Часть 2. Как исправить неработающий трекпад MacBook?
Исправление 1. Подключите внешнюю мышь
Исправление 2. Отключите принудительное нажатие
Исправление 3. Проверьте системные настройки
Исправление 4. Восстановите заводские настройки трекпада 6: сброс SMC
Исправление 7. Запуск Apple Diagnostics
Запуск Apple Diagnostics
Исправление 8. Удаление файлов Plist
Исправление 9. Обновление macOS
Исправление 10. Переустановка macOS с использованием режима восстановления
Исправление 11: стереть жесткий диск и настроить его как новый
Часть 3. Как восстановить потерянные данные после исправления неработающего трекпада MacBook Pro? Горячее предложение Часть 4. Люди также спрашивают
1. Как разблокировать трекпад на MacBook ?
2. Как исправить невосприимчивость трекпада на MacBook Pro?
3. Что делать, если ваш Mac не позволяет ничего щелкнуть?
Часть 1. Почему трекпад моего MacBook Pro не щелкает?
Мошеннический трекпад может иметь несколько причин, в том числе:
- Грязный трекпад.
- Подозрительные приложения.
- ! — Ожидающая прошивка или обновление программного обеспечения также могут быть причиной того, что трекпад MacBook не работает.

Обновления
Часть 2: Как исправить неработающий трекпад MacBook
Исправление 1: подключите внешнюю мышь
Исправить так просто, что даже не нужно думать. Просто подключите внешнюю мышь к вашему Mac, пока вы не выясните и не исправите, что не так с вашим трекпадом.
Исправление 2: отключить принудительный щелчок
Force Click означает, что вам нужно сильно нажать на трекпад, чтобы он зарегистрировал ваш щелчок. Если это включено, это может дать вам иллюзию того, что трекпад MacBook Air не щелкает.
Шаг 1 : Нажмите на логотип Apple в верхнем левом углу строки меню Mac и выберите «Системные настройки».
Шаг 2 : Теперь перейдите в «Трекпад» и на вкладке «Укажи и щелкни» отключи «Принудительное нажатие и тактильная обратная связь», и все готово.
Исправление 3: проверьте системные настройки
Большую часть времени неработающая проблема с трекпадом MacBook Pro является нашей собственной гибелью. Проверьте «Системные настройки» вашего Mac, чтобы убедиться, что нет настроек, вызывающих эту проблему.
Проверьте «Системные настройки» вашего Mac, чтобы убедиться, что нет настроек, вызывающих эту проблему.
Исправление 4: сброс трекпада к заводским настройкам
Со временем мы настраиваем большинство параметров наших устройств в соответствии со своими потребностями, и иногда это может вызвать неожиданные проблемы. В этом случае хорошей идеей будет возврат настроек трекпада к заводским. Сделать это:
Шаг 1 : Перейдите в «Системные настройки» и нажмите «Трекпад».
Шаг 2 : Снимите флажок «Нажмите, чтобы щелкнуть» и верните параметр «Направление прокрутки» на «Нормальное».
Исправление 5: сброс NVRAM или PRAM
Сброс NVRAM и PRAM может решить множество мелких проблем на вашем устройстве, одна из которых — трекпад macbook pro, не нажимающий 2020.
Шаг 1 : Выключите Mac и снова включите его, нажав кнопку питания. Одновременно нажмите и удерживайте клавиши Command + Option + P + R в течение 20 секунд, пока ваш Mac загружается.
Шаг 2 : Вы услышите 3 сигнала запуска, это означает, что PRAM был сброшен.
Исправление 6: сброс SMC
Сброс SMC (контроллера управления системой) — еще один жизнеспособный вариант решения проблемы с сенсорной панелью MacBook Pro, которая не щелкает. Сделать это:
Для MacBook старше 2017 года выпуска
Шаг 1 : выключите MacBook, нажмите и удерживайте клавиши Shift, Control, Options и Power.
Шаг 2 : Удерживать 10 секунд. Теперь нажмите кнопку питания, чтобы загрузиться.
Для новых MacBook, выпущенных после 2018 г.
Шаг 1 : Отключите MacBook от любого источника питания. Через 15 секунд включите его.
Шаг 2 : Через 5 секунд загрузите MacBook, ваш SMC будет сброшен, и, надеюсь, ваша проблема будет решена.
Исправление 7: Запустите Apple Diagnostics
Ваш MacBook имеет собственную диагностическую настройку, которая может отсеять такие ошибки, как трекпад macbook pro, который не щелкает физически. Вот как вы можете провести диагностику вашего Mac:
Вот как вы можете провести диагностику вашего Mac:
Шаг 1 : Полностью выключите Mac и включите его с помощью кнопки D.
Шаг 2 : Теперь появится экран с запросом выбора языка. Выберите предпочитаемый язык и нажмите OK. Диагностика выполнит сканирование вашей системы.
Исправление 8: удалить файлы Plist
Файлы Plist — это файлы системных настроек. Эти файлы могут быть повреждены и вызывать различные ошибки. Трекпад, не щелкающий по macbook pro, является одним из них. Вот как вы можете удалить их.
Шаг 1 : Перейдите в Finder и нажмите «Перейти к папке».
Шаг 2 : Введите «~/Библиотека/Настройки». Войдите в появившуюся папку.
Шаг 3 : Прокрутите вниз, найдите «com.apple.systempreferences.plist» и переместите его в корзину.
Исправление 9: обновить macOS
MacBook получает регулярные обновления и ожидает, что вы будете регулярно их устанавливать. Но, как и в случае с обновлениями, мы обычно об этом забываем. Ну, это забытое обновление может быть причиной всего этого беспорядка. Так что обновляйте свой Mac!
Но, как и в случае с обновлениями, мы обычно об этом забываем. Ну, это забытое обновление может быть причиной всего этого беспорядка. Так что обновляйте свой Mac!
Исправление 10: переустановите macOS в режиме восстановления
Переустановка macOS может устранить любые ошибки или сбои в системе. Вот как это сделать:
Шаг 1 : Выключите Mac, а затем нажмите кнопку питания, чтобы снова включить его. Немедленно нажмите и удерживайте «Command + R». Отпустите клавиши, когда увидите логотип Apple. Введите пароль, если необходимо.
Шаг 2 : В меню режима восстановления выберите параметр «Переустановить macOS».
Исправление 11: стереть жесткий диск и настроить как новый
Если вы все перепробовали, но трекпад macbook pro retina по-прежнему не щелкает, значит, что-то не так с жестким диском, и пришло время для форматирования. Для форматирования:
Шаг 1 : Войдите в режим восстановления macOS, как указано выше.
Шаг 2 : Из вариантов выберите «Дисковая утилита». В этом разделе выберите системный диск с именем «Macintosh HD» и нажмите «Стереть».
Шаг 3 : Выберите Mac Extended (в журнале) или APFS в качестве параметра «Формат», а затем нажмите «Стереть». Дождитесь завершения форматирования, а затем переустановите macOS.
Часть 3: Как восстановить потерянные данные после исправления неработающего трекпада MacBook Pro?
Некоторые методы решения проблемы с неработающим трекпадом macbook pro не совсем удобны для данных. В этих затруднительных ситуациях, когда вы потеряли свои данные при попытке восстановить свой Mac, вас может спасти только одно — восстановление данных Tenorshare 4DDiG Mac. Профессиональное, но простое программное обеспечение, наделенное мощным алгоритмом, который может восстановить потерянные данные из любого места. Чтобы начать действовать, выполните следующие действия.
- Восстановление потерянных или удаленных файлов из macOS Monterey, macOS Big Sur, macOS 10.
 15 (Catalina) и более ранних версий.
15 (Catalina) и более ранних версий. - Восстановление фотографий, видео, аудио и других файлов без потери качества.
- Восстановление файлов с внешних устройств, таких как внешние жесткие диски, SD-карты, камеры и USB-накопители.
- Восстановление данных выполняется в три клика. Нет необходимости в технических знаниях.
- 100% простота и безопасность.
Скачать Бесплатно
Для ПК
Безопасная загрузка
Скачать бесплатно
Для Mac
Безопасная загрузка
Шаг 1: Выберите позицию
Запустите программу на своем Mac и выберите диск, с которого были потеряны данные. Нажмите «Сканировать», чтобы начать поиск потерянных файлов.
Шаг 2. Сканирование и предварительный просмотр
Теперь программа будет искать ваши файлы и перечислять их. Вы можете просматривать эти файлы по мере их обнаружения.
Шаг 3: восстановить потерянные данные с диска
Выберите файлы, которые вы хотите восстановить, и нажмите «Восстановить».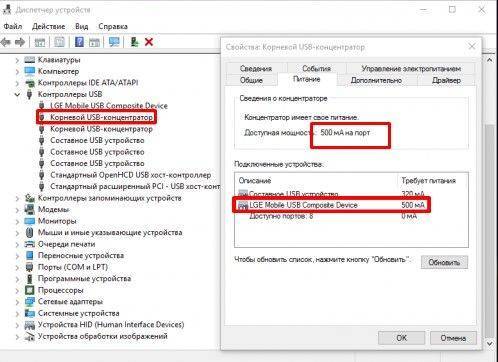 Выберите место для сохранения этих файлов и нажмите OK.
Выберите место для сохранения этих файлов и нажмите OK.
Часть 4: Люди также спрашивают
1. Как разблокировать трекпад на MacBook?
Это может произойти из-за грязного трекпада. Протрите трекпад сухой тканью или листом бумаги.
2. Как исправить не отвечающий трекпад на MacBook Pro?
Ошибка трекпада macbook pro 2015, не щелкающая, может быть решена несколькими способами. Начните с очистки трекпада и перезагрузки Mac. Если они не работают, вы можете сбросить настройки трекпада в Системных настройках.
3. Что делать, если ваш Mac не позволяет ничего щелкнуть?
Вы можете начать со следующих исправлений:
- Проверить системные настройки
- Сброс трекпада до заводских настроек
- Сброс NVRAM или PRAM
- Сброс SMC
- Запустить диагностику Apple
- Обновление macOS
- Переустановите macOS в режиме восстановления
Заключение:
Вы не можете запустить MacBook без трекпада, и это делает любую проблему с трекпадом еще более неприятной.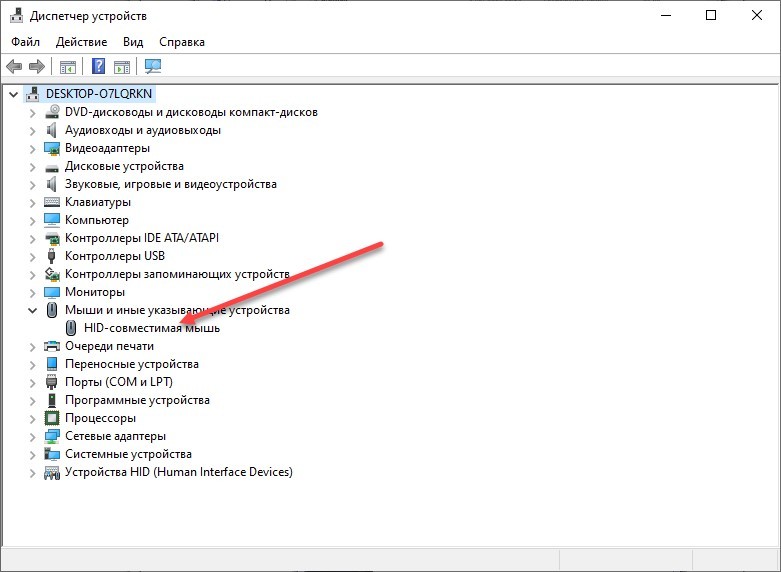

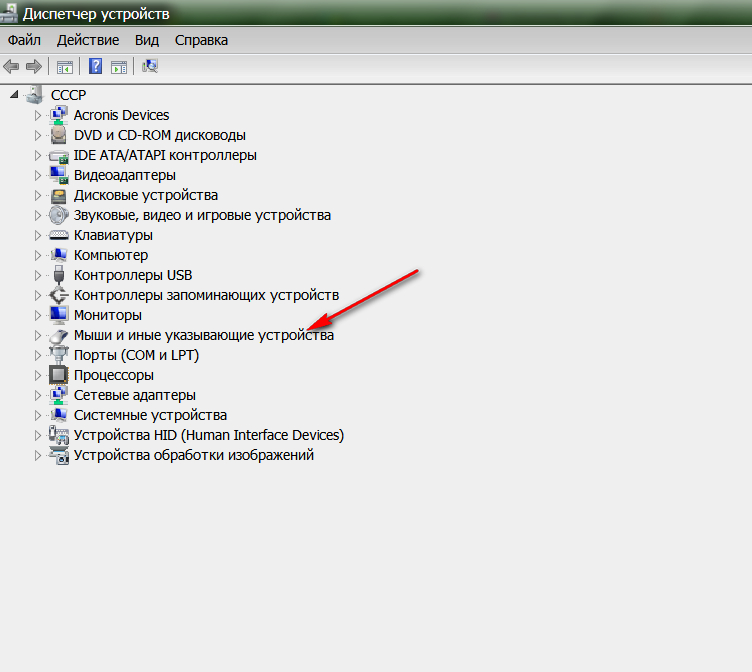
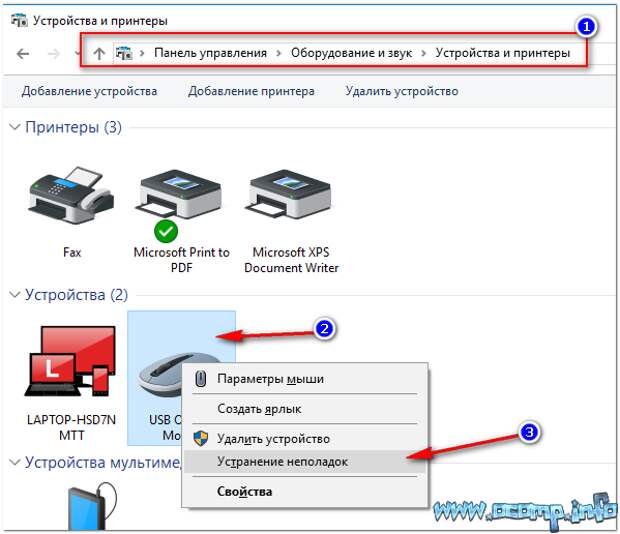
 15 (Catalina) и более ранних версий.
15 (Catalina) и более ранних версий.