Почему не работает беспроводная мышка на ноутбуке windows 10: Не работает беспроводная мышь на ноутбуке
Содержание
Не работает беспроводная мышь: решение от WiFiGid
Главная » Разные советы для Windows
Всем привет! Сегодня мы разберем проблему, когда беспроводная мышь не работает и перестала реагировать на движение или нажатие. В первую очередь проверьте, что ваша мышка не уснула – такая функция есть на многих моделей. Если она не реагирует на движение и нажатие кнопок, то попробуйте одновременно нажать на левую и правую кнопку. Если это не помогло, то попробуйте найти сверху кнопку, которая выводит из спящего режима (на некоторых моделях она идет отдельно).
Есть ещё две очень частые причины. Первая – когда тумблер под мышкой выключен и переведен в состояние «OFF» (включите мышь в «ON» состояние). Вторая – когда банально сели батарейки, поэтому можно попробовать их поменять.
Если мышка горит, но вообще не работает, то можно попробовать переподключить её к другому USB-порту. Если вы используете ПК, то не используйте передние USB-выходы, так как они могут быть отключены. Лучше всего подключитесь к задним портам. Также мышь может плохо работать, если её использовать на непредназначенных поверхностях: ковры, мягкие ткани, зеркальные или глянцевые поверхности. Если комп не видит беспроводную мышь (без USB-модуля), то проверьте, что вы включили режим сопряжения – специальная кнопка должна находится на дне аппарата.
Лучше всего подключитесь к задним портам. Также мышь может плохо работать, если её использовать на непредназначенных поверхностях: ковры, мягкие ткани, зеркальные или глянцевые поверхности. Если комп не видит беспроводную мышь (без USB-модуля), то проверьте, что вы включили режим сопряжения – специальная кнопка должна находится на дне аппарата.
Содержание
- Устранение неполадок
- Сбой работы системы, USB порта или Bluetooth
- Драйвера
- Переподключение для Bluetooth мыши без USB-адаптера
- Задать вопрос автору статьи
Устранение неполадок
- Если перестала работать беспроводная мышка, то можно попробовать дать решить проблему самой системе. Зайдите в «Панель управления». В семерке этот раздел находится сразу в «Пуск», а в десятке можно найти его через поисковую строку.
- Переходим в раздел «Устройства и принтеры». Нажмите ПКМ, и далее выберите «Устранение неполадок».

- Система сама постарается решить проблему, и, если все будет хорошо, вы увидите причину, а также решение с галочкой.
Сбой работы системы, USB порта или Bluetooth
Если мышь светится, или лазер загорается и гаснет, и при этом не реагирует на движение, то проблема может быть в обычном программном или аппаратном сбое.
- Отключите сам USB-модуль, который подключен к ноутбуку или компьютеру. Выключите мышку и вытащите из неё батарейки. Если у вас подключение идет через Bluetooth, то отключите «Голубой зуб». Самый простой способ отключить беспроводной модуль – это нажать на клавиши + R, далее вылезет окошко, где нужно ввести команду:
ncpa.cpl
- Находим ваш модуль, нажимаем ПКМ и выбираем «Отключить». После этого сразу же его включаем аналогичным способом.
- Теперь вставляем обратно USB-модуль, батарейки и включаем мышь.
 Если это не поможет, то также перезагрузите компьютер.
Если это не поможет, то также перезагрузите компьютер.
Драйвера
- Зайдите в «Диспетчер устройств» – для этого опять нажмите на клавиши + R и введите команду:
devmgmt.msc
- При подключенном интернете нажмите на кнопку обновления конфигурации оборудования – находится в верхней панели.
- Если это не поможет, то зайдите сначала в раздел «Мыши и иные указывающие устройства» – там будет драйвер для вашей мыши. Кликаем ПКМ и выбираем «Обновить драйвер». Если таких устройств несколько, то проделываем это действие для каждого. Аналогичные действия нужно сделать в разделе «Устройства HID (Human Interface Devices)».
- Если при обновлении компьютер не может найти нормальные драйвера, или пишет, что они не нуждаются в обновлении. То удалите все вышеперечисленные устройства – ПКМ и далее «Удалить». После этого просто перезагружаем компьютер или можно нажать на кнопку обновления конфигурации, на которую мы нажимали в самом начале.

Переподключение для Bluetooth мыши без USB-адаптера
Если ничего из вышеперечисленного не помогло, а мышь все равно не работает, то можно заново переподключить мышь. Если в трее вы не сможете найти Bluetooth подключение, оно не будет работать или включаться, то смотрим эту инструкцию.
Windows 7
- Проверьте, что ваш модуль на ПК включен – в трее найдите значок «Голубого зуба» и кликните ПКМ.
- Если он включен, то нажимаем по разделу добавления устройств.
- Вы должны увидеть свою мышь и нажать по ней. Если её нет, то проверьте, что на устройстве вы включили режим сопряжения. На ней должна быть отдельная кнопка, которая активирует Блютус – может называться как «Connect».
- Обязательно указываем сопряжение без кода, так как ввести мы его никуда не сможем.
Windows 10
- Находим значок Блютуз в трее, кликаем ПКМ и выбираем кнопку добавления.

- Теперь нажимаем по «Bluetooth».
- Если вы активировали режим сопряжения на мышке, то вы её увидите. Кнопка сопряжения должна находиться рядом с кнопкой включения на дне или на верхней части корпуса беспроводного устройства.
Помогла ли вам эта статья?
14 528 2
Автор статьи
Бородач 1609 статей
Сенсей по решению проблем с WiFiем.
Обладатель оленьего свитера, колчана витой пары и харизматичной бороды.
Любитель душевных посиделок за танками.
Проблемы с мышью и клавиатурой в Windows
Windows 11 Windows 10 Windows 8.1 Еще…Меньше
Примечание: Сведения о проблемах с сенсорной панелью см. в статье «Устранение проблем с сенсорной панелью в Windows».
Возникли проблемы с устройством? Убедитесь, что все подключено правильно, устройство имеет питание и правильно настроено.
Прежде всего проверьте оборудование
- org/ListItem»>
-
Попробуйте использовать другой USB-порт на компьютере.
-
Если вы используете USB-концентратор между устройством и компьютером, убедитесь, что он имеет питание. Если он по-прежнему не работает, попробуйте удалить USB-концентратор и подключить устройство непосредственно к USB-порту на компьютере.
-
Убедитесь, что кабели устройства не повреждены.
-
Убедитесь, что нет заблокированных ключей или датчиков.
Отключите USB-кабели и немного подождите, пока Windows выгрузит драйвер устройства, а затем снова подключите устройство.
org/ListItem»>
Если какие-либо устройства питаются от аккумуляторов или батарей, проверьте, полностью ли заряжены аккумуляторы и свежие ли батареи используются.
Проверьте беспроводные подключения
-
Найдите кнопку сброса в нижней части беспроводного устройства. Если нажать кнопку сброса, беспроводное соединение будет отключено, а затем повторно создано. На USB-приемнике устройства также может быть кнопка сброса.
-
Для беспроводных устройств USB это может быть так же просто, как отключить беспроводный приемник USB, подождать около 10 секунд, а затем подключить его к USB-порту.
 После этого беспроводное соединение должно быть автоматически воссоздано.
После этого беспроводное соединение должно быть автоматически воссоздано. -
Если беспроводное устройство использует подключение Bluetooth, ознакомьтесь с описанием возможных решений проблем Bluetooth в Windows .
Проверьте устройство
Если устройство совсем не работает (при подключении устройства не светятся индикаторы, курсор не перемещается или вообще не отображается на экране), подключите устройство к другому компьютеру и проверьте, работает ли оно на нем. Если устройство не работает и на другом компьютере, возможно, потребуется заменить его.
Примечание: Некоторые устройства не будут работать, если не установить для них необходимый драйвер. При проверке устройства на другом компьютере убедитесь, что вы установили правильный драйвер для устройства.
Драйверы средства устранения неполадок в оборудовании
Обновите драйвер устройства с помощью Центра обновления Windows
-
В поле поиска на панели задач введите проверить наличие обновлений, а затем выберите пункт Проверить наличие обновлений в списке результатов.
-
В разделе Центр обновления Windows нажмите Проверка наличия обновлений. клиентский компонент Центра обновления Windows сообщит, требуются ли обновления и успешно ли установлены последние обновления.
Возможно, нет доступных обновлений драйверов.
Перейдите к клиентский компонент Центра обновления Windows
Самостоятельное скачивание и установка драйвера
В поле поиска на панели задач введите диспетчер устройств, диспетчер устройств отобразить список результатов.
В списке категорий оборудования выберите устройство, для которого необходимо обновить драйвер, и дважды щелкните его.
Перейдите на вкладку Драйвер, нажмите Обновить драйвер и следуйте инструкциям.
Беспроводная мышь или клавиатура не реагируют или вы получаете сообщение об ошибке «Имя беспроводного устройства низкое качество сигнала».
Проблемы
Если вы используете одно из беспроводных устройств Майкрософт (клавиатуру, мышь и так далее), перечисленных в разделе «Применяется к», устройство может перестать отвечать после нескольких недель обычного использования или вы получите следующее сообщение:
Качество сигнала беспроводной мыши низкое.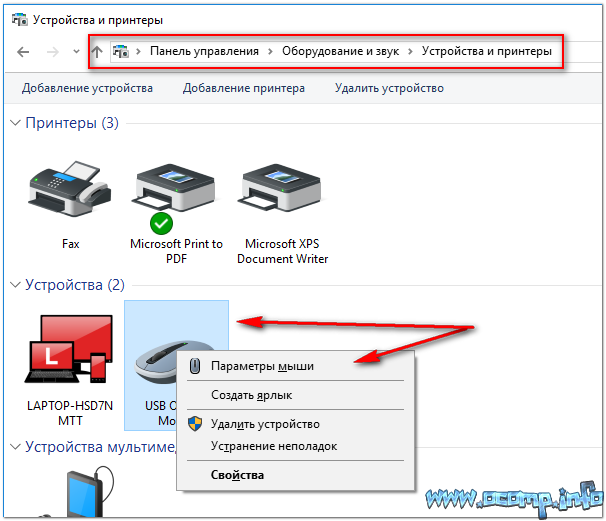 Если вы не можете перемещаться с помощью беспроводной клавиатуры или мыши, возможно, потребуется подключить проводное устройство, чтобы продолжить.
Если вы не можете перемещаться с помощью беспроводной клавиатуры или мыши, возможно, потребуется подключить проводное устройство, чтобы продолжить.
Если устройство работает правильно, но вы продолжаете получать сообщение об ошибке низкого сигнала, щелкните, чтобы в окне сообщения не показывать этот снова.
Обратите внимание на то, что в этой статье рассмотрено решение проблем, связанных со многими беспроводными Bluetooth мыши и клавиатурой Майкрософт. Беспроводные устройства отличаются от Bluetooth устройств. Беспроводное устройство имеет символ, который напоминает ветвь ветвь дерева, отображаемую на USB-соединитеке или приемнике или на самом оборудовании.
Причина
Эта проблема может возникнуть, если хотя бы одно из следующих условий истинно:
-
Аккумуляторы, которые вы используете, пополняются.

-
Аккумуляторы, которые вы используете, мало питания.
-
Приемник подключен к порту, который не работает.
-
На используемом беспроводном устройстве возникли проблемы с синхронизацией с приемником. Могут возникнуть помехи на других беспроводных устройствах.
-
Цвет беспроводной указывочной панели устройства не позволяет устройству, на которое она указывают, не приостанавливать себя.
org/ListItem»>
Возможно, возникла проблема с подключением в аккумуляторном аккумуляторном батареи или на базе пополнения.
Решение
Для устранения неполадок, влияющих на беспроводные клавиатуры и беспроводные устройства мыши (Майкрософт), используйте следующие методы в том порядке, в котором они отображаются.
Способ 1. Установка программного обеспечения IntelliPoint или Intellitype
Чтобы скачать и установить последнюю версию программного обеспечения IntelliPoint или Intellitype, выполните следующие действия:
-
Посетите следующий веб-сайт Майкрософт:
http://www. microsoft.com/hardware/download/download.aspx?category=MK
microsoft.com/hardware/download/download.aspx?category=MK
-
В списке «Выберите тип продукта» выберите свое устройство.
-
В остальных списках выберите нужные параметры.
-
Нажмите кнопку Перейти.
-
Щелкните соответствующую ссылку, чтобы скачать программное обеспечение для своего устройства.
-
Следуйте инструкциям на экране, чтобы установить программное обеспечение.
-
Перезагрузите компьютер.
org/ListItem»>
Нажмите кнопку «Запустить программу» в текущем расположениии нажмите кнопку «ОК».
Если проблема продолжает возникать, воспользуйтесь следующим способом.
Способ 2. Проверка приемник на помехи
Чтобы проверить приемник на помехи, попробуйте сделать следующее:
-
Если на беспроводном устройстве есть кнопка для синхронизации с получением, нажмите эту кнопку, чтобы повторно отправить устройство, выбрав другой канал.
 Устройства, на которые эта кнопка не нажата, окончательно синхронизируются с приемником.
Устройства, на которые эта кнопка не нажата, окончательно синхронизируются с приемником. -
Поэкспериментируйте, поэкспериментируйте с разной позицией. Например, поверните приемник вверх ногами или на его стороне.
-
Убедитесь, что беспроводное устройство и приемник находятся на расстоянии не менее трех метров от других беспроводных устройств.
-
Не помещай беспроводное указывающее устройство, беспроводную клавиатуру или приемник рядом с электрооборудованием, таким как беспроводные телефоны, сотовые телефоны и другие беспроводные устройства или приемники.
 Мы рекомендуем сохранять расстояние не менее 8 дюймов между этими устройствами.
Мы рекомендуем сохранять расстояние не менее 8 дюймов между этими устройствами. -
Не помещаем беспроводное указывающее устройство, беспроводную клавиатуру или приемник на » (например, «длинные » (например, «длинные»» перетаблицы или кабели). Рекомендуется поддерживать расстояние от устройства беспроводного устройства, указывающее на беспроводное устройство, до таких » (как у вас есть )», на расстоянии 3 фута от устройства беспроводного указывка и таких » объектов.
Если проблема продолжает возникать, воспользуйтесь следующим способом.
Способ 3. Проверка поверхности беспроводного указывающее устройства
Беспроводное устройство может не работать на поверхностях без видимых деталей или на поверхностях, которые имеют отражение или глосс, например стекло. Кроме того, с датчиком могут возникнуть трудности при отслеживании повторяющихся шаблонов, таких как фотографии в журнале или газете.
Кроме того, с датчиком могут возникнуть трудности при отслеживании повторяющихся шаблонов, таких как фотографии в журнале или газете.
Известно, что следующие цвета вызывают трудности при отслеживании на некоторых устройствах мыши:
-
Красный или красный цвет с красным основанием, например коричневый, маруновый и сиреневый
-
Плоская черная
-
Темно-синий
-
Белый, содержащий синие линии (например, поверхности блокнота)
org/ListItem»>
Cyan
Обратите внимание, что эти сведения не относятся к устройствам, которые используют технологию BlueTrack. Устройства с мышью, которые имеют технологию BlueTrack, должны иметь меньше проблем, чем стандартные устройства на большинстве поверхностей. Список устройств BlueTrack можно найти на следующем веб-сайте Майкрософт:
http://www.microsoft.com/hardware/mouseandkeyboard/tracklanding.mspx
Если проблема продолжает возникать, воспользуйтесь следующим способом.
Способ 4. Проверьте состояние аккумулятора на панели управления
Чтобы проверить состояние аккумулятора на панели управления, выполните следующие действия:
- org/ListItem»>
-
На вкладке «Беспроводная сеть» проверьте состояние аккумулятора. Если состояние аккумулятора хорошее,аккумулятор, скорее всего, не нужно менять.
Нажмите кнопку«Начните», выберите «Выполнить»,введите main.cpl и нажмите кнопку «ОК».
Обратите внимание, что вкладка «Беспроводные» есть не на всех устройствах. Если на устройстве нет вкладки «Беспроводная сеть», перейдите к следующему методу.
Способ 5. Замена аккумуляторов (не пополнение счета устройства)
Если устройство не пополняется, выполните следующие действия:
- org/ListItem»>
-
Вставка новых аккумуляторов. Убедитесь, что положительные и отрицательные концы выровнены правильно, как указано меткой аккумуляторного аккумулятора от аккумулятора.
-
Закройте обложку аккумуляторного аккумулятора.
Поверните устройство вверх ногами, а затем удалите обложку аккумулятора.
Note Use only fresh, alkaline аккумуляторы. Не используйте аккумуляторную подзарядку или другие типы аккумуляторов в продуктах, не предназначенных для использования аккумуляторных аккумуляторов.
Дополнительные сведения о замене аккумуляторов см. в документации продукта. Если проблема продолжает возникать, воспользуйтесь следующим способом.
Способ 6. Пополнение аккумулятора (устройство с пополнение счета)
Если устройство пополняется, выполните следующие действия:
-
Подключите устройство для перезапрядки. В зависимости от продукта точка соединения может быть «док-станция», в которой находится устройство, или кабель, к которому оно подключается.
-
Если через несколько секунд свет зарядки становится красным или мигает красным, выполните следующие действия:
- org/ListItem»>
Отключите устройство от зарядного подключения.
-
Отключите устройство.
-
Удалите аккумуляторы устройства.
-
Протираем аккумуляторы чистой слаской тканью.
-
Подождите 10 секунд. Затем замените аккумуляторы устройства.
org/ListItem»>
Включите устройство. Затем попробуйте еще раз шаг 1.
Если проблема по-прежнему возникает, попробуйте сделать одно из следующих действий:
-
Если на устройстве есть адаптер для зарядки, попробуйте использовать другое розетку питания.
-
Если устройство заряжается через USB-порт, попробуйте использовать другой USB-порт. Предпочтительные порты находятся на задней части компьютера.
Note If the device includes rechargeable аккумуляторы, trying to recharge alkaline or other non-rechargeable batteries in the device causes the flashing red light condition. Если в устройстве используются аккумуляторы, устройство не должно быть подзарядиться. Мигающий красный световой сигнал также может возникать, если весен, который содержит батарея свободной и не надежно удерживает аккумулятор.
Если в устройстве используются аккумуляторы, устройство не должно быть подзарядиться. Мигающий красный световой сигнал также может возникать, если весен, который содержит батарея свободной и не надежно удерживает аккумулятор.
Если проблема продолжает возникать, воспользуйтесь следующим способом.
Способ 7. Проверьте подключение
Проверьте, нет ли проблем с подключением. Для этого выполните следующие действия:
-
Откройте аккумуляторный аккумуляторный аккумулятор и проверьте, нет ли в этом случае никаких помех или неверояния. При необходимости удалите или очистите отсек.
-
Если это устройство с подзарядкой, проверьте основание и кабель для перезарядки, чтобы отрыть соединение, все помехи или помехи.
-
Если на устройствах включен переключатель обнаружения аккумулятора, проверьте, маленький ли у вас аккумулятор, чтобы он запускался. Эту проблему можно решить, обтекая полосу бумаги вокруг аккумулятора для добавления толщины.
org/ListItem»>
Проверьте, правильно ли вставляются аккумуляторы и есть ли сплошное соединение.
Если проблема продолжает возникать, воспользуйтесь следующим способом.
Способ 8. Попробуйте устройство на другом порту
Чтобы проверить качество соединения с портом, попробуйте сделать следующее:
- org/ListItem»>
-
Обходить репликаторы портов, USB-концентраторы, переключатели KVM и другие похожие устройства. Вместо этого подключите его непосредственно к USB-порту на компьютере.
-
Если вы ранее подключили устройство к USB-порту на передней панели компьютера, попробуйте подключить устройство к USB-порту на задней панели компьютера. (Обычно usb-порты на задней части компьютера имеют лучшую пропускную способность.)
Подключите устройство к другому USB-порту на компьютере, чтобы устранить проблемы, связанные с определенным USB-портом.
Если проблема по-прежнему возникает, перейдите к следующему способу.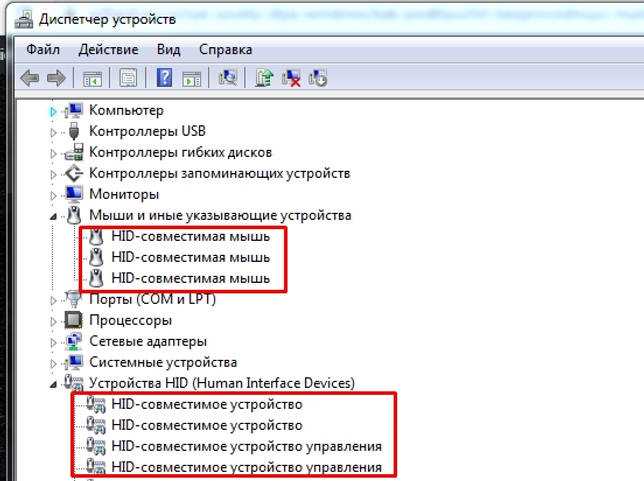
Способ 9. Отключение сообщения
Примечание. Используйте этот способ только в том случае, если в окне сообщения об ошибке не помешает вывод сообщения.
Если беспроводное устройство работает правильно, но окно сообщения периодически отображается, вы можете отключить его. Для этого выполните следующие действия.
-
Windows Vista
Нажмите кнопку , введите в поле «Начните поиск» dxdiag и нажмите ввод.
если вам будет предложено ввести пароль администратора или подтвердить его, введите его или подскакийте.
Windows XP
Нажмите кнопку«Начните», выберите «Выполнить»,введите «regedit» и нажмите кнопку «ОК».
-
Щелкните папку Intellipoint, чтобы выбрать ее.
-
Нажмите кнопку «Изменить»,выберите «Новое»и нажмите кнопку DWORD.
-
Щелкните новое значение правой кнопкой мыши, выберите «Переименовать», введите SuppressBatteryStatusMessages и нажмите ввод.

-
Щелкните правой кнопкой мыши suppressBatteryStatusMessagesи выберите «Изменить».
-
В поле «Значение» введите 1.
-
Нажмите кнопку ОК.
org/ListItem»>
Найдите и щелкните следующий подкомай реестра:
Обратите внимание, что Intellipoint — это программное обеспечение для мыши, а Intellitype Pro — клавиатурное программное обеспечение.
HKEY_CURRENT_USER\Software\Microsoft\Intellipoint HKEY_CURRENT_USER\Software\Microsoft\IntelliType Pro
Дополнительная информация
Дополнительные сведения об устранении неполадок беспроводного продукта можно найти в следующей статье базы знаний Майкрософт:
838398 Устранение неполадок с реагированием на беспроводную клавиатуру или мышь
Что делать, если ваша беспроводная мышь не работает в Windows 10?
Пришли беспроводные соединения, чтобы избавиться от всех неудобств, порождаемых проводкой. В таких случаях, как сети, они даже оказались намного эффективнее, однако с периферийными устройствами этого не происходит. Если вы здесь, вы, вероятно, находитесь в ситуации, когда ваша беспроводная мышь не работает в Windows 10. Поэтому, мы будем следовать процессу устранения неполадок, который поможет нам найти решение.
В таких случаях, как сети, они даже оказались намного эффективнее, однако с периферийными устройствами этого не происходит. Если вы здесь, вы, вероятно, находитесь в ситуации, когда ваша беспроводная мышь не работает в Windows 10. Поэтому, мы будем следовать процессу устранения неполадок, который поможет нам найти решение.
Кроме того, на случай, если вам придется его заменить, мы предложим вам некоторые из лучших альтернатив, которые вы найдете на рынке.
Индекс
- 1 Как работает беспроводная мышь?
- 2 Беспроводная мышь не работает в Windows 10? Следуй этим шагам
- 2.1 Попробуйте все порты USB
- 2.2 проверить батареи
- 2.3 Проверьте все, что связано с драйверами
- 2.4 Отключить выборочную приостановку портов USB
- 3 3 лучшие беспроводные мыши, которые вы можете найти на Amazon
- 3.1 Горячие недели D-09
- 3.2 Основы Ratón Amazon
- 3.
 3 HP X3000 G2
3 HP X3000 G2
Как работает беспроводная мышь?
Прежде чем углубляться в то, когда беспроводная мышь не работает в Windows 10, важно знать, как она работает. Этот тип устройства состоит из двух компонентов: мыши и приемника. Ресивер подключается к порту USB, устанавливается драйвер оборудования и он начинает принимать сигнал, который излучает мышь.
Таким образом, мы можем лучше ориентироваться при определении неисправности, которая препятствует правильной работе беспроводного периферийного устройства.
Беспроводная мышь не работает в Windows 10? Следуй этим шагам
Попробуйте все порты USB
Первая рекомендация процесса устранения неполадок всегда будет самой простой, однако она может сэкономить нам много времени в случае решения проблемы. В этом смысле, Первым делом нужно будет исчерпать доступные варианты портов USB на компьютере..
Многие ноутбуки имеют порт USB 2.0, а остальные в старой версии.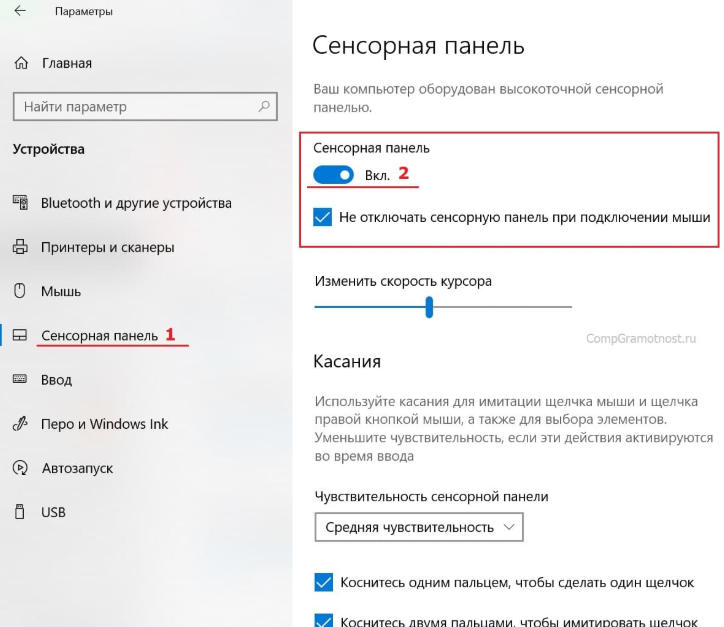 Это означает, что беспроводная мышь может работать только на одном входе, на компьютере, поэтому важно протестировать их все.
Это означает, что беспроводная мышь может работать только на одном входе, на компьютере, поэтому важно протестировать их все.
проверить батареи
Еще одна простая проверка, чтобы понять, почему ваша беспроводная мышь не работает в Windows, — это батарейки. Эти виды периферии питаются от батареек и если они разряжены, то не включаются. Поэтому, прежде чем обращать внимание на драйверы, лучше всего убедиться, что мышь использует свежие батареи.
Проверьте все, что связано с драйверами
Драйверы представляют собой мост между оборудованием и операционной системой, поэтому без их установки не работает ни одно устройство. Когда мы подключаем беспроводную мышь, ресивер также включает функцию автоматической установки драйверов.. Если этого не происходит или установка завершается со сбоем, скорее всего, проблема с совместимостью.
В этом случае, информацию о мыши лучше всего поискать на странице производителя, чтобы проверить, совместима ли она с Windows 10.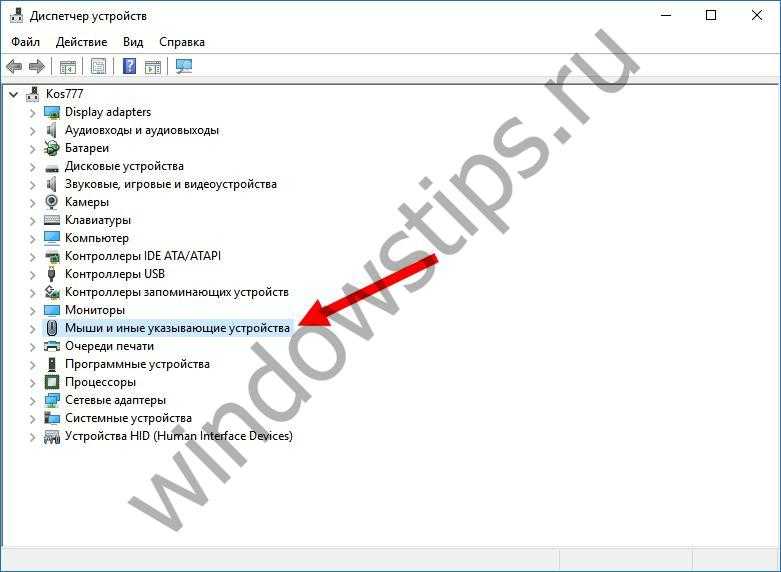
Отключить выборочную приостановку портов USB
Этот шаг полезен для тех, кто подключает свою беспроводную мышь к компьютеру, и она перестает работать через несколько минут. Это может быть связано с настройкой параметров питания, которая приостанавливает работу тех USB-портов, которые не используются в течение определенного времени. или не используются. Однако мы должны исключить любой сценарий, в котором проблема связана с USB-портом, и поэтому лучше отключить эту опцию.
Для этого откройте настройки Windows 10, нажав комбинацию клавиш Windows+I. Тогда перейдите в раздел «система».
Сразу нажмите на опцию «мощность и подвеска» с левой боковой панели. Теперь перейдите к «Дополнительные расширенные настройки».
Это вызовет окно старой панели управления в параметрах электропитания. Нажмите на «Cambiar конфигурация плана».
Вы перейдете в новое окно, где вам нужно будет нажать «Изменить расширенные настройки питания».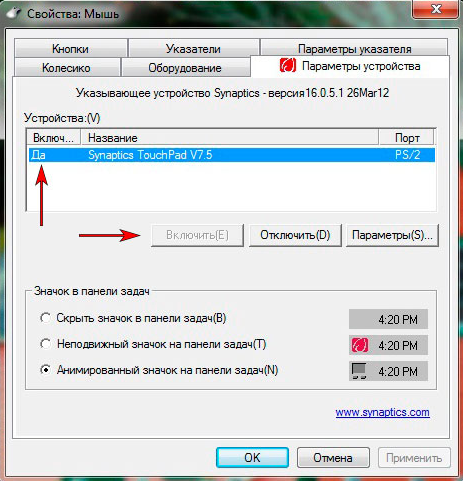
Теперь вы увидите небольшое окно, в котором вы должны найти «Конфигурация USB» и нажмите кнопку «+», чтобы отобразить «Настройки выборочной приостановки USB».
Отключите его как от батареи, так и от переменного тока, а затем нажмите «Принять».
Наконец, проверьте работу мыши, чтобы убедиться, что проблема не устранена.
3 лучшие беспроводные мыши, которые вы можете найти на Amazon
Горячие недели D-09
Если ваша беспроводная мышь не работает в Windows 10 и вы хотите заменить ее, Горячие недели D-09 отличная альтернатива по нескольким причинам. Первый, Мы должны упомянуть эргономику ее дизайна, которая на 100% улучшит опыт и контроль, которые вы имели с предыдущей мышью.. Благодаря контурным рукояткам комфорт при обращении с ним превосходен.
С другой стороны, у нас естьs его частота 2.4 ГГц, которая способствует гораздо более быстрому излучению сигнала. Это означает, что у вас не будет помех или задержек при использовании мыши, что очень важно как для игрового мира, так и для тех, кому нужна точность.
Это означает, что у вас не будет помех или задержек при использовании мыши, что очень важно как для игрового мира, так и для тех, кому нужна точность.
Он питается от батареи AA, однако имеет функции энергосбережения, которые позволяют удвоить его продолжительность.. Таким образом, через 8 минут бездействия мышь отключается, что позволяет продлить срок службы батареи.
Основы Ratón Amazon
El Основы Amazon — это простой и доступный вариант для тех, кто ищет беспроводную мышь, совместимую с Windows 10. С точки зрения дизайна, eэто обычная мышка с 3-мя кнопками, справа, слева и колесиком посередине, на которое можно нажимать. Его соединение беспроводное, через нано-приемник с частотой 2.4 ГГц, так что другим мышам нечего завидовать по скорости передачи.
Интересной особенностью является то, что приемник можно хранить внутри мыши для удобства переноски. Что касается питания, то для работы этого периферийного устройства требуется две батарейки типа ААА. .
.
HP X3000 G2
El HP X3000 G2 Это довольно простая беспроводная мышь, но с заводским клеймом гиганта HP. У нее красивый черный дизайн и угол наклона, обеспечивающий гораздо более удобный захват, чем у обычных мышей. Он передает на частоте 2.4 ГГц, что позволяет ему обеспечивать точность и оперативность движений, которые мы делаем..
Он питается от батареи типа АА, с которой очень эффективно справляется, так как способен сохранять срок службы до 15 месяцев.
Мышь не работает в Windows 10? Как исправить все проблемы с мышью
Со временем это должно произойти. Вы находитесь в середине важной работы, которую нужно закончить до завтра, когда мышь останавливается Внезапно в Windows. Что вы делаете? паника? кричать? Мать спальный؟
Вам не следует сейчас вызывать мастера по ремонту. Есть несколько основных шагов что вы можете предпринять, чтобы решить проблему самостоятельно. В этой статье мы поделимся некоторыми хитростями, которые вы можете попробовать самостоятельно.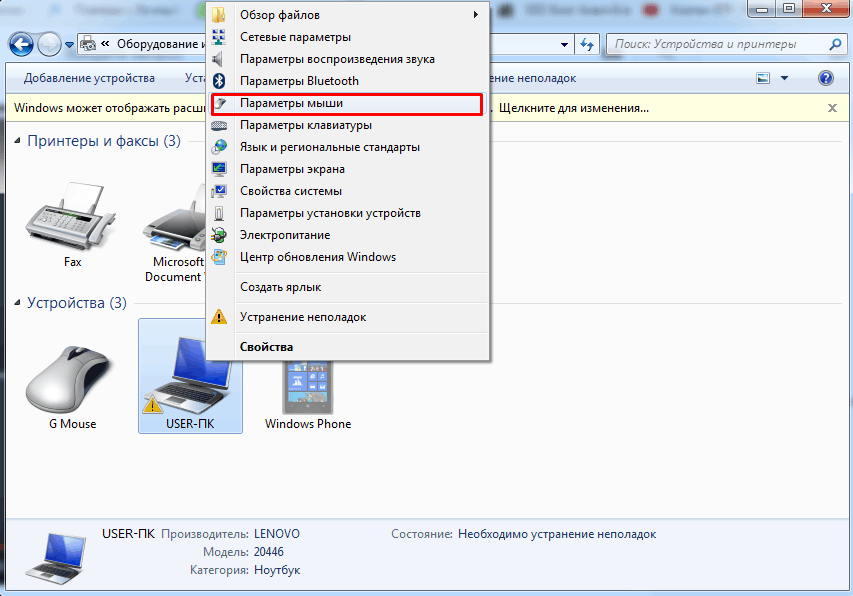 Чтобы снова включить мышь.
Чтобы снова включить мышь.
Куда после перехода на другую Обновление из Windows 10 , Многие пользователи Windows 10 сообщали о том, что мышь не работает. Если раньше вы могли правильно использовать мышь, но внезапно она перестала работать должным образом после обновления Windows 10, например Мышь не может щелкнуть Щелкните что-либо в Microsoft Edge, Bluetooth-мыши Arc Touch или указатель мыши Не появляется и т. Д., Вот несколько рабочих решений для изучения Множественные ошибки мыши.
Самые раздражающие и разочаровывающие компьютерные проблемы всегда случаются в худшие времена.
К счастью, если у вас нет проблем с периферийным оборудованием, у большинства проблем с мышью есть тонкое решение. Вот шесть способов исправить проблемы с мышью в Windows 10.
Первоначальные исправления для мыши в Windows 10
Я говорю это в каждой статье об устранении неполадок, которую я пишу: сначала проверьте свои соединения.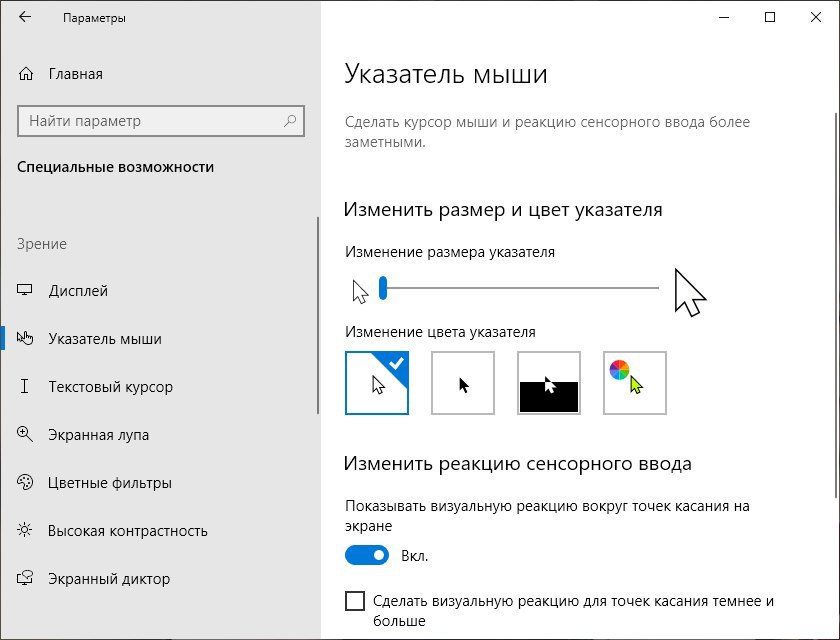 Это что-то настолько невероятно простое, что его легко упустить из виду. Иногда проблема возникает только из-за отключенного кабеля.
Это что-то настолько невероятно простое, что его легко упустить из виду. Иногда проблема возникает только из-за отключенного кабеля.
- Убедитесь, что мышь или беспроводной адаптер все еще включен. USB-порт
- Попробуйте отключить весь кабель мыши или беспроводной адаптер и снова подключить его к другому порту.
- Если это новая проблема, она предоставит процесс Перезагрузите систему Иногда мгновенное решение
Если ни один из этих советов не решит проблему с мышью в Windows 10, читайте дальше!
1. Несовместимые драйверы
Одна из первых проблем с мышью Windows 10 — это системные драйверы. Windows 10 обновляет драйверы для большинства ваших устройств. Однако он не всегда работает корректно, а иногда не находит обновления драйверов после новой версии системы. Это не означает, что вы не можете установить обновление драйвера вручную.
Тип Диспетчер устройств В строке поиска меню «Пуск» выберите соответствующую опцию.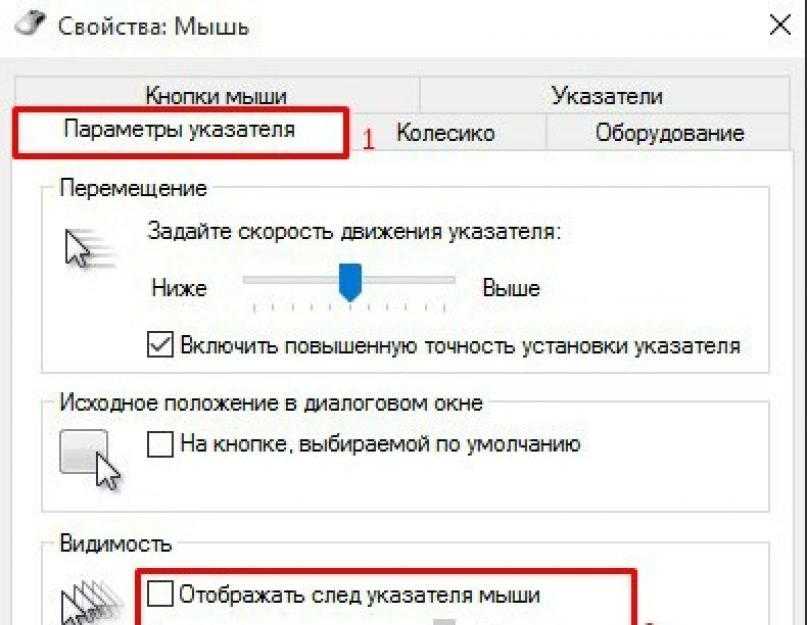 Просмотрите к Мыши и иные указывающие устройства , выберите его, затем щелкните правой кнопкой мыши запись и выберите «Свойства». Выбрать вкладку Операционная система , Потом Обновите драйвер.
Просмотрите к Мыши и иные указывающие устройства , выберите его, затем щелкните правой кнопкой мыши запись и выберите «Свойства». Выбрать вкладку Операционная система , Потом Обновите драйвер.
Если у вас правильный драйвер
Если вы загрузили правильный драйвер, вам следует выбрать Найдите на моем компьютере драйверы. На следующей странице используйте опцию «Обзор», чтобы найти драйвер, затем нажмите «Далее». Драйвер будет установлен. По завершении перезагрузите систему.
Если у вас нет нужного драйвера
Если вы не загружали драйвер напрямую от производителя, выберите Автоматический поиск обновленного программного обеспечения драйвера. Теперь Windows автоматически просканирует ваш компьютер и Интернет на предмет обновлений драйверов и установит их соответствующим образом. Windows уведомит вас об отсутствии доступных обновлений.
Нет обновления драйверов
Если обновление драйвера недоступно, вы можете попробовать вручную переустановить драйвер мыши. Обратите внимание на название мыши или сенсорной панели в «Диспетчер устройств’, А затем перейдите на сайт производителя. Производитель должен предложить загрузить последнюю версию драйвера для вашей мыши.
Обратите внимание на название мыши или сенсорной панели в «Диспетчер устройств’, А затем перейдите на сайт производителя. Производитель должен предложить загрузить последнюю версию драйвера для вашей мыши.
Если вы не можете найти соответствующую загрузку на веб-сайте производителя, выполните поиск в Интернете по запросу «[модель компьютера] драйвер мыши для windows 10«Или же»[компьютер, ноутбук] драйвер сенсорной панели для Windows 10. В результате вы должны найти правильный драйвер для вашего устройства. .
После загрузки нового драйвера мыши вернитесь к Диспетчер устройств. Затем вернитесь в Свойства мыши, а затем на вкладку Операционная система. Выберите «Удалить» и следуйте инструкциям. Теперь установите драйвер мыши, который вы загрузили вручную, и перезапустите систему (см. Выше, если у вас правильный драйвер).
2. Мышь зависает, и курсор исчезает.
Распространенная проблема с мышью Windows 10 связана с Realtek HD Audio Manager.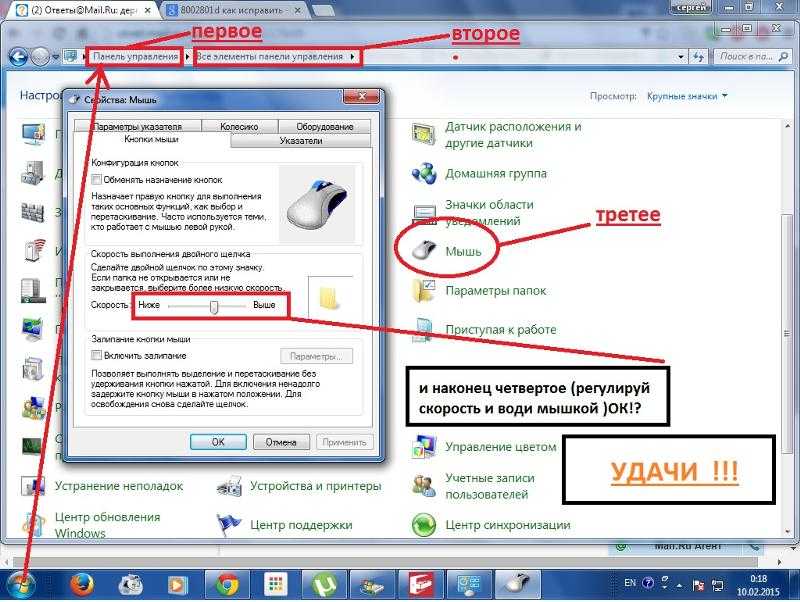 К сожалению, Realtek HD Audio Manager Ответственный за Проблемы с аудиодрайвером , также. Щелкните правой кнопкой мыши на панели задач и выберите «Управление задачамии перейдите на вкладкузапускать. Если ты видишь Realtek HD Audio Manager , щелкните правой кнопкой мыши и выберите Отключить. Теперь перезапустите вашу систему.
К сожалению, Realtek HD Audio Manager Ответственный за Проблемы с аудиодрайвером , также. Щелкните правой кнопкой мыши на панели задач и выберите «Управление задачамии перейдите на вкладкузапускать. Если ты видишь Realtek HD Audio Manager , щелкните правой кнопкой мыши и выберите Отключить. Теперь перезапустите вашу систему.
Известно отключение Realtek HD Audio Manager Решает проблемы с зависанием мыши и исчезновением курсора.
А если у вас проблемы с левой кнопкой мыши, см. Наши советы по решению этой проблемы.
3. Задержка реакции мыши и звонка.
Третье исправление проблемы с мышью — это еще одна проблема, связанная с драйвером. Где мышь задерживает ответ и издает странный звук. Microsoft впервые решила эти проблемы в апреле 2016 года с помощью накопительных обновлений. KB3147458 و KB3147461. Однако вам может быть полезно попробовать следующее исправление, если вы все еще испытываете некоторую задержку мыши в Windows 10.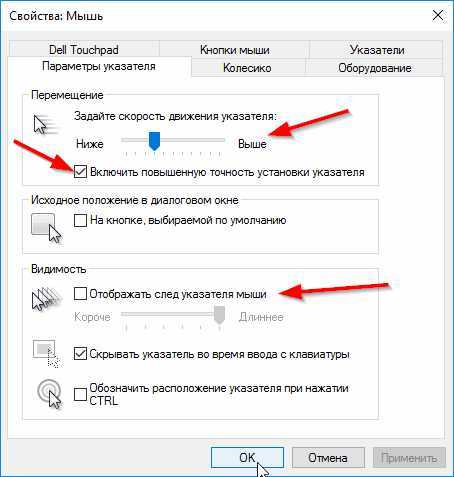
Если у вас все еще есть проблемы, перейдите на Диспетчер устройств и выберите Устройства ввода. Если ты видишь Совместимость с XINPUT HID в списке, это исправление может сработать для вас.
Во-первых, вам нужно будет скачать эту версию с Беспроводной адаптер Xbox для Windows И доставить в незабываемое место. Обратно к списку xinput в диспетчере устройств. Щелкните правой кнопкой мыши и выберите Обновить программное обеспечение драйвера.
Найдите Найдите на моем компьютере драйверы , с последующим Позволяет мне выбирать из списка драйверов устройств на моем компьютере.
На следующем экране выберите Есть диск. Это позволяет нам искать в системе водителя по нашему выбору. Найдите извлеченные файлы с помощью кнопки «Обзор». Найдите xinputhid , Потом فتح , Потом Ok.
Теперь вы должны вернуться к экрану выбора драйвера, где он будет xinput «Новый» доступен для выбора. Щелкните Далее, затем перезапустите систему.
Щелкните Далее, затем перезапустите систему.
Если проблема не исчезнет, несмотря на выпуск исправления Microsoft, проверьте наличие обновлений, перечисленных выше (KB3140743 و KB3140768), удалите его и дождитесь прибытия следующего набора обновлений.
NB: Меню устройства ввода данных может отличаться от системы к системе. Доказано, что это исправление работает в различных системах с различными настройками оборудования.
4. Тачпад зависает.
Некоторые пользователи Windows 10 сообщают, что тачпад случайным образом зависает после использования. клавиатура. Кажется, проблема в Драйверы тачпада Из Synaptics Это может быть признаком конфликта между настройками вашего драйвера сенсорной панели Windows 10 и теми, которые вы обычно используете.
- Ищу мышь (Мышь) в строке поиска меню «Пуск» и выберите «Изменить настройки мыши».
 Вместо этого ищите мышь в строке поиска Кортаны и выберите Изменить настройки мыши.
Вместо этого ищите мышь в строке поиска Кортаны и выберите Изменить настройки мыши. - внизу списка Мышь и тачпад Недавно открытый, есть настройка дополнительных параметров мыши.
- Выбрать вкладку ClickPad -> Настройки -> Вкладка «Дополнительно».
- Сдвиньте полосу фильтра Время активации вернитесь к 0 секунд и нажмите Ok.
5. Ускорение мыши.
Проблема с ускорением мыши довольно неприятна, особенно для геймеров из нас. Вы пытаетесь выстрелить в голову и бум! Мышь перемещается на другую сторону экрана, пока вы смотрите на то, как вас бьют.
Пользователи Windows 10 сообщают о проблемах с ускорением во многих сценариях. Единого решения проблем с ускорением мыши не существует. Попробуйте некоторые из приведенных ниже исправлений проблем с ускорением мыши и посмотрите, какое из них может вам подойти.
Выключи и снова включи
Сначала попробуйте включить и выключить ускорение мыши в настройках системы.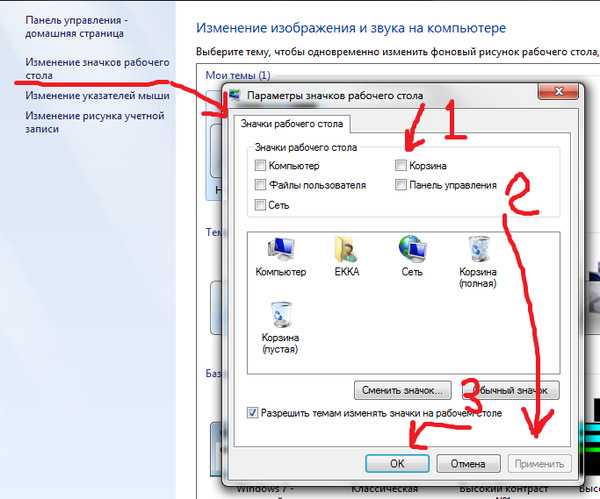
- Перейти к Панель управления -> Оборудование и звук -> Мышь.
- Выбрать вкладку Параметры курсора.
- Снимите флажок «Повышать точность указателя», чтобы отключить ускорение.
- Выберите Применить и ОК. Проверьте, как сейчас реагирует мышь.
Исправление мыши MarkC
Если старое решение не сработало «Вы пробовали выключить и снова включить?«, Вы можете попробовать использовать Исправление мыши MarkC Чтобы исправить проблему с ускорением мыши в Windows. MarkC Mouse Fix — это файл журнала, который удаляет ускорение мыши в Windows 10 и сбрасывает функцию до ожидаемого уровня точности.
Загрузите сжатый файл Исправление мыши MarkC И доставить в незабываемое место. Далее откройте для себя предложение DPI (точек на дюйм) вы в настоящее время используете, набрав Монитор В строке поиска начального меню выберите Настройки отображения вариантов.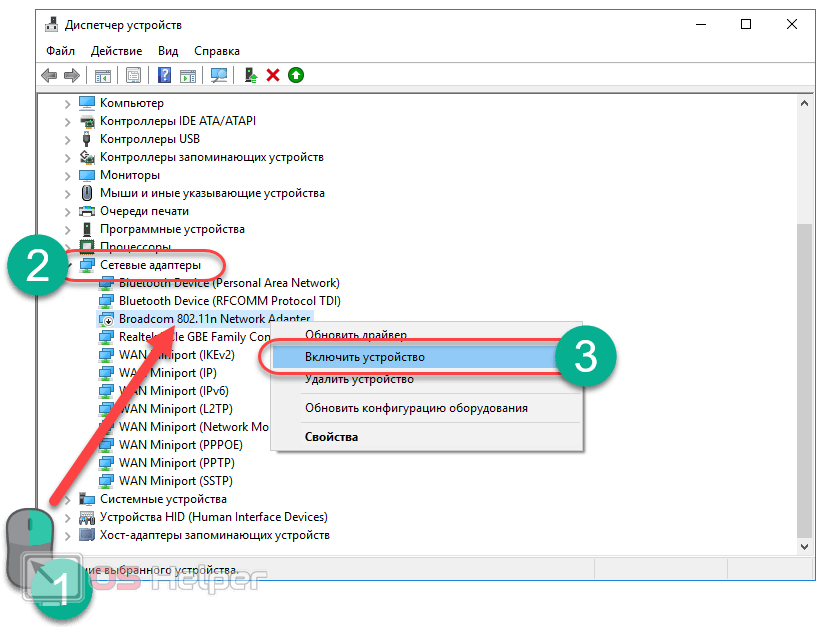
- Если ползунок находится точно влево, ваша ширина DPI составляет 100%. Если он находится посередине или справа, это указывает на другой диапазон. Щелкните ползунок, чтобы открыть всплывающую подсказку для отображения текущего DPI. Запишите свой DPI.
Вернитесь в извлеченную папку MarkC Mouse Fix, найдите свою версию Windows и откройте папку. Выберите файл журнала, соответствующий ширине вашего DPI. Ответьте «да» или согласитесь с появившимися запросами. Теперь вам нужно перезагрузить систему, чтобы завершить ремонт.
Теперь у вас должно быть точное управление мышью 1 к 1, без ускорения или пауз между движениями.
Скачать: Исправление мыши MarkC Для Windows (бесплатно)
Игровая панель Windows 10
это вариант Игровая панель Windows 10 Полезная функция для геймеров. Конечно, есть и другие варианты, которые могут запись экрана И транслируйте свои игры. Но Microsoft знает, что интеграция Game Bar С Windows 10 это дает преимущество перед геймерами, которые используют как настольный компьютер, так и Xbox.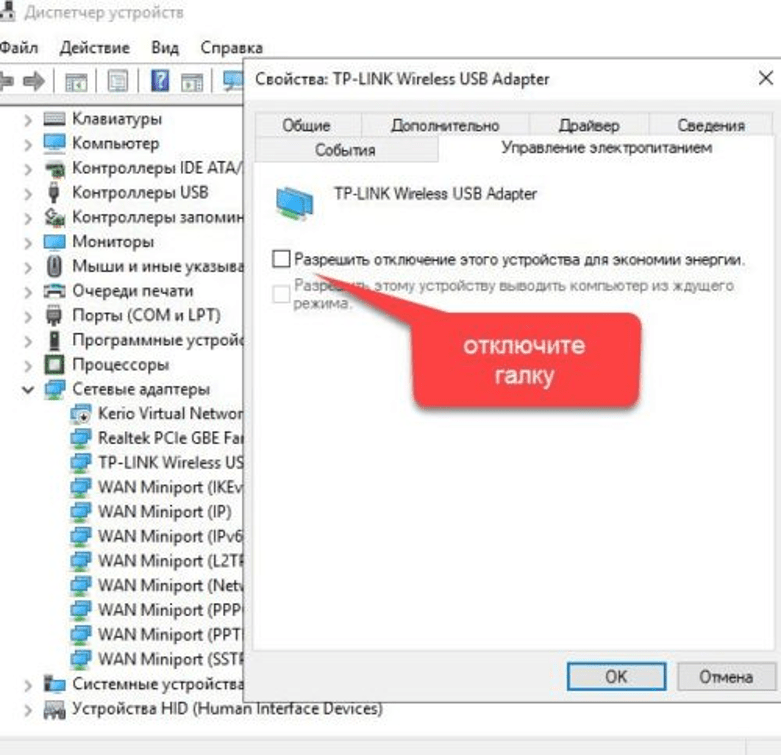
В любом случае, вернемся к проблемам с мышью в Windows 10. Игровая панель Windows 10 может вызвать проблемы с ускорением мыши. К сожалению, это не единая проблема. Как такового окончательного решения не существует. Некоторые пользователи сообщают, что другие исправления ускорения мыши имеют положительный эффект. В то время как другие зашли так далеко, что полностью удалили встроенные функции игрового режима, с помощью Windows PowerShell.
Распространенной функцией для тех, кто сталкивается с проблемами ускорения мыши при использовании Windows 10 Game Bar, является использование ярлыка. Клавиша Windows + G Для запуска события записи экрана. Попробуйте сами и посмотрите, не появится ли после этого проблема с ускорением мыши.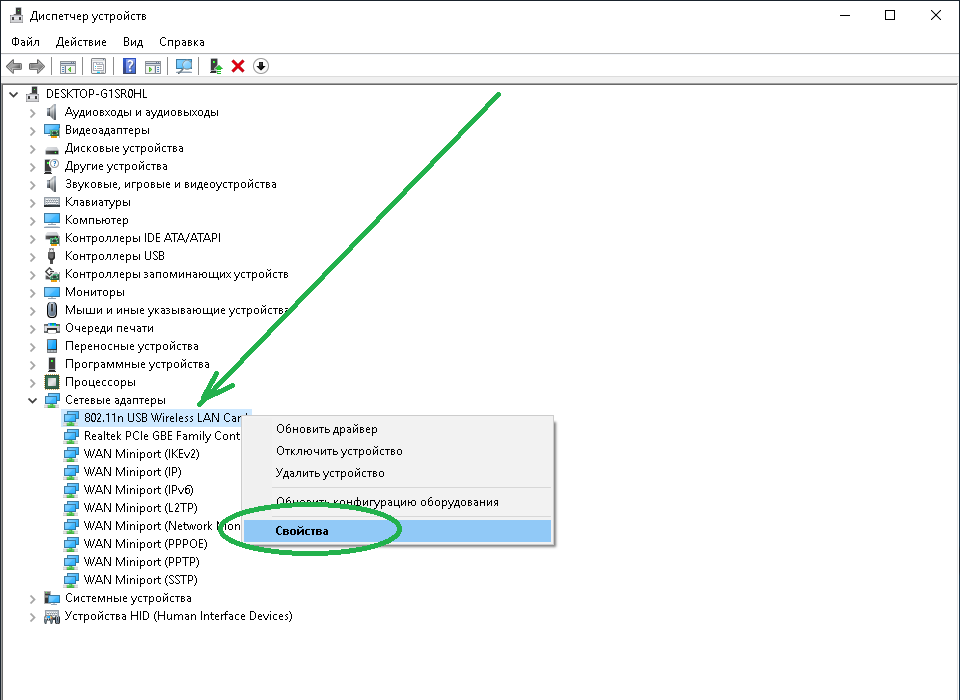
6. Драйверы Nvidia
После обновления Windows Fall Creators Update в октябре 2018 года некоторые пользователи сообщали о проблемах с мышью в средах с низким разрешением. Конкретно кнопки мыши продолжают работать, но движение останавливается.
Обычное исправление этой проблемы связано с обновлением Старые драйверы Nvidia.
обновить Драйверы Nvidia ваш собственный, направляйтесь сначала к Страница драйверов Nvidia. Выберите свой продукт Nvidia из раскрывающегося списка, затем выберите «Начать поиск». Последние версии драйверов видеокарты Nvidia появятся в результатах ниже. Скачайте и установите последнюю версию.
Устранение проблем с мышью в Windows 10
Надеюсь, одно из решений исправит проблему с мышью или специальный тачпад В Windows 10. У Центра обновления Windows всегда есть шанс испортить что-нибудь , Где-то. Microsoft, ослабив ранее строгие правила Центра обновления Windows, может помочь только конечным пользователям. Если проблемное обновление не устанавливается автоматически, у вас будет больше шансов избавиться от трудоемких ошибок с помощью мыши.
Проблемы с мышью — не единственное, что может повлиять на Windows 10. См. Эти быстрые исправления, если у вас нет звука в Windows 10….
Источник
После обновления Windows 10 не работает мышь: причины и решения | IT S.W.A.T.
Доброго времени суток, друзья. Предлагаю сегодня поговорить о том, почему после обновления Windows 10 не работает мышь. Выбор темы неслучаен – за последнюю неделю я получил более десяти обращений по этому поводу. Кто-то обновился с «Семёрки» до «Десятки» и столкнулся с данной проблемой, а у некоторых мышь не работает после обновления драйверов. Будем выяснять причины поломок, и искать решения. Заодно разберёмся с отказами клавиатуры и тачпада, но начнём всё-таки с мыши.
Мышь
Итак, после обновления Windows 10 не работает мышь – курсор не реагирует на движения мыши или вообще нет стрелки на экране монитора. Давайте выясним, почему так происходит и как с этим бороться. Мыши бывают разные – проводные (USB) и беспроводные (радио и bluetooth). Поговорим отдельно о каждой разновидности, но сначала попробуйте просто перезагрузить компьютер. Бывает, что причина неполадок оборудования – банальное зависание ПК или некорректная загрузка драйверов. Новый запуск системы легко решает такие проблемы.
Поговорим отдельно о каждой разновидности, но сначала попробуйте просто перезагрузить компьютер. Бывает, что причина неполадок оборудования – банальное зависание ПК или некорректная загрузка драйверов. Новый запуск системы легко решает такие проблемы.
USB
С выходом десятой версии самой распространённой операционной системы пользователи столкнулись с новыми её лагами и отказами работать. Многие из них начали жаловаться на то, что после обновления компьютера до Windows 10, перестала функционировать мышь (часто не работает и клавиатура), подключенная в USB-порт.
Вероятные причины:
- Неисправность USB-портов – механическая или программная (слетели драйвера).
- Поломка мыши – возможен перегиб или перелом провода, неисправность самой мышки или крах соответствующих драйверов.
Те же проблемы после обновления Windows 10 могут возникнуть не только на стационарном компьютере, но и на ноутбуке, если пользователь работает USB-мышью. Чтобы приступить к их устранению, сначала нужно выяснить, что именно требуется лечить, для этого выполняем следующие действия:
- Проверяем провод на наличие перекусов, перегибов и прочих дефектов.

- Переставляем мышиный кабель в другой USB-порт и проверяем её работоспособность (лучше после перестановки сделать перезагрузку ПК).
- Если есть возможность, то подключаем нашего хвостатого друга к иному компу, а к нашему – другую мышь. Таким способом можно выяснить, что именно не функционирует – мышь, порт или капризничает система.
- Либо тестируем исправность мышки до загрузки системы, для чего перезагружаем комп и вызываем BIOS (UEFI) – если там хвостатый помощник работает как надо, то дело в системе.
Решения:
- Если в процессе тестирования обнаруживаются механические неполадки (что бывает редко), то устраняем их посредством замены «больных» элементов.
- Если всё-таки инициатором и виновником отказа является «Десятка», то пробуем сделать следующее:
- Пользуясь клавишами Win, Tab и стрелочками на клавиатуре, заходим сначала в меню «Пуск», затем в «Панель управления» и открываем свойства нашей мышки, а оттуда обновляем её драйвера (то же можно сделать через «Центр обновления» и «Диспетчер устройств»).

- Пользуясь теми же клавишами, открываем меню «Пуск» (или на рабочем столе) выделяем ярлык «Мой компьютер», с правой стороны на клавиатуре имеется кнопка, отвечающая за вызов контекстного меню, жмём её и выбираем пункт «Диспетчер устройств», находим и раскрываем пункт «Контроллеры универсальной последовательной шины», вызываем на каждом контроллере контекстное меню и обновляем их драйвера.
- Пользуясь клавишами Win, Tab и стрелочками на клавиатуре, заходим сначала в меню «Пуск», затем в «Панель управления» и открываем свойства нашей мышки, а оттуда обновляем её драйвера (то же можно сделать через «Центр обновления» и «Диспетчер устройств»).
Если ничего из вышеперечисленного не помогло, то остаётся только откатить систему назад до рабочего состояния оборудования.
Беспроводная (радио)
Примерно треть всех пользователей жалуется на то, что после обновления Windows 10 перестала работать беспроводная мышь, работающая по радиоканалу. Расскажу, как она устроена – основной мышиный блок передаёт сигналы на радиопередатчик, который выглядит как флешка и вставляется в USB-порт.
Причины и решения:
- Для начала проделываем манипуляции, описанные выше, чтобы выявить виновника чрезвычайной ситуации – переключаем приёмник (вместо кабеля) в другой порт, меняем батарейки в основном блоке, перезагружаем компьютер, заходим в BIOS, проверяем на другом ПК и иным оборудованием.

- Если оборудование рабочее и причина в ОС, то делаем следующее:
- С клавиатуры открываем «Диспетчер устройств» (как это делать описано выше), находим нужные нам пунктики и смотрим, нет ли напротив них жёлтых или красных значков, сигнализирующих о том, что пора обновить программное обеспечение.
- Даже если значков нет, всё равно загружаем драйвера – через «Центр обновления», с сайта производителя, удаляем старые, запускаем «Мастер нового оборудования» или просто перезагружаем комп и ждём, пока Windows это самое оборудование найдёт и установит к нему программную начинку.
Иногда мышь перестаёт работать после обновления каких-либо драйверов (причём даже на другие устройства). В таком случае нужно выполнить откат системы на дату, предшествующую установке злополучных «дров», причём делать это придётся из безопасного режима:
- Перезагружаем комп и при запуске жмём клавишу F8.
- Выбираем «Безопасный режим».
- Раскрываем меню «Пуск», пишем в поисковой строке «Восстановление системы» и выбираем соответствующий пункт в результатах.

- Выделяем нужную дату из предложенных вариантов, нажимаем «Далее» и «Готово».
Кстати, я рекомендую перед любым обновлением, апгрейде конфигурации или ещё какими-нибудь кардинальными изменениями в системе, создавать точку её восстановления.
Bluetooth
Друзья, плавно переходим к вопросу о том, что делать, если после обновления системы до Windows 10 не работает bluetooth-мышь, которая отличается от предыдущей радиомышки тем, что соединяется с компьютером посредством технологии bluetooth (в большинстве современных ПК и ноутбуков данный приёмник встроен в системный блок).
Решения данной неприятности:
- Первым делом проверяем батарейки в «мышином теле».
- Если bluetooth-приёмник не встроен в ПК, то переставляем его в другой порт.
- Проверяем наличие всех драйверов и обновляем их с установочного диска (обычно идёт в комплекте с оборудованием) или из интернета.
- Делаем повторное сопряжение устройства с приёмником на ПК.

- Если ничего не помогло, то пробуем другую мышь или делаем откат системы на предыдущую версию.
Если bluetooth-мышь не работает после установки каких-то драйверов, то также откатываем систему назад через вход в безопасный режим.
Тачпад
Если после обновления Windows 10 не работает мышка и/или тачпад (сенсорная панель), то в этом случае опять обращаемся к «Диспетчеру устройств» и проверяем работоспособность оборудования. А также в настройках убеждаемся в наличии галочки напротив пункта «Работать вместе с мышью» и выполняем перезагрузку ноута. Если эти действия не помогли, то следует обратиться в сервисный центр.
Клавиатура
Если после обновления Windows 10 не работает мышь и/или клавиатура на ноутбуке или стационарном ПК, то делаем следующее:
- Проверяем целостность проводов и исправность портов.
- Выполняем банальную перезагрузку.
- Заходим в «Параметры» через «Пуск» (при условии, что работает мышь), а оттуда в «Специальные возможности».

- Включаем экранную клавиатуру в соответствующей вкладке, переведя бегунок в положение «ВКЛ».
- Нажимаем кнопки экранной клавиатуры — Win и R, чтобы вызвать окно «Выполнить», в котором вводим команду «regedit».
- Откроется редактор реестра, в котором нужно перейти в папку{4D36E96B-E325-11CE-BFC1-08002BE10318}.
- Чтобы туда попасть сначала раскрываем каталог HKEY_LOCAL_MACHINE.
- В нём отображаем содержимое директорий SYSTEM и CurrentControlSet.
- Нужная нам папка, обозначенная выше, найдётся после раскрытия раздела Control, а в нём папки Class.
- Ищем параметр UpperFilters, если его нет, то создаём.
- С помощью соответствующей кнопки на экранной клавиатуре вызываем контекстное меню параметра и выбираем пункт «Изменить».
- Прописываем значение как «kbdclass», удалив всё лишнее, и перезагружаем ПК.
Напоследок повторюсь. Если мышь и клавиатура не работают после обновления любых драйверов, то достаточно через безопасный режим посредством отката системы вернуться к тому моменту, когда всё функционировало исправно. У меня всё. Делитесь вашими методами решения описанных мною проблем.
У меня всё. Делитесь вашими методами решения описанных мною проблем.
Исправить неработающую беспроводную мышь в Windows 10
Исправить неработающую беспроводную мышь в Windows 10: Если беспроводная мышь не работает или беспроводная мышь застревает или зависает на вашем ПК, то вы попали по адресу, так как сегодня мы собираемся обсудить, как это исправить проблема. Теперь существуют различные причины, из-за которых может возникнуть эта проблема, такие как устаревшие, поврежденные или несовместимые драйверы, проблемы с управлением питанием, разрядка аккумулятора, проблемы с USB-портом и т. д. Итак, не теряя времени, давайте посмотрим, как исправить неработающую беспроводную мышь в Windows 10. с помощью приведенного ниже руководства по устранению неполадок.
У вас может возникнуть следующая проблема с беспроводной мышью:
- Указатель мыши перемещается случайным образом
- Указатель застревает или зависает
- На нажатие кнопки мыши не реагирует
- Настройки мыши отображаются серым цветом
- Драйверы мыши не обнаруживаются Windows
Убедитесь, что вы зарядили аккумуляторы беспроводной мыши, или полностью замените их новым комплектом аккумуляторов.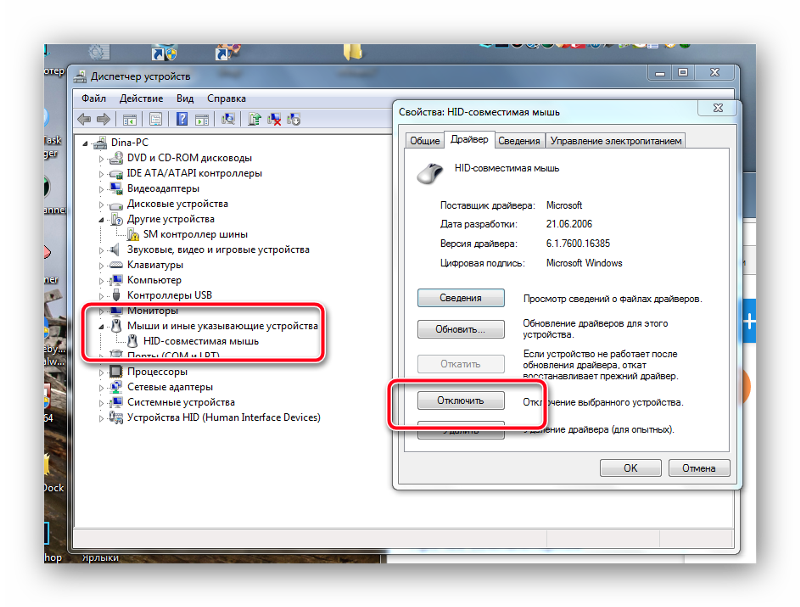 Кроме того, проверьте свою беспроводную мышь, работает ли она на другом ПК или нет. Если это не работает, это означает, что ваше устройство неисправно, и вам необходимо его заменить.
Кроме того, проверьте свою беспроводную мышь, работает ли она на другом ПК или нет. Если это не работает, это означает, что ваше устройство неисправно, и вам необходимо его заменить.
Обязательно создайте точку восстановления на случай, если что-то пойдет не так. Используйте USB-мышь, сенсорную панель или разъем для мыши PS2, чтобы получить доступ к функциям мыши на вашем ПК, а затем попробуйте выполнить следующие шаги.
Способ 1: Для мыши или клавиатуры USB/Bluetooth
1. Введите control в поиске Windows, затем нажмите Панель управления.
2. Затем нажмите Просмотр устройств и принтеров в разделе Оборудование и звук.
3. Щелкните правой кнопкой мыши USB-мышь или клавиатуру , затем выберите Свойства.
4. Перейдите на вкладку «Оборудование», затем щелкните устройство HID , щелкните «Свойства».
5. Теперь нажмите Изменить настройки , затем перейдите на вкладку Power Management.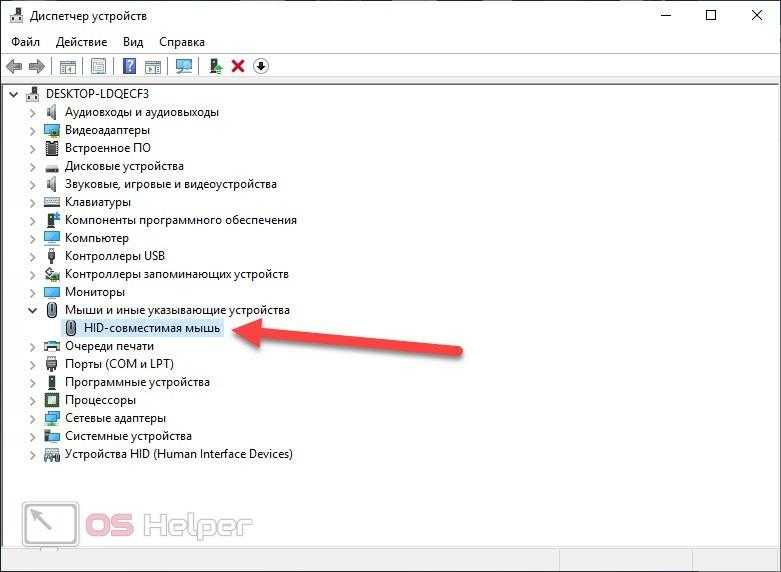
6. Снимите флажок с опции « Разрешить компьютеру отключать это устройство для экономии энергии. “
7. Нажмите «Применить», а затем «ОК».
8. Перезагрузите компьютер, чтобы сохранить изменения и посмотреть, сможете ли вы Исправить неработающую беспроводную мышь в Windows 10.
Способ 2: отключить быстрый запуск
1. Нажмите клавишу Windows + R, затем введите control и нажмите Enter, чтобы открыть панель управления .
2. Нажмите Оборудование и звук , затем нажмите Электропитание .
3. Затем в левой панели окна выберите « Выберите, что делают кнопки питания. »
4. Теперь нажмите » Изменить настройки, которые в данный момент недоступны. «
5. Снимите флажок « Включить быстрый запуск » и нажмите «Сохранить изменения».
Способ 3.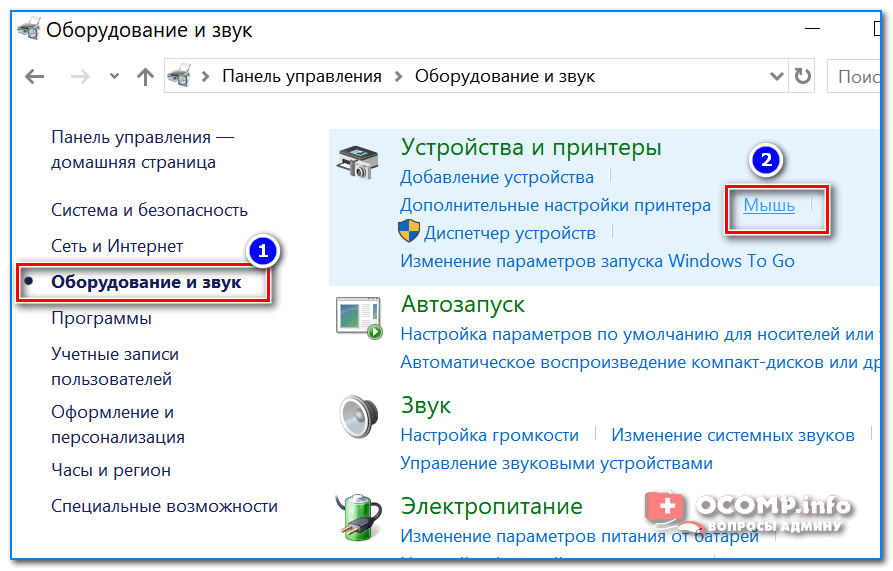 Отключите ключи фильтра
Отключите ключи фильтра
1. Введите control в поиске Windows, затем нажмите Панель управления.
2. В панели управления нажмите Ease of Access.
3. Теперь вам нужно снова нажать Ease of Access.
4. На следующем экране прокрутите вниз и выберите Облегчить использование клавиатуры.
5. Обязательно снимите флажок Включить ключи фильтра в разделе Облегчение ввода.
6. Нажмите «Применить», а затем «ОК».
7. Перезагрузите компьютер, чтобы сохранить изменения и посмотреть, сможете ли вы Исправить неработающую беспроводную мышь в Windows 10.
Способ 4. Переустановите драйвер беспроводной мыши
1. Нажмите клавишу Windows + R, затем введите « devmgmt.msc » и нажмите Enter, чтобы открыть диспетчер устройств.
2. Разверните Мыши и другие указывающие устройства, затем щелкните правой кнопкой мыши беспроводную мышь и выберите Обновить драйвер.
Разверните Мыши и другие указывающие устройства, затем щелкните правой кнопкой мыши беспроводную мышь и выберите Обновить драйвер.
3. На следующем экране нажмите « Поиск драйверов на моем компьютере. «
4. Нажмите « Позвольте мне выбрать из списка драйверов устройств на моем компьютере ».
5. Снимите флажок « Показать совместимое оборудование » и выберите одно из перечисленных устройств.
6.Нажмите «Далее», чтобы продолжить, и если появится запрос на подтверждение, выберите «Да».
7. Перезагрузите компьютер, чтобы сохранить изменения, и снова выполните шаги с 1 по 4.
8. Снова отметьте « Показать совместимое оборудование » и выберите указанный драйвер, предпочтительно Мышь, совместимая с PS/2 , и нажмите «Далее».
9. Перезагрузите компьютер и посмотрите, сможете ли вы Исправить неработающую беспроводную мышь в Windows 10.
Способ 5. Удаление драйверов беспроводной сети
1. Нажмите клавишу Windows + R, затем введите devmgmt.msc и нажмите Enter.
2. Разверните Мыши и другие указывающие устройства, затем щелкните правой кнопкой мыши беспроводную мышь и выберите Удалить.
3. Перезагрузите компьютер, чтобы сохранить изменения, и Windows автоматически установит драйверы по умолчанию для вашего устройства.
Способ 6. Выполните чистую загрузку
Иногда стороннее программное обеспечение может конфликтовать с драйверами мыши, поэтому вы не сможете использовать беспроводную мышь. Устранение проблемы с беспроводной мышью , вам необходимо выполнить чистую загрузку на вашем ПК и шаг за шагом диагностировать проблему.
Способ 7. Установите программное обеспечение IntelliPoint
Если это программное обеспечение уже установлено, проверьте, работает ли ваше беспроводное устройство.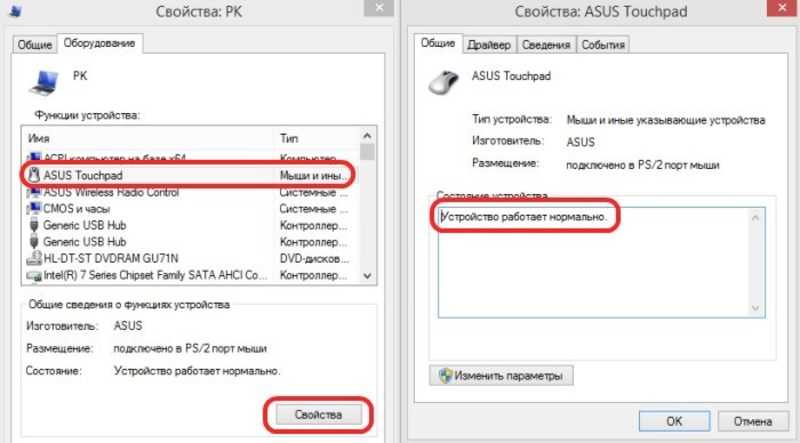 Снова переустановите программное обеспечение IntelliPoint, чтобы запустить диагностический инструмент Mousinfo. Дополнительные сведения об использовании этого средства см. в этой статье Microsoft.
Снова переустановите программное обеспечение IntelliPoint, чтобы запустить диагностический инструмент Mousinfo. Дополнительные сведения об использовании этого средства см. в этой статье Microsoft.
Рекомендуется для вас:
- Исправить неработающую клавиатуру в Windows 10
- Исправить неработающую мышь и клавиатуру в Windows 10
- Как исправить ошибку Центра обновления Windows 0x80248007
- Исправить Ваш компьютер не подключен к Интернету ошибка
Вот и все, вы успешно Исправьте проблему с беспроводной мышью, не работающую в Windows 10 , но если у вас все еще есть какие-либо вопросы относительно этого руководства, не стесняйтесь задавать их в разделе комментариев.
Беспроводная мышь не работает в Windows 10/8/7 {Решено}
Если ваша беспроводная мышь перестает работать посреди важной работы, это может быть невероятно неприятно. Но не волнуйтесь.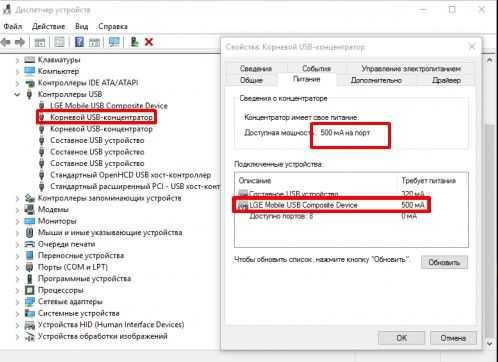 Здесь у нас есть несколько быстрых и простых решений, чтобы решить эту проблему.
Здесь у нас есть несколько быстрых и простых решений, чтобы решить эту проблему.
Операционная система Windows подвержена множеству ошибок. Одна из распространенных проблем, с которой сталкиваются пользователи Windows в повседневной жизни, — это «беспроводная мышь не работает».
Беспроводная мышь, использующая технологию RF (радиочастота) для рабочих целей, может показывать следующие ошибки, указывающие на то, что ее необходимо исправить:
- Курсор зависает на экране,
- Курсор не реагирует вовремя на ваши жесты,
- Microsoft Windows не может обнаружить беспроводную мышь,
- Курсор двигается хаотично,
- Беспроводная мышь останавливается работает в Windows 10.
К счастью, ошибку беспроводной мыши , не работающую в Windows 10 , можно исправить с помощью методов, указанных ниже в нашем блоге.
Самое быстрое решение для исправления того, что мышь не обнаружена или работает в Windows (рекомендуется экспертами)
Устаревшие или несовместимые драйверы мыши являются одной из основных причин раздражающих проблем, связанных с беспроводной мышью.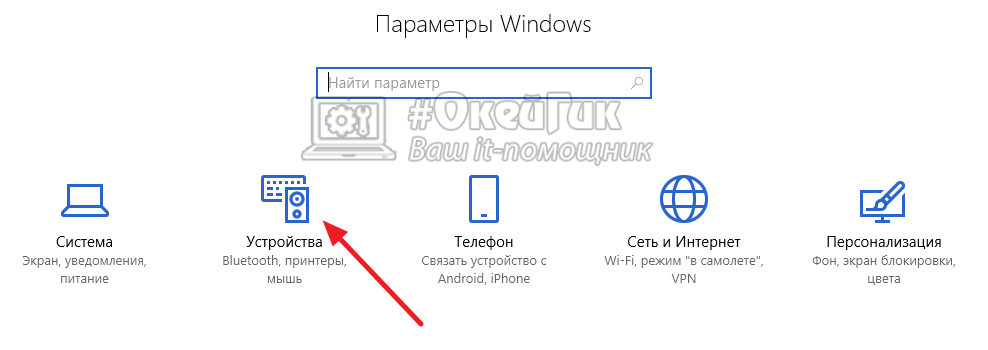 Самый быстрый и простой способ исправить такие проблемы — обновить устаревший драйвер мыши с помощью Bit Driver Updater. Эта утилита не только позволяет выполнять задачу автоматически одним нажатием кнопки, но и оптимизирует работу компьютера для повышения производительности. Вы можете скачать его бесплатно по ссылке, указанной ниже.
Самый быстрый и простой способ исправить такие проблемы — обновить устаревший драйвер мыши с помощью Bit Driver Updater. Эта утилита не только позволяет выполнять задачу автоматически одним нажатием кнопки, но и оптимизирует работу компьютера для повышения производительности. Вы можете скачать его бесплатно по ссылке, указанной ниже.
Прежде чем перейти к решениям, давайте сначала рассмотрим распространенные причины ошибки «Беспроводная мышь не работает» в системах Windows 10.
Почему перестает работать беспроводная мышь?
- Повреждение оборудования
- Проблемы с питанием
- Проблемы с подключением
- Устаревшие драйверы
- Прерывание работы устройств и программ
- Аномалии операционной системы.
Лучшие быстрые и простые решения для исправления того, что беспроводная мышь не работает в Windows 10
Решение 1. Сначала попробуйте некоторые временные решения
Решение 2.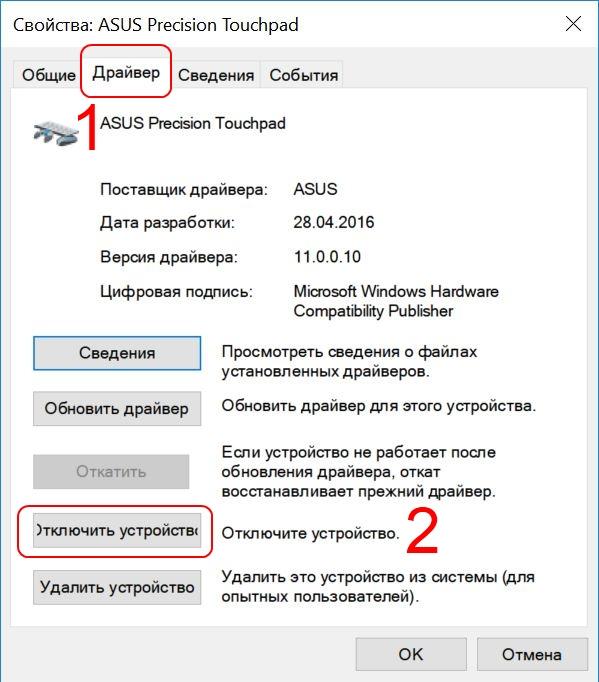 Отключите быстрый запуск
Отключите быстрый запуск
Решение 3. Включите беспроводную мышь
Решение 4. Переустановите драйвер беспроводной мыши
Решение 5. Восстановите более раннее состояние
Решение 6. Автоматически обновите драйверы беспроводной мыши с помощью Bit Driver Updater (рекомендуется)
Best Quick & Простые решения для исправления беспроводной мыши, не работающей в Windows 10
Попробуйте перечисленные ниже решения один за другим, чтобы устранить ошибку, из-за которой беспроводная мышь не работает на вашем компьютере с Windows 10.
Решение 1. Некоторые временные решения, которые следует попробовать в первую очередь
Эти хаки могут устранить некоторые временные сбои, из-за которых беспроводная мышь не работает.
A. Измените порт приемника мыши
Попробуйте подключить беспроводную мышь к другому порту компьютера. Эксперты рекомендуют попробовать USB-порт на задней панели, поскольку он обычно имеет больший источник питания.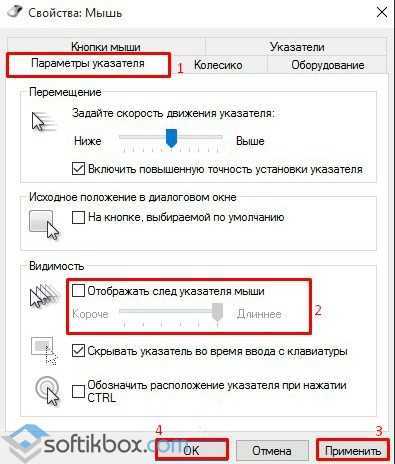
B. Замена батареи
Убедитесь, что батареи, вставленные в беспроводную мышь, работают нормально, в противном случае рассмотрите возможность их замены.
C. Повторно подключите беспроводную мышь
Извлеките беспроводной приемник, подождите некоторое время, а затем повторно подключите беспроводной приемник USB во время работы системы.
D. Проверка на наличие повреждений оборудования
Если у вас возникла проблема с тем, что беспроводная мышь не работает на ПК с Windows 10, вам необходимо проверить, нет ли каких-либо повреждений оборудования, таких как отсутствие шарика, треснувший корпус, заедание переключателей, оптический датчик сбой и т. д.
Если есть очевидные повреждения, возможно, вам придется подумать о замене мышей.
E. Подключите беспроводную мышь к другому компьютеру
Вы также можете попробовать подключить беспроводную мышь к другому компьютеру, чтобы проверить, правильно ли она там работает. Если проблема сохраняется и в другой системе, рассмотрите возможность обращения в службу поддержки устройств.
Если проблема сохраняется и в другой системе, рассмотрите возможность обращения в службу поддержки устройств.
F. Попробуйте использовать мышь на другой поверхности
Вы также можете столкнуться с проблемами, когда беспроводная мышь не отвечает из-за сильно отражающей поверхности или липкого коврика для мыши. В этой ситуации вы можете попробовать использовать неотражающий коврик для мыши, чтобы решить проблему.
G. Убедитесь, что ваш компьютер находится в пределах досягаемости
Беспроводная мышь обычно работает на небольшом расстоянии от компьютерных систем. Следовательно, если вас беспокоит проблема, связанная с тем, что беспроводная мышь не распознается, убедитесь, что ваш беспроводной приемник находится в пределах досягаемости и не закрыт несколькими объектами.
H. Очистка оптической линзы
Еще одно эффективное решение, которое вы можете попробовать для устранения проблем с беспроводной мышью, — это очистка оптической линзы вашего устройства от пыли и других загрязнений. Вы можете использовать обычный ватный тампон или сжатый воздух, чтобы аккуратно очистить щели вокруг беспроводной мыши.
Вы можете использовать обычный ватный тампон или сжатый воздух, чтобы аккуратно очистить щели вокруг беспроводной мыши.
Читайте также: сенсорная панель Asus не работает в Windows 10
Решение 2. Отключите быстрый запуск
Если вы включили быстрый запуск на компьютере с Windows 10, вы можете столкнуться с несколькими проблемами, включая неработающую беспроводную мышь. ошибка. Попробуйте отключить быстрый запуск, выполнив следующие действия:
Шаг 1: Откройте приложение Windows 10 System Settings .
Шаг 2: Перейдите к Раздел системы .
Шаг 3: Далее нажмите на сегмент Power & Sleep и затем нажмите Дополнительные параметры питания.
Шаг 4: Нажмите на опцию «Выберите, что делают кнопки питания» на левой боковой панели.
Шаг 5: В окне «Системные настройки» нажмите «Изменить настройки, которые в данный момент недоступны».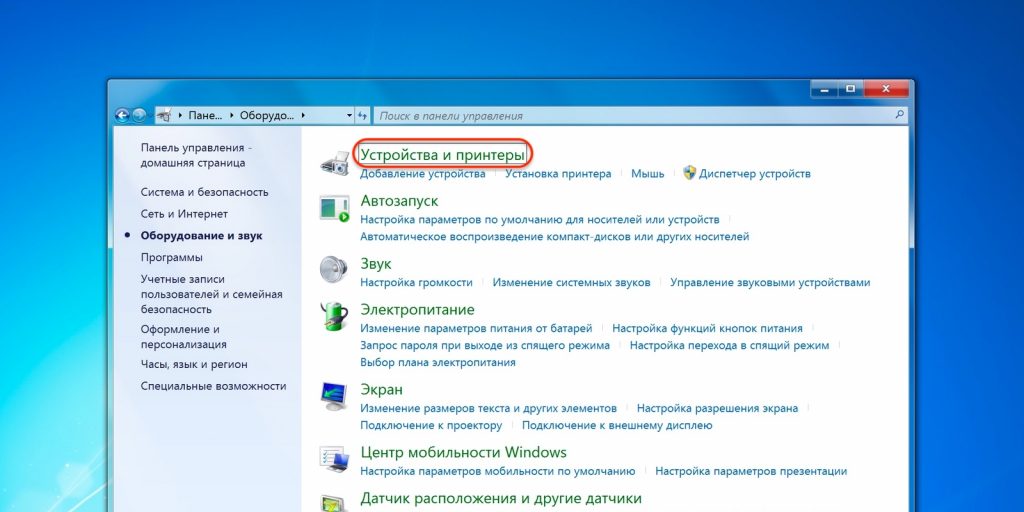
Шаг 6: Снимите флажок с надписью «Включить быстрый запуск (рекомендуется)».
Шаг 7: Наконец, перезагрузите компьютер, чтобы загрузить все драйверы.
Подробнее: Как сделать снимок экрана на ноутбуке HP с Windows
Решение 3. Включите беспроводную мышь
Если ваша беспроводная мышь не работает, вам нужно открыть Диспетчер устройств, чтобы узнать, работает ли мышь включен или отключен. Если мышь не включена, вам нужно включить ее. Ниже приведены шаги, которые необходимо использовать для включения мыши в системе Windows 10 с помощью клавиатуры.
Шаг 1: Вы должны написать следующее сообщение в диалоговом окне «Выполнить»: «devmgmt.msc». Опубликовать это, вы должны открыть сегмент диспетчера устройств.
Шаг 2: Когда откроется Диспетчер устройств, выберите имя вашего компьютера.
Шаг 3: Прокрутите вниз с помощью стрелки вниз, чтобы перейти к разделу Мыши и другие указывающие устройства .
Шаг 4: Нажмите на него, чтобы развернуть раздел.
Шаг 5: Используя стрелку вниз, перейдите к HID-совместимому сегменту мыши . Проверьте, отключено ли оно.
Шаг 6: Щелкните Shift + F10 или Fn + Shift + F10 , чтобы открыть Свойства .
Шаг 7: С помощью стрелки вниз выберите Включить устройство , а затем нажмите клавишу Enter на клавиатуре.
Шаг 8: Один раз проверьте USB-мышь и закройте диспетчер устройств.
Подробнее: Исправление WiFi, не работающего в Windows 10/8/7
Решение 4: переустановите драйвер беспроводной мыши Водитель.
Шаг 1: Чтобы открыть Диспетчер устройств, вы должны нажать на клавишу Windows и клавишу X .
Шаг 2: Выберите Мыши и другие указывающие устройства и выберите устройство ввода.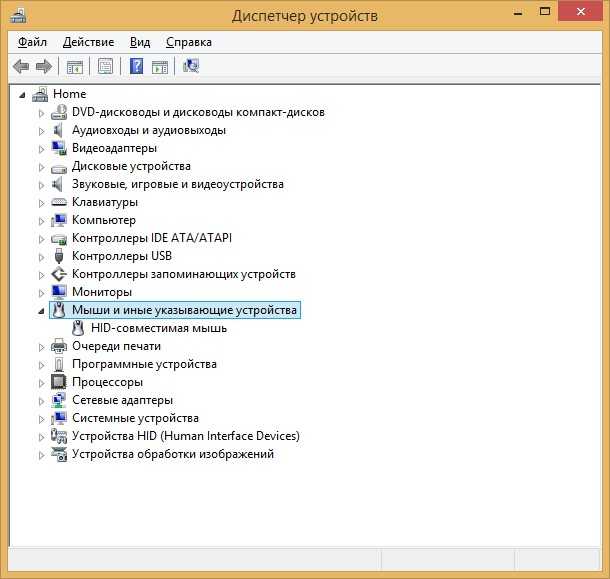
Шаг 3: Щелкните правой кнопкой мыши, откройте раскрывающееся меню и выберите параметр Обновить драйвер .
Шаг 4: На следующем шаге выберите параметр «Выполнить поиск драйверов на моем компьютере» .
Шаг 5: Затем выберите «Позвольте мне выбрать из списка драйверов устройств» на моем компьютере.
Шаг 6: Отмените выбор параметра «Показать совместимое оборудование».
Шаг 7: Выберите устройство из списка, а затем нажмите кнопку Далее .
Шаг 8: Нажмите Да , чтобы продолжить.
Шаг 9: Еще раз перезагрузите систему.
Шаг 10: После завершения перезагрузки повторите шаги, чтобы перейти к этому конкретному окну, а затем установите флажок с надписью «Показать совместимое оборудование».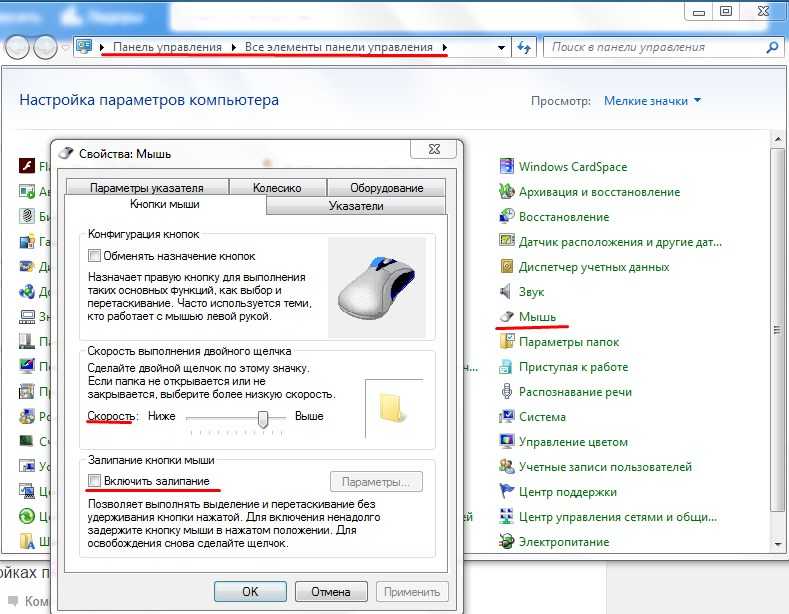
Шаг 11: Выберите правильный драйвер и нажмите кнопку Next , чтобы продолжить.
Шаг 12: После завершения установки вы успешно обновили драйвер беспроводной сети для своей мыши .
Шаг 13: Перезагрузите систему еще раз.
Шаг 14: Проверьте, сохраняется ли проблема
Решение 5. Восстановите более раннее состояние более раннее состояние. Многие пользователи сообщают, что восстановление Windows 10 до предыдущего состояния может снова заставить вашу беспроводную мышь работать. Ниже приведены следующие шаги, которые необходимо выполнить, чтобы восстановить Windows 10 до более раннего состояния.
Шаг 1: Перейдите в окно поиска Windows 10 и введите «Защита системы» внутри него.
Шаг 2: Затем выберите Создать точку восстановления вариант .
Шаг 3: Теперь перейдите к опции System Protection .
Шаг 4: После этого нажмите Восстановление системы .
Шаг 5: Наконец, нажмите кнопку Ok .
Эта процедура восстановит предыдущее состояние Windows 10. Позже проверьте, не устранила ли проблема восстановление Windows 10. К сожалению, если проблема остается такой же, как и раньше, попробуйте другие расширенные исправления, упомянутые ниже.
Решение 6. Автоматическое обновление драйверов беспроводной мыши с помощью Bit Driver Updater (рекомендуется) Программа обновления битовых драйверов. Разработанное для безупречной работы, это
лучшее бесплатное программное обеспечение для обновления драйверов является экспертным выбором для решения различных проблем, связанных с драйверами. Теперь давайте поймем, как его использовать.
Шаг 1: Загрузите Bit Driver Updater, установите и запустите его в своей системе Windows.
Шаг 2: Нажмите «Сканировать драйверы», чтобы инструмент начал сканирование вашего компьютера на наличие отсутствующих, устаревших и изношенных драйверов.
Шаг 3: После того, как инструмент предоставит результаты сканирования, перейдите к драйверу мыши и выберите параметр «Обновить сейчас», доступный рядом с ним, чтобы автоматически загрузить и установить самый последний драйвер для вашего устройства беспроводной мыши.
Решено: Беспроводная мышь не работает в Windows 10, 8 и 7
Итак, это был полный обзор способов решения проблемы с неработающей беспроводной мышью. Надеемся, вам удалось устранить ошибки и снова вернуть беспроводную мышь в рабочее состояние.
Дайте нам знать, если у вас есть какие-либо вопросы или другие предложения, оставив комментарий в разделе комментариев ниже.
Беспроводная мышь не работает на ПК [Быстрое исправление]
by Иван Енич
Иван Енич
Эксперт по устранению неполадок
Увлеченный всеми элементами, связанными с Windows, и в сочетании с его врожденной любознательностью, Иван глубоко погрузился в понимание этой операционной системы, специализируясь на драйверах и. .. читать далее
.. читать далее
Обновлено
Раскрытие информации для партнеров
- Причин, по которым беспроводная мышь не работает, может быть множество, в том числе разряженный аккумулятор.
- Если на вашем ноутбуке не работает беспроводная мышь, возможно, проблема связана с драйвером.
- В нашем руководстве вы узнаете, как решить проблему с драйвером вручную, а также автоматически.
- Вам также следует проверить, не мешает ли определенное программное обеспечение вашей мыши работать.
Проблемы с беспроводной мышью довольно распространены. На самом деле, после обновления до Windows 10 было несколько случаев, когда мышь работала неустойчиво.
К счастью, эту проблему можно легко решить, так что вы можете запустить мышь в течение нескольких минут.
Ниже перечислены некоторые из наиболее распространенных причин, которые могут препятствовать оптимальной работе мыши на устройстве с Windows 10, а также способы их быстрого устранения.
Кроме того, поскольку ваша беспроводная мышь не работает, вам потребуются другие указывающие устройства, такие как USB-мышь, сенсорная панель и т. д., чтобы выполнить несколько шагов, упомянутых ниже. Если ваше устройство не поддерживает сенсорный экран.
Итак, если вы спрашиваете себя, почему моя беспроводная мышь не работает, давайте решим эту проблему прямо сейчас!
Что делать, если беспроводная мышь не работает?
1. Проверьте совместимость с Windows 10 и аппаратным обеспечением
Это одна из самых распространенных ошибок, с которыми вы, вероятно, столкнетесь на устройстве с Windows 10. Итак, первое, что вам нужно сделать, это убедиться, что ваша мышь совместима с Windows 10.
Большинство новых моделей должны быть совместимы. Однако, если мыши больше пяти лет, есть вероятность, что она несовместима с Windows 10. В этом случае у вас нет другого выбора, кроме как пойти на полную замену.
Если мышь недавнего производства и все еще не отвечает, другим вариантом для вас будет убедиться, что беспроводной приемник подключен к порту, который работает или имеет достаточную мощность.
Для этого попробуйте изменить свои порты и посмотреть, изменится ли ситуация. Кроме того, убедитесь, что вы подключаете приемник к собственным портам вашего ПК, а не к внешним репликаторам портов.
Кроме того, вы можете подключить порт к другому ПК, чтобы убедиться, что он работает. Это распространенная проблема, поэтому вы можете решить ее сразу.
Часто повторное подключение беспроводного разъема также может помочь решить проблему. При работающем ПК отсоедините приемник, подождите 10 секунд и снова подключите его. Это должно помочь восстановить вещи.
Однако, если что-то по-прежнему не работает, проверьте, достаточно ли заряда батареи внутри мыши, прежде чем переходить к следующему шагу. Как только вы закончите с основами, вы можете перейти к более серьезным вещам.
2. Переустановите драйвер
- Нажмите кнопку Windows + X на клавиатуре и выберите Диспетчер устройств.
- Найдите и разверните Мыши и другие указывающие устройства.

- Щелкните правой кнопкой мыши беспроводную мышь и выберите «Удалить».
- В следующем окне подтверждения нажмите «Удалить».
- На вашем экране появится еще одно окно, в котором будет указано, что систему необходимо перезапустить, чтобы изменения вступили в силу, и запросит ваше согласие на то же самое. Пусть перезапустится.
- После перезагрузки системы драйвер мыши будет установлен заново.
Это должно решить проблему. Однако, если это не так, вот что вы можете сделать дальше.
3. Проверьте совместимость драйвера мыши с Windows 10
- Запустите драйвер устройства , как показано в предыдущем решении.
- Найдите и разверните Мыши и другие указывающие устройства .
- Щелкните правой кнопкой мыши беспроводную мышь и выберите параметр Обновить драйвер .
- В появившемся окне выберите Автоматический поиск обновленного программного обеспечения драйвера .
 Система выполнит поиск как на вашем компьютере, так и в Интернете, чтобы выбрать наиболее подходящее и обновленное программное обеспечение. Перезапустите при появлении запроса.
Система выполнит поиск как на вашем компьютере, так и в Интернете, чтобы выбрать наиболее подходящее и обновленное программное обеспечение. Перезапустите при появлении запроса.
В качестве альтернативы вы можете зайти на официальный сайт производителя мыши и загрузить последнюю версию драйвера вручную.
Совет эксперта:
СПОНСОРЫ
Некоторые проблемы с ПК трудно решить, особенно когда речь идет о поврежденных репозиториях или отсутствующих файлах Windows. Если у вас возникли проблемы с исправлением ошибки, возможно, ваша система частично сломана. 907:50 Мы рекомендуем установить Restoro, инструмент, который просканирует вашу машину и определит, в чем заключается неисправность.
Нажмите здесь, чтобы загрузить и начать восстановление.
В этом случае выберите второй вариант после нажатия Обновить драйвер , то есть Найдите на моем компьютере программное обеспечение драйвера .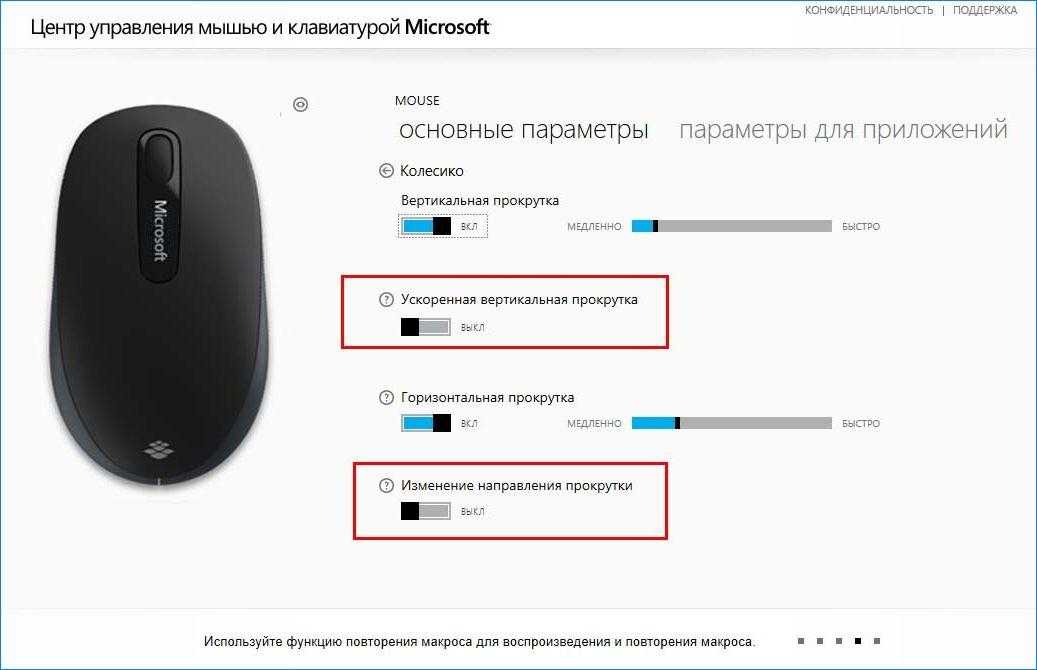 Укажите путь, по которому находится программное обеспечение, чтобы Windows могла его установить. Опять же, перезапустите, когда вас попросят.
Укажите путь, по которому находится программное обеспечение, чтобы Windows могла его установить. Опять же, перезапустите, когда вас попросят.
Ручная переустановка и обновление драйвера не совсем простая задача, и если вы загрузите неправильный драйвер, у вас снова возникнет та же проблема.
Однако вы также можете решить эту проблему, используя сторонний инструмент для автоматической установки отсутствующих драйверов или восстановления проблемных.
⇒ Получите DriverFix
4. Выполните чистую загрузку
- Введите msconfig в поле поиска и выберите Конфигурация системы .
- Выберите вкладку Службы и снимите флажок Скрыть все службы Microsoft .
- Нажмите на Отключить все кнопки .
- Выберите вкладку «Автозагрузка» сверху и нажмите «Открыть диспетчер задач» .
- В диспетчере задач выберите каждый элемент, щелкнув по нему, и измените статус на Отключить .

- Закрыть диспетчер задач.
- В главном диалоговом окне «Конфигурация системы» нажмите OK .
- Перезагрузите компьютер, чтобы изменения вступили в силу.
После перезагрузки ПК подключите мышь. теперь вам нужно будет выделить программу, которая может мешать работе мыши. Для этого перейдите к следующему шагу.
5. Найдите проблемное программное обеспечение
- Запустите Конфигурация системы , как показано в предыдущем решении.
- Выберите вкладку Службы и установите флажок Скрыть все службы Microsoft .
- Вручную выберите только одну половину из списка служб.
- Нажмите OK , чтобы закрыть диалоговое окно «Конфигурация системы».
- Нажмите , перезапустите , когда появится запрос, чтобы изменения вступили в силу.
Если это все еще не работает, повторите описанные выше шаги, но с другим набором служб, выбранным на вкладке Службы , пока вы не определите конкретную программу, которая вызывает проблему.
Однако, если проблема все еще существует, виновником является одна из выбранных служб. Повторите ту же процедуру, но с меньшим количеством служб, чтобы точно определить службу, которая, вероятно, вызывает проблему.
Это своего рода алгоритмы бинарного поиска, часто используемые для поиска среди отсортированных массивов.
Обнаружив программу, которая мешает работе беспроводной мыши, не устанавливайте флажок и перезапустите устройство. С этого момента все должно работать нормально.
Тем временем вы также можете связаться с разработчиком конкретной проблемы, связанной с беспроводной мышью, чтобы узнать, есть ли у них работоспособное решение.
Вы также можете выполнить чистую загрузку с минимальным количеством драйверов, чтобы исключить вероятность конфликта любого другого программного обеспечения с программным обеспечением мыши.
6. Переустановите Windows 10
Если та же самая беспроводная мышь нормально работала с другой версией Windows, вы можете вернуться к той же версии, прежде чем переходить к новой установке Windows 10.
В конце концов, что очевидно, что это не слишком большая проблема, если вы столкнулись с мышью, которая притворяется мертвой после перехода на Windows 10.
Вы можете легко выбраться из дыры, следуя любому из перечисленных выше методов. . Если у вас есть другие предложения, не стесняйтесь оставлять их в разделе комментариев ниже.
Была ли эта страница полезной?
Начать разговор
Делиться
Копировать ссылку
Информационный бюллетень
Программное обеспечение сделок
Пятничный обзор
Я согласен с Политикой конфиденциальности в отношении моих персональных данных
[Решено] Беспроводная мышь Logitech не работает в Windows 10
Если вы обновили свой ноутбук, настольный компьютер, игровую книгу с Windows 7/8/XP/Vista до Windows 10, скорее всего, у вас возникла проблема с беспроводным USB-устройством Logitech. мышь не работает должным образом и правильно в Windows 10.
мышь не работает должным образом и правильно в Windows 10.
В этой статье будут рассмотрены наилучшие и окончательные способы решения проблемы, когда беспроводная мышь Logitech не работает в Windows 10. Итак, как решить проблему самым быстрым и удобным способом?
Решения:
1: Проверка устройств мыши
2: Обновление беспроводного драйвера беспроводной мыши Logitech
3: Установка Logitech Wireless Drivers
Solution 1: DEVIGHT DEVICE
9999999999999999999999999999999999999999999999999999999999999999999999999999999999999999999999999999999999999999999999999999999
.
888888888. В самом начале вы можете сделать следующие вещи перед целевыми методами.
1: Отсоедините кабель мыши Logitech Wireless или USB-приемник и снова подключите их. И проверьте, может ли он снова работать в Windows 10.
2: Подключите беспроводную мышь Logitech M325, M510 к другому ноутбуку или настольному компьютеру, USB-порт которого работает правильно.
3: проверьте беспроводную USB-батарею Logitech.
Если вы перепробовали все эти способы, но беспроводная мышь Logitech все еще не работает, вы можете обратиться к следующим методам. Они обновляют драйверы беспроводной USB-мыши Logitech различными способами и устраняют неполадки с драйверами беспроводной USB-мыши Logitech.
Решение 2. Обновите драйвер беспроводной мыши Logitech
Неудивительно, что беспроводная USB-мышь Logitech перестает работать после обновления до Windows 10 с Windows 7 и 8. Поэтому первое, что вам приходит в голову, — это обновить Logitech Bluetooth. Драйвер Mouse MX1000, совместимый с Windows 10.
Драйвер беспроводной мыши Logitech можно обновить тремя способами.
1. Используйте Диспетчер устройств для обновления драйвера беспроводной USB-мыши Logitech вручную
Шаг 1: Откройте Диспетчер устройств .
Шаг 2: Найдите Мыши и другие указывающие устройства и дважды щелкните, чтобы развернуть их. Затем вы увидите беспроводную мышь Logitech.
Затем вы увидите беспроводную мышь Logitech.
Шаг 3: щелкните правой кнопкой мыши драйвер и выберите обновления драйвера.
Шаг 4: Нажмите Автоматический поиск устаревшего программного обеспечения драйвера .
Windows 10 автоматически выполнит поиск на вашем компьютере и в Интернете последней версии драйвера беспроводной мыши Logitech.
После этого вы, вероятно, увидите беспроводную мышь Logitech M310, беспроводная мышь Logitech MK 550 Combo может хорошо работать в Windows 10.
2: Обновите драйвер мыши Logitech из Центра загрузки Logitech не работает, вы можете в полной мере использовать Центр загрузки Logitech, чтобы обновить драйвер беспроводной мыши, чтобы решить проблему с драйвером.
В первую очередь введите Центр загрузки Logitech .
Введите модель беспроводной мыши Logitech, а затем шаг за шагом загрузите драйверы для беспроводной мыши Logitech M557, Logitech MX Master 25, следуя инструкциям по загрузке.
Примечание. При таком способе загрузки может потребоваться загрузить Setpoint и Logitech Unifying Receiver перед загрузкой драйверов беспроводной мыши Logitech.
3: Автоматическое обновление драйвера беспроводной мыши Logitech
Если вы хотите обновить последнюю версию драйвера беспроводной мыши для мыши Logitech Bluetooth Mouse M557, Logitech Ultrathin Touch Mouse T631, вы можете воспользоваться Driver Booster.
Driver Booster , инструмент автоматической загрузки и обновления драйверов, может помочь пользователям получить последнюю версию графического драйвера, аудиодрайвера , драйвера USB, драйвера мыши и т. д. одним щелчком мыши. И как лучший сканер драйверов, он может обнаружить самые устаревшие и отсутствующие драйверы для вашего компьютера.
Во-первых, загрузите , установите и запустите Driver Booster на своем компьютере.
Затем щелкните Scan > Update , чтобы автоматически загрузить и обновить драйверы беспроводной мыши Logitech.
Вам просто нужно нажать два раза, и Driver Booster обновит драйверы, которые необходимо обновить, включая драйвер беспроводной USB-мыши Logitech.
Решение 3. Устранение неполадок с драйверами беспроводной мыши Logitech
Если после обновления драйвера беспроводной мыши Logitech USB-мышь Logitech по-прежнему не удается решить проблему неправильной работы USB-мыши Logitech, вы все равно можете обратиться за помощью к специалисту по устранению неполадок. Это встроенный в Windows 10 инструмент для решения проблем с драйверами.
Шаг 1: Найдите Устранение неполадок в поле поиска и введите его.
Шаг 2: В окне «Устранение неполадок» вы увидите Оборудование и устройства , щелкните его, чтобы Запустить средство устранения неполадок .
Затем Windows автоматически устранит проблемы с оборудованием и устройством, включая проблему с драйвером беспроводной мыши Logitech.
Шаг 3: автоматически обнаруживает проблемы с драйверами.
Шаг 4: Выберите Применить для исправления.
Затем Windows 10 автоматически исправит вашу беспроводную мышь Logitech Marathon M7056, Logitech Performance Mouse MX не работает в Windows 10. Вам может быть полезно решить, что беспроводная мышь Logitech не работает должным образом или даже с новыми батареями, если вы можете выбрать один из способов или попробовать несколько способов.
Другие статьи:
Исправить HID-совместимую мышь, не работающую в Windows 10
3 способа исправить Bluetooth-мышь, не работающую в Windows 10
Исправлено: настройки мыши продолжают сбрасываться в Windows 10 ? Вот как это исправить (2022) Windows 11 представляет собой проблему для многих пользователей. Раньше у некоторых пользователей WiFi не работал в Windows 11, а затем мы также получили сообщения об отсутствии звука в Windows 11. Перенесемся вперед, и теперь мы слышим, что мышь не работает в Windows 11 для нескольких пользователей. В этой статье мы подробно описали 6 различных способов устранения проблем, связанных с мышью, в Windows 11. Кроме того, мы упомянули некоторые важные решения для пользователей, у которых возникли проблемы с их тачпад. Вы можете расширить таблицу ниже и найти все решения прямо здесь. Содержание Если вы используете внешнюю мышь на своем ноутбуке или настольном ПК с Windows 11 и мышь не работает, вам следует начать с самое обычное исправление. Пробовали ли вы подключить мышь к другому порту USB? У меня было много проблем с невосприимчивостью мыши в Windows, но переключение на другой порт было для меня надежным решением в прошлом. Помимо этого, если у вас есть старый компьютер с круглым портом (называемым портом PS/2), отсоедините мышь и подключите ее снова, убедившись в идеальном совмещении с разъемами. Убедитесь, что вы подключаете мышь к зеленому порту PS/2. Фиолетовый — для подключения клавиатур. Итак, подключите мышь к другому порту и посмотрите, заработала ли она на вашем ПК с Windows 11. Если вы используете беспроводную мышь, и она перестала работать в Windows 11, возможно, вам следует проверить, включена ли мышь. Беспроводная мышь поставляется с аппаратным переключателем на задней панели , который позволяет включать и выключать мышь для экономии заряда батареи. Итак, вы пробовали стандартные исправления, и они не сработали? Не волнуйся. Теперь давайте перейдем к расширенным методам работы мыши или сенсорной панели в Windows 11. Мы начнем с удаления драйвера мыши / сенсорной панели, и это, безусловно, должно решить проблему. Вот как это сделать. 1. Поскольку мышь не работает, вам нужно использовать различные сочетания клавиш Windows 11, Tab и клавиши со стрелками для перехода между всеми параметрами. Начните с сочетания клавиш «Windows + R», чтобы открыть окно «Выполнить», введите 2. В диспетчере устройств используйте клавишу Tab и клавиши со стрелками для перехода между параметрами. Перейдите к « Мыши и другие указывающие устройства » и нажмите клавишу со стрелкой вправо, чтобы развернуть меню. 3. Если вы используете внешнюю мышь, вы найдете здесь запись « HID-совместимая мышь ». А если у вас есть ноутбук с Windows 11 и вы используете сенсорную панель, появится запись «Сенсорная панель» или «Ввод». Теперь выберите мышь с помощью клавиш со стрелками и используйте сочетание клавиш «Shift + F10» или «Fn + Shift + F10», чтобы открыть контекстное меню и выбрать «9».0003 Удалить устройство  . Дальнейшие отчеты предполагают, что после обновления Windows 11 мышь перестала отвечать на запросы и тормозить. Если вы также страдаете от проблем с мышью или сенсорной панелью в Windows 11, не беспокойтесь. В это руководство мы включили шесть надежных способов решения проблемы с неработающей мышью в Windows 11. Итак, без промедления, давайте найдем исправление.
. Дальнейшие отчеты предполагают, что после обновления Windows 11 мышь перестала отвечать на запросы и тормозить. Если вы также страдаете от проблем с мышью или сенсорной панелью в Windows 11, не беспокойтесь. В это руководство мы включили шесть надежных способов решения проблемы с неработающей мышью в Windows 11. Итак, без промедления, давайте найдем исправление. Исправить неработающую мышь в Windows 11 (2022)
1. Подключите мышь к другому порту (внешняя мышь)
 Если вы подключили мышь к порту USB 3.0, я предлагаю вам подключить ее к порту USB 2.0 для лучшей совместимости , независимо от того, используете ли вы проводную или беспроводную мышь. В последнее время мы слышали о проблемах с портом USB 3.0 из-за несовместимости драйверов.
Если вы подключили мышь к порту USB 3.0, я предлагаю вам подключить ее к порту USB 2.0 для лучшей совместимости , независимо от того, используете ли вы проводную или беспроводную мышь. В последнее время мы слышали о проблемах с портом USB 3.0 из-за несовместимости драйверов. 2. Включите мышь (беспроводную мышь)
 Если тумблер выключен, мышь вообще не будет работать, сколько бы раз вы не подключали адаптер к другому порту. Если это решение не сработало, вы также можете заменить существующую батарею на новую и посмотреть, работает ли мышь на вашем компьютере с Windows 11.
Если тумблер выключен, мышь вообще не будет работать, сколько бы раз вы не подключали адаптер к другому порту. Если это решение не сработало, вы также можете заменить существующую батарею на новую и посмотреть, работает ли мышь на вашем компьютере с Windows 11. 3. Удалите/переустановите драйверы (мышь и сенсорная панель)
devmgmt.msc и нажмите Enter. Эта команда «Выполнить» откроет окно диспетчера устройств.
4. В следующем всплывающем диалоговом окне нажмите Введите еще раз, и драйвер мыши будет удален.
5. Наконец, нажмите «Alt + F4» и перезагрузите компьютер. После перезагрузки есть большая вероятность, что вы исправите проблему с неработающей мышью в Windows 11.
4. Обновите драйвер (мышь и сенсорная панель)
Если мышь по-прежнему не работает в Windows 11 после выполнения описанного выше метода, вы можете попробовать переустановить драйвер локально для мыши и сенсорной панели на ПК с Windows 11. . Вот как это сделать.
1. Откройте диспетчер устройств , выполнив указанные выше действия. По сути, запустите devmgmt.msc в командной строке «Выполнить».
2. Далее разверните раздел «Мыши и другие указывающие устройства». Здесь, в зависимости от вашей мыши (HID-совместимая мышь) или сенсорной панели (устройство ввода или сенсорная панель), откройте контекстное меню и выберите параметр « Обновить драйвер ».
3. На следующей странице нажмите «Tab», чтобы перейти к параметрам, и клавиши со стрелками, чтобы переключаться между ними. Выберите « Найдите на моем компьютере драйверы » и нажмите Enter.
4. После этого снова нажмите «Tab» и перейдите к « Позвольте мне выбрать из списка доступных драйверов на моем компьютере ». Теперь нажмите Enter.
Теперь нажмите Enter.
5. Выберите подходящий драйвер для тачпада или мыши в зависимости от производителя и нажмите «Далее».
6. Наконец, драйвер мыши будет установлен. Теперь нажмите «Alt + F4» и перезагрузите ваш компьютер. При использовании этого метода у вас наверняка будет рабочая мышь в Windows 11.
5. Удалите драйверы контроллеров USB (внешняя мышь). -установка драйверов для USB-контроллеров. Контроллеры USB отвечают за работу с USB-портами, и их переустановка может решить проблему.
1. Нажмите « Windows + R », чтобы открыть окно «Выполнить», и введите devmgmt.msc , чтобы открыть диспетчер устройств.
2. Здесь перейдите вниз с помощью Tab и клавиш со стрелками. Найдите « Контроллеры универсальной последовательной шины ». Нажмите клавишу со стрелкой вправо, чтобы развернуть меню.
3. Теперь перейдите к первому варианту « USB 3.XX eXtensible Host Controller ». В зависимости от процессора, который вы используете, в начале может быть указано AMD или Intel. Затем нажмите «Shift + F10» или «Fn + Shift + F10», чтобы открыть контекстное меню. Выберите «Удалить устройство» в контекстном меню правой кнопки мыши и нажмите Enter.
В зависимости от процессора, который вы используете, в начале может быть указано AMD или Intel. Затем нажмите «Shift + F10» или «Fn + Shift + F10», чтобы открыть контекстное меню. Выберите «Удалить устройство» в контекстном меню правой кнопки мыши и нажмите Enter.
4. В следующем окне выберите « Uninstall » и нажмите Enter, чтобы подтвердить удаление.
5. Аналогичным образом перейдите к « USB Root Hub (USB 3.0)» и удалите его.
6. Наконец, перезагрузите компьютер с помощью сочетания клавиш «Alt + F4», а затем подключите USB-мышь. На этот раз Windows 11, скорее всего, без проблем обнаружит мышь.
6. Отключите «Повышение точности указателя» (Laggy Mouse and Touchpad)
Если вы столкнулись с проблемами с задержкой мыши в Windows 11, вам просто нужно настроить простую настройку, и задержка исчезнет. Следуйте инструкциям ниже.
1. Используйте сочетание клавиш «Windows + I», чтобы открыть настройки Windows. Теперь нажмите «Tab», чтобы перейти к настройкам « Bluetooth и устройства » на левой боковой панели. Перейдите к настройкам «Мышь» на правой панели и откройте ее.
Теперь нажмите «Tab», чтобы перейти к настройкам « Bluetooth и устройства » на левой боковой панели. Перейдите к настройкам «Мышь» на правой панели и откройте ее.
2. Теперь прокрутите вниз и откройте « Дополнительные настройки мыши ».
3. Перейдите на вкладку «Параметры указателя» и отключите «Увеличить точность указателя» . Это должно исправить отставание мыши, которое вы испытываете на своем компьютере с Windows 11.
Сенсорная панель не работает в Windows 11? Найдите исправление прямо здесь
Итак, вот шесть способов исправить мышь или сенсорную панель на ПК с Windows 11. Я упомянул решения для всевозможных проблем, возникающих с мышью или сенсорной панелью, вам просто нужно следовать инструкциям, и все заработает в кратчайшие сроки. Если ни один из методов вам не помог, я предлагаю приобрести новую беспроводную мышь. Впрочем, это все от нас. Если у вас есть какие-либо вопросы, вы можете сообщить нам об этом в разделе комментариев ниже.
ТЕГИ
Виндовс 11
Мышь Bluetooth не работает — как исправить? Electronics Hub
Bluetooth-мышь обычно используется пользователями ноутбуков, поскольку сенсорная панель не самый удобный вариант. Нет сомнений в том, что спрос на беспроводную мышь растет даже среди пользователей настольных компьютеров. Бывают случаи, когда мышь Bluetooth может перестать работать и даже выйти из строя. При первом подключении мыши Bluetooth к компьютеру она может не работать.
Кроме того, при обновлении ОС мышь может перестать работать. Также могут быть проблемы с сопряжением Bluetooth. Более того, когда вы усыпите компьютер и вернетесь обратно, мышь может не работать. Мы проиллюстрируем все различные способы устранения проблем с неработающей мышью Bluetooth.
Различные способы исправить неработающую Bluetooth-мышь —
Поскольку Bluetooth-мышь не работает по разным причинам, решение проблемы может быть различным. Следовательно, вам нужно попробовать все различные решения одно за другим, чтобы решить проблему с вашей Bluetooth-мышью.
Outline
1. Обновите драйвер мыши BT
Большинство проблем, связанных с Bluetooth-мышью, возникают из-за устаревших драйверов и их неправильной работы. Поэтому вам необходимо обновить драйвер мыши Bluetooth и проверить, решена ли проблема. Вот шаги, которые необходимо выполнить.
Шаг 1: Нажмите кнопку меню «Поиск» и найдите «диспетчер устройств». Вам нужно открыть Диспетчер устройств.
Шаг 2: Когда откроется Диспетчер устройств, перейдите в раздел Мыши и другие точечные устройства. Найдите там мышь Bluetooth и щелкните ее правой кнопкой мыши. Нажмите «Обновить драйвер».
Шаг 3: На следующем экране нажмите «Автоматический поиск драйверов». Подождите, пока Windows выполнит поиск и установит последнюю версию драйвера.
Шаг 4: Перезагрузите компьютер и подключите мышь Bluetooth.
2. Настройте параметры питания и режима сна
Как ни странно, существует связь между параметрами питания и режима сна на вашем компьютере и беспроводными устройствами, подключенными к системе. Вот почему вам нужно изменить настройки питания и сна и посмотреть, правильно ли работает ваша Bluetooth-мышь. Вот шаги, которые необходимо выполнить.
Вот почему вам нужно изменить настройки питания и сна и посмотреть, правильно ли работает ваша Bluetooth-мышь. Вот шаги, которые необходимо выполнить.
Шаг 1: Нажмите кнопку меню «Пуск» и откройте приложение «Настройки».
Шаг 2: В приложении «Настройки» дважды щелкните параметр «Система».
Шаг 3: Перейдите к настройкам питания и сна. Снимите флажки с параметров Wi-Fi и убедитесь, что они не включены.
Шаг 4: Перезагрузите компьютер и посмотрите, решена ли проблема.
3. Проверьте службу Bluetooth
Если на вашем компьютере не запущена служба Bluetooth, Bluetooth-мышь не сможет подключиться к компьютеру. Даже когда вы включаете Bluetooth на своем компьютере, служба может не запускаться или отключаться по каким-либо причинам. Вот шаги, чтобы проверить, работает ли служба BT на вашем компьютере.
Шаг 1: Нажмите клавиши WIN + R, чтобы запустить диалоговое окно «Выполнить».
Шаг 2: Введите «services.msc» и нажмите клавишу Enter. Откроется окно Службы.
Шаг 3: Найдите и перейдите в службу поддержки Bluetooth. Щелкните правой кнопкой мыши и нажмите «Пуск», если статус не запущен.
Нет необходимости перезагружать компьютер. Вы должны подключить и выполнить сопряжение мыши BT с компьютером.
4. Используйте средство устранения неполадок
Windows поставляется с системным средством устранения неполадок, которое может диагностировать любую проблему с оборудованием. Вот почему, когда вы сталкиваетесь с проблемой с мышью BT, вы должны запустить средство устранения неполадок и посмотреть, решит ли оно проблему. Вот шаги, которые необходимо выполнить.
Шаг 1: Нажмите кнопку меню «Пуск». Откройте приложение «Настройки».
Шаг 2: Дважды щелкните параметр «Обновление и безопасность».
Шаг 3: Перейдите в раздел «Устранение неполадок» и нажмите «Запустить средство устранения неполадок».
Шаг 4: Следуйте инструкциям на экране и запустите процесс диагностики.
5. Перезапустите Bluetooth-мышь
Один из наиболее успешных способов заставить BT-мышь снова начать работать — это перезапустить мышь. Если на вашей мыши есть кнопка для ее отключения, выключите ее и снова включите. В то же время вы можете перезапустить мышь Bluetooth из панели управления. Вот шаги, которые необходимо выполнить.
Шаг 1: Нажмите кнопку меню «Пуск» и выполните поиск в панели управления. Откройте приложение панели управления.
Шаг 2: Дважды щелкните пункт «Оборудование и звук».
Шаг 3: В разделе «Устройства и принтеры» нажмите «Добавить устройство».
Шаг 4: Выберите мышь Bluetooth и следуйте инструкциям на экране, чтобы перезапустить мышь BT и заново подключиться к компьютеру.
Убедитесь, что мышь включена и находится в пределах видимости.
6. Настройка частоты мыши Bluetooth
Мышь Bluetooth работает на определенной частоте. Однако из-за различных электронных устройств сбой частоты может быть обычным явлением. Это может произойти с любым беспроводным устройством. Откройте служебную программу мыши Bluetooth и найдите параметр для настройки частоты мыши и внесите изменения.
7. Откатить драйвер Bluetooth-мыши
Если вы недавно вручную или автоматически обновили драйвер Bluetooth-мыши, и ваша мышь начала работать со сбоями, вам следует откатить драйвер. Вот шаги, которые необходимо выполнить.
Шаг 1: Откройте «Пуск» > «Диспетчер устройств».
Шаг 2: Перейти к Мыши и указывающие устройства. Щелкните правой кнопкой мыши Bluetooth-мышь.
Шаг 3: Выберите опцию «Свойства». Когда откроется окно «Свойства», перейдите на вкладку «Драйвер».
Шаг 4: Нажмите кнопку «Откатить драйвер». Следуйте инструкциям на экране и перезагрузите компьютер.
Следуйте инструкциям на экране и перезагрузите компьютер.
8. Настройка управления питанием
Когда ноутбук переходит в режим энергосбережения, он начинает отключать беспроводные устройства. Поэтому приходится настраивать управление питанием, чтобы соединение не обрывалось.
Шаг 1: Откройте «Пуск» > «Диспетчер устройств».
Шаг 2: Когда откроется Диспетчер устройств, разверните Uni Serial Bus и дважды щелкните корневой концентратор USB.
Шаг 3: Когда откроется окно «Свойства», щелкните вкладку «Управление питанием».
Шаг 4: Вам необходимо снять флажок «Разрешить компьютеру отключать устройство для экономии энергии» и нажать кнопку «ОК».
9. Усиление сигнала Bluetooth
Если какой-либо объект блокирует сигнал Bluetooth, соединение между мышью и компьютером не будет установлено. Поэтому вам нужно поднести Bluetooth-мышь к беспроводному приемопередатчику. Если вы используете клавиатуру Bluetooth, вам следует выключить клавиатуру и подключить только мышь и посмотреть, решена ли проблема. Кроме того, измените положение беспроводного трансивера и посмотрите, есть ли разница.
Если вы используете клавиатуру Bluetooth, вам следует выключить клавиатуру и подключить только мышь и посмотреть, решена ли проблема. Кроме того, измените положение беспроводного трансивера и посмотрите, есть ли разница.
10. Обновите версию Windows
Последнее, что вам нужно сделать, это обновить версию Windows. Во-первых, вы должны проверить, доступно ли какое-либо обновление. Новое обновление устранит любую проблему, такую как возможность подключения Bluetooth. Вот шаги, которые необходимо выполнить.
Шаг 1: Перейдите в меню «Пуск» > «Настройки».
Шаг 2: Нажмите «Обновление и безопасность».
Шаг 3: Перейдите в Центр обновления Windows и нажмите кнопку «Проверить наличие обновлений».
Шаг 4: Следуйте инструкциям на экране и перезагрузите компьютер.
Microsoft выпускает новое обновление с новыми драйверами для исправления совместимости оборудования и параметров подключения.

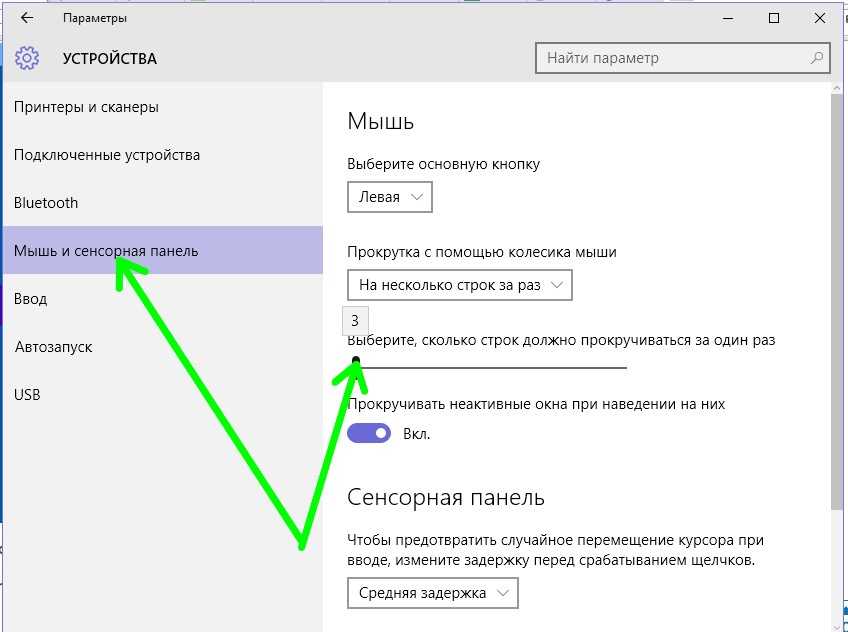
 Если это не поможет, то также перезагрузите компьютер.
Если это не поможет, то также перезагрузите компьютер.

 После этого беспроводное соединение должно быть автоматически воссоздано.
После этого беспроводное соединение должно быть автоматически воссоздано.
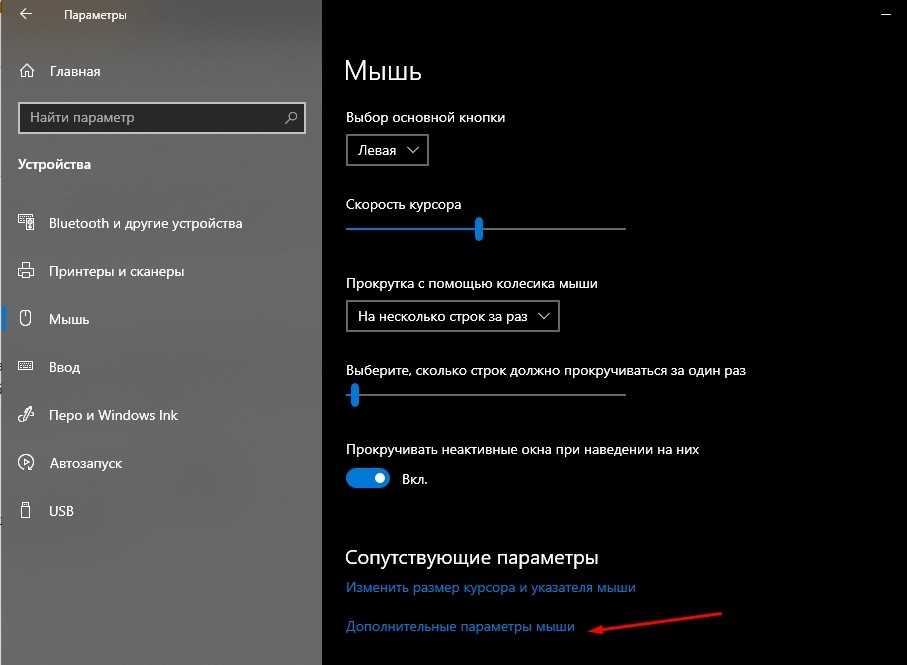 microsoft.com/hardware/download/download.aspx?category=MK
microsoft.com/hardware/download/download.aspx?category=MK
 Устройства, на которые эта кнопка не нажата, окончательно синхронизируются с приемником.
Устройства, на которые эта кнопка не нажата, окончательно синхронизируются с приемником.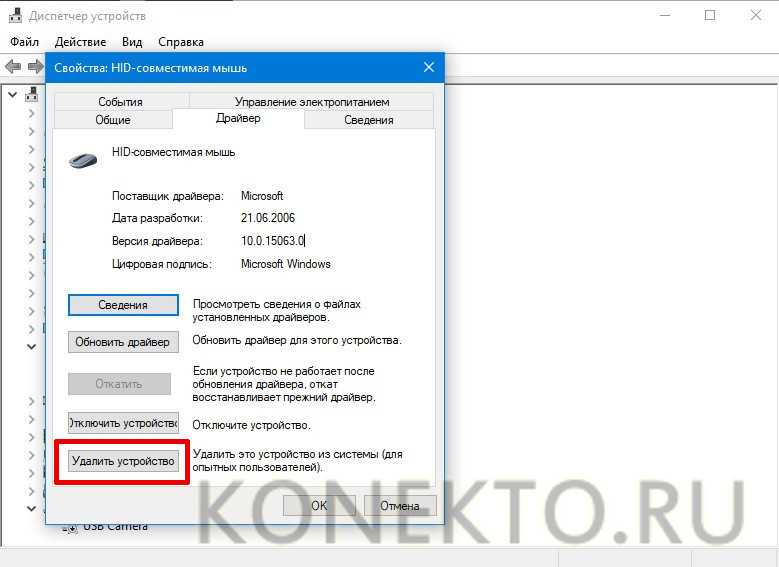 Мы рекомендуем сохранять расстояние не менее 8 дюймов между этими устройствами.
Мы рекомендуем сохранять расстояние не менее 8 дюймов между этими устройствами.
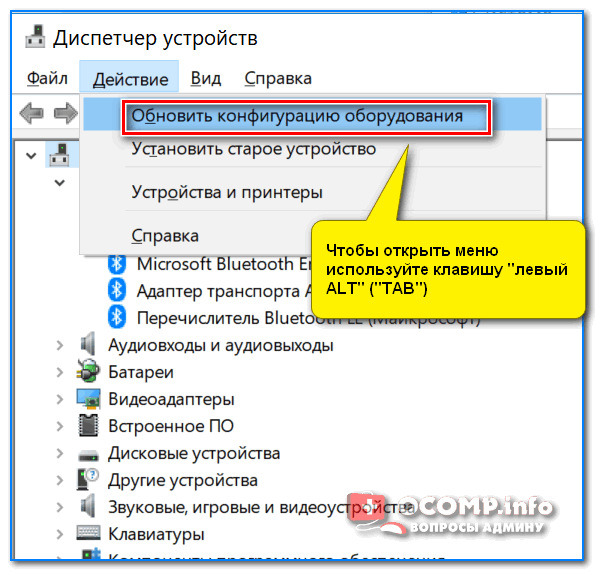 3 HP X3000 G2
3 HP X3000 G2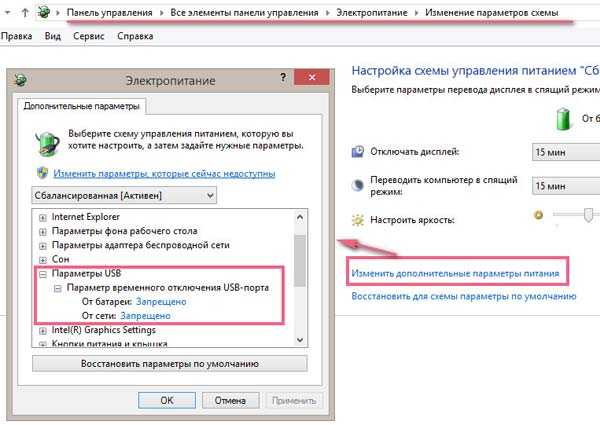 Вместо этого ищите мышь в строке поиска Кортаны и выберите Изменить настройки мыши.
Вместо этого ищите мышь в строке поиска Кортаны и выберите Изменить настройки мыши.

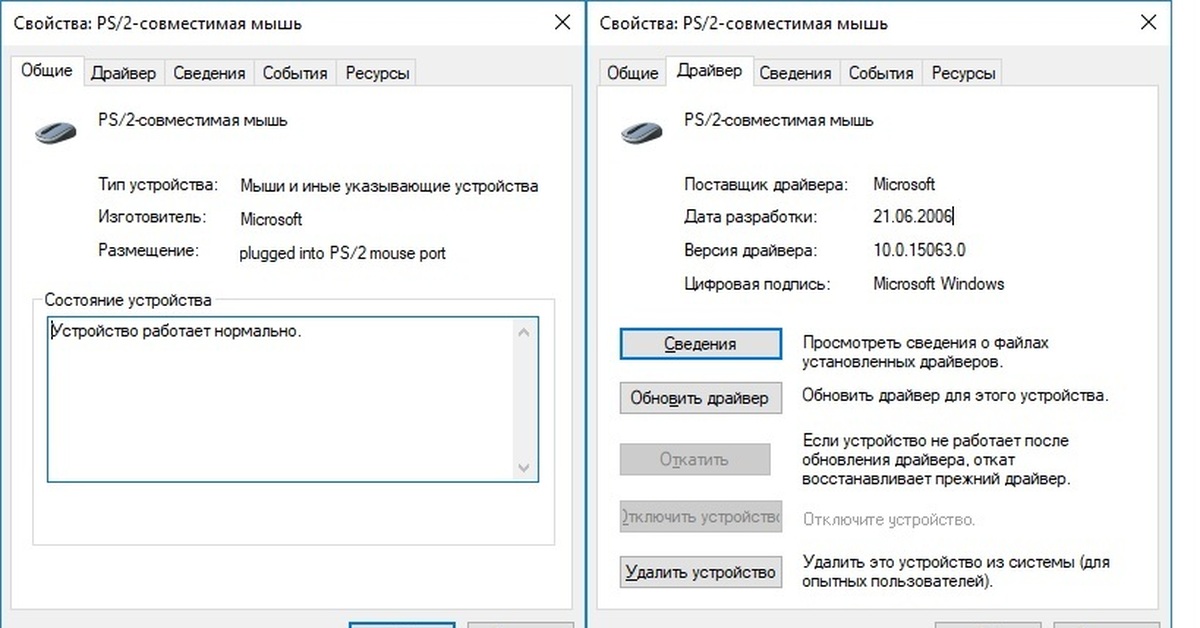

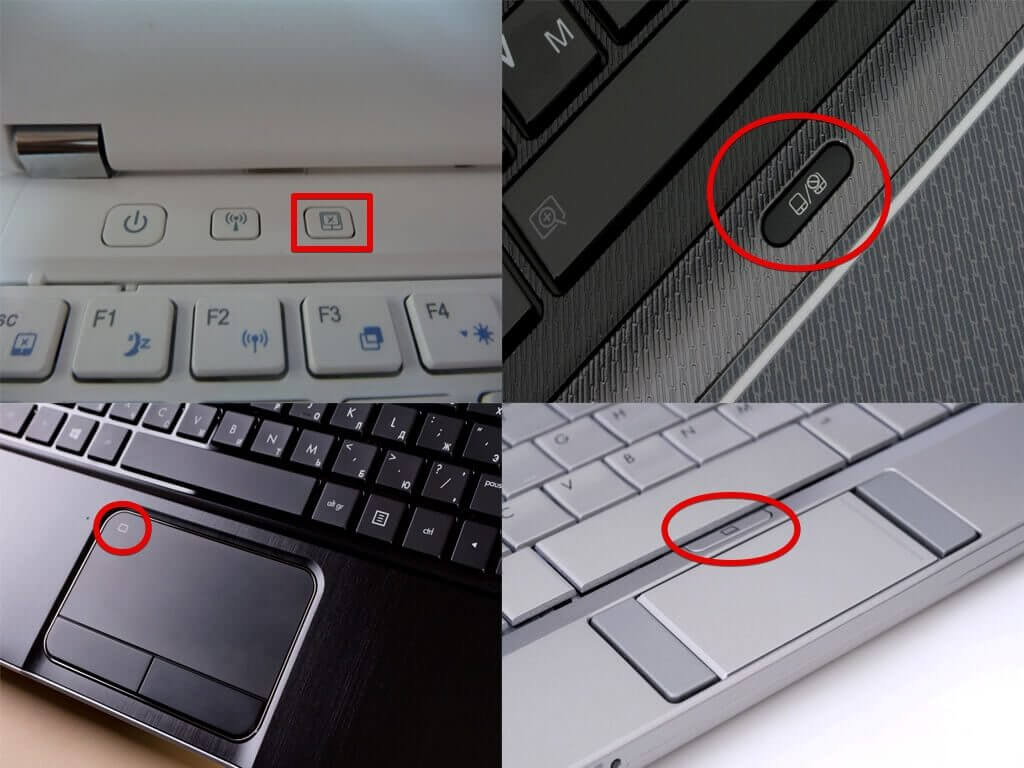


 Система выполнит поиск как на вашем компьютере, так и в Интернете, чтобы выбрать наиболее подходящее и обновленное программное обеспечение. Перезапустите при появлении запроса.
Система выполнит поиск как на вашем компьютере, так и в Интернете, чтобы выбрать наиболее подходящее и обновленное программное обеспечение. Перезапустите при появлении запроса.
