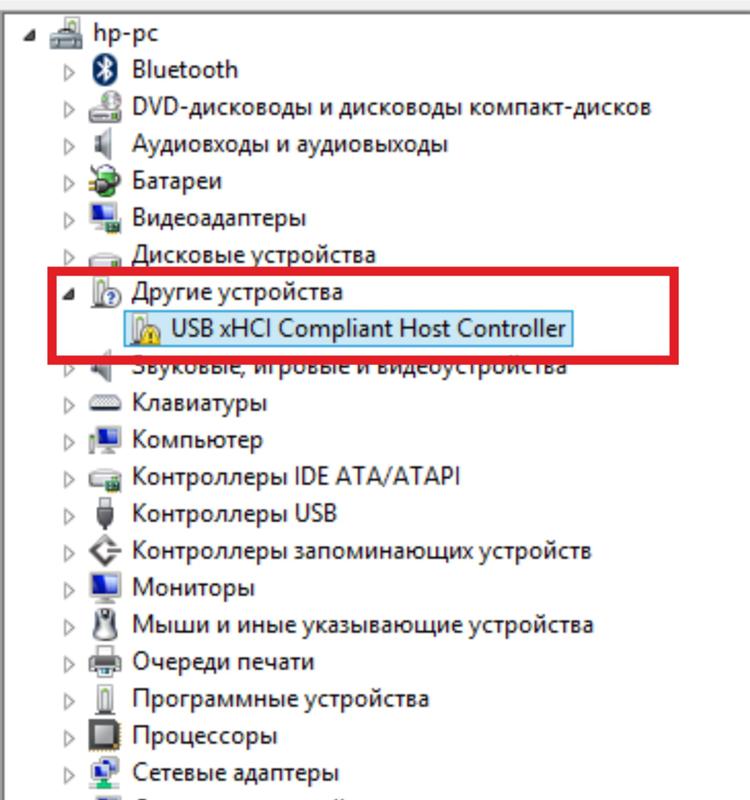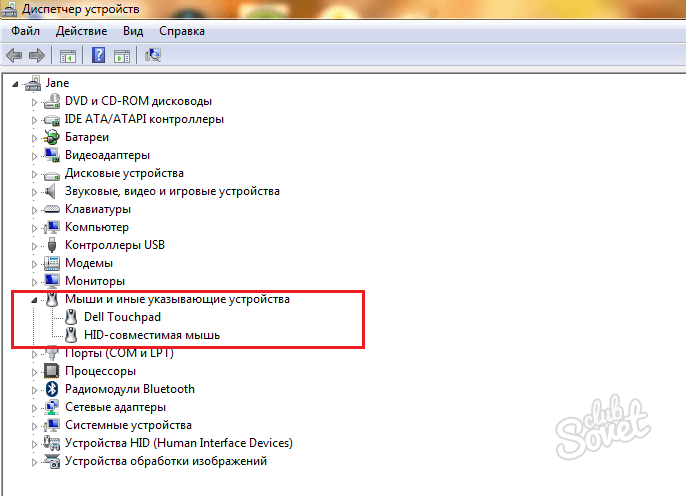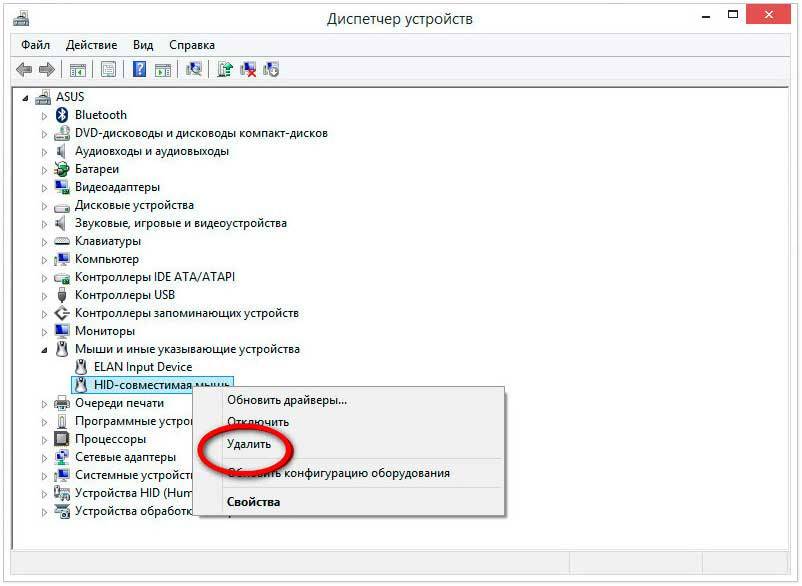Почему мышь usb не работает на ноутбуке: Не работает мышь на компьютере или ноутбуке, что делать?.. →
Содержание
Не работают USB порты на компьютере или ноутбуке
Опубликовано: 09.11.2020 Обновлено: 30.05.2022 Категория: windows Автор: myWEBpc
Когда вы подключаете флешку, клавиатуру, мышь или другие устройства к USB-порту компьютера или ноутбука под управлением Windows 11 или Windows 10, то ничего не происходит, USB порт не работает. Вы начинаете вставлять флешку в другие порты как USB 3.0 или USB 2.0, и там тоже не происходит инициализация устройства.
Существует множество причин из-за которых порты гна материнской плате могут не функционировать, но делятся они на две главные: это проблема с оборудованием или с программным обеспечением.
Если проблема в оборудовании, это означает, что вышел из строя сам USB-порт или подключаемая периферия как флешка, клавиатура, мышь и т.п.
В плане программного обеспечения, виновником может быть неисправный драйвер, вирус или стороннее ПО безопасности, которое может блокировать инициализацию при подключении.
Не работает USB порт — Что делать?
Первое, что нужно сделать — это исключить само оборудование из виновников. Для этого убедитесь:
- Само подключаемое оборудование как флешка, клавиатура, мышь — рабочие. Можно взять другую флешку и подключить её к тому же порту.
- Если вы подключаете телефон по USB проводу, то не все провода работают как «передача данных». В особенности, если вы купили провод на Aliexpress, то большая вероятность, что он только для зарядки. В этом случае, попробуйте другой провод.
- Если вы используете различные разветвители как хабы, то подключите на прямую в USB порт свое устройство.
- Осмотрите визуально порт на компьютере или ноутбуке, нет ли в нем грязи или окиси. Также, осмотрите подключаемое USB устройство.
- Подключите устройство к другим USB портам компьютера или ноутбука. Если оно заработает, то скорее всего вышел из строя сам порт.
- Извлеките все устройства как принтер мышь, флешки и т.п. из портов ПК и перезагрузите систему.
 После чего, подключите именно неработающее, и далее по порядку.
После чего, подключите именно неработающее, и далее по порядку. - Если не работают USB порты на передней панели компьютера, то большая вероятность, что они не подключены к материнской плате. В этом случае, нужно снять боковую крышку ПК и посмотреть. Можете воспользоваться гугол картинками по подключению портов передней панели.
- Если USB порты не работают на ноутбуке, то достаньте батарею, удерживайте кнопку включения секунд 15, чтобы разрядить конденсаторы, и вставьте батарею обратно.
- Обновите Windows 11/10 до последней версии через центр обновления.
Как исправить неработающие USB порты на ПК
Если вы проделали выше описанные методы и уверены, что USB порт(ы) на самом компьютере или ноутбуке рабочие, также само подключаемое устройство работает, то ниже будут способы, которые могут решить проблему программного или системного характера.
1. Стороннее ПО
Некоторое программное обеспечение, особенно по безопасности, может блокировать подключение устройств через USB. Если установлен сторонний антивирус, брандмауэр, файервол или программы для флешек, то удалите их. Также, рекомендую просканировать систему на вирусы именно сканером, как Zemana или DrWeb.
Если установлен сторонний антивирус, брандмауэр, файервол или программы для флешек, то удалите их. Также, рекомендую просканировать систему на вирусы именно сканером, как Zemana или DrWeb.
2. Управление питанием
Система Windows 11/10 отключает питание порта для экономии энергии в батареи ноутбука. В некоторых ситуациях этот параметр может быть настроен неправильно и для настольных компьютеров. Проверим.
Нажмите Win+R и введите control.exe powercfg.cpl,,3, чтобы быстро открыть параметры электропитания. Найдите и разверните графу «Параметры USB» и задайте значение «Запрещено» для временного отключения USB-порта.
3. Питание для USB-контроллера и устройства
Шаг 1. Нажмите Win+X и выберите «Диспетчер устройств«. Если вы подключаете к USB-порту компьютера устройство как Bluetooth, то нажмите по нему два раза, чтобы открыть свойства и перейдите во вкладку «Управление электропитанием«.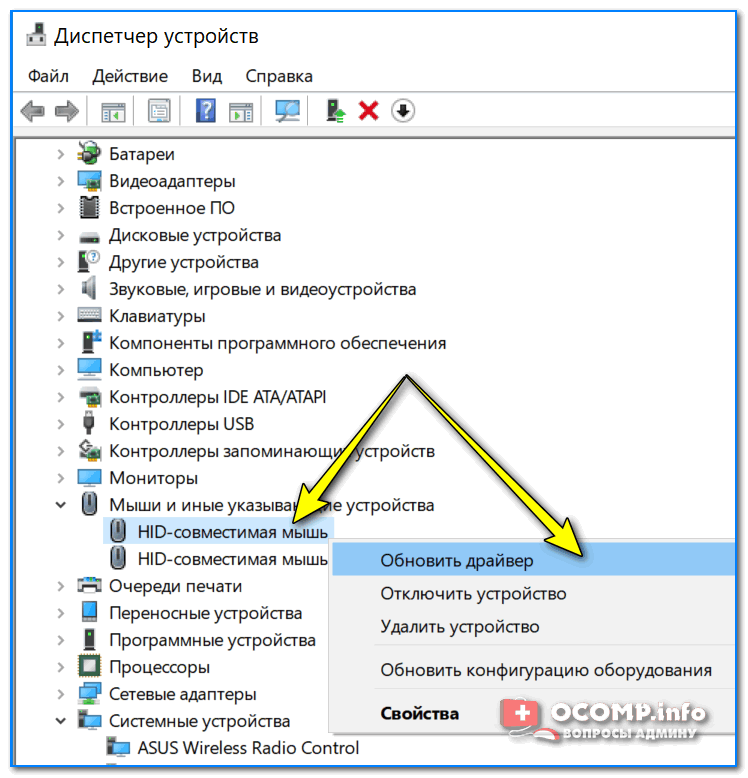 Уберите галочку с пункта «Разрешить отключение этого устройства для экономии энергии«.
Уберите галочку с пункта «Разрешить отключение этого устройства для экономии энергии«.
Шаг 2. Далее разверните графу «Контроллеры USB» и дважды нажимайте на все контроллеры по очереди, и снимайте галочку отключения электропитания.
4. Конфликт со старыми драйверами
Старые драйвера могут конфликтовать с текущими. Вы не увидите старые драйвера, так как они скрыты, но мы удалим их. Для этого:
- Нажмите Win+X и выберите «Диспетчер устройств«.
- Нажмите сверху на вкладку «Вид» и выберите «Показать скрытые устройства».
- Если вы подключили клавиатуру и подключение по USB порту не функционирует, то разверните графу «Клавиатуры» и удалите все, что имеет полупрозрачный вид.
- Также, разверните графу «USB контроллеры» и тоже удалите все, что имеет полупрозрачный вид.
- Перезагрузите компьютер или ноутбук, и проверьте, работает ли USB порт.

5. Переустановить драйвер
- Нажмите Win+X и выберите «Диспетчер устройств«.
- В диспетчере устройств выберите подключаемое как флешка, клавиатура или мышь.
- Нажмите по нему правой кнопкой мыши и выберите «Удалить устройство».
- Далее нажмите на вкладку «Действие» и «Обновить конфигурацию оборудования».
6. Правка фильтров для USB
Перед выполнением этого пункта, рекомендую создать точку восстановления системы. Нажмите Win+R и введите regedit, чтобы открыть редактор реестра. В реестре перейдите по пути:
HKEY_LOCAL_MACHINE\SYSTEM\CurrentControlSet\Control\Class\{4d36e965-e325-11ce-bfc1-08002be10318}- Справа, если имеются два параметра UpperFilter и LowerFilters, то удалите их.
- Перезагрузите ПК, и USB порты должны работать.
7. Реестр и расширенное питание
Шаг 1. В диспетчере задач выберите устройство, которое не работает при подключении к USB порту и нажмите по нему два раза. В свойствах перейдите во вкладку «Сведения» и выберите «Путь к экземпляру устройства«. Не закрывайте окно, или запишите значение, оно нам будет нужно.
В диспетчере задач выберите устройство, которое не работает при подключении к USB порту и нажмите по нему два раза. В свойствах перейдите во вкладку «Сведения» и выберите «Путь к экземпляру устройства«. Не закрывайте окно, или запишите значение, оно нам будет нужно.
Шаг 2. Открываем редактор реестра и переходим по пути:
HKEY_LOCAL_MACHINE\SYSTEM\CurrentControlSet\Enum\USB\- Далее вручную переходим по пути, добавляя значение из диспетчера устройств.
- В моем случае это VID_1131&PID_1001\6&e9bcfe3&0&12.
- Раздвигаем графу конечной папки устройства и выделяем одним нажатием папку Device Parameters.
- Справа, если есть параметр EnhancedPowerManagementEnabled, то нажимаем по нему два раза и задаем значение 0.
- Перезагружаем компьютер или ноутбук, и USB порт должен нормально инициализировать устройство.
[ Telegram | Поддержать ]
Почему на ноутбуке HP не работает USB?
Не опознается флеш-накопитель или перестала реагировать «мышка» — это значит, что на ноутбуке HP не работает USB. В таком случае важно правильно выявить и устранить причину поломки. Откладывать ремонт лэптопа HP не следует, так как со временем проблемы усугубляются и наслаиваются друг на друга, починить ноутбук становится дороже и сложнее. Далее рассмотрим причины и решения проблемы:
В таком случае важно правильно выявить и устранить причину поломки. Откладывать ремонт лэптопа HP не следует, так как со временем проблемы усугубляются и наслаиваются друг на друга, починить ноутбук становится дороже и сложнее. Далее рассмотрим причины и решения проблемы:
- Заражение вирусами;
- Сбой в работе ОС или драйверов;
- Ошибка BIOS;
- Сломался разъем;
- Неисправность южного моста;
- Рекомендации Сервисного центра.
Заражение вирусами
Случается, что ноутбук не распознает USB устройства потому, что Windows заражен вирусными программами. Чтобы выявить и устранить вредоносные приложения стоит запустить антивирус. Проверьте и работоспособность антивирусной утилиты – в ней тоже может быть сбой. Если произошла ошибка, то можно установить новую антивирусную программу или обновить базы существующей.
Сбой в работе ОС или драйверов
Если компьютер чист от вредоносного кода, то вероятен сбой в работе операционной системы Windows, что приводит к неполадкам различного рода и некорректной работе. Решение проблемы – обновление либо переустановка ОС. Взаимодействие с USB-устройствами происходит с помощью драйверов. Если USB не работает полноценно или не распознается ноутбуком HP, то это устраняется с помощью восстановления или установки новых драйверов. Следует перезагрузить лэптоп — вероятно проблемы исчезнут. Однако лучше сразу обратиться за помощью в Сервисный отдел.
Решение проблемы – обновление либо переустановка ОС. Взаимодействие с USB-устройствами происходит с помощью драйверов. Если USB не работает полноценно или не распознается ноутбуком HP, то это устраняется с помощью восстановления или установки новых драйверов. Следует перезагрузить лэптоп — вероятно проблемы исчезнут. Однако лучше сразу обратиться за помощью в Сервисный отдел.
Ошибка BIOS
Когда не работают USB разъемы, а в остальном ноутбук функционирует исправно, тогда причина заключается в сбоях настроек BIOS – базовой программы ввода-вывода, ведь БИОС нужен для доступа операционной системы к устройствам и шинам, включая ЮСБ-порты.
Выход из такой ситуации – проверка установок BIOS ноутбука HP, а в случае краха подсистемы — перепрошивка на программаторе, что осуществляется с помощью инженера сервиса. После чего все элементы портативного компьютера начнут полноценно функционировать.
Сломался разъем
Немаловажная причина – физически поврежден USB-разъем на ноутбуке HP, который в таком случае меняется на новый. Компьютер имеет несколько разъемов, что позволяет одновременно применять 3-4 накопителя и другую периферию. Самостоятельная диагностика поломки может ни к чему и не привести, потому что, помимо повреждений, есть вероятность того, что отошли контакты между материнской платой портом. Тогда не рекомендуется пользоваться ЮСБ-разъемом до тех пор, пока неполадка не будет устранена.
Компьютер имеет несколько разъемов, что позволяет одновременно применять 3-4 накопителя и другую периферию. Самостоятельная диагностика поломки может ни к чему и не привести, потому что, помимо повреждений, есть вероятность того, что отошли контакты между материнской платой портом. Тогда не рекомендуется пользоваться ЮСБ-разъемом до тех пор, пока неполадка не будет устранена.
Неисправность южного моста
Иногда выходит из строя южный мост, который отвечает за полноценную работу сетевых адаптеров, клавиатуры, мыши и USB-разъемов. Мост ломается от перегрева вследствие засорения системы охлаждения. Если кулер перестал вращаться, пересохла термопаста, то происходит перегрев ноутбука и ЮСБ-порт не работает. Подключение к компьютеру сбоящих внешних устройств тоже приводит к поломке южного моста. Для профилактики производится чистка ноутбука с удалением пыли, а в случае повреждений чипсета — его замена путем перепайки.
Рекомендации Сервисного центра
Единственное, что стоит предпринять, когда на ноутбуке HP не работает USB — это прочистить разъем и проверить на ошибки Виндоус.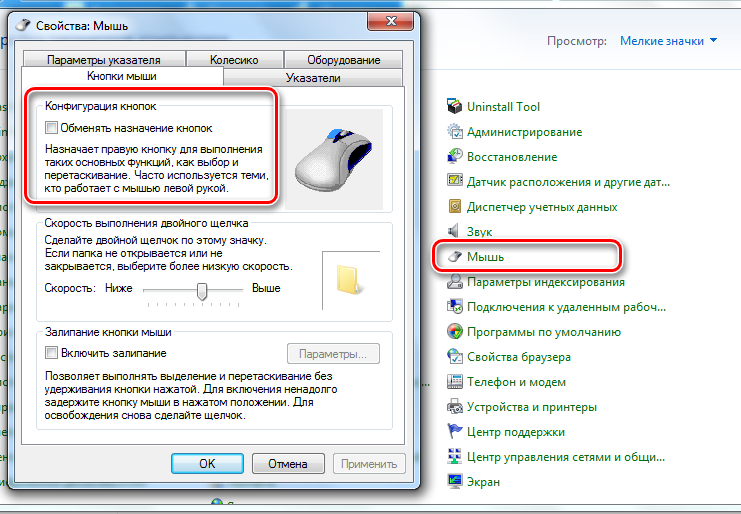 Остальные действия требуют аккуратности и специального оборудования. Сотрудники Сервисного центра HP не рекомендуют самостоятельно устранять неполадку, чтобы не ухудшить состояние лэптопа. Некачественный ремонт приводит к новым поломкам или полному выходу из строя устройства.
Остальные действия требуют аккуратности и специального оборудования. Сотрудники Сервисного центра HP не рекомендуют самостоятельно устранять неполадку, чтобы не ухудшить состояние лэптопа. Некачественный ремонт приводит к новым поломкам или полному выходу из строя устройства.
Как исправить неработающую USB-мышь в Windows?
Вопрос
Проблема: Как исправить неработающую USB-мышь в Windows?
Я использую простую USB-мышь для повседневных задач в Windows, и она внезапно перестала работать. Любая идея о том, что здесь происходит?
Решенный Ответ
Мышь — это важнейшее устройство ввода, которое позволяет пользователям взаимодействовать со своими компьютерами путем навигации, выбора и взаимодействия с графическими пользовательскими интерфейсами. Доступны различные типы мышей, в том числе оптические, беспроводные и трекпады, но USB-мышь является наиболее популярным выбором из-за простоты использования и совместимости с широким спектром устройств.
Однако пользователи часто сталкиваются с проблемами, когда USB-мышь не работает в Windows, что может раздражать и снижать производительность. Иногда проблема возникает после установки программного обеспечения, обновлений Windows или других системных изменений. В других случаях пользователи могут столкнуться с неожиданным сбоем мыши, когда их мышь просто перестанет работать в один прекрасный день без какой-либо видимой причины.
Причины, по которым USB-мышь не работает в Windows, могут быть разными. Одной из распространенных проблем являются устаревшие или несовместимые драйверы. Драйверы мыши облегчают связь между мышью и операционной системой, и если они устарели или несовместимы, это может привести к неисправности мыши. Для решения этой проблемы пользователям может потребоваться обновить драйверы мыши с веб-сайта производителя или через диспетчер устройств Windows.
Другой потенциальной причиной может быть конфликт программного обеспечения или настроек. Некоторые настройки энергосбережения в Windows могут отключать USB-порты для экономии энергии, что может привести к тому, что USB-мышь не будет работать. Чтобы решить эту проблему, вы можете проверить настройки питания и при необходимости отключить любые параметры энергосбережения, связанные с USB.
Чтобы решить эту проблему, вы можете проверить настройки питания и при необходимости отключить любые параметры энергосбережения, связанные с USB.
Кроме того, сторонние средства управления мышью или антивирусные программы могут конфликтовать с работой мыши. Временное отключение или удаление такого программного обеспечения может помочь выявить и решить проблему.
Аппаратные проблемы с самой мышью, такие как неисправные кнопки или поврежденный USB-кабель, также могут привести к прекращению работы USB-мыши. Пользователи могут попробовать использовать другую USB-мышь или подключить мышь к другому компьютеру, чтобы определить, сохраняется ли проблема.
Общие проверки для выполнения
Исправить сейчас! Исправить сейчас!
Для восстановления поврежденной системы необходимо приобрести лицензионную версию Fortect Mac Washing Machine X9.
Обратите внимание, что многие из исправлений гораздо проще выполнить, когда у вас есть рабочая мышь. Поэтому, если у вас есть резервная мышь, используйте ее для устранения неполадок, описанных ниже.
Общие ошибки и временные проблемы могут привести к прекращению работы USB-мыши в Windows. Таким образом, ниже мы приводим общие исправления, которые вы, возможно, еще не пробовали.
- Перезагрузите компьютер и посмотрите, улучшится ли это.
- Попробуйте подключить мышь к разным USB-разъемам — используйте 3.0 (синий порт) вместо 2.0 (черный порт) и наоборот.
- Проверьте наличие физических повреждений: убедитесь, что ваши ключи щелкают, а провод не поврежден.
- Просканируйте свою систему с помощью программного обеспечения безопасности , чтобы убедиться, что это не вредоносное ПО , вызывающее неисправность.
- Используйте средство автоматического восстановления ПК , такое как стиральная машина FortectMac X9, для автоматического устранения любых основных проблем Windows.

Исправление 1. Запустите средство устранения неполадок оборудования и устройств
Исправьте сейчас! Исправьте прямо сейчас!
Для восстановления поврежденной системы необходимо приобрести лицензионную версию Fortect Mac Washing Machine X9.
- Введите cmd в поиске Windows.
- Щелкните правой кнопкой мыши результат Командная строка и выберите Запуск от имени администратора .
- Скопируйте и вставьте следующую команду, нажав Введите после:
msdt.exe -id DeviceDiagnostic - Следуйте инструкциям на экране, чтобы запустить средство устранения неполадок и применить предложенные исправления.
- Перезагрузите компьютер.
Fix 2. Обновите драйверы
Fix it now! Fix it now!
Для восстановления поврежденной системы необходимо приобрести лицензионную версию Fortect Mac Washing Machine X9.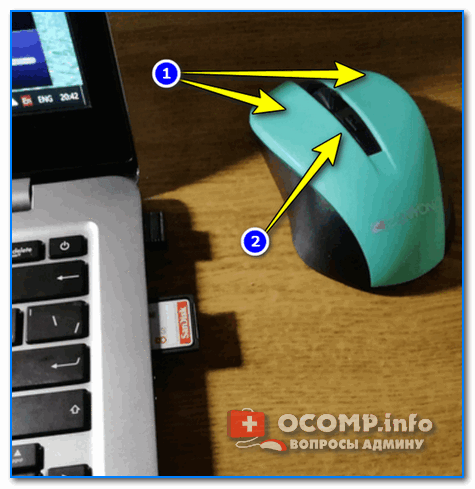
Драйверы являются неотъемлемой частью любого аппаратного компонента или устройства, подключенного к Windows. В этом случае мы рекомендуем вам обновить драйверы мыши USB и .
Если вы используете специальную мышь от поставщика, который, как известно, предоставляет специальное программное обеспечение для ваших устройств (например, Logitech, Razer, Steelseries и т. д.), вы можете обновить драйверы с ее помощью. В качестве альтернативы вы всегда можете положиться на автоматические средства обновления драйверов, такие как DriverFix. Вы также можете загрузить драйверы с веб-сайта производителя вашего устройства.
Исправить 3. Переустановить драйверы
Исправить сейчас! Исправить сейчас!
Для восстановления поврежденной системы необходимо приобрести лицензионную версию Fortect Mac Washing Machine X9.
Если обновление драйверов не помогло, вместо этого можно попробовать переустановить драйверы.
- Щелкните правой кнопкой мыши Запустите и выберите Диспетчер устройств .

- Когда откроется Диспетчер устройств, разверните соответствующий раздел, например, Контроллеры универсальной последовательной шины или Мыши и другие указывающие устройства .
- Щелкните правой кнопкой мыши свое устройство и выберите Удалить устройство .
- Когда появится приглашение, подтвердите с помощью Удалить.
- Перезагрузите компьютер, и должны быть установлены общие версии драйверов.
Исправить 4. Отключить энергосбережение
Исправить сейчас! Исправить сейчас!
Для восстановления поврежденной системы необходимо приобрести лицензионную версию Fortect Mac Washing Machine X9.
- Щелкните правой кнопкой мыши Запустите и выберите Диспетчер устройств .
- Разверните раздел Мыши и другие указывающие устройства .
- Щелкните правой кнопкой мыши и выберите Свойства.

- Снимите флажок Разрешить компьютеру отключать это устройство для экономии энергии .
- Щелкните OK.
Исправление 5. Попробуйте выполнить чистую загрузку
Исправьте сейчас! Исправьте прямо сейчас!
Для восстановления поврежденной системы необходимо приобрести лицензионную версию Fortect Mac Washing Machine X9.
Чистая загрузка позволяет выявить конфликтующее и поврежденное программное обеспечение, которое может привести к прекращению работы USB-мыши.
- Введите msconfig в поиске Windows и нажмите Enter.
- Выберите вкладку Службы .
- Отметить Скрыть все службы Microsoft и выбрать Отключить все.
- Выберите вкладку Автозагрузка и щелкните Открыть диспетчер задач.
- В диспетчере задач щелкните правой кнопкой мыши каждый из элементов и выберите Отключить, затем закрыть Диспетчер задач.

- Перейдите на вкладку Boot , отметьте Safe Boot , затем нажмите Apply и OK.
Исправить 6. Удалите последнее обновление Windows
Исправьте сейчас! Исправьте сейчас!
Для восстановления поврежденной системы необходимо приобрести лицензионную версию Fortect Mac Washing Machine X9.
Если проблемы начались после установки обновления Windows, вы можете попробовать удалить его следующим образом:
- Введите Панель управления в поиске Windows и нажмите Enter.
- Перейдите к Программы > Удаление программы.
- Выберите Просмотр установленных обновлений.
- Из списка удалить самое последнее обновление Windows (щелкните правой кнопкой мыши > Удалить).
- Введите «Обновления» в поиске Windows и нажмите Enter.

- Здесь нажмите кнопку Приостановить обновления на 7 дней (или, если вы используете Windows 11, вы можете настроить время, когда вы можете приостановить обновления).
Связанные темы:
- Как исправить неработающую беспроводную мышь Logitech?
- Как исправить зависание или отсутствие реакции курсора мыши над панелью задач Windows 11?
- Как исправить, что мышь Bluetooth не работает после обновления Windows?
Автоматическое исправление ошибок
Команда ugetfix.com делает все возможное, чтобы помочь пользователям найти лучшие решения для устранения их ошибок. Если вы не хотите возиться с методами ручного ремонта, используйте автоматическое программное обеспечение. Все рекомендуемые продукты были протестированы и одобрены нашими специалистами. Инструменты, которые вы можете использовать для исправления вашей ошибки, перечислены ниже:
Fortect — запатентованная специализированная программа восстановления Windows. Он продиагностирует ваш поврежденный компьютер. Он просканирует все системные файлы, библиотеки DLL и ключи реестра, которые были повреждены угрозами безопасности. Стиральная машина Mac X9 — запатентованная специализированная программа восстановления Mac OS X. Он продиагностирует ваш поврежденный компьютер. Он будет сканировать все системные файлы и ключи реестра, которые были повреждены угрозами безопасности.
Он продиагностирует ваш поврежденный компьютер. Он просканирует все системные файлы, библиотеки DLL и ключи реестра, которые были повреждены угрозами безопасности. Стиральная машина Mac X9 — запатентованная специализированная программа восстановления Mac OS X. Он продиагностирует ваш поврежденный компьютер. Он будет сканировать все системные файлы и ключи реестра, которые были повреждены угрозами безопасности.
Этот запатентованный процесс восстановления использует базу данных из 25 миллионов компонентов, которые могут заменить любой поврежденный или отсутствующий файл на компьютере пользователя.
Чтобы восстановить поврежденную систему, необходимо приобрести лицензионную версию средства удаления вредоносных программ Fortect. Чтобы восстановить поврежденную систему, необходимо приобрести лицензионную версию средства удаления вредоносных программ Mac Washing Machine X9.
Private Internet Access — это VPN, которая может предотвратить отслеживание вашего интернет-провайдера, правительства и третьих лиц в Интернете и позволит вам оставаться полностью анонимным.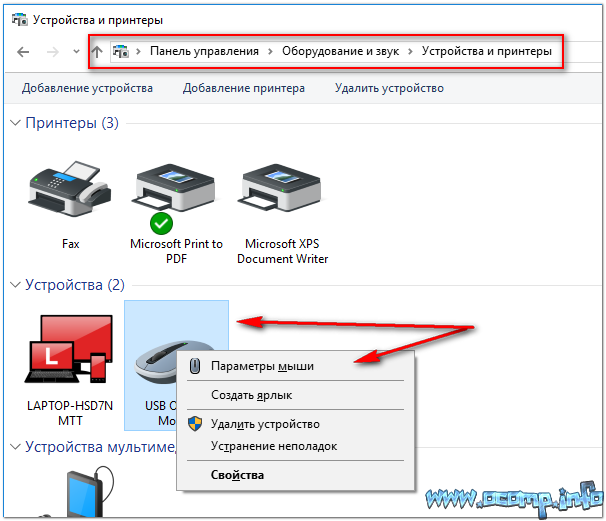 Программное обеспечение предоставляет выделенные серверы для торрентов и потоковой передачи, обеспечивая оптимальную производительность и не замедляя работу. Вы также можете обойти географические ограничения и просматривать такие сервисы, как Netflix, BBC, Disney+ и другие популярные потоковые сервисы без ограничений, независимо от того, где вы находитесь.
Программное обеспечение предоставляет выделенные серверы для торрентов и потоковой передачи, обеспечивая оптимальную производительность и не замедляя работу. Вы также можете обойти географические ограничения и просматривать такие сервисы, как Netflix, BBC, Disney+ и другие популярные потоковые сервисы без ограничений, независимо от того, где вы находитесь.
Атаки вредоносных программ, особенно программ-вымогателей, представляют наибольшую опасность для ваших фотографий, видео, рабочих или учебных файлов. Поскольку киберпреступники используют надежный алгоритм шифрования для блокировки данных, его больше нельзя использовать, пока не будет выплачен выкуп в биткойнах. Вместо того, чтобы платить хакерам, вы должны сначала попробовать использовать альтернативные методы восстановления, которые могут помочь вам восстановить хотя бы часть потерянных данных. В противном случае вы также можете потерять свои деньги вместе с файлами. Один из лучших инструментов, который смог восстановить хотя бы часть зашифрованных файлов — Data Recovery Pro.
Как исправить неработающую мышь в Windows 11
В этом руководстве мы покажем вам различные способы решения проблемы с неработающей мышью в Windows 11. Одиннадцатая итерация ОС приобрела множество вкусностей для конечные пользователи. В том же духе в ОС была проведена серьезная переработка пользовательского интерфейса. Будь то панель задач, меню «Настройки», меню «Пуск» или пакеты значков, каждый из них был благословлен редизайном. Однако, если оставить в стороне эти вкусности, у пользователей возник большой поток опасений по поводу того, что их мышь не работает должным образом.
В то время как некоторые сталкиваются с проблемами плотности, другие жалуются на задержки и зависания. Однако для некоторых проблема еще более актуальна, поскольку мышь вообще не работает. Будь то беспроводная Bluetooth-мышь или проводная, обе они, похоже, страдают этой проблемой. Если вы также находитесь на той же странице, то не волнуйтесь, это руководство здесь, чтобы помочь вам. Здесь приведены многочисленные способы решения проблемы с неработающей мышью в Windows 11. Следуйте инструкциям.
Следуйте инструкциям.
Содержание
Обратите внимание, что универсального решения как такового не существует. Вам нужно будет попробовать каждый из перечисленных ниже обходных путей, а затем посмотреть, какой из них дает наилучшие результаты. Итак, имея это в виду, давайте начнем.
ИСПРАВЛЕНИЕ 1: основные шаги по устранению неполадок
Прежде чем перейти к более сложным настройкам, давайте сначала попробуем некоторые из основных методов.
- Итак, начните с отключения и повторного подключения разъема беспроводной мыши к компьютеру. Кроме того, рекомендуется подключать его к порту USB 2.0.
- Кроме того, убедитесь, что батарея мыши не разрядилась полностью (можно вставить в мышь батарею от другого устройства, а затем проверьте результат).
- С другой стороны, если у вас есть проводная USB-мышь, отключите ее и снова подключите к разъему порта USB 2.0.
Попробуйте эти настройки, а затем проверьте, могут ли они исправить проблему с неработающей мышью на вашем ПК с Windows 11.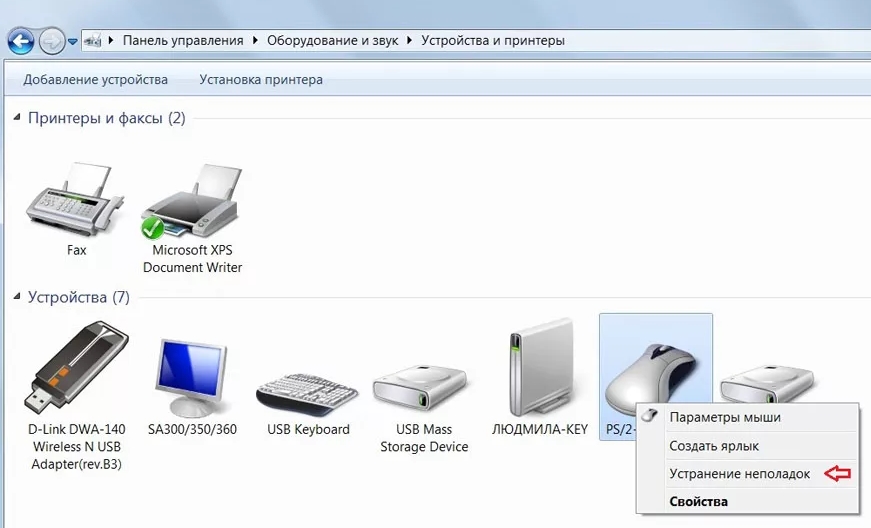
ИСПРАВЛЕНИЕ 2: повторное включение мыши
Можно также рассмотреть возможность отключения и повторного включения мыши с помощью диспетчера устройств. Это даст ему новую среду для работы, которая, в свою очередь, может также исправить основную проблему. Итак, выполните следующие шаги:
- Для начала используйте сочетание клавиш Windows+R, чтобы открыть диалоговое окно «Выполнить».
- Затем введите приведенную ниже команду и нажмите Enter. Он должен открыть диспетчер устройств.
devmgmt.msc
- Теперь разверните раздел «Мыши и другие указывающие устройства».
- Затем щелкните правой кнопкой мыши и выберите «Отключить устройство».
- После этого нажмите Да в появившемся диалоговом окне подтверждения.
- Подождите несколько секунд, щелкните правой кнопкой мыши и выберите «Включить устройство».
После повторного включения устройства проверьте, устранена ли проблема с неработающей мышью на ПК с Windows 11.
ИСПРАВЛЕНИЕ 3: Обновление драйверов мыши
Если вы используете старые или устаревшие драйверы, это может указывать на проблемы с соответствующим устройством, которым в данном случае является ваша мышь. Поэтому вам следует сразу же подумать об обновлении драйверов мыши до последней сборки. Вот как:
- Используйте сочетания клавиш Windows+X и выберите в меню Диспетчер устройств.
- Затем разверните раздел Мыши и другие указывающие устройства.
- Теперь щелкните правой кнопкой мыши и выберите «Обновить драйвер».
- Нажмите Автоматический поиск драйверов.
- Теперь Windows будет искать в Интернете последние версии драйверов для мыши, а затем загружать и устанавливать их.
- После этого перезагрузите компьютер и проверьте, устраняет ли это проблему с неработающей мышью на ПК с Windows 11.
ИСПРАВЛЕНИЕ 4: Используйте средство устранения неполадок оборудования и устройств
Windows поставляется с различными встроенными приложениями для устранения неполадок для различных компонентов устройства. И один из них посвящен аппаратным устройствам. Так что мы будем использовать это средство устранения неполадок, которое будет сканировать основные проблемы, связанные с мышью, а затем также выдаст соответствующие исправления. Но в отличие от других приложений для устранения неполадок, к которым можно легко получить доступ через меню «Настройки», Windows скрыла средство устранения неполадок оборудования и устройств из этого раздела.
И один из них посвящен аппаратным устройствам. Так что мы будем использовать это средство устранения неполадок, которое будет сканировать основные проблемы, связанные с мышью, а затем также выдаст соответствующие исправления. Но в отличие от других приложений для устранения неполадок, к которым можно легко получить доступ через меню «Настройки», Windows скрыла средство устранения неполадок оборудования и устройств из этого раздела.
Поэтому, пожалуйста, обратитесь к нашему руководству по включению и использованию средства устранения неполадок оборудования и устройств в Windows 11. После включения подключите мышь к ПК и запустите тест. Затем он должен выполнить сканирование мыши и внести соответствующие исправления. Просто нажмите на соответствующее исправление из списка, чтобы применить его, а затем перезагрузите компьютер. После загрузки проверьте, устранена ли проблема с неработающей мышью на ПК с Windows 11.
ИСПРАВЛЕНИЕ 5: перезапустите проводник
Недавно ошибка в проводнике привела к тому, что мышь не работала должным образом.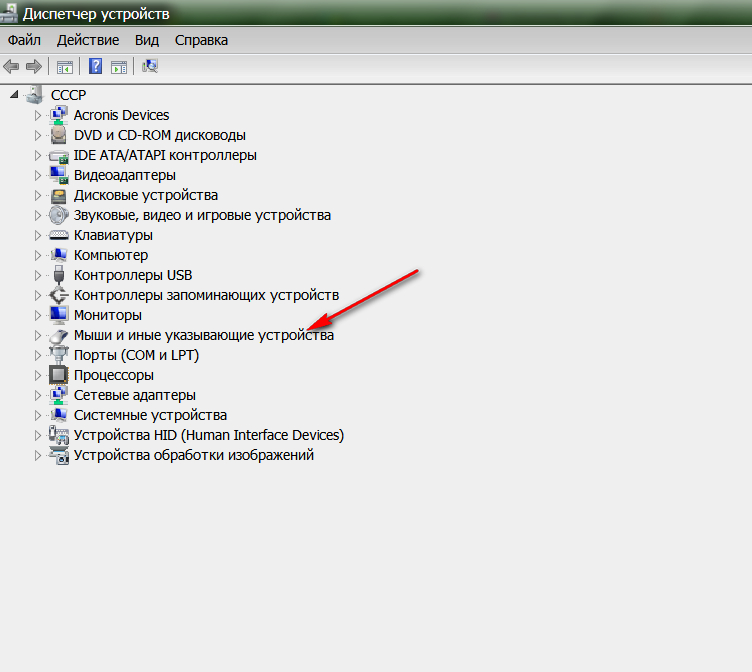 В то время как некоторые пользователи сообщали, что курсор отставал, зависал или заикался, у других была более серьезная проблема, когда мышь вообще не работала.
В то время как некоторые пользователи сообщали, что курсор отставал, зависал или заикался, у других была более серьезная проблема, когда мышь вообще не работала.
Чтобы решить эту проблему, им пришлось перезапустить проводник [хотя позже Microsoft выпустила постоянное исправление]. Итак, давайте проверим это исправление и на этот раз и посмотрим на результаты.
- Откройте Диспетчер задач с помощью сочетаний клавиш Ctrl+Shift+Esc.
- Затем перейдите к разделу «Процессы Windows» и выберите «Проводник Windows».
- Теперь нажмите кнопку «Перезагрузить» и подождите несколько секунд.
- Проверьте, устраняет ли это проблему с неработающей мышью в Windows 11.
ИСПРАВЛЕНИЕ 6: использование команд SFC и DISM файлы, а затем замените их рабочим аналогом. Основное различие между ними заключается в том, что SFC заменяет поврежденные файлы рабочими из кэшированного каталога на вашем ПК, а DISM делает это, загружая рабочие файлы с онлайн-серверов Microsoft.
 И на данный момент мы будем использовать оба этих инструмента для решения основной проблемы с мышью. Следуйте вместе.
И на данный момент мы будем использовать оба этих инструмента для решения основной проблемы с мышью. Следуйте вместе.
- Для начала щелкните правой кнопкой мыши меню «Пуск» и выберите Терминал Windows (Администратор).
- Затем щелкните стрелку вниз рядом со значком новой вкладки и выберите «Командная строка» из списка.
- После открытия окна CMD скопируйте и вставьте приведенную ниже команду, чтобы открыть инструмент SFC:
sfc /scannow
- После завершения сканирования SFC пришло время использовать инструмент DISM. Поэтому скопируйте и вставьте следующую команду:
DISM/Online/Cleanup-Image/RestoreHealth
После завершения сканирования DISM рекомендуется перезагрузить компьютер. После загрузки проверьте, устранена ли проблема с неработающей мышью в Windows 11.
ИСПРАВЛЕНИЕ 7: Отключение повышения точности указателя
Если ваша мышь отстает, зависает или ведет себя довольно резко, вам следует рассмотреть возможность отключения функции «Повышение точности указателя». Вот как это можно сделать:
Вот как это можно сделать:
- Откройте меню «Настройки» и перейдите в раздел «Bluetooth и устройства».
- После этого перейдите в «Мышь» и прокрутите до «Дополнительные настройки мыши».
- Затем перейдите на вкладку «Параметры указателя» и отключите параметр «Повышение точности указателя».
- Проверьте, устраняет ли это проблему с неработающей мышью в Windows 11.
ИСПРАВЛЕНИЕ 8. Отключите Adaptive-Sync
Если вы используете монитор высокого класса, предпочтительнее 4K с частотой обновления 144 Гц и GPU, то функция Adaptive Sync последнего может вызвать конфликт или два с вашей мышью. Поэтому вам следует рассмотреть возможность отключения этой функции, следуя приведенным ниже инструкциям:
- Откройте панель управления Nvidia из меню «Пуск».
- Затем выберите «Экран» > «Настроить G-Sync» в левой строке меню.
- Теперь снимите флажок Включить G-Sync, Совместимость с G-Sync.
- Проверьте, устраняет ли это проблему с неработающей мышью в Windows 11.

ИСПРАВЛЕНИЕ 9: Установите драйверы Nvidia Studio
Если мышь в основном вызывает проблемы в задачах с интенсивным использованием графики, вы можете рассмотреть возможность удаления стандартных драйверов Game Ready. а затем установить драйверы Studio, которые специально разработаны для процессов, потребляющих много графических ресурсов. вот как это можно сделать:
- Откройте панель управления, перейдите в «Программы и компоненты» и удалите существующие драйверы Nvidia.
- После этого. перейдите на страницу загрузки драйверов Nvidia.
- Выберите тип продукта, серию и продукт в соответствии со значениями в разделе «Диспетчер устройств» > «Видеоадаптеры».
- Выберите Windows 11 в разделе «Операционная система» и «Студийный драйвер (SD)» в разделе «Тип загрузки» и нажмите «Поиск».
- Теперь загрузите получившийся драйвер.
- После загрузки запустите его и следуйте инструкциям на экране, чтобы установить его.

- После установки перезагрузите компьютер с Windows 11 и проверьте, устранена ли проблема с неработающей мышью.
ИСПРАВЛЕНИЕ 10: Переустановите драйверы мыши
Если ни один из вышеупомянутых методов не дал результатов, последним действием должно быть удаление драйверов мыши и установка их последней версии. Эта переустановка драйверов мыши должна в конечном итоге решить большинство проблем, связанных с мышью, включая ту, с которой мы сейчас имеем дело.
- Итак, откройте Диспетчер устройств из меню «Пуск».
- Затем разверните раздел Мыши и другие указывающие устройства.
- Теперь щелкните правой кнопкой мыши и выберите «Удалить устройство».
- После этого нажмите Удалить в диалоговом окне подтверждения.
- Теперь перезагрузите компьютер, и драйверы мыши будут установлены автоматически.
- Если этого не произошло, перейдите в Диспетчер устройств, щелкните правой кнопкой мыши имя ПК, расположенное вверху, и выберите Сканировать на наличие изменений оборудования.


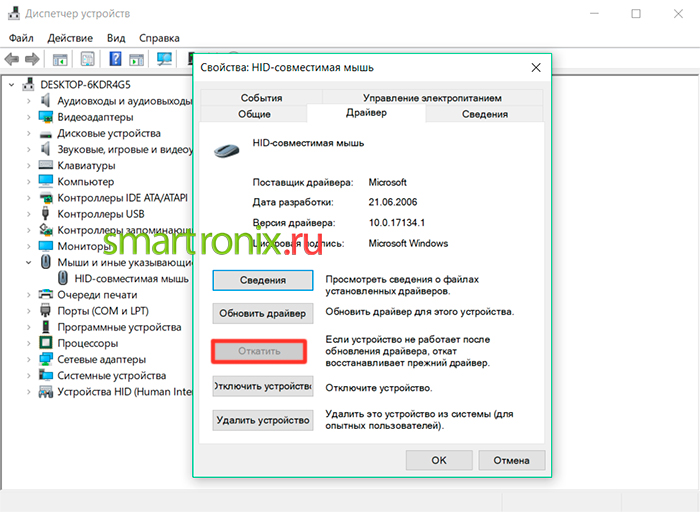 После чего, подключите именно неработающее, и далее по порядку.
После чего, подключите именно неработающее, и далее по порядку.