Пк подключить к wifi: Как подключить компьютер к Wi-Fi роутеру без проводов
Содержание
Как подключить принтер к компьютеру: установка и правильная настройка
https://ria.ru/20220823/printer-1811640053.html
Через USB-кабель и сеть Wi-Fi: как подключить принтер к компьютеру
Как подключить принтер к компьютеру: установка и правильная настройка
Через USB-кабель и сеть Wi-Fi: как подключить принтер к компьютеру
Современные модели принтеров подключаются к компьютерам и ноутбукам без особых сложностей. Следуя простым инструкциям, с этим справится даже неопытный… РИА Новости, 23.08.2022
2022-08-23T17:43
2022-08-23T17:43
2022-08-23T17:43
компьютеры
технологии
wi-fi
гаджеты
/html/head/meta[@name=’og:title’]/@content
/html/head/meta[@name=’og:description’]/@content
https://cdnn21.img.ria.ru/images/07e6/08/15/1811102537_0:161:3067:1886_1920x0_80_0_0_b409338ecad7a80085262078458747c7.jpg
МОСКВА, 23 авг — РИА Новости. Современные модели принтеров подключаются к компьютерам и ноутбукам без особых сложностей. Следуя простым инструкциям, с этим справится даже неопытный пользователь. Какими способами и через какие устройства можно подключить принтер к компьютеру, как устанавливать драйверы и настраивать печать – в материале РИА Новости.Как подключить принтер к компьютеруНесмотря на большое количество разных способов подключения принтера к компьютеру, в этом процессе ничего сложного нет: необходимо лишь учитывать особенности операционной системы и придерживаться алгоритма действий.Через сетевой кабель USBЭто самый простой и стандартный способ подключения. Он не требует особых навыков и специального оборудования.Для WindowsДля Mac OSЧерез беспроводную сеть Wi-Fi или BluetoothБеспроводное подключение принтера способствует организации рабочего пространства исходя из личных потребностей и позволяет практически не зависеть от проводов. При этом, как правило, качество и скорость работы оборудования не уступает проводному подключению. Со слов Данила Васильева, техника-программиста, чтобы подключить принтер через Bluetooth, нужно убедиться, что и само устройство, и компьютер имеют такую возможность.
Следуя простым инструкциям, с этим справится даже неопытный пользователь. Какими способами и через какие устройства можно подключить принтер к компьютеру, как устанавливать драйверы и настраивать печать – в материале РИА Новости.Как подключить принтер к компьютеруНесмотря на большое количество разных способов подключения принтера к компьютеру, в этом процессе ничего сложного нет: необходимо лишь учитывать особенности операционной системы и придерживаться алгоритма действий.Через сетевой кабель USBЭто самый простой и стандартный способ подключения. Он не требует особых навыков и специального оборудования.Для WindowsДля Mac OSЧерез беспроводную сеть Wi-Fi или BluetoothБеспроводное подключение принтера способствует организации рабочего пространства исходя из личных потребностей и позволяет практически не зависеть от проводов. При этом, как правило, качество и скорость работы оборудования не уступает проводному подключению. Со слов Данила Васильева, техника-программиста, чтобы подключить принтер через Bluetooth, нужно убедиться, что и само устройство, и компьютер имеют такую возможность. Далее включить Bluetooth на принтере и на ПК, а потом добавить устройство в систему через «Пуск» – «Параметры» – «Устройства» – «Bluetooth и другие устройства» – «Добавление Bluetooth или другого устройства».Чтобы подключить принтер через Wi-Fi, сначала необходимо проверить, возможно ли подключение к Wi-Fi-роутеру USB-кабеля. Если да, то алгоритм действий следующий:Открытие общего сетевого доступаТакой способ подходит, когда несколько компьютеров соединены по локальной сети. Это позволит отправлять документы на печать, не вставая с рабочего места, если принтер подключен к другому ПК, стоящему в другой комнате.Как правильно настроить принтерСовременные модели принтеров не требуют специальной настройки перед использованием, но в некоторых случаях может потребоваться установка или обновление драйверов или изменение значений параметров по умолчанию.Особенности для разных операционных системГлавным отличием настройки принтера в операционных системах Windows 10 и Mac OS является путь, который нужно пройти, чтобы добраться до настроек.
Далее включить Bluetooth на принтере и на ПК, а потом добавить устройство в систему через «Пуск» – «Параметры» – «Устройства» – «Bluetooth и другие устройства» – «Добавление Bluetooth или другого устройства».Чтобы подключить принтер через Wi-Fi, сначала необходимо проверить, возможно ли подключение к Wi-Fi-роутеру USB-кабеля. Если да, то алгоритм действий следующий:Открытие общего сетевого доступаТакой способ подходит, когда несколько компьютеров соединены по локальной сети. Это позволит отправлять документы на печать, не вставая с рабочего места, если принтер подключен к другому ПК, стоящему в другой комнате.Как правильно настроить принтерСовременные модели принтеров не требуют специальной настройки перед использованием, но в некоторых случаях может потребоваться установка или обновление драйверов или изменение значений параметров по умолчанию.Особенности для разных операционных системГлавным отличием настройки принтера в операционных системах Windows 10 и Mac OS является путь, который нужно пройти, чтобы добраться до настроек. В первой ОС изменения основных параметров выполняется в «Пуск» – «Параметры» – «Устройства» – «Принтеры и сканеры», а во второй – «Строка меню Apple» – «Настройки» – «Принтеры и сканеры» или же через веб-браузер, в адресную строку которого нужно вставить http://localhost:631 или http://127.0.0.1:631 (интерфейс внутренней настройки печати).Установка драйверовВ комплекте со многими принтерами идет диск со всеми необходимыми драйверами и программным обеспечением. Для установки нужно просто вставить диск в дисковод и следовать инструкции на экране. В случае если в компьютере отсутствует привод CD-ROM или в комплекте с устройством нет диска или он был утерян, скачать необходимые драйверы можно на официальном сайте производителя. Для этого можно в поисковой строке браузера ввести модель принтера и в списке найти официальный сайт или же изначально зайти на него и в поисковой строке на странице ввести нужную модель.Настройка печатиПечать можно настроить как в специальном программном обеспечении принтера, так и в системе.
В первой ОС изменения основных параметров выполняется в «Пуск» – «Параметры» – «Устройства» – «Принтеры и сканеры», а во второй – «Строка меню Apple» – «Настройки» – «Принтеры и сканеры» или же через веб-браузер, в адресную строку которого нужно вставить http://localhost:631 или http://127.0.0.1:631 (интерфейс внутренней настройки печати).Установка драйверовВ комплекте со многими принтерами идет диск со всеми необходимыми драйверами и программным обеспечением. Для установки нужно просто вставить диск в дисковод и следовать инструкции на экране. В случае если в компьютере отсутствует привод CD-ROM или в комплекте с устройством нет диска или он был утерян, скачать необходимые драйверы можно на официальном сайте производителя. Для этого можно в поисковой строке браузера ввести модель принтера и в списке найти официальный сайт или же изначально зайти на него и в поисковой строке на странице ввести нужную модель.Настройка печатиПечать можно настроить как в специальном программном обеспечении принтера, так и в системе. В Windows10 необходимо:Проделать такие же действия на Mac OS можно в системных настройках или в веб-браузере, открыв интерфейс внутренней настройки печати.Подключение принтера к телефонуСуществует два основных способа подключения принтера к телефону:Wi-Fi. Нужно включить Wi-Fi на принтере и на телефоне. На последнем зайти в «Настройки», выбрать пункт «Wi-Fi» и дождаться, когда смартфон найдет печатающее устройство, подключиться к нему и можно переходить к печати. В редких случаях может потребоваться установка стороннего ПО, об этом можно узнать в инструкции к принтеру.Bluetooth. Для печати нужно включить Bluetooth на смартфоне и принтере, а после выбрать необходимый документ или фотографию, перейти в пункт «Поделиться» – «Bluetooth» и выбрать нужное оборудование. Документ автоматически загрузится в устройство и распечатается.Печать с телефона доступна не для всех принтеров, поэтому перед процессом для начала нужно ознакомиться с инструкцией к устройству.Почему компьютер не видит принтерДанил Васильев отмечает, что существует множество причин, из-за которых компьютер не видит принтер, но начинать проверку стоит с основных возможных проблем:
В Windows10 необходимо:Проделать такие же действия на Mac OS можно в системных настройках или в веб-браузере, открыв интерфейс внутренней настройки печати.Подключение принтера к телефонуСуществует два основных способа подключения принтера к телефону:Wi-Fi. Нужно включить Wi-Fi на принтере и на телефоне. На последнем зайти в «Настройки», выбрать пункт «Wi-Fi» и дождаться, когда смартфон найдет печатающее устройство, подключиться к нему и можно переходить к печати. В редких случаях может потребоваться установка стороннего ПО, об этом можно узнать в инструкции к принтеру.Bluetooth. Для печати нужно включить Bluetooth на смартфоне и принтере, а после выбрать необходимый документ или фотографию, перейти в пункт «Поделиться» – «Bluetooth» и выбрать нужное оборудование. Документ автоматически загрузится в устройство и распечатается.Печать с телефона доступна не для всех принтеров, поэтому перед процессом для начала нужно ознакомиться с инструкцией к устройству.Почему компьютер не видит принтерДанил Васильев отмечает, что существует множество причин, из-за которых компьютер не видит принтер, но начинать проверку стоит с основных возможных проблем:
https://ria. ru/20220617/drayvery-1796058373.html
ru/20220617/drayvery-1796058373.html
https://ria.ru/20220612/windows-1794882293.html
https://ria.ru/20220328/kompyuter-1780381212.html
https://ria.ru/20220524/med-1790399982.html
https://ria.ru/20210825/kompyuter-1747127847.html
https://ria.ru/20220719/kabel-1803460018.html
РИА Новости
1
5
4.7
96
7 495 645-6601
ФГУП МИА «Россия сегодня»
https://xn--c1acbl2abdlkab1og.xn--p1ai/awards/
2022
Артем Смирнов
Артем Смирнов
Новости
ru-RU
https://ria.ru/docs/about/copyright.html
https://xn--c1acbl2abdlkab1og.xn--p1ai/
РИА Новости
1
5
4.7
96
7 495 645-6601
ФГУП МИА «Россия сегодня»
https://xn--c1acbl2abdlkab1og.xn--p1ai/awards/
1920
1080
true
1920
1440
true
https://cdnn21.img. ria.ru/images/07e6/08/15/1811102537_169:0:2898:2047_1920x0_80_0_0_7e8526619ab34b2b1f5b60ef9fbc7609.jpg
ria.ru/images/07e6/08/15/1811102537_169:0:2898:2047_1920x0_80_0_0_7e8526619ab34b2b1f5b60ef9fbc7609.jpg
1920
1920
true
РИА Новости
1
5
4.7
96
7 495 645-6601
ФГУП МИА «Россия сегодня»
https://xn--c1acbl2abdlkab1og.xn--p1ai/awards/
Артем Смирнов
компьютеры, технологии, wi-fi, гаджеты
Компьютеры, Технологии, Wi-Fi, Гаджеты
Оглавление
- Как подключить принтер к компьютеру
- Через сетевой кабель USB
- Для Windows
- Для Mac OS
- Через беспроводную сеть Wi-Fi или Bluetooth
- Открытие общего сетевого доступа
- Как правильно настроить принтер
- Особенности для разных операционных систем
- Установка драйверов
- Настройка печати
- Подключение принтера к телефону
- Почему компьютер не видит принтер
МОСКВА, 23 авг — РИА Новости.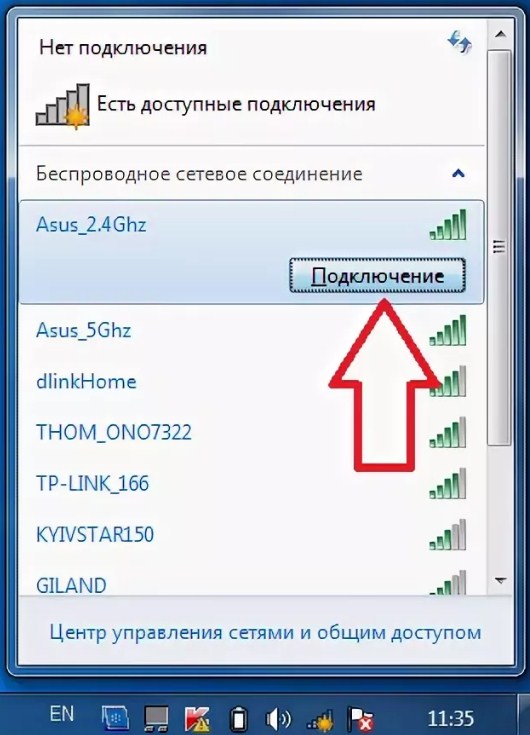 Современные модели принтеров подключаются к компьютерам и ноутбукам без особых сложностей. Следуя простым инструкциям, с этим справится даже неопытный пользователь. Какими способами и через какие устройства можно подключить принтер к компьютеру, как устанавливать драйверы и настраивать печать – в материале РИА Новости.
Современные модели принтеров подключаются к компьютерам и ноутбукам без особых сложностей. Следуя простым инструкциям, с этим справится даже неопытный пользователь. Какими способами и через какие устройства можно подключить принтер к компьютеру, как устанавливать драйверы и настраивать печать – в материале РИА Новости.
Как подключить принтер к компьютеру
Несмотря на большое количество разных способов подключения принтера к компьютеру, в этом процессе ничего сложного нет: необходимо лишь учитывать особенности операционной системы и придерживаться алгоритма действий.
Как установить драйвер на компьютер или ноутбук: подробная инструкция
17 июня 2022, 17:31
Через сетевой кабель USB
Это самый простой и стандартный способ подключения. Он не требует особых навыков и специального оборудования.
Для Windows
1.
Принтер поставить рядом с компьютером таким образом, чтобы кабель не был слишком натянут.

2.
Подключить кабель в один из USB-разъемов (лучше всего на задней панели процессора) включенного компьютера.
3.
Дальнейшая установка зависит от модели принтера. В некоторых случаях подключение начнется автоматически, необходимо только следовать инструкции на экране. Если ничего не произошло, то нужно перейти к следующим пунктам.
4.
Открыть меню «Пуск» и выбрать «Параметры» (значок шестеренки).
5.
В появившемся меню выбрать «Устройства», далее «Принтеры и сканеры» (или «Устройства и принтеры») и «Добавить устройство».
6.
Начнется поиск подключенного принтера, если по каким-то причинам название необходимого устройства в списке не появилось, нужно нажать «Необходимый принтер отсутствует в списке» и следовать инструкции на экране.
7.
Начнется процесс подключения принтера, в какой-то момент мастер установки «потребует» вставить CD-диск с драйверами устройства для завершения процесса. Если в комплекте диска не было, то драйверы и программное обеспечение(ПО) можно скачать на сайте производителя принтера после подключения устройства, главное, найти их именно под свою модель.

© FreepikЖенщина работает с принтером
© Freepik
Женщина работает с принтером
Для Mac OS
1.
Любым удобным способом (например, через Dock) открыть «Системные настройки».
2.
Выбрать пункт «Принтеры и сканеры».
3.
Далее появится специальная утилита для работы с печатающими устройствами, чтобы добавить новый принтер, нужно нажать на «+».
4.
Локальные (подключенные непосредственно к компьютеру) принтеры отображены на первой вкладке. Если подключенного оборудования там нет, необходимо проверить целостность кабеля и правильность подключения.
5.
Если ранее для этого устройства были установлены драйверы, то можно начинать работу с принтером. Если нет – появится диалоговое окно для установки необходимого программного обеспечения. Для запуска процесса нужно нажать «Загрузить и установить».
Как установить Windows на компьютер или ноутбук: инструкция
12 июня 2022, 13:16
Через беспроводную сеть Wi-Fi или Bluetooth
Беспроводное подключение принтера способствует организации рабочего пространства исходя из личных потребностей и позволяет практически не зависеть от проводов. При этом, как правило, качество и скорость работы оборудования не уступает проводному подключению. Со слов Данила Васильева, техника-программиста, чтобы подключить принтер через Bluetooth, нужно убедиться, что и само устройство, и компьютер имеют такую возможность. Далее включить Bluetooth на принтере и на ПК, а потом добавить устройство в систему через «Пуск» – «Параметры» – «Устройства» – «Bluetooth и другие устройства» – «Добавление Bluetooth или другого устройства».
При этом, как правило, качество и скорость работы оборудования не уступает проводному подключению. Со слов Данила Васильева, техника-программиста, чтобы подключить принтер через Bluetooth, нужно убедиться, что и само устройство, и компьютер имеют такую возможность. Далее включить Bluetooth на принтере и на ПК, а потом добавить устройство в систему через «Пуск» – «Параметры» – «Устройства» – «Bluetooth и другие устройства» – «Добавление Bluetooth или другого устройства».
Эксперт назвал простые способы ускорить работу компьютера
28 марта 2022, 02:10
Чтобы подключить принтер через Wi-Fi, сначала необходимо проверить, возможно ли подключение к Wi-Fi-роутеру USB-кабеля. Если да, то алгоритм действий следующий:
1.
Принтер включить, подключить кабель к роутеру.
2.
Перейти по пути: «Панель управления» – «Оборудование и звук» – «Устройства и принтеры» – «Добавление принтера».
3.
В появившемся окне выбрать «Необходимый принтер отсутствует в списке», выбрать пункт «Добавьте принтер, используя IP-адрес или имя узла».

4.
В поле «Тип устройства» выбрать «Автовыбор», в поле «Имя или IP-адрес» прописать IP-адрес маршрутизатора/роутера, к которому подключен принтер (он указан на наклейке маршрутизатора/роутера). Закончить настройку по дальнейшей инструкции системы.
© freepikПринтер
© freepik
Принтер
Открытие общего сетевого доступа
Такой способ подходит, когда несколько компьютеров соединены по локальной сети. Это позволит отправлять документы на печать, не вставая с рабочего места, если принтер подключен к другому ПК, стоящему в другой комнате.
1.
Для начала нужно пройти по пути: «Панель управления» – «Оборудование и звук» – «Устройства и принтеры». В открывшемся окне появятся все принтеры, установленные в системе.
2.
Правой кнопкой мыши кликнуть по тому принтеру, который нужно сделать общим, выбрать «Свойства принтера».
3.
В появившемся окне перейти на вкладку «Доступ», выбрать «Настройки общего доступа» и поставить галочку на «Общий доступ к данному принтеру».
 Также по желанию можно задать имя принтера.
Также по желанию можно задать имя принтера.4.
Далее перейти на вкладку «Безопасность», в разделе «Группы и пользователи» выбрать графу «Все» и установить галочку, разрешающую печать. С остальных пунктов галочки необходимо убрать.
5.
После всех манипуляций нажать на «ОК» и теперь принтером можно пользоваться через общий сетевой доступ.
Как правильно настроить принтер
Современные модели принтеров не требуют специальной настройки перед использованием, но в некоторых случаях может потребоваться установка или обновление драйверов или изменение значений параметров по умолчанию.
© freepikПринтер в офисе
© freepik
Принтер в офисе
Особенности для разных операционных систем
Главным отличием настройки принтера в операционных системах Windows 10 и Mac OS является путь, который нужно пройти, чтобы добраться до настроек. В первой ОС изменения основных параметров выполняется в «Пуск» – «Параметры» – «Устройства» – «Принтеры и сканеры», а во второй – «Строка меню Apple» – «Настройки» – «Принтеры и сканеры» или же через веб-браузер, в адресную строку которого нужно вставить http://localhost:631 или http://127. 0.0.1:631 (интерфейс внутренней настройки печати).
0.0.1:631 (интерфейс внутренней настройки печати).
Установка драйверов
В комплекте со многими принтерами идет диск со всеми необходимыми драйверами и программным обеспечением. Для установки нужно просто вставить диск в дисковод и следовать инструкции на экране. В случае если в компьютере отсутствует привод CD-ROM или в комплекте с устройством нет диска или он был утерян, скачать необходимые драйверы можно на официальном сайте производителя. Для этого можно в поисковой строке браузера ввести модель принтера и в списке найти официальный сайт или же изначально зайти на него и в поисковой строке на странице ввести нужную модель.
Раскрыт лучший способ охлаждения компьютера
24 мая 2022, 14:26
Настройка печати
Печать можно настроить как в специальном программном обеспечении принтера, так и в системе. В Windows10 необходимо:
1.
Пройти по пути: «Пуск» – «Параметры» – «Устройства» – «Принтеры и сканеры». Нажать на нужный принтер и выбрать «Управление».

2.
В пункте «Свойства принтера» можно настроить формат бумаги, цветность и другое.
3.
Непосредственно при печати документа можно указать дополнительные параметры: ориентация страницы, номера страниц, которые нужно распечатать и другое.
Проделать такие же действия на Mac OS можно в системных настройках или в веб-браузере, открыв интерфейс внутренней настройки печати.
Эксперт рассказал, как часто нужно выключать компьютер
25 августа 2021, 04:08
Подключение принтера к телефону
Существует два основных способа подключения принтера к телефону:
Wi-Fi. Нужно включить Wi-Fi на принтере и на телефоне. На последнем зайти в «Настройки», выбрать пункт «Wi-Fi» и дождаться, когда смартфон найдет печатающее устройство, подключиться к нему и можно переходить к печати. В редких случаях может потребоваться установка стороннего ПО, об этом можно узнать в инструкции к принтеру.
© Freepik/senivpetroОфис
© Freepik/senivpetro
Офис
Bluetooth. Для печати нужно включить Bluetooth на смартфоне и принтере, а после выбрать необходимый документ или фотографию, перейти в пункт «Поделиться» – «Bluetooth» и выбрать нужное оборудование. Документ автоматически загрузится в устройство и распечатается.
Для печати нужно включить Bluetooth на смартфоне и принтере, а после выбрать необходимый документ или фотографию, перейти в пункт «Поделиться» – «Bluetooth» и выбрать нужное оборудование. Документ автоматически загрузится в устройство и распечатается.
Печать с телефона доступна не для всех принтеров, поэтому перед процессом для начала нужно ознакомиться с инструкцией к устройству.
Почему компьютер не видит принтер
Данил Васильев отмечает, что существует множество причин, из-за которых компьютер не видит принтер, но начинать проверку стоит с основных возможных проблем:
1.
Поврежден или плохо подключен USB-кабель. Для начала стоит проверить целостность кабеля, а также надежность его подключения в разъемы. Если все в порядке, то следует убедиться, что не были перепутаны стандарты USB-разъемов. На современных ноутбуках и компьютерах есть разъемы USB2.0 и 3.0. Важно уточнить, какой из них поддерживается принтером и проверить правильность подключения.

2.
Устарели или отсутствуют драйверы. Проверить это можно по следующему пути: «Этот компьютер» – на свободном месте нажать правой кнопкой мыши и выбрать «Свойства» – «Диспетчер устройств» или просто ввести в поисковой строке Windows 10 «Диспетчер устройств». Раскрыть пункт «Очереди печати» и если среди устройств есть нераспознанные, значит, проблема в драйверах. Нужно установить свежие.
3.
Не выбран принтер по умолчанию. Проверить это можно по пути: «Панель управления» – «Оборудование и звук» – «Устройства и принтеры». На необходимом принтере щелкнуть правой кнопкой мыши и выбрать «Использовать по умолчанию».
Хакеры способны воровать данные из компьютера с помощью кабеля-«сатаны»
19 июля 2022, 14:29
Невозможно подключить компьютер к сети Wi-Fi с частотой 5 ГГц
Проблема
Пользователь не может подключить компьютер к сети Wi-Fi с частотой 5 ГГц.
Причина 1
Если компьютер не может обнаружить сигнал Wi-Fi, проблема может быть вызвана тем, что ваш роутер не поддерживает полосу частот 5 ГГц
Решение 1
Убедитесь, что вы используете роутер, поддерживающий полосу частот 5 ГГц.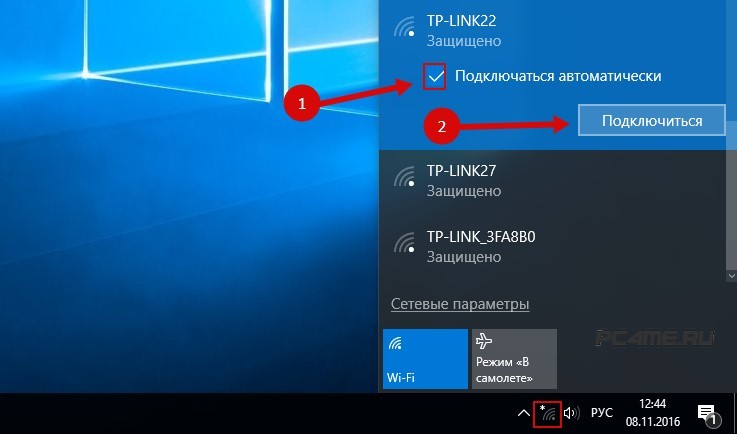
- Если роутер поддерживает данную частоту, проверьте, совпадают ли настройки канала вашего роутера с локальным каналом на экране управления роутером. Например, выберите каналы с 36 по 64 или каналы с 149 по 165, если вы в Китае. Для получения более подробной информации о том, как проверить канал, ознакомьтесь с описанием роутера или обратитесь к производителю роутера.
- Если ваш роутер не поддерживает полосу частот 5 ГГц, переключитесь на полосу частот 2,4 ГГц.
Причина 2
Если компьютер может обнаружить сигнал Wi-Fi, но не может подключиться к Wi-Fi при первой попытке, эта проблема может быть вызвана вводом неправильного пароля или слабым сигналом Wi-Fi
Решение 2
Выполните следующие действия для разрешения проблемы.
- Убедитесь, что вы ввели правильный пароль Wi-Fi. Вы можете удалить пароль или сеть на подключенном роутере, ввести пароль еще раз и проверить правильность пароля. Переместите компьютер в место с хорошим сигналом.

- Попробуйте подключить другие компьютеры к сети Wi-Fi 5 ГГц. Если это невозможно, эта проблема может быть вызвана несовместимостью роутера и сетевого адаптера. Чтобы решить проблему, перезагрузите роутер и подключите заново.
- Если вы можете подключить другие устройства к сети, перезагрузите компьютер и подключите его заново.
Причина 3
Если компьютер может обнаружить сеть Wi-Fi с частотой 5 ГГц и подключиться к ней, но не может выполнить подключение автоматически, то эта проблема может быть вызвана неисправным драйвером Wi-Fi
Решение 3
Для решения данной проблемы выполните следующие действия.
- Щелкните правой кнопкой мыши на значок Пуск и выберите Диспетчер устройств. Откройте раздел Сетевые адаптеры и проверьте, есть ли в списке драйвер Intel® Wireless-ACxxxx.
Примечание: для компьютеров, работающих на платформе AMD, сетевой адаптер будет отображаться как «Realtek 8822CE Wireless LAN 802.
 11ac PCI-E NIC». Для HUAWEI MateBook E 2019 сетевой адаптер будет отображаться как «Qualcomm(R) wi-fi B/G/N/AC(2X2)SVc».
11ac PCI-E NIC». Для HUAWEI MateBook E 2019 сетевой адаптер будет отображаться как «Qualcomm(R) wi-fi B/G/N/AC(2X2)SVc». - Если драйвер есть в списке, выполните следующие действия. Введите Панель управления в строке поиска на панели задач и откройте панель управления. Выберите Удалить программу и удалите Intel® PROSet/Wireless Software. Откройте PC Manager, загрузите и установите драйвер Wi-Fi. Подключите компьютер к интернету по проводной сети или через USB-модем, затем загрузите драйвер Wi-Fi из PC Manager.
Подождите 3 минуты, перезагрузите компьютер и проверьте, корректно ли установлен драйвер.
- Подключите компьютер к сети Wi-Fi и проверьте, решена ли проблема.
Причина 4. Если компьютер не может обнаружить работающую в данный момент сеть Wi-Fi с частотой 5 ГГц, проблема может быть вызвана скрытой сетью Wi-Fi
- Нажмите на значок сети в правом нижнем углу, нажмите Скрытая сеть и нажмите Подключить.

- Введите имя сети Wi-Fi в строке Введите имя (SSID) для сети.
- Нажмите Далее.
Если проблема не решена, сбросьте настройки роутера и повторно подключитесь к сети Wi-Fi 5 ГГц.
Ноутбук не подключается к сети Wi-Fi
Последнее обновление
проблемы с подключением — если вы когда-либо пытались подключить свой ноутбук к беспроводной сети, вы, вероятно, испытали разочарование как минимум один раз.
Беспроводные сети предназначены для предоставления доступа к Интернету устройствам в радиусе действия. Обычно они бесплатны или очень недороги, но иногда они не работают должным образом.
Проблема может быть вызвана помехами от других находящихся поблизости устройств, таких как беспроводные телефоны, микроволновые печи, радионяни или даже динамики Bluetooth.
Чтобы решить эти проблемы, вам необходимо устранить неполадки с подключением. В этой статье мы покажем вам, как устранить распространенные проблемы с WiFi и быстро восстановить подключение ноутбука.
В этой статье мы покажем вам, как устранить распространенные проблемы с WiFi и быстро восстановить подключение ноутбука.
Почему мой ноутбук не подключается?
Некоторые из наиболее распространенных причин, по которым ваш ноутбук не может подключиться к сети Wi-Fi, включают:
- Неверные параметры безопасности — В некоторых случаях параметры безопасности маршрутизатора могут быть установлены неправильно, что блокирует подключение.
- Неверный пароль — В некоторых случаях вы могли ввести неверный пароль WiFi. Для проверки попробуйте ввести пароль на другом устройстве (например, на смартфоне) и посмотрите, сможете ли вы подключиться. Если вы можете подключиться ко второму устройству, проблема может быть связана с вашим ноутбуком.
- Ноутбук слишком далеко от маршрутизатора — Если ваш ноутбук находится слишком далеко от маршрутизатора, у вас могут возникнуть проблемы с подключением. Вы должны разместить его так, чтобы между ними было около 2 метров — это гарантирует, что ваш сигнал достигнет обоих устройств — а затем попытаться переподключиться.

- Wi-Fi отключен — Возможно, ваш ноутбук не может подключиться, потому что Wi-Fi отключен — убедитесь, что вы проверили маршрутизатор и ноутбук, чтобы убедиться, что это не так, прежде чем пытаться перейти к другому варианту.
- Маршрутизатор не работает — Если ваш маршрутизатор не работает, вы не сможете подключиться к Интернету. Убедитесь, что блок питания работает и маршрутизатор включен.
Существует несколько способов решения вышеупомянутых проблем. Эти методы перечислены ниже вместе с их преимуществами и недостатками. Мы рекомендуем попробовать каждый метод, пока не найдете тот, который работает для вас.
Сброс настроек сети позволит вашему компьютеру автоматически восстановить соединение. Это быстрое решение, но оно требует повторного ввода данных для входа, поэтому убедитесь, что они у вас есть.
1. Перезагрузите ноутбук.
2. Выберите «Восстановить значения по умолчанию» на панели управления Windows.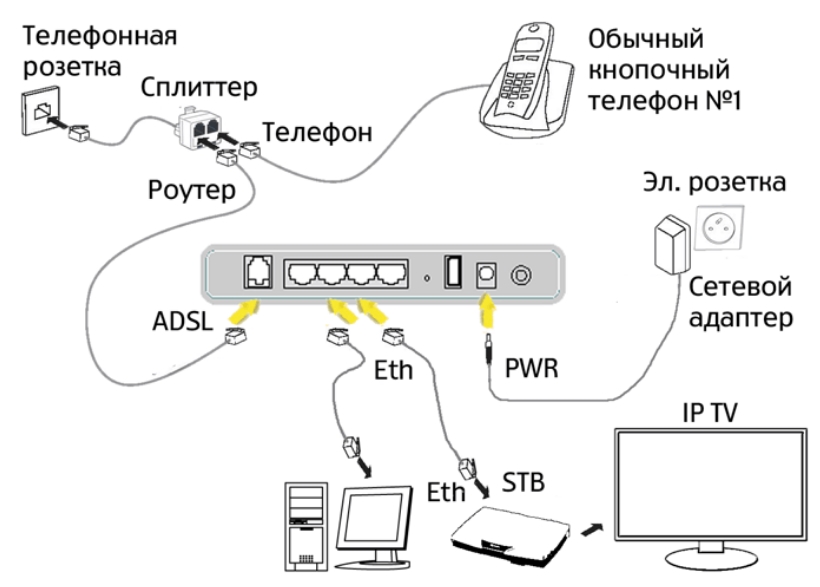
3. Введите имя пользователя и пароль.
4. Нажмите OK.
5. Дождитесь завершения процесса.
6. Попробуйте снова подключиться к сети WiFi.
По сути, это «обновляет» вашу систему, чтобы вы могли начать заново.
Преимущество этого метода в том, что он быстрый, простой и эффективный — однако вам нужно будет снова войти в свою учетную запись.
В некоторых случаях может потребоваться перезагрузка роутера:
1. Выключите роутер и отсоедините все разъемы и провода
2. Подождите 30 секунд
3. Снова подключите роутер
4. Нажмите и удерживайте кнопку сброса на передней панели маршрутизатора в течение 10 секунд.
5. Подождите две минуты и попробуйте переподключиться
Еще один вариант сброса маршрутизатора:
1. Удерживайте кнопку сброса на передней панели маршрутизатора в течение 10 секунд.
2. Отпустите кнопку сброса.
3. Подождите 5 минут.
4. Попробуйте подключиться к WiFi
Заключительные мысли
Ноутбук, который не подключается к сети Wi-Fi, вызывает разочарование, но одно из описанных выше решений может помочь вам быстро вернуться в сеть.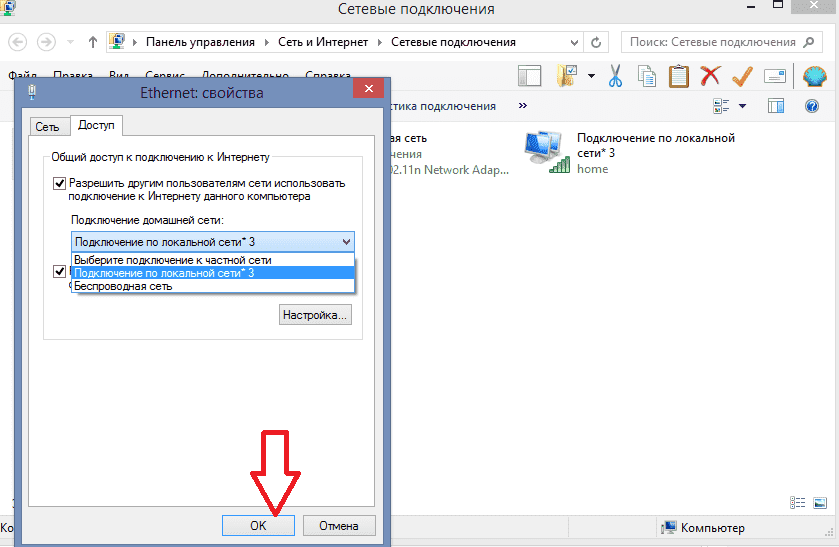
Как починить ноутбук, который не подключается к WiFi [Руководство на 2023 год]
СОДЕРЖАНИЕ
1
Wi-Fi — это современный эквивалент золота; он дает нам доступ практически ко всем ресурсам в мире, позволяет нам общаться с друзьями и даже с легкостью работать.
Итак, когда ваш ноутбук внезапно не подключается к сети Wi-Fi, это действительно может показаться концом света. Но не переживайте, в большинстве случаев обычно есть простое решение.
В этой статье мы проведем вас через процесс устранения неполадок, начиная с самых простых решений и заканчивая более сложными методами.
Начнем!
Что мешает моему ноутбуку подключиться к Wi-Fi?
Целый ряд причин может помешать вашему ноутбуку подключиться к Wi-Fi, в том числе помехи беспроводному сигналу, включенный режим полета, зависшие сетевые службы и устаревший сетевой адаптер.
Между вашим устройством и маршрутизатором также может быть нарушение связи, особенно если вы не перезагружаете маршрутизатор регулярно!
Конечно, сначала вы захотите определить, есть ли реальная проблема с вашим ноутбуком или с самим Интернетом.
Проверьте, можете ли вы подключиться к Wi-Fi через телефон, планшет или любое другое устройство, которое у вас есть под рукой. Если они не подключаются, то это довольно четкий показатель того, что проблема связана с вашим Wi-Fi.
Возможно, у вас перебои с доступом в Интернет (обратитесь к своему интернет-провайдеру), или, возможно, ваш маршрутизатор и модем не работают должным образом. Их сброс, который мы обсуждаем на шаге 7, также может помочь в этом.
14 эффективных способов починить ноутбук, который не подключается к Wi-Fi
1. Проверьте физический переключатель Wi-Fi вашего ноутбука
Да, мы знаем. Это может показаться простым, но вы будете удивлены, насколько это распространенная причина! Вы или пушистое животное из семейства кошачьих могли случайно нажать на кнопку и выключить его.
Если на вашем ноутбуке есть переключатель Wi-Fi, он обычно располагается в верхнем углу клавиатуры или сбоку. Быстро найдите кнопку, а затем убедитесь, что она включена.
Вы также должны убедиться, что опция Wi-Fi действительно включена в настройках «Сеть и Интернет». Вы можете получить к нему доступ, нажав на кнопку вкладки сетевого подключения. Если Wi-Fi включен, вкладка внизу будет синей в Windows 10/11.
2. Отключите режим полета
Еще одна часто упускаемая из виду причина — активация режима полета. Возможно, вы включили эту функцию, если недавно путешествовали, не хотели, чтобы вас беспокоили социальные сети, или просто случайно включили ее (особенно если у вас есть ярлык).
Итак, стоит проверить это и убедиться, что режим полета отключен. Вы можете найти его в настройках Wi-Fi. Если он выключен, он будет отображаться серым цветом.
Если ваш режим полета не включен, вы можете попробовать следующий шаг:
3. Перезапустите проводник Windows
Перезапуск проводника Windows потенциально может решить вашу проблему, особенно если вы можете подключиться к фактический Wi-Fi, но не загружает веб-страницы.
Это просто:
- Удерживайте нажатыми клавиши «Ctrl», «Shift» и «Esc», чтобы открыть «Диспетчер задач».
- В процессах прокрутите вниз, пока не найдете файл «Проводник Windows».
- Щелкните его правой кнопкой мыши и нажмите «Перезагрузить».
- Проверьте, восстановилось ли соединение Wi-Fi. Если это не так, читайте дальше.
4. Забыли сохраненную беспроводную сеть
Если ваша беспроводная сеть отображается, но выдает сообщение «Не удается подключиться» всякий раз, когда вы нажимаете на нее, возможно, ваш сетевой профиль поврежден.
Вам нужно забыть и повторно добавить сеть, чтобы решить эту проблему:
- Нажмите кнопку «Пуск» Windows, перейдите в «Настройки», а затем «Сеть и Интернет».
- Выберите «Wi-Fi», затем «Управление известными сетями».
- Найдите нужную сеть Wi-Fi и нажмите кнопку «Забыть».
- Закройте окно, чтобы применить изменения.
- Переподключитесь к сети Wi-Fi (придется снова вводить пароль).

- Перейдите к шагу 5, если ваш ноутбук по-прежнему не может подключиться к нему.
5. Запустите средство устранения неполадок сети
Средство устранения неполадок сети — это встроенная программа диагностики Windows, которая может помочь выявить и решить проблемы с подключением.
Итак, если ваш ноутбук не подключается к Wi-Fi, вам определенно стоит попробовать:
- Перейдите в «Система», «Устранение неполадок», а затем выберите «Другие средства устранения неполадок».
- Прокрутите вниз и выберите опцию «Сетевой адаптер».
- Нажмите «Выполнить». Выберите опцию «Устранение неполадок».
- Выберите «Все сетевые адаптеры» и нажмите «Далее».
- Выполните шаги по устранению неполадок, а затем проверьте, исчезла ли проблема.
Средство устранения сетевых неполадок выявило и решило вашу проблему? Если нет, перейдите к следующему методу.
6. Подключение к другому частотному диапазону сети
Некоторые маршрутизаторы (двухдиапазонные маршрутизаторы) обеспечивают подключение к двум различным сетевым диапазонам (2,4 ГГц и 5 ГГц). У каждого есть свои плюсы и минусы; 5G Гц, как правило, быстрее, но не может достигать 2,4 ГГц.
У каждого есть свои плюсы и минусы; 5G Гц, как правило, быстрее, но не может достигать 2,4 ГГц.
Вам следует попробовать подключиться к другому диапазону частот сети, если текущий диапазон не работает. В большинстве случаев они используют одно и то же имя сети Wi-Fi, но заканчиваются либо на 2,4G, либо на 5G.
Вы также можете переключиться на другой канал Wi-Fi, в идеале на менее загруженный или непопулярный в вашем районе.
Вы можете использовать приложение, такое как Wifi Analyzer, чтобы определить самые популярные каналы рядом с вашим местоположением. Не все маршрутизаторы позволяют изменить этот параметр, но если это возможно, вы сможете сделать это в дополнительных настройках беспроводной сети маршрутизатора:
- Откройте веб-браузер и введите IP-адрес вашего маршрутизатора (обычно он находится на задней панели маршрутизатора).
- Введите имя пользователя и пароль администратора вашего маршрутизатора. Опять же, вы найдете эту информацию на задней панели маршрутизатора.
 (пока он не был изменен)
(пока он не был изменен) - Откройте «Настройки беспроводной сети» (иногда находятся в разделе «Дополнительные настройки»).
- Отключите любую опцию «Автоподключение», а затем выберите опцию «Каналы».
- Измените свой канал Wi-Fi по желанию. 1, 6 или 11 обычно являются лучшим выбором.
- Примените изменения.
Имейте в виду, что эти шаги могут отличаться в зависимости от вашего маршрутизатора и производителя. Если вы не можете понять это, обратитесь за помощью к производителю или ознакомьтесь с руководством маршрутизатора.
Если ваш ноутбук по-прежнему не подключается к Wi-Fi, продолжайте читать наши следующие методы устранения неполадок.
С этого момента все становится немного сложнее, но не волнуйтесь, мы объясним все просто и предоставим пошаговые инструкции.
7. Перезагрузите маршрутизатор и модем
Перезапуск маршрутизатора и модема очищает память, завершает зависшие задачи и сбрасывает назначения IP. Все эти действия могут устранить проблемы с подключением к сети Wi-Fi.
Все эти действия могут устранить проблемы с подключением к сети Wi-Fi.
В настоящее время большинство маршрутизаторов и модемов интегрированы, но если у вас есть два отдельных устройства, обязательно перезагрузите их оба. Вот как это сделать:
- Отключите маршрутизатор и модем от электрической розетки. Имейте в виду, что некоторые модемы имеют резервную батарею, которая позволяет устройству работать даже после того, как вы отключите его от источника питания. Вам также придется извлечь аккумулятор, чтобы перезапуск произошел.
- Подождите не менее 30 секунд, в идеале около минуты. Терпение здесь имеет решающее значение; вам нужно дать вашим устройствам и интернет-провайдеру (интернет-провайдеру) достаточно времени, чтобы распознать, что маршрутизатор и модем отключились.
- Если у вас есть комбинированный блок, теперь вы можете снова подключить его. Он должен включиться автоматически, но если не просто нажать кнопку питания.
- Если у вас есть два отдельных устройства, вам нужно сначала подключить модем к розетке.
 Подождите от 1 до 3 минут, чтобы дать ему время восстановиться.
Подождите от 1 до 3 минут, чтобы дать ему время восстановиться. - Снова подключите маршрутизатор и подключите все необходимые кабели (например, Ethernet). Подождите еще несколько минут.
- Проверьте, может ли ваш ноутбук подключиться к Wi-Fi.
Перезапуск маршрутизатора и модема также помогает защититься от вредоносных программ, поэтому рекомендуется делать это регулярно.
Если проблема не устранена и все кабели маршрутизатора подключены правильно (и не повреждены), мы рекомендуем в следующий раз попытаться уменьшить помехи беспроводного сигнала.
8. Уменьшение помех беспроводному сигналу
Многие факторы могут повлиять на силу и надежность вашего беспроводного соединения, включая физическое расположение маршрутизатора, количество устройств поблизости и полосу частот.
Вот несколько способов минимизировать помехи беспроводному сигналу (и, надеюсь, устранить проблемы с подключением!):
- Устранение физических препятствий.
 Стены, мебель и другие устройства между ноутбуком и маршрутизатором могут препятствовать прохождению сигнала. Убедитесь, что маршрутизатор расположен в месте, обеспечивающем беспрепятственный путь подключения.
Стены, мебель и другие устройства между ноутбуком и маршрутизатором могут препятствовать прохождению сигнала. Убедитесь, что маршрутизатор расположен в месте, обеспечивающем беспрепятственный путь подключения. - Держите двери открытыми. Это особенно важно, если в вашем доме толстые стены, например, из кирпича и камня.
- Расположите маршрутизатор как можно ближе к ноутбуку. Это довольно очевидно. Чем ближе ваш ноутбук к маршрутизатору, тем меньше будет проходить сигнал и тем надежнее он будет.
- Купите кабель Ethernet. Кабель Ethernet обязательно повысит надежность и скорость Wi-Fi. В конце концов, это позволяет вашему ноутбуку мгновенно получать и передавать данные (проходит через проводное прямое соединение без помех).
- Переключение на другой диапазон (если применимо). Зайдите на страницу администрирования вашего маршрутизатора и установите диапазон беспроводной связи на 5 ГГц.
 Этот диапазон обычно менее загружен, что означает более надежное беспроводное соединение для вас, поскольку на этой частоте работает не так много устройств.
Этот диапазон обычно менее загружен, что означает более надежное беспроводное соединение для вас, поскольку на этой частоте работает не так много устройств. - Минимизация помех от устройств. Отключите все неиспользуемые электронные устройства, работающие в той же полосе частот, например принтеры, планшеты, динамики Bluetooth и смарт-телевизоры.
- Используйте расширитель диапазона беспроводной связи. Если вышеуказанные шаги выполнить невозможно, и вы не можете держать свой ноутбук рядом с маршрутизатором, вам следует инвестировать в расширитель диапазона беспроводной связи.
После того, как ваш маршрутизатор находится в оптимальном месте и вы внесли другие необходимые изменения для минимизации помех, подойдите к своему ноутбуку и проверьте, сохраняется ли проблема.
9. Переустановите или обновите сетевой адаптер
Совсем не видите значок Wi-Fi? Тогда типичным виновником является то, что по какой-то причине ваш сетевой адаптер не распознается вашей системой.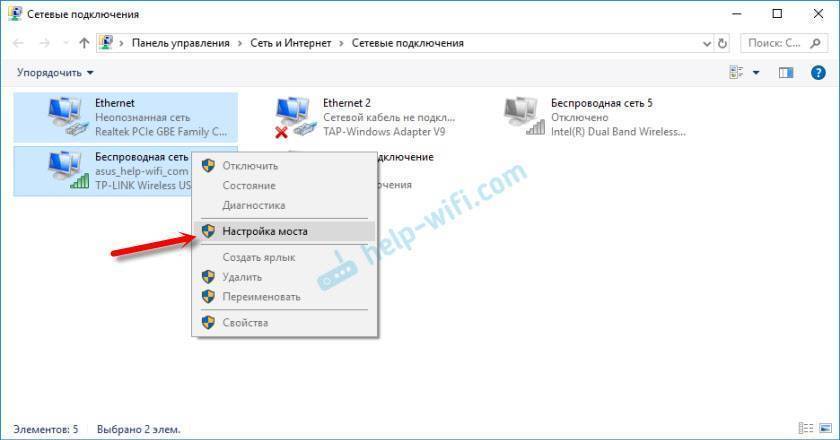 Поэтому стоит переустановить его, чтобы посмотреть, вернет ли он ваше соединение.
Поэтому стоит переустановить его, чтобы посмотреть, вернет ли он ваше соединение.
Вот как это сделать:
- Щелкните правой кнопкой мыши логотип Windows «Пуск» и выберите «Диспетчер устройств».
- Откройте вкладку «Сетевые адаптеры».
- Нажмите на адаптер Wi-Fi; будет несколько вариантов, поэтому убедитесь, что вы выбрали правильный (обычно в названии будет написано Wi-Fi).
- Щелкните правой кнопкой мыши адаптер Wi-Fi и выберите «Удалить устройство».
- Нажмите кнопку «Удалить».
- Перезагрузите ноутбук. Windows автоматически переустановит адаптер Wi-Fi.
- Проверьте, устранена ли проблема. Если это не так, перейдите к следующему шагу.
- Вернитесь в Диспетчер устройств и щелкните правой кнопкой мыши драйвер Wi-Fi. Выберите «Обновить».
- Выберите «Выполнить поиск драйверов на моем компьютере».
- Выберите параметр «Выбрать из списка доступных драйверов».
- В разделе «Модели» появится несколько версий драйверов.
 Выберите последнюю версию — большинство ноутбуков будут отображать дату для каждой версии — или просмотрите каждую версию драйвера по одной.
Выберите последнюю версию — большинство ноутбуков будут отображать дату для каждой версии — или просмотрите каждую версию драйвера по одной. - Нажмите «Далее», чтобы установить, перезагрузите ноутбук и проверьте, работает ли ваш Wi-Fi.
- Если это не так, возможно, доступно другое обновление драйвера. Вы можете проверить (и установить) последнюю версию драйвера непосредственно с веб-сайта производителя вашего ноутбука.
Имейте в виду, что этот процесс приведет к тому, что ваш ноутбук забудет сохраненные сетевые пароли, поэтому вам придется вводить их повторно.
10. Восстановить дополнительные настройки Интернета
Не теряй надежды! Известно, что восстановление расширенных настроек Интернета устраняет проблемы с подключением к Wi-Fi.
Если ни один из вышеперечисленных методов не сработал, попробуйте следующее:
- В строке поиска Windows введите «Свойства обозревателя» и нажмите клавишу ввода.
- Нажмите на вкладку «Дополнительно».

- Нажмите кнопку «Восстановить дополнительные настройки».
- Примените изменения и нажмите «ОК».
- Перезагрузите ноутбук и проверьте, устранена ли проблема.
Это исправление позволит вам просматривать веб-страницы в кратчайшие сроки. Однако, если вы все еще видите всплывающее окно «не удается подключиться», попробуйте наше следующее решение.
11. Проверка работы сетевых служб
Необходимо убедиться, что все сетевые службы работают правильно. Если даже одна из служб не работает, это определенно может помешать вашему ноутбуку подключиться к Wi-Fi.
Вы можете проверить свои сетевые службы в диспетчере задач:
- Одновременно удерживайте клавиши «Ctrl», «Shift» и «Esc», чтобы открыть «Диспетчер задач».
- Выберите вкладку «Службы», а затем щелкните ссылку «Открыть службы».
- Найдите «DHCP-клиент» и убедитесь, что его статус установлен на «Работает». Если это не так, щелкните правой кнопкой мыши службу и выберите «Свойства».

- Установите тип запуска «Автоматически» и выберите «Пуск».
- Примените изменения и нажмите «ОК».
- Повторите описанные выше шаги для следующего: «Автонастройка WLAN», «Подключение к службам Wi-Fi Direct» и все сетевые службы (например, «Подключенные к сети устройства», «Сетевые подключения» и «Служба настройки сети») должны быть установить автоматический или ручной режим. Вы также можете нажать «Запустить» службу вверху, чтобы они запустились немедленно.
12. Обновите свой IP-адрес
Если все ваши сетевые службы работают, вам следует рассмотреть возможность освобождения и обновления вашего IP-адреса.
Этот процесс обновляет IP-адрес вашего ноутбука и заставляет маршрутизатор немедленно забыть старый IP-адрес, решая любые проблемы с подключением, вызванные этим. Для этого вам нужно открыть командную строку:
- Одновременно нажмите и удерживайте клавиши «Windows» и «R».
- В поле поиска введите CMD и нажмите Enter, чтобы загрузить командную строку.

- Введите «ipconfig /release» и снова нажмите Enter.
- Введите «ipconfig /renew» и нажмите Enter.
- Проверьте, можете ли вы теперь подключиться к Wi-Fi.
- Если вы не можете, вам нужно ввести «ipconfig /flushdns» в командной строке.
- Еще раз проверьте соединение Wi-Fi.
Пока вы находитесь в командной строке, вы также можете попробовать следующие команды, если вышеперечисленное не сработало: введите «netsh winsock reset», «netsh winsock reset catalog», а затем «netsh int ip reset resetlog». .txt» Перезагрузите компьютер.
13. Выполните сброс сети
В крайнем случае стоит сбросить все настройки сети. Он переустановит ваши сетевые адаптеры и вернет другие сетевые компоненты в состояние по умолчанию.
- Перейдите в Windows, затем выберите «Настройки».
- Перейдите в раздел «Сеть и Интернет», «Дополнительные параметры сети» и выберите параметр «Сброс сети».
- Выберите «Сбросить сейчас», затем нажмите «Да».
 Он автоматически перезагрузит ваш ноутбук после завершения сброса. Обычно процесс занимает несколько минут.
Он автоматически перезагрузит ваш ноутбук после завершения сброса. Обычно процесс занимает несколько минут.
14. Включите DHCP и автоматический DNS
Много раз, особенно когда вы пытаетесь подключиться к общедоступной сети Wi-Fi в отеле или аэропорту, после подключения к рассматриваемой сети он хочет перенаправить вас на страницу входа в браузере.
Однако это не работает, если вам не был назначен правильный IP-адрес или разрешено использование DNS указанной сети/сервера.
Поэтому обязательно установите для DNS значение «Автоматически» и включите DHCP, что позволит маршрутизатору/сети, к которой вы подключаетесь, автоматически назначать вам IP-адрес. Вот как это сделать.
Часто задаваемые вопросы
Почему мой ноутбук не подключается к Wi-Fi, а другие устройства подключаются?
Обычно это указывает на проблему с самим ноутбуком.
Это может быть что-то простое, например, включение режима полета, или что-то более сложное, например, сетевые службы работают неправильно.
Может ли вредоносное ПО привести к тому, что мой ноутбук не будет подключаться к Wi-Fi?
Да, это возможно. Это особенно актуально, если это наносит ущерб настройкам вашей сети.
Вы можете проверить и удалить вредоносное ПО с помощью антивирусного программного обеспечения, такого как Malwarebytes.
Почему мой ноутбук не подключается к бесплатному Wi-Fi?
Многие брандмауэры блокируют бесплатный Wi-Fi, поскольку они не совсем безопасны. Вам нужно будет настроить параметры брандмауэра, чтобы разрешить соединение.
Некоторые общедоступные сети Wi-Fi также имеют страницы входа в систему, где вы должны ввести данные своей учетной записи (или зарегистрироваться), чтобы использовать их.
Итак, если страница входа в систему Wi-Fi не загружается в вашем браузере по умолчанию, проверьте, загружается ли она в другом браузере (например, Chrome вместо Safari).
С вами
Проблемы с подключением — это полный кошмар, но, надеюсь, одно из наших решений, приведенных выше, сработало для вас.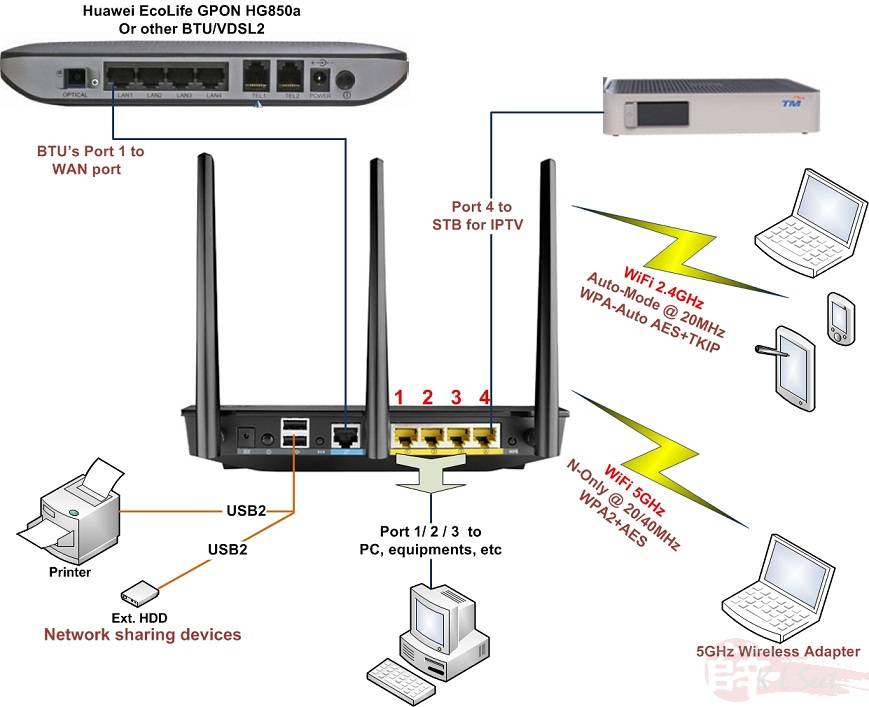



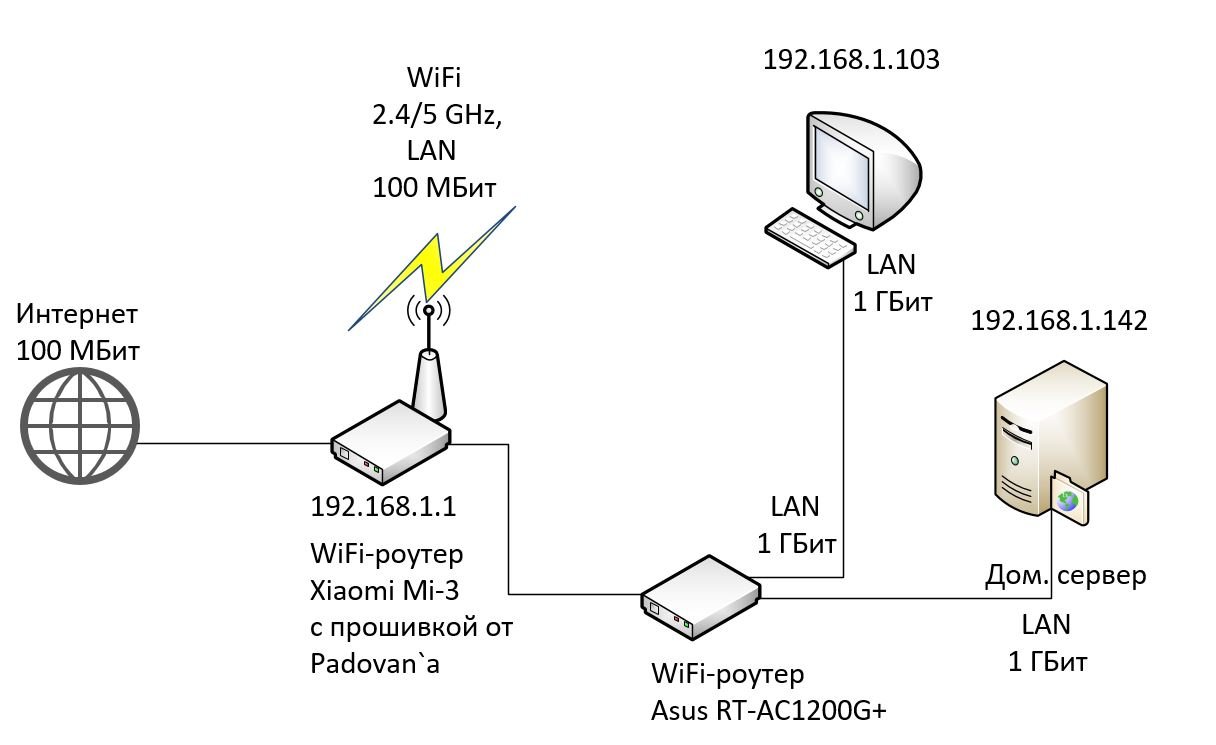
 Также по желанию можно задать имя принтера.
Также по желанию можно задать имя принтера.

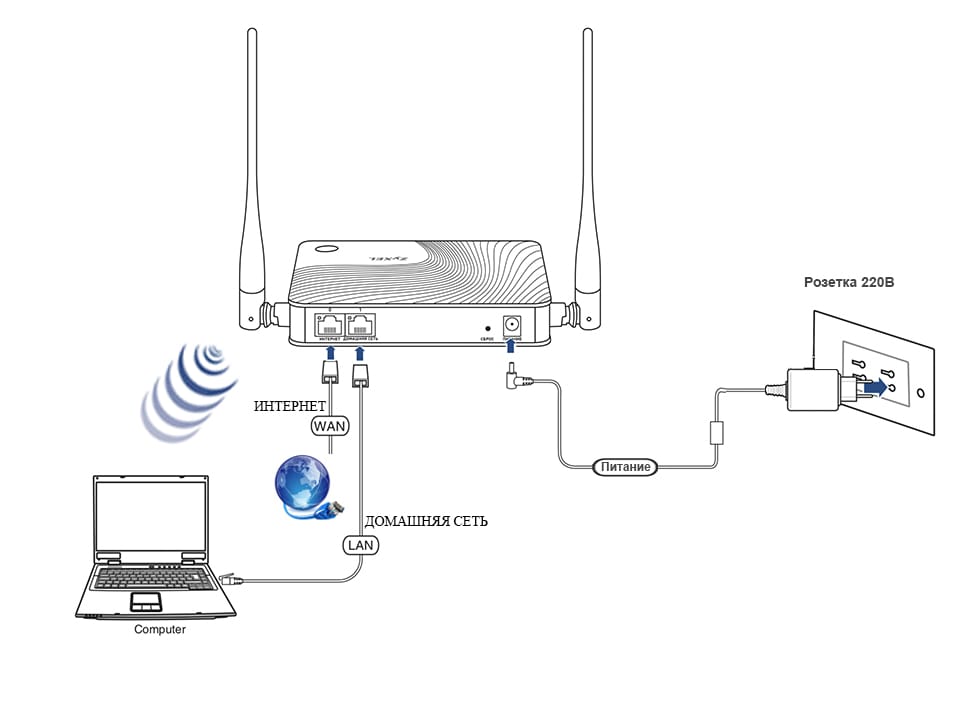
 11ac PCI-E NIC». Для HUAWEI MateBook E 2019 сетевой адаптер будет отображаться как «Qualcomm(R) wi-fi B/G/N/AC(2X2)SVc».
11ac PCI-E NIC». Для HUAWEI MateBook E 2019 сетевой адаптер будет отображаться как «Qualcomm(R) wi-fi B/G/N/AC(2X2)SVc».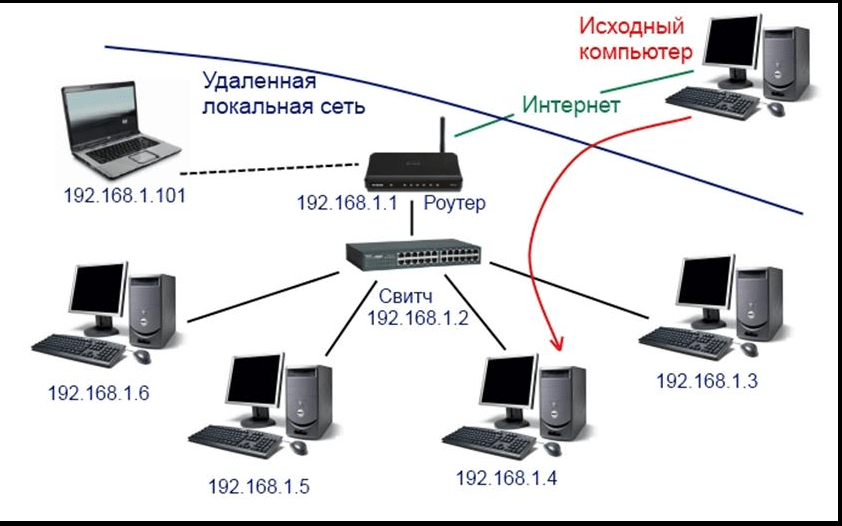
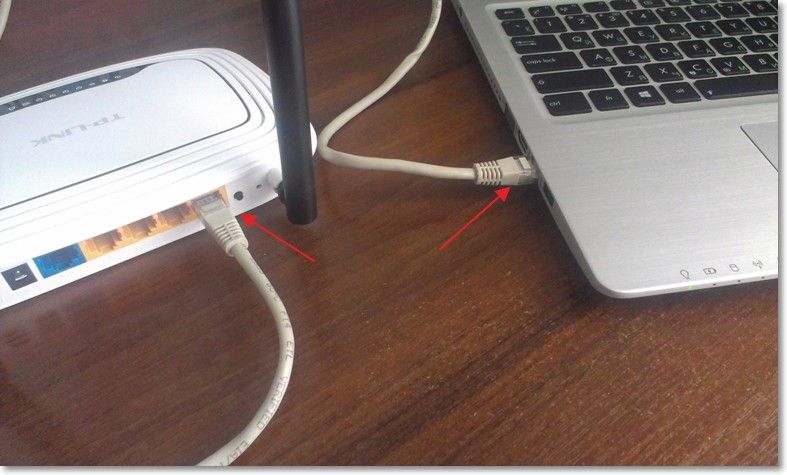

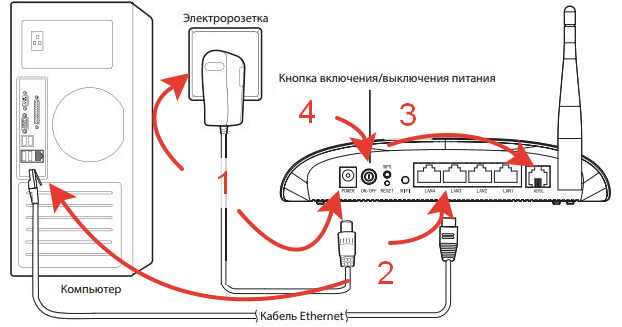 (пока он не был изменен)
(пока он не был изменен) Подождите от 1 до 3 минут, чтобы дать ему время восстановиться.
Подождите от 1 до 3 минут, чтобы дать ему время восстановиться. Стены, мебель и другие устройства между ноутбуком и маршрутизатором могут препятствовать прохождению сигнала. Убедитесь, что маршрутизатор расположен в месте, обеспечивающем беспрепятственный путь подключения.
Стены, мебель и другие устройства между ноутбуком и маршрутизатором могут препятствовать прохождению сигнала. Убедитесь, что маршрутизатор расположен в месте, обеспечивающем беспрепятственный путь подключения. Этот диапазон обычно менее загружен, что означает более надежное беспроводное соединение для вас, поскольку на этой частоте работает не так много устройств.
Этот диапазон обычно менее загружен, что означает более надежное беспроводное соединение для вас, поскольку на этой частоте работает не так много устройств. Выберите последнюю версию — большинство ноутбуков будут отображать дату для каждой версии — или просмотрите каждую версию драйвера по одной.
Выберите последнюю версию — большинство ноутбуков будут отображать дату для каждой версии — или просмотрите каждую версию драйвера по одной.


 Он автоматически перезагрузит ваш ноутбук после завершения сброса. Обычно процесс занимает несколько минут.
Он автоматически перезагрузит ваш ноутбук после завершения сброса. Обычно процесс занимает несколько минут.