Перезагрузить виндовс 10 в безопасном режиме: Загрузка безопасного режима в windows 10 при загрузке на ноутбуках asus, lenovo
Содержание
Как напрямую перезагрузиться в безопасном режиме в Windows 10/8/7
Безопасный режим в Windows, запустите компьютер с ограниченным набором драйверов и системных файлов. Запуск программ, надстроек и т. Д. Во-первых, не запускаются в безопасном режиме, и запускаются только основные драйверы, необходимые для запуска Windows. Этот режим очень полезен для устранения проблем Windows.
Если вы хотите перезагрузить и загрузиться непосредственно в безопасном режиме, вам необходимо посмотреть перезагрузку компьютера, посмотреть различные сообщения BIOS, выбрать, какую операционную систему вы хотите загружать, и затем нажмите F8 в тот момент, чтобы включить меню «Расширенная загрузка». В Windows 10/8 , конечно, все немного по-другому. Вы должны сначала включить F8 ключ , если вы хотите использовать его для загрузки в безопасном режиме.
Прочитать : Каковы различные типы безопасного режима?
Но вы хотите, чтобы вы могли напрямую перезагрузиться в безопасном режиме. Для этого откройте окно «Выполнить», введите msconfig и нажмите «Ввод», чтобы открыть утилиту «Конфигурация системы».
Для этого откройте окно «Выполнить», введите msconfig и нажмите «Ввод», чтобы открыть утилиту «Конфигурация системы».
Выберите вкладку «Загрузка» и в разделе «Параметры загрузки» установите флажок «Безопасный режим». Параметр Minimal будет выбран автоматически. Если вам нужны другие варианты безопасного режима, такие как Networking и т. Д., Вы можете выбрать их.
Нажмите «Применить»> «ОК». Теперь вы увидите подсказку. Нажмите кнопку «Перезагрузка», и компьютер запустит процесс для перезагрузки компьютера непосредственно в безопасном режиме. Поэтому перед тем, как вы нажмете кнопку «Перезагрузка», убедитесь, что вы сохранили всю свою работу.
Обратите внимание, что если вы снова перезагрузитесь из безопасного режима, вы снова перезагрузитесь в безопасный режим. Итак, как только вы завершили свою работу в безопасном режиме, снова запустите msconfig и снимите флажок «Безопасная загрузка», нажмите «Применить», а затем перезагрузите компьютер. Это вернет вас на рабочий стол после перезагрузки.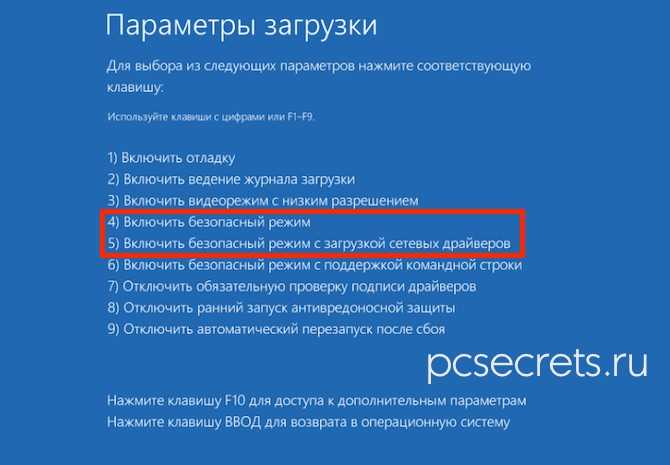
Ярлык для перезагрузки в безопасном режиме
Если вам нужно часто перезагружаться в безопасном режиме, вы можете создать его ярлык. Щелкните правой кнопкой мыши на рабочем столе, выберите «Создать»> «Ярлык». В поле «Местоположение» скопируйте следующий путь:
C: Windows System32 msconfig.exe -2
Нажмите «Далее» и назовите ярлык, например, «Параметры перезагрузки».
BootSafe
Альтернативно, вы можете загрузить и использовать простую утилиту.exe под названием BootSafe.
Однако, когда вы хотите выйти из безопасного режима и вернуться в нормальный режим, вам нужно снова использовать эту программу, чтобы перезагрузить компьютер в нормальный режим.
См. Это сообщение, если ваш компьютер застрял и не может выйти из безопасного режима.
Эти ссылки тоже обязательно вас интересуют:
- Как включить и загрузиться в безопасный режим в Windows
- Как загрузить в безопасном режиме, в то время как двойной загрузка Windows
- Отображение Начальные настройки и загрузка в безопасный режим в Windows
- Удаление программ в безопасном режиме в Windows 10/8
- Установщик Windows работает в безопасном режиме
- Включить ключ F8 и безопасный режим в Windows 10/8
- Безопасный режим не работает в Windows.

5 способов запустить Windows 10 в безопасном режиме
В отличие от Windows 7 и более ранних версий, запуск Windows 10 в безопасном режиме не очень прост. Старый метод нажатия клавиши F8 во время запуска / перезагрузки компьютера не работает в Windows 10, а также в предшествующей Windows 8 / 8.1.
Если вам интересно, что случилось с безопасным режимом в Windows 10, функция безопасного режима все еще присутствует в Windows 10. Просто популярный способ доступа к безопасному режиму больше не работает.
Поскольку безопасный режим широко используется для устранения неполадок операционной системы Windows, в этом руководстве мы покажем вам все возможные способы запуска ПК с Windows 10 в безопасном режиме.
Существует всего пять способов запустить Windows 10 в безопасном режиме. В произвольном порядке ниже приведены пять пятерок для загрузки Windows 10 в безопасном режиме.
Метод 1 из 5
Откройте безопасный режим с помощью утилиты конфигурации системы
Шаг 1. Введите Msconfig в поле поиска меню «Пуск» или в окне «Выполнить», а затем нажмите клавишу Enter, чтобы открыть диалоговое окно утилиты «Конфигурация системы».
Введите Msconfig в поле поиска меню «Пуск» или в окне «Выполнить», а затем нажмите клавишу Enter, чтобы открыть диалоговое окно утилиты «Конфигурация системы».
Шаг 2: Переключитесь на вкладку Boot, нажав на нее. В разделе « Параметры загрузки» установите флажок « Безопасная загрузка», а затем выберите « Минимальный», « Альтернативная оболочка», « Active Directory» и « Сеть» .
Шаг 3: Нажмите кнопку Применить . Нажмите ОК . Когда вы увидите следующее приглашение с кнопками « Перезагрузить и выйти без перезагрузки», нажмите «Перезагрузить», если вы хотите немедленно перезагрузить компьютер и загрузиться в безопасном режиме. Нажмите кнопку «Выход без перезагрузки», если вы хотите перезагрузить компьютер и загрузить его в безопасном режиме при следующей перезагрузке компьютера.
Вы также можете добавить безопасный режим в меню загрузки Windows 10.
Метод 2 из 5
Запустите Windows 10 в безопасном режиме, используя расширенный запуск
Шаг 1. Откройте приложение «Настройки» и выберите « Обновление и безопасность» > « Восстановление» .
Шаг 2: В разделе « Расширенный запуск » нажмите кнопку « Перезагрузить сейчас», чтобы перезагрузить компьютер.
Шаг 3: Когда вы перезагрузите компьютер, вы увидите экран « Выберите вариант», где вам нужно нажать плитку « Устранение неполадок» .
Шаг 4. Далее на экране «Устранение неполадок» нажмите плитку « Дополнительные параметры» .
Шаг 5. Когда вы увидите экран «Дополнительные параметры», щелкните плитку « Параметры запуска» .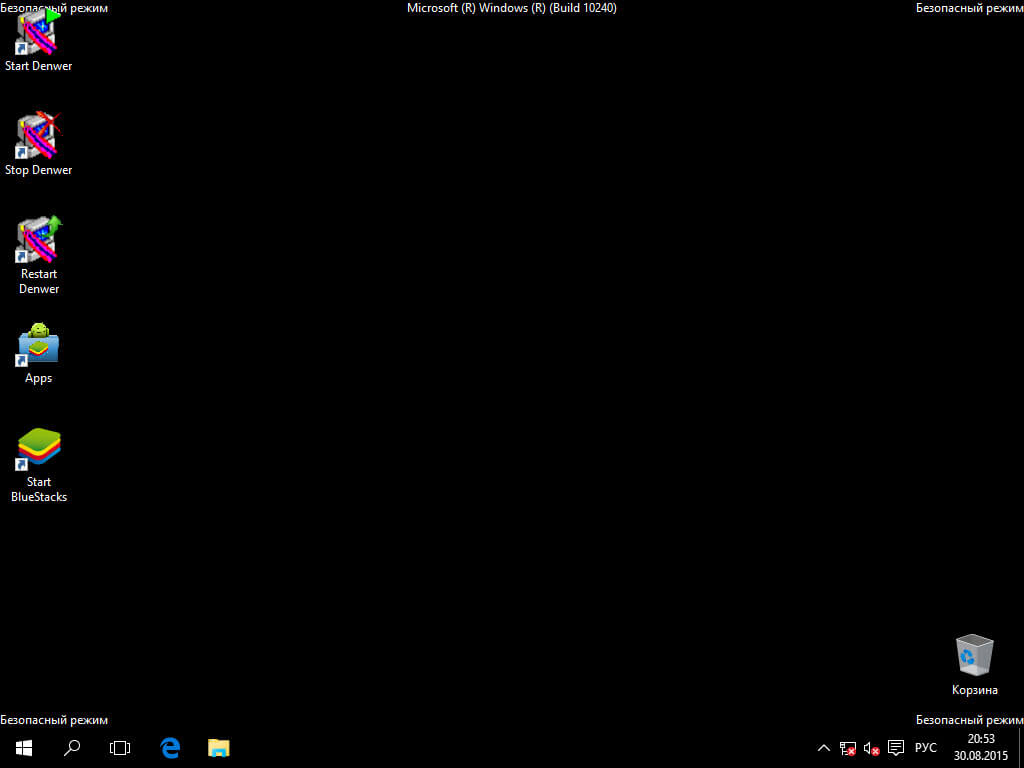
Шаг 6: Наконец, на экране « Параметры запуска» нажмите кнопку « Перезагрузить», чтобы перезагрузить компьютер.
Шаг 7. После перезагрузки компьютера вы увидите следующие параметры безопасного режима. Нажмите 4 или клавишу F4, чтобы загрузить Windows 10 в безопасном режиме.
Метод 3 из 5
Открыть безопасный режим с помощью диска восстановления
Если ваш компьютер загружается, вам не нужно использовать этот метод. Но если вы хотите загрузиться в безопасном режиме на незагружаемом ПК, вы можете использовать диск восстановления. Если вы хотите подготовить диск для восстановления, обратитесь к нашему руководству по подготовке диска для восстановления Windows 10 с пошаговыми инструкциями.
Вот как использовать диск восстановления для загрузки в безопасном режиме Windows 10.
Шаг 1. Подключите диск восстановления к компьютеру и включите компьютер.
Шаг 2: Когда вы увидите экран « Выберите раскладку клавиатуры», нажмите на раскладку, чтобы увидеть экран « Выбор варианта» .
Шаг 3. Когда вы увидите экран « Выберите параметр», нажмите « Устранение неполадок» > « Дополнительные параметры» > « Параметры запуска» > « Перезагрузить», чтобы перезагрузить компьютер.
Шаг 4: Когда вы увидите экран параметров безопасного режима, нажмите клавишу F4 или 4, чтобы запустить Windows 10 в безопасном режиме.
Метод 4 из 5
Запустите Windows 10 в безопасном режиме из меню «Пуск»
Шаг 1: Откройте меню «Пуск», нажмите кнопку питания .
Шаг 2: Нажмите и удерживайте клавишу Shift и нажмите кнопку « Перезагрузка» .
Шаг 3. Когда вы увидите экран « Выберите вариант», следуйте указаниям, указанным в шагах с 3 по 7 в методе 2 данного руководства, чтобы запустить компьютер с Windows 10 в безопасном режиме.
Метод 5 из 5
Загрузите Windows 10 в безопасном режиме с экрана входа или входа
Шаг 1. Когда вы находитесь на экране входа в систему или входа, нажмите кнопку питания, удерживайте нажатой клавишу Shift, а затем нажмите кнопку « Перезагрузить» .
Шаг 2: Как только ваш компьютер перезагрузится и появится экран выбора параметров, следуйте указаниям, указанным в шагах 3 — 7 метода 2, чтобы перейти в безопасный режим.
Не забудьте проверить наши 4 способа открытия расширенных параметров запуска в руководстве по Windows 10.
Перезапуск Microsoft Windows в безопасном режиме
Для оптимальной работы Центра поддержки в настройках вашего браузера должен быть включен JavaScript. веб-браузер. Это связано с тем, что Avast Store не может загружаться и работать правильно, если эти настройки не включены.
Чтобы включить JavaScript и / или файлы cookie, обратитесь к информации в соответствующем разделе ниже в зависимости от вашего веб-браузера:
- Google Chrome
- Mozilla Firefox
- Safari
- Microsoft Edge
- Avast Secure Browser
- Opera
Google Chrome
, Enable JavaScript
google Chrome
, Enable JavaScript
google Chrome
, enable javaScript
google chrome
. инструкции в разделе
Шаг 1. Включите JavaScript в следующей статье справки Google Chrome:
- Справка Google Chrome ▸ Исправление видео и игр, которые не запускаются
Если вы предпочитаете включить JavaScript только для веб-страниц, которые являются частью домена avast. com , выполните следующие действия:
com , выполните следующие действия:
- Перейти к
⋮Меню Настройки (три точки) 08 90 09008 08 90 00008 (три точки) . - Нажмите Конфиденциальность и безопасность ▸ Настройки сайта .
- В разделе Content нажмите JavaScript .
- Нажмите кнопку Добавить рядом с Разрешено использовать JavaScript .
- Введите
[*.]avast.comи нажмите Добавить .
[*.]avast.com теперь отображается в вашем списке Разрешено использовать JavaScript . Это означает, что все веб-страницы с веб-адресом, начинающимся с avast.com (например, www.avast.com/store ), поддерживают JavaScript.
Включить файлы cookie
Для управления настройками файлов cookie в Google Chrome см. инструкции в разделе . Изменение настроек файлов cookie в следующей статье справки Google Chrome:
- Справка Google Chrome ▸ Очистка, включение и управление файлами cookie в Chrome
Mozilla Firefox
Включить JavaScript
JavaScript включен для всех веб-сайтов по умолчанию в Mozilla Firefox. Если вы отключили JavaScript с помощью надстройки браузера, которая позволяет настраивать параметры JavaScript, вам необходимо снова включить JavaScript с помощью этой надстройки. Дополнительные сведения о настройках JavaScript в Mozilla Firefox см. в следующей статье службы поддержки Mozilla:
Если вы отключили JavaScript с помощью надстройки браузера, которая позволяет настраивать параметры JavaScript, вам необходимо снова включить JavaScript с помощью этой надстройки. Дополнительные сведения о настройках JavaScript в Mozilla Firefox см. в следующей статье службы поддержки Mozilla:
- Поддержка Mozilla ▸ Настройки и предпочтения JavaScript для интерактивных веб-страниц
Включить файлы cookie
Чтобы управлять глобальными настройками файлов cookie для всех веб-сайтов, которые вы посещаете с помощью Mozilla Firefox, обратитесь к следующей статье службы поддержки Mozilla:
- Mozilla Поддержка ▸ Веб-сайты говорят, что файлы cookie заблокированы. Разблокируйте их
Если вы предпочитаете включить файлы cookie , только для веб-страниц, которые являются частью avast.com , выполните следующие действия:
- Откройте любую веб-страницу из домена avast.com в окне браузера (это любой URL-адрес с avast.
 com в начале).
com в начале). - Щелкните значок Shield слева от адресной строки.
- Нажмите синий ползунок (ВКЛ.) рядом с Улучшенная защита от слежения ВКЛЮЧЕНА для этого сайта , чтобы он стал серым (ВЫКЛ).
Файлы cookie теперь включены для всех веб-страниц, которые являются частью домен avast.com .
Safari
Включить JavaScript
JavaScript включен для всех веб-сайтов по умолчанию в Safari. Если вы вручную отключили JavaScript, выполните следующие действия, чтобы снова включить его:
- Убедитесь, что окно Safari открыто и активно.
- Нажмите Safari ▸ Настройки… в левой части строки меню Apple.
- Выберите панель Security и установите флажок рядом с Включить JavaScript установлен флажок.
JavaScript теперь включен для всех веб-сайтов, которые вы посещаете с помощью Safari.
Включить файлы cookie
Невозможно включить файлы cookie для определенных веб-сайтов в Safari.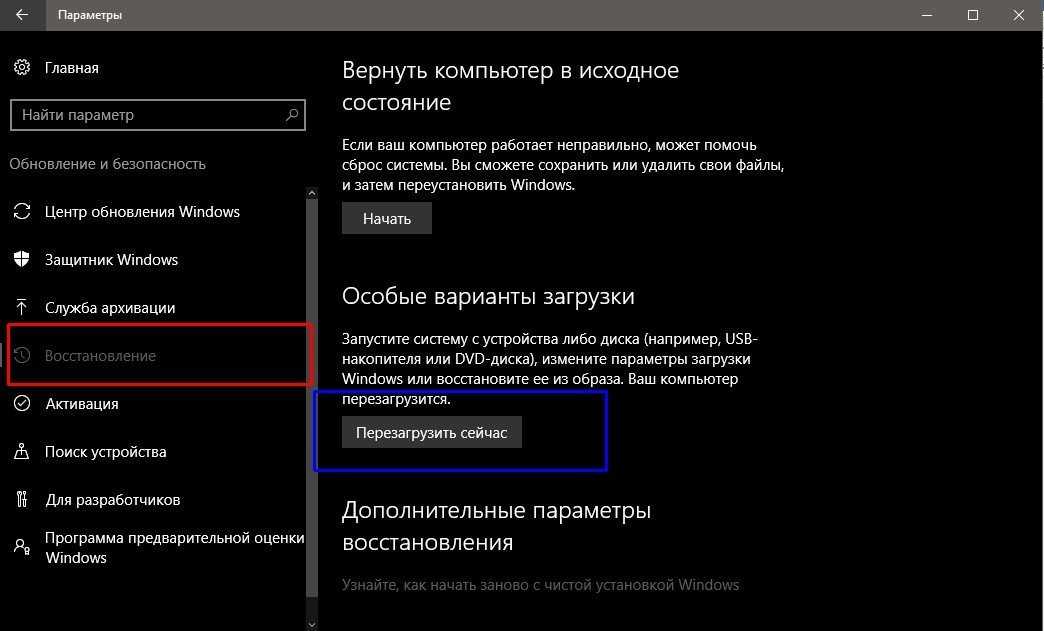 Однако вы можете управлять глобальными настройками файлов cookie, которые применяются ко всем веб-сайтам, которые вы посещаете с помощью Safari. Дополнительные сведения о доступных параметрах см. в следующей статье службы поддержки Apple:
Однако вы можете управлять глобальными настройками файлов cookie, которые применяются ко всем веб-сайтам, которые вы посещаете с помощью Safari. Дополнительные сведения о доступных параметрах см. в следующей статье службы поддержки Apple:
- Служба поддержки Apple ▸ Управление файлами cookie и данными веб-сайтов в Safari на Mac
Microsoft Edge
Приведенная ниже информация относится к новой версии Microsoft Edge (версия 79.0.309 и выше).
Включить JavaScript
Чтобы включить JavaScript для всего домена avast.com , выполните следующие действия.
☰ Настройки в верхнем левом углу. [*.]avast.com и нажмите Добавить . [*.]avast.com теперь отображается в списке Разрешить . Это означает, что все веб-страницы с веб-адресом, начинающимся с avast.com (например, www.avast.com/store ), поддерживают JavaScript.
Это означает, что все веб-страницы с веб-адресом, начинающимся с avast.com (например, www.avast.com/store ), поддерживают JavaScript.
Включить файлы cookie
Чтобы управлять глобальными настройками файлов cookie, которые применяются ко всем веб-сайтам, которые вы посещаете с помощью Microsoft Edge, обратитесь к следующей статье службы поддержки Microsoft:
- Служба поддержки Microsoft ▸ Разрешить или заблокировать файлы cookie в новом Microsoft Edge
Если вы предпочитаете включить файлы cookie только для домена avast.com , выполните следующие действия:
- Перейдите к
9 …
9 … Меню (три точки) ▸ Настройки .
- Выберите
☰Настройки в верхнем левом углу. - Выберите Файлы cookie и разрешения сайта ▸ Файлы cookie и данные сайта .
- Нажмите кнопку Добавить рядом с Разрешить .
- Введите
[*.и нажмите Добавить . ]avast.com
]avast.com
[*.]avast.com теперь отображается в списке Разрешить . Это означает, что все веб-страницы с веб-адресом, начинающимся с avast.com (например, www.avast.com/store ), разрешают использование файлов cookie.
Avast Secure Browser
Включить JavaScript
Чтобы включить JavaScript для всех домен avast.com , выполните следующие действия:
- Перейдите к
⋮Меню (три точки) ▸ Настройки . - Перейти к Конфиденциальность и безопасность ▸ Настройки сайта .
- В разделе Content нажмите JavaScript .
- Нажмите Добавить рядом с Разрешить .
- Введите
[*.]avast.comи нажмите Добавить .
[*.]avast.com теперь отображается на вашем Разрешить список . Это означает, что все веб-страницы с веб-адресом, начинающимся с avast.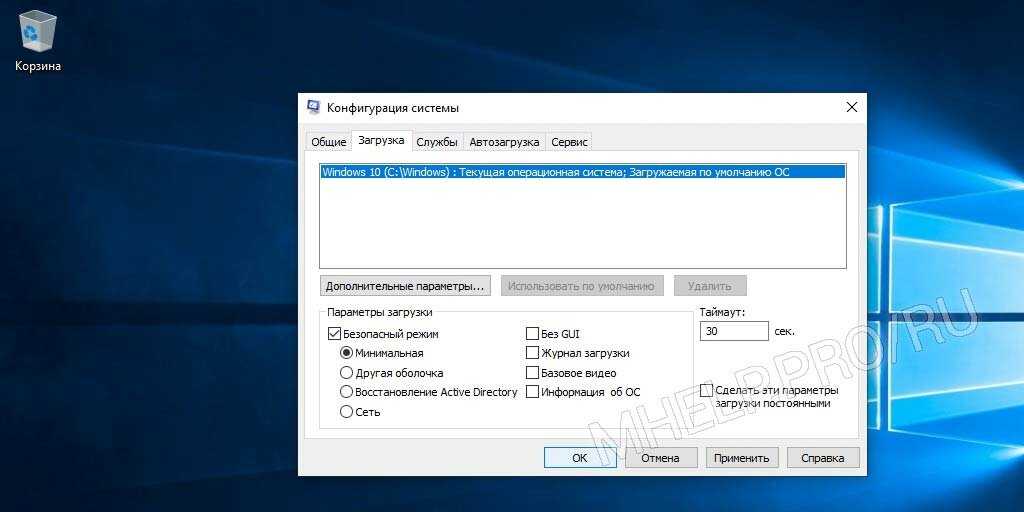 com (например, www.avast.com/store ), поддерживают JavaScript.
com (например, www.avast.com/store ), поддерживают JavaScript.
Включить файлы cookie
Чтобы включить файлы cookie для всего домена avast.com , выполните следующие действия.
[*.]avast.com и нажмите Добавить .[*.]avast.com теперь отображается в вашем списке сайтов, которые всегда могут использовать файлы cookie . Это означает, что все веб-страницы с веб-адресом, начинающимся с avast.com (например, www.avast.com/store ), разрешают использование файлов cookie.
Opera
Включить JavaScript
Чтобы включить JavaScript для всех веб-сайтов, которые вы посещаете с помощью Opera, см. инструкции в разделе Управление JavaScript на страницах в следующей статье справки Opera:
инструкции в разделе Управление JavaScript на страницах в следующей статье справки Opera:
- Справка Opera ▸ Веб-настройки
Если вы предпочитаете включить JavaScript только для домена avast.com , выполните следующие действия:
- Перейдите в Меню (значок O ) ▸ Настройки ▸ Дополнительно .
- Нажмите Конфиденциальность и безопасность ▸ Настройки сайта .
- В разделе Content нажмите JavaScript .
- Нажмите кнопку Добавить рядом с Разрешить .
- Введите
[*.]avast.comи нажмите Добавить .
[*.]avast.com теперь отображается в списке Разрешить . Это означает, что все веб-страницы с веб-адресом, начинающимся с avast.com (например, www.avast.com/store ) разрешить JavaScript.
Включить файлы cookie
Чтобы включить файлы cookie для всех веб-сайтов, которые вы посещаете с помощью Opera, см. инструкции в разделе Управление файлами cookie на страницах в следующей статье справки Opera:
инструкции в разделе Управление файлами cookie на страницах в следующей статье справки Opera:
- Справка Opera ▸ Веб-настройки
Если вы предпочитаете включать файлы cookie только для домена avast.com , выполните следующие действия:
- Перейти к Меню (значок O ) ▸ Настройки ▸ Дополнительно .
- Нажмите Конфиденциальность и безопасность ▸ Настройки сайта .
- В разделе Контент нажмите Файлы cookie и данные сайта .
- Нажмите кнопку Добавить рядом с Сайты, которые всегда могут использовать файлы cookie .
- Введите
[*.]avast.comи нажмите Добавить .
[*.]avast.com теперь отображается в вашем списке из Сайты, которые всегда могут использовать файлы cookie . Это означает, что все веб-страницы с веб-адресом, начинающимся с avast.com (например, www. avast.com/store ), разрешают использование файлов cookie.
avast.com/store ), разрешают использование файлов cookie.
- Все платные потребительские продукты Avast
- Microsoft Windows 11 Home / Pro / Enterprise / Education
- Microsoft Windows 10 Home / Pro / Enterprise / Education — 32 / 64-разрядная версия
- Microsoft Windows 8.1 / Pro / Enterprise — 32 / 64-разрядная версия
- Microsoft Windows 8 / Pro / Enterprise — 32 / 64-разрядная версия
- Microsoft Windows 7 Домашняя базовая / Домашняя расширенная / Профессиональная / Корпоративная / Максимальная — Пакет обновления 1, 32/64-разрядная версия
Как перезапустить Windows 10 в безопасном режиме (выпуск 2022 г.)
Pin
Безопасный режим — это метод загрузки вашей системы в диагностическом режиме. Он в основном используется для обнаружения и исправления ошибок, вредоносных программ и вирусов. В безопасном режиме Windows позволяет запускать только основные системные программы и службы. Расширенные функции будут отключены автоматически. Это лучшее место для устранения неполадок Windows и восстановления нормального режима работы компьютера.
Это лучшее место для устранения неполадок Windows и восстановления нормального режима работы компьютера.
Мы смогли загрузиться в безопасном режиме, нажав клавишу F8 в момент первой загрузки Windows. Но этот способ не работает с момента запуска версии Windows 8. Microsoft отключила возможность уменьшить время запуска. Тем не менее, вы можете включить безопасный режим несколькими способами.
Это различные способы перезагрузки Windows 10 в безопасном режиме.
1. С помощью утилиты настройки системы
Нажмите одновременно клавиши Windows+R для доступа к программе «Выполнить». Введите msconfig в поле. Откроется инструмент настройки системы.
Или введите msconfig в поле поиска Cortana на панели задач.
PIN-код
Нажмите на ярлык приложения.
Перейти на загрузочную вкладку окна приложения.
Pin
Включите безопасную загрузку и нажмите OK.
Откроется диалоговое окно для подтверждения перезапуска. Нажмите кнопку «Перезагрузить», чтобы загрузить Windows в безопасном режиме. В течение нескольких секунд ваш компьютер будет перезагружен в безопасном режиме. После устранения неполадок не забудьте снова открыть инструмент настройки системы и отключить параметр безопасной загрузки.
В течение нескольких секунд ваш компьютер будет перезагружен в безопасном режиме. После устранения неполадок не забудьте снова открыть инструмент настройки системы и отключить параметр безопасной загрузки.
2. Shift+Restart
Перейдите в меню «Пуск» Windows, нажмите кнопку питания, чтобы получить дополнительные параметры. Нажав клавишу Shift, выберите параметр «Перезагрузить».
Pin
Windows будет перезагружена с расширенными параметрами запуска.
Pin
Выберите «Устранение неполадок», затем «Дополнительные параметры», «Параметры запуска» и «Перезагрузить». Система перезагрузится и попросит вас выбрать один из вариантов запуска. Для безопасного режима нажмите цифровую клавишу 4 или клавишу F4 на клавиатуре.
3. Настройки Windows
Откройте «Настройки» в меню «Пуск» Windows.
PIN-код
Выберите «Обновление и безопасность», затем «Восстановление».
Pin
Нажмите кнопку «Перезагрузить сейчас» в разделе «Расширенный запуск». После перезагрузки Windows вы должны выполнить те же шаги, что и во втором методе.

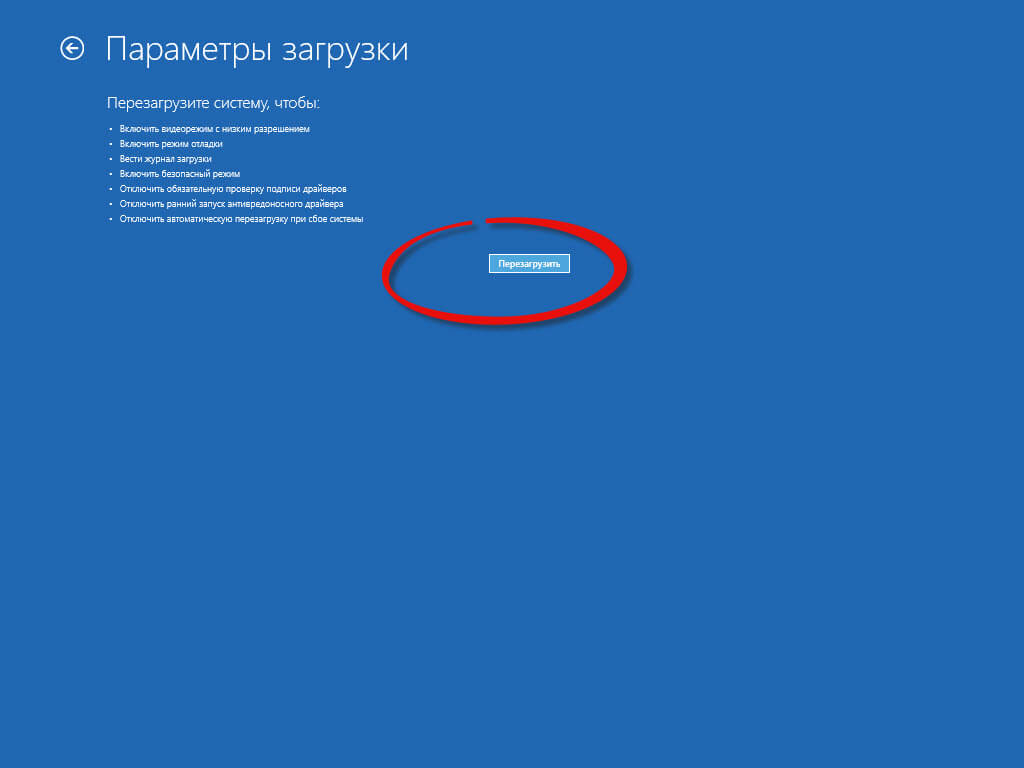
 com в начале).
com в начале). ]avast.com
]avast.com 