Переустановка виндовс с 7 на 10: Как бесплатно обновиться с Windows 7 до Windows 10
Содержание
Установка Windows 7 поверх Windows 7 на рабочем столе
У некоторых пользователей, использующих операционную систему Windows 7, разным причинам возникают проблемы в работе компьютера. Часть пользователей предпочитает решать подобную задачу радикальным способом: переустановкой Windows.
«Чистая» установка или «обновление» помогут исправить ошибки и неполадки в работе ПК. Наиболее часто пользователи переустанавливают систему с удалением всех данных от ранее установленной Windows.
Содержание:
- Как узнать версию Windows 7
- Переустановка Windows 7 с сохранением данных: подготовка
- Переустановка Windows 7 с сохранением файлов, данных и программ
- Выводы статьи
- Переустановка Windows 7 с сохранением данных и программ (видео)
Менее распространенный способ: установка Windows 7 поверх Windows 7 методом обновления системы. Этот вариант подходит в случаях, когда необходимо сохранить данные, программы и параметры.
В обстоятельствах, когда нежелательно переустанавливать важные программы или некуда копировать пользовательские данные, переустановка Windows 7 с сохранением параметров, файлов и программ будет самым подходящим вариантом.
Некоторые пользователи скажут, что это неправильно, так устанавливать Windows нельзя и они будут неправы. Установка Windows 7 поверх предыдущей версии Windows 7 путем обновления системы — штатный вариант установки операционных систем корпорации Microsoft.
Пользователи Windows 10 постоянно выполняют обновление своих компьютеров подобным способом, примерно раз в полгода.
В процессе установки ОС на компьютер программа установки Windows всегда спрашивает пользователя о типе установки: «Обновление» или «Полная установка». При выборе первого варианта новая система становится на ПК поверх ранее установленной.
Переустановка Windows 7 поверх предыдущей операционной системы имеет свои особенности. Новая устанавливаемая система должна иметь такие же параметры, что и предыдущая Windows 7:
- На обеих ОС должна совпадать разрядность.
- Необходимо, чтобы у обоих Windows была одинаковая версия издания.
Это означает, что если сейчас на ПК установлена 32-битная версия Windows 7, то на это устройство нельзя установить 64-битную версию системы.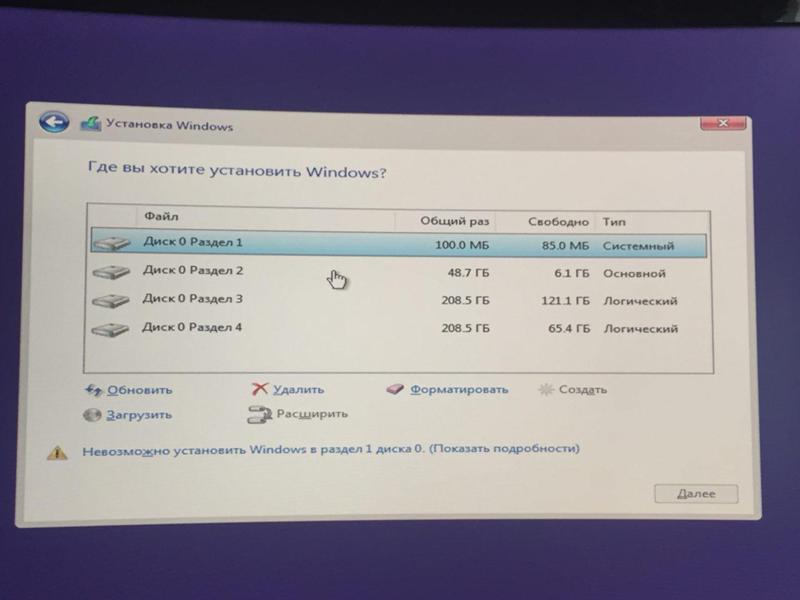 Или, наоборот, на 64-разрядную ОС не получится поставить 32-разрядную систему.
Или, наоборот, на 64-разрядную ОС не получится поставить 32-разрядную систему.
Версия текущей операционной системы должна соответствовать устанавливаемой Windows 7. Например, если на ПК установлена Windows 7 Home Single Language (Windows 7 Домашняя для одного языка), то для переустановки необходимо использовать такой же выпуск системы. Соответственно, это относиться и к другим редакциям ОС, устанавливаемым по этому способу.
Переустановка Windows 7 с сохранением данных и приложений занимает намного больше времени, чем обычная «чистая» установка операционной системы. Процесс установки может затянутся на несколько часов. На длительность влияют различные факторы: общий размер сохраняемых данных и программ, технические характеристики устройства и т. д.
Как узнать версию Windows 7
Сейчас мы посмотрим, как узнать версию операционной системы на данном компьютере. Эта информация пригодится для неопытных пользователей.
Существуют различные варианты, позволяющие узнать версию Windows, о которых вы можете прочитать в подробной статье на этом сайте.
Подробнее: Как узнать версию Windows
Вот один из самых простых способов:
- Щелкните правой кнопкой мыши по значку «Компьютер» на рабочем столе.
- В контекстном меню выберите пункт «Свойства».
- Откроется окне «Просмотр основных сведений о вашем компьютере», в котором вы найдете необходимую информацию.
Обратите внимание на издание Windows, установленный Service Pack, тип системы — разрядность 32-bit или 64-bit. Эти сведения пригодятся для поиска образа Windows 7, подходящего под эти параметры.
Прочитайте статью о том, как скачать Windows. Некоторые из рассмотренных способов позволят вам загрузить «семерку» на ваш ПК.
Подробнее: Как скачать оригинальный образ Windows 7, Windows 8.1, Windows 10
Переустановка Windows 7 с сохранением данных: подготовка
Сначала необходимо выполнить подготовку перед непосредственным запуском переустановки операционной системы на компьютере.
Нам понадобиться ISO-образ Windows 7, который нужно поместить в удобном месте на вашем ПК. Для наглядности я использую Рабочий стол.
Для наглядности я использую Рабочий стол.
ISO-образ Windows необходимо распаковать с помощью архиватора, например, WinRAR или 7-Zip. Вместо архиватора можете использовать программу для создания виртуальных CD/DVD приводов на ПК, с помощью которой можно открыть ISO-образ Windows для запуска установки системы.
В результате на Рабочем столе (или в другом удобном месте) появится папка с файлами операционной системы Windows.
Переустановка Windows 7 с сохранением файлов, данных и программ
Теперь мы переходим к следующему этапу: переустановке Windows 7 с сохранением данных и программ поверх установленной на компьютере версии операционной системы.
Необходимо запустить процесс установки операционной системы:
- Откройте папку с распакованным содержимым образа Windows.
- Запустите файл «setup», кликнув по нему два раза левой кнопкой мыши.
- На Рабочем столе откроется окно «Установка Windows». Нажмите на кнопку «Установить».

- На экране своего устройства вы увидите сменяющие друг друга надписи, сначала «Программа установки копирует временные файлы…», а затем «Начало установки…».
- В открывшемся окне «Получение важных обновлений для установки» вам предложат два варианта действий:
- Выполнить подключение к Интернету для получения последних обновлений программы установки (рекомендуется).
- Не загружать последние обновления программы установки.
- Нажмите на «Не загружать последние обновления программы установки».
Этот выбор обусловлен тем, что мы не желаем затягивать процесс установки операционной системы. Все предлагаемые обновления с сайта Майкрософт можно установить после завершения переустановки Windows 7.
- В окне «Ознакомьтесь с условиями лицензии» установите флажок в пункте «Я принимаю условия лицензии», а потом нажмите на кнопку «Далее».
- В окне «Выберите тип установки» предлагаются два варианта:
- Обновление.

- Полная установка (дополнительные параметры).
- Нам необходимо сохранить пользовательские файлы, параметры и программы, поэтому вам нужно нажать на тип установки «Обновление».
- Проходит проверка совместимости.
- В окне «Обновление Windows…» начинается процесс установки операционной системы на компьютер.
Установка Windows 7 с сохранением данных состоит из нескольких этапов:
- Копирование файлов Windows.
- Сбор файлов, параметров и программ.
- Распаковка файлов Windows.
- Перенос файлов, параметров и программ.
Во время этих действий ПК будет несколько раз перезагружен. Выполнение обновления может занять несколько часов.
До завершающего этапа установки операционной системы, вам не нужно будет выполнять каких-либо действий. Потерпите некоторое время, чтобы дождаться результата.
После нескольких перезагрузок ПК, наконец, наступает завершающий момент процесса установки системы — настройка параметров ОС.
- Программа установки подготавливает компьютер к первому использованию и проверяет производительность видео.
- В окне «Введите ключ продукта» нажмите на кнопку «Пропустить».
Вы можете провести активацию Windows после завершения установки в любой удобный момент времени. Необходимо будет ввести ключ продукта, который можно скопировать с корпуса ПК или с упаковки копии Windows. На части устройств активация «вшита», поэтому там она выполняется автоматически, после подключения к Интернету.
- В окне «Помогите автоматически защитить компьютер и улучшить Windows» необходимо выбрать порядок установки обновлений.
Нам предлагают три варианта действий:
- Использовать рекомендуемые параметры — установка важных и рекомендуемых обновлений, чтобы повысить общую безопасность и улучшить состояние компьютера.
- Устанавливать наиболее важные обновления — установка только обновлений безопасности и других важных обновлений.

- Отложить решение — до решения пользователя обновления не будут устанавливаться на данный ПК.
- Нажмите на подходящий вариант, в большинстве случаев — «Использовать рекомендуемые параметры».
- В следующем окне установите время и дату. Если в вашей стране не используется летнее время, снимите флажок в пункте «Автоматический переход на летнее время и обратно».
- В окне «Выберите текущее место расположения компьютера» предлагаются варианты сетевого размещения для данного ПК,
Читайте также: Переустановка Windows 7 без диска, флешки и BIOS
Вы можете выбрать:
- Домашняя сеть — доверенная сеть для компьютеров, находящихся дома.
- Рабочая сеть — доверенная рабочая сеть для устройств на работе.
- Общественная сеть — сеть без доверия, находящаяся в общественных местах.
- Если ваш компьютер находится дома выберите расположение «Домашняя сеть».

- Далее на ПК настраиваются параметры сети, а затем Windows завершает применение параметров.
- После подготовки рабочего стола на экране запускается операционная система. Переустановка Windows 7 поверх предыдущей «семерки» с сохранением программ, параметров, файлов и других данных завершена.
Как вы можете увидеть выше на изображении, после переустановки Windows 7 на этом компьютере остались файлы, программы и другие данные.
Выводы статьи
В некоторых случаях, пользователям необходимо выполнить переустановку Windows 7 с сохранением программ, данных и параметров. Они могут воспользоваться методом обновления системы, когда происходит установка Windows поверх существующей операционной системы. В результате на ПК появится новая версия Windows 7 c сохраненными данными от предыдущей ОС.
Переустановка Windows 7 с сохранением данных и программ (видео)
Нажимая на кнопку, я даю согласие на обработку персональных данных и принимаю политику конфиденциальности
Установка и переустановка Windows 10, 11, 7 и 8 в Томска с выездом мастера на дом: цена
Самой распространенной на данный момент операционной системой, что установлена на преимущественном большинстве единиц компьютерной техники по всему миру, является продукция корпорации Microsoft – Windows.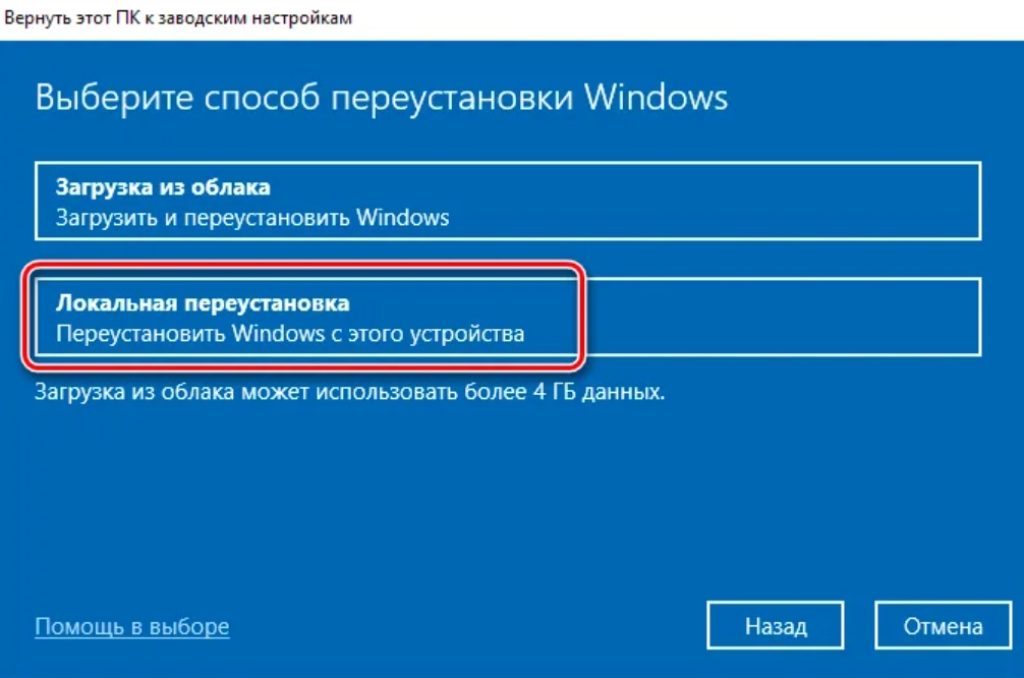 И такое положение вещей сохраняется уже очень долгое время, даже несмотря на то, что подобная платформа вызывает немало нареканий у многих пользователей относительно своей надежности в использовании.
И такое положение вещей сохраняется уже очень долгое время, даже несмотря на то, что подобная платформа вызывает немало нареканий у многих пользователей относительно своей надежности в использовании.
В результате этого нередкими являются разнообразные сбои в работе, внезапные «зависания», выключения, перезагрузки и тому подобные проблемы. Иногда бывает такое, что единственным выходом из ситуации является полная переустановка операционной системы.
Чтобы провести подобный процесс правильно, требуются определенные знания и опыт, которые есть далеко не у каждого потребителя. Если вы относитесь к такой группе потребителей, которые не могут или не хотят самостоятельно осуществлять подобную работу, вы всегда смело можете обращаться в наш сервисный центр – нашими сотрудниками с радостью будет осуществлена для вас установка и переустановка Windows 10, 11, 7 и 8 с полным соблюдением всех существующих требований и рекомендаций. Это является гарантией надежного и продолжительного функционирования вашего ПК на протяжении долгого времени.
| Наименование работ | Цена |
|---|---|
| Вызезд компьютерного мастера на дом | бесплатно |
| Диагностика компьютера или ноутбука | бесплатно |
| Установка и переустановка Windows 10, 11, 7 и 8, программ, драйверов | от 290р |
| Подключение и настройка WiFi роутера | от 320р |
| Удаление вирусов и баннеров | от 280р |
| Восстановление данных с жесткого диска | от 510р |
| Восстановление данных с карты памяти SD | от 1200р |
| Восстановление данных с USB флешки | от 480р |
| Подключение сетевого принтера, МФУ | от 440р |
| Замена комплектующих в системном блоке компьютера | от 480р |
| Чистка ноутбука от пыли | от 390р |
| Замена термопасты | от 210р |
| Замена и ремонт кулера и вентилятора | от 410р |
| Замена и ремонт матрицы экрана ноутбука | от 900р |
| Замена и ремонт клавиатуры ноутбука | от 610р |
| Ремонт корпуса ноутбука | от 1100р |
| Замена видеокарты ноутбука | от 1250р |
| Ремонт материнской платы ноутбука | от 950р |
| Замена инвертора ноутбука | от 670р |
| Замена разъемов на ноутбуке | от 340р |
| Замена разъема питания на ноутбуке | от 460р |
| Замена USB разъема на ноутбуке | от 390р |
| Замена аудио разъема на ноутбуке | от 340р |
| Замена жесткого диска | от 410р |
| Настройка интернета | от 320р |
Как отформатировать и переустановить Windows 7
Повышение производительности ПК Переход на твердотельный накопитель (SSD)
Установка Windows 7 — простая задача. В этом пошаговом руководстве показано, как выполнить чистую установку Windows 7 на компьютере с одним установленным жестким диском. Этот процесс применим ко всем версиям Windows 7.
В этом пошаговом руководстве показано, как выполнить чистую установку Windows 7 на компьютере с одним установленным жестким диском. Этот процесс применим ко всем версиям Windows 7.
Примечание: Лучший способ установить Windows 7 — выполнить чистую установку.
Перед форматированием и переустановкой Windows 7 очень важно сделать резервную копию файлов, драйверов и активации Windows.
- Щелкните здесь, чтобы создать резервную копию драйверов Windows.
- Щелкните здесь, чтобы создать резервную копию активации Windows 7.
- Щелкните здесь, чтобы изменить первое загрузочное устройство в BIOS на загрузку с CD/DVD.
Переустановите Windows 7:
1. Вставьте диск с Windows 7 в привод CD/DVD и перезагрузите компьютер.
2. При запуске будет предложено нажать любую клавишу для загрузки с CD/DVD нажать Введите на клавиатуре. Если он не отображается, вам потребуется изменить первое загрузочное устройство в BIOS на загрузку с CD/DVD .
3. На следующем экране выберите язык, время и клавиатуру или метод ввода. Выберите необходимые параметры и нажмите «Далее», чтобы продолжить.
4. На следующем экране нажмите « Установить сейчас », чтобы установить Windows 7.
5. Прочтите условия лицензии и отметьте «9».0003 Я принимаю условия лицензии» . Затем нажмите «Далее», чтобы продолжить.
6. Вам будет предложено два варианта. Обновление или Custom (Advanced). Поскольку мы выполняем чистую установку, мы выберем Custom (Advanced) .
7. Если у вас установлена предыдущая операционная система Windows, она будет выглядеть следующим образом:
В нашей установке мы делаем чистую установку, поэтому вам нужно удалить раздел диска, поэтому нажмите Опции привода (дополнительно).
8. Выберите разделы (C:) , обычно называемые «Диск 0 Раздел 1 S ystem Reserved » и «Диск 0 Раздел 2» нажмите на Удалить.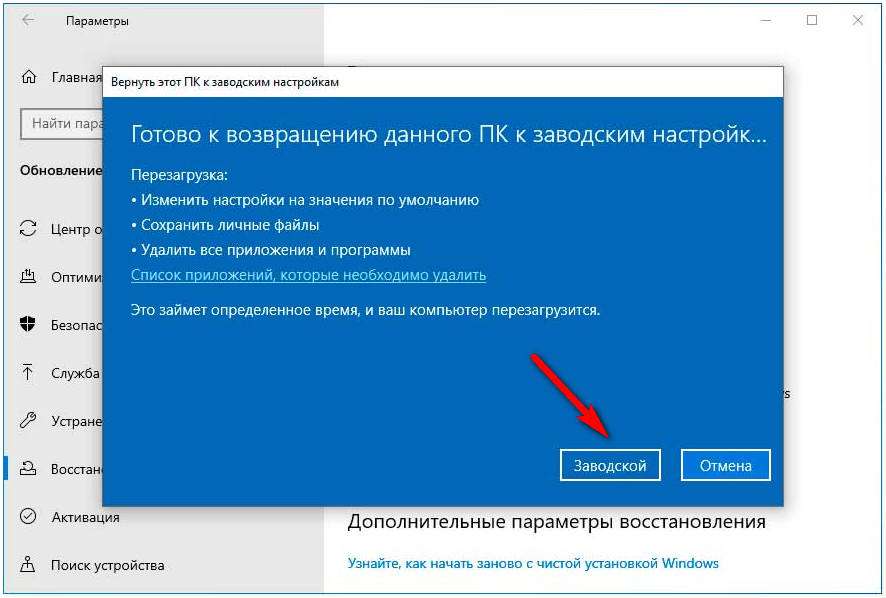
9. Появится всплывающее окно с предупреждением о том, что раздел может содержать файлы восстановления и системные файлы. Подтвердите удаление, нажмите OK. Не беспокойтесь, потому что установка заново создаст все системные файлы.
10. Сделайте то же самое с Раздел, зарезервированный системой. , удалите его и нажмите «ОК», когда появится всплывающее окно с подтверждением.
11. После удаления разделов вы должны увидеть только один нераспределенный диск, выберите нераспределенный диск и нажмите «Далее», чтобы установить Windows 7.
12. Процесс установки Windows 7 начнет копирование всех необходимых файлов ваш жесткий диск, как показано на изображении ниже.
13. Система компьютера перезагрузится несколько раз, не нажимайте никакие клавиши во время процесса загрузки, чтобы Windows 7 продолжила установку.
14. После перезагрузки ваш компьютер будет готов к первому использованию.
15. Введите имя пользователя и имя компьютера. Нажмите рядом, чтобы продолжить. Учетная запись пользователя, которую вы создаете здесь, является учетной записью администратора, которая является основной учетной записью для вашей Windows 7 и имеет все привилегии.
16. Введите пароль и подсказку к паролю на тот случай, если вы забудете пароль.
17. Введите ключ продукта, прилагаемый к Windows 7, и нажмите «Далее». Если вы не введете ключ продукта, вы все равно можете продолжить, нажав кнопку «Далее».
18. Помогите защитить свой компьютер и автоматически улучшить Windows. Выберите Использовать рекомендуемые настройки.
19. Проверьте настройки времени и даты. Выберите свой часовой пояс, исправьте дату и время и нажмите «Далее», чтобы продолжить.
20. Выберите текущее местоположение вашего компьютера. Если вы домашний пользователь, выберите «Домашняя сеть», в противном случае выберите соответствующий вариант.
21. Теперь Windows завершит настройку вашего компьютера и перезагрузится.
22. После окончательной перезагрузки Windows 7 начнет загружаться.
23. Если вы установили пароль в процессе установки, вам будет предложено ввести пароль на экране входа в систему. Если нет, то вы попадете прямо на рабочий стол.
24. После входа в Windows 7 начните пользоваться своим компьютером.
Как установить Windows 11 без потери данных [Полное руководство]
Абсолютно новая Windows 11 наконец-то стала общедоступной. Microsoft предоставила пользователям несколько вариантов установки Windows 11, и по большей части это довольно просто.
Однако беспокойство по поводу потери данных остается. Это правильно, так как обновление вашей операционной системы может быть довольно пугающим, если вы не сделали этого раньше. В этой статье мы расскажем о необходимых спецификациях и о том, как установить Windows 11 без потери данных.
Системные требования для Windows 11
Как и следовало ожидать, системные требования Windows 11 несколько выше, чем у Windows 10. В то время как большинство современных компьютерных систем смогут установить его без проблем, старые машины могут столкнуться с некоторыми новыми требованиями.
Вот минимальные системные требования , необходимые для установки и запуска Windows 11:
- Процессор: 1 ГГц, 2 ядра, 64-разрядный
- ОЗУ: 4 ГБ
- Память: 64 ГБ
- Микропрограмма: UEFI с безопасной загрузкой
- TPM: Версия 2.0
Как вы заметили, требуется безопасная загрузка и TPM 2.0. Это две функции, которые не обязательно требовались в предыдущих операционных системах, но Windows решила применить их в новой Windows 11, чтобы лучше защитить пользователей и их данные.
Вы можете загрузить и запустить приложение проверки работоспособности ПК от Microsoft, чтобы узнать, совместимо ли ваше устройство.
Для установки Windows 11 необходимо включить безопасную загрузку. Безопасная загрузка — это функция безопасности, которая позволяет вашему ПК загружаться только в том случае, если он может проверить подпись вашей операционной системы, а также драйверов прошивки UEFI и приложений EFI. Это делается для того, чтобы вредоносное ПО не могло изменить последовательность загрузки вашего компьютера.
TPM (доверенный платформенный модуль) — это еще одно требование безопасности для установки Windows 11. TPM — это небольшой чип на вашей материнской плате, который выполняет множество функций, но, в частности, в Windows 11 он используется для защиты личности Windows Hello и шифрования BitLocker.
Распространенные причины потери данных
Потеря данных не редкость при обновлении до новой операционной системы. Во время обновления ваш компьютер находится в очень уязвимом состоянии. Любое нарушение процесса обновления может нанести ущерб вашим данным. Вот некоторые распространенные причины потери данных, о которых следует знать.
- ❌ Прерванное обновление/установка . Если процесс установки Windows 11 прерывается из-за внезапного отключения питания, это может повредить ваши данные и, возможно, ваш жесткий диск. Если ваши системные файлы повреждены, это может сделать ваш компьютер непригодным для использования.
- 😮 Неверный тип установки . Когда вы устанавливаете новую операционную систему, у вас часто будет выбор между двумя типами установки: обновление или выборочная установка. Если вы выберете «Пользовательский» и не знаете, какие шаги нужно предпринять, очень легко стереть все с вашего компьютера, совершив ошибку.
- 💻 Неисправный жесткий диск . Неисправный жесткий диск или твердотельный накопитель может выйти из строя во время установки Windows 11. Если они неполные, системные файлы могут быть повреждены и привести к потере ваших данных.
- 🙅♂️ Человеческая ошибка — Все делают ошибки. Это может быть как простое удаление неправильной папки, так и сложное использование неверных параметров при использовании DiskPart.
 Несмотря на это, потеря данных в результате человеческой ошибки очень распространена.
Несмотря на это, потеря данных в результате человеческой ошибки очень распространена. - 🦠 Вирусные атаки — В Интернете скрывается неисчислимое количество вирусов. Хакеры со злым умыслом только и ждут, чтобы охотиться на ничего не подозревающих интернет-пользователей. Вирусы являются основной причиной потери данных, поэтому защитите себя с помощью антивирусного приложения.
Помните об этих причинах в будущем, чтобы установить Windows 11 без проблем. В конце концов, вы бы не хотели оказаться в ситуации, когда вы случайно отформатируете свой основной диск или застрянете на экране бесконечной загрузки из-за того, что установили нестабильную версию.
Как установить Windows 11 без потери данных
Возможно, вам будет интересно попробовать новую операционную систему Windows 11. Почему бы и нет? Это совершенно новый пользовательский интерфейс, а также новые интересные функции, такие как возможность запуска приложений Android непосредственно в Windows.
Прежде чем мы начнем, обязательно сделайте резервную копию всех ваших важных данных. Несмотря на то, что эти методы работают, что-то может прервать процесс, например, внезапный сбой питания или аппаратного обеспечения. Создание резервной копии ваших файлов теперь гарантирует, что вы сможете легко восстановить их в случае, если наихудший сценарий станет реальностью.
Давайте настроим. Используйте приведенные ниже методы для установки Windows 11 без потери данных. Имейте в виду, что переход на новую операционную систему может занять некоторое время, поэтому не выключайте компьютер во время этого процесса.
Способ №1. Обновление с Windows 10 до Windows 11
Если у вас уже установлена действующая версия Windows 10, вы можете выполнить обновление до Windows 11 через раздел Центр обновления Windows. Это, вероятно, самый простой и популярный способ установки Windows 11.
Не все компьютеры с Windows 10 смогут сразу обновиться до Windows 11. Microsoft постепенно развертывает это обновление на всех совместимых компьютерах и планирует завершить его к середине 2022 года, отдавая приоритет новым подходящим устройствам.
Если вы заметили, что ваш компьютер подходит для обновления, но пока нет выбора, перейдите к одному из следующих способов обновления.
- Щелкните правой кнопкой мыши Пуск и щелкните Настройки .
- Щелкните Обновление и безопасность .
- Щелкните Проверить наличие обновлений .
- Нажмите Загрузите и установите в разделе Обновление до Windows 11 .
Метод № 2: Помощник по установке Windows 11
Microsoft позволяет выполнить обновление с помощью помощника по установке Windows 11, если обновление еще не доступно через Центр обновления Windows. Инструмент загрузит обновленную операционную систему и установит ее для вас. С точки зрения усилий, этот метод является одним из самых простых, поскольку он не требует создания загрузочного носителя.
- Загрузите Помощник по установке Windows 11 и откройте его. Если UAC предложит разрешить разрешение, нажмите Да .

- Прочтите и примите условия лицензии.
- Когда Windows 11 загружена и подготовлена к установке, нажмите Перезагрузить сейчас .
- Windows 11 будет установлена в фоновом режиме. В конце концов, вы увидите экран входа в систему, где вы можете войти на свой новый рабочий стол Windows 11.
Способ № 3. Загрузите файлы Windows 11 ISO
ISO — это образы дисков, которые используются для установки операционных систем. Вы можете загрузить ISO-образ Windows 11 с веб-сайта Microsoft и использовать его для обновления на месте. Для этого вам понадобится USB для создания загрузочного установочного USB-накопителя. В качестве альтернативы, если у вас нет подходящего USB-накопителя, вы можете виртуально смонтировать ISO-образ с помощью такого инструмента, как DAEMON Tools Lite.
Этот процесс удалит все содержимое USB-накопителя. Прежде чем продолжить, убедитесь, что на USB-накопителе нет ничего, что вам нужно. Если есть, сделайте резервную копию сейчас.
Перед началом этого процесса вам необходимо загрузить следующее:
- Windows 11 ISO — ISO-файл содержит Windows 11 и все файлы, необходимые для установки. Загрузите его в разделе Загрузка образа диска Windows 11 (ISO) .
- Rufus — Утилита, используемая для создания загрузочных USB-накопителей.
Когда все будет готово, следуйте приведенным ниже инструкциям, чтобы создать загрузочный USB-накопитель и установить Windows 11.
- Откройте Rufus.
- Нажмите Выберите и выберите ISO-файл Windows 11.
- Щелкните Пуск .
- Вам будет предложено подтвердить свое решение. Нажмите OK .
- Когда закончите, нажмите Закрыть . Откройте Windows Explorer и откройте свой USB. Откройте Настройка . Нажмите Да , если UAC предложит.
- Щелкните Далее . Он начнет проверять наличие обновлений и подтвердит, что ваш компьютер готов к обновлению.

- Прочтите условия лицензии и нажмите Принять .
- Убедитесь, что выбран параметр Сохранить личные файлы и приложения . Если это не так, вы можете выбрать этот вариант, нажав Изменить, что оставить . Когда будете готовы, нажмите Install .
После нескольких перезагрузок ваш компьютер загрузится в Windows 11. Вы можете войти в систему, используя свою обычную учетную запись Microsoft или локальную учетную запись, и начать использовать свой компьютер.
Как сбросить Windows 11 без потери данных
Если вы уже установили Windows 11, но вам нужно сбросить ее снова, Windows предлагает несколько способов сделать это без потери данных или приложений. Опять же, прежде чем использовать любой из приведенных ниже методов, убедитесь, что вы создали резервную копию своих данных.
Способ №1: сброс ПК с Windows 11
Этот метод перезагрузки компьютера с Windows 11 без потери данных является самым простым. Это позволяет вам выбрать, хотите ли вы выполнить сброс из локальных файлов или загрузив необходимые файлы онлайн.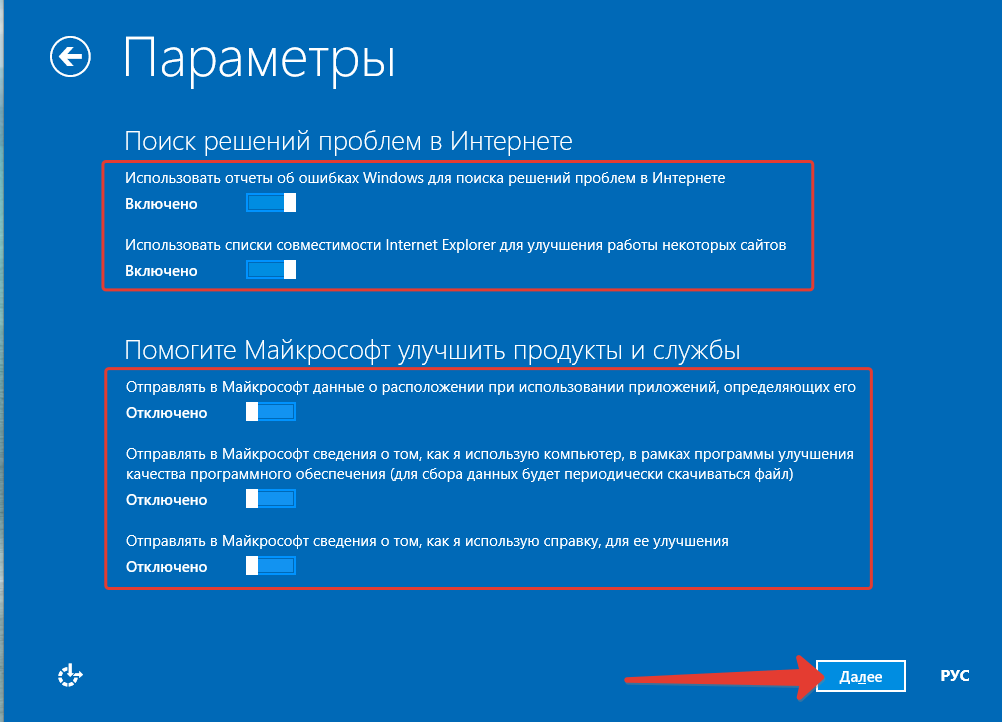
- Щелкните правой кнопкой мыши Пуск и щелкните Настройки .
- Щелкните Восстановление .
- Щелкните Сброс ПК .
- Нажмите Сохранить мои файлы .
- Щелкните Локальная переустановка .
- Нажмите Далее .
- Щелкните Сброс .
Способ № 2. Выполнение восстановительной установки
С помощью загрузочного USB-накопителя, который мы создали ранее, можно выполнить восстановительную установку Windows 11 с помощью обновления на месте. При этом используется ISO-образ Windows 11 для восстановления любых поврежденных или отсутствующих системных файлов.
- Подключите загрузочный USB-накопитель к компьютеру.
- Откройте USB-накопитель в проводнике и запустите Setup . Если UAC предложит подтвердить, нажмите Да .
- Нажмите Далее .
- Прочтите условия лицензии и нажмите Принять .
- Убедитесь, что выбран вариант Сохранить личные файлы и приложения , и нажмите Установить .

Как предотвратить потерю данных в Windows 11
Обновление до новой операционной системы может быть пугающим, особенно если вы не делали этого раньше. Хотя Microsoft проделала огромную работу, максимально упростив пользователя, сбои всегда возможны на этом пути.
- 💾 Делайте резервные копии . На сегодняшний день наиболее эффективным способом предотвращения потери данных является создание резервных копий. Резервное копирование данных гарантирует, что у вас есть полная копия ваших файлов, которую можно восстановить, если оригиналы будут утеряны.
- 👀 Мониторинг вашего диска — Мониторинг S.M.A.R.T. вашего жесткого диска. данные могут предупредить вас о возникающих проблемах до того, как они станут серьезной проблемой. Вы можете использовать функцию мониторинга диска Disk Drill, чтобы оставаться в курсе любых возникающих проблем, вместо того, чтобы часто проверять его вручную.
- 💂♂️ Используйте антивирусное программное обеспечение .
 Защитите свои данные от вирусных атак с помощью надежного антивирусного приложения, которое может предотвращать и сдерживать вредоносные атаки.
Защитите свои данные от вирусных атак с помощью надежного антивирусного приложения, которое может предотвращать и сдерживать вредоносные атаки. - 👌 Безопасное извлечение устройств — Извлечение устройств хранения в процессе записи может повредить ваши данные. Вместо того, чтобы просто физически отключить его, обязательно безопасно извлеките устройство. Это обеспечит безопасную остановку всех важных процессов.
- 👍 Используйте официальные файлы ISO — Перед запуском Windows 11 информация об этом просочилась в открытый доступ. Проблема с неофициальными файлами ISO заключается в том, что они нестабильны и потенциально могут быть скомпрометированы хакерами. Всегда загружайте файлы ISO с официального сайта Microsoft.
Приведенные выше советы помогут сохранить ваши данные в безопасности. Конечно, потеря данных всегда возможна по независящим от нас обстоятельствам. По этой причине хранение резервной копии является наиболее эффективным методом защиты данных.
Заключение
С помощью методов, описанных в этой статье, вы можете установить Windows 11, не потеряв при этом свои ценные данные. Но, несмотря на то, что эти методы работают, всегда есть шанс, что что-то может пойти не так.
Восстановить данные из резервной копии намного проще, чем восстановить их после неудачной установки Windows. По этой причине мы рекомендуем сделать резервную копию ваших данных, прежде чем что-либо предпринимать.
Часто задаваемые вопросы
Потеряю ли я свои данные при установке Windows 11?
Нет, ваши данные не будут потеряны, если вы правильно установите Windows 11. Конечно, если вы выполните выборочную установку и отформатируете диск, ваши данные будут потеряны. При обновлении до Windows 11 всегда убедитесь, что вы выбрали вариант сохранения ваших данных.
Несмотря на это, вы должны делать резервную копию своих данных каждый раз, когда вы меняете операционную систему.
Как установить Windows 11 без потери данных?
Вы можете легко выполнить обновление до Windows 11 с помощью Помощника по установке Windows 11.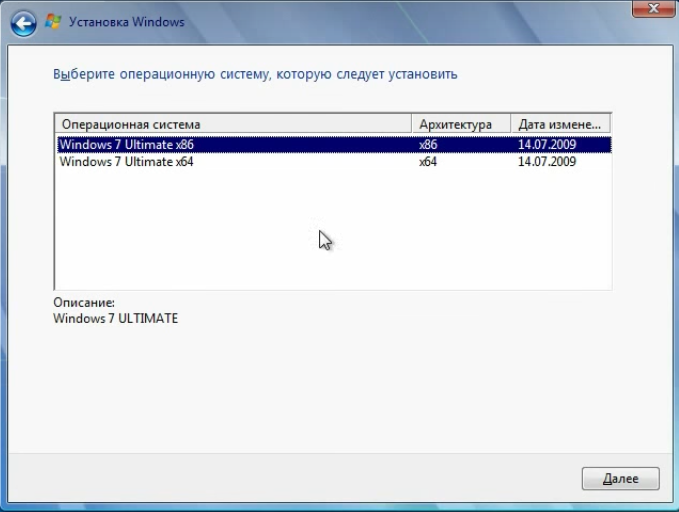 Перед этим создайте резервную копию важных данных.
Перед этим создайте резервную копию важных данных.
- Загрузите и установите Помощник по установке Windows 11. Открой это.
- Прочтите и примите условия лицензии.
- Щелкните Перезагрузить сейчас.
По завершении вам будет предложено войти в свой новый рабочий стол Windows 11, используя учетные данные Microsoft или локальные учетные данные.
Как официально установить Windows 11?
Если ваш компьютер может его поддерживать, обновление Windows 11 появится в разделе Центр обновления Windows ваших настроек, когда оно будет готово. Это происходит постепенно компанией Microsoft. Если вы не хотите ждать, вы можете попробовать установить его с помощью помощника по установке Windows или ISO-образа, который можно найти на странице загрузки Windows 11 от Microsoft.
Что произойдет, если я переустановлю Windows 11?
Если вы используете параметр «Сбросить ПК» для переустановки Windows 11, вам будут предоставлены два варианта:
- Сохранить мои файлы : удаляет приложения и настройки, но сохраняет ваши личные файлы.

- Удалить все : Удаляет все ваши личные файлы, приложения и настройки.
Можно ли переустановить Windows без потери данных?
Да, вы можете переустановить Windows без потери личных файлов, воспользовавшись параметром «Сохранить мои файлы» после нажатия кнопки «Перезагрузить компьютер» в приложении «Настройки». Тем не менее, вы все равно должны сделать резервную копию ваших личных файлов в безопасном месте, чтобы быть в большей безопасности.
Почему установка Windows 11 занимает так много времени?
Если установка Windows 11 на ваш компьютер занимает много времени, это может быть связано со слишком медленным системным жестким диском или подключением к Интернету. Также возможно, что срок службы вашего системного жесткого диска подходит к концу, и Windows сталкивается с множеством поврежденных секторов.
Сколько времени занимает установка Windows 11?
Обычно для выполнения чистой установки Windows 11 требуется около 45 минут, но это время зависит от производительности вашего компьютера и скорости вашего интернет-соединения, поэтому оно может сильно различаться.





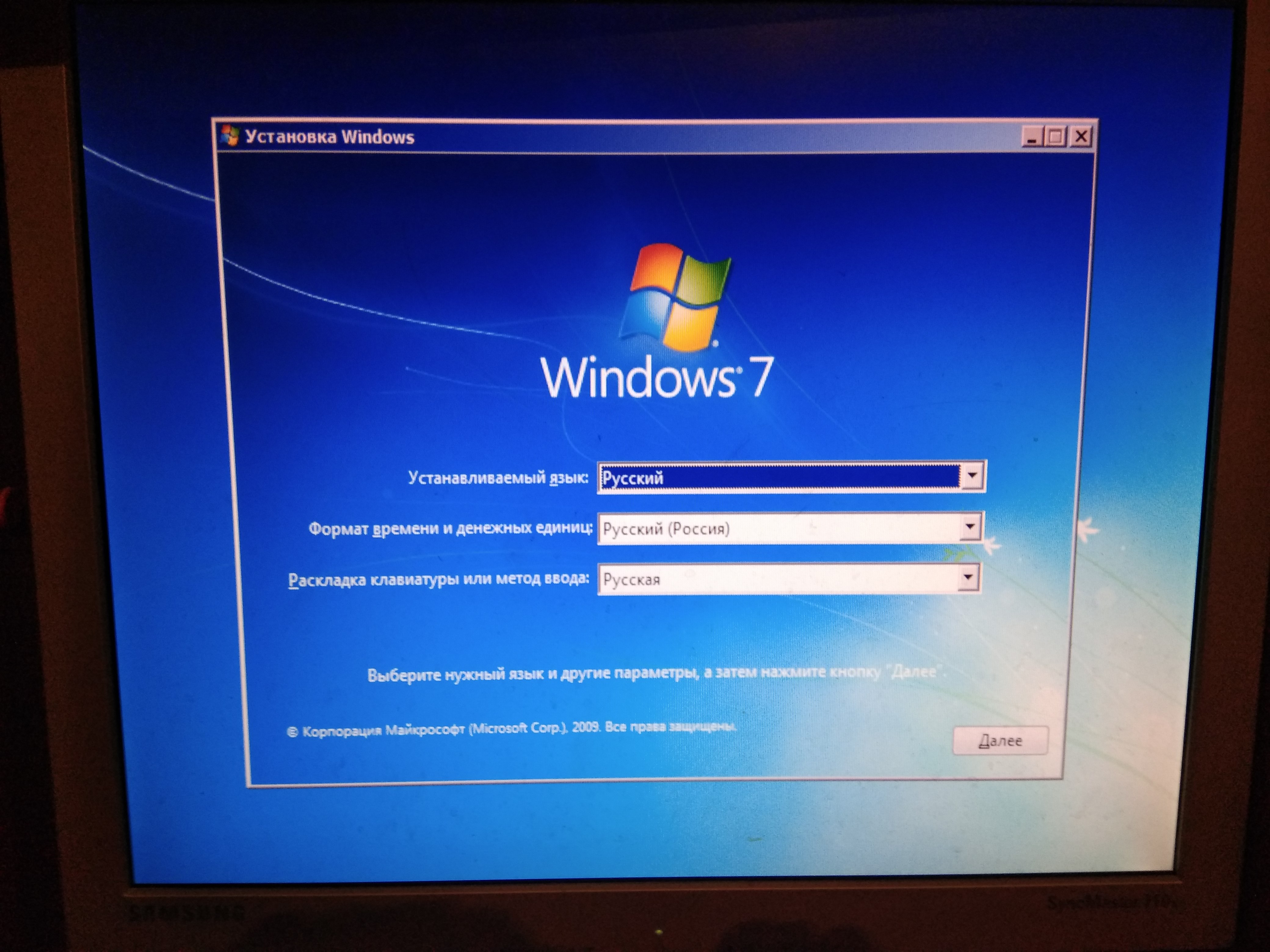 Несмотря на это, потеря данных в результате человеческой ошибки очень распространена.
Несмотря на это, потеря данных в результате человеческой ошибки очень распространена.


 Защитите свои данные от вирусных атак с помощью надежного антивирусного приложения, которое может предотвращать и сдерживать вредоносные атаки.
Защитите свои данные от вирусных атак с помощью надежного антивирусного приложения, которое может предотвращать и сдерживать вредоносные атаки.
![Windows 7 исправить ошибки: 5 программ исправления ошибок Windows 7 [ОБЗОР]](https://dilios.ru/wp-content/themes/dilios.ru/assets/front/img/thumb-medium-empty.png)