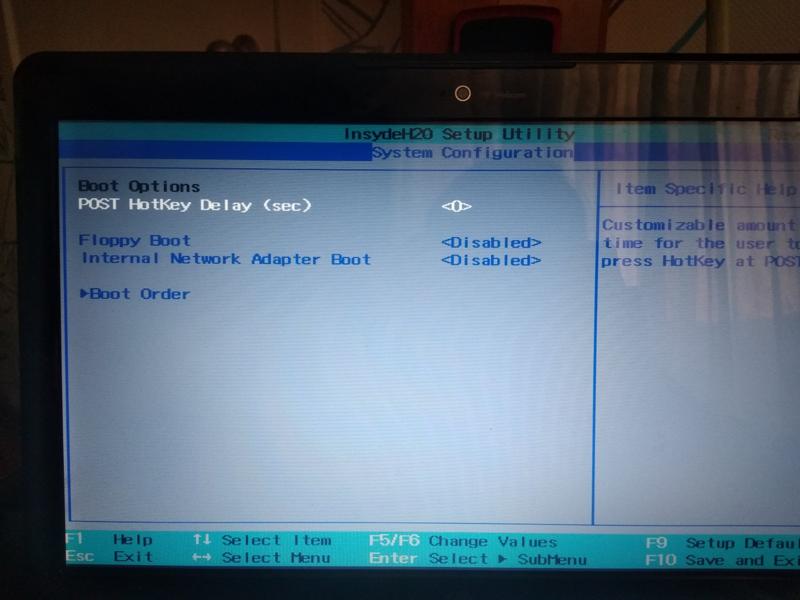Переустановить виндовс 7 через биос с диска: Установка Windows 7 через BIOS по шагам
Содержание
Как установить Windows 7 — пошаговая инструкция по установке Windows 7 в картинках
В одной из статей мы рассматривали как переустановить Windows XP, в этой статье детально разберемся как установить Windows 7. Но прежде чем приступать к установке виндовса, ОБЯЗАТЕЛЬНО сделайте бэкап своих важных данных, тоесть сохраните все свои данные на другой раздел, либо же на флешку, диск и т.п.
Все что нужно для того, чтобы поставить Виндовс 7 – это загрузочный диск с этой операционной системой, а также немного свободного времени и терпения.
Итак, начнем.
1. Вставляете диск с ОС Виндовс 7 в DVD-Rom своего компьютера и, как только компьютер начинает загружаться зайдите в BIOS (чтобы войти в БИОС, как правило, нужно нажать клавишу DEL), для выбора загрузки с DVD диска. В BIOS’e войдите в меню “Boot” -> “Boot Device Priority” и для первого пункта “1st Boot Device” выставьте значение “CDROM”, как на рисунке ниже:
Второй вариант загрузиться с DVD диска это, как только включили компьютер, нажать клавишу F8 для вызова меню выбора варианта загрузки и выбрать загрузку с CD-ROM/DVD-ROM.
2. Как только вы выберете для загрузки диск с ОС Виндовс 7, автоматически запустится его установка:
Спустя несколько секунд, вы увидите следующее окно:
Выбираете Русский язык и нажимаете “Далее”. После этого появится такое окно:
Нажимаете кнопку “Установить”, далее необходимо ознакомиться и принять условия лицензионного соглашения, отметив флажок напротив “Я принимаю условия лицензии”:
И опять нажимаете “Далее”.
В следующем окне вам будет предложено выбрать вариант установки “седьмой винды”:
Рекомендую устанавливать чистую – “Полная установка”. При такой установке форматируется системный диск и соответственно предыдущая версия Виндовс и все данные, параметры и настройки будут полностью удалены, что поможет избежать возможных сбоев и ошибок, это наиболее надежный способ установки.
Бывают случаи, что операционная система сбоит по той или иной причине, то ли файла недостает, то ли еще чего то, в таком случае можно попробовать обновить Windows, выбрав первый пункт – “Обновление”. При этом варианте все настройки программ, драйвера и все ваши данные сохраняются. Но, так как все сохраняется, то с таким же “успехом” сохраняются и все неполадки программ или других ошибок, что может привести к сбоям в работе ново установленной Виндовс. Если система запускается, то обновление лучше всего запускать из самой среды Windows.
При этом варианте все настройки программ, драйвера и все ваши данные сохраняются. Но, так как все сохраняется, то с таким же “успехом” сохраняются и все неполадки программ или других ошибок, что может привести к сбоям в работе ново установленной Виндовс. Если система запускается, то обновление лучше всего запускать из самой среды Windows.
Далее вам будет предложено выбрать место установки:
Если диск новый и не размечен, то будет картинка как у меня выше, если же жесткий диск поделен на разделы, то здесь будет представлены все ваши разделы жесткого диска. Выбираете диск С, как правило, обязательно отформатируете его, для этого нажмите на ссылку “Настройка диска” и появится дополнительное меню:
и нажмите на ссылку “Форматировать”. После того, как отформатировали жесткий диск нажимаете “Далее” и переходим непосредственно к самой установке винды:
Основная работа сделана, программа-установщик сама все сделает. Процедура установки займет около полу часа, в это время от вас не требуется никакого вмешательства, так что можете спокойно отойти от компьютера и заняться своими делами.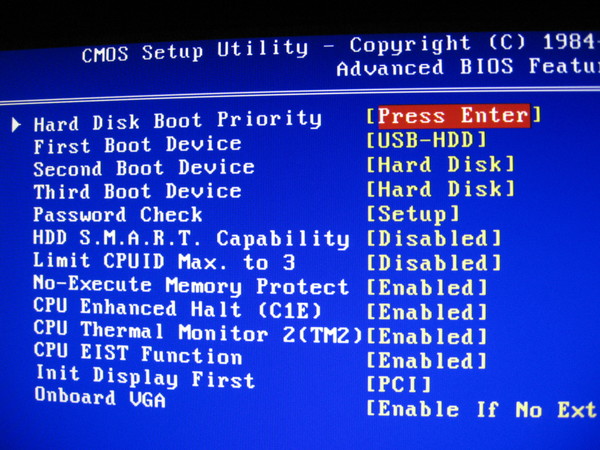
Вот вам почти удалось установить Windows 7, осталось всего ничего.
После того, как установка завершится, вам необходимо будет создать свою учетную запись. Придумайте себе логин и введите в поле “Имя пользователя”:
Затем вам будет предложено придумать пароль для своей учетной записи, пароль не обязателен и если кроме вас никто компьютером больше не пользуется или у вас нет конфиденциальной информации, которую нужно сохранить в тайте, то пароль можно не указывать.
В следующем окне необходимо ввести серийный номер вашей копии:
Выбираете параметры защиты виндовса, в большинстве случаев подойдет первый вариант – “Использовать рекомендуемые параметры”:
Устанавливаете системное время:
И вариант сети, для большинства пользователей подойдет вариант “Общественная сеть”:
И после всех этих мелких настроек, перед вами загрузится рабочий стол ново установленной операционной системы:
Вот и все. Как видите, установить Windows 7 совсем не сложно, ничуть не сложнее, чем установка любой другой программы. И доступно абсолютно любому пользователю.
И доступно абсолютно любому пользователю.
Поэтому если у вас есть сомнения в своих возможностях, отбросьте их и приступайте к установке операционной системы своими силами и ничего не бойтесь. А если возникнут сложности, спрашивайте в комментариях.
По окончанию установки, НЕ ЗАБУДЬТЕ, зайти в БИОС и поставить все как было (если вы выставляли загрузку з DVD диска именно через BIOS), тоесть выставить приоритет загрузки с жесткого диска:
БИОС -> меню “Boot” -> “Boot Device Priority” и для первого пункта “1st Boot Device” выставьте значение “Hard Disk”.
Теперь осталось установить все драйвера на компьютер, необходимые программы и наслаждаться работой.
Удачи.
Как установить Windows 10/8/7 без форматирования диска
РЕКОМЕНДУЕТСЯ:
Загрузите инструмент восстановления ПК, чтобы быстро находить и автоматически исправлять ошибки Windows.
Пользователям Windows всегда рекомендуется делать резервную копию всех данных с жесткого диска перед началом установки или переустановки операционной системы. Это связано с тем, что чаще всего мы форматируем диск, содержащий существующую установку Windows 10 или Windows 7, перед выполнением новой установки.
Это связано с тем, что чаще всего мы форматируем диск, содержащий существующую установку Windows 10 или Windows 7, перед выполнением новой установки.
Форматирование диска перед установкой Windows означает необходимость резервного копирования всех документов, изображений и других важных данных с рабочего стола. И если вы установили десятки программ, вам, вероятно, даже нужно записать все установленные программы, чтобы загрузить и установить все программы быстро после установки Windows.
Дело в том, что мы можем установить или переустановить операционную систему Windows 7, Windows 8/8.1 или Windows 10 без форматирования или очистки диска Windows при условии, что на диске достаточно свободного места для новой установки. Другими словами, на диске с существующей установкой Windows должно быть не менее 16 ГБ для 32-разрядной и 20 ГБ для 64-разрядной версии, чтобы можно было выполнить новую установку Windows без очистки диска.
При установке или переустановке Windows без форматирования диска программа установки Windows перемещает существующую установку Windows в новую папку с именем Windows. old, что означает, что вам не нужно делать резервную копию всех данных перед установкой Windows. После выполнения установки или переустановки Windows вам просто нужно открыть папку Windows.old, чтобы восстановить ваши данные, прежде чем удалять их, чтобы освободить место на диске.
old, что означает, что вам не нужно делать резервную копию всех данных перед установкой Windows. После выполнения установки или переустановки Windows вам просто нужно открыть папку Windows.old, чтобы восстановить ваши данные, прежде чем удалять их, чтобы освободить место на диске.
Следуйте приведенным ниже инструкциям, чтобы установить или переустановить Windows, не стирая и не форматируя диск. И если вы не можете найти ключ продукта Windows, следуйте инструкциям по переустановке Windows без лицензионного ключа продукта, чтобы переустановить Windows без ключа продукта.
Шаг 1: Прежде чем продолжить, убедитесь, что у вас есть как минимум 16 ГБ (для 32-разрядной версии) или 20 ГБ (для 64-разрядной версии) свободного места на существующем диске Windows. Если у вас нет необходимого свободного места, вы можете попробовать расширить существующий системный раздел или отключить спящий режим.
Шаг 2: Подключите загрузочный установочный носитель Windows к ПК, внесите необходимые изменения в BIOS/UEFI для загрузки с DVD/USB, а затем загрузитесь с загрузочного носителя. Вы можете ознакомиться с нашим руководством по созданию загрузочного USB-накопителя Windows или по установке Windows с USB-накопителя, чтобы подготовить загрузочный USB-накопитель.
Вы можете ознакомиться с нашим руководством по созданию загрузочного USB-накопителя Windows или по установке Windows с USB-накопителя, чтобы подготовить загрузочный USB-накопитель.
Шаг 3: Следуйте инструкциям на экране, пока не появится экран выбора диска, где вам нужно выбрать раздел для установки операционной системы. На этом этапе, чтобы установить Windows, не стирая диск, просто выберите диск, содержащий существующую установку Windows, и нажмите кнопку «Далее».
Вы увидите следующее диалоговое окно:
Просто нажмите кнопку OK, чтобы продолжить установку Windows, переместив существующую установку в новую папку с именем Windows.old.
Шаг 4: Следуйте инструкциям на экране для завершения установки. После завершения установки перейдите на диск Windows и откройте папку Windows.old, чтобы получить доступ к своим данным из предыдущей установки.
После восстановления всех данных следуйте нашим инструкциям по удалению папки Windows. old, чтобы освободить ГБ свободного места. Как сделать ваше USB-устройство загрузочным без руководства по форматированию, также может вас заинтересовать. Вот и все!
old, чтобы освободить ГБ свободного места. Как сделать ваше USB-устройство загрузочным без руководства по форматированию, также может вас заинтересовать. Вот и все!
Как восстановить ошибочную установку Windows без переформатирования
Поврежденные системные файлы не должны испортить вам день
Ничто так не испортит ваш стиль работы, как ошибка Windows. Хотя ОС Microsoft с годами стала экспоненциально более стабильной, системные файлы Windows по-прежнему могут быть повреждены, что может привести к замедлению работы вашей системы, зависанию или (в худшем случае) отказу загрузки вашей операционной системы вообще. .
Когда вы сталкиваетесь с ошибкой Windows, вашим первым побуждением может быть резервное копирование данных, захват старого установочного диска и тихое рыдание при нажатии кнопки «Переформатировать». Мы здесь, чтобы сказать вам, что есть еще один способ. Конечно, по-прежнему делайте резервные копии своих данных, но, следуя этому руководству, вы вполне сможете восстановить установку Windows, не сбрасывая ядерную бомбу.
- Мы собираем все лучшие игровые предложения для ПК в Черную пятницу прямо здесь
Примечание. Хотя эти руководства написаны для Windows 7, очень похожий процесс будет работать для Vista или XP.
Метод 1: восстановление Windows, даже если вы не можете добраться до рабочего стола
Первый метод позволит вам восстановить поврежденные системные файлы, даже если проблема настолько серьезна, что вы не можете полностью загрузиться на рабочий стол . Для этого метода вам понадобится установочный DVD-диск Windows, поэтому найдите свой или одолжите его у друга — не имеет значения, соответствует ли версия DVD вашей лицензии, главное, чтобы количество битов было правильным.
Шаг 1. Вставьте установочный диск и перезагрузите компьютер
Если ваша система не загружается в Windows, вам нужно загрузиться с другого места — в данном случае с установочного DVD. Ваш компьютер должен быть настроен на загрузку с оптического привода перед жестким диском, но если это не так, вы всегда можете изменить приоритет загрузки в BIOS. Когда система запустится, убедитесь, что вы нажимаете клавишу при появлении запроса на загрузку с установочного диска Windows. Когда вы это сделаете, вы увидите знакомый экран выбора языка установки Windows (изображение ниже).
Когда система запустится, убедитесь, что вы нажимаете клавишу при появлении запроса на загрузку с установочного диска Windows. Когда вы это сделаете, вы увидите знакомый экран выбора языка установки Windows (изображение ниже).
Шаг 2. Доступ к командной строке
Инструмент восстановления, который мы собираемся использовать, запускается из командной строки, к которой (к счастью) можно получить доступ через установочный диск Windows. Чтобы попасть туда, не нажимайте «Установить сейчас» в середине экрана, а вместо этого нажмите «Восстановить компьютер» в левом нижнем углу. Нажмите «Далее» в первом появившемся меню.
Следующее меню будет иметь два переключателя. Убедитесь, что выбран первый, и обратите внимание, что в текстовом поле ваш системный диск может не иметь буквы диска C. В этом случае запишите используемую букву диска. Нажмите «Далее» и на следующем экране (изображение выше) выберите нижний параметр с пометкой «Командная строка».
Шаг 3.
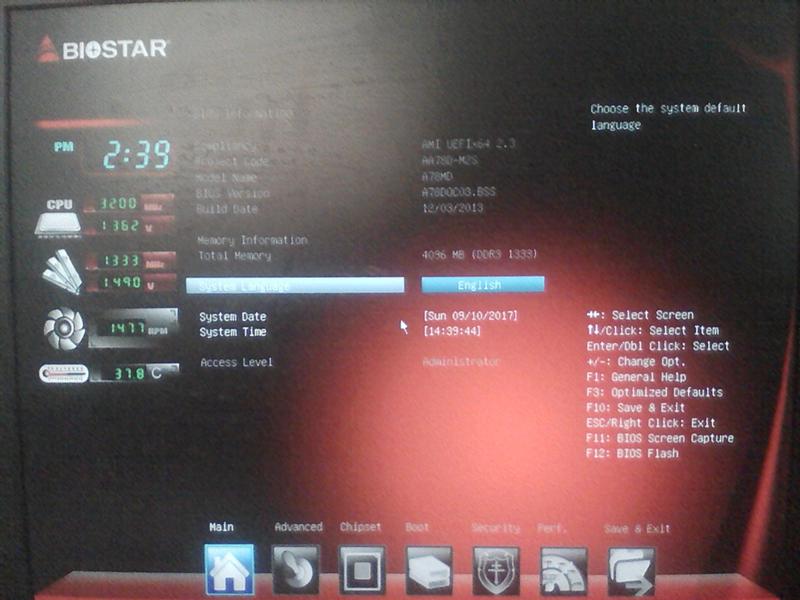 Сканирование системы
Сканирование системы
Наконец-то вы готовы сканировать системные файлы на наличие ошибок. Для этого просто выполните следующую команду:
sfc /scannow /offbootdir=[DRIVELETTER]:\ /offwindir=[DRIVELETTER]:\windows
Замените букву диска, которую вы отметили ранее, на [DRIVELETTER]. В команде не должно быть квадратных скобок (изображение ниже).
Теперь Windows попытается найти и исправить любые ошибки в ваших системных файлах. Если при сканировании обнаружены ошибки, вам может потребоваться повторять шаги, описанные в этом руководстве, до тех пор, пока ошибки не будут обнаружены. Чтобы перезагрузить компьютер, введите команду выхода, затем нажмите кнопку «Перезагрузить». Когда вы будете готовы снова попытаться загрузить Windows, извлеките установочный диск и перезагрузите компьютер в последний раз.
Способ 2. Переустановите Windows без потери данных
Если вы все еще можете получить доступ к рабочему столу, у вас есть дополнительные возможности. Вы по-прежнему можете использовать командную строку для сканирования, как и в предыдущем методе, но есть другой способ, который может быть более тщательным: переустановите Windows.
Вы по-прежнему можете использовать командную строку для сканирования, как и в предыдущем методе, но есть другой способ, который может быть более тщательным: переустановите Windows.
Подождите, разве мы не говорили, что вам не придется переформатировать? Мы сделали, а вы нет. Можно выполнить неразрушающую переустановку Windows на месте, которая восстановит все ваши системные файлы до исходного состояния, не повредив ваши личные данные или установленные программы. Все, что вам нужно, — это установочный DVD-диск Windows и ключ компакт-диска Windows. Надеюсь, у вас все еще где-то записан ключ, но если вы этого не сделаете, вам не повезло. Вы можете использовать такую программу, как ProduKey, доступную бесплатно, чтобы быстро восстановить ключ продукта Windows из реестра.
Важно: Прежде чем продолжить этот процесс, обратите внимание, что он может вызвать проблемы с установленными программами, поэтому не делайте этого просто для развлечения и обязательно сделайте резервную копию важных данных и создайте точку восстановления, прежде чем продолжить.
Шаг 1. Выполните некоторые подготовительные работы
Прежде чем приступить к работе, обратите внимание на одно важное соображение: нельзя восстановить установку Windows 7 с пакетом обновления 1 (SP1) с помощью установочного диска, предшествующего пакету обновления 1 (SP1). Идеальное решение — взять более новый установочный диск с включенным пакетом обновления 1 (или загрузить его, если у вас есть доступ к учетной записи TechNet), но также можно удалить пакет обновления 1. Для этого откройте панель управления, выберите «Удалить программу», а затем выберите параметр для просмотра обновлений (изображение ниже). Вы можете щелкнуть правой кнопкой мыши обновление пакета обновления, чтобы удалить его.
Шаг 2: Вставьте установочный диск
Мы снова используем установочный диск Windows, но на этот раз не будем с него загружаться. Просто вставьте диск и, когда появится меню автозапуска, выберите запуск setup.exe. И снова вы обнаружите, что смотрите на экран установки Windows 7.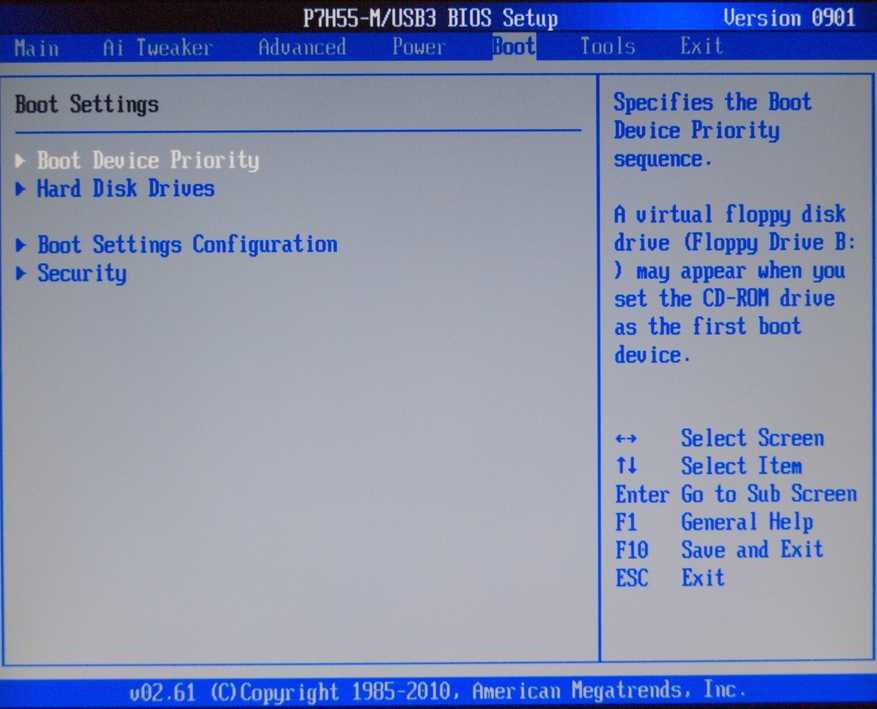 На этот раз нажмите кнопку «Установить сейчас» (изображение ниже).
На этот раз нажмите кнопку «Установить сейчас» (изображение ниже).
Шаг 3: Переустановите Windows
Наконец, пришло время заняться делом. После того, как установщик пройдет экран «Копирование временных файлов…», вас спросят о получении обновлений для установочных файлов. Продолжайте и делайте это, пока сетевое соединение вашего компьютера все еще работает.
Когда установщик спросит, какую установку вы хотели бы выполнить (изображение ниже), игнорируйте свое естественное желание выбрать «Выборочная» и вместо этого нажмите «Обновить». Конечно, технически вы не выполняете обновление с одной версии Windows на другую, но мы хотим выполнить неразрушающую установку, которую выполняет вариант обновления. Думайте об этом как об обновлении сломанной версии до не сломанной версии, если вам нужно.
После этого все, что осталось, — это пройти обычный процесс установки Windows 7 с его многочисленными перезагрузками и бесконечными индикаторами выполнения.