Перестала работать клавиатура на ноутбуке lenovo: Клавиши клавиатуры могут не работать
Содержание
Не работает клавиатура на ноутбуке Lenovo IdeaPad Z370, почему перестала работать клавиатура на ноутбуке Леново Айдиапад З370, ремонт
Время ремонта
от 20 мин
Стоимость ремонта
от 990 руб*
Бесплатно проведем диагностику электроники, точно определим причину, почему не работает клавиатура на ноутбуке Леново Айдиапад З370, подберем фирменную деталь, качественно выполним ремонт в Москве, и предоставим фирменную гарантию!
Выберите город: Москва
Адрес: ул. Чаянова 18
+7 (495) 023-30-09
записаться на ремонт
Специализированный сервис
Фирменная
гарантия
Брендовые
запчасти
Бесплатная
диагностика
Опытные
инженеры
Не работает клавиатура на ноутбуке Lenovo IdeaPad Z370 – с такой неприятностью достаточно часто сталкиваются не только наши постоянные клиенты, но и люди, которые только узнали о существовании нашей компании. Поломка клавиш – это довольно неприятная ситуация, ведь они являются ключевыми элементами управления лэптопом. С неработающей клавиатурой сложно полноценно работать на лэптопе, а выполнение определенных задач, к примеру, печать документа, будет невозможной. Мы не рекомендуем самостоятельно пытаться устранить неприятность своими силами. Лучше сразу позвонить в наш СЦ, где квалифицированные мастера окажу требуемую помощь.
С неработающей клавиатурой сложно полноценно работать на лэптопе, а выполнение определенных задач, к примеру, печать документа, будет невозможной. Мы не рекомендуем самостоятельно пытаться устранить неприятность своими силами. Лучше сразу позвонить в наш СЦ, где квалифицированные мастера окажу требуемую помощь.
Цена ремонта ноутбуков Lenovo
Наименование услугиСтоимостьДиагностикаБесплатно*Замена матрицыот 890 ₽Ремонт и замена видеокартыот 2490 ₽Замена северного мостаот 1870 ₽Чистка от пыли и замена термопастыот 1190 ₽Замена клавиатурыот 390 ₽Ремонт и замена жесткого дискаот 490 ₽Замена процессораот 1290 ₽Замена южного мостаот 1870 ₽Замена оперативной памятиот 490 ₽Ремонт материнской платыот 2490 ₽Апгрейд ноутбукаот 990 ₽Замена аккумулятора\батареиот 390 ₽Ремонт блока питанияот 390 ₽Установка windows на ноутбукот 990 ₽Ремонт системы охлажденияот 1790 ₽Замена разъема питанияот 1190 ₽Замена петельот 1190 ₽
*Точная причина, почему не работает клавиатура на ноутбуке Lenovo IdeaPad Z370 будет известна после диагностики, уточняйте стоимость и наличие деталей по телефонам. Указанные цены не являются публичной офертой, и могут отличаться по причине различного качества комплектующих и курса валют на момент проведения ремонта.
Указанные цены не являются публичной офертой, и могут отличаться по причине различного качества комплектующих и курса валют на момент проведения ремонта.
Отремонтируем любые неисправности ноутбуков Lenovo
Список распространенных неисправностей
Общие проблемы
- Не включается
- Зависает ноутбук
- Сам перезагружается
- Медленно работает
- Обновление BIOS
- Залили водой
- Замена HDD на SSD
Порты
- Не видит флешку
- Не работает мышка
- Не видит жесткий диск
- Не работают порты USB
- Не работают наушники
- Не читает диски
Система охлаждения
- Чистка системы охлаждения
- Сильно греется
- Вентилятор не работает
- Шумит вентилятор
- Сам выключается
- Замена кулера
Сетевые подключения
- Не работает WI-FI
- Не работает интернет
- Не работает порт интернета
- Не работает блютуз
- Замена сетевой карты
- Настройка интернета
Экран
- Черный экран
- Не работает экран
- Синий экран
- Не работает часть экрана
- Пятна на экране
- Мигает экран
Устройства
- Не работает клавиатура
- Не работает тачпад
- Не работают динамики
- Не работает веб-камера
- Не работает микрофон
- Не работают клавиши
Программные нарушения
- Восстановление данных
- Установка антивируса
- Установка драйверов
- Разблокировка ноутбука
- Восстановление Windows
- Удаление вирусов
Батарея
- Не заряжается
- Быстро разряжается
- Плохой контакт со штекером
- Не включается без батареи
- Не работает от батареи
- Не видит новую батарею
БЕСПЛАТНАЯ КОНСУЛЬТАЦИЯ
Оставьте заявку и мы вам перезвоним
Что отличает нас от других?
Почему стоит обратиться именно к нам
ВНИМАНИЕ!
С каждым клиентом, заказавшим услугу ремонта электроники в нашем сервисном центре — мы заключаем письменный договор, поэтому все наши клиенты в полной безопасности!
КУРЬЕРСКАЯ ДОСТАВКА
Если у вас нет возможности привести вашу технику в наш сервис самостоятельно, есть услуга бесплатной* доставки в сервис, в удобное для вас время.
КАК ДОЛГО МОЙ НОУТБУК БУДЕТ В РЕМОНТЕ?
Обычно, ремонт кравиатуры на ноутбуке Lenovo IdeaPad Z370 выполняется в течении одного дня, однако, бывают случаи, когда ремонт может затянуться на несколько дней, а клиенту необходимо как можно скорее отремонтировать его электронику. В таких случаях — мы предоставляем услугу срочного ремонта без очереди!
Почему не работает клавиатура на ноутбуке Lenovo IdeaPad Z370
Если не работает клавиатура на ноутбуке Lenovo IdeaPad Z370, не все люди понимают, что требуется делать в данной ситуации. Если после перезагрузки аппарата она не вернулась в рабочее состояние, требуется позвонить в нашу фирму. Из-за чего такое происходит? На это есть несколько причин. Самая известная – сбои в функционировании различных электронных компонентов. Это может произойти по причине скачка напряжения в электросети или разлития на лэптоп сока или чая. Последняя ситуация часто приводит к короткому замыканию внутри девайса. Далеко не последнюю роль в работоспособности клавиатуры играет ее засоренность и запыленность, ведь попавший под клавиши мусор обязательно затруднит их нажатие.
Далеко не последнюю роль в работоспособности клавиатуры играет ее засоренность и запыленность, ведь попавший под клавиши мусор обязательно затруднит их нажатие.
- Разлили воду на ноутбук;
- Повредился шлейф подключения клавиатуры к системной плате;
- Под кнопками скопилось много мусора;
- Удаление драйверов из системы;
- Негативное воздействие вируса на работоспособность Windows.
По какой причине клавиатура ноутбука Леново Айдиапад З370 не будет работать? Проблема может быть в шлейфе подключения клавиатуры к системной платке. Его можно вывести из строя во время физического воздействия на ноутбук, к примеру, неправильной разборке девайса. Некоторые люди, не имея представления о внутреннем строении девайса, могут сломать упомянутый шлейф и другие компоненты. Это приведет к дорогому ремонту. Если исключить вероятность аппаратных проблем, остается программная. К примеру, на ноутбук могла попасть вирусная утилита, способная нарушить «целостность» Windows важные файлы Windows.
Наши преимущества
К нам обращаются, потому что у нас:
Качественные деталиИспользуем брендовые запчасти от производителей техники
Фирменная гарантияПредоставляем фирменную гарантию на ремонт и детали
Срочный ремонтЭкспресс ремонт за 20 минут по предварительной записи
Прозрачные ценыСтоимость оговаривается до начала выполнения ремонта
Опытные мастераКвалифицированные инженеры с опытом работы от 5 лет
Скидка 10%Даже при втором обращении вы получаете скидку
Новое оборудованиеРемонтируем поломки, а не меняем детали целиком
Собственный складВсегда в наличии оригинальные запчасти от производителя
График работыУдобный график работы, в любое время без перерывов
Схема работы
Выполнять ремонт у нас удобно
- Звоните по телефону и оставляете заявку на ремонт техники
- Привозите технику самостоятельно или передаете курьером
- Проводится точная и полная диагностика электроники
- Согласовываем цену с клиентом и приступаем к работе
- Передаем исправное устройство в удобное для вас время
Что делать, если на ноутбуке Леново Айдиапад З370 не работает клавиатура
Если не работает клавиатура на ноутбуке Леново Айдиапад З370, незамедлительно оставляйте заявку на выполнение ремонта специалистам нашего СЦ. На требуемый адрес сотрудник выедет в самое ближайшее время. По прибытию лэптопу будет произведена полная диагностика, которая поможет выявить истинную причину возникшей ситуации и скорее устранить ее. Если сломалась сама клавиатура, мы быстро поменяем ее, ведь практически все детали есть на нашем складе. Даже если клавиатура на ноутбуке Lenovo IdeaPad Z370 не функционирует по программным причинам, специалисты вернут работоспособность ноутбука в максимально короткие сроки.
На требуемый адрес сотрудник выедет в самое ближайшее время. По прибытию лэптопу будет произведена полная диагностика, которая поможет выявить истинную причину возникшей ситуации и скорее устранить ее. Если сломалась сама клавиатура, мы быстро поменяем ее, ведь практически все детали есть на нашем складе. Даже если клавиатура на ноутбуке Lenovo IdeaPad Z370 не функционирует по программным причинам, специалисты вернут работоспособность ноутбука в максимально короткие сроки.
Не работает клавиша Fn на ноутбуке
На большинстве ноутбуков предусмотрена отдельная клавиша Fn, которая в сочетании с клавишами в верхнем ряду клавиатуры (F1 – F12) обычно выполняет специфичные для конкретного ноутбука действия (включение и отключение Wi-Fi, изменение яркости экрана и другие), либо, наоборот — без ее нажатия срабатывают эти действия, а с нажатием — функции клавиш F1-F12. Частая проблема владельцев ноутбуков, особенно после обновления системы или ручной установки Windows 11, Windows 10, 8. 1 и 7 — то, что клавиша Fn не работает.
1 и 7 — то, что клавиша Fn не работает.
В этой инструкции подробно о распространенных причинах, по которым может не работать клавиша Fn, а также о способах исправить эту ситуацию в ОС Windows для распространенных марок ноутбуков — Asus, HP, Acer, Lenovo, Dell и других. Также может быть полезно: Как включить подсветку на клавиатуре ноутбука, Не работает Wi-Fi на ноутбуке.
Причины, почему не работает клавиша Fn на ноутбуке
Для начала — об основных причинах, по которым может не функционировать Fn на клавиатуре ноутбука. Как правило, с проблемой сталкиваются после установки Windows (или переустановки), но не всегда — та же ситуация может возникнуть после отключения программ в автозагрузке или после некоторых настроек БИОС (UEFI).
В подавляющем большинстве случаев ситуация с неработающей Fn бывает вызвана следующими причинами
- Не установлены специфичные драйверы и ПО от производителя ноутбука для работы функциональных клавиш — особенно если вы переустановили Windows, а затем использовали драйвер-пак для установки драйверов.
 Также, возможно, что драйверы есть, например, только для Windows 7, а вы установили Windows 11 или Windows 10 (возможные решения будут описаны в разделе про решение проблем).
Также, возможно, что драйверы есть, например, только для Windows 7, а вы установили Windows 11 или Windows 10 (возможные решения будут описаны в разделе про решение проблем). - Работа клавиши Fn требует запущенного процесса утилиты производителя, но эта программа была убрана из автозагрузки Windows.
- Поведение клавиши Fn было изменено в БИОС (UEFI) ноутбука — некоторые ноутбуки позволяют изменять настройки Fn в БИОС, также они могут измениться при сбросе БИОС. В зависимости от настроек функциональные клавиши могут выполнять функции как в сочетании с нажатой Fn, так и без её нажатия.
Чаще всего причиной оказывает пункт 1, но далее рассмотрим все варианты по каждой из вышеуказанных марок ноутбуков и возможные сценарии исправления проблемы.
Клавиша Fn на ноутбуке Asus
За работу клавиши Fn на ноутбуках Asus отвечает набор ПО и драйверов ATKPackage — ATKACPI driver and hotkey-related utilities, доступный для загрузки на официальном сайте Asus. При этом, помимо установленных компонентов, в автозагрузке должна находится утилита hcontrol.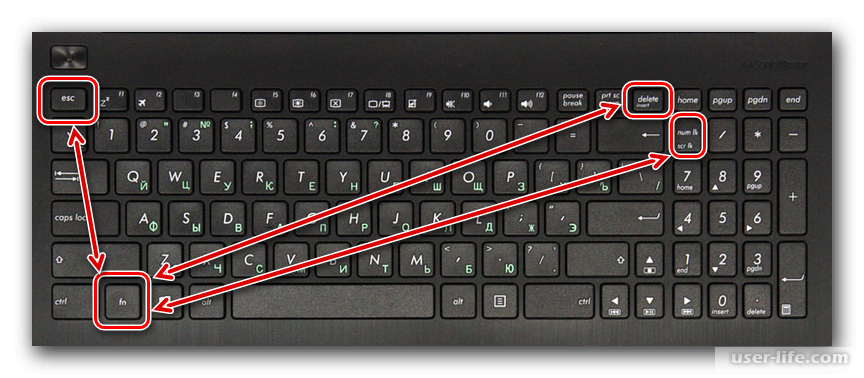 exe (добавляется в автозагрузку автоматически при установке ATKPackage).
exe (добавляется в автозагрузку автоматически при установке ATKPackage).
Однако, на современных ноутбуках Asus с Windows 11 и Windows 10 загрузка и ручная установка с официального сайта не всегда обязательна: попробуйте найти и скачать приложение ASUS Keyboard Hotkeys из Microsoft Store — часто этого оказывается достаточно для решения проблемы.
Если этот вариант не помог, далее — о том, как скачать драйверы клавиши Fn и функциональных клавиш для ноутбука Asus
- В поиске в Интернете (рекомендую Google) введите «модель_вашего_ноутбука поддержка» — обычно первый же результат — это официальная страница загрузки драйверов для вашей модели на сайте asus.com
- Выберите нужную ОС. Если нужной версии Windows не представлено в списке, выберите ближайшую из тех, что в наличии, очень важно, чтобы совпадала разрядность (32 или 64 бит) с той версией Windows, которая у вас установлена, см. Как узнать разрядность Windows (статья о Windows 10, но подойдет и для предыдущих версий ОС).

- Необязательно, но может повысить вероятность успеха пункта 4 — загрузите и установите драйверы из раздела «Chipset».
- В разделе ATK загрузите ATKPackage и установите его.
После этого, возможно, потребуется перезагрузить ноутбук и, если всё прошло успешно — вы увидите, что клавиша Fn на вашем ноутбуке работает. Если же что-то пошло не так, ниже — раздел про типичные проблемы при исправлении неработающих функциональных клавиш.
Ноутбуки HP
Для полноценной работы клавиши Fn и связанных с нею функциональных клавиш в верхнем ряду на ноутбуках HP Pavilion и других HP необходимы следующие компоненты с официального сайта
- HP Software Framework, HP On-Screen Display и Программа для быстрого запуска HP (HP Quick Launch) из раздела «Программное обеспечение — решения».
- Средства поддержки HP Unified Extensible Firmware Interface (UEFI) из раздела «Утилита — инструменты».
При этом для конкретной модели некоторые из указанных пунктов могут отсутствовать.
Чтобы скачать необходимое ПО для ноутбука HP, выполните поиск в Интернете по запросу «Ваша_модель_ноутбука поддержка» — обычно первый же результат является официальной страницей на support.hp.com для вашей модели ноутбука, где в разделе «ПО и драйверы» достаточно нажать «Перейти», а затем выбрать версию операционной системы (если вашей нет в списке — выбирайте ближайшую по хронологии, разрядность должна совпадать обязательно) и загрузить необходимые драйверы.
Дополнительно: в БИОС на ноутбуках HP может присутствовать пункт для изменения поведения клавиши Fn. Находится в разделе «System Configuration», пункт Action Keys Mode — если Disabled, то функциональные клавиши срабатывают только с нажатой Fn, если Enabled — то без нажатия (но для использования F1-F12 нужно нажимать Fn).
Acer
Если клавиша Fn не работает на ноутбуке Acer, то обычно достаточно выбрать вашу модель ноутбука на официальном сайте поддержки https://www.acer.com/ru-ru/support/index. html (в разделе «Выберите устройство» можно указать модель вручную, без серийного номера) и указать операционную систему (если ваша версия отсутствует в списке, скачивайте драйверы от ближайшей в той же разрядности, что установлена на ноутбуке).
html (в разделе «Выберите устройство» можно указать модель вручную, без серийного номера) и указать операционную систему (если ваша версия отсутствует в списке, скачивайте драйверы от ближайшей в той же разрядности, что установлена на ноутбуке).
В списке загрузок, в разделе «Приложение» скачайте программу Launch Manager и установите её на ноутбук (в некоторых случаях также потребуется драйвер чипсета с той же страницы).
Если программа ранее уже была установлена, но клавиша Fn всё также не работает, убедитесь, что Launch Manager не отключен в автозагрузке Windows, а также попробуйте установить Acer Power Manager с официального сайта.
Lenovo
Прежде всего, если у вас новый ноутбук с Windows 11 или Windows 10, попробуйте выполнить установку приложения Lenovo Hotkeys из Microsoft Store, во многих случаях проблема с работой Fn-клавиш будет решена и предпринимать какие-либо дополнительные действия не придется:
Если предыдущий вариант не подошел, учитывайте, что для разных моделей и поколений ноутбуков Lenovo доступны разные наборы ПО для работы клавиш Fn. На мой взгляд, самый простой способ, если не работает клавиша Fn на Lenovo, поступить так: ввести в поисковике «Ваша_модель_ноутбука + поддержка», перейти на официальную страницу поддержки (обычно первая в результатах поиска), в разделе «Top Downloads» нажать «View all» (просмотреть все) и проверить, что из списка ниже доступно для загрузки и установки на ваш ноутбук для нужной версии Windows.
На мой взгляд, самый простой способ, если не работает клавиша Fn на Lenovo, поступить так: ввести в поисковике «Ваша_модель_ноутбука + поддержка», перейти на официальную страницу поддержки (обычно первая в результатах поиска), в разделе «Top Downloads» нажать «View all» (просмотреть все) и проверить, что из списка ниже доступно для загрузки и установки на ваш ноутбук для нужной версии Windows.
- Hotkey Features Integration for Windows 11 и Windows 10 (32-bit, 64-bit) — на этой странице (только для поддерживаемых ноутбуков, список внизу на указанной странице). Утилиту для Windows 7 и 8.1 можно найти по запросу Hotkey Features Integration на сайте поддержки Lenovo.
- Lenovo Energy Management (Power Management) — для большинства современных ноутбуков
- Lenovo OnScreen Display Utility
- Advanced Configuration and Power Management Interface (ACPI) Driver
- Если не работают только комбинации Fn+F5, Fn+F7, попробуйте дополнительно установить официальные драйверы Wi-Fi и Bluetooth с сайта Lenovo.

Дополнительная информация: на некоторых ноутбуках Lenovo, комбинация Fn+Esc переключает режим работы клавиши Fn, также такая опция присутствует в БИОС — пункт HotKey Mode в разделе Configuration. На ноутбуках ThinkPad также может присутствовать опция БИОС «Fn and Ctrl Key Swap», меняющая клавиши Fn и Ctrl местами.
Dell
Для работы функциональных клавиш на ноутбуках Dell Inspiron, Latitude, XPS и других обычно требуются следующие наборы драйверов и приложений:
- Dell QuickSet Application
- Dell Power Manager Lite Application
- Dell Foundation Services – Application
- Dell Function Keys — для некоторых старых ноутбуков Dell, поставлявшихся с Windows XP и Vista.
Найти те драйверы, которые требуются для вашего ноутбука можно следующим образом:
- в разделе поддержки сайта Dell https://www.dell.com/support/home/ru/ru/ укажите вашу модель ноутбука (можно использовать автоматическое определение или через «Просмотр продуктов»).

- Выберите пункт «Драйверы и загружаемые материалы», при необходимости измените версию ОС.
- Загрузите необходимые приложения и установите их на компьютер.
Учтите, что для правильной работы клавиш Wi-Fi и Bluetooth могут потребоваться оригинальные драйверы беспроводных адаптеров с сайта Dell.
Дополнительная информация: в BIOS (UEFI) на ноутбуках Dell в разделе Advanced может присутствовать пункт Function Keys Behavior, изменяющий то, как работает клавиша Fn — включает мультимедийные функции или действия клавиш Fn-F12. Также параметры клавиши Fn Dell могут быть в стандартной программе «Центр мобильности Windows».
Клавиша Fn на ноутбуках Sony Vaio
Несмотря на то, что ноутбуке Sony Vaio уже не выпускаются, вопросов по установке драйверов на них, в том числе для включения клавиши Fn очень много, связано это с тем, что очень часто драйверы с официального сайта отказываются устанавливаться даже на ту же ОС, с которой поставлялся ноутбук после ее переустановки, а тем более на Windows 10 или 8. 1.
1.
Для работы клавиши Fn на Sony обычно (некоторые могут отсутствовать для конкретной модели) требуются следующие три компонента с официального сайта:
- Sony Firmware Extension Parser Driver
- Sony Shared Library
- Sony Notebook Utilities
- Иногда — Vaio Event Service.
Загрузить их можно с официальной страницы https://www.sony.ru/support/ru/series/prd-comp-vaio-nb (или можно найти по запросу «ваша_модель_ноутбука + support» в любом поисковике, если на русскоязычном сайте вашей модели не оказалось). На официальном российском сайте:
- Выберите вашу модель ноутбука
- На вкладке «ПО и загрузки» выберите операционную систему. Несмотря на то, что в списках может присутствовать Windows 10 и 8, иногда нужные драйверы доступны только если выбрать ту ОС, с которой ноутбук изначально поставлялся.
- Скачайте необходимое ПО.
А вот далее могут возникнуть проблемы — не всегда драйверы Sony Vaio желают устанавливаться. На эту тему — отдельная статья: Как установить драйверы на нотубук Sony Vaio.
На эту тему — отдельная статья: Как установить драйверы на нотубук Sony Vaio.
Логика действий для других марок ноутбуков будет той же самой. Основной источник — официальный сайт поддержки вашего ноутбука. Для некоторых моделей также доступны приложения функциональных клавиш в Microsoft Store, в частности:
- Fn Hotkeys and OSD — для распространенных сегодня ноутбуков на платформе CLEVO
- Huawei Keyboard Hotkeys — для ноутбуков Huawei (возможно, будет работать и на Honor)
Если вы не можете найти нужную утилиту, можно задать вопрос с указанием модели в комментариях, возможно, мне удастся предложить решение.
Возможные проблемы и способы их решения при установке ПО и драйверов для клавиши Fn
В заключение — некоторые типичные проблемы, которые могут возникнуть при установке необходимых для работы функциональных клавиш ноутбука компонентов:
- Драйвер не устанавливается, так как пишет, что версия ОС не поддерживается (например, если он есть только для Windows 7, а нужны клавиши Fn в Windows 10) — попробуйте распаковать exe-установщик с помощью программы Universal Extractor, и внутри распакованной папки найти сами драйверы для установки их вручную, или отдельный установщик, не выполняющий проверки версии системы.

- Несмотря на установку всех компонентов, клавиша Fn всё равно не работает — проверьте, нет ли в БИОС опций, связанных с работой Fn key, HotKey. Попробуйте установить официальные драйверы чипсета и управления электропитанием с сайта производителя.
Надеюсь, инструкция поможет. Если же нет, и требуется дополнительная информация, вы можете задать вопрос в комментариях, только, пожалуйста, указывайте точную модель ноутбука и версию установленной операционной системы.
remontka.pro в Телеграм | Способы подписки
Клавиатура перестала работать после очистки — Lenovo IdeaPad
758283
Руководства по ремонту и поддержке линейки потребительских ноутбуков Lenovo серии IdeaPad, впервые анонсированных в январе 2008 г.
627 вопросов
Посмотреть все
Томми Веркати
@томмиверкати
Рем: 1
4
4
Размещено:
Опции
- Постоянная ссылка
- История
- Подписаться
Всем привет
Недавно я почистил свой 15,6-дюймовый экран и клавиатуру Lenovo Ideapad 100, и после этого моя клавиатура перестала работать. Чтобы очистить клавиатуру, я нанес немного спиртового чистящего раствора на чистящую ткань из микроволокна, а затем протер ее по клавиатуре. Я делал это 2-3 раза. Этот процесс был выполнен, когда ноутбук был выключен и отключен от источника питания
Минут через 5-7 включил ноут и сначала все работало нормально, но потом перестали работать некоторые клавиши. Я заметил, что не работают только те клавиши, которые я нажимал после включения ноутбука.
На данный момент 60% клавиш на моей клавиатуре не работают, и я понятия не имею, как это исправить.
При устранении неполадок я также попытался подключить загрузочный USB-накопитель, чтобы проверить, связана ли проблема с оборудованием или ОС. Клавиатура здесь тоже не работала.
Буду очень признателен, если кто-нибудь из вас подскажет решение этой проблемы
Заранее спасибо
Ответьте на этот вопрос
У меня тоже есть эта проблема
Хороший вопрос?
Да
№
Оценка
0
Отмена
Самый полезный ответ
Джерри В.
@dadibrokeit
Респ: 32.8k
114
21
58
Размещено:
Опции
- Постоянная ссылка
- История
@tommyvercaty Это, конечно, звучит так, будто спирт вызвал проблемы, но я лично использую именно его, потому что он быстро высыхает и не оставляет следов на электронике. Вы сделали это правильно; нанесение спирта на ткань, а не только на клавиатуру, поэтому немного непонятно, почему это должно было вызвать такие серьезные проблемы с вашей клавиатурой.
Использовали ли вы обычный бытовой (т. е. 70%) медицинский спирт или что-то более подходящее; они обычно рекомендуют 90% или выше для очистки деталей электроники.
Можно еще попробовать высушить компоненты феном; пройдитесь по всей клавиатуре, чтобы испарить любое накопление, которое могло каким-то образом накопиться. Если бы вы могли открыть его, чтобы обнажить внутренности, это было бы еще лучше.
Если бы вы могли открыть его, чтобы обнажить внутренности, это было бы еще лучше.
Был ли этот ответ полезен?
Да
№
Оценка
1
Отменить
Джон Бинг
@gtip
Рем: 1
3
1
Опубликовано:
Опции
- Постоянная ссылка
- История
Ну, я думаю, что вы нанесли ущерб ключевому слову, потому что использовали спиртовой чистящий раствор.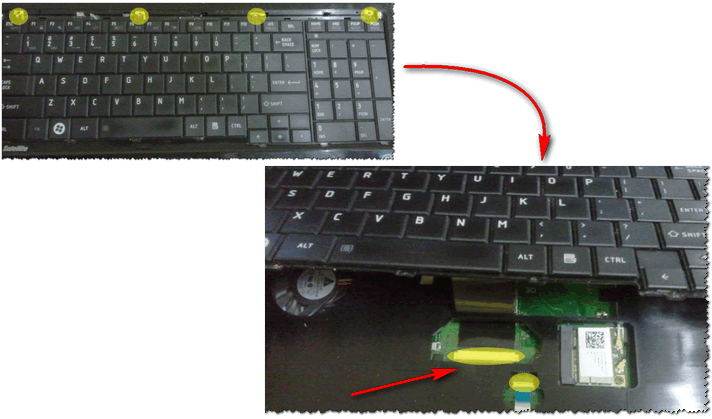 Или вы можете проверить наличие проблемы в драйвере клавиатуры, если ваш драйвер клавиатуры устарел, вам следует попытаться обновить драйвер.
Или вы можете проверить наличие проблемы в драйвере клавиатуры, если ваш драйвер клавиатуры устарел, вам следует попытаться обновить драйвер.
Был ли этот ответ полезен?
Да
№
Оценка
0
Отмена
Клавиатура не работает при включении ПК — Lenovo IdeaPad
480559
Руководства по ремонту и поддержке линейки потребительских ноутбуков Lenovo серии IdeaPad, впервые анонсированных в январе 2008 г.
627 вопросов
Посмотреть все
Винсент
@винмаиш
Рем: 37
3
1
Размещено:
Опции
- Постоянная ссылка
- История
- Подписаться
Моя клавиатура не работает! Теперь я использую экранную клавиатуру! Когда я перезагружаю ноутбук и нажимаю клавишу Capslock, он загорается постоянно и снова не работает, то же самое применяется, когда я нажимаю его, когда перезагружаю ноутбук, он снова не работает. Клавиатура вообще не работает, в чем может быть проблема?!
Ответьте на этот вопрос
У меня тоже есть эта проблема
Хороший вопрос?
Да
№
Оценка
3
Отменить
Кэлум ван Хик
@kaelumvanheek
Реп: 25
1
Размещено:
Опции
- Постоянная ссылка
- История
вы должны проверить свой диспетчер устройств и заглянуть под клавиатуру, чтобы увидеть, не было ли оно отключено или нуждается в обновлении
Был ли этот ответ полезен?
Да
№
Оценка
0
Отменить
Эйгирдас Гедгаудас
@exe666
Реп: 807
Опубликовано:
Опции
- Постоянная ссылка
- История
Попробуйте заглянуть на страницу поддержки lenovo https://pcsupport.


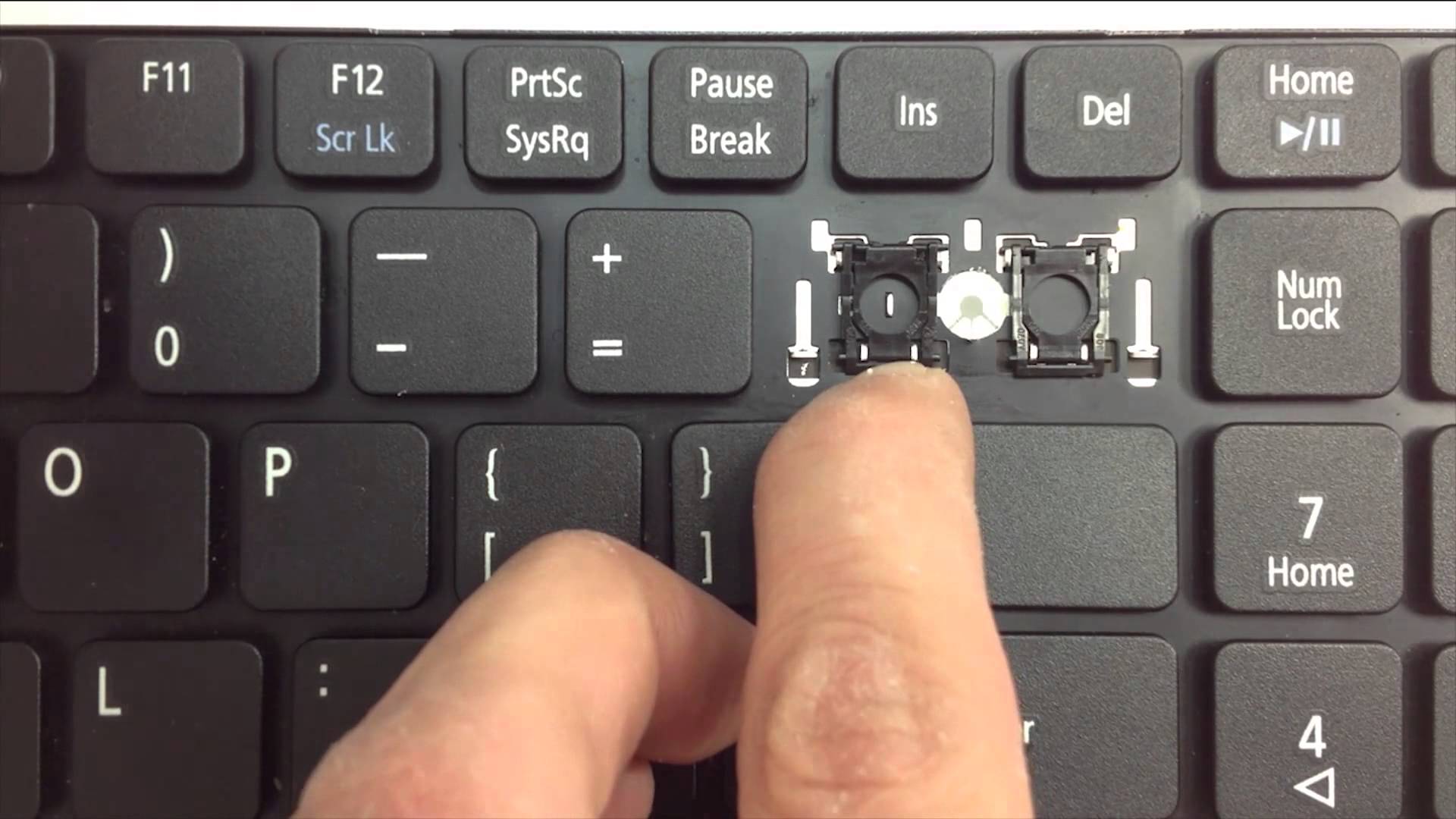 Также, возможно, что драйверы есть, например, только для Windows 7, а вы установили Windows 11 или Windows 10 (возможные решения будут описаны в разделе про решение проблем).
Также, возможно, что драйверы есть, например, только для Windows 7, а вы установили Windows 11 или Windows 10 (возможные решения будут описаны в разделе про решение проблем).



![Почему нет звука в компе вроде все включено: Почему нет звука на компьютере [решение]](https://dilios.ru/wp-content/themes/dilios.ru/assets/front/img/thumb-medium-empty.png)