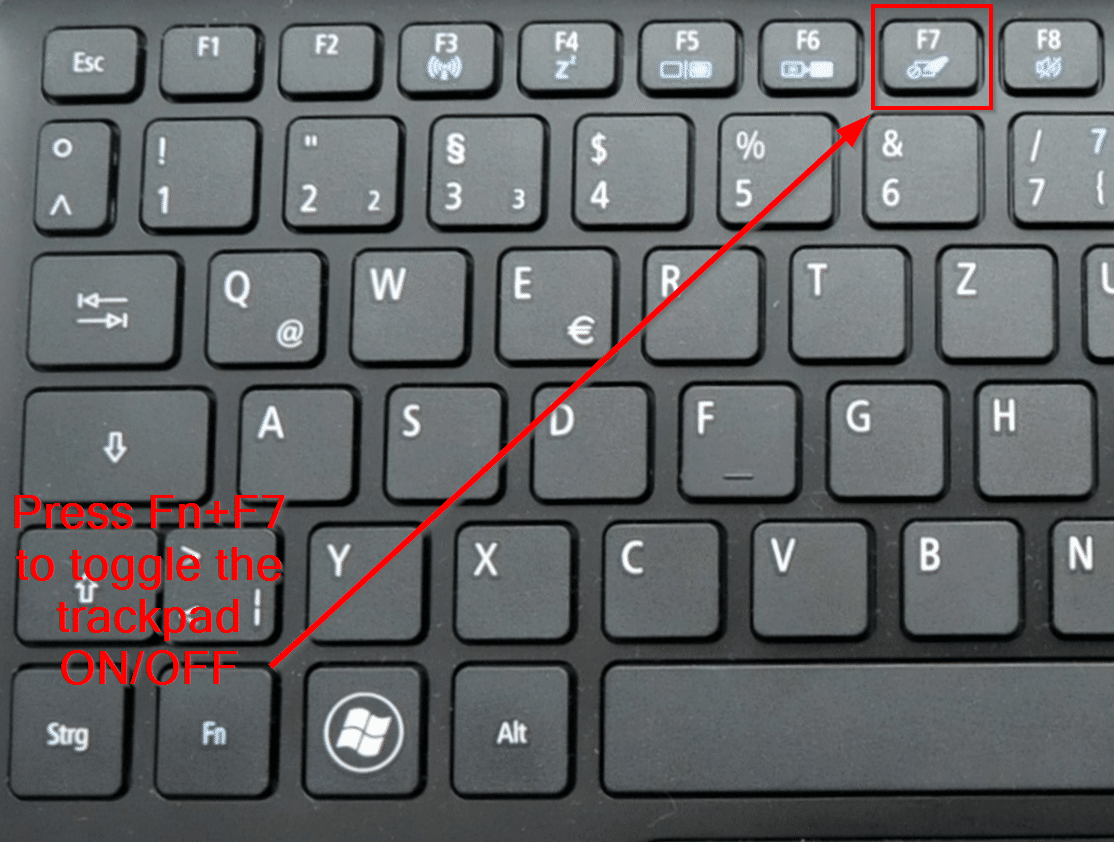Перестала работать часть клавиатуры на ноутбуке: Не работает часть клавиатуры на ноутбуке: что делать и как исправить
Содержание
Почему не работает клавиатура на Ноутбуке
На чтение 9 мин Просмотров 5к. Опубликовано
Обновлено
Содержание
- Почему не работают клавиши на ноутбуке
- Как включить клавиатуру на ноутбуке: инструкция
- Настройка питания ноутбука.
- Достаньте аккумулятор ноутбука.
- Проверьте режим залипания клавиш.
- Настройка параметров клавиатуры
- Удаляем драйверы
- Восстановление системы
- Проверяем систему на вирусы
- Звук при нажатии клавиш, а печать не работает
- При редких отключениях клавиатуры
- Определяем работоспособность клавиатуры через БИОС
- Временное решение
- Подключаем беспроводную или дополнительную клавиатуру
- На клавиатуру ноута пролилась жидкость
- Перегорела микросхема или оборвался шлейф
- Пыль и мусор между клавишами
Почему не работают клавиши на ноутбуке
Определите серьезность проблемы, возможно, неисправна только часть клавиатуры. Бывает, что панировочные сухари и мелкий мусор попадают под механизм кнопки и из-за этого контакт пропадал или нажимался не полностью. Бывает, что цифровая клавиатура справа на ноутбуке не работает — включите ее, нажав Num Lock или нажав комбинацию клавиш Num Lock + Fn. Убедитесь, что компьютер включен в электрическую розетку. Убедитесь, что проблема не в столь банальных факторах. Поэтому не забудьте перезагрузить компьютер и, если ничего не изменилось, выполните дополнительные активные действия позже.
Бывает, что панировочные сухари и мелкий мусор попадают под механизм кнопки и из-за этого контакт пропадал или нажимался не полностью. Бывает, что цифровая клавиатура справа на ноутбуке не работает — включите ее, нажав Num Lock или нажав комбинацию клавиш Num Lock + Fn. Убедитесь, что компьютер включен в электрическую розетку. Убедитесь, что проблема не в столь банальных факторах. Поэтому не забудьте перезагрузить компьютер и, если ничего не изменилось, выполните дополнительные активные действия позже.
Как включить клавиатуру на ноутбуке: инструкция
Настройка питания ноутбука.
Если клавиатура в Windows иногда не работает, но после перезагрузки системы снова начинает работать, попробуйте следующий метод.
Щелкните правой кнопкой мыши «Пуск» и выберите «Управление питанием». В меню справа найдите Advanced Power Options.
В меню слева от открывшегося окна выберите действие кнопки питания. Снимите флажок рядом с Изменить настройки, которые в настоящее время недоступны.
Снимите флажок Включить быстрый запуск. Сохраните настройки и перезагрузите ноутбук.
Достаньте аккумулятор ноутбука.
Звучит странно, но часто помогает. Если клавиатура ноутбука перестала работать, полностью отключите питание.
Отключите шнур питания, закройте крышку, переверните ноутбук и извлеките аккумулятор. Проверьте, не опухло ли оно. В таком случае использовать его, работать от сети запрещено.
Если аккумулятор в порядке, переустановите его и включите ноутбук.
Проверьте режим залипания клавиш.
Введите «Настройки специальных возможностей клавиатуры» в строке поиска.
Убедитесь, что кнопка «Использовать залипание клавиш» активна.
Если да, отключите его.
Чтобы избежать случайной активации в будущем, снимите флажок Разрешить активацию залипающих клавиш с помощью сочетаний клавиш.
Настройка параметров клавиатуры
Настройки удобства использования доступны практически во всех версиях Windows. Но иногда это работает не так, как ожидалось, и вызывает проблемы при использовании клавиатуры ноутбука.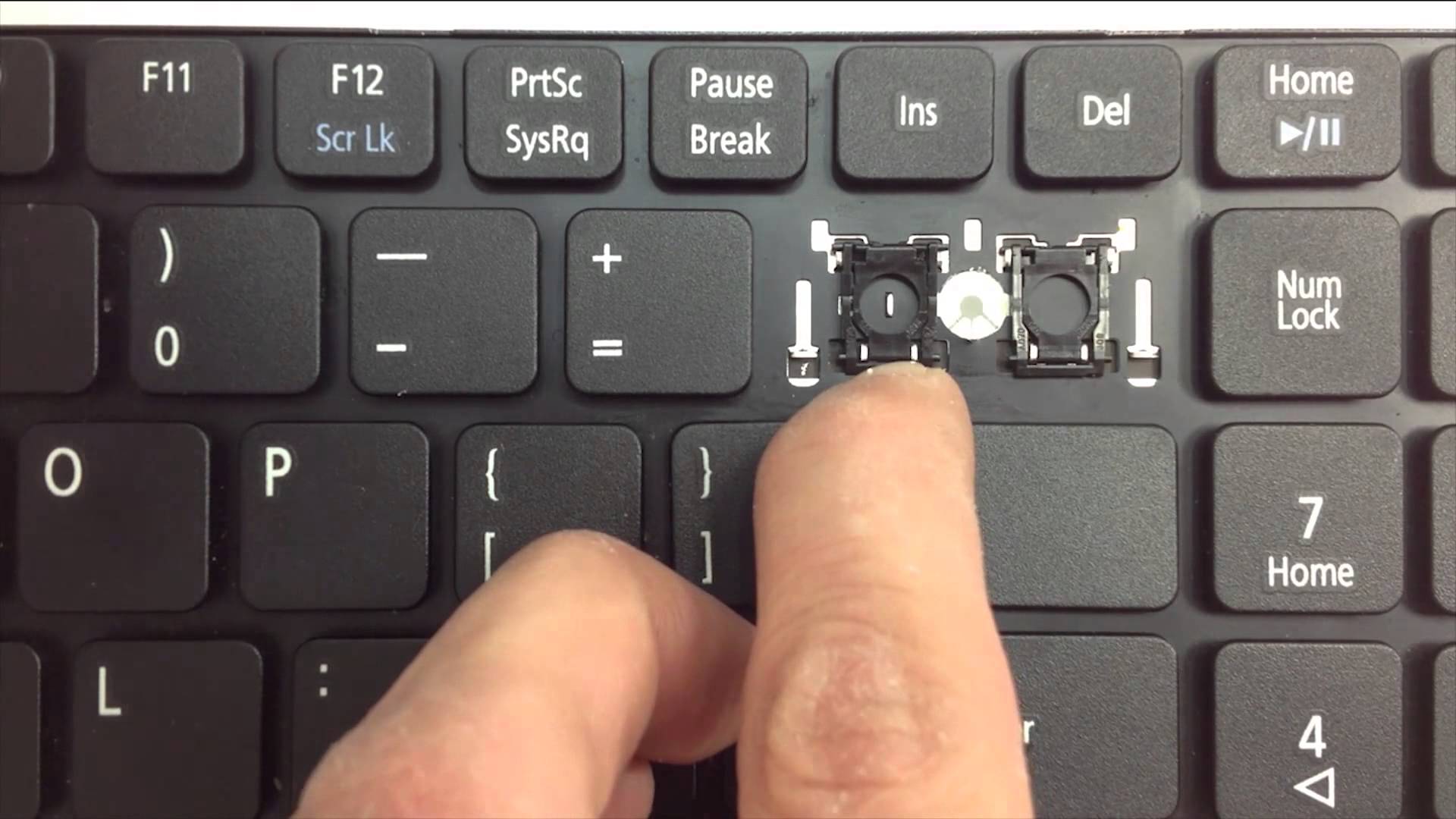 Попробуйте отключить эти параметры и проверьте, решена ли проблема.
Попробуйте отключить эти параметры и проверьте, решена ли проблема.
В поле поиска в Windows 10 введите «упростить». Поиск в Центре специальных возможностей».
Перейдите на вкладку Упростить клавиатуру».
Снимите флажки:
- Включите входной фильтр.
- Включить управление курсором с клавиатуры;
- Включить оценку переключателя;
- Включение постоянных ключей;
Теперь перезагрузите ноутбук, проверьте, работает ли клавиатура.
Удаляем драйверы
1 Щелкните правой кнопкой мыши ссылку «Этот компьютер» и выберите «Свойства» в контекстном меню».
Выбираем пункт «Свойства»
2Откройте диспетчер устройств».
«Диспетчер устройств».
3 Найдите раздел «Клавиатуры» и удалите там все чисто. Для этого выделите курсором строку с драйвером и щелкните по ней правой кнопкой мыши. Затем выберите «Удалить» из списка».
Удаление устройства
4 Подтвердите: драйверы будут удалены. Теперь перезагрузите ноутбук и проверьте, работает ли клавиатура. При удалении драйверов соответствующие драйверы будут автоматически установлены из библиотеки Windows после перезагрузки.
При удалении драйверов соответствующие драйверы будут автоматически установлены из библиотеки Windows после перезагрузки.
Восстановление системы
Клавиатура на ноутбуке может не работать из-за недавно установленных кривых обновлений, программ и утилит.
В случае случайного удаления системного файла Windows или заражения вирусом система может работать нестабильно. Читайте также: Ошибка 651: что это такое и 5 способов исправить
Чтобы разрешить ситуацию, запустите Восстановление системы.
1 Откройте меню «Пуск» 2 Панель управления. В Windows 10 — Панель управления можно найти в разделе «Системные инструменты — Windows».
Раздел «Системные инструменты — Windows».
3 В разделе «Категория» переключитесь на тип отображения — «Крупные значки» 4 Откройте пункт «Восстановить».
Открываем пункт «Восстановить».
5Выберите — «Начать восстановление системы».
«Запуск восстановления системы
6 Точка восстановления на дату все еще работала.
Восстановление компьютера
7 Подтвердите действие.
Подтверждение действия
Это сбросит систему и перезапустит ноутбук.
Проверяем систему на вирусы
Часто такая проблема может быть спровоцирована различными вредоносными программами, при этом мышь тоже может выйти из строя.
Скачайте Dr.Web CureIt! и полностью проверить Windows на наличие вирусов или других угроз. Когда вы их найдете, избавьтесь от всего, что вы нашли.
Если удаление не помогло, переустановите операционную систему, что означает, что важные файлы Windows были повреждены. Вы можете сначала попробовать выполнить восстановление системы. Щелкните значок Windows на панели задач и скопируйте туда значение — «параметры восстановления», откройте приложение и запустите процесс.
Восстановление системы редко помогает исправить это, поэтому лучше всего переустановить операционную систему.
Звук при нажатии клавиш, а печать не работает
Если вы слышите их при нажатии, залипшие клавиши активны.
1. Нажмите «Пуск», перейдите в «Настройки», откройте «Специальные возможности» и перейдите в левый столбец в группе «Клавиатура».
2. Отключите залипание клавиш здесь.
При редких отключениях клавиатуры
Это может быть вызвано включением быстрого запуска Windows. Обычно он начинает нормально работать после перезагрузки, которую мы сделали в главе 2, но не всегда. Отключите эту функцию на всякий случай, но помните, что запуск Windows займет немного больше времени.
1. Щелкните правой кнопкой мыши значок Windows на панели задач и перейдите в раздел «Управление питанием».
2. Откройте дополнительные параметры. В новом окне в левом столбце нажимаем на ссылку «Действие кнопки питания» и снимаем галочку с включения быстрого старта. Сохраните изменения и перезапустите.
Определяем работоспособность клавиатуры через БИОС
Итак, вы проверили клавиатуру и поняли, что она все-таки не работает. Поэтому будем искать ошибки через BIOS. В этом случае можно определить, в чем ошибка: в механической или программной части. Для входа в BIOS необходимо перезагрузить компьютер и, когда он начнет загружаться (1-2 секунды), нажать на горячие клавиши F1-F10 или Esc, Tab (клавиши могут быть разными).
Для входа в BIOS необходимо перезагрузить компьютер и, когда он начнет загружаться (1-2 секунды), нажать на горячие клавиши F1-F10 или Esc, Tab (клавиши могут быть разными).
Другими словами, запись в BIOS отличается от ноутбука к ноутбуку. При вводе очень часто во вкладке «Num Lock» возникает ошибка. Вам нужно знать, включена ли команда или нет?
Временное решение
Как вариант, вы можете использовать виртуальную клавиатуру.
Чтобы запустить виртуальную клавиатуру, в строке поиска введите запрос «Клавиатура».
Это откроет классическое приложение Windows — «Экранная клавиатура», где вы можете полностью ввести любой текст с помощью курсора мыши.
На экранной клавиатуре
Кроме того, на некоторых сайтах уже есть собственный инструмент ввода запросов.
Например, Яндекс.
В правом углу поисковой строки Яндекса есть небольшой значок экранной клавиатуры, с помощью которого можно написать любой запрос.
Яндекс клавиатура
Если встроенную клавиатуру ноутбука восстановить не удалось, можно подключить внешнюю.
Клавиатура для настольного компьютера легко помещается в ноутбук.
Главное, выбрать клавиатуру с разъемом USB, так как на ноутбуках порт PS 2 практически не встретишь.
Подключаем беспроводную или дополнительную клавиатуру
По большей части операционная система автоматически настраивает купленную клавиатуру. Но иногда случаются поломки. Стандартный ноутбук в основном имеет три способа подключения к этому устройству: PS / 2, USB или беспроводной. Если ноутбук компактный, но в нем обычно реализованы два последних метода.
Когда вы подключаете устройство ввода к системе, операционная система автоматически начинает поиск устройства и подключает его к ПК. Бывает, что Windows просит добавить определенные драйверы. Обычно они находятся на лазерном диске в коробке, в которой находилась клавиатура.
На клавиатуру ноута пролилась жидкость
Наполнить ноутбук колой или чаем — дело несущественное. Есть 2 опасности:
- Клавиатура всегда устанавливается поверх основного оборудования компьютера.
 Редко у ноутбука есть защита от проникновения влаги через клавиатуру в корпус. Итог: существует высокий риск серьезного повреждения материнской платы и других компонентов системы.
Редко у ноутбука есть защита от проникновения влаги через клавиатуру в корпус. Итог: существует высокий риск серьезного повреждения материнской платы и других компонентов системы. - Сахар и другие примеси, присутствующие в жидкости. Когда он испаряется, он образует тонкий слой клея, на котором будет скапливаться пыль, и ключевой механизм не будет работать. Итог: смойте потенциально липкие остатки со всей клавиатуры после испарения жидкости.
Перегорела микросхема или оборвался шлейф
Ноутбук, как и любая другая техника, уязвим для механических нагрузок и жидкостей. Если на клавиатуру пролился чай, кофе или обычная вода, не стоит угадывать причины неисправности. Сразу после пролития жидкости отключите компьютер от источника питания и извлеките аккумулятор. Если этого не сделать, микросхема и другие дорогостоящие детали окажутся под серьезной угрозой. В редких случаях микросхема сгорает без видимой причины. Если это произошло в самом начале работы компьютера, стоит воспользоваться гарантией, так как велика вероятность брака.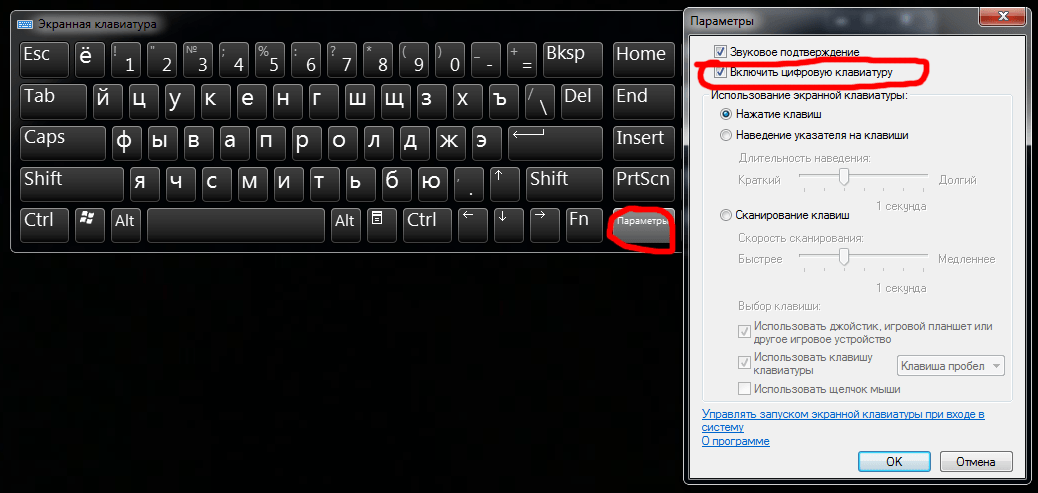 Но, опять же, это исключение из правил. При выходе из строя микросхемы, скорее всего, выйдут из строя порты USB. Их нужно проверить.
Но, опять же, это исключение из правил. При выходе из строя микросхемы, скорее всего, выйдут из строя порты USB. Их нужно проверить.
Даже небольшое прикосновение к компьютеру может привести к обрыву ленточного кабеля, элемента устройства, соединяющего клавиатуру с материнской платой. Контакты шлейфа со временем ослабевают и окисляются. Обычно это происходит с устройствами, которые используются в помещении с повышенной влажностью. Вы можете почистить контакты самостоятельно, но для этого вам понадобится отвертка.
вы должны выключить компьютер, вынуть аккумулятор и освободить защелки, которыми модуль крепится к корпусу.
Вытащив модуль, найти петлю несложно. Это короткая и надежно закрепленная подставка. Если ноутбук отдан в ремонт, он может быть отремонтирован и плохо собран. В результате кабель просто отключится.
Если кабель держится крепко, отсоедините его (белую защелку нужно сдвинуть вправо и влево). Давайте рассмотрим механизм окисления и видимых повреждений. Даже если на его поверхности нет следов, чистим и кладем обратно. Обычно этого достаточно для работы клавиатуры устройства.
Даже если на его поверхности нет следов, чистим и кладем обратно. Обычно этого достаточно для работы клавиатуры устройства.
Пыль и мусор между клавишами
Даже самые внимательные пользователи могут со временем накапливать крошки под клавишами клавиатуры, мешая корректной работе устройства. По этой причине одна или несколько клавиш перестают нажиматься с первого раза, их приходится нажимать с усилием, возникают другие неудобства.
Очистку можно производить тремя способами:
- Используйте специальный USB-пылесос. С его помощью легко собрать большую часть мусора из-под кнопок.
- Используйте липучку. Одним нажатием кнопки они заполняют внутреннее пространство под ключом и собирают весь мусор.
- Продуйте клавиатуру обычным бытовым пылесосом (даже лучше, если у него будет реверсивный режим).
После уборки используйте обычную влажную ткань.
Источники
- https://sdelaycomp.ru/neispravnosti/226-ne-rabotaet-klaviatura-na-noutbuke-prichiny-i-reshenie-problemy
- https://GamesQa.
 ru/noutbuki/chto-delat-esli-perestala-rabotat-klaviatura-na-noutbuke-12289/
ru/noutbuki/chto-delat-esli-perestala-rabotat-klaviatura-na-noutbuke-12289/ - https://www.computer-setup.ru/ne-rabotaet-klaviatura-na-noutbuke-chto-delat
- https://info-kibersant.ru/otklyuchilas-klaviatura-na-noutbuke.html
- https://9186748.ru/ne-rabotaet-klaviatura-na-noutbuke/
- http://InstComputer.ru/win10/ne-rabotaet-klaviatura-na-noutbuke.html
- https://anisim.org/articles/ne-rabotaet-klaviatura-na-noutbuke/
Перестала работать клавиатура Windows 10: как это исправить
Опубликовано: Автор: Дмитрий Просветов
Представьте ситуацию. Включаете ПК, а клавиатура не работает. Рассмотрим, что делать, если перестала работать клавиатура Windows 10.
Содержание
- Особенности
- Экранная клавиатура
- Почему перестает работать клавиатура
- Что сделать в первую очередь
- Аппаратная причина
- Драйвера
- BIOS
- Процесс ctfmon
- Не работает после обновления
- Штатные средства ОС
- Вывод
Особенности
Определить почему перестала работать клавиатура можно проанализировав действия выполненные на ПК до появления проблемы. Проблема появилась после обновления ОС, или установки Windows 10. А может не работают только отдельные клавиши. Рассмотрим самые распространенные проблемы и способы их решения.
Проблема появилась после обновления ОС, или установки Windows 10. А может не работают только отдельные клавиши. Рассмотрим самые распространенные проблемы и способы их решения.
Экранная клавиатура
Активируйте временно виртуальную клавиатуру, пока не найдете причину неработоспособности клавиатуры и не устраните ее.
На Виндовс 10 перейдите:
Далее:
Если не работает экранная клавиатура откройте «Службы». Перейдите:Далее:
Откройте:
Выберите:
Нажмите на службе два раза ЛКМ, выберите «Автоматически».
Почему перестает работать клавиатура
Существует две причины:
- Аппаратная;
- Программная.
Рассмотрим их подробнее.
Что сделать в первую очередь
Если не работает клавиатура, проверьте работоспособность порта куда она установлена. Переключите устройство в другой порт. Подключите клавиатуру к другому ПК.
Аппаратная причина
В ноутбуке это сделать сложнее. Его придется разобрать и посмотреть. Выполняйте разборку только при наличии опыта. Иначе большой риск повредить контакты на корпусе. Проверьте, не поврежден ли шлейф, подключающий ее к плате. Переподключите коннектор в шлейф. Подробнее смотрите в статье: «Ноутбук греется и зависает».
Его придется разобрать и посмотреть. Выполняйте разборку только при наличии опыта. Иначе большой риск повредить контакты на корпусе. Проверьте, не поврежден ли шлейф, подключающий ее к плате. Переподключите коннектор в шлейф. Подробнее смотрите в статье: «Ноутбук греется и зависает».
Если не работают отдельные клавиши, почистите клавиатуру. Как это сделать смотрите в статье: «Правильная чистка клавиатуры ПК».
Драйвера
Их установка могла завершиться с ошибкой. Что делать? Удалите существующую цифровую подпись, и замените ее на новую. На Windows 10 нажмите «Win+X», перейдите:
Выберите:
Перезагрузите ПК. ОС автоматически найдет и установит драйвер. Если этого не произошло перейдите на официальный сайт производится ноутбука или клавиатуры.
BIOS
Если на компьютере перестала работать клавиатура, перезагрузите ПК. Во время включения нажмите функциональную клавишу для перехода в BIOS. В зависимости от модели это: DEL, F11, F2. На ноутбуках клавиши работают совместно с Fn.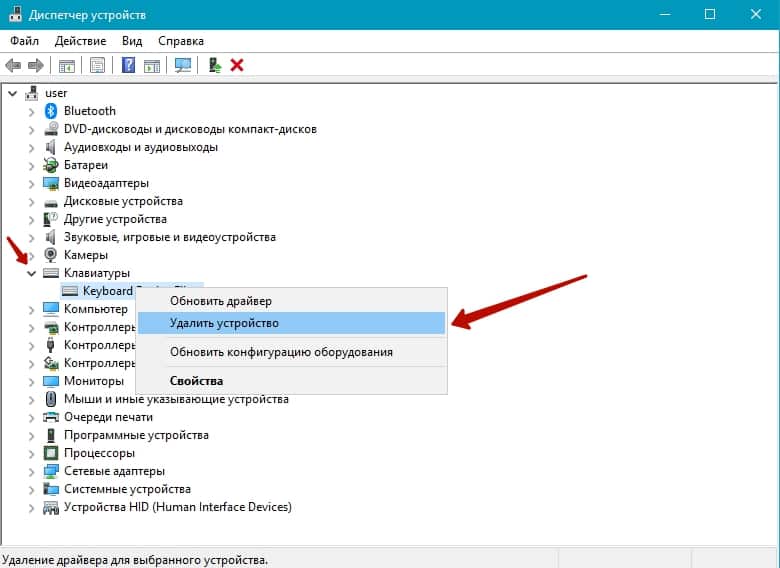 На вкладке, где показаны устройства ввода измените значение на:
На вкладке, где показаны устройства ввода измените значение на:
Это параметр может называться:
Нажмите F10 для сохранения изменений.
Процесс ctfmon
Это процесс в ОС, контролирующий пользовательский ввод и панель отображения языка (переключатель раскладки клавиатуры).
Способ используйте, если клавиатура работает в ОС (текстовый редактор, мессенджер), но не работает при вводе пароля при загрузке ОС. На экране входа.
На Виндовс 10 нажмите «Win+X», выберите:
Найдите процесс:
Если его нет откройте редактор реестра. Перейдите:
Добавьте процесс запуска клавиатуры в автозагрузку.
Задайте параметру имя:
Нажмите на созданном параметре два раза ЛКМ, установите значение:
Не работает после обновления
Удалите последнее установленное обновление Виндовс 10. Скорее всего именно оно стало причиной неработоспособности клавиатуры. Как это сделать? Нажмите «Win+I» выберите:
Перейдите:
Удалите его.
Штатные средства ОС
Разработчики Windows 10 для решения программных проблем добавили встроенные утилиты. Они проанализируют и попытаются исправить возникшую проблему. Откройте в «Параметрах» раздел «Обновление». Как это сделать рассматривалось выше. Перейдите:
Они проанализируют и попытаются исправить возникшую проблему. Откройте в «Параметрах» раздел «Обновление». Как это сделать рассматривалось выше. Перейдите:
Вывод
Проанализируйте события, после которых клавиатура перестала работать. Используйте один из рассмотренных способов для решения проблемы.
Клавиатура ноутбука Alienware не работает [ИСПРАВЛЕНО]
Если вы обнаружите, что по какой-то причине клавиатура вашего ноутбука Alienware не работает, не беспокойтесь. В этой статье мы обсудили практически все сценарии того, почему ваша клавиатура может не работать, и как решить эту проблему.
Ноутбуки Alienware известны прежде всего своей исключительной производительностью и надежностью. Тем не менее, никто не застрахован от аппаратных проблем.
Если клавиатура вашего ноутбука Alienware не работает, обычно должно помочь отключение параметра «Использовать клавиши фильтра». Для этого перейдите в Поиск Windows > введите «удобство доступа» > и перейдите к «Настройки клавиатуры специальных возможностей». Затем найдите параметр «Использовать ключи фильтра» и снимите флажок.
Затем найдите параметр «Использовать ключи фильтра» и снимите флажок.
Клавиатура ноутбука Alienware не работает
Эта проблема не редкость и обычно требует быстрого решения. Ниже приведено пошаговое руководство, которое поможет вам устранить причины, по которым клавиатура вашего ноутбука Alienware не работает.
Во-первых, мы включим экранную клавиатуру, чтобы вы могли печатать без использования клавиатуры.
- Нажмите Пуск .
- Нажмите Настройки .
- Перейти к Специальные возможности .
- Выберите Клавиатура в левой части меню.
- Установите флажок « Использовать экранную клавиатуру ».
Теперь все готово, и мы попытаемся решить проблему.
Отключение клавиш фильтра
Одной из основных причин, по которой клавиатура вашего ноутбука Alienware может не работать, является параметр «Клавиши фильтра». Вы должны отключить его, и это очень простой процесс. Вот как это сделать:
Вы должны отключить его, и это очень простой процесс. Вот как это сделать:
- Перейти к Windows Search .
- Введите « Простота доступа ».
- Нажмите « Настройки клавиатуры специальных возможностей ».
- Теперь найдите опцию « Использовать ключи фильтра ».
- Снимите флажок .
Перезагрузите компьютер
Перезагрузка компьютера может показаться слишком примитивной, но очень важно выполнить этот шаг, прежде чем пытаться что-либо еще.
Перезагрузка вашего ноутбука очищает память (ОЗУ) и, таким образом, устраняет все аппаратные/программные сбои в вашей системе. Вы можете быть удивлены, узнав, что ваша клавиатура действительно работает после перезагрузки, но поверьте мне, это не редкость.
Если же перезагрузка не помогла, можно перейти к следующим методам из этой статьи.
Выполните отключение питания
Если клавиатура вашего ноутбука Alienware не работает, отключение питания на вашем компьютере может помочь решить проблему. Перед этим обязательно отключите кабель питания и отсоедините от компьютера все устройства (мышь, наушники и т. д.).
Перед этим обязательно отключите кабель питания и отсоедините от компьютера все устройства (мышь, наушники и т. д.).
Вот как выполнить сброс мощности на ноутбуке Alienware. Возможны два сценария:
- Аккумулятор вашего ноутбука съемный.
- Батарея вашего ноутбука НЕ является съемной
Съемный аккумулятор
Если в вашем ноутбуке есть съемный аккумулятор, извлеките его. Теперь нажмите кнопку питания и удерживайте не менее 30 секунд. Теперь подключите зарядное устройство и включите ноутбук.
Несъемный аккумулятор
Если аккумулятор вашего ноутбука Alienware несъемный, попробуйте разобрать ноутбук, чтобы вручную отключить аккумулятор, нажать и удерживать кнопку питания в течение 30 секунд, а затем повторно подключить аккумулятор и включить компьютер.
Это истощит всю энергию системы и может решить проблему.
Проверьте, обновлен ли драйвер клавиатуры
Устаревшие драйверы являются одной из основных причин, по которой устройство может не работать. Проверить наличие устаревшего драйвера очень просто. Вот как это сделать:
Проверить наличие устаревшего драйвера очень просто. Вот как это сделать:
- Перейти к Windows Search .
- Введите « Диспетчер устройств » и откройте приложение.
- Вы увидите множество категорий устройств, включая « Клавиатуры 9».0008».
- Нажмите на него , и он развернет список устройств.
- Щелкните правой кнопкой мыши на клавиатуре и нажмите « Обновить драйвер »
Компьютер просканирует ваше устройство и проверит, доступна ли более новая версия его драйвера. Если да, он автоматически установит его и сообщит вам об этом.
Запустить средство устранения неполадок Windows
Windows имеет встроенный инструмент устранения неполадок, который может сканировать и пытаться исправить любые обнаруженные проблемы. Это может не выполнять очень подробный анализ, однако может найти общие проблемы и попытаться их исправить.
Вот шаги, чтобы использовать этот инструмент для устранения неполадок конкретно для вашей клавиатуры.
- Перейти к Настройки .
- Перейти к Обновление и безопасность .
- Перейдите к Устранение неполадок > Дополнительные средства устранения неполадок .
- Теперь нажмите «Клавиатура», а затем Запустите средство устранения неполадок .
Убедитесь, что ваша версия Windows обновлена
Обновление вашей версии Windows не только обновит вашу систему и защитит ее от вирусов, но также проверит и установит любые возможные обновления для ваших драйверов устройств, например, камеры, клавиатуры и видеокарты .
В некоторых случаях устройство может вообще не работать, если у вас не установлена последняя версия его драйвера.
Обновление версии Windows также гарантирует отсутствие проблем совместимости между вашим драйвером и версиями Windows.
Чтобы обновить Windows, выполните следующие действия:
- Перейдите к Настройки .

- Нажмите Обновление и безопасность .
- Обновите версию Windows.
Переустановите клавиатуру
Если все вышеперечисленное не помогло, используйте это решение. На этом шаге мы удалим клавиатуру и ее драйвер с компьютера, заставив компьютер переустановить их.
Вот как это сделать:
- Перейти к Диспетчер устройств .
- Найдите вкладку Клавиатуры и нажмите на нее.
- Теперь вы сможете увидеть свою клавиатуру на вкладке клавиатуры.
- Щелкните правой кнопкой мыши на соответствующей клавиатуре и перейдите к пункту 9.0007 Свойства .
Теперь перейдите на вкладку драйвера, чтобы увидеть все настройки, связанные с драйвером клавиатуры.
Даже если вы видите текст «Устройство работает нормально», вам все равно следует удалить устройство и перезагрузить компьютер.
Нажмите Удалить устройство , установите флажок « Удалить программное обеспечение драйвера для этого устройства » и нажмите Удалить .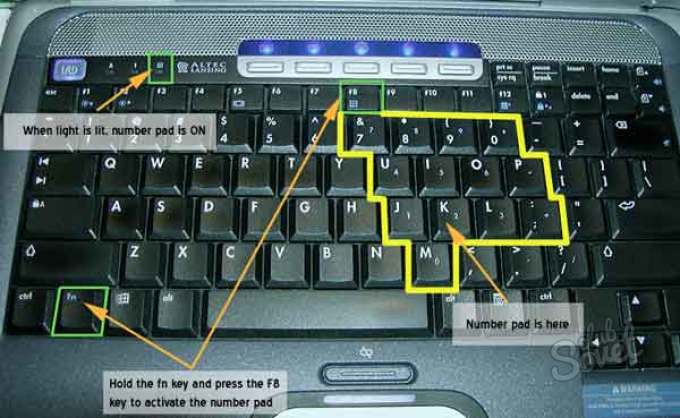
Теперь перезагрузите ноутбук Alienware, и у вас должна быть полнофункциональная клавиатура.
Дополнительные советы по предотвращению проблем с клавиатурой ноутбука Alienware
Как мы упоминали ранее, ноутбуки Alienware известны своей надежностью. Но если вы не будете ухаживать за своим устройством, у вас возникнут неприятные проблемы.
Если ваш ноутбук Alienware вообще не включается, ознакомьтесь с нашей статьей о том, как это исправить.
В противном случае, вот что вы можете сделать, чтобы клавиатура вашего ноутбука не работала.
Держите клавиатуру в чистоте
Содержание клавиатуры в чистоте очень важно, если вы не хотите покупать новую клавиатуру раз в год. Частицы пыли внутри клавиатуры могут серьезно повредить ваше устройство. Возьмите зубочистку и постарайтесь убрать как можно больше пыли.
Нет необходимости чистить клавиатуру каждый день, но настоятельно рекомендуется выполнять эту процедуру раз в месяц.
Обновление Windows
Обновление версии Windows — очень важный процесс, которым большинство пользователей компьютеров не заморачиваются.
Конечно, все ненавидят обновления Windows, но они закроют дыры в безопасности вашей системы и будут обновлять наиболее важные программы и драйверы.
Клавиатура ноутбука Alienware не работает Краткий обзор устранения неполадок
В этой статье мы обсудили, как исправить неработающую клавиатуру ноутбука Alienware. Проблема обычно возникает, если включена опция «Использовать клавиши фильтра», но устаревший драйвер, частицы пыли и устаревшая версия Windows также могут помешать правильной работе клавиатуры вашего ноутбука.
Ниже приведены краткие сведения о том, что следует делать, если клавиатура ноутбука Alienware не работает.
— Убедитесь, что опция «Использовать ключи фильтра» не отключена.
— Перезагрузите компьютер, чтобы освободить используемую память компьютера (ОЗУ). Это устранит любые сбои, связанные с аппаратным/программным обеспечением, и может исправить вашу клавиатуру.
Это устранит любые сбои, связанные с аппаратным/программным обеспечением, и может исправить вашу клавиатуру.
— Выполнить сброс мощности. Отключите зарядное устройство, извлеките аккумулятор (если он съемный), нажмите кнопку питания и удерживайте ее в течение 30 секунд, чтобы полностью разрядить систему. Теперь снова подключите зарядное устройство и включите ноутбук.
— Убедитесь, что вы используете последние версии драйвера клавиатуры. Перейдите в диспетчер устройств и обновите драйвер, как мы упоминали выше в статье.
— Используйте средство устранения неполадок Windows, чтобы устранить возможную проблему, из-за которой клавиатура не работает. Средство устранения неполадок Windows — это не инструмент для детальной диагностики, но он хорошо справляется с устранением небольших проблем.
— Обязательно обновляйте версию Windows и драйверы.
— Если ни один из вышеперечисленных способов не сработал, следует удалить клавиатурное устройство из Диспетчера устройств, тем самым заставив ноутбук переустановить его при следующей загрузке компьютера.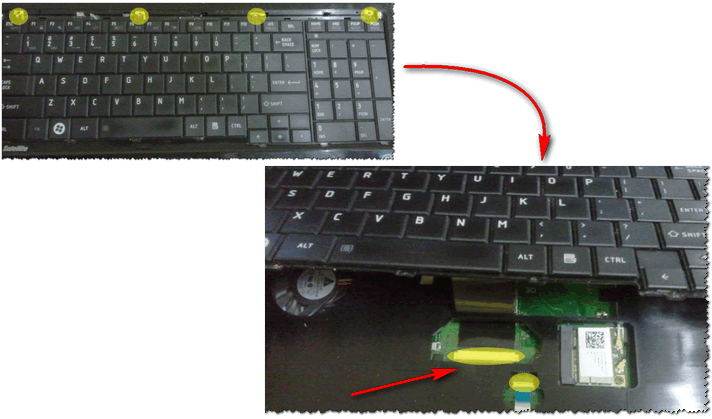
— Настоятельно рекомендуется периодически чистить клавиатуру ноутбука, чтобы предотвратить проблемы, вызванные частицами пыли.
Как починить клавиатуру, поврежденную водой
Вы пролили воду на клавиатуру ноутбука или настольного компьютера и вам нужна помощь в ее ремонте? В этой статье мы рассмотрим лучшее решение, чтобы выйти из такой неприятной ситуации.
Общеизвестно, что вода и электроника плохо совместимы. Во многих случаях вода может полностью сжечь электронное оборудование и полностью вывести его из строя. К счастью, клавиатуры можно исправить, удалив влагу.
Содержание
Также возможно, хотя и сложнее, отремонтировать клавиатуру ноутбука после повреждения водой.
Как починить поврежденную водой клавиатуру для настольных ПК
Починить клавиатуру, поврежденную водой, обычно довольно просто, если вы предпримете необходимые шаги и будете осторожны во время ремонта.
Первый шаг — отключить клавиатуру от компьютера, чтобы на нее больше не поступало питание. На большинстве клавиатур, особенно на более дешевых мембранных, небольшое количество воды не обязательно повредит вашей клавиатуре.
На большинстве клавиатур, особенно на более дешевых мембранных, небольшое количество воды не обязательно повредит вашей клавиатуре.
Для более сложных механических и игровых клавиатур, которые часто имеют дополнительную схему, существует вероятность долговременного повреждения, а процесс ремонта немного сложнее, но общая концепция та же.
В этом руководстве мы будем использовать в качестве примера стандартную офисную мембранную клавиатуру. Вы можете выполнить те же шаги со своей собственной клавиатурой, но если вы застрянете где-то по пути, вам может потребоваться найти пошаговое руководство по разборке в Интернете для вашей конкретной клавиатуры.
Общая цель состоит в том, чтобы разобрать клавиатуру по частям, чтобы удалить всю влагу.
Для начала сфотографируйте свою клавиатуру — это понадобится вам позже для справки.
Затем начните с извлечения всех ключей. Почти на каждой клавиатуре есть клавиши, которые могут выскальзывать и выдвигаться без каких-либо повреждений. Вам может понадобиться небольшой рычаг, чтобы вытащить ключи. Рассмотрите возможность использования отвертки или пенни. Не забудьте положить ключи в безопасное место, чтобы они не потерялись.
Вам может понадобиться небольшой рычаг, чтобы вытащить ключи. Рассмотрите возможность использования отвертки или пенни. Не забудьте положить ключи в безопасное место, чтобы они не потерялись.
Когда все ключи вынуты, следующим шагом будет переход на заднюю часть.
Переверните клавиатуру и выкрутите винты один за другим. В конце концов, вы сможете удалить верхний слой клавиатуры, чтобы добраться до нижнего слоя. Если это мембранная клавиатура, вы найдете один или два тонких слоя мембраны, которые покрывают всю клавиатуру.
Следующая цель — удалить слои мембраны — они должны просто выскользнуть. Иногда также будет металлический каркас, который также можно отвинтить или вытащить.
После этого все ваши компоненты будут разделены. Ваша следующая цель — тщательно протереть все компоненты сухим полотенцем. Вы должны убедиться, что вся влага впиталась.
Если вы пролили сок или газировку, и ваша клавиатура теперь липкая, вам может понадобиться купить спиртовые тампоны, чтобы вытереть остатки.
Когда вся влага удалена, вы можете снова собрать клавиатуру. Просто выполните шаги, которые вы предприняли, чтобы разобрать клавиатуру, но в обратном порядке. Также рекомендуется оставить клавиатуру в разобранном виде на 12–24 часа, чтобы вся скрытая влага могла испариться.
Обратитесь к исходной фотографии, сделанной вами, чтобы вернуть ключи в исходное положение.
Почти во всех случаях это исправит вашу настольную клавиатуру. Имейте в виду, что более сложные клавиатуры со светодиодами или дополнительными функциями могут потребовать дополнительной разборки, а также существует вероятность того, что ваша клавиатура может выйти из строя и не подлежит ремонту.
В этом случае вам следует связаться с производителем, чтобы узнать, предлагают ли они ремонт или замену.
Как починить клавиатуру ноутбука, поврежденную водой
Починить клавиатуру ноутбука сложнее, поскольку существует вероятность того, что влага может попасть на другие важные схемы ноутбука и вызвать дальнейшее повреждение.
Первым шагом является выключение ноутбука и немедленное извлечение аккумулятора. Затем удерживайте кнопку питания, чтобы убедиться, что в компонентах ноутбука не осталось заряда. Чем раньше вы выключите ноутбук, тем меньше вероятность его повреждения.
Следующим шагом будет разобрать ноутбук и протереть его. Процесс разборки будет зависеть от модели вашего ноутбука.
К счастью, существуют руководства по разборке практически для каждой модели ноутбука на планете (поищите на YouTube), и большинство ноутбуков созданы специально для легкой разборки.
Однако некоторые ноутбуки сложнее разобрать, чем другие. Для некоторых вы обойдетесь только отверткой. Для других вам могут понадобиться специальные инструменты, которые обычно находятся в наборах для ремонта ноутбуков.
Еще один отличный онлайн-ресурс для самостоятельного ремонта — iFixit. У них есть целый раздел по ремонту различных типов клавиатур с пошаговыми инструкциями, скриншотами и иногда даже видео.
Конечной целью снова является удаление всей влаги из ноутбука. Этот процесс может быть длительным и потребует терпения и осторожности, но с правильным руководством все будет в порядке.
Если ваш ноутбук работал до того, как вы выключили его для ремонта, скорее всего, он снова заработает после того, как вы очистите его от влаги.
Резюме
Таким образом, если ваша клавиатура все еще работает после повреждения водой, но работает нестабильно, обычно очистка клавиатуры и удаление влаги исправит ситуацию и вернет использование к нормальному состоянию.
Однако, если клавиатура ноутбука или настольного компьютера полностью перестает работать, есть вероятность, что она не подлежит ремонту.
В любом случае, единственный способ потенциального исправления — осторожно разобрать клавиатуру настольного компьютера или ноутбука и удалить всю влагу.
Помогло ли это руководство? Дайте нам знать ваши мысли. Если у вас есть какие-либо вопросы, пожалуйста, не стесняйтесь обращаться к нам за советом.

 Редко у ноутбука есть защита от проникновения влаги через клавиатуру в корпус. Итог: существует высокий риск серьезного повреждения материнской платы и других компонентов системы.
Редко у ноутбука есть защита от проникновения влаги через клавиатуру в корпус. Итог: существует высокий риск серьезного повреждения материнской платы и других компонентов системы. ru/noutbuki/chto-delat-esli-perestala-rabotat-klaviatura-na-noutbuke-12289/
ru/noutbuki/chto-delat-esli-perestala-rabotat-klaviatura-na-noutbuke-12289/