Отличия bios от uefi: Чем BIOS отличается от UEFI? — документация Image Management Service. Руководство пользователя
Содержание
Как зайти в биос на ноутбуке или стационарном компьютере?
Большинство способов зайти в БИОС на стационарном компьютере или ноутбуке
Большинство пользователей ПК знают о существовании БИОС, некоторые даже имеют представление о его функциях и предназначении. При этом, необходимости непосредственного обращения к БИОС у обычного пользователя нет. Работая с компьютером ежедневно в течение многих лет, люди не знают, как зайти в БИОС и что в нём может понадобиться. Между тем, некоторые операции, например, переустановка операционной системы с флешки или аппаратное включение/отключение каких-либо элементов невозможны без изменения настроек БИОС. Разобраться, что это такое, будет полезно для всех.
Что такое БИОС и для чего он нужен
БИОС (BIOS, англ. BasicInput/Output System) — это система ввода-вывода информации, осуществляющая взаимосвязь между «железом» и операционной системой компьютера. Она содержит информацию о составе, конфигурации и текущем состоянии всех элементов компьютера, определяет порядок загрузки операционной системы, выполняет диспетчерские функции по мониторингу систем и безопасности. Код БИОС находится на специальной микросхеме с соответствующей маркировкой, расположенной на материнской плате. Его можно обновить, т.е. перезаписать, но это мероприятие сложное и рискованное.
Код БИОС находится на специальной микросхеме с соответствующей маркировкой, расположенной на материнской плате. Его можно обновить, т.е. перезаписать, но это мероприятие сложное и рискованное.
Для изменения порядка загрузки системы (используется при переустановке ОС, установленной на Вашем ПК), войдите во вкладку Boot
Наиболее частое обращение пользователя к БИОС — изменение порядка загрузки системы. При установке ОС с флешки необходимо установить загрузку с USB первым номером, иначе после первой перезагрузки компьютер установит старую систему и процесс пойдет по бесконечному кругу. Кроме этого, могут быть выполнены другие действия:
- Изменение или возврат к заводским (оптимальным) настройкам.
- Изменение режима работы процессора.
- Получение информации о температуре процессора.
- Управление режимом работы вентиляторов.
- Включить/отключить некоторые порты или функции и т.д.
После произведённых изменений программа предложит на выбор сохранить их или оставить настройку неизменной.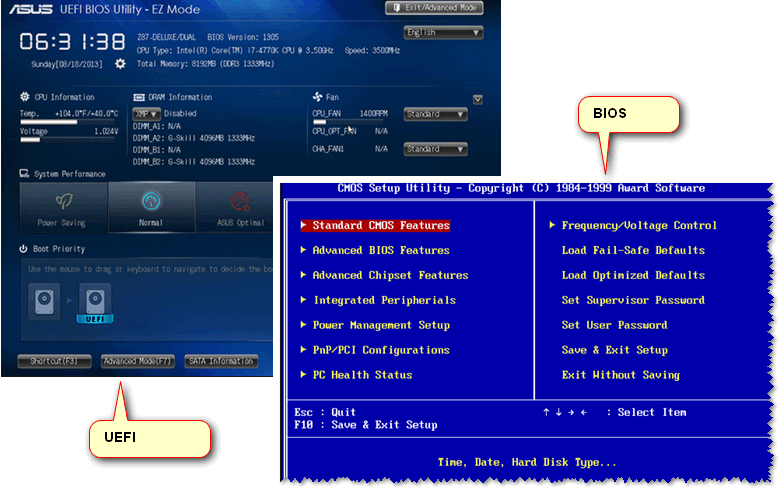 Для этого понадобится нажать соответствующие клавиши.
Для этого понадобится нажать соответствующие клавиши.
Внимание! Внесение изменений в настройки БИОС может кардинальным образом изменить режим работы материнской платы и процессора. Для неподготовленного пользователя такой шаг чреват нежелательными последствиями, вплоть до окончательного вывода компонентов из строя. Без точного знания и понимания сути своих действий ничего менять не следует.
Есть ли отличия в запуске UEFI BIOS
Основное отличие заключается в том, что UEFI (Unified Extensible Firmware Interface) — это не БИОС. Это микропрограмма с подобными функциями, созданная для тех же целей взаимодействия между аппаратной частью и операционной системой. При этом, UEFI разработана для 64-битных систем, что выделяет её и делает применимой не ко всем компьютерам. Разработчики утверждают, что будущее принадлежит именно UEFI, которая вытеснит БИОС из-за устаревания и низких возможностей. Уже сегодня UEFI имеет доступ к большему количеству памяти, не ограничивает размер дисков, способна оперировать драйверами и взаимодействовать с ОС на более высоком уровне. Практически, UEFI становится еще одной, промежуточной операционной системой. Загрузка компьютера через UEFI возможна только при аппаратной поддержке, которая имеется только на новых материнских платах, поэтому пока тип загрузки выбирается в БИОС.
Практически, UEFI становится еще одной, промежуточной операционной системой. Загрузка компьютера через UEFI возможна только при аппаратной поддержке, которая имеется только на новых материнских платах, поэтому пока тип загрузки выбирается в БИОС.
Как зайти в БИОС на стационарном компьютере или ноутбуке
В отличие от программ, записанных на жёсткий диск, зайти в БИОС, просто кликнув по определённой иконке не получится. Надо сделать это после включения компьютера, но до момента появления экрана загрузки Windows. Мало того, разные производители назначают для своих материнских плат собственные способы. Часто пользователь сидит и не знает, как зайти в БИОС, потому что клавиша для входа назначена не та, которую ему кто-нибудь посоветовал, а стартовая картинка на мониторе проскакивает за доли секунды, не позволяя увидеть, какую клавишу надо нажать. Кроме того, вариантов входа существует несколько, хотя доступны обычно не все. Рассмотрим их внимательнее:
Стандартный способ входа
Стандартный способ применяется чаще всего. Во время загрузки компьютера на экране мелькает картинка, с указанием разных комбинаций кнопок для выполнения тех или иных команд. Среди них есть BIOS Setup, или что-нибудь, типа: «Press Del to enter BIOS Setup». Чаще всего требуется нажать кнопку «del» или «F2», но могут быть другие варианты, о которых информирует стартовая картинка. Рекомендуется нажимать на нужную клавишу непрерывно, чтобы не пропустить нужный момент. Иногда стартовая картинка задерживается на несколько секунд, но чаще всего мелькает слишком быстро. Для того, чтобы приостановить загрузку, в нужный момент надо нажать «Pause/Break».Тогда можно спокойно рассмотреть надпись на экране. Если нажать на нужную кнопку вовремя не получилось, можно использовать сочетание клавишей Ctrl+Alt+Del, чтобы вновь началась загрузка системы. Как вариант, можно нажать кнопку рестарт.
Во время загрузки компьютера на экране мелькает картинка, с указанием разных комбинаций кнопок для выполнения тех или иных команд. Среди них есть BIOS Setup, или что-нибудь, типа: «Press Del to enter BIOS Setup». Чаще всего требуется нажать кнопку «del» или «F2», но могут быть другие варианты, о которых информирует стартовая картинка. Рекомендуется нажимать на нужную клавишу непрерывно, чтобы не пропустить нужный момент. Иногда стартовая картинка задерживается на несколько секунд, но чаще всего мелькает слишком быстро. Для того, чтобы приостановить загрузку, в нужный момент надо нажать «Pause/Break».Тогда можно спокойно рассмотреть надпись на экране. Если нажать на нужную кнопку вовремя не получилось, можно использовать сочетание клавишей Ctrl+Alt+Del, чтобы вновь началась загрузка системы. Как вариант, можно нажать кнопку рестарт.
Список возможных горячих клавиш для входа в БИОС
Существует большое количество вариантов входа в БИОС. Собственные комбинации есть у разработчиков различных версий БИОС:
Разные разработчики БИОС предлагают разные клавиши, либо сочетания клавиш, для того чтобы зайти в БИОС
Производители компьютеров или ноутбуков устанавливают свои сочетания клавишей:
Производители компьютерной техники решили не отставать от разработчиков БИОС, и тоже предлагают свои варианты
Следует отметить, что такое разнообразие не облегчает решение проблемы, а, напротив, вносит излишнюю путаницу. Введение единого стандарта в этом вопросе существенно облегчило решение вопроса, но пока ситуация только усложняется постоянным вводом новых сочетаний.
Введение единого стандарта в этом вопросе существенно облегчило решение вопроса, но пока ситуация только усложняется постоянным вводом новых сочетаний.
Вход с помощью командной строки
Необходимо сразу уточнить: зайти прямо в БИОС с помощью командной строки невозможно. Но можно дать компьютеру команду на перезагрузку, во время которой появится возможность входа штатным способом. Порядок действий:
- В меню «Пуск» нажимаем «Выполнить» (как вариант — одновременно нажимаем Win и R).
- В открывшемся окошечке пишем cmd.
- Открывается черное окно командной строки.
- Пишем «shutdown.exe /r /o», нажимаем «Enter».
Начинается перезагрузка, во время которой откроется стартовая картинка. Нажав нужную комбинацию клавишей, заходим в БИОС.
Команда Shift+Перезагрузка
Этот вариант входа используется на Windows 8 и 10. В меню «Пуск» надо нажать на «завершение работы», откроется всплывающее меню, в котором надо нажать на «Перезагрузка», одновременно удерживая клавишу «Shift».
Вариант входа через меню «Пуск» на ОС Windows 8 и 10
Во время старта загрузки системы в нужный момент времени нажать соответствующую клавишу (или комбинацию), чтобы вызвать настройки БИОС.
Вход в БИОС через «Восстановление» (для Windows 8 и 10)
В операционной системе Windows, начиная с версии 8 и выше, предусмотрена функция восстановления системы. Процедура проходит через перезагрузку компьютера, во время которой появляется возможность зайти в БИОС. Порядок действий:
- На панели (или в меню «Пуск», если есть) открыть вкладку «Параметры».
- В открывшемся окне выбрать «Изменение параметров компьютера».
- Перейти на вкладку «Обновление и восстановление».
- Открыть пункт «Восстановление», справа появятся варианты действий. В разделе «Особые варианты загрузки» внизу есть кнопка «Перезагрузить сейчас». Нажатие на нее вызовет перезагрузку компьютера, во время которой можно зайти в БИОС штатным способом.
Вариант входа через «Восстановление системы» на ОС Windows 8 и 10
Запуск БИОС с помощью специальной кнопки без клавиатуры
Существуют способы зайти в настройки БИОС более простыми, аппаратными методами. Некоторые ноутбуки, (например, «Леново»), имеют на клавиатуре или на панели специальную кнопку, нажатие на которую напрямую открывает БИОС.
Некоторые ноутбуки, (например, «Леново»), имеют на клавиатуре или на панели специальную кнопку, нажатие на которую напрямую открывает БИОС.
Кнопка «ThinkVantage» на ноутбуках Lenovo — ещй один простой и быстрый способ зайти в БИОС
Эта функция очень удобна для пользователя, но, к сожалению, встречается она только у некоторых моделей отдельных производителей.
Для владельцев системных блоков может оказаться доступным вход с помощью специальной кнопки, расположенной на материнской плате, обычно неподалеку от батарейки.
Способ для продвинутых пользователей — вход в БИОС при помощи кнопки на материнской плате
Понадобится снимать крышку системного блока, но в некоторых ситуациях такой способ может оказаться наиболее удобным или возможным.
Другие способы
Рассматривая предлагаемые варианты, можно заметить, что все они (кроме нажатия специальной кнопки прямого входа) инициируют перезагрузку компьютера, а не обеспечивают непосредственное включение БИОС. Поэтому, дополнительным способом зайти в него можно считать любой вариант вызова перезагрузки компьютера.
Поэтому, дополнительным способом зайти в него можно считать любой вариант вызова перезагрузки компьютера.
Что делать если для входа в БИОС требуется пароль
Пароль при входе в БИОС обычно не устанавливается, но некоторые производители или ремонтные фирмы защищают вход таким образом. Самый простой способ — ввести требуемую комбинацию, но зачастую она утеряна или вовсе неизвестна. В таких случаях приходится выключать компьютер, снимать крышку системного блока и вынимать батарейку, питающую CMOS-память. Именно в ней содержится пароль. Вынув батарейку, надо на 15 секунд замкнуть контакты её гнезда. Это обнулит CMOS и сбросит пароль. После этого батарейку устанавливают на место, собирают компьютер, включают его и заходят без пароля.
Необходимо помнить, что все изменения, произведённые в БИОС, могут вывести компьютер из строя. Не имея представления о том, что произойдет при изменении того или иного параметра, не следует ничего предпринимать. Попытки действовать по принципу «а что будет, если…» в данном случае совершенно недопустимы. Если нет уверенности, что всё делается правильно, лучше обратиться к специалистам. Это поможет решить проблему, сохранив работоспособность компьютера, в частности — его аппаратной части.
Если нет уверенности, что всё делается правильно, лучше обратиться к специалистам. Это поможет решить проблему, сохранив работоспособность компьютера, в частности — его аппаратной части.
Источник: https://skesov.ru/kak-zayti-v-bios/
введение в UEFI или что нужно знать об их настройках.
UEFI и BIOS. Изучаем внимательнее.
- Что такое UEFI ?
- Что нового по сравнению с BIOS?
- Для тех, кто любит несколько систем или ещё про различия
Как всегда теория
UEFI и BIOS представляют собой два различных интерфейса микропрограммного обеспечения, которые призваны работать своеобразным переводчиком между операционной системой (Windows или Линукс) и электронными компонентами, которые и составляют компьютер и ноутбук. И UEFI и BIOS начинают работу сразу после включения нами кнопки запуска компьютера в работу.
Что такое UEFI ?
Технология UEFI постепенно приходит на смену казалось бы вечной (а так оно и было с момента создания персональных компьютеров) базовой системе ввода-вывода. Четверть века BIOS не имела никакой альтернативы. Изначально же технология UEFI задумывалась как способ и возможность расширить возможности BIOS, и дело здесь далеко не в том, что стали появляться жёсткие диски больших объёмов, с которыми у BIOS были определённые проблемы. Разговор пошёл о дисках с объёмом от 2 ТБ (речь пошла о серверных форматах).
Четверть века BIOS не имела никакой альтернативы. Изначально же технология UEFI задумывалась как способ и возможность расширить возможности BIOS, и дело здесь далеко не в том, что стали появляться жёсткие диски больших объёмов, с которыми у BIOS были определённые проблемы. Разговор пошёл о дисках с объёмом от 2 ТБ (речь пошла о серверных форматах).
Как узнать режим загрузки Windows на этом компьютере: UEFI или Legacy?
Правильный перевод аббревиатуры EFI — расширяемый интерфейс встроенного программного обеспечения. Раньше разработкой и продвижением новой спецификации занималась сама Intel. Теперь бразды переданы в руки Unified EFI Forum ( UEFI ). Самой разработке уже более 10 лет, однако применение она получает именно сейчас со всё большим распространением хранилищ с большим объёмом, когда возникают проблемы с традиционной схемой разметки дисков (загрузочным сектором MBR). Сейчас пришедший на смену MBR, а BIOS использует именно главную загрузочную запись для хранения информации, GPT — совершенно иной способ разметки, и он поддерживает хранилища объёмом свыше 2-ух терабайт памяти и позволяет размещать на винчестере не 4, как прежде записи (то бишь системы), а неограниченное по сравнению с MBR их количество — до 128.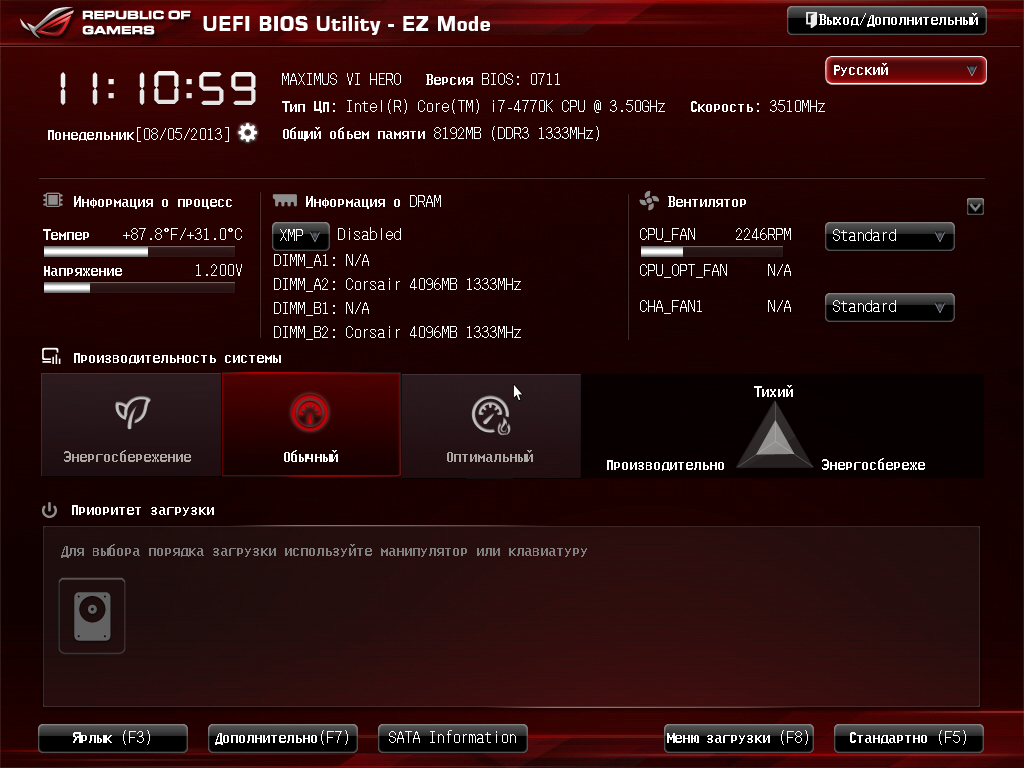
UEFI и BIOS. Что нового?
Кроме более красивого и дружественного интерфейса в настройках (даже мышкой можно пользоваться), расширены возможности дополнительных настроек системы ещё до загрузки Windows или что там у вас… Появилась возможность немного ускорить работу центрального и видео процессора прямо из BIOS. При установке операционной системы UEFI использует собственный менеджер загрузки, который сам решает, какие UEFI — приложения запускать, так что задача на первый взгляд может немного усложниться. Основной характерной особенностью, которая сразу бросается в глаза, является то, что пользователь может выполнять некоторые операции, не загружаясь с операционной системы вообще. Это называется технологией UEFI Shell. Речь идёт о чтении файлов с дисков в оптических приводах, о перемещении файлов в каталогах, если, конечно, UEFI разберётся в форматах файловой системы носителя. Если такой функции в UEFI нет, её можно подгрузить из интернета и установить.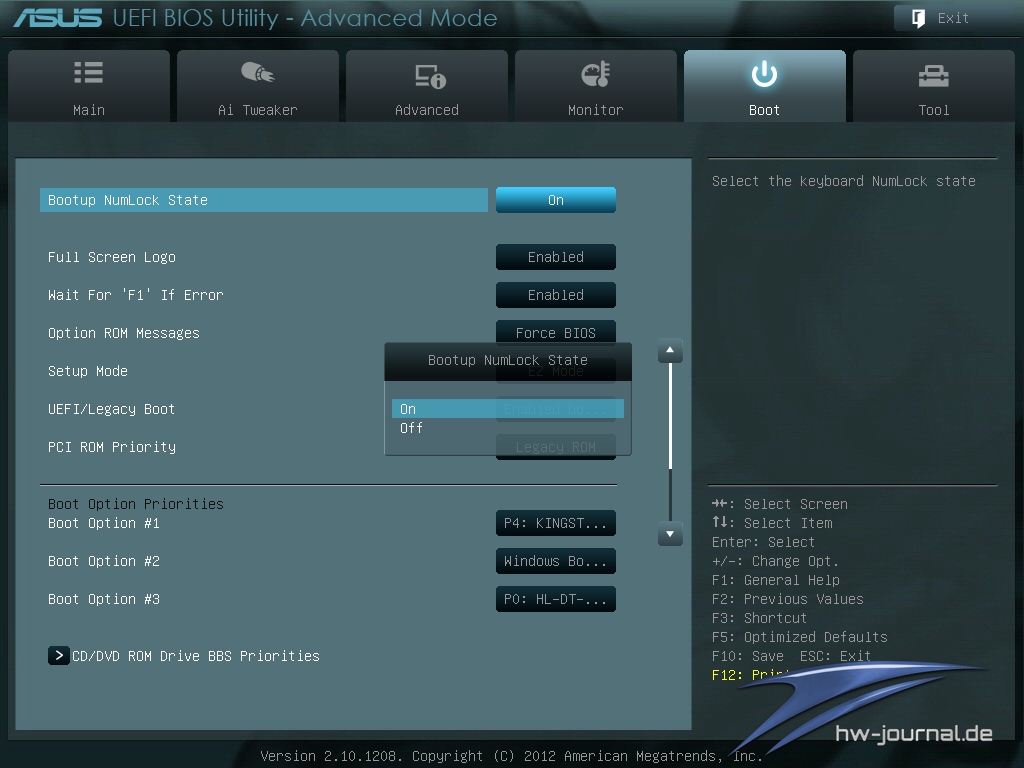 Вообще, это стало напоминать операционную систему до загрузки основной операционной системы. Неплохо, да?
Вообще, это стало напоминать операционную систему до загрузки основной операционной системы. Неплохо, да?
Но одним из главных преимуществ (пока это касается только последней версии Windows) является возможность создания списка загрузчиков с цифровой подписью для недопущения подмены или даже повреждения этого загрузчика или пути к нему, чем любят заниматься различного рода вирусы и вредоносные приложения-вымогатели. Это, кстати отключаемый во всех материнских платах, раздел Secure Boot. Но вот здесь приверженцы использования достоверного и подписанного программного обеспечения от даже самых популярных производителей начинают сталкиваться с проблемами или нюансами. Пользователь Linux с подписанным ядром меня поймёт. А в Windows 8 вообще возникает целая проблема при использовании неподписанных драйверов устройств…
UEFI: любителям мультизагрузочных систем посвящается.
Для любителей установки сразу нескольких операционных систем, причём принципиально разных, предусмотрен встроенный менеджер загрузки.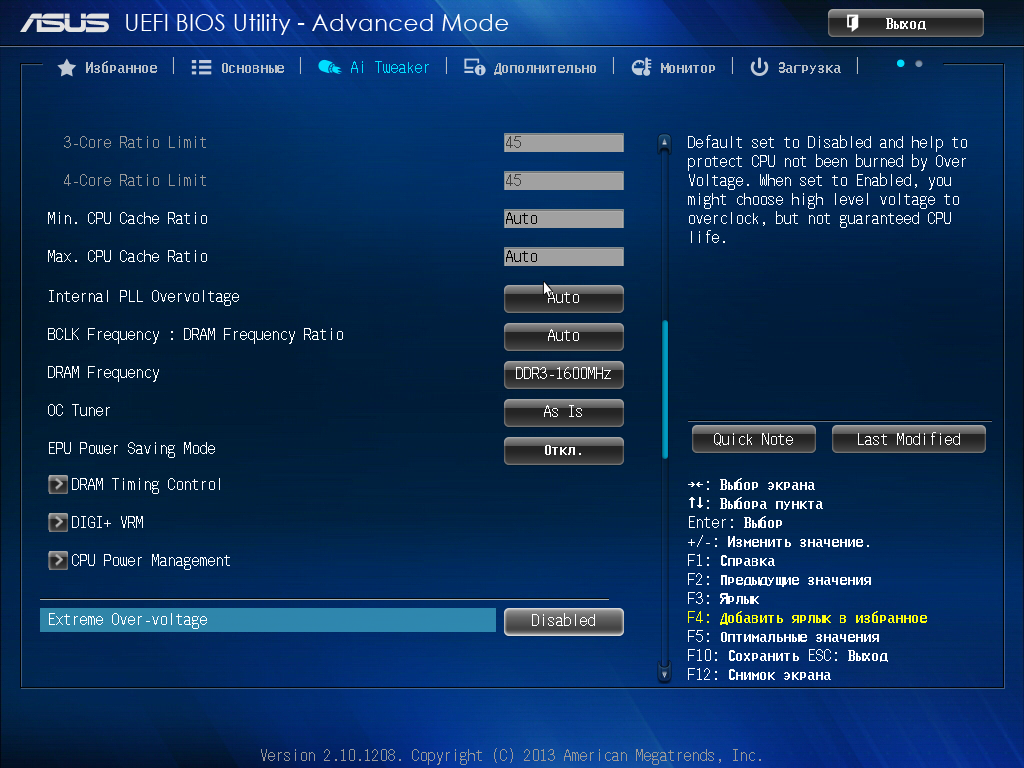 Что это такое? А теперь не нужно заморачиваться использованием сторонних менеджеров, чтобы установить одновременно Windows и Linux, что лично автор статьи постоянно и активно использует.
Что это такое? А теперь не нужно заморачиваться использованием сторонних менеджеров, чтобы установить одновременно Windows и Linux, что лично автор статьи постоянно и активно использует.
UEFI и BIOS: ещё про отличия
BIOS работает так: он читает первый сектор того жёсткого диска, которому присвоен следующий по порядку адрес как устройству для запуска или некий код для исполнения. Одновременно с этим в обязанность BIOS вменяется и поиск самого загрузочного устройства, которое нужно отыскать, чтобы какая-нибудь система вообще запустилась. А так как BIOS служила для поиска и запуска ОС с незапамятных времён, она всё ещё поддерживает 16-битный режим, тем самым ограничивая размер отыскиваемого кода, прошитого в ПЗУ компьютера.
А вот UEFI работает в том же направлении, но немного иначе. ПЗУ или постоянное запоминающее устройство в виде чипа на материнской плате ей для запуска системы не очень обязательно. Потому что данные о конфигурации системы и запуске ОС она хранит не в том самом ПЗУ, а в специальном файле . efi. Файл хранится прямо на жёстком диске компьютера в специальном разделе под названием EFI System Partition (ESP) — Системный раздел EFI. Этот же раздел хранит программы загрузчика для установленной на ваш компьютер ОС-и. И нет сомнения, что она идёт на смену BIOS.
efi. Файл хранится прямо на жёстком диске компьютера в специальном разделе под названием EFI System Partition (ESP) — Системный раздел EFI. Этот же раздел хранит программы загрузчика для установленной на ваш компьютер ОС-и. И нет сомнения, что она идёт на смену BIOS.
Отсюда вытекает и ещё одно превосходство UEFI — раз она не зависит от платформы, время и скорость загрузки можно значительно ускорить. Если на компьютере подключены несколько жёстких дисков «нормальных» объёмов, разница между UEFI и BIOS в этом смысле будет разительна.
Похвалы и критику закончим. Подытожу тем, что с некоторых пор изменения в вашем компьютере происходят уже задолго до совершенно новых возможностей новейшей операционной системы. Меняется всё и в том числе, аспект на уровне социальном, как ни странно это слышать в подобной статье. Да-да, уходят в небытие сборки на «коленке», свободно плавающие в сети утилиты, которые компьютер уже не сможет установить в систему, потому что писатель не официальная и входящая в структуру UEFI контора… Сгущаю краски, конечно, и работа в этом направлении ведётся.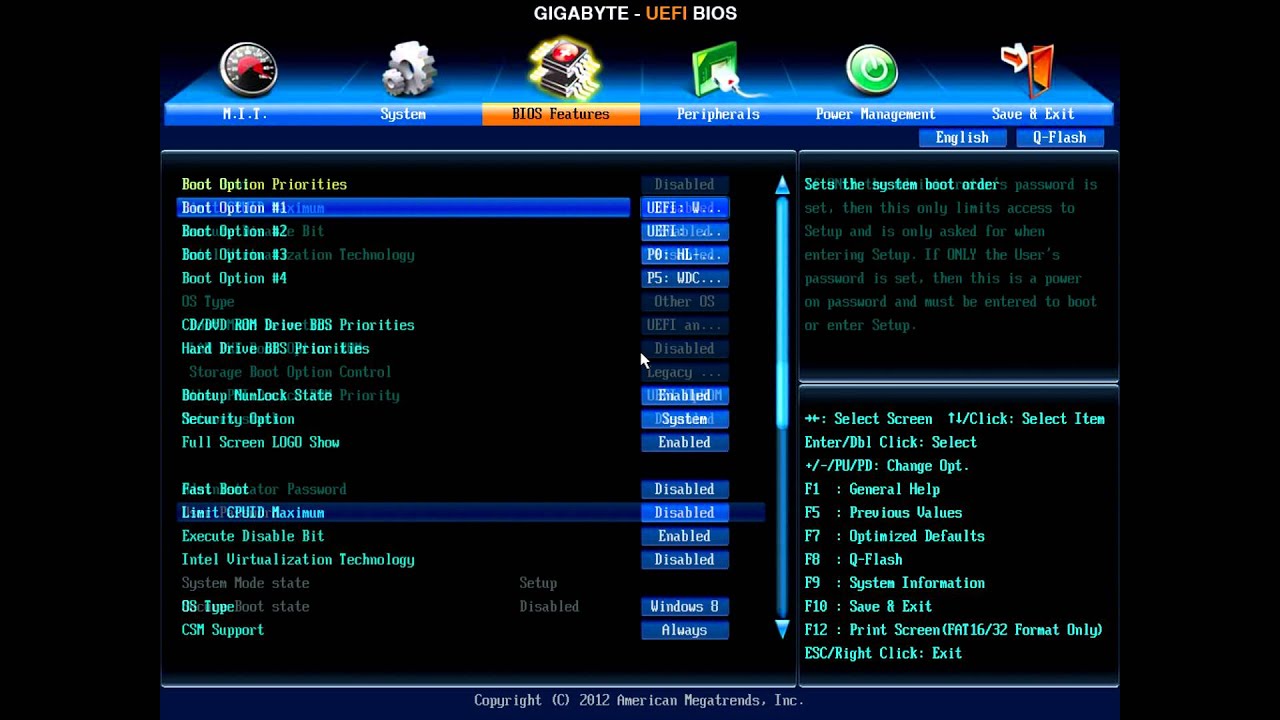 Даже с учётом некоторой сырости технологии (она ещё очень молода, особенно что касается её применения) очень и очень интересные и даже ожидаемые решения в ней реализуются.
Даже с учётом некоторой сырости технологии (она ещё очень молода, особенно что касается её применения) очень и очень интересные и даже ожидаемые решения в ней реализуются.
Успехов
Что это такое и почему всегда следует выбирать последнее
Раскрытие партнерской информации
BinaryFork использует партнерские ссылки. Это означает, что когда вы решите купить или загрузить что-либо, щелкнув ссылку на нашем веб-сайте, мы можем получить небольшую комиссию без каких-либо дополнительных затрат для вас. Эта комиссия предназначена для поддержания работоспособности нашего веб-сайта. Подробнее
- BIOS и UEFI используются для инициализации всех аппаратных компонентов, их настройки при необходимости и последующего запуска/загрузки ОС.
- BIOS и UEFI — это два способа взаимодействия операционной системы и взаимодействия с микропрограммой компьютера.
- UEFI почти полностью заменяет BIOS и имеет несколько преимуществ, которые делают его лучшим выбором.

Возможно, вы слышали аббревиатуру BIOS раньше, а совсем недавно — об UEFI, но не знаете, что они означают. Читайте дальше, и я собираюсь обобщить для вас, что они означают, что они делают, и какой из них является предпочтительным выбором.
UEFI vs BIOS — это простой вопрос, на который можно ответить, если вы знаете, что они означают.
СОДЕРЖАНИЕ
- 1 Что такое BIOS? Простое объяснение
- 2 BIOS (базовая система ввода-вывода)
- 3 UEFI (унифицированный расширяемый интерфейс встроенного ПО)
- 4 UEFI и BIOS: что лучше? Наиболее важные преимущества UEFI по сравнению с BIOS
Что такое BIOS? Простое объяснение
Как BIOS, так и UEFI являются, проще говоря, переводчиком между компонентами вашего компьютера и программным обеспечением операционной системы . Когда компьютер запускается, эти две части программного обеспечения обнаруживают и инициализируют компоненты, выполняют быструю проверку функциональности, запускают операционную систему и отправляют ей всю необходимую информацию об аппаратных возможностях системы.
Большинство пользователей никогда не видят интерфейс BIOS или UEFI, если компьютер изначально был настроен кем-то другим. Вам нужно знать, что вы делаете, и нажать несколько клавиш во время запуска компьютера, если вы хотите войти в интерфейс BIOS/UEFI. Он отделен от интерфейса ОС и должен быть доступен отдельно до запуска ОС.
Находясь там, вы можете делать множество вещей, например, управлять вентиляторами, управлять порядком загрузочных устройств или даже разгонять процессор и оперативную память. Как я уже сказал, это не для всех, так как некоторые изменения могут помешать запуску компьютера . Есть способы сбросить эти настройки, хранящиеся в небольшой микросхеме памяти, называемой CMOS, но это не для всех.
Теперь, когда вы знаете, что делают как BIOS, так и UEFI, давайте посмотрим на различия между этими технологиями.
BIOS (базовая система ввода-вывода)
Это старый тип прошивки материнской платы, восходящий к MS-DOS, ограниченный тем, что он работает в 16-битном режиме, что означает, что он не может работать с большими числами. и имеет только 1 МБ памяти, доступной для выполнения кода. Отсюда вытекает множество ограничений.
и имеет только 1 МБ памяти, доступной для выполнения кода. Отсюда вытекает множество ограничений.
Вся информация о компонентах хранится в CMOS, и когда компьютер запускается, BIOS ищет первый сектор загрузочного жесткого диска с именем MBR (Master Boot Record) , начинает считывать из него данные и загружает ОС, выполняя этот код.
По современным стандартам BIOS работает медленно, поскольку не может одновременно инициализировать несколько устройств.
UEFI (Unified Extensible Firmware Interface)
UEFI — это текущий современный интерфейс встроенного ПО, который почти полностью заменил BIOS. Он хранит всю информацию об инициализации компьютера на .efi , хранящийся в специальном скрытом разделе ESP. Он намного быстрее запускается и имеет множество важных функций, отсутствующих в интерфейсах прошивки BIOS.
Большинство материнских плат UEFI при необходимости могут работать с устаревшими устройствами BIOS. Для ознакомления вы услышите о BIOS на современных материнских платах, но на самом деле это прошивка UEFI, которая может работать в устаревшем традиционном режиме BIOS при соответствующей настройке.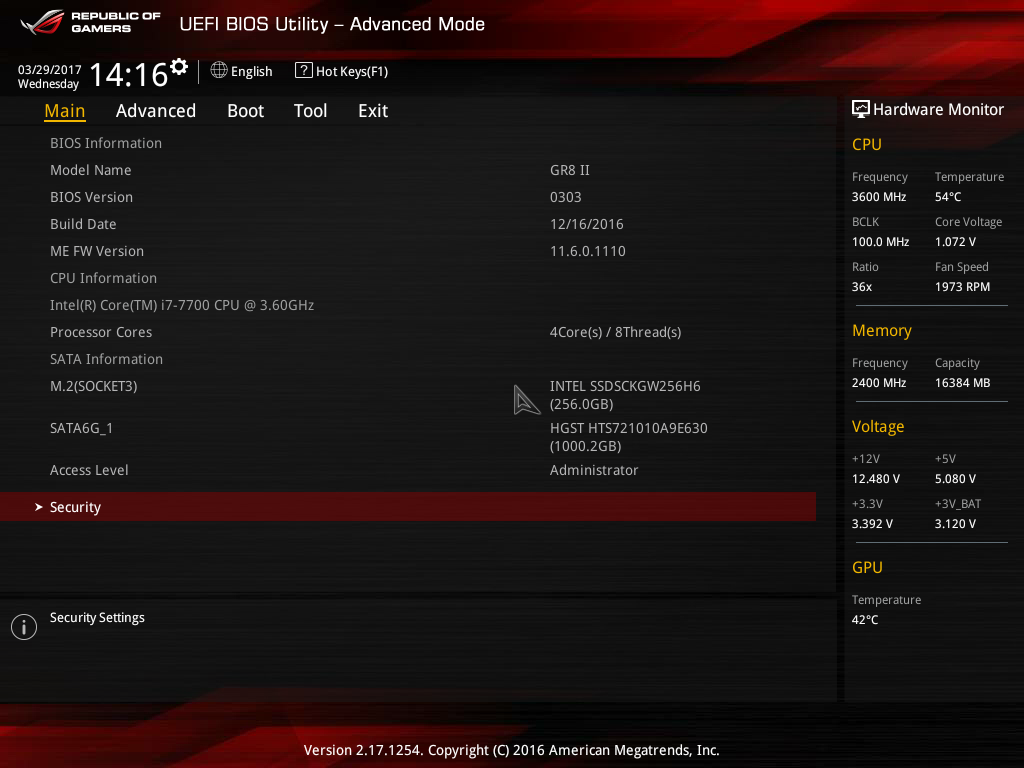 Это возможно благодаря CSM (модулю поддержки совместимости) .
Это возможно благодаря CSM (модулю поддержки совместимости) .
Устаревшие версии BIOS следует использовать только в тех случаях, когда необходима совместимость со старыми устройствами. С современным оборудованием нет никаких преимуществ использования режима BIOS.
UEFI против BIOS: что лучше? Наиболее важные преимущества UEFI по сравнению с BIOS
- Поскольку UEFI использует систему GPT (таблица разделов GUID) , которая работает в 64-битном режиме, она может работать с жесткими дисками, у которых более 2 ТБ на раздел и более 4 разделов. MBR ограничен 32-битным режимом до 4 разделов размером менее 2 ТБ каждый.
- UEFI загружается значительно быстрее.
- Поддерживается безопасный режим запуска, что означает, что есть способ проверить правильность загрузочных файлов операционной системы перед запуском кода.
- UEFI поддерживает работу в сети, поэтому возможно удаленное управление и устранение неполадок.

- Интерфейсы UEFI поддерживают расширенную графику и включают поддержку мыши.
Читайте о том, как проверить, использует ли Windows уже режим UEFI и как узнать текущую версию BIOS. Если у вас есть материнская плата ASUS, вот как обновить ее прошивку.
Я планирую еще несколько статей о BIOS и UEFI, особенно о том, как преобразовать одну установку в другую без переустановки Windows, поэтому обязательно подпишитесь на уведомления, когда эта статья выйдет в эфир.
Подробнее: Оборудование, Сравнение
Ионуц-Александру Попа
Я помешан на технологиях, науке и гаджетах. Я пишу о технологиях с 2003 года. Я работал на нескольких технических веб-сайтах, в том числе на своем собственном. Мой опыт включает в себя компоненты ПК, механические клавиатуры и программное обеспечение, которое я решил сделать в центре внимания BinaryFork. Я часто делаю веб-сайты, потому что мне нравится строить вещи. Я также увлекаюсь цифровым маркетингом и графическим дизайном. В свободное время я смотрю фильмы и играю в компьютерные игры, а не в игры для консолей. Я также читаю книги, в основном научную фантастику, но я не откажусь от хорошей книги, если у вас есть предложение. Узнайте больше обо мне на странице BinaryFork.
В свободное время я смотрю фильмы и играю в компьютерные игры, а не в игры для консолей. Я также читаю книги, в основном научную фантастику, но я не откажусь от хорошей книги, если у вас есть предложение. Узнайте больше обо мне на странице BinaryFork.
Что отличается и лучше для Windows 10?
Время сделать глупое предположение: большинство из вас знает о BIOS. Время сделать еще одно глупое предположение: многие из вас слышали об UEFI, даже если у вас нет современной машины.
UEFI легко представить как эволюцию классического BIOS, которым он и является.
Для устранения различных проблем с Windows 10 мы рекомендуем Outbyte PC Repair:
Это программное обеспечение исправит распространенные компьютерные ошибки, защитит вас от потери файлов, повреждения вредоносных программ, сбоев оборудования и оптимизирует работу вашего компьютера для достижения максимальной производительности. В три простых шага вы можете решить проблемы с ПК и удалить вирусы:
- Загрузить Outbyte PC Repair Программное обеспечение
- Нажмите «Начать сканирование», чтобы обнаружить проблемы Windows 10, которые могут вызывать проблемы с ПК.

- Нажмите Восстановить все, чтобы исправить проблемы с безопасностью и производительностью вашего компьютера.
В этом месяце Outbyte скачали 26 078 читателей.
Но эта новая технология — нечто большее, чем просто улучшенная версия системы BIOS. Microsoft с головой погрузилась в поддержку UEFI в Windows, а Intel недавно объявила о планах полностью заменить BIOS на UEFI на всех своих чипсетах к 2020 году9.0003
Время узнать все ключевые детали и различия между UEFI и BIOS.
Основы
Начнем с основ. И BIOS, и UEFI являются интерфейсами встроенного ПО — низкоуровневым программным обеспечением, которое взаимодействует с аппаратным обеспечением вашего компьютера и сообщает вашему компьютеру о необходимости загрузки вашей операционной системы. Они работают как интерпретатор между операционной системой и компьютером.
Всякий раз, когда вы загружаете свою систему, вы увидите быструю заставку с некоторой информацией. В зависимости от возраста вашей системы это либо ваш BIOS, либо UEFI.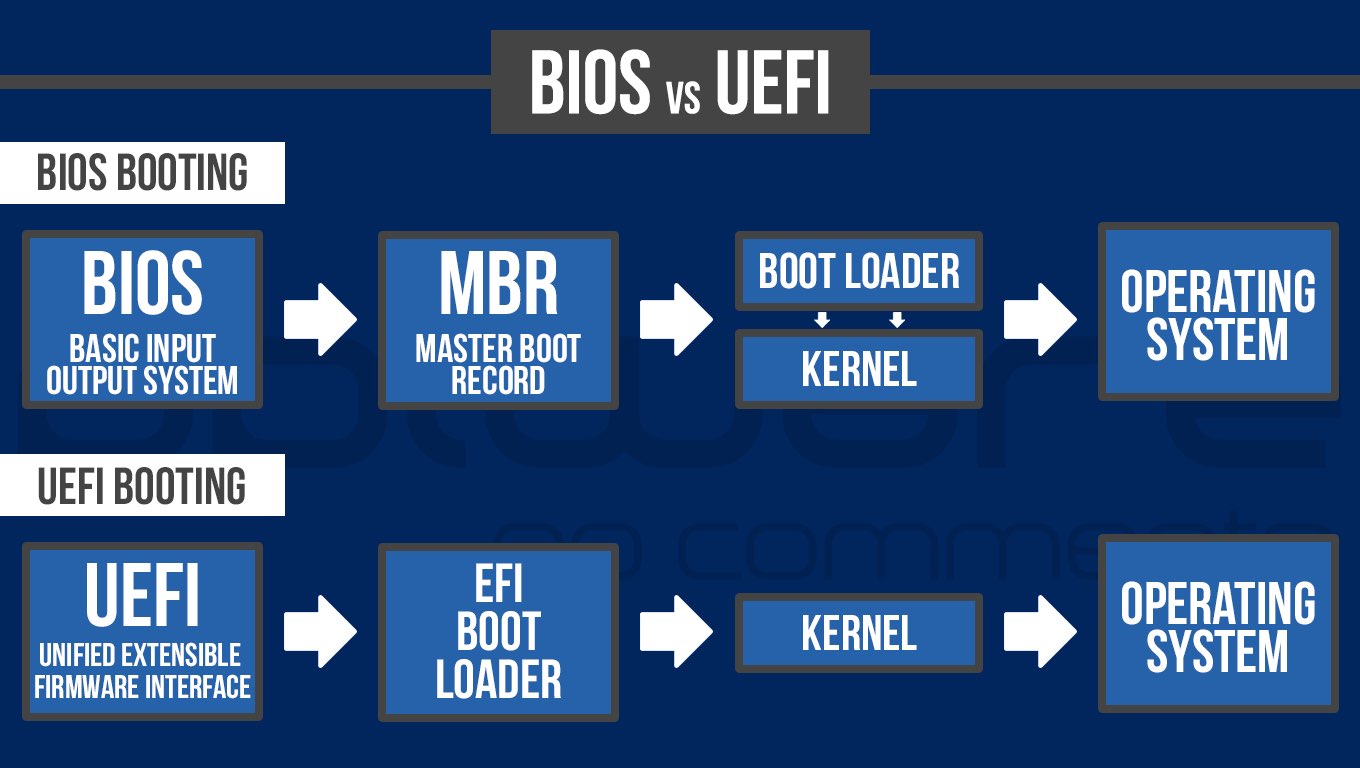
Оба этих интерфейса используются при запуске для инициализации аппаратных компонентов вашей машины и запуска ОС, которая хранится на жестком диске. Здесь также вам нужно будет покопаться, если вы хотите изменить настройки на аппаратном уровне на вашем компьютере. Вам также придется иметь дело с ними при установке Windows на свой компьютер.
Почти все новые устройства с Windows 10 по умолчанию используют UEFI. На старых машинах единственным вариантом является BIOS. Пользователи Mac, вероятно, даже не знают, что такое BIOS, поскольку Apple не просто использует UEFI, но и любит скрывать все, что угодно, вне поля зрения пользователей.
Как видите, это очень техническая тема, поэтому мы постараемся не усложнять.
Что такое БИОС?
Известная как базовая система ввода/вывода (BIOS), это стандарт де-факто, определяющий интерфейс прошивки на стороне ПК. Это первое программное обеспечение, запускаемое компьютером при включении, и оно находится в микросхеме на материнской плате вашего устройства.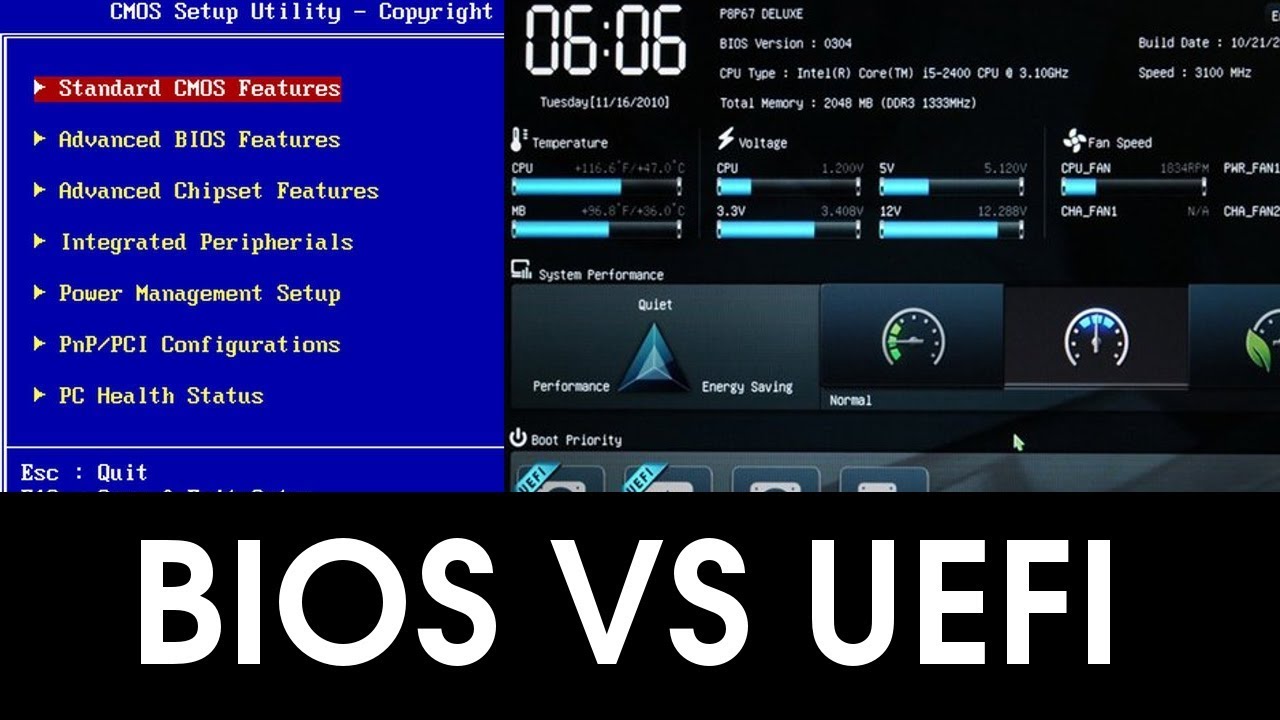
Название BIOS произошло от операционной системы CP/M в 1975 году. Оно было изобретено Гэри Килдаллом из Digital Research для компьютеров на базе процессоров Intel 8080/85. IBM включила BIOS в свой IBM PC на базе Intel 8088 в 1981, когда технология действительно стала популярной. С тех пор эта технология нашла свое применение на миллиардах и миллиардах устройств в последующие десятилетия.
Основная цель BIOS — вывести компьютер из спящего режима. Он инициализирует и тестирует аппаратные компоненты, гарантируя, что все находится в отличной форме. На старом оборудовании BIOS также обеспечивает уровень абстракции для оборудования, обеспечивая согласованное взаимодействие программного обеспечения с клавиатурой, мышью, дисплеем и другими периферийными устройствами. Однако современные операционные системы обращаются к этим аппаратным компонентам напрямую, полностью игнорируя уровень абстракции, который предоставляет BIOS.
Еще одна важная задача BIOS — дать зеленый сигнал для загрузки операционной системы. Это делается путем загрузки загрузчика или ОС с запоминающего устройства. Это может быть жесткий диск, подключенный к системе, или даже диск или USB.
Это делается путем загрузки загрузчика или ОС с запоминающего устройства. Это может быть жесткий диск, подключенный к системе, или даже диск или USB.
BIOS также позволяет изменить несколько основных параметров вашего устройства, например, с какого устройства компьютер должен загружаться первым, системное время и дату, защиту паролем.
Все это можно изменить в BIOS. И всякий раз, когда вы что-то меняете в BIOS и сохраняете, изменения сохраняются на самой материнской плате. Вот почему рекомендуется не возиться с настройками BIOS, если вы не абсолютно уверены в том, что делаете — нарушение настроек может привести к серьезным проблемам с вашей системой.
Прежде чем BIOS загрузит вашу систему, она проходит процедуру POST, которая представляет собой самотестирование при включении питания. Этот тест позволяет убедиться, что с вашим оборудованием все в порядке. Если он обнаружит проблему, он сообщит вам об этом с помощью сообщений об ошибках или громких звуковых сигналов материнской платы, которые вы затем сможете найти.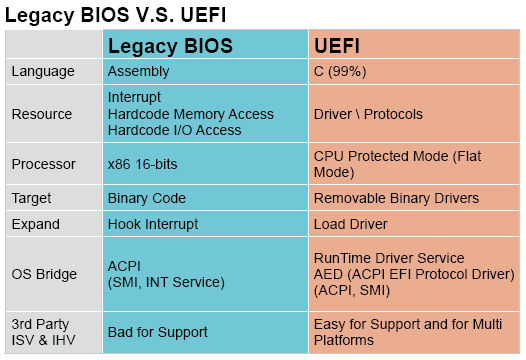.gif)
После прохождения POST BIOS ищет MBR или главную загрузочную запись, хранящуюся на загрузочном устройстве. Это когда он запускает загрузчик и следит за ним с вашей операционной системой.
Чтобы получить доступ к BIOS, вам нужно нажать определенную клавишу на клавиатуре во время загрузки системы. Обычно это указано на экране. Часто это кнопки Del или Esc или любая из функциональных клавиш наверху, например, F2, F8 или F12.
Все это, очевидно, зависит от марки и модели вашего компьютера.
Что такое UEFI?
Унифицированная расширяемая прошивка (UEFI) — это спецификация, предназначенная для замены интерфейса прошивки BIOS. Это спецификация, определяющая программный интерфейс между операционной системой и прошивкой платформы.
Прежде чем мы перейдем к пикантным техническим деталям, немного истории.
BIOS хорошо служил для своего времени, но с развитием аппаратных технологий вскоре стало ясно, что он нуждается в замене. Именно Intel разработала оригинальный EFI в 1990-х годах, разработав его для более крупных серверных платформ, чем для своих систем Itanium.
Затем в 2005 году он отказался от него в пользу UEFI.
А в 2007 году Intel, AMD, Microsoft и производители ПК согласовали новую спецификацию UEFI, которая теперь является общеотраслевой спецификацией, управляемой United Extended Firmware Interface Forum. . Это группа поставщиков оборудования, наборов микросхем, систем, микропрограмм и операционных систем, состоящая практически из всех важных разработчиков и поставщиков оборудования.
Microsoft представила поддержку UEFI для Windows с Windows Vista с пакетом обновления 1 и Windows 7, и теперь это общий интерфейс материнской платы. Подавляющее большинство компьютеров, которые вы покупаете сегодня, теперь используют UEFI, а не традиционный BIOS.
В другом районе Apple выбрала EFI в 2006 году, когда она перешла на архитектуру Intel, но другие производители ПК не спешили следовать за ней. Вот почему компьютеры Mac используют UEFI гораздо дольше, чем компьютеры на базе Windows, и только сейчас индустрия завершает переход.
UEFI – это, по сути, крошечная операционная система , которую можно хранить во флэш-памяти на материнской плате или загружать с жесткого диска или сетевой папки при загрузке. Это означает, что он может делать гораздо больше, чем традиционный BIOS.
Ниже мы рассмотрим, какие улучшения привносит эта технология.
Различия между UEFI и BIOS
Одна вещь, которую следует сразу прояснить, заключается в том, что UEFI на несколько порядков лучше, чем BIOS. И продолжает улучшаться. BIOS для своего времени был потрясающим, но эта технология просуществовала на платформе ПК около 36 лет — вечность в мире вычислений.
То, что BIOS просуществовал так долго, впечатляет. Но с годами становилось все более очевидным, что компьютерный мир должен измениться. Изменение, подходящее как для современного оборудования сегодня, так и для инноваций завтрашнего дня.
Ниже приведен список преимуществ UEFI по сравнению с традиционным BIOS:
- Производительность: BIOS должен работать в режиме 16-разрядного процессора и иметь только 1 МБ свободного места для выполнения своих операций.
 Вот почему у него возникают проблемы с инициализацией нескольких аппаратных устройств одновременно, что приводит к более медленному процессу загрузки. Это не было проблемой давным-давно, но современное оборудование сдвинулось с места. UEFI имеет больше адресуемого пространства, чем BIOS, и это позволяет системе инициализировать оборудование и быстрее загружаться в операционную систему.
Вот почему у него возникают проблемы с инициализацией нескольких аппаратных устройств одновременно, что приводит к более медленному процессу загрузки. Это не было проблемой давным-давно, но современное оборудование сдвинулось с места. UEFI имеет больше адресуемого пространства, чем BIOS, и это позволяет системе инициализировать оборудование и быстрее загружаться в операционную систему. - Безопасность: Одно из самых больших преимуществ UEFI по сравнению с BIOS заключается в том, что он обеспечивает встроенную безопасность через безопасную загрузку, чтобы гарантировать, что никакое вредоносное ПО не вмешается в процесс загрузки. Это гарантирует, что операционная система загружается кристально чистой. Windows также использует эту систему для предотвращения использования пиратских копий загрузчиков.
- Память: Возможно, самым большим недостатком BIOS на современных компьютерах является невозможность загрузки системы с жесткого диска объемом более 2 терабайт.
 Это означает, что если у вас есть жесткий диск на 3 ТБ, то ваш BIOS не сможет загрузить вашу операционную систему. UEFI, с другой стороны, может загружаться с дисков до 9.Емкость 0,4 зеттабайта. Это эквивалентно одному триллиону гигабайт, что примерно в три раза превышает размер всего в Интернете.
Это означает, что если у вас есть жесткий диск на 3 ТБ, то ваш BIOS не сможет загрузить вашу операционную систему. UEFI, с другой стороны, может загружаться с дисков до 9.Емкость 0,4 зеттабайта. Это эквивалентно одному триллиону гигабайт, что примерно в три раза превышает размер всего в Интернете. - Разделы: Поскольку UEFI использует схему разделов GPT вместо MBR, он также поддерживает неограниченное количество разделов. Биос позволяет только 4 первичных раздела. Тем не менее, Windows ограничивает вас 128 разделами в UEFI, но это все же больше, чем нужно большинству пользователей.
- Драйверы: BIOS работает через дополнительные ПЗУ, которые работают только с оборудованием, на котором они работают. Это означает, что если вы обновите свое оборудование, вам нужно будет обновить дополнительные ПЗУ, чтобы убедиться, что все аспекты процесса загрузки остаются совместимыми. UEFI включает драйверы вместо этих дополнительных ПЗУ, и эти драйверы записываются отдельно.
 Их даже можно загружать с помощью флэш-накопителя, что делает их совместимыми с модернизированным оборудованием.
Их даже можно загружать с помощью флэш-накопителя, что делает их совместимыми с модернизированным оборудованием. - Файловая система: Поскольку UEFI является эквивалентом мини-операционной системы, она поддерживает файловую систему, которая может напрямую считывать файлы разделов FAT. Также можно разрабатывать приложения, работающие непосредственно в этой среде. Программные файлы такого типа обычно заканчиваются расширением UEFI. Также можно разработать приложение-установщик Windows, чтобы полностью упростить процесс установки операционной системы.
- Операционные системы: BIOS отлично работает, если вы хотите загрузить 2 операционные системы на одну и ту же систему, но UEFI позволяет запускать гораздо больше на одном ПК.
- Аппаратное обеспечение: Некоторые современные аппаратные устройства работают только с UEFI. Например, у вас не должно возникнуть проблем с установкой твердотельного накопителя SATA на устаревший BIOS, но более новые жесткие диски M.
 2 PCIE SSD работают только в более новых системах UEFI.
2 PCIE SSD работают только в более новых системах UEFI. - Интерфейс: Если вы вошли в экран BIOS, вы знаете, что он выглядит устаревшим и устаревшим. Прямо из 80-х. UEFI предлагает обновленный и современный вид с более богатым меню настройки, вместо того, чтобы ограничиваться только текстом, как в устаревшем BIOS. UEFI также поддерживает графику и курсор мыши для удобного перемещения по среде.
- Совместимость: UEFI обеспечивает надежную обратную совместимость посредством эмуляции BIOS для более старого оборудования и старых операционных систем, которые ожидают BIOS вместо UEFI.
- Сеть: Еще одним улучшением UEFI по сравнению с BIOS является поддержка сетевой функции в самой прошивке UEFI, что удобно для настройки и удаленного устранения неполадок.
- Разработка: Важно отметить, что разработчики UEFI используют язык программирования C для разработки драйверов, библиотек и различных других служб для среды.
 BIOS ограничен только языком ассемблера, который является более абстрактным и гораздо более сложным для изучения. Это одна из причин, по которой производители продолжают улучшать и добавлять улучшения в UEFI на своих аппаратных устройствах.
BIOS ограничен только языком ассемблера, который является более абстрактным и гораздо более сложным для изучения. Это одна из причин, по которой производители продолжают улучшать и добавлять улучшения в UEFI на своих аппаратных устройствах.
Примите все это во внимание, и станет понятно, что BIOS — это технология ледникового периода. Преимущества, которые дает UEFI, многочисленны.
Это не значит, что все молоко и мед в мире UEFI.
Как вы узнаете ниже, он имеет определенные ограничения, в первую очередь из-за того, что некоторые дистрибутивы Linux не работают с этими системами. А то, что это новая технология, многие пользователи не знают, как использовать эту возможность для правильной установки операционной системы. BIOS по-прежнему более удобен для пользователя благодаря своей привычности. Очень легко выбрать загрузочное устройство, с которого вы хотите загрузиться, и MBR автоматически ищется и подбирается.
Кроме того, время от времени возникают проблемы со стабильностью некоторых аппаратных устройств в UEFI. Обычно это быстро устраняется по мере того, как отрасль переходит на этот новый тип прошивки, а разработчики драйверов становятся лучше.
Обычно это быстро устраняется по мере того, как отрасль переходит на этот новый тип прошивки, а разработчики драйверов становятся лучше.
Процесс загрузки UEFI
Одним из основных улучшений UEFI является процесс загрузки. UEFI использует современный процесс загрузки, который обеспечивает расширенные возможности современных компьютеров. Процесс загрузки UEFI отличается от BIOS тем, что он использует таблицу разделов GUID (GPT) для сохранения информации о данных жесткого диска, в то время как BIOS по-прежнему использует очень старую технологию Master Boot Record (MBR).
Основное различие между UEFI и BIOS заключается в том, что MBR ограничена использованием 32-разрядных записей в своей таблице, и это ограничивает общее количество физических разделов до 4. Кроме того, каждый раздел может иметь максимальный размер 2 ТБ. GPT, с другой стороны, использует 64-битные записи в своей таблице, и это значительно расширяет возможности дисков.
Кроме того, UEFI спроектирован как модульный, а это означает, что при загрузке загружается и используется только то, что требуется для системы, например драйвер сетевой карты или RAID-контроллер.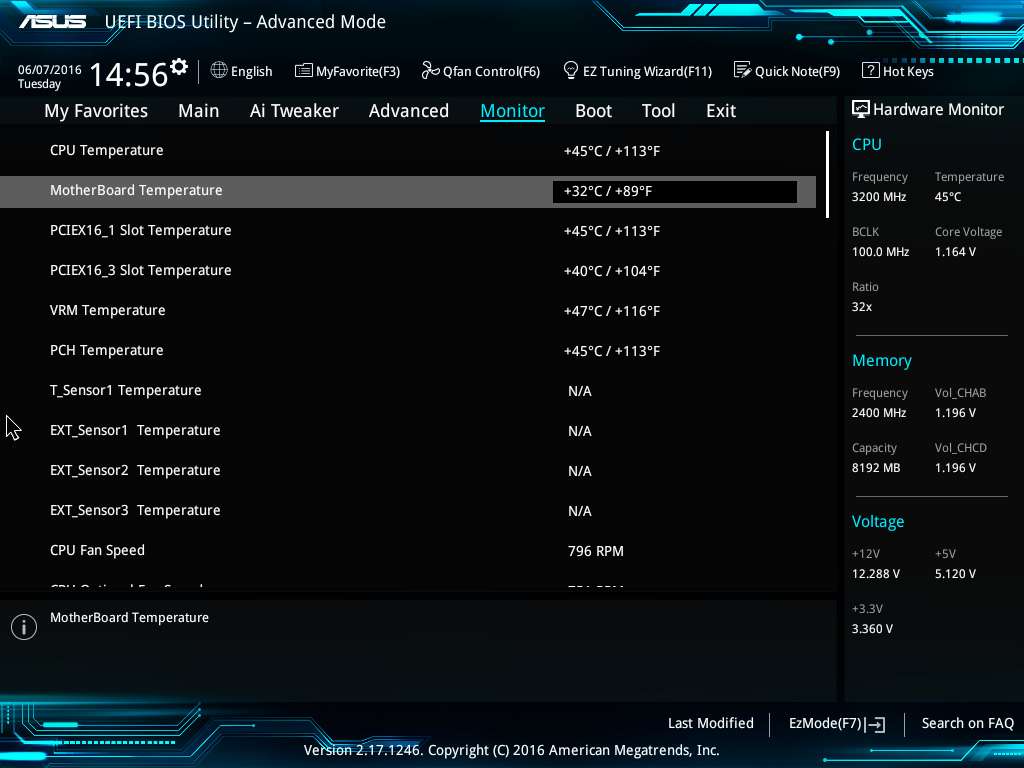
Возможность работы UEFI в 64-разрядном режиме также дает ему больше адресуемого пространства, чем BIOS, и это позволяет увеличить время загрузки и скорость компьютера с самого начала. Это особенно актуально, если в вашей системе установлены жесткие диски большой емкости. Однако это увеличение скорости обычно составляет часть времени загрузки, поэтому большинство людей не заметят огромной разницы в общем времени загрузки.
Поскольку спецификация UEFI не предназначена для замены BIOS, она по-прежнему инициирует определенные действия за пределами своей среды. Например, POST по-прежнему выполняется отдельно, чтобы убедиться, что все оборудование работает должным образом, прежде чем двигаться дальше.
Безопасная загрузка UEFI
Это ключевая функция UEFI, безопасная загрузка. Он обеспечивает безопасность вашей системы, позволяя загружать только диски с цифровой подписью, и помогает предотвратить проникновение вредоносного программного обеспечения. Операционная система проверяется на достоверность, чтобы убедиться, что никакое вредоносное ПО не вмешалось в процесс загрузки.
Традиционный BIOS загружает любое программное обеспечение, он не может отличить доверенный загрузчик от вредоносного ПО. Это позволяет определенным типам вредоносных программ, например, руткитам, заменить ваш загрузчик. Руткит может совершенно нормально загрузить вашу ОС, даже не намекнув, что что-то не так, что делает угрозу полностью невидимой и необнаруживаемой в вашей системе.
Безопасная загрузка предназначена для предотвращения этого.
ПК с Windows 8 и Windows 10 поставляются с сертификатом Microsoft, хранящимся в UEFI, и он проверяет загрузчик перед его запуском, чтобы убедиться, что он подписан Microsoft. Если руткит или любое другое вредоносное ПО вмешается в ваш загрузчик или заменит его, UEFI не позволит ему загрузиться.
Корпорация Майкрософт приложила все усилия для поддержки этой функции в обеих современных версиях своей операционной системы. Если производитель ПК хочет разместить на своем ПК наклейку с логотипом Windows 8 или Windows 10, он должен следовать определенным правилам и включить безопасную загрузку.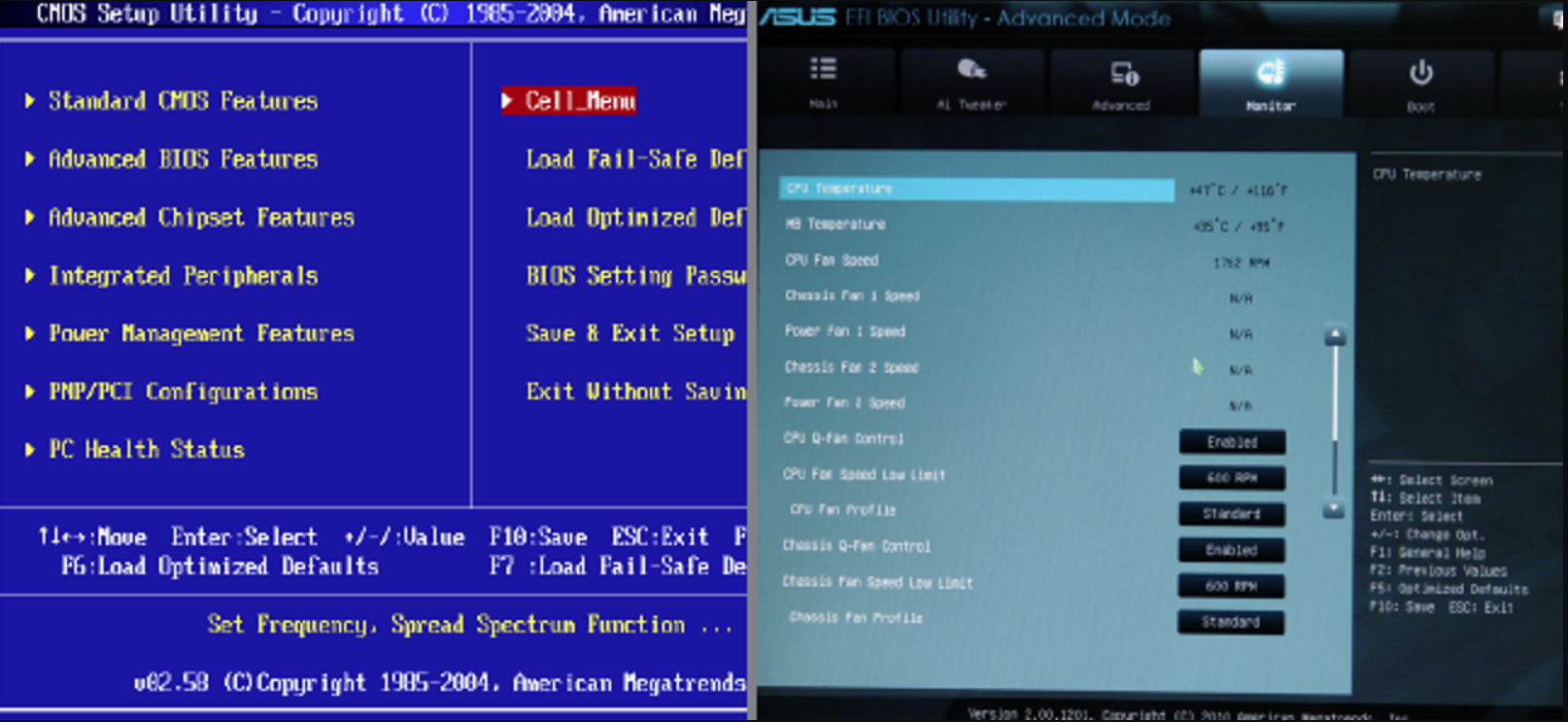
К сожалению, у этого есть и обратная сторона, так как пользователи не могут устанавливать некоторые дистрибутивы Linux, что может доставлять немало хлопот. Однако все крупные из них поддерживают безопасную загрузку, включая Ubuntu, Fedora, Red Hat Enterprise и openSUSE. Они будут работать на современном оборудовании без каких-либо настроек.
UEFI в Windows 10
Microsoft пошла ва-банк с UEFI в Windows 8. Эта версия ОС начала переход, и он продолжается в Windows 10. Обе операционные системы объединяют различные варианты загрузки в один экран, который отображается как «Расширенные настройки».
Это меню, в котором представлены различные инструменты восстановления и параметры для изменения поведения операционной системы при запуске, такие как отладка, загрузка в безопасном режиме и запуск среды восстановления. Все это должно быть знакомо пользователям предыдущих версий Windows, но все опции красиво собраны и спрятаны в этом удобном месте.
Это означает, что вместо нажатия клавиши во время запуска компьютера вы получаете доступ к настройкам UEFI через это меню Windows. Кроме того, с появлением твердотельных накопителей компьютеры теперь загружаются так быстро, что большинство производителей не хотят замедлять процесс загрузки, чтобы приспособиться к нажатию клавиши.
Кроме того, с появлением твердотельных накопителей компьютеры теперь загружаются так быстро, что большинство производителей не хотят замедлять процесс загрузки, чтобы приспособиться к нажатию клавиши.
Тем не менее, есть компьютеры с UEFI, которые позволяют получить доступ к BIOS аналогичным образом, нажав кнопку во время процесса загрузки.
Как найти UEFI в Windows 10?
Возможно, вы знаете, что при чистой установке или устранении проблем с загрузкой Windows 10 вам нужно зайти в BIOS, чтобы изменить параметр загрузки или указать приоритет загрузки для USB-накопителя или DVD-диска? Но что делать, если на вашем компьютере используется прошивка UEFI, как добраться до нее из Windows 10?
Есть несколько способов выяснить это, в том числе покопаться в файлах. Но самый простой способ — проверить информацию через приложение «Информация о системе».
Просто найдите System Information в Start и запустите приложение. На главном экране со сводкой системы эта деталь будет указана справа как режим BIOS. Если написано Legacy, это означает, что ваше устройство работает на BIOS. Если написано UEFI, то вы качаете систему с поддержкой UEFI.
Если написано Legacy, это означает, что ваше устройство работает на BIOS. Если написано UEFI, то вы качаете систему с поддержкой UEFI.
Если вы используете UEFI, следующим шагом будет запуск в среде. Это немного сложнее, чем нажать клавишу при загрузке, чтобы войти в BIOS. Но нужно сделать всего несколько шагов, и Windows перенесет вас прямо туда.
Перейдите в Настройки , затем выберите Обновление и безопасность . Затем нажмите Восстановление и в разделе Расширенный запуск нажмите кнопку Перезагрузить сейчас . Ваша система перезагрузится. Теперь вам будет предоставлено несколько вариантов, где вы должны нажать кнопку «Устранение неполадок ». Выберите Дополнительные параметры , чтобы перейти на следующую страницу, а после этого выберите Параметры встроенного ПО UEFI . Наконец, нажмите Перезагрузить на свой компьютер и войдите в интерфейс UEFI.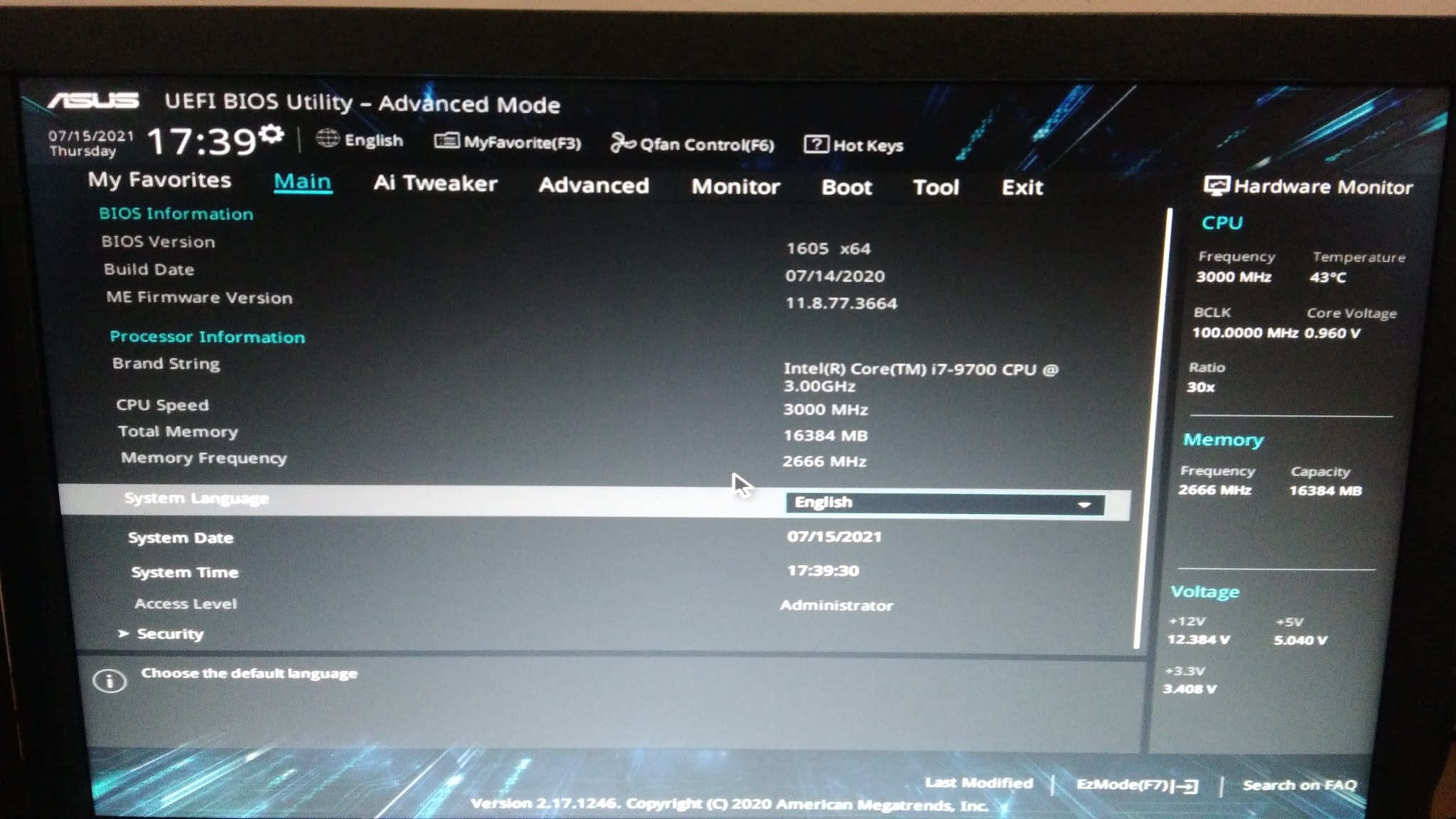
Различные компьютеры имеют разные пользовательские интерфейсы и функции UEFI. Но в большинстве случаев навигация почти одинакова, и основы одинаковы.
Будущее UEFI
Если вам интересно, нет возможности переключиться с BIOS на UEFI на существующем компьютере. Вам нужно купить новое оборудование, которое поддерживает UEFI — сейчас это делают большинство новых компьютеров. Кроме того, большинство реализаций UEFI также обеспечивают эмуляцию BIOS, что позволяет вам устанавливать и загружать старые операционные системы, которые работают с BIOS, такие как Windows 7.
Это то, что обеспечивает обратную совместимость для технологии UEFI.
Тем не менее, UEFI не совсем предназначен для замены BIOS. Многие старые и менее дорогие материнские платы продолжают использовать систему BIOS для взаимодействия между оборудованием и пользователем. Не говоря уже о том, что сложно найти новую прошивку по всему спектру.
Intel наконец-то предпринимает серьезные шаги по переходу от BIOS к UEFI и в 2017 году наметила планы по удалению устаревшей поддержки BIOS из UEFI в 2020 году.


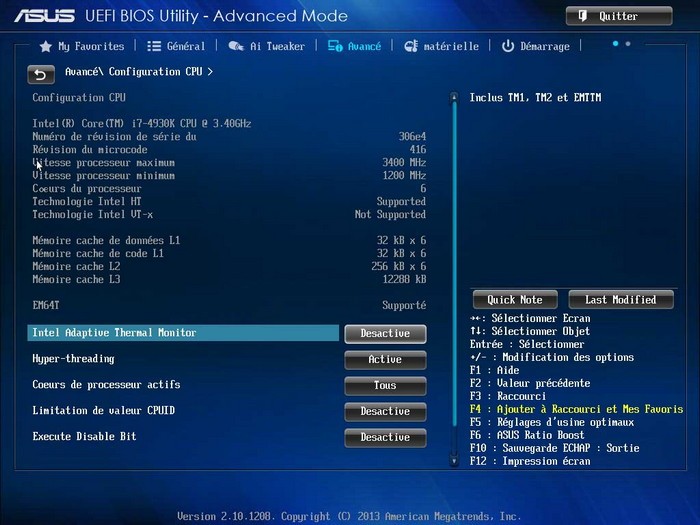

 Вот почему у него возникают проблемы с инициализацией нескольких аппаратных устройств одновременно, что приводит к более медленному процессу загрузки. Это не было проблемой давным-давно, но современное оборудование сдвинулось с места. UEFI имеет больше адресуемого пространства, чем BIOS, и это позволяет системе инициализировать оборудование и быстрее загружаться в операционную систему.
Вот почему у него возникают проблемы с инициализацией нескольких аппаратных устройств одновременно, что приводит к более медленному процессу загрузки. Это не было проблемой давным-давно, но современное оборудование сдвинулось с места. UEFI имеет больше адресуемого пространства, чем BIOS, и это позволяет системе инициализировать оборудование и быстрее загружаться в операционную систему.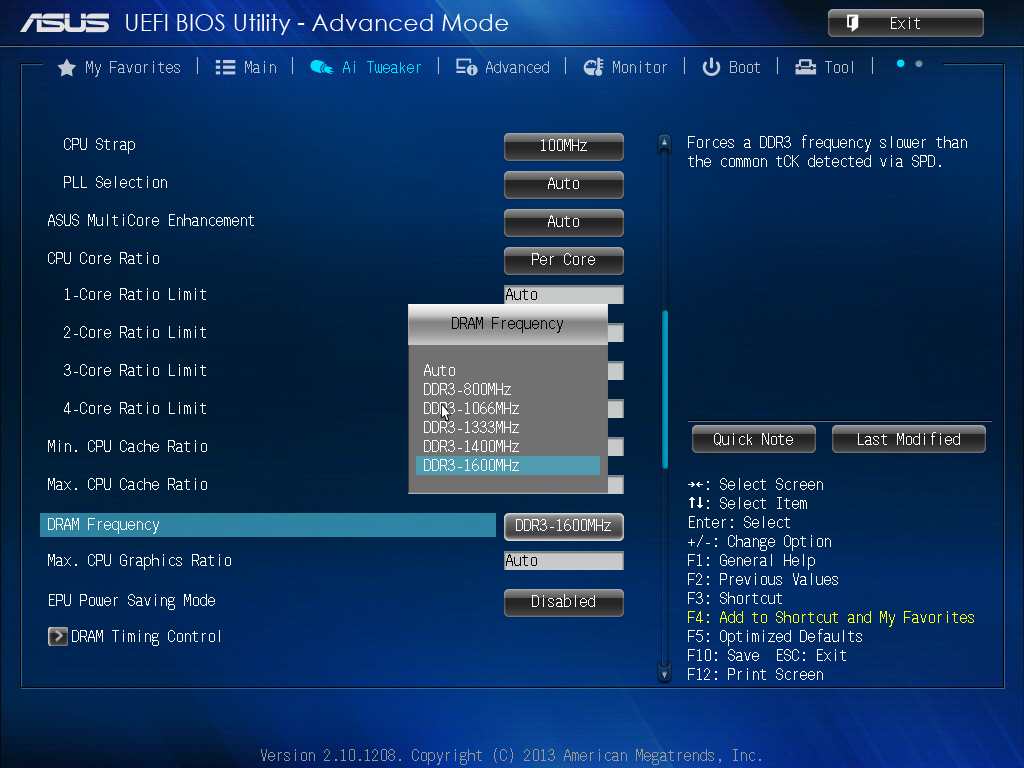 Это означает, что если у вас есть жесткий диск на 3 ТБ, то ваш BIOS не сможет загрузить вашу операционную систему. UEFI, с другой стороны, может загружаться с дисков до 9.Емкость 0,4 зеттабайта. Это эквивалентно одному триллиону гигабайт, что примерно в три раза превышает размер всего в Интернете.
Это означает, что если у вас есть жесткий диск на 3 ТБ, то ваш BIOS не сможет загрузить вашу операционную систему. UEFI, с другой стороны, может загружаться с дисков до 9.Емкость 0,4 зеттабайта. Это эквивалентно одному триллиону гигабайт, что примерно в три раза превышает размер всего в Интернете. Их даже можно загружать с помощью флэш-накопителя, что делает их совместимыми с модернизированным оборудованием.
Их даже можно загружать с помощью флэш-накопителя, что делает их совместимыми с модернизированным оборудованием. 2 PCIE SSD работают только в более новых системах UEFI.
2 PCIE SSD работают только в более новых системах UEFI. BIOS ограничен только языком ассемблера, который является более абстрактным и гораздо более сложным для изучения. Это одна из причин, по которой производители продолжают улучшать и добавлять улучшения в UEFI на своих аппаратных устройствах.
BIOS ограничен только языком ассемблера, который является более абстрактным и гораздо более сложным для изучения. Это одна из причин, по которой производители продолжают улучшать и добавлять улучшения в UEFI на своих аппаратных устройствах.