Отключить клавиатуру на ноутбуке на 10: Как отключить клавиатуру на ноутбуке в Windows 10
Содержание
Как отключить клавиатуру на ноутбуке навсегда: 5 разных способов
Поломка клавиатуры на ноутбуке — обычное явления. Но это не катастрофа: всегда можно подключить отдельную «клаву» через USB-порт или Bluetooth. Тогда зачем нужно отключать собственную клавиатуру ноута?
Все просто: например, вы залили ее сладким соком и клавиши начали залипать. Или просто срабатывать непредсказуемо, когда вы двигаете ноутбук с места на место. Кстати, некоторые пользователи предпочитают класть Bluetooth-устройство прямо на «родные» клавиши — им так удобно. В любом случае, есть несколько сценариев, когда вам может понадобиться отключить клавиатуру ноутбука навсегда. Рассказываем, как это сделать.
Диспетчер устройств: поможет ли?
На первый взгляд, решение проблемы очевидно — лезем в диспетчер устройств и удаляем ненужную периферию из списка. Однако не всё так просто. В современную Windows 10 разработчики встроили огромный пак универсальных драйверов, которые подойдут для 99% девайсов. Поэтому после перезагрузки ОС вы обнаружите, что клавиатура всё ещё работает.
Поэтому после перезагрузки ОС вы обнаружите, что клавиатура всё ещё работает.
Свойства компьютера > Диспетчер устройств > Клавиатуры > Удалить устройство
Соответственно, данный метод, хоть и является самым простым, подойдет только для владельцев старых операционных систем. И то не для всех.
Отключаем клавиатуру через командную строку
Командная строка — глубокий элемент для администрирования всей системы. Здесь практически для каждого случая найдется команда, которая в один миг поправит ситуацию. Для отключения клавиатуры такая тоже имеется. Чтобы ей воспользоваться, нажмите комбинацию клавиш Win + R и в появившемся поле введите rundll32 keyboard, disable.
Для включения клавиатуры используйте аналогичную команду: rundll32 keyboard, enable. Данный способ также работает не во всех операционных системах. Точная причина, почему команда отказывает запускаться в некоторых случаях, — неизвестна. Если в вашем случае он не сработал, читайте ниже, что еще можно сделать.
Если в вашем случае он не сработал, читайте ниже, что еще можно сделать.
Отключаем клавиатуру комбинацией клавиш
Наверняка вы замечали, что на клавишах от F1 до F12 присутствуют небольшие дополнительные маркировки. Это элементы управления ноутбуком, которые задействуют с помощью специальных комбинаций. Чаще всего это одновременно нажатая клавиша Fn и любая от F1 до F12.
Некоторые производители оснащают свой продукт функцией отключения тачпада и клавиатуры. Чтобы узнать, поддерживает ли ваш лэптоп такую возможность, ознакомьтесь со спецификациями модели или просто попробуйте различные комбинации.
Чем полезен редактор групповых политик?
Пожалуй, оптимальный способ, который поможет отключить клавиатуру. Прежде, чем заходить в редактор групповых политик, нам потребуется узнать ИД клавиатуры (он пригодится нам позже).
- Для этого зайдите в свойства компьютера и перейдите в раздел «Диспетчер устройств».
- Найдите в списке клавиатуру и зайдите в её свойства.

- Затем на вкладке «Сведения» выберите пункт «ИД оборудования».
- Скопируйте символы из первой строчки. После этого можно заходить в редактор групповых политик.
- Нажмите комбинацию клавиш Win + R и в появившемся поле введите команду gpedit.msc.
- В левой части окна проследуйте по данным пунктам: «Конфигурация компьютера — Административные шаблоны — Система — Установка устройств — Ограничения на установку устройств».
- В правой части откройте пункт «Запретить установку устройств с указанными кодами».
- Включаем функцию и внизу нажимаете на кнопку «Показать». В открывшееся окно необходимо вставить ИД клавиатуры, который вы узнали в «Диспетчере устройств».
- Не забудьте еще поставить галочку ниже кнопки «Показать», она называется «Также применять для соответствующих устройств, которые уже были установлены».
 После перезагрузки клавиатура будет отключена. Если она вам понадобится, верните настройки на стандартные.
После перезагрузки клавиатура будет отключена. Если она вам понадобится, верните настройки на стандартные.
Крайний случай: физическое отключение
Пожалуй, самый тяжелый и затратный по времени способ. Но он рабочий на 100%.
Аксессуары
4 лучших комплекта клавиатура+мышь
Вам потребуется тонкий длинный предмет, которым вы сможете по периметру клавиатуры отогнуть специальные фиксаторы,удерживающие её на месте. После этого подденьте клавиатуру и вытащите из посадочного места. Под ней вы обнаружите шлейф, который нужно отсоединить.
Программы для отключения клавиатуры
Сторонние разработчики часто оснащают свои продукты большим количеством функций, чем доступны в Windows по умолчанию. Ситуация с отключением клавиатуры — не исключение. В сети можно найти множество программ, которые умеют это делать. Например, Kid Key Lock, KeyFreeze, Keylocker и другие.
В сети можно найти множество программ, которые умеют это делать. Например, Kid Key Lock, KeyFreeze, Keylocker и другие.
Но при использовании этого ПО вы скорее всего столкнетесь с другой проблемой — утилиты отключают ВСЕ подключенные клавиатуры. И встроенную, и подключенную через USB или Bluetooth. Более того, при этом отключится ещё и тачпад. Поэтому мы не рекомендуем тратить время на этот способ.
Читайте также:
- Лучшие ноутбуки 2020: для студента, менеджера, дизайнера и не только
- Лучшие игровые ноутбуки в 2020 году: 6 оптимальных моделей от недорогих до мощных
Как отключить клавиатуру ноутбука – GmodZ.ru
Ищете способ временно или навсегда отключить клавиатуру на ноутбуке? Если вы ответили «да» на любой из этих вопросов, мы вам поможем!
В этом руководстве изложены инструкции по отключению клавиатуры на компьютерах с Windows и Mac.
Отключение клавиатуры ноутбука
Ноутбуки быстро становятся основным вычислительным устройством для многих людей, поскольку они предлагают удобный способ оставайтесь на связи и продуктивно работайте в дороге. Ключевой особенностью, которая делает ноутбуки такими универсальными, является встроенная клавиатура.
Ключевой особенностью, которая делает ноутбуки такими универсальными, является встроенная клавиатура.
В отличие от настольных компьютеров, для которых требуется внешняя клавиатура, клавиатуры ноутбуков встроены прямо в корпус. Это позволяет вам легко путешествовать и комфортно печатать в течение длительного времени, не беспокоясь о подключении или отключении внешней клавиатуры.
Однако, к сожалению, встроенные клавиатуры не застрахованы от повреждений. Например, если ключ изнашивается или изнашивается, он может в конечном итоге сломаться, что сделает его непригодным для использования. Это может затруднить набор текста, поскольку вам, возможно, придется переключаться на экранную клавиатуру всякий раз, когда вам нужно ввести конкретную букву или символ.
Чтобы избежать хлопот, связанных с некачественной встроенной клавиатурой, вы можете предпочесть переключиться на внешнюю. Однако вам нужно будет отключить встроенную клавиатуру, чтобы избежать регистрации случайных или непреднамеренных нажатий на вашем компьютере.
Давайте посмотрим, как вы можете сделать это в Windows и macOS
Как отключить клавиатуру ноутбука на ПК с Windows 11
Вы можете отключить клавиатуру на ноутбуке с Windows 11 тремя способами:
(a) Отключение клавиатуры через устройство Менеджер
Windows 11, последняя и, пожалуй, самая захватывающая версия серии Windows, поставляется с особенно полезными настройками для пользователей ноутбуков. Вы можете отключить встроенную клавиатуру, когда захотите, всего несколькими касаниями:
- откройте диспетчер устройств, введя “devmgmt.msc” в диалоговое окно «Выполнить». Кроме того, вы можете ввести “Диспетчер устройств” в поле поиска Windows.
- Выберите “Клавиатуры” из окна диспетчера устройств. Отобразится список всех клавиатур, подключенных в данный момент к вашему ноутбуку, включая встроенную.
- Щелкните правой кнопкой мыши встроенную клавиатуру и выберите “Отключить” из контекстного меню.
- Подтвердите решение, нажав “Да” в появившемся диалоговом окне.

Некоторые модели ноутбуков могут не иметь &ldquo ;Отключить” кнопку, а кнопку “Удалить устройство” вместо этого вариант. Вы можете выбрать эту опцию, и результат будет тот же: ваша встроенная клавиатура будет немедленно отключена. Однако ни один из вариантов не является постоянным. Ваш ноутбук автоматически включит клавиатуру сразу после перезагрузки.
Поэтому вам придется возвращаться в раздел клавиатуры в диспетчере устройств при каждой загрузке.
(b) Отключение клавиатуры с помощью командной строки
Если вы не хотите неудобств, связанных с открытием диспетчера устройств для отключения клавиатуры каждый раз при включении ноутбука, не беспокойтесь. Вы можете навсегда отключить клавиатуру с помощью командной строки.
Вот шаги:
- Коснитесь значка Windows в левом нижнем углу и введите “cmd” в строке поиска.
- Выберите “Запуск от имени администратора” в разделе “Командная строка”
- Нажмите “Да” чтобы убедиться, что приложение командной строки вносит изменения в ваш компьютер.

- После открытия окна командной строки введите следующую командную строку и нажмите Введите:
sc config i8042prt start= disabled - Закройте командную строку и перезагрузите ноутбук.
Обратите внимание, что для этого сначала необходимо отключить клавиатуру через Диспетчер устройств, как обсуждалось выше. Выполненная командная строка не позволяет Windows автоматически повторно включать клавиатуру при перезагрузке ноутбука.
Если вы когда-нибудь захотите снова включить клавиатуру в будущем, вам просто нужно запустить приложение командной строки и ввести следующую команду. :
sc config i8042prt start= auto
(c) Отключение клавиатуры путем выбора неправильного драйвера
Вот эффективный, но необычный способ отключить клавиатуру. Фактически вы можете отключить встроенную клавиатуру вашего ноутбука, подключив ее к неправильному драйверу. Вероятно, это экстремальный способ, но он работает, и отменить внесенные изменения не так уж сложно.
Вот как соединить клавиатуру с несовместимым драйвером:
- Откройте диспетчер устройств, введя “devmgmt.msc” в диалоговое окно “Выполнить”.
- Разверните “Клавиатуры” а затем щелкните правой кнопкой мыши “Стандартная клавиатура PS/2”
- выберите “Обновить драйвер” из контекстного меню.
- В этот момент на вашем ноутбуке появится варианты того, как вы хотите искать драйверы. Выберите “Выполнить поиск драйверов на моем компьютере”
- В следующем окне выберите “Позвольте мне выбрать из списка доступных драйверы на моем компьютере”
- Прокрутите список вниз, выберите производителя, отличного от вашей стандартной клавиатуры, и выберите любую модель из списка.
- Нажмите “Далее”
- Windows попытается предупредить вас, что драйвер, который вы собираетесь установить, может быть несовместим с вашей системой. Нажмите “Да” чтобы подтвердить, что вы хотите продолжить установку.
- Закройте “Обновление драйверов” окно и перезагрузите ноутбук.

После перезагрузки ноутбука клавиатура перестает работать. Однако вы можете легко снова включить его, выполнив описанные выше шаги с 1 по 4, а затем выбрав “Автоматический поиск драйверов” вместо этого.
Как отключить клавиатуру ноутбука на ПК с Windows 10
Если вы пытаетесь защитить свой ноутбук от любопытных маленьких рук или пытаетесь предотвратить случайное нажатие клавиш и создание опечаток, иногда вам может понадобиться отключить клавиатуру ноутбука.
Вот’ пошаговое руководство о том, как это сделать на ПК с Windows 10.
- Откройте Диспетчер устройств, выполнив поиск в меню “Пуск” или нажав клавишу Windows + R, введите “devmgmt.msc” в диалоговое окно «Выполнить» и нажмите Enter.
- Разверните “ Клавиатуры” раздел списка устройств.
- Щелкните правой кнопкой мыши на клавиатуре вашего ноутбука и выберите “Отключить” из появившегося контекстного меню.
- Появится всплывающее окно с запросом вам подтвердить, что вы хотите отключить устройство; нажмите “Да” чтобы продолжить.

Теперь ваша клавиатура будет отключена; чтобы снова включить его, просто выполните шаги 1–4 и выберите “Включить” из контекстного меню на шаге 3 вместо “Отключить”
При желании вы также можете использовать этот метод для отключения других устройств, таких как мышь или трекпад. Однако мы не рекомендуем делать это, если у вас нет другого доступного устройства ввода, так как вы не сможете использовать свой компьютер без него.
Как отключить клавиатуру ноутбука на Mac
Если вы используете MacBook, вы можете временно отключить встроенную клавиатуру несколькими способами. Одним из них является использование клавиш мыши в настройках универсального доступа.
Вот как это сделать:
- Отправить в Apple
- Нажмите “Системные настройки”.
- Нажмите “Мышь & Трекпад” и установите флажок “Вкл” для клавиш мыши.
При включенной клавише мыши клавиатура не будет реагировать к прессы. Однако этот метод может не работать на macOS Big Sur и Monterey.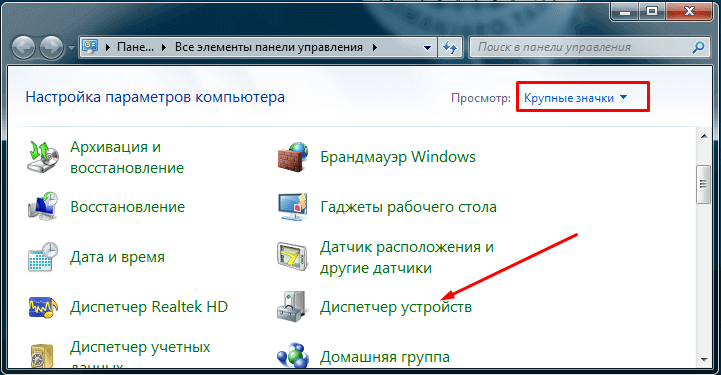 Итак, что делать, если ваш Mac работает на любом из них?
Итак, что делать, если ваш Mac работает на любом из них?
Вы можете загрузить стороннее служебное приложение для клавиатуры, например Karabiner-Elements или KeyRemap4MacBook, которое дает вам больше контроля над сопоставлением ваших клавиш. Например, с помощью KeyRemap4MacBook вы можете переназначить клавиши-модификаторы, такие как Control, Option и Command. Вы также можете полностью отключить клавиши или настроить их на выполнение различных функций при нажатии или удерживании.
При использовании любого из этих методов вам понадобится внешняя мышь или трекпад для перемещения по экрану.
p>
Предотвращение случайных нажатий
Отключение встроенной клавиатуры на компьютере с Windows или Mac может помочь избежать случайного нажатия клавиш при наборе текста с помощью внешней клавиатуры. Просто не забудьте снова включить клавиатуру, когда закончите, чтобы у вас не было проблем с перемещением по компьютеру.
Вы пробовали отключать клавиатуру ноутбука любым из способов, описанных в этом руководстве? Как все прошло?
Дайте нам знать в комментариях ниже.
Как отключить клавиатуру ноутбука в Windows 11/10
Чтобы сделать ноутбуки более легкими и удобными для переноски, производители сделали в них клавиатуру меньшего размера. Это усложнило набор текста на ноутбуках по сравнению с настольными компьютерами с внешней клавиатурой. Теперь, если вы хотите отключить клавиатуру ноутбука и установить внешнюю клавиатуру на ПК с Windows 11/10, вы можете это сделать. Просто следуйте совету, данному в этом посте.
Хотя внешние клавиатуры создают неудобства при переноске, они обладают другими преимуществами, такими как прочная конструкция, улучшенный набор текста, легкая замена и более низкая цена по сравнению с ноутбуком.
При желании вы можете легко отключить клавиатуру ноутбука и использовать внешние клавиатуры с тем же ноутбуком. На рынке доступно множество внешних клавиатур с подключением по Bluetooth или кабелем USB. Дайте нам знать, как отключить клавиатуру ноутбука в Windows 11/10:
- Отключить клавиатуру ноутбука с помощью диспетчера устройств
- Отключить клавиатуру ноутбука с помощью групповой политики
Давайте подробно рассмотрим оба метода:
1] Использование диспетчера устройств
Чтобы отключить клавиатуру ноутбука, мы рекомендуем использовать Диспетчер устройств, так как этот метод прост и понятен. Тем не менее, вы должны знать одну вещь: этот метод работает не на каждом ноутбуке, но вы можете попробовать, это не займет у вас много времени. Шаги следующие.
Тем не менее, вы должны знать одну вещь: этот метод работает не на каждом ноутбуке, но вы можете попробовать, это не займет у вас много времени. Шаги следующие.
- Нажмите Win+X и выберите Диспетчер устройств из списка.
- Найдите Клавиатуры и разверните его.
- Щелкните правой кнопкой мыши внутреннюю клавиатуру и выберите Отключить.
- Если в списке нет параметра Отключить , щелкните Удалить.
- Теперь внутренняя клавиатура вашего ноутбука должна быть отключена.
Этот метод подходит, если вы хотите временно отключить клавиатуру ноутбука. Если вы выберете «Удалить» вместо «Отключить», клавиатура будет автоматически обнаружена и переустановлена, если по какой-либо причине вы когда-либо сканируете диспетчер устройств на наличие нового оборудования.
2] Отключить с помощью групповой политики
Если вышеуказанный метод не работает на вашем ноутбуке, вы можете использовать редактор групповой политики, чтобы включить ограничение установки устройства. Это предотвратит переустановку клавиатуры ноутбука при запуске устройства. Прежде чем перейти к шагам, обратите внимание, что этот метод применим только к устройствам под управлением Windows 10 Pro и Enterprise. Итак, если вы хотите продолжить, следуйте приведенным ниже советам:
Это предотвратит переустановку клавиатуры ноутбука при запуске устройства. Прежде чем перейти к шагам, обратите внимание, что этот метод применим только к устройствам под управлением Windows 10 Pro и Enterprise. Итак, если вы хотите продолжить, следуйте приведенным ниже советам:
- Прежде всего, откройте Диспетчер устройств.
- Просмотрите список и разверните раздел «Клавиатура».
- Щелкните правой кнопкой мыши драйвер, который вы там видите, и выберите Свойства .
- Перейдите на вкладку Подробности .
- Нажмите раскрывающееся меню «Свойства» и выберите из списка Идентификаторы оборудования .
- В разделе «Значение» щелкните правой кнопкой мыши первый параметр и выберите Копировать .
- Теперь откройте редактор групповой политики.
- Затем разверните левый раздел следующим образом: Конфигурация компьютера > Административные шаблоны > Система > Установка устройства > Ограничения установки устройства .

- Дважды щелкните политику Запретить установку устройств, соответствующих любому из этих идентификаторов экземпляров устройств , чтобы изменить ее.
- Установите флажок рядом с параметром Enabled .
- Перейдите в раздел Параметры и нажмите кнопку Показать .
- Внутри поля «Показать содержимое» в столбце Значение дважды щелкните пробел и вставьте идентификатор, скопированный на шаге 6.
- Нажмите кнопку «ОК», еще раз нажмите «ОК».
- Щелкните правой кнопкой мыши меню «Пуск» и снова откройте «Диспетчер устройств».
- Разверните раздел «Клавиатура», щелкните правой кнопкой мыши внутреннюю клавиатуру и выберите «Удалить устройство» в контекстном меню.
- Если появятся какие-либо подсказки, разрешите это.
- Теперь закройте Диспетчер устройств и перезагрузите компьютер.
Если вам нужно, теперь вы можете подробно просмотреть вышеупомянутые шаги:
Чтобы начать, сначала откройте Диспетчер устройств. Просто щелкните правой кнопкой мыши «Пуск», и вы сможете выбрать «Диспетчер устройств» из списка.
Просто щелкните правой кнопкой мыши «Пуск», и вы сможете выбрать «Диспетчер устройств» из списка.
В окне диспетчера устройств разверните раздел «Клавиатура», щелкните правой кнопкой мыши внутреннюю клавиатуру и выберите Свойства .
В окне «Свойства» перейдите на вкладку «Сведения». Затем щелкните раскрывающееся меню «Свойства» и измените его с 9 на0046 Описание устройства – Идентификаторы оборудования .
На той же вкладке вы увидите раздел Value , щелкните правой кнопкой мыши первую опцию и выберите Копировать , чтобы скопировать текст.
Теперь нажмите сочетание клавиш Win+R , чтобы открыть диалоговое окно «Выполнить».
В текстовом поле введите gpedit.msc и нажмите Enter, чтобы открыть редактор локальной групповой политики.
Когда вы окажетесь в окне редактора локальной групповой политики, перейдите в следующее место:
Конфигурация компьютера > Административные шаблоны > Система > Установка устройства > Ограничения установки устройства
После этого перейдите на правую страницу и выполните поиск Запретить установку устройств, соответствующих любому из этих идентификаторов экземпляра устройства .
Как только вы найдете его, дважды щелкните по нему, установите его Включено , , а затем в разделе Параметры нажмите кнопку Показать , чтобы открыть Показать содержимое окна.
В столбце Value дважды щелкните пробел и вставьте ID , который вы скопировали в окне свойств внутренней клавиатуры.
Нажмите кнопку OK, еще раз нажмите OK, и теперь вы можете закрыть окно редактора локальной групповой политики.
СОВЕТ . Если ваша версия Windows 10 не поставляется с редактором групповой политики, вы можете установить его в своей системе.
Следующим шагом вам необходимо удалить внутреннюю клавиатуру устройства.
Для этого щелкните правой кнопкой мыши меню «Пуск» и откройте «Диспетчер устройств». Разверните раздел «Клавиатура», щелкните правой кнопкой мыши внутреннюю клавиатуру и выберите параметр «Удалить устройство ». Если на экране появится предупреждающее сообщение, нажмите кнопку Удалить для подтверждения.
Когда вы закончите, клавиатура вашего ноутбука будет отключена. Итак, закройте диспетчер устройств и перезагрузите компьютер. Когда вы снова включите компьютер, вы увидите, что родные клавиши вашего устройства больше не работают.
Надеюсь, это поможет.
Связанный: Клавиатура ноутбука не работает.
160
Акции
- Подробнее
Как отключить клавиатуру ноутбука в Windows 10 — TechCult
В большинстве ноутбуков вы не можете легко заменить периферийное устройство, и каждое периферийное устройство не может быть легко отключено. В том случае, если клавиатура ноутбука перестала работать полностью или частично, вы можете просто отключить ее и заменить на новую. В некоторых случаях печатать на ноутбуках сложнее, чем на настольных клавиатурах. Чтобы исправить это, вам придется открыть капот ноутбука и заменить всю установку встроенной клавиатурой.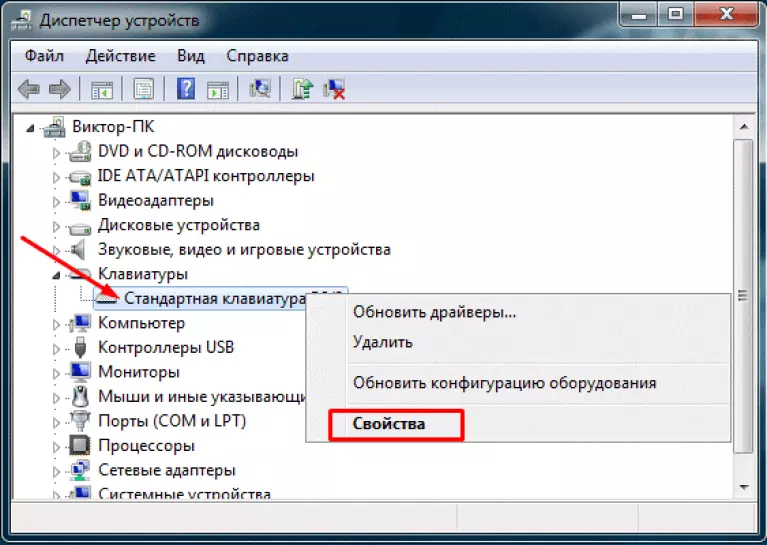 Этот процесс является дорогостоящим, поэтому многие пользователи предпочитают добавлять к ноутбуку внешнюю клавиатуру и использовать ее вместо нее. В таких случаях на большинстве ноутбуков от пользователя требуется отключить встроенную клавиатуру, и вот как это сделать. Если вы хотите отключить клавиатуру ноутбука после установки внешней клавиатуры на ПК с Windows 10/11, вы можете сделать это, выполнив действия, описанные в этой статье.
Этот процесс является дорогостоящим, поэтому многие пользователи предпочитают добавлять к ноутбуку внешнюю клавиатуру и использовать ее вместо нее. В таких случаях на большинстве ноутбуков от пользователя требуется отключить встроенную клавиатуру, и вот как это сделать. Если вы хотите отключить клавиатуру ноутбука после установки внешней клавиатуры на ПК с Windows 10/11, вы можете сделать это, выполнив действия, описанные в этой статье.
Содержание
1
Не знаете, как отключить клавиатуру ноутбука в Windows 10? Не волнуйтесь, вы находитесь в правильном месте! Клавиатуры в ноутбуках производители делают меньше, чтобы их было легче носить с собой. Для работы на компьютере вам потребуются некоторые периферийные устройства, такие как мышь, клавиатура, монитор и т. д., но в ноутбуке есть комбинация всех трех. В Windows есть несколько методов, которые позволяют пользователям отключать клавиатуру в Windows 10, если это вызывает какие-либо проблемы. В этой статье мы можем увидеть, как реализовать то же самое.
Способ 1: отключить драйвер клавиатуры
Основное преимущество операционной системы Windows заключается в том, что на ноутбуке можно полностью отключить клавиатуру. Чтобы отключить встроенную клавиатуру, выполните следующие действия.
Примечание: Ни один компьютер не может работать без клавиатуры, поэтому перед отключением встроенной клавиатуры необходимо убедиться, что к ноутбуку подключена внешняя клавиатура.
1. Нажмите клавишу Windows , введите Диспетчер устройств и нажмите Открыть .
2. В окне диспетчера устройств найдите параметр Клавиатуры .
3. Дважды щелкните Keyboards , чтобы открыть его. Он отображает все клавиатуры, которые подключены к вашему ноутбуку.
4. Найдите встроенную клавиатуру и щелкните ее правой кнопкой мыши.
5. Затем нажмите Отключить .
Примечание: Если вы не видите Отключить параметр , нажмите Удалить параметр , чтобы удалить драйвер вместо его отключения.
6. Щелкните Удалить , чтобы удалить его.
Даже если вы удалите драйвер для встроенной клавиатуры вашего ноутбука, Windows 10 может автоматически обновить драйвер после его обнаружения, если это произойдет, вам придется выполнить этот процесс снова с самого начала, пока драйвер не будет полностью удален. Если вы не знаете, как удалить или удалить драйверы устройств с вашего компьютера, взгляните на наше руководство «Как удалить и переустановить драйверы в Windows 10».
Способ 2: отключить службу, которая управляет портом PS/2
Если первый способ не помог вам понять, как отключить клавиатуру ноутбука Windows 10, вы можете сделать то же самое с помощью этого альтернативного метода. Вы можете отключить порт, который управляет входом и данными портов PS/2, так как большинство ноутбуков имеют внутреннее подключение. Следуйте инструкциям ниже, чтобы отключить клавиатуру ноутбука с помощью командной строки.
Следуйте инструкциям ниже, чтобы отключить клавиатуру ноутбука с помощью командной строки.
1. Нажмите клавишу Windows и введите команда . Нажмите Запуск от имени администратора , как показано на рисунке.
2. В командном окне введите команду sc config i8042prt start= disabled , как показано, и нажмите клавишу Enter для выполнения команды.
3. Дождитесь выполнения команды и перезагрузите компьютер.
4. Клавиатура вашего ноутбука перестанет работать.
Таким образом, вы можете отключить клавиатуру ноутбука с помощью командной строки.
Примечание: Если вы хотите использовать клавиатуру в будущем, используйте следующую команду: sc config i8042prt start= auto
Читайте также: Исправить задержку ввода с клавиатуры в Windows 10
9 0028 Метод 3: Через редактор локальной групповой политики
Если два вышеуказанных метода не помогли вам узнать, как отключить клавиатуру ноутбука в Windows 10, вы можете использовать редактор групповой политики , чтобы ограничить установку устройства. Этот метод предотвратит переустановку клавиатуры ноутбука при запуске устройства. Выполните следующие действия, чтобы отключить клавиатуру Windows 10.
Этот метод предотвратит переустановку клавиатуры ноутбука при запуске устройства. Выполните следующие действия, чтобы отключить клавиатуру Windows 10.
Примечание: Прежде чем приступить к этому процессу, обратите внимание, что этот метод применим только к устройствам, работающим под управлением Windows 10 Pro и Enterprise edition .
1. Запустите Диспетчер устройств через панель поиска Windows.
2. Найдите Клавиатуры из списка и разверните драйвер, дважды щелкнув по нему.
3. Щелкните правой кнопкой мыши драйвер и выберите Свойства опция.
4. Теперь перейдите на вкладку Подробности и разверните меню Свойство , щелкнув раскрывающееся меню .
5. Выберите Идентификаторы оборудования в раскрывающемся меню Описание устройства .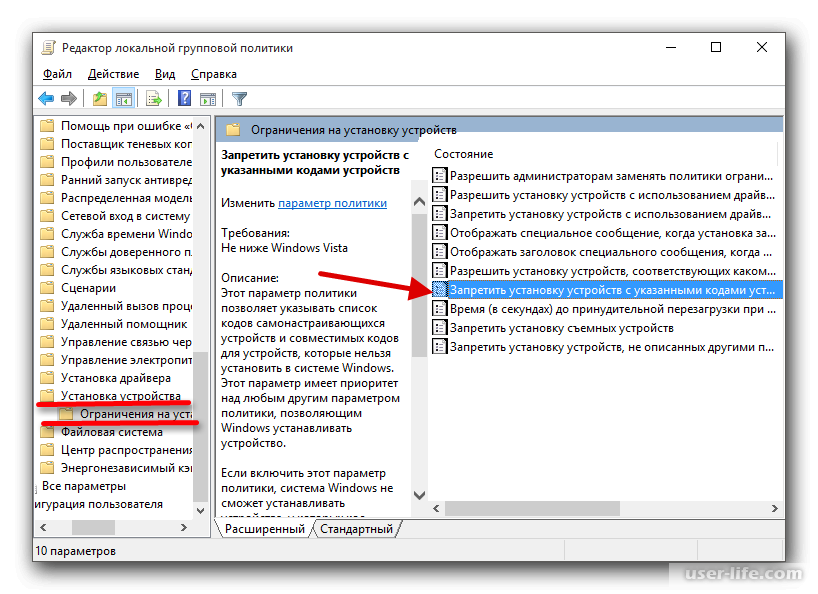
6. В разделе Value выберите первый вариант [ HID\ConvertedDevice&Col01 ] и щелкните его правой кнопкой мыши. Нажмите на Копировать , чтобы скопировать текст.
7. Нажмите одновременно клавиши Windows + R , чтобы открыть диалоговое окно «Выполнить ».
8. Введите gpedit.msc и нажмите . Введите ключ , чтобы открыть редактор локальной групповой политики .
Примечание: Вы также можете ввести Редактор локальной групповой политики в строке поиска и открыть его.
9. Разверните Конфигурация компьютера > Административные шаблоны , дважды щелкнув по ним.
10. Теперь дважды щелкните Система.
11. Затем дважды щелкните Установка устройства , чтобы открыть его.
12.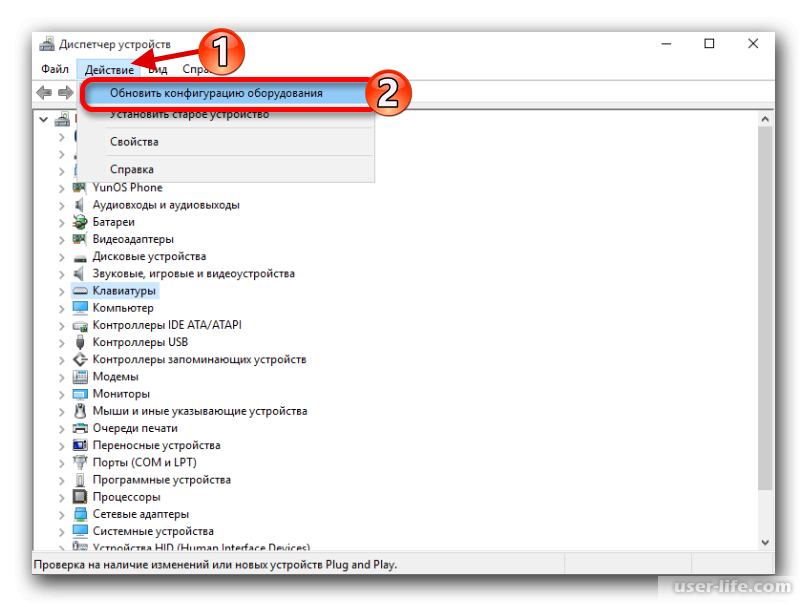 Дважды щелкните Ограничения установки устройства .
Дважды щелкните Ограничения установки устройства .
13. После этого на правой панели найдите Запретить установку устройств, соответствующих любому из этих идентификаторов экземпляра устройства .
14. Найдя его, дважды щелкните по нему, затем установите его на Включено.
15. Затем в разделе Параметры нажмите кнопку Показать , которая откроет окно Показать содержимое .
16. В столбце значений дважды щелкните пробел и вставьте идентификатор , который вы скопировали (шаг 7), в свойствах внутренней клавиатуры.
17. Нажмите кнопку OK и нажмите OK снова.
18. Теперь вы можете закрыть окно редактора локальной групповой политики .
Следующим шагом является удаление внутренней клавиатуры.
19. Откройте диспетчер устройств и выполните шаги 1–3, как указано в способе 1.
20. Найдите встроенный драйвер клавиатуры и щелкните его правой кнопкой мыши. Затем выберите опцию Удалить устройство , как вы делали ранее.
21. В следующем запросе нажмите Удалить .
При перезагрузке компьютера вы увидите, что встроенная клавиатура вашего компьютера перестала работать. Теперь вы можете отключить клавиатуру на ноутбуке.
Читайте также: Как исправить отключенную клавишу Windows
Способ 4: с помощью сторонних инструментов
Описанные выше методы помогут вам понять, как отключить клавиатуру ноутбука Windows 10 со встроенными настройками. Если вы не нашли решения с помощью этих методов, вы все равно можете положиться на сторонние инструменты, которые помогут вам отключить клавиатуру на ноутбуке.
1. BlueLife KeyFreeze
BlueLife KeyFreeze — это простой и удобный инструмент, который поможет вам легко отключить клавиатуру на ноутбуке или ПК с Windows 10. Обратите внимание, что вы можете использовать BlueLife KeyFreeze для отключения мыши. Вы можете использовать это приложение (для блокировки или разблокировки клавиш), просто нажав клавиши Ctrl + Alt + F вместе, но вы можете изменить эту комбинацию, если хотите. Он блокирует клавиатуру и мышь по отдельности или вместе, не блокируя экран, что является дополнительным преимуществом. После загрузки инструмента с официального сайта распакуйте zip-файл и запустите установочный файл, дважды щелкнув по нему. На панели задач запускается обратный отсчет, и когда обратный отсчет заканчивается, мышь и клавиатуру можно заблокировать или разблокировать. Вы также можете настроить несколько параметров, таких как изменение сочетаний клавиш, отключение всплывающих окон, разрешение движения мышью и многое другое.
Обратите внимание, что вы можете использовать BlueLife KeyFreeze для отключения мыши. Вы можете использовать это приложение (для блокировки или разблокировки клавиш), просто нажав клавиши Ctrl + Alt + F вместе, но вы можете изменить эту комбинацию, если хотите. Он блокирует клавиатуру и мышь по отдельности или вместе, не блокируя экран, что является дополнительным преимуществом. После загрузки инструмента с официального сайта распакуйте zip-файл и запустите установочный файл, дважды щелкнув по нему. На панели задач запускается обратный отсчет, и когда обратный отсчет заканчивается, мышь и клавиатуру можно заблокировать или разблокировать. Вы также можете настроить несколько параметров, таких как изменение сочетаний клавиш, отключение всплывающих окон, разрешение движения мышью и многое другое.
Поддерживаемые операционные системы: Windows 11, Windows 10, Windows 8.1, Windows 8, Windows 7, Windows Vista, Windows XP – (x86 и x64)
Поддерживаемые языки: Английский, арабский, чешский, Китайский (упрощенный), китайский (традиционный), французский, финский, немецкий, греческий, венгерский, итальянский, индонезийский, японский, корейский, польский, португальский, русский, испанский, словенский, турецкий, украинский, вьетнамский, голландский, персидский, болгарский, иврит, румынский.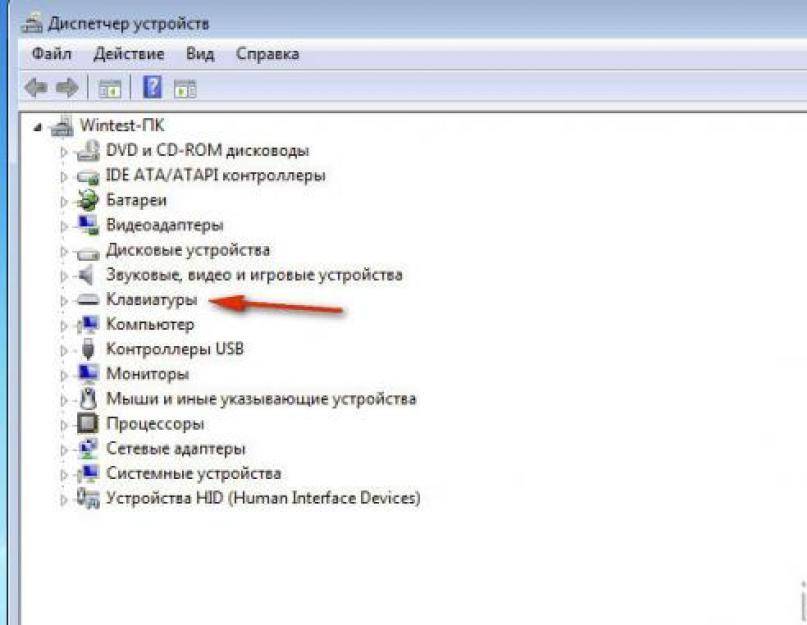
2. KeyboardLock
KeyboardLock — это более безопасное стороннее приложение, которое блокирует клавиатуру и мышь, используя меньше системных ресурсов. Он имеет компактный интерфейс с доступными функциями. Это просто и может оставаться незамеченным на панели задач, пока вам не понадобится заблокировать мышь или клавиатуру на ПК с Windows. Все, что вам нужно сделать, это установить пароль и щелкнуть значок Start , чтобы заблокировать клавиатуру. Если вы хотите заблокировать мышь, вы должны ввести пароль еще раз. Не волнуйтесь, это не создаст путаницы, даже если блокировка клавиатуры включена. Этот инструмент не будет мешать вашим открытым приложениям на вашем компьютере, и если вы хотите разблокировать клавиатуру, введите свой пароль еще раз. Интересная часть инструмента заключается в том, что он работает даже для внешних клавиатур.
Поддерживаемые операционные системы
Windows 7 32/64 бит, Windows Vista 32/64 бит, Windows 2003, Windows XP
3. Anti-Shaya
Anti-Shaya
Anti-Shaya — это простой инструмент, которым можно управлять во всех версиях ОС Windows. Он имеет простой и эффективный пользовательский интерфейс с кнопкой блокировки и полем для ввода пароля. Когда вы нажимаете на клавишу блокировки, все клавиши будут отключены, и, следовательно, теперь вам придется полагаться на мышь для выполнения рутинных задач. Если вы хотите разблокировать клавиатуру, щелкните значок Anti-Shaya на панели задач. Затем введите свой пароль, и теперь ваша клавиатура будет разблокирована. Поскольку этот инструмент не задействует какой-либо процесс в реестре Windows, он не требует установки, и вы можете запустить исполняемый файл напрямую. Даже пользователь, который не знаком с системой, может использовать этот инструмент, и он хорошо работает с операционными системами, не вызывая сбоев, проблем с зависанием или сообщений об ошибках. Этот инструмент поддерживает все версии Windows.
Теперь вы знаете, как отключить клавиатуру ноутбука с помощью командной строки и как отключить клавиатуру ноутбука в Windows 10.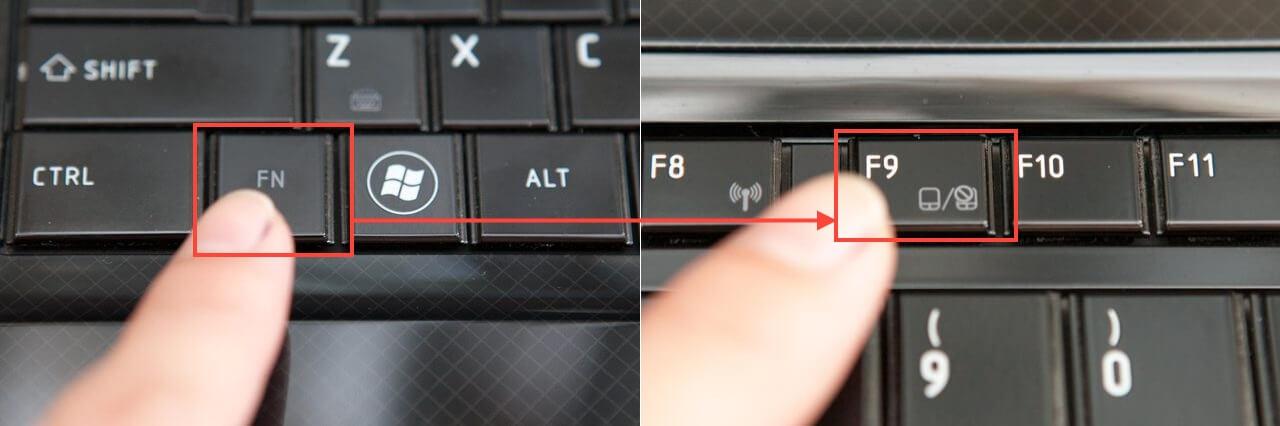 Если вы застряли в середине процесса устранения неполадок, сообщите нам о них в разделе комментариев. Не стесняйтесь обращаться к нам за дополнительными вопросами.
Если вы застряли в середине процесса устранения неполадок, сообщите нам о них в разделе комментариев. Не стесняйтесь обращаться к нам за дополнительными вопросами.
Часто задаваемые вопросы
1. Как временно отключить клавиатуру ноутбука Windows 10?
Ответ. Самый простой способ отключить клавиатуру ноутбука на компьютере с Windows 10 — отключить ее в диспетчере устройств. Диспетчер устройств — это место, где будет размещен полный список драйверов. Итак, откройте Диспетчер устройств и дважды щелкните раздел Клавиатуры . Теперь щелкните правой кнопкой мыши встроенный драйвер клавиатуры и выберите Отключить в контекстном меню. Вы также можете нажать Удалить , чтобы временно отключить клавиатуру ноутбука Windows 10.
2. Как отключить клавиатуру ноутбука, не удаляя ее?
Ответ. Если вы не хотите удалять драйвер клавиатуры ноутбука на компьютере с Windows 10, но все же хотите временно отключить его, откройте Диспетчер устройств , затем дважды щелкните раздел Клавиатуры , щелкните правой кнопкой мыши драйвер встроенной клавиатуры и выберите Отключить .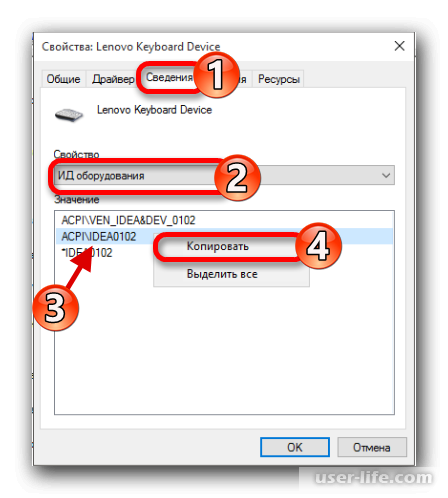
3. Почему я не могу удалить клавиатуру ноутбука?
Ответ. Если вы не можете удалить клавиатуру ноутбука навсегда, вы должны знать, что ваш компьютер автоматически переустанавливает удаленный драйвер каждый раз, когда вы перезагружаете компьютер. Чтобы решить эту проблему, вы можете использовать Group Редактор политики для ограничения установки устройства. Вы должны определить аппаратный идентификатор вашей клавиатуры, чтобы решить эту проблему.
4. Как удалить клавиатуру ноутбука в Windows 11?
Ответ. Существует самый простой способ удалить клавиатуру ноутбука на компьютере с Windows 11, отключив ее в диспетчере устройств. Диспетчер устройств — это место, где будет размещен полный список драйверов. Итак, откройте Диспетчер устройств и дважды щелкните раздел Keyboards . Теперь щелкните правой кнопкой мыши имя встроенного драйвера клавиатуры и выберите Удалить в контекстном меню.


 После перезагрузки клавиатура будет отключена. Если она вам понадобится, верните настройки на стандартные.
После перезагрузки клавиатура будет отключена. Если она вам понадобится, верните настройки на стандартные. 




