Отключение защитника: Отключение антивирусной защиты в Защитнике Windows на панели «Безопасность Windows»
Содержание
Как отключить защитник Windows 10
На чтение 5 мин Просмотров 83 Опубликовано
Защитник Windows — это стандартное приложение, поставляемое вместе с операционной системой, призванное оберегать компьютер от различных угроз и вирусов, которые могут проникнуть в систему через интернет или с какого-либо цифрового носителя, например, с USB-накопителя. И в таких случаях защита как нельзя кстати. Однако, защитник не стоит рассматривать как полноценную замену антивирусной программы. Более того, он по умолчанию должен самостоятельно отключиться, при установке другого антивируса.
Но иногда случаются сбои, в результате которых может потребоваться ваше вмешательство для деактивации Защитника. Также ваше участие может потребоваться и в других ситуациях, например, когда стандартная защита препятствует работе игр или загрузке нужного файла. Все дело в том, что некоторые файлы из-за определенных фрагментов своего кода могут напоминать вирусы, хотя таковыми не являются. Однако, защитник не пропустит такие файлы, и придётся его на время отключить.
Однако, защитник не пропустит такие файлы, и придётся его на время отключить.
В этой статье мы пошагово расскажем и покажем, как же происходит деактивация Защитника в Windows 10, а также, как активировать его обратно при необходимости.
Содержание
- Отключение Защитника через Панель управления
- Выключение Защитника через параметры системы
- Деактивация защитника через редактор реестра
- Включение Защитника Windows
- Заключение
Отключение Защитника через Панель управления
Смотрите также: «Как создать точку восстановления системы в Windows 10 или удалить»
В «десятке» эта процедура несколько сложнее, чем в «восьмерке». Но, все же, ничего сложного в ней нет. Даже если человек владеет компьютером на начальном уровне, ему не составит труда справиться с этой задачей самостоятельно. Нужно лишь последовательно выполнить следующие шаги.
- Первым делом нужно попасть в Панель управления. Открыть ее в зависимости от версии «десятки» можно по-разному.

Либо щелкаем правой кнопкой мыши по меню Пуск (или нажимаем клавиши Win+X) и далее выбираем соответствующий пункт.Либо можно воспользоваться функцией поиска.
- Откроется окно ПУ, в котором будет находиться множество различных разделов. Лучше всего для поиска нужного параметра изменить вид просмотра на «Значки» (крупные или мелкие). Так найти нужную функцию среди всего этого многообразия будет гораздо проще. Нам требуется раздел «Брандмауэр Защитника Windows», следовательно, кликаем по нему.
- Здесь выбираем пункт «Включение и отключение брандмауэра Защитника Windows».
- Мы попадаем в настройки параметров для каждого типа сети. Соответственно, у нас есть возможность выключить Защитник как для частной, так и для общественной сети, выбрав соответствующие пункты. Выбираем то, что нужно отключить и далее щелкаем «OK».
- Все готово, теперь наш Защитник выключен. В случае необходимости, включить его можно здесь же (если он отключен).
Выключение Защитника через параметры системы
- Заходим в параметры системы, нажав сочетание клавиш Win+I.
 Также можно воспользоваться меню WinX, которое вызывается клавишами Win+X или нажатием правой кнопки мыши по меню Пуск (в зависимости от версии в данном меню может отображаться либо Панель управления, либо Параметры системы).
Также можно воспользоваться меню WinX, которое вызывается клавишами Win+X или нажатием правой кнопки мыши по меню Пуск (в зависимости от версии в данном меню может отображаться либо Панель управления, либо Параметры системы). - Здесь находим и щелкаем по разделу «Обновление и безопасность».
- Переходим в раздел «Безопасность Windows» и далее в «Брандмауэр и защита сети».
- В новом окне мы видим различные виды сетей и активность Брандмауэра по каждому из них. Выбираем сеть, в отношении которого хотим внести изменения щелчком мыши. Например, «Общедоступная сеть».
- Откроются настройки сети, где мы можем выключить Защитник, нажав на кнопку-переключатель «Вкл-Выкл».
- Далее система запросит подтверждение на внесение изменений. Нажимаем кнопку «Да» и готово.
- Таким же образом, при необходимости можно настроить защиту в оставшихся сетях — включить или выключить.
Деактивация защитника через редактор реестра
- Для реализации этого метода потребуется использование редактора реестра.
 Запускаем окно «Выполнить», нажав клавиши Win+R, вводим команду «regedit», кликаем «OK» и даем согласие системе вносить изменения на компьютер.
Запускаем окно «Выполнить», нажав клавиши Win+R, вводим команду «regedit», кликаем «OK» и даем согласие системе вносить изменения на компьютер. - Далее необходимо попасть в раздел HKEY_LOCAL_MACHINESOFTWAREPolicies MicrosoftWindows Defender.
- В открывшемся разделе щелкаем правой кнопкой мыши, выбираем пункт создать параметр DWORD (для 32-битной системы) и присваиваем ему название «DisableAntiSpyware» (если еще нет файла с таким названием).
- Двойным щелчком открываем параметры только что созданного файла и ставим значение «1», чтобы выключить защиту (либо «0» — если требуется активировать Защитник). Подтверждаем настройки нажатием кнопки «OK».
- После того, как проделаны действия выше, программа больше не должна препятствовать скачиванию файлов, установке новых игр или антивирусных программ. Теперь можно закрывать редактор реестра.
Включение Защитника Windows
Бывают случаи, когда защитник Windows был отключен непреднамеренно вами или сторонними программами, о чем вы будете уведомлены соответствующей надписью.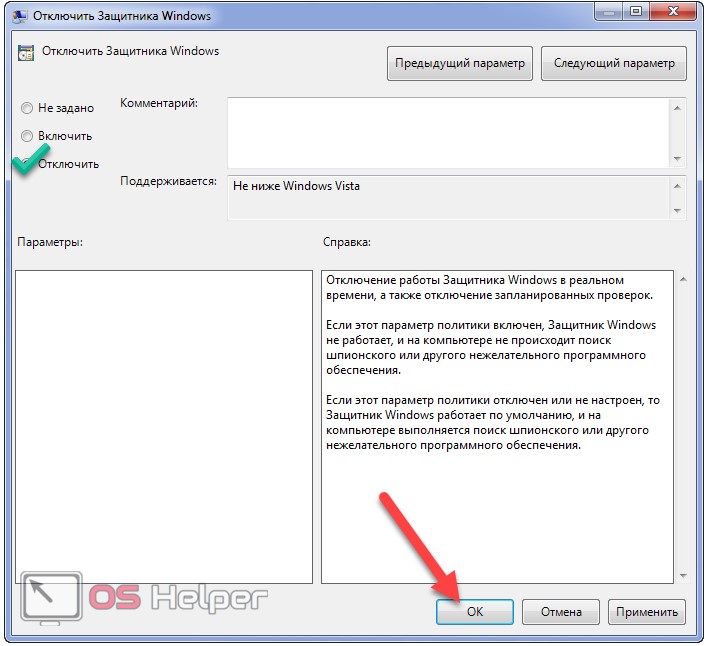 Если деактивация защитника не входила в ваши планы, его требуется включить обратно. Сделать это можно несколькими способами:
Если деактивация защитника не входила в ваши планы, его требуется включить обратно. Сделать это можно несколькими способами:
- Если вы только что случайно выключили защиту, система выдаст соответствующее сообщение, щелкнув на которое вы сразу же отмените свое действие по выключению.
- Нажмите на Панели задач на значок Защитника. Откроется окно с кратким обзором безопасности. В нем будет предлагаться включить защиту. Нажимаем на нужную нам кнопку и разрешаем системе выполнить данное действие. После этого защита снова будет активирована.
- Если вы отключили Защитник через редактор реестра, вам нужно снова в него войти, перейти в нужный раздел и, либо изменить значение в настройках файла «DisableAntiSpyware» на 0, либо удалить этот файл.
Заключение
Итак, мы подробно разобрали, какими способами можно выключить Защитник Windows и как включить его обратно, если деактивация была выполнена случайно или в ней больше нет необходимости. Но прежде чем выключать Защитник, рекомендуем позаботиться о безопасности вашей системы, установив эффективную антивирусную программу.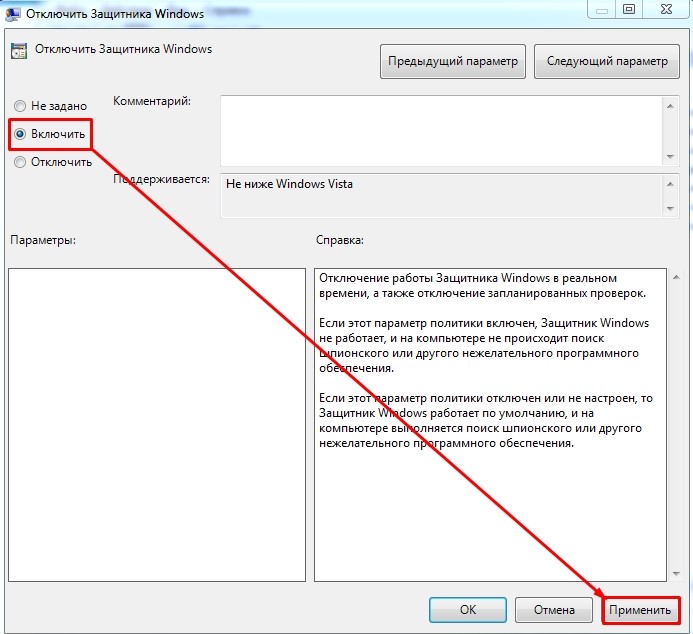 Также избегайте входа в интернет через сомнительные общественные сети.
Также избегайте входа в интернет через сомнительные общественные сети.
Смотрите также: «Как сделать скриншот экрана на компьютере в Windows»
( Пока оценок нет )
Отключение Защитника на Виндовс 11
в закладки
- #Пресс-релизы
Операционная система Виндовс 11 содержит немало инноваций, направленных на улучшение производительности и поддержки оптимальной рабочей среды ПК. Новые технологии добавили и эффективную защиту. В ОС немало нового, но не все опции находятся на виду.
В Виндовс 11 встроенный Защитник часто перегружает систему различными проверками в онлайн-режиме. Способы для предыдущей версии системы являются не актуальными. На странице https://pro-windous11.ru/otklyuchit-zashhitnik/ представлены варианты, позволяющие отключить Защитника.
Как на время отключить Защитник Виндовс 11?
Способ предполагает временную деактивацию программы, что предполагает временное отключение программы. Если антивирус блокирует файлы, не давая выполнить установку программы, рекомендует произвести временное отключение Защитника. Для этой процедуры нужно:
Если антивирус блокирует файлы, не давая выполнить установку программы, рекомендует произвести временное отключение Защитника. Для этой процедуры нужно:
- Через «Пуск» зайти в раздел «Параметры»;
- Выбрать «Конфиденциальность и безопасность», а потом перейти в «Безопасность Виндовс»;
- Нажать на «Защиту от вирусов и угроз» и выбрать «Управление настройками»;
- Выполнить сдвиг ползунка для деактивации защиты.
Помните о том, что вскоре защита снова активируется, поэтому скорее выполните проведение требуемых манипуляций.
Перевод устройства в безопасный режим
Варианты отключения программы были опробованы на предыдущей версии, но только для новой системы они не подходят. После деактивации программы, прекратится проверка устройства на вирусы. Нужно выполнить предварительный запуск системы в безопасном режиме, в противном случае не стоит рассчитывать на получение прав владельца папки Защитника.
Для этого нужно зажать «Шифт», нажать на «Пуск» и запустить перезагрузку компьютера. Такая комбинация позволит выполнить запуск с изменёнными параметрами. После загрузки синего экрана, войдите в меню параметров для перехода в безопасный режим.
Существует возможность и полного отключения Защитника. После смены режима откроется доступ к процессу внесения изменений в настройки. Выполнив все требуемые действия, следует покинуть безопасный режим, чтобы перезагрузить ПК для вступления в силу новых настроек.
18+
На правах рекламы
Нашли ошибку в тексте? Выделите ее и нажмите Ctrl + Enter
версия для
печати
Оценка текста
читайте также
Популярные категории ортопедических матрасов
Какие виды брекетов бывают, как подобрать подходящий вариант
Профессиональное производство наружной рекламы
выбор редакции
Новичок «Ак Барса» Яшкин котировался выше Кучерова, дружил с Хичкоком и играл с Овечкиным. Почему не зажёг в НХЛ?
Почему не зажёг в НХЛ?
выбор редакции
«Бердыев – лучший, кого мы могли взять». Курбан едет покорять Первую лигу спустя 20 лет
выбор редакции
«Белогорье» подписало крутого китайца. Его приметил Тетюхин-младший, а в переговорах помог Шляпников
пред.
след.
Вредоносное ПО больше не может отключать Microsoft Defender через реестр
Корпорация Майкрософт удалила возможность отключать Microsoft Defender и стороннее программное обеспечение для обеспечения безопасности через реестр, чтобы предотвратить вмешательство вредоносных программ в параметры защиты.
Начиная с Windows Vista, пользователи могут полностью отключить Microsoft Defender и, возможно, другое стороннее программное обеспечение безопасности с помощью параметра групповой политики «Отключить антивирусную программу Microsoft Defender».
Отключить групповую политику Microsoft Defender Antivirus
Когда политика включена, создается значение реестра DisableAntiSpyware, которому присваивается значение 1 в разделе HKEY_LOCAL_MACHINE\SOFTWARE\Policies\Microsoft\Windows Defender, как показано ниже.
Значение DisableAntiSpyware
Редактор реестра Windows версии 5.00
[HKEY_LOCAL_MACHINE\SOFTWARE\Policies\Microsoft\Windows Defender]
«DisableAntiSpyware»=dword:00000001
9000 2 После включения этот ключ отключит антивирусную программу Microsoft Defender, а также стороннее антивирусное программное обеспечение и приложения.
В обновлении документации DisableAntiSpyware Microsoft заявляет, что значение DisableAntiSpyware теперь будет игнорироваться и больше не будет использоваться для отключения антивирусного программного обеспечения.
«DisableAntiSpyware предназначен для использования OEM-производителями и ИТ-специалистами для отключения антивирусной программы Microsoft Defender и развертывания другого антивирусного продукта во время развертывания. Это устаревший параметр, который больше не нужен, поскольку антивирусная программа Microsoft Defender автоматически отключается при обнаружении другой антивирусной программы. Этот параметр не предназначен для потребительских устройств, и мы решили удалить этот раздел реестра. и выше KB 4052623. Выпуски Enterprise E3 и E5 будут выпущены в будущем. Обратите внимание, что этот параметр защищен защитой от несанкционированного доступа. Защита от несанкционированного доступа доступна во всех выпусках Home и Pro Windows 10 версии 19.03 и выше и включен по умолчанию. Последствия удаления DisableAntiSpyware ограничены версиями Windows 10 до 1903 с использованием антивирусной программы Microsoft Defender. Это изменение не влияет на подключения сторонних антивирусов к приложению безопасности Windows. Они по-прежнему будут работать должным образом».
Они по-прежнему будут работать должным образом».
Microsoft также заявила, что если пользователь удалит установленное антивирусное решение, Защитник Windows автоматически снова включится для его защиты.
«Потребители могут выбрать другое антивирусное решение, но если по какой-либо причине это решение будет отключено, Microsoft Defender AV снова включится, чтобы гарантировать отсутствие пробелов в защите пользователя. Это изменение не влияет на подключения сторонних антивирусов к приложению безопасности Windows. Они по-прежнему будут работать, как и ожидалось», — заявили в Microsoft BleepingComputer.0003
Как администраторы Windows знали о групповой политике DisableAntiSpyware, так и разработчики вредоносного ПО.
BleepingComputer сообщил о многочисленных заражениях вредоносными программами, включая TrickBot, Novter, Clop Ransomware, Ragnarok Ransomware и AVCrypt Ransomware, которые злоупотребляли этой групповой политикой, пытаясь отключить антивирусную защиту в Windows.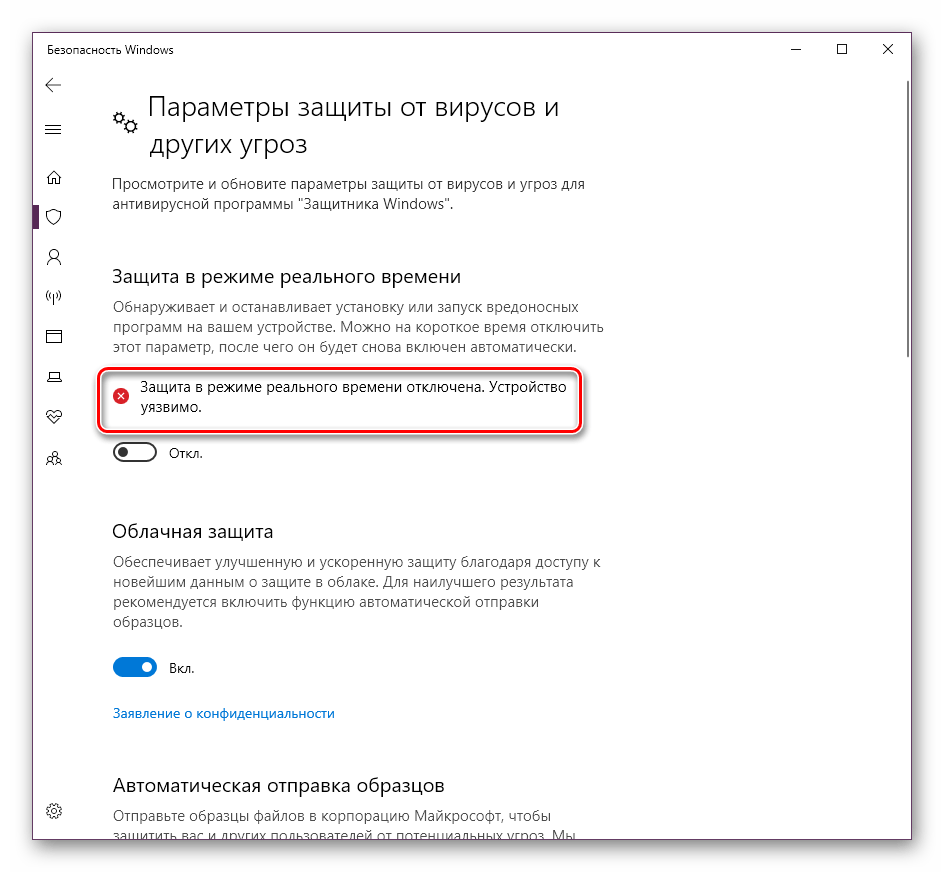


 Также можно воспользоваться меню WinX, которое вызывается клавишами Win+X или нажатием правой кнопки мыши по меню Пуск (в зависимости от версии в данном меню может отображаться либо Панель управления, либо Параметры системы).
Также можно воспользоваться меню WinX, которое вызывается клавишами Win+X или нажатием правой кнопки мыши по меню Пуск (в зависимости от версии в данном меню может отображаться либо Панель управления, либо Параметры системы). Запускаем окно «Выполнить», нажав клавиши Win+R, вводим команду «regedit», кликаем «OK» и даем согласие системе вносить изменения на компьютер.
Запускаем окно «Выполнить», нажав клавиши Win+R, вводим команду «regedit», кликаем «OK» и даем согласие системе вносить изменения на компьютер.