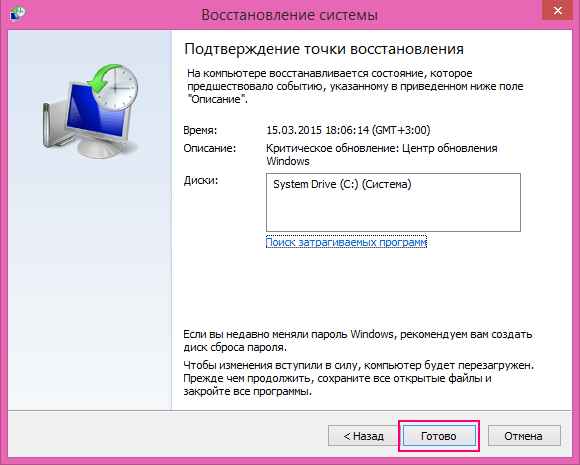Откатить систему виндовс 8 до точки восстановления: Откат системы Windows 8
Содержание
Восстановление Windows 8
Восстановление операционной системы – очень полезная функция, которая позволяет спасти компьютер от переустановки Виндовс. Многие пользователи не знают об этой функции или просто пренебрегают ей. В результате, когда Windows оказывается повреждена, им приходится тратить немало времени на создание загрузочной флешки, повторную инсталляцию, а также загрузку и настройку всех нужных программ. Однако в Windows 8 существует такая функция, как восстановление. С ее помощью вы можете быстро вернуть системе работоспособное состояние. Этому инструменту и посвящена данная статья.
Содержание
- Точка восстановления
- Как работает восстановление
- Создание точки восстановления
- Запуск восстановления системы
Точка восстановления
Во время своей работы операционная система запоминает свое текущее состояние, конфигурации и настройки установленных программ. Подобные данные она записывает в точку восстановления. У ОС есть собственный график, согласно которому она делает подобное сканирование. Также, точка восстановления автоматически создается, когда вы устанавливаете новые драйвера.
Также, точка восстановления автоматически создается, когда вы устанавливаете новые драйвера.
Кроме того, пользователи могут создать точку восстановления самостоятельно, например, перед установкой непроверенного программного обеспечения или работой с реестром Windows.
Фактически, компьютер сканирует системный раздел диска и создает копии всех настроек, записей реестра и важных файлов, необходимых для работы системы.
Обратите внимание, что сюда не сохраняются пользовательские личные файлы, такие как документы или фотографии. Если вы хотите обеспечить безопасность своей персональной информации, рекомендуется создать специальный раздел на жестком диске и сделать на него резервные копии всех важных данных.
Как работает восстановление
В любой момент пользователи могут случайно сделать что-то, что приведет к ухудшению работы операционной системы. Неправильно установленные драйвера, вредоносные программы, самостоятельное изменение системного реестра вручную и многое другое способно привести к тому, что персональный компьютер будет работать некорректно.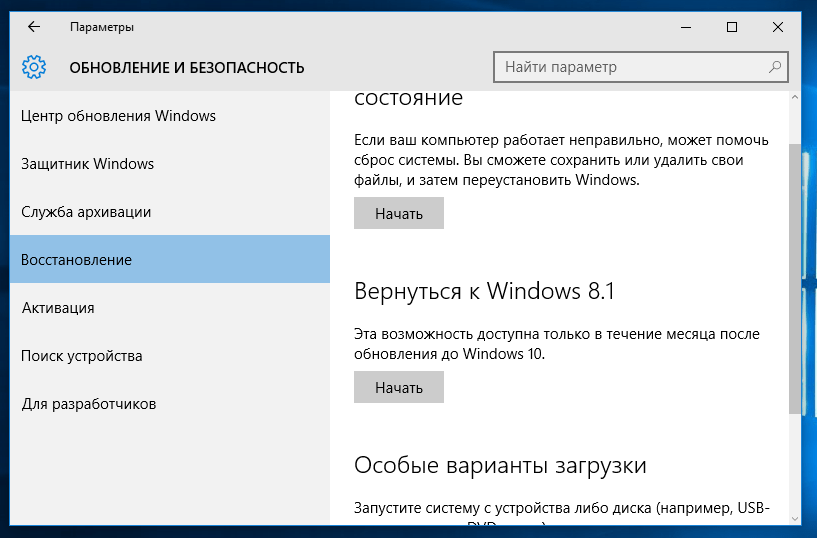
Если ваша ОС Виндовс начала глючить, подвисать, самопроизвольно перезагружаться, выключать программы или выдавать ошибки – рекомендуется сделать запуск восстановления системы. Вы можете последовательно создать несколько откатов системы, чтобы найти самую последнюю точку, в которой все работало, как надо. Если результат вас не устроит – вы всегда можете отменить откат и вернуться к последнему состоянию.
Далее в статье подробно описывается, как создать точки отката, а также как восстановить Windows 8.
Создание точки восстановления
Как правило, Виндовс самостоятельно создает точки отката с некоторой периодичностью, а также перед установкой на компьютер драйверов. Однако перед выполнением каких-то действий, которые могут повредить ОС (например, редактированием реестра или если необходим запуск подозрительного нелицензионного софта) рекомендуется создать дополнительную точку.
Для этого пользователям необходимо выполнить следующее:
- Вызовите диалоговое окно «Выполнить».
 Его можно запустить через меню «Пуск» (если у вас установлена версия 8.1) или воспользоваться комбинацией клавиш «Win» + «R».
Его можно запустить через меню «Пуск» (если у вас установлена версия 8.1) или воспользоваться комбинацией клавиш «Win» + «R». - В пустое текстовое поле (раздел «Открыть») требуется ввести строку «sysdm.cpl» и нажать «Ok» либо Энтер. Если вы используете версию 8.1, вы можете также кликнуть ПКМ по кнопке «Пуск» и выбрать раздел «Система».
- В открывшемся окне необходимо открыть раздел «Защита системы» в навигационном меню слева.
- Откроется новое небольшое окно. Здесь вам нужно нажать на кнопку «Создать…» в самом низу.
- Введите комментарий к точке восстановления и еще раз нажмите «Создать».
Запуск восстановления системы
Для того чтобы сделать запуск отката ОС до прежнего работоспособного состояния, пользователям потребуется снова открыть раздел «Система», а в нем раздел «Защита»:
- В открывшемся окошке найдите раздел «Восстановление» и кликните по кнопке «Восстановить…».
- Нажмите «Далее», чтобы открыть следующий раздел.
- Из представленного перечня требуется выбрать подходящую для вас точку и нажать «Далее».
 Вы можете воспользоваться кнопкой «Поиск затрагиваемых программ» для того, чтобы узнать, какие приложения будут удалены в процессе.
Вы можете воспользоваться кнопкой «Поиск затрагиваемых программ» для того, чтобы узнать, какие приложения будут удалены в процессе. - Убедитесь, что выбрали правильный раздел диска. Запуск отката системы осуществляется с помощью кнопки «Готово».
Подождите некоторое время. Починка системы может занять от 5 до 30 минут. Скорость зависит от быстродействия вашего компьютера, а также количества данных, которые ему требуется обработать. После завершения процесса ваш ПК будет перезагружен – и вы сможете приступать к работе.
Восстановление системы Windows 8: способы и инструменты
Когда заходит речь о том, что такое откат системы Windows 8, люди подразумевают под этим понятием разные вещи.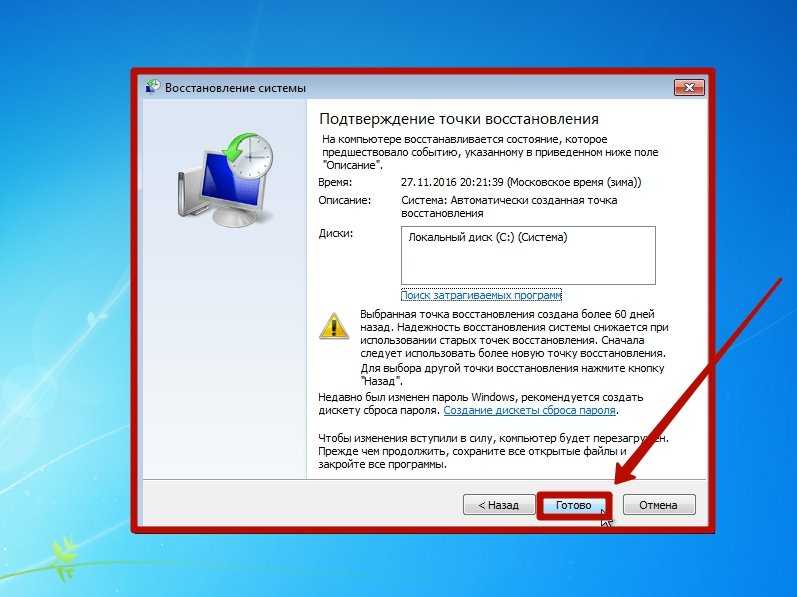 Кто-то желает вернуть прежнюю конфигурацию, другие хотят избавиться от обновлений, третьи предпочитают исходное состояние системы. Можно обсудить все эти случаи, чтобы не подвергать пользователя сомнениям в любой ситуации.
Кто-то желает вернуть прежнюю конфигурацию, другие хотят избавиться от обновлений, третьи предпочитают исходное состояние системы. Можно обсудить все эти случаи, чтобы не подвергать пользователя сомнениям в любой ситуации.
Точки восстановления
Восстановление Windows 8 чаще всего осуществляется через специальные точки. Эти фрагменты состояний операционной системы создаются в автоматическом режиме. Также предусмотрена возможность создавать их своими руками. Метод точек восстановления позволяет вернуть систему в исходное состояние при простых ошибках. Требуется сделать следующее:
- Открыть в панели управления меню Восстановление.
- В нем щелкнуть по Запуск восстановления системы.
- В списке указать именно ту точку восстановления, откат до которой требуется.
Это тривиальное решение типичных проблем, которые связаны с небольшими изменениями.
Отказ от обновлений
Бывает так, что компьютер начинает лихорадить от недавно установленных обновлений. Восстановление Windows 8 в таком случае происходит через отмену установки данных обновлений. Для этого нужно использовать Центр обновлений, который поможет разобраться, какие некачественные программные продукты стоит удалить.
Восстановление Windows 8 в таком случае происходит через отмену установки данных обновлений. Для этого нужно использовать Центр обновлений, который поможет разобраться, какие некачественные программные продукты стоит удалить.
Откат настроек
В тяжелых ситуациях есть возможность вернуть настройки в исходное состояние. При этом личные файлы пользователей сохранятся. Это такое решение, которое должно быть использовано в случае, когда другие не помогли.
Нужно:
- Открыть правую панель Charms;
- Выбрать кнопку Параметры;
- Нажать Изменение параметров компьютера;
Появится список, в котором нужно щелкнуть по Обновление и восстановление >> Восстановление.
При этом программы пользователя будут изменены, а вот музыка, видео и фото останутся нетронутыми.
Также в поиске можно забить параметр Recovery. Такое слово является типичным для производителей, например, ноутбуков. Естественно, что компьютер выдаст список приложений, которые помогают вернуть заводские настройки устройства.
Менеджер восстановления ноутбуков
Ноутбук – это такой замечательный компактный компьютер, который даже обладает собственной встроенной программой, позволяющей вернуться в исходное состояние. Чаще всего она называется Recovery Manager или какой-нибудь ещё Recovery. До загрузки Windows в ноутбуке:
- Фирмы Asus нужно удерживать клавишу F9, после чего вернутся заводские настройки;
- Фирмы HP нужно удерживать клавишу F11, чтобы запустился Recovery Manager, который предложит откатить компьютер к заводским настройкам;
- Фирмы Acer нужно зажать одновременно Alt + F10, после чего ввести пароль 000000.
Далее делать ничего не следует, так как опция Recovery сама вернет всё, как было.
Образы для отката
Образы для восстановления содержит любой компьютер с Windows 8. Это такие копии операционной системы, которые хранят все программы, файлы и настройки. Пользователи имеют возможность самостоятельно создавать подобные образы в любой момент времени.
USB и DVD
Как восстановить Windows 8, если он даже не запускается? Есть возможность создать USB или DVD диск, который поможет вернуть компьютер в любой сложной ситуации, особенно, когда он отказывается стартовать операционную систему. Такие носители создаются автоматически инструментами Windows:
- Диск создается стандартной утилитой recdisc;
- А USB карту можно организовать при помощи Создание диска восстановления.
Эти простые инструменты помогают вернуть компьютер к жизни в любой сложной ситуации. Достаточно выбрать в BIOS загрузку с этих устройств, и автоматический процесс начнет возвращать систему в исходное состояние. Также помогает диск с самой операционной системой. В таком случае, можно спасти файлы, которые находятся не на системном диске. Очень важно делить жесткий диск на несколько частей: например, диск C – для системных файлов, диск D – для личных фалов пользователя. Компьютер может атаковать в любой момент вредоносная программа, но диск C можно будет легко очистить и поставить на него свежую операционную систему, в то время как фото и видео останутся записанными на диск D.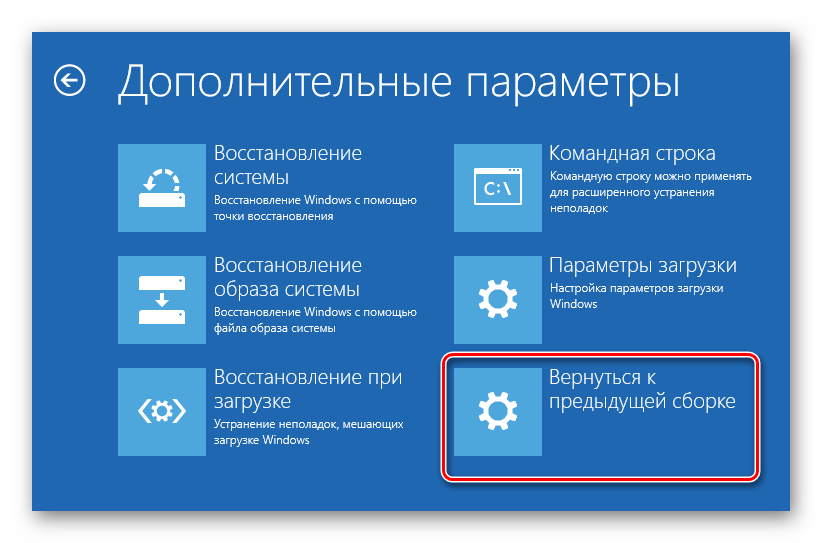
В тоге, нет ничего проще того, как восстановить Windows 8. На сегодняшний день придумано огромное количество методик. Главное – это не впадать в панику, ведь компьютер – это прибор, который поддерживает опцию Recovery.
Будет ли восстановление системы восстанавливать удаленные файлы в Windows 10? (Решено)
Кто не любит тестировать новые программные приложения и экспериментировать с различными функциями операционной системы Windows? Microsoft знает, что пользователи Windows — это любопытная группа, постоянно ищущая новое программное обеспечение, чтобы попробовать, никогда не слишком боясь давать права администратора приложениям, разработанным полными любителями и компаниями без послужного списка.
Чтобы защитить своих пользователей от последствий их собственных действий, Microsoft включает очень полезную функцию под названием Восстановление системы в Windows , позволяющее пользователям возвращать состояние своего компьютера к предыдущему моменту времени. Таким образом, восстановление системы можно использовать для восстановления Windows после системных сбоев или других проблем, но многие пользователи Windows 10 не уверены, можно ли его также использовать для восстановления удаленных файлов, которые ОС больше не хранит в корзине .
Таким образом, восстановление системы можно использовать для восстановления Windows после системных сбоев или других проблем, но многие пользователи Windows 10 не уверены, можно ли его также использовать для восстановления удаленных файлов, которые ОС больше не хранит в корзине .
Может ли система восстановить удаленные файлы в Windows 10?
Восстановление системы зависит от Служба теневого копирования . Теневое копирование — это технология, включенная в Microsoft Windows, которая позволяет делать резервных копий или моментальных снимков файлов или томов, даже когда они используются.
Восстановление системы создает точек восстановления через равные промежутки времени . Это позволяет вернуть ОС в ее состояние, отраженное в предыдущей точке восстановления. Он практически работает как система «отмены» для неисправностей или других проблем, возникших после обновления ОС, драйвера или программного обеспечения.
Другими словами, цель Восстановление системы состоит в том, чтобы вернуть неисправный компьютер в рабочее состояние .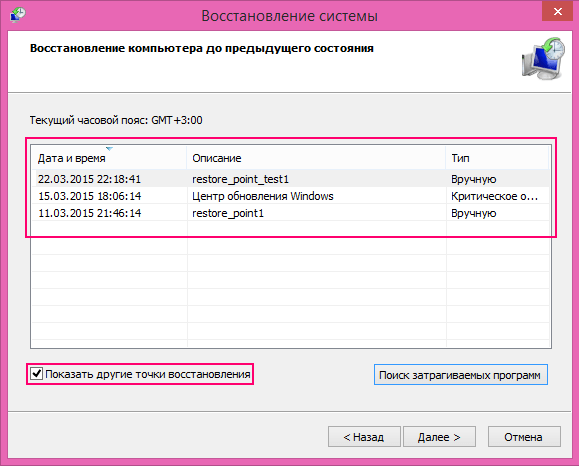
🛡 System Restore Back Backs Up и восстанавливает Windows:
- Системные файлы
- Настройки системы
🔄 System Restore не касается . Изображения
❗ Вот почему невозможно восстановить удаленные файлы с помощью функции восстановления системы Windows.
Однако тот факт, что восстановление системы не может восстановить личные файлы Windows 10 , не означает, что оно бесполезно для целей восстановления файлов — далеко не так!
Используя Восстановление системы для возврата компьютера в полностью функциональное состояние, вы можете значительно увеличить шансы на успешное восстановление файлов, поскольку все ресурсы, используемые сторонними программными решениями для восстановления Windows, такими как Disk Drill будет доступен и в хорошем рабочем состоянии, в том числе:
- Реестр Windows
- Файлы в папке защиты файлов Windows
- Локальные профили пользователей
- Базы данных COM+ и WMI
- Метабаза IIS и другие
- Откройте меню «Пуск».

- Тип "Восстановление системы" .
- Выберите
«Создать точку восстановления»из доступных вариантов. - Нажмите на
«Создать»внизу раздела «Настройки защиты» . - Введите описание , чтобы определить точку восстановления. Текущая дата и время добавляются автоматически.
- Вскоре после этого появится сообщение , информирующее вас об успешном создании точки восстановления.
- Откройте меню «Пуск».
- Тип «восстановление системы» или «защита системы» . Выберите
«Создать точку восстановления». - Выберите
«Восстановление системы»вариант. - Выберите резервную копию , которую вы хотите восстановить, нажав на нее один раз.
- Нажмите
«Далее»и подтвердите, что хотите вернуть компьютер к выбранной точке восстановления.
- После появления сообщения о том, что ваш компьютер был успешно восстановлен, вы можете нажать
«Готово», чтобы завершить процесс. - Загрузите и установите Disk Drill на свой компьютер.
- Запустите Disk Drill и выберите устройство , с которого вы хотите восстановить данные, из его основного списка устройств/дисков. Затем нажмите Поиск потерянных данных в правом нижнем углу окна.
- Disk Drill начнет сканирование вашего устройства. Вы можете нажать на
«Просмотреть найденные элементы»в любое время, чтобы проверить, что Disk Drill нашел на данный момент. Тем не менее, лучше позволить сканированию полностью пройти свой курс. Таким образом, Disk Drill найдет как можно больше файлов.
Тем не менее, лучше позволить сканированию полностью пройти свой курс. Таким образом, Disk Drill найдет как можно больше файлов. - Когда Disk Drill завершит сканирование, вы можете нажать на
«Восстановить все», чтобы вернуть все найденные файлы, или«Просмотреть найденные элементы», чтобы выбрать нужные вручную выздороветь. - Если вы выберете ручной вариант
«Просмотреть найденные элементы», вы сможете выбрать, какие файлы вы хотите восстановить по отдельности. При проверке списка найденных файлов Disk Drill стоит отметить ихШансы на восстановление. Чем лучше указание шансов на восстановление файла, тем выше вероятность вернуть его невредимым. - Так как имена файлов могут мало что сказать о содержимом файла, Disk Drill позволяет вам просматривать некоторые популярные типы файлов, такие как текстовые документы или изображения. Для этого вы можете щелкнуть значок глаза , который появляется рядом с их именем файла, когда вы наводите на них курсор.
 Кроме того, вы можете щелкнуть правой кнопкой мыши любой файл и выбрать
Кроме того, вы можете щелкнуть правой кнопкой мыши любой файл и выбрать 9.0008 "Предварительный просмотр"из всплывающего меню. - Чтобы пометить некоторые файлы для восстановления, поставьте галочку в маленьком поле слева от имени файла. Когда вы отметили все файлы, которые хотите вернуть, нажмите синюю кнопку
«Восстановить»в левом нижнем углу окна Disk Drill. - Disk Drill спросит вас, куда Восстановить потерянные данные . Лучше всего использовать папку на дополнительном устройстве хранения в качестве места назначения, чтобы свести к минимуму записи на носитель, с которого вы пытаетесь сохранить файлы.
- Через некоторое время Disk Drill сообщит вам, что восстановление завершено. Нажмите
« Показать восстановленные данные в проводнике», чтобы проверить файлы, которые он вернул с обрыва, в проводнике Windows. - Скорость хранения.
- Производительность процессора.
- ОЗУ.
- На панели задач Windows 11 выберите строку поиска и введите создать точку восстановления, затем выберите верхний вариант.

- Выберите системный диск жесткого диска, для которого вы хотите создать точку восстановления системы, и нажмите кнопку «Настроить».
- Выберите параметр Включить защиту системы, чтобы включить восстановление системы. Используйте ползунок «Максимальное использование», чтобы выделить максимальное дисковое пространство, которое вы хотите использовать для хранения точек восстановления системы.
- Выберите Применить. Теперь ваша система начнет создавать точки восстановления системы.
- На панели задач Windows 11 выберите строку поиска и введите создать точку восстановления. Нажмите «Открыть», чтобы открыть окно «Свойства системы».
- Нажмите кнопку «Создать».
- Назовите точку восстановления и нажмите «Создать».
- Подождите, пока система завершит процесс, затем выберите Закрыть в диалоговом окне. Создана новая точка восстановления системы.
- В меню «Пуск» Windows 11 выберите строку поиска и введите создать точку восстановления. Нажмите Открыть.
- Нажмите кнопку «Восстановление системы».
- Если вас устраивает рекомендуемая точка восстановления, выберите «Рекомендуемое восстановление», в противном случае выберите «Выбрать другую точку восстановления».
 Выберите Далее.
Выберите Далее. - Если вы решили выбрать другую точку восстановления, выберите точку восстановления, которую вы хотите использовать. В окне «Восстановление системы» теперь можно выбрать «Сканировать на наличие уязвимых программ», чтобы просмотреть изменения, внесенные в систему до создания точки восстановления.
- Подтвердите точку восстановления, к которой вы хотите вернуть систему. Выберите Готово, чтобы начать процесс восстановления.
- Запустите компьютер. Когда вы увидите логотип Windows, удерживайте кнопку питания, пока он не перезагрузится.
- Продолжайте принудительно перезагружать компьютер, пока не появится экран автоматического восстановления.
- Выберите Дополнительные параметры.

- Выберите Устранение неполадок.
- Выберите Дополнительные параметры.
- Выберите «Восстановление системы».
- При появлении запроса введите пароль администратора, затем выберите «Продолжить».
- Выберите «Далее», если вас устраивает рекомендованная точка восстановления, или выберите «Выбрать другую точку восстановления», если вы хотите выбрать другую точку.
- Нажмите Далее. Если вы решили выбрать другую точку восстановления, выберите точку восстановления, которую вы хотите использовать, затем нажмите «Далее».
- Подтвердите точку восстановления, к которой вы хотите вернуть систему. Выберите Готово, чтобы начать процесс восстановления системы.
их, возможно, вы даже не сможете запустить выбранное вами программное обеспечение для восстановления данных и использовать его для восстановления удаленных файлов.
💡 Просто имейте в виду больше вы записываете данные на устройство хранения с удаленными файлами, меньше шансов на восстановление . Таким образом, существует определенный компромисс, связанный с использованием восстановления системы. С одной стороны, это может сделать возможным фактическое восстановление данных, но, с другой стороны, может перезаписать некоторые удаленные данные и сделать их восстановление невозможным.
Таким образом, лучше всего использовать восстановление системы только в случае крайней необходимости и всегда начинать с решения для восстановления данных профессионального уровня, такого как Disk Drill (подробнее об этом далее в этой статье). Только когда вы обнаружите, что ваш компьютер находится в таком плохом состоянии, что Disk Drill даже не запускается, мы рекомендуем вам использовать восстановление системы, чтобы вернуть ваш компьютер обратно в последнее функциональное состояние.
Как создать точку восстановления системы
Чтобы создать новую точку восстановления системы:
Совет № 1
На вкладке «Защита системы» окна «Свойства системы» вы также можете нажать кнопку «Настроить» , чтобы включить защиту системы, которая, по сути, сообщает Windows 10 о автоматически. время от времени создавайте точки восстановления Windows 10 .
Совет № 2
Вы даже можете указать объем дискового пространства, которое точек восстановления могут занимать на жестком диске. По мере заполнения выделенного пространства старые точки восстановления будут удаляться, чтобы освободить место для новых.
Как выполнить восстановление системы, чтобы отменить системные изменения?
Как мы объясняли ранее, Восстановление системы не может помочь вам восстановить ваши личные файлы , но отменяет разрушительные системные изменения, которые не позволяют вам использовать сторонние приложения для восстановления данных, такие как Disk Drill , для восстановления ваших файлов.
Чтобы использовать функцию восстановления системы:
Как восстановить удаленные файлы в Windows 10 с помощью Disk Drill
Когда ваша операционная система восстановлена до рабочего состояния, ничто не мешает вам использовать Disk Drill — профессиональное приложение для восстановления данных с простым пользовательским интерфейсом и возможность восстановить несколько сотен файлов форматов , восстановить удаленные файлы на Windows 10 .
Как видите, восстановление файлов с помощью Disk Drill вряд ли может быть проще , но результат гарантирован. Если вы вообще храните какие-либо важные данные на своем компьютере, рекомендуется иметь под рукой Disk Drill на случай чрезвычайных ситуаций. Несмотря на то, что восстановление системы не должно привести к потере личных файлов, вы никогда не знаете, когда что-то может пойти не так.
Если вы вообще храните какие-либо важные данные на своем компьютере, рекомендуется иметь под рукой Disk Drill на случай чрезвычайных ситуаций. Несмотря на то, что восстановление системы не должно привести к потере личных файлов, вы никогда не знаете, когда что-то может пойти не так.
Disk Drill на 100% безопасен в использовании , и он никогда не удалит ваши существующие файлы во время восстановления. На самом деле, инструменты для защиты данных и для резервного копирования Disk Drill могут помочь вам избежать потери данных в будущем , и лучше всего то, что вы можете попробовать их бесплатно .
Помимо Windows, Disk Drill также работает на компьютерах Mac , и вы можете восстановить до 500 МБ данных бесплатно с версией Windows. Если вам нужно больше 500 МБ, вы всегда можете 9Обновление с версии 0008 до Disk Drill PRO для неограниченного восстановления личных данных с использованием широкого спектра принятых способов оплаты.
Может ли восстановление системы удалить/удалить файлы?
Простой ответ на этот вопрос заключается в том, что при восстановлении системы удаляются и заменяются некоторые файлы, но не ваши личные. Фотографии, документы, заметки и все, что вы создали, останется нетронутым и теоретически будет доступно после восстановления системы. Тем не менее, это упрощение того, что делает восстановление системы, и некоторые из ваших файлов могут быть повреждены.0337, а не , будут доступны позже.
💡 Восстановление системы — это решение для создания моментальных снимков состояния операционной системы. Вы можете использовать его, чтобы вернуть операционную систему в одно из ее предыдущих состояний. Поскольку это влияет только на файлы операционной системы, все остальное остается без изменений.
Однако возврат операционной системы в состояние, предшествующее установке программного обеспечения, сделает ее непригодной для использования. Файлы программного обеспечения останутся в вашем хранилище, но оно не будет зарегистрировано как установленное.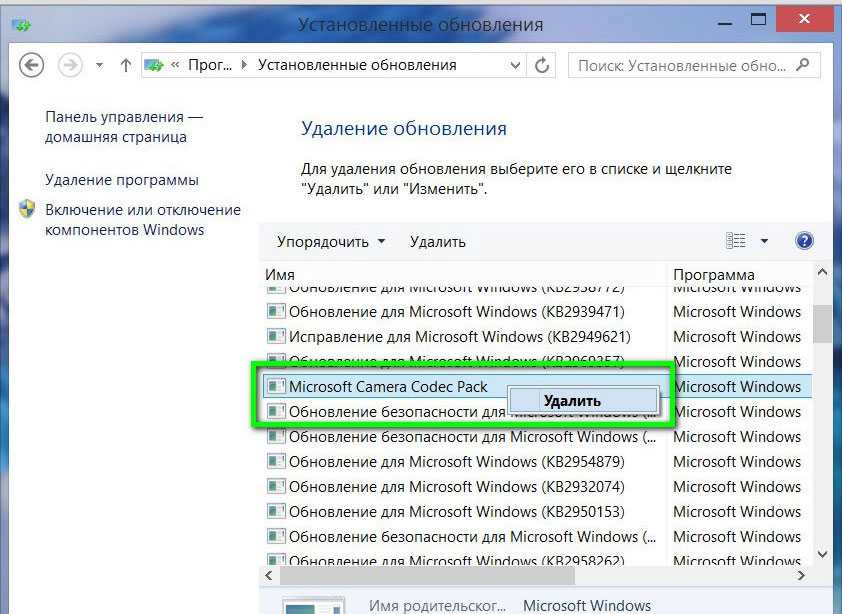 Итак, что произойдет, если вы установите такое приложение, как Krita, а затем вернете свою операционную систему к состоянию до этой установки? Программное обеспечение останется в вашем хранилище, но вы не найдете его в меню «Пуск», на панели задач или на рабочем столе. Если вы попытаетесь открыть связанный с ним файл, операционная система не узнает как открыть этот файл.
Итак, что произойдет, если вы установите такое приложение, как Krita, а затем вернете свою операционную систему к состоянию до этой установки? Программное обеспечение останется в вашем хранилище, но вы не найдете его в меню «Пуск», на панели задач или на рабочем столе. Если вы попытаетесь открыть связанный с ним файл, операционная система не узнает как открыть этот файл.
Сложное решение состоит в том, чтобы повторно зарегистрировать любое затронутое приложение вручную и заново создать его ассоциации файлов. Однако проще переустановить все затронутое программное обеспечение с нуля, используя те же пути, чтобы новые экземпляры заменили предыдущие версии.
❌ Таким образом, восстановление системы может сделать некоторые из ваших файлов бесполезными, пока вы не переустановите программное обеспечение, необходимое для доступа к ним.
Сколько времени занимает восстановление системы?
В зависимости от того, кого вы спросите, восстановление системы может занять от 15 минут до часа, чтобы выполнить свою задачу. Как ни странно, все эти разные ответы верны.
Как ни странно, все эти разные ответы верны.
Время, необходимое программе восстановления системы для возврата вашей ОС к предыдущему состоянию, в основном зависит от трех факторов: вашего ПК…
Поскольку задачей восстановления системы является замена текущих файлов и настроек ОС прошлыми версиями, это похоже на копирование файлов. На такие операции больше всего влияет скорость используемых устройств хранения.
Установили ли вы свою ОС на современный твердотельный накопитель, способный развивать скорость до 500 мегабайт в секунду? Процесс восстановления системы завершится намного быстрее, чем если бы ОС находилась на старом жестком диске. Скорость механических жестких дисков обычно колеблется в пределах 100 мегабайт в секунду, что составляет небольшую часть производительности твердотельных накопителей.
Восстановление системы также должно проверить , что заменить, а затем извлечь некоторые файлы. Скорость как анализа, так и извлечения зависит от производительности процессора.
Скорость как анализа, так и извлечения зависит от производительности процессора.
Наконец, для восстановления системы не требуется много оперативной памяти, но нехватка может увеличить время, необходимое для завершения процесса.
🚀 Хотите ускорить восстановление системы? Попробуйте запустить его с установочного носителя Windows, а не в активной операционной системе. Это ограничит активное программное обеспечение, фоновые процессы и службы, освободив больше ресурсов для восстановления системы для выполнения своей задачи.
Заключение
Восстановление системы — это полезная функция , которая является частью всех последних версий операционной системы Windows, включая Windows 10 . Его цель — восстановить критические системные компоненты, такие как реестр и системные файлы, обратно в рабочее состояние. Однако он не восстанавливает ваши личные удаленные файлы, поэтому вам также понадобится стороннее приложение для восстановления данных , такое как Disk Drill .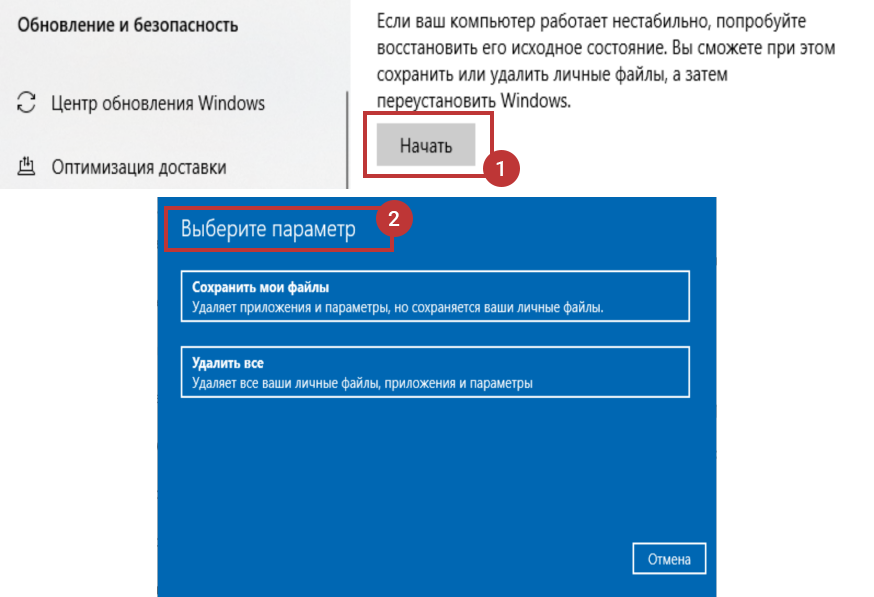
С дисковой дрелью , вы можете восстановить все из документы до изображений из музыку до видео файлы и многое другое с помощью нескольких простых щелчков, а удобный дизайн Disk Drill делает невозможным случайное удаление важных файлов , чего нельзя сказать о многих других инструментах для восстановления данных.
Часто задаваемые вопросы
Вы теряете файлы при восстановлении системы?
Восстановление системы влияет только на файлы ОС. Однако некоторые установленные программы могут перестать работать. Если вам нужны эти приложения для доступа к вашим файлам, самое простое решение — переустановить их.
Что происходит при восстановлении системы?
Каждая точка восстановления системы отслеживает состояние операционной системы и основного программного обеспечения. После успешного возврата к предыдущей точке восстановления системы ваш компьютер вернется к этому моменту времени. Это устраняет проблемы, возникающие после изменений программного обеспечения, таких как обновления системы. Однако это также может привести к тому, что любое программное обеспечение, установленное после этого момента, станет непригодным для использования.
Это устраняет проблемы, возникающие после изменений программного обеспечения, таких как обновления системы. Однако это также может привести к тому, что любое программное обеспечение, установленное после этого момента, станет непригодным для использования.
Восстановление системы исправит поврежденные файлы?
Восстановление системы не исправляет поврежденные файлы, поскольку оно даже не проверяет такие проблемы. Он только создает резервные копии файлов и настроек реестра и ОС, пока они находятся в надлежащем рабочем состоянии. Таким образом, если в будущем ОС начнет «плохо себя вести», если причиной было что-то, включенное в точку восстановления системы, вы можете решить проблему, вернувшись к ней.
Является ли восстановление системы хорошей идеей?
Когда вы сталкиваетесь с такими проблемами, как «зависание» вашего компьютера много раз в день, и вы испробовали все другие методы их решения, восстановление системы может помочь. Однако следует помнить, что это далеко не идеальное решение.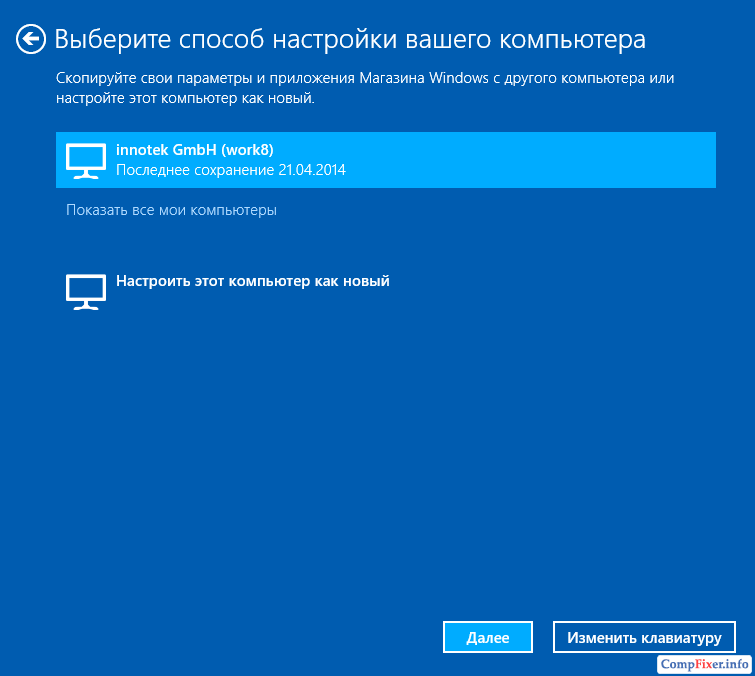 Возврат к более старой точке восстановления системы может вернуть вас к точке, в которой вы еще не кропотливо настроили все свое программное обеспечение. Знакомое программное обеспечение может исчезнуть, как если бы оно никогда не устанавливалось. Тем не менее, это не повлияет на ваши личные файлы.
Возврат к более старой точке восстановления системы может вернуть вас к точке, в которой вы еще не кропотливо настроили все свое программное обеспечение. Знакомое программное обеспечение может исчезнуть, как если бы оно никогда не устанавливалось. Тем не менее, это не повлияет на ваши личные файлы.
Восстановление системы — это то же самое, что сброс настроек?
Сброс к заводским настройкам эквивалентен ядерной бомбе, поскольку он стирает все и позволяет начать с нуля.
В отличие от подхода Factory Reset «назад к началу», восстановление системы более детально. Это позволяет вам делать множество снимков вашей ОС в разных состояниях. Затем, когда возникает проблема, вы можете использовать Восстановление системы, чтобы восстановить вашу ОС до одного из этих состояний. Это влияет только на «основные файлы» ОС и оставляет все остальное нетронутым.
Таким образом, восстановление системы оптимально для возврата вашей ОС в состояние до обновления программного обеспечения, которое вызывает зависания и синие экраны. Сброс к заводским настройкам — это более радикальный вариант для более серьезных проблем, таких как заражение вредоносным ПО, которое не исчезает даже после форматирования.
Сброс к заводским настройкам — это более радикальный вариант для более серьезных проблем, таких как заражение вредоносным ПО, которое не исчезает даже после форматирования.
Одиссеас Коурафалос
Одиссеас Коурафалос пишет о компьютерах и технологиях уже более двух десятилетий. Он специализируется на программном обеспечении и написал тысячи статей, от учебных пособий по Linux до мини-книг о модификации игровых консолей…
Прочитать биографию полностью
Одиссеас Коурафалос пишет о компьютерах и технологиях уже более двух десятилетий. Он специализируется на программном обеспечении и написал тысячи статей, от учебных пособий по Linux до мини-книг о модификации игровых консолей. Джонсон, инженер по восстановлению данных в ACE Data Recovery. Бретт имеет степень бакалавра в области компьютерных систем и сетей, 12-летний опыт работы.
Эта статья была одобрена Бреттом Джонсоном, инженером по восстановлению данных компании ACE Data Recovery. Бретт имеет степень бакалавра в области компьютерных систем и сетей, 12-летний опыт работы.
Бретт имеет степень бакалавра в области компьютерных систем и сетей, 12-летний опыт работы.
Как включить и использовать восстановление системы в Windows 11
Восстановление системы создает точки восстановления для вашего программного обеспечения Windows. Если вы внесли изменения в свой ПК с Windows 11, о которых сожалеете, но не знаете, как их изменить, функция восстановления системы Microsoft — ваш друг.
В этой статье мы объясним, как использовать функцию восстановления системы на ПК с Windows 11 для отмены изменений или устранения проблем, связанных с программным обеспечением.
Содержание
Что такое восстановление системы?
Восстановление системы — это инструмент Microsoft Windows, предназначенный для резервного копирования и восстановления программного обеспечения вашего ПК. Восстановление системы сохраняет сведения о ваших системных файлах и реестре в виде точек восстановления, чтобы при необходимости можно было восстановить Windows 11 и вернуть систему в рабочее состояние без переустановки операционной системы.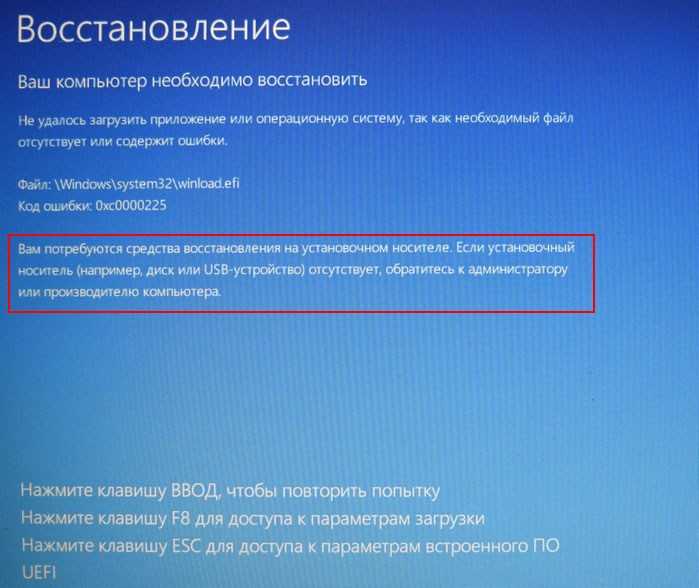
Вы можете использовать его, чтобы восстановить вашу систему до ее последней функциональной точки, удалить последнее обновление Windows, удалить вредоносное ПО или вернуть настройки до того, как вы внесли нежелательные системные изменения.
Все приложения, драйверы и обновления, установленные в системе с момента создания системной точки, будут удалены. К счастью, процесс восстановления системы не влияет на ваши личные файлы, такие как документы или фотографии.
Как настроить и включить восстановление системы в Windows 11
В Windows 10 параметр восстановления системы является частью дополнительных параметров системы на панели управления. Microsoft сделала этот параметр более доступным в Windows 11, интегрировав его в приложение «Параметры».
Функция восстановления системы не включена по умолчанию, поэтому вам необходимо включить ее, чтобы начать создавать точки восстановления. Процесс относительно прост.
Как создать точку восстановления системы для вашей системы Windows 11
После включения функции восстановления системы новая точка восстановления будет автоматически создаваться каждую неделю или всякий раз, когда вы устанавливаете системное обновление или приложение. Также рекомендуется вручную создавать точки восстановления системы, прежде чем вносить какие-либо изменения в системные настройки или реестр.
Вот как вручную создать точку восстановления системы в Windows 11:
Как использовать восстановление системы
Вы можете использовать точки восстановления, чтобы вернуть ПК с Windows на более раннюю стадию и исправить любые ошибки, с которыми вы можете столкнуться.
Для этого:
Теперь ваш компьютер начнет применять изменения и перезагрузится как минимум один раз. Это может занять некоторое время в зависимости от различных факторов, включая размер точки восстановления и возраст оборудования ПК. Не выключайте компьютер и не используйте его во время восстановления — просто расслабьтесь и дайте ему сделать свое дело.
После завершения процесса восстановления появится окно, сообщающее, что вы успешно восстановили свой компьютер.
Имейте в виду, что ваши настройки могут отличаться в зависимости от того, какие изменения были внесены с момента точки восстановления. Ваши важные и личные файлы должны остаться нетронутыми.
Ваши важные и личные файлы должны остаться нетронутыми.
Если проблемы, с которыми вы столкнулись, по-прежнему присутствуют после восстановления, вам может потребоваться восстановить более старую точку восстановления системы или восстановить заводские настройки Windows.
Примечание. Вы также можете заранее создать USB-накопитель для восстановления Windows 11, чтобы восстановить компьютер в случае, если он не включается.
Как использовать восстановление системы, когда компьютер не загружается
Если ошибки, которые вы пытаетесь устранить, мешают вам войти в свой компьютер, есть еще способы начать процесс восстановления системы в дополнительных параметрах запуска.
Не выключайте компьютер и не пытайтесь им пользоваться, пока идет процесс восстановления. Это может занять несколько часов.
Резервное копирование, резервное копирование, резервное копирование
Функция восстановления системы — это фантастический инструмент восстановления, который позволяет пользователям возвращать свои неисправные компьютеры в рабочее состояние системы.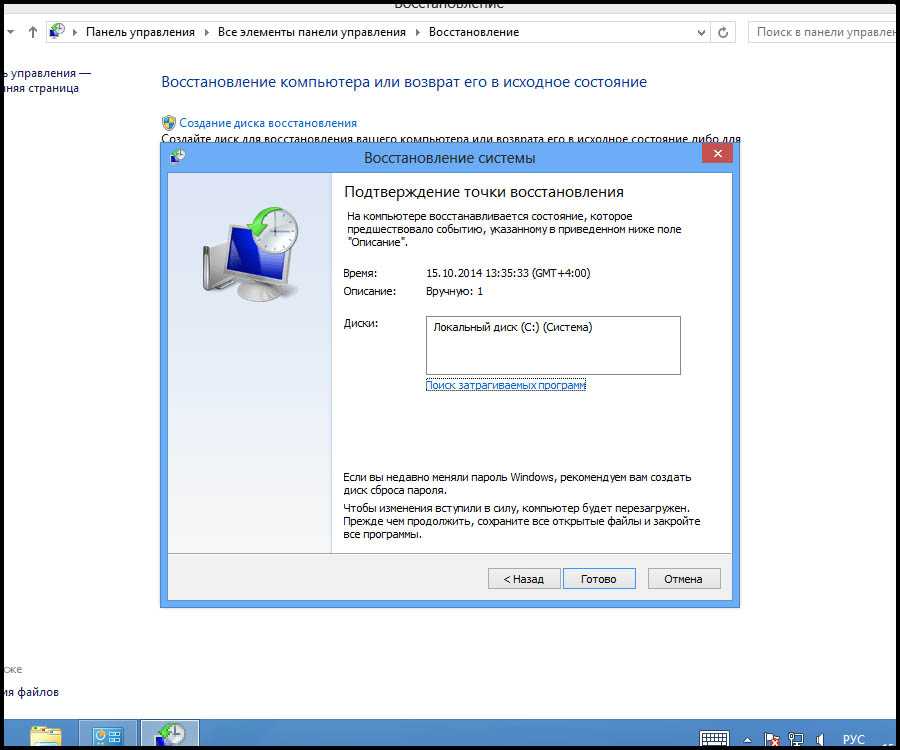

 Его можно запустить через меню «Пуск» (если у вас установлена версия 8.1) или воспользоваться комбинацией клавиш «Win» + «R».
Его можно запустить через меню «Пуск» (если у вас установлена версия 8.1) или воспользоваться комбинацией клавиш «Win» + «R».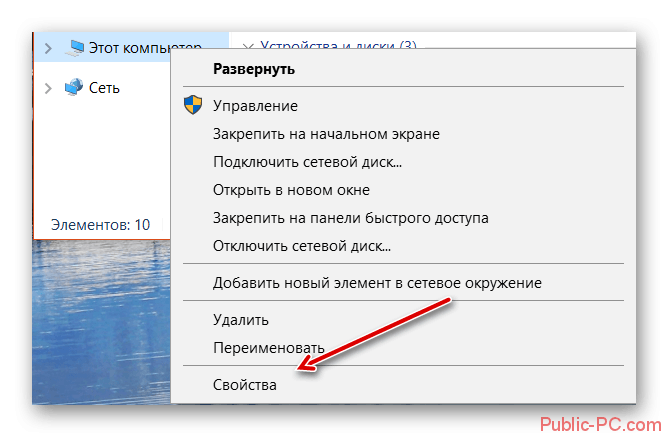 Вы можете воспользоваться кнопкой «Поиск затрагиваемых программ» для того, чтобы узнать, какие приложения будут удалены в процессе.
Вы можете воспользоваться кнопкой «Поиск затрагиваемых программ» для того, чтобы узнать, какие приложения будут удалены в процессе. 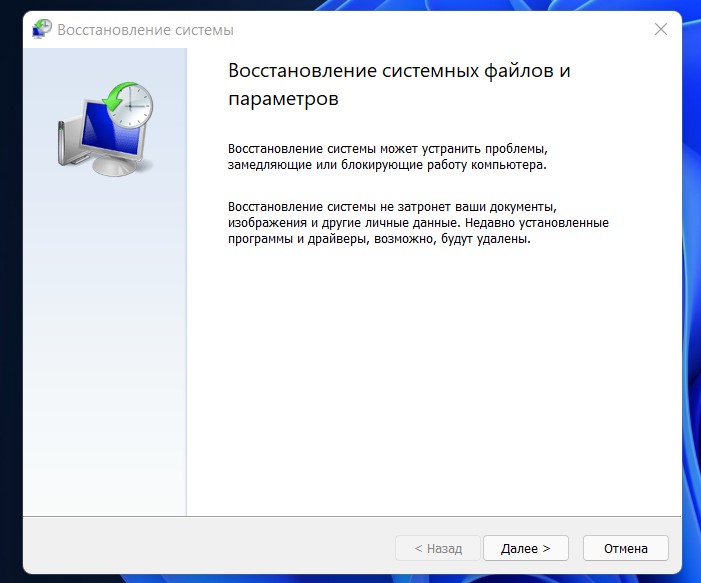
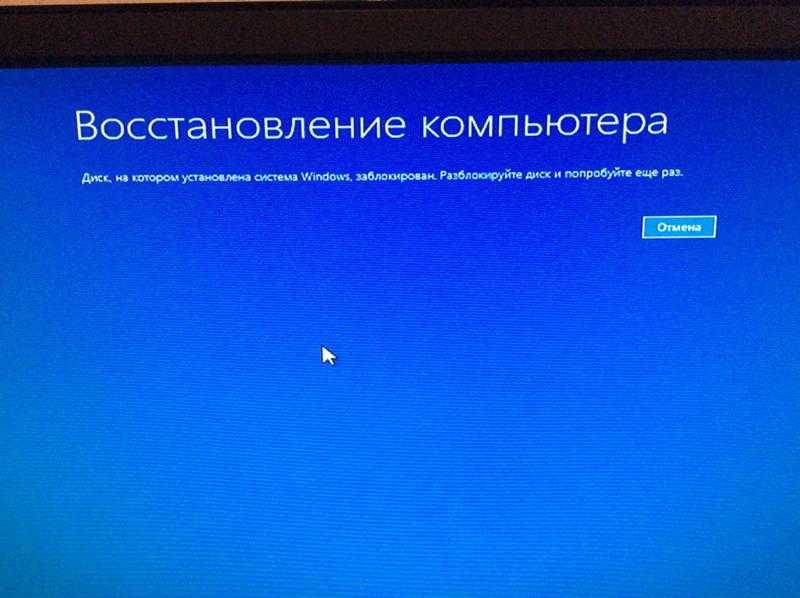
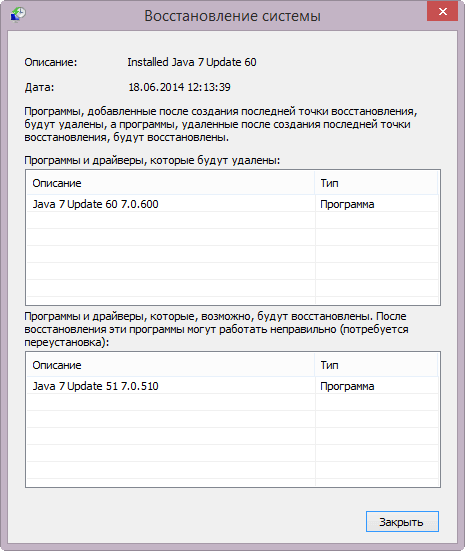 Тем не менее, лучше позволить сканированию полностью пройти свой курс. Таким образом, Disk Drill найдет как можно больше файлов.
Тем не менее, лучше позволить сканированию полностью пройти свой курс. Таким образом, Disk Drill найдет как можно больше файлов.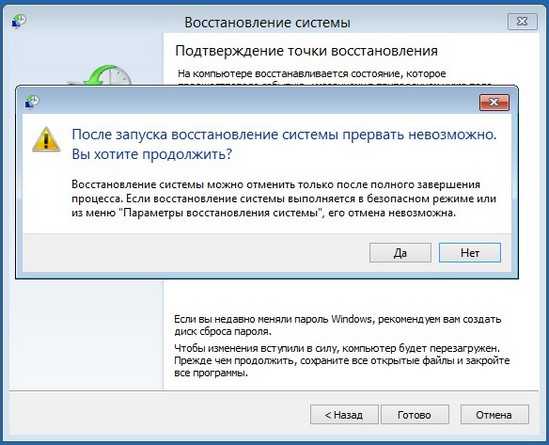 Кроме того, вы можете щелкнуть правой кнопкой мыши любой файл и выбрать
Кроме того, вы можете щелкнуть правой кнопкой мыши любой файл и выбрать 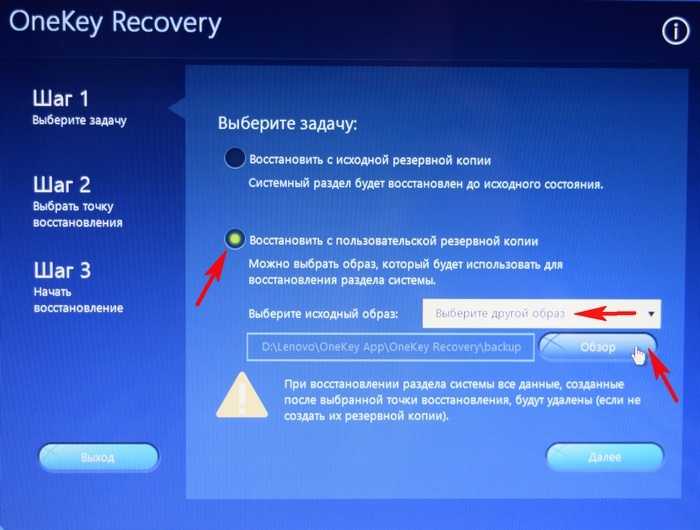
 Выберите Далее.
Выберите Далее.