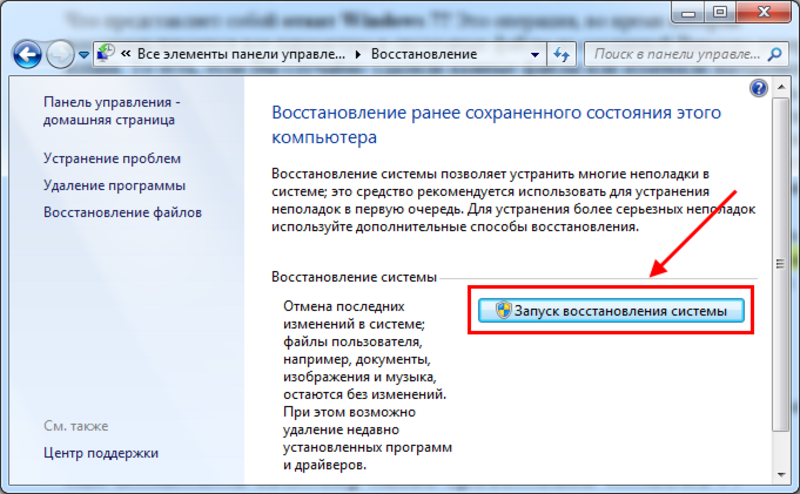Откат системы windows 7 до точки восстановления: Как откатить систему назад в Windows 7
Содержание
Как запустить восстановление системы Windows 7
Сбои операционки возникают по разным причинам: некорректная установка драйверов и приложений, компьютерные вирусы, неполадки в аппаратном обеспечении. Давайте разберемся, как различными способами запустить восстановление операционной системы Windows 7. Эти способы условно разделяются на две категории: с использованием и без использования среды восстановления Windows 7.
Содержание
- Среда восстановления Windows 7
- Способ № 1. Последняя удачная конфигурация
- Способ № 2. WinRE: восстановление запуска
- Способ № 3. WinRE: восстановление системы
- Создает ли Windows точки восстановления?
- Создаем точку восстановления самостоятельно
- Выполняем откат
- Способ № 4. WinRE: восстановление образа
- Создаем архивную копию системы
- Восстанавливаем систему из архивной копии
Среда восстановления Windows 7
Windows Recovery Environment, что в переводе означает «Среда восстановления Windows» , предоставляет необходимые нам инструменты восстановления. Далее в тексте мы будем использовать аббревиатуру Windows Recovery Environment — WinRE.
Далее в тексте мы будем использовать аббревиатуру Windows Recovery Environment — WinRE.
Пробуем получить доступ к инструментам WinRE:
- переходим в меню дополнительных вариантов загрузки, нажимая клавишу F8 сразу после включения компьютера;
- выбираем опцию Устранение неполадок компьютера (если она есть в меню) и переходим в меню, где и находятся инструменты WinRE. Пункт «Устранение неполадок компьютера» в меню «Дополнительные варианты загрузки» позволяет получить доступ к среде WinRE
Отсутствие опции Устранение неполадок компьютера в меню дополнительных вариантов загрузки — признак того, что на вашем системном диске нет среды WinRE Windows 7. Причина — удаление защищенного раздела жесткого диска, который создается для WinRE при установке ОС Windows.
В этом случае выбираем один из вариантов загрузки:
- с дистрибутива Windows 7;
- с диска восстановления, созданного на другом рабочем компьютере.
После получения доступа к WinRE можно попытаться восстановить Windows 7 с помощью инструментов среды.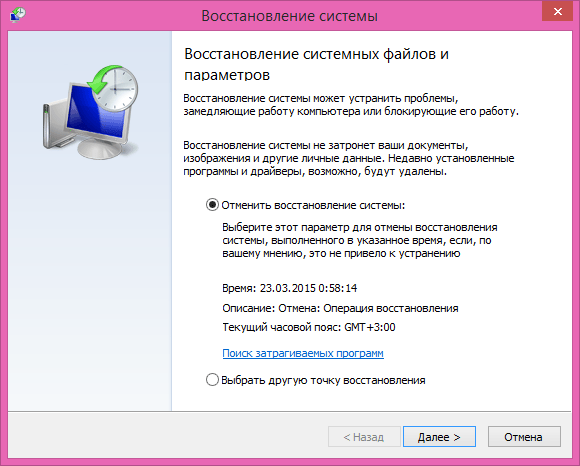
Способ № 1. Последняя удачная конфигурация
Самый простой способ основыется на том, что в системном реестре Windows 7 хранит информацию о последней удачной загрузке компьютера.
- Как только компьютер начнет загружаться, нажимаем клавишу F8, чтобы попасть в меню дополнительных вариантов загрузки компьютера.
- Выбираем опцию Последняя удачная конфигурация. Выбор варианта загрузки последней удачной конфигурации с работоспособными параметрами — простейший способ восстановить систему
Если не удается вернуть Windows в рабочее состояние способом № 1 — переходим к способу № 2.
Способ № 2. WinRE: восстановление запуска
В этом режиме анализируются неисправности, которые мешают нормальной загрузке ОС. Чтобы запустить режим Восстановление запуска необходимо перейти выбрать опцию Устранение неполадок компьютера. Появится следующее окно, в котором жмем первый пункт:
Восстановление запуска в окне «Параметры восстановления системы» автоматически устраняет проблемы, мешающие запуску Windows
Если в параметрах загрузки будут найдены проблемы, нужно подтвердить необходимость внесения исправлений нажатием кнопки Исправить и перезапустить.
Способ № 3. WinRE: восстановление системы
Этот способ позволяет сделать «откат» системы к тому времени, когда она работала нормально, выбрав одну из точек восстановления. Но сначала эти «точки» должны быть созданы.
Точка восстановления — своеобразный «слепок» рабочей среды в определенный момент времени. В записи этой точки попадают только системные и программные настройки Windows. Пользовательские файлы (документы, изображения, музыкальные файлы) в записях не сохраняются.
Такие точки создаются операционкой автоматически каждые 7 дней. Пользователь может создать эту точку самостоятельно. Это рекомендуется делать перед началом работы, в успешном завершении которой вы не уверены: установка неизвестного программного обеспечения, драйверов. Если работа завершится неудачно, точка восстановления позволит вернуть Windows в исходное состояние.
Создает ли Windows точки восстановления?
Для того чтобы винда автоматически создавала точки, для системного диска должна быть включена функция Защита системы.
- Переходим в категорию Система и безопасность панели управления и выбираем функцию Защита системы. Раздел «Система и безопасность» в панели управления Windows 7
- На панели Параметры защиты флажок Защита возле системного диска должен быть установлен в состояние Включено. Параметры защиты системы для локального диска C, на котором установлена система: защита должна быть включена
- Если защита не установлена, выбираем диск и переходим в режим настройки параметров защиты с помощью кнопки Настроить.
- Включаем режим защиты системы и предыдущих версий файлов.
- Не экономим на дисковом пространстве и устанавливаем значение параметра Максимальное использование не менее 15%.
- Нажимаем кнопку Применить и завершаем настройку. Защита системы для системного диска C должна быть включена, использование пространства рекомендуется сделать 15%
Создаем точку восстановления самостоятельно
- Переходим в категорию Система и безопасность панели управления и выбираем функцию Защита системы.

- На панели Параметры защиты нажимаем кнопку Создать. Создание точки восстановления для дисков с включенной функцией защиты системы
- После запуска мастера вводим описание нашей точки, например «Состояние системы перед установкой Photoshop», и нажимаем кнопку Создать. Мастер создание точки восстановления предложит вам указать имя создаваемой точки, чтобы было проще найти ее в будущем, если понадобится откатиться
Теперь, в случае неудачной установки Photoshop, мы сможем «откатить» систему к этой точке.
Выполняем откат
- Чтобы запустить режим Восстановление системы в Windows 7 необходимо перейти в соответствующее меню (опция Устранение неполадок компьютера).
- В окне появится список последних точек восстановления. Этот список можно расширить, установив флажок Показать другие точки.
- Для просмотра списка программ, на которые повлияет данная операция, нажимаем кнопку Список затрагиваемых программ.
- Изучаем список и закрываем окно.

- Нажимаем кнопку Далее в этом окне и подтверждаем выбор точки нажатием кнопки Готово.
- В окне предупреждения появляется сообщение о невозможности прервать процесс. После нажатия кнопки Да происходит перезагрузка и откат до точки восстановления. Предупреждение, что восстановление системы невозможно будет прервать. Нажимаем «Да» и процесс начнется
Способ № 4. WinRE: восстановление образа
Это режим восстановления данных из backup-копии. Попробуем ее создать.
Создаем архивную копию системы
- Переходим в категорию Архивирование данных компьютера панели управления.
- Нажимаем кнопку Создание образа системы.
- Выбираем локальный диск для хранения копии Windows 7. Желательно, чтобы это не был диск, на котором установлена виндовс. Можно создавать архивные копии на DVD-диске или на сетевом ресурсе.
- Выбираем диски, которые нужно включать в архивную копию. Настройка архивации позволяет выбрать, что архивировать, — либо на усмотрение ОС, либо вручную.
 В случае указания опции выбора вручную, можно точно указать, какие диски следует архивировать
В случае указания опции выбора вручную, можно точно указать, какие диски следует архивировать - Запускаем процесс создания backup-копии нажатием кнопки Архивировать.
- Полученную копию желательно скопировать на внешний жесткий диск.
Восстанавливаем систему из архивной копии
- Чтобы запустить режим Восстановление (образа системы) необходимо перейти в меню параметров восстановления системы (опция Устранение неполадок компьютера).
- Выбираем архив Windows, который будем использовать, и выполняем операцию.
- Выбираем архив, из которого следует выполнить восстановление системы, и нажимаем «Далее»
Надеемся, наши советы помогут вам восстановить Windows 7. Если же остались какие-то вопросы, возможно вы найдете ответы здесь:
Восстановление системы Windows 7
Вы когда-нибудь хотели повернуть время вспять после серьезного сбоя? С помощью Windows 7 это возможно сделать.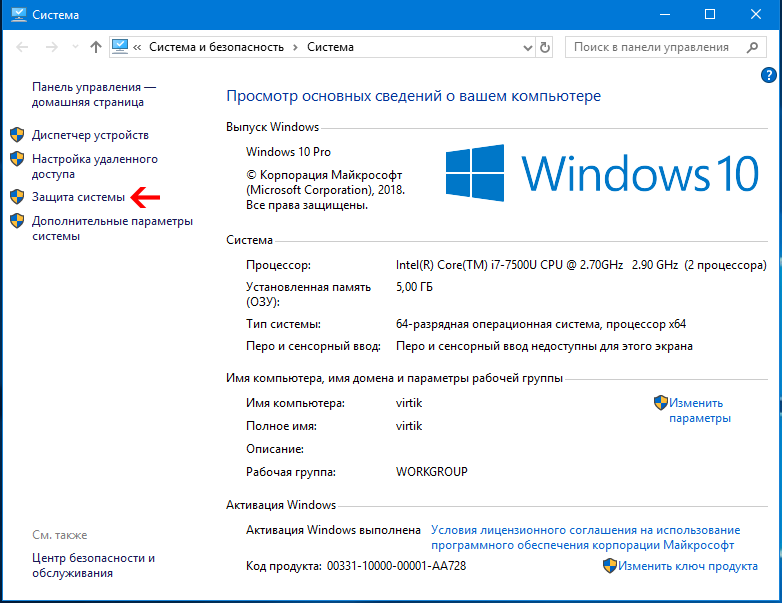
Иногда из-за установки программы, драйвера Windows, заражения вирусами, операционная система может начать работать медленно или вообще перестать работать. Функция восстановления системы позволяет восстановить системные файлы и программы компьютера до того состояния, при котором работа выполнялась правильно, и избежать длительного устранения неисправностей. Она не окажет влияния на ваши документы, изображения и другие данные.
Я бы разделил способы восстановления системы на следующие:
1 C помощью загрузки последней удачной конфигурации
2 C помощью механизма «Восстановления системы» штатно
3 C помощью механизма восстановления системы не штатно (через безопасный режим или оригинальный установочный диск Windows 7)
4 C помощью ранее созданного бэкапа системы.
1) Предположим, вы столкнулись с проблемой в работе Windows 7 и хотели восстановить работоспособность системы, самое простое, что можно выполнить- это загрузиться в Безопасном режиме и загрузить последнюю удачную конфиргурацию, для этого при загрузке операционной системы нажимайте клавишу «F8» и выберите «Последняя удачная конфигурация», нажимаете «Enter».
Последняя удачная конфигурация — возможность восстановления, предназначенная для загрузки компьютера с использованием последних корректно работающих параметров настройки системы. Загрузка в режиме последней удачной конфигурации восстанавливает информацию системного реестра и параметров настроек драйверов, которые использовались при последней успешной загрузке системы. Используйте режим последней удачной конфигурации в случае, когда загрузка Windows 7 в обычном режиме невозможна в результате некорректных изменений.
2) В случае, если первый метод не подходит или не помог, можно восстановить систему Windows 7 с помощью механизма «Восстановления системы» Принцип работы этого способа восстановления достаточно просто, восстановление происходит благодаря создаваемым точкам восстановления. Точка восстановления фиксирует состояние системы на определенный момент. Точки восстановления создаются автоматически системой, но их можно создавать и вручную (Этому посвящена статья Как создать точку восстановления ).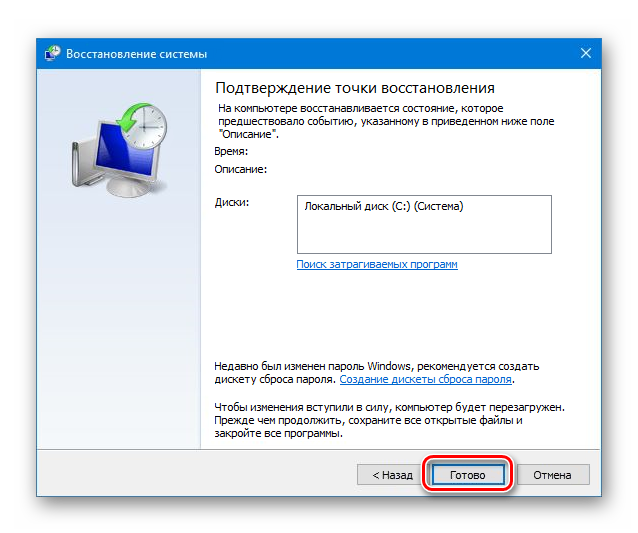 Запустить восстановление системы можно несколькими способами- Первый способ, необходимо нажать «Пуск» и в строке поиска написать «Восстановление системы», сверху появится меню «Восстановление системы» кликаем на нем мышкой. Второй способ- это зайти по пути «Пуск-Панель управления- Восстановление- Запуск восстановления системы». Откроется окно «Восстановление системы», нажимаем «Далее», увидите все возможные точки восстановления на которые можно вернуться/ «откатиться», если нажать на кнопку «Поиск затрагиваемых программ», можно увидеть на какие программы повлияет восстановление системы (Рекомендую выбирать восстановление за два, три дня до проблемы с системой ). Выбрав дату нажимаем «Далее».
Запустить восстановление системы можно несколькими способами- Первый способ, необходимо нажать «Пуск» и в строке поиска написать «Восстановление системы», сверху появится меню «Восстановление системы» кликаем на нем мышкой. Второй способ- это зайти по пути «Пуск-Панель управления- Восстановление- Запуск восстановления системы». Откроется окно «Восстановление системы», нажимаем «Далее», увидите все возможные точки восстановления на которые можно вернуться/ «откатиться», если нажать на кнопку «Поиск затрагиваемых программ», можно увидеть на какие программы повлияет восстановление системы (Рекомендую выбирать восстановление за два, три дня до проблемы с системой ). Выбрав дату нажимаем «Далее».
Подтверждаем точку восстановления нажатием «Готово»
Затем появится сообщение о том, что Восстановление системы нельзя прерывать, нажимаем «Да», после этого начнется процесс восстановления и перезагрузки системы.
После перезагрузки в случае успешного восстановления появится окно.
3) Если же вы пострадали от вируса и у вас нет возможности запустить восстановления системы с помощью выше указанного метода в таком случае «откатить» систему можно с помощью Безопасного режима или с помощью диска с операционной системой:
— Заходим в безопасный режим (нажимая «F8» в самом начале загрузки системы) и выбираем «Устранение неполадок компьютера», откроется окно «Параметры восстановления системы Windows 7»
— Вставляем оригинальный установочный диск с операционной системой (она должна соответствовать вашей), загружаемся с этого диска ( для этого в БИОСе меняем загрузку с жесткого диска на загрузку с CD/DWD ). Выбираем язык, после этого в окне «Установка Windows», выбираете «Восстановление системы».
После этого откроется окно «Параметры восстановления системы Windows 7».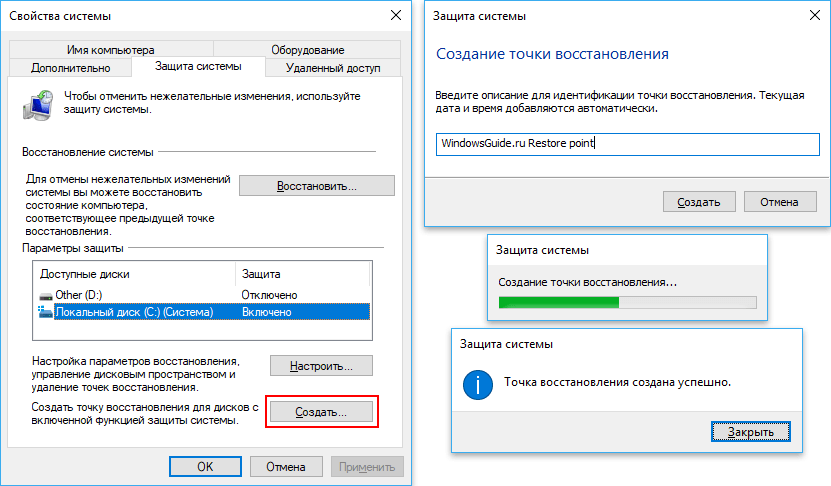
Итак, не важно каким из способов вы воспользовались, итог один- перед вами окно «Параметры восстановления системы Windows 7»,
Предлагаю немного разобрать возможности этого окна.
Восстановление запуска— анализ неисправностей мешающих нормальной загрузке Windows 7 и дальнейшее их исправление для нормальной загрузки и функционирования операционной системы.
Восстановление системы— то ради чего и написана эта статья ,с помощью данной функции мы сможем с помощью точки восстановления вернуть систему на более ранний период времени, когда не было проблем.
Восстановление образа системы— этот инструмент позволяет восстановить систему с бэкапа. Более подробно об этом способе описано в 4 способе восстановления.
Диагностика памяти Windows— проверяет системную память на наличие ошибок.
Командная строка— позволяет загрузить командную строку и с помощью неё можно удалять файлы, мешающие загрузке Windows 7.
Нажимаем на «Восстановление системы», после этого появляется окно о том, что «откат» системы может устранить проблемы… нажимаем «Далее», выбираем необходимую точку восстановления.
После этого соглашаемся со всем предложенным, в том числе и с перезагрузкой и результате всех этих действий, при загрузке Windows 7, видим окно
4) Восстановить с помощью ранее сделанного бекапа, создание бекапа более подробно описано в статье Создание образа системы/ бэкап системы Windows 7. Подключите USB устройство хранения бекапа, нажмите «Пуск»- «Панель управления»- «Восстановление». Если система не запускается и нет возможности загрузить систему, необходимо выполнить третий пункт статьи, только выбрать Восстановление образа системы.
В открывшемся окне выберите «Расширенные методы восстановления«.
Далее выберите «Используйте образ системы, созданный ранее для восстановления компьютера«.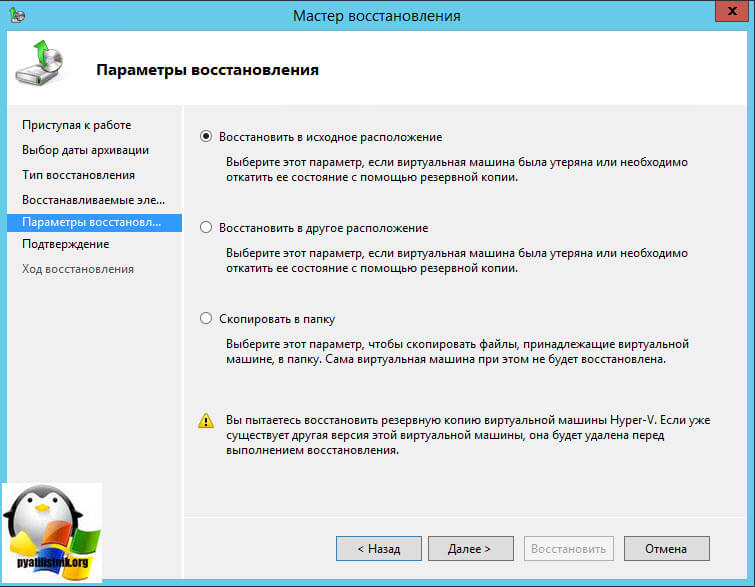
Далее будет предложено выполнить архивацию, более подробно про архивацию профиля в статье Перемещение профиля пользователя стандартными средствами Windows. В данном случае пропустим этот шаг.
Затем появится окно с просьбой перезагрузить систему, нажимаем «Перезапустить«.
После перезапуска необходимо указать настройки восстановления системы. Рекомендую оставить все по умолчанию и просто нажимать «Далее«.
На следующем шаге система сама найдет архив системы.
Далее можно указать дополнительные параметры.
После этого подтверждаете выбор и нажимаете «Готово«.
Подтверждаем восстановление системы, нажимаем «Да«.
Далее в течении нескольких минут (зависит от размера образа) система будет восстановлена.
Если все указанные методы вам не помогли, в таком случае остается только вернуть систему Windows к заводским настройкам, т. е. потерять все свои данные и программы. Сразу оговорюсь, что данный метод подойдет, если у вас есть скрытый том восстановления на жестком диске, он должен быть предусмотрен с завода. Увидеть его можно, если правой кнопкой мыши нажать на ярлык «Компьютер» и выбрать «Управление- Управление дисками»
е. потерять все свои данные и программы. Сразу оговорюсь, что данный метод подойдет, если у вас есть скрытый том восстановления на жестком диске, он должен быть предусмотрен с завода. Увидеть его можно, если правой кнопкой мыши нажать на ярлык «Компьютер» и выбрать «Управление- Управление дисками»
Ниже приведены горячие клавиши для восстановления заводских установок ноутбуков:
- Acer — зажать сочетание клавиш Alt+F10
- Samsung — F4;
- Dell inspiron — при появлении заставки dell.com требуется набрать сочетание клавиш Ctrl+F11;
- HP Pavilion — при включении удерживать F11;
- Packard Bell — F10;
- Rover — при запуске ноутбука зажать и удерживать Alt;
- ASUS — при появлении логотипа ASUS нажмите F9;
- Sony vaio — при запуске нажать F10;
- MSI — нажать при запуске F3;
- Fujitsu Siemens — включив, нажмите F8;
- LG — F11;
- Lenovo ThinkPad — F11;
- Toshiba — F8.

Надеюсь данная статья избавила вас от вопроса Как восстановить систему Windows 7 и помогла вернуть вашу операционную систему к моменту стабильной работы.
Я очень надеюсь, моя статья помогла Вам! Просьба поделиться ссылкой с друзьями:
Как легко восстановить Windows 7 до предыдущей даты?
Почему вы хотите восстановить предыдущую версию Windows 7?
Как пользователь компьютера, вы можете время от времени сталкиваться с различными проблемами. Иногда может быть трудно исправить определенные проблемы, такие как повреждение системы, вызванное некорректно работающим приложением. И простое удаление приложения может не исправить ущерб. В этом случае восстановление до даты, предшествующей установке приложения, может решить проблему.
Windows позволяет пользователям создавать точку восстановления системы, которая создает резервную копию состояния компьютера, включая системные файлы, системные настройки, реестр Windows и локальные профили пользователей. Когда компьютер выходит из строя, точка восстановления системы может помочь вам вернуть компьютер к тому состоянию, в котором он был на момент создания точки восстановления. Это относительно хороший выбор для исправления некоторых программных ошибок. Теперь давайте начнем смотреть, как восстановить Windows 7 до предыдущей даты.
Когда компьютер выходит из строя, точка восстановления системы может помочь вам вернуть компьютер к тому состоянию, в котором он был на момент создания точки восстановления. Это относительно хороший выбор для исправления некоторых программных ошибок. Теперь давайте начнем смотреть, как восстановить Windows 7 до предыдущей даты.
Как восстановить предыдущую версию Windows 7?
Метод 1. Восстановление Windows 7 до предыдущей даты с помощью встроенной функции Windows
Функция резервного копирования и восстановления позволяет создать точку восстановления системы, и вы можете восстановить Windows 7 до предыдущей даты с помощью утилиты восстановления системы. Вот шаги, чтобы сделать это.
Шаг 1. Щелкните меню Пуск . Введите Восстановление системы и нажмите Введите .
Шаг 2. Появится окно и нажмите Далее для перехода к следующему шагу.
Шаг 3. В нем будут перечислены последние точки восстановления, и будет выбрана самая последняя точка восстановления.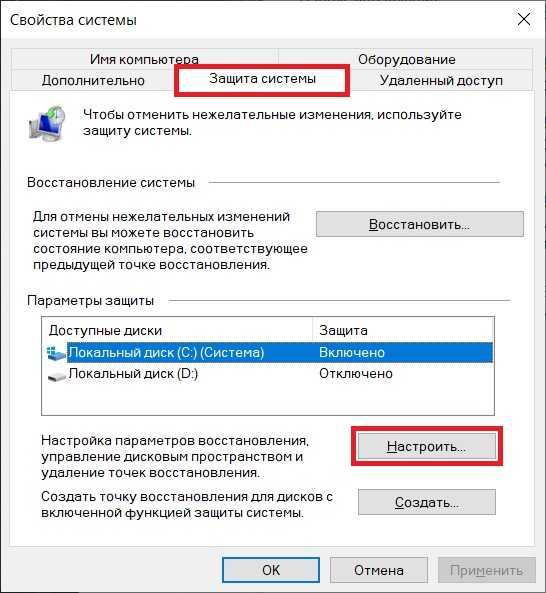 Вы можете нажать Показать больше точек восстановления , чтобы увидеть больше. Выберите нужную точку восстановления и нажмите Далее .
Вы можете нажать Показать больше точек восстановления , чтобы увидеть больше. Выберите нужную точку восстановления и нажмите Далее .
Примечание: Если вы не уверены, приведет ли восстановление к потере данных некоторых ваших программ, вы можете нажать Сканировать на наличие уязвимых программ для проверки.
Компьютер перезагрузится и начнется процесс восстановления. Пожалуйста, будьте терпеливы, так как восстановление всех файлов может занять некоторое время.
Кстати, вы должны знать, что если вы недавно восстанавливали образ системы, Windows 7 удалит все остальные точки восстановления системы, существовавшие до вашего восстановления. Или, может быть, вам нужен более простой способ восстановления Windows 7, а также гибкий способ управления файлами резервных копий? Тогда просто продолжайте читать, чтобы получить решение.
Способ 2. Восстановите Windows 7 до предыдущей даты с помощью AOMEI Backupper Pro
AOMEI Backupper Pro — это универсальное программное обеспечение для резервного копирования и восстановления.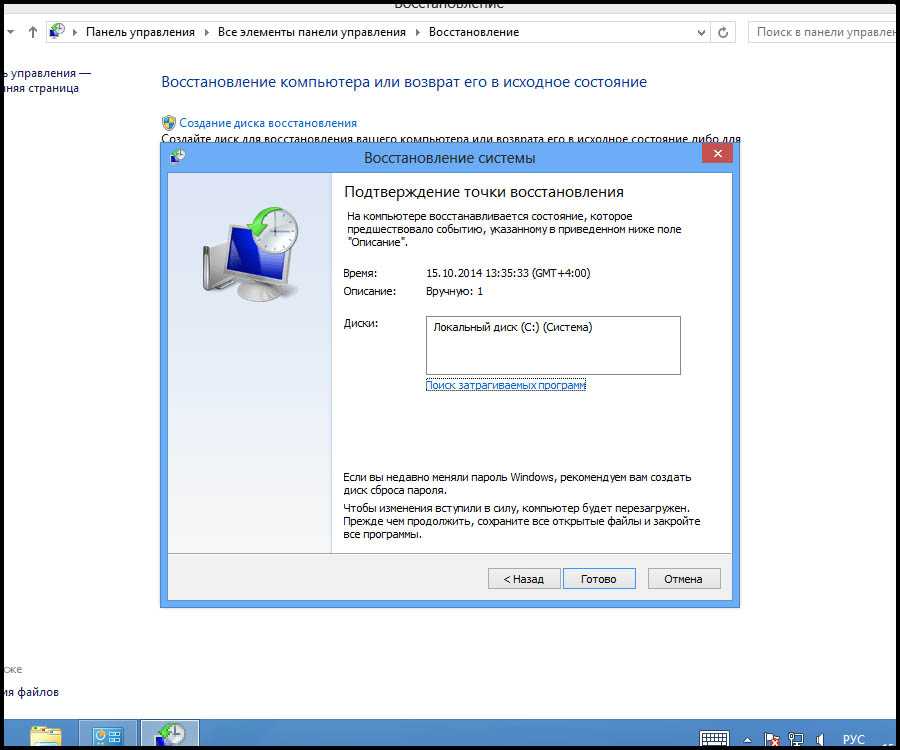 Он может защитить ваш компьютер от потери данных и восстановить ваш компьютер в различных сложных ситуациях.
Он может защитить ваш компьютер от потери данных и восстановить ваш компьютер в различных сложных ситуациях.
Различные типы резервного копирования. Это может помочь создать образ системы, а также восстановить предыдущую дату Windows 7 в любое время. Помимо резервного копирования системы, он также позволяет создавать резервные копии диска, раздела и выбранных файлов.
Резервное копирование по расписанию. Позволяет создавать запланированные задачи резервного копирования, а затем автоматически выполнять задачу ежедневно/еженедельно/ежемесячно или при возникновении события или при подключении USB-накопителя.
Резервное копирование в различные места назначения. Позволяет сохранять образы резервных копий на жесткий диск, флэш-накопитель USB, сетевой ресурс и т. д.
Гибкость управления файлами резервных копий. Позволяет установить пользовательскую схему, помогающую удалять старые резервные копии.
 Таким образом, вы всегда будете иметь правильный образ резервной копии и никогда не будете беспокоиться о нехватке места на диске.
Таким образом, вы всегда будете иметь правильный образ резервной копии и никогда не будете беспокоиться о нехватке места на диске.
Далее мы покажем вам, как создать образ системы и как восстановить предыдущую дату Windows 7. Вы можете загрузить бесплатную пробную версию AOMEI Backupper Pro и выполнить шаги по ее созданию.
Шаги для создания образа системы:
Шаг 1. Запустите AOMEI Backupper Pro > Нажмите Backup и выберите System Backup .
Шаг 2. Разделы, связанные с загрузкой системы, перечислены автоматически > Щелкните, чтобы выбрать путь назначения для сохранения файла образа > Щелкните Начать резервное копирование для подтверждения.
Действия по восстановлению Windows 7 до предыдущей даты:
Шаг 1. Перейдите на страницу Home и найдите созданную вами резервную копию системы > Нажмите Восстановить и нажмите Да во всплывающем окне > Выберите образ резервной копии и нажмите Далее .
Шаг 2. Подтвердите место назначения и нажмите Начать восстановление . Во время восстановления системы инструмент предложит перезагрузить компьютер, а затем войдет в режим перезагрузки для операции восстановления.
Заключение
Вот и все, как восстановить Windows 7 до предыдущей даты. Вы можете сделать это с помощью встроенной функции Windows или попробовать AOMEI Backupper Pro, если вам нужен совершенно новый способ защиты вашего ПК. Помимо резервного копирования и восстановления, этот инструмент может помочь создать диск восстановления системы, который поможет вам избежать проблем при сбое системы.
Как восстановить систему Windows до более ранней точки
Автор: Дэн Гукин и
Обновлено: 01-11-2021
Windows 7 All-in-One для чайников
Explore Book Купить на Amazon
Восстановление системы — это функция операционной системы Windows, которая позволяет вернуть состояние компьютера к предыдущей точке во время. Когда вы выполняете восстановление системы, Windows 7 и Windows Vista выбирают самую последнюю дату и время восстановления системы. Но иногда вам может понадобиться менее свежая точка восстановления. Например, если обновление системы и добавление программного обеспечения были неудачными, вам необходимо восстановить компьютер до состояния, которое было несколько дней назад.
Когда вы выполняете восстановление системы, Windows 7 и Windows Vista выбирают самую последнюю дату и время восстановления системы. Но иногда вам может понадобиться менее свежая точка восстановления. Например, если обновление системы и добавление программного обеспечения были неудачными, вам необходимо восстановить компьютер до состояния, которое было несколько дней назад.
Чтобы восстановить более раннюю точку, выполните следующие действия:
Сохраните все свои файлы.
Операция восстановления системы перезагружает компьютер. Сохраните файлы и закройте программы. Сделай это сейчас.
В меню кнопки «Пуск» выберите «Все программы» → «Стандартные» → «Системные инструменты» → «Восстановление системы».
В Windows Vista нажмите кнопку «Продолжить» или введите пароль администратора.
Появится главное окно восстановления системы. То есть, если вы недавно не восстанавливали систему, и в этом случае вы видите возможность отменить восстановление системы.

Нажмите кнопку Далее.
Появится список последних точек восстановления. Выбирается самая последняя точка восстановления, которая, скорее всего, является той, которую вы хотите. Если вы не видите последние точки восстановления и вместо этого видите другой экран, выберите параметр «Рекомендуемое восстановление».
Выберите правильную дату восстановления.
Чтобы восстановить более раннее время, поставьте галочку в квадрате рядом с параметром Показать точки восстановления старше 5 дней.
Нажмите кнопку Далее.
Отображается экран с подробным описанием жестких дисков для восстановления. Тот, который вам нужен, скорее всего, уже выбран.
Нажмите кнопку Далее.
У вас может не быть второй кнопки «Далее», и в этом случае вы просто:
Нажмите кнопку Готово.
Нажмите «Да», чтобы перезапустить Windows.
Подождите, пока Windows перезапустится.




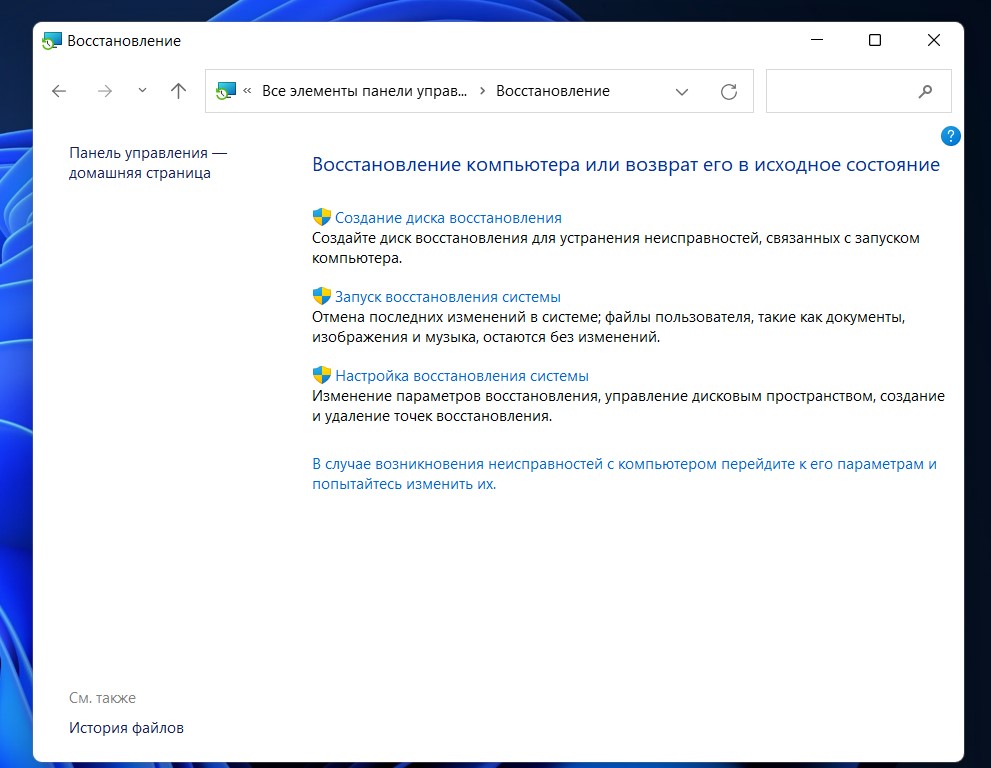 В случае указания опции выбора вручную, можно точно указать, какие диски следует архивировать
В случае указания опции выбора вручную, можно точно указать, какие диски следует архивировать
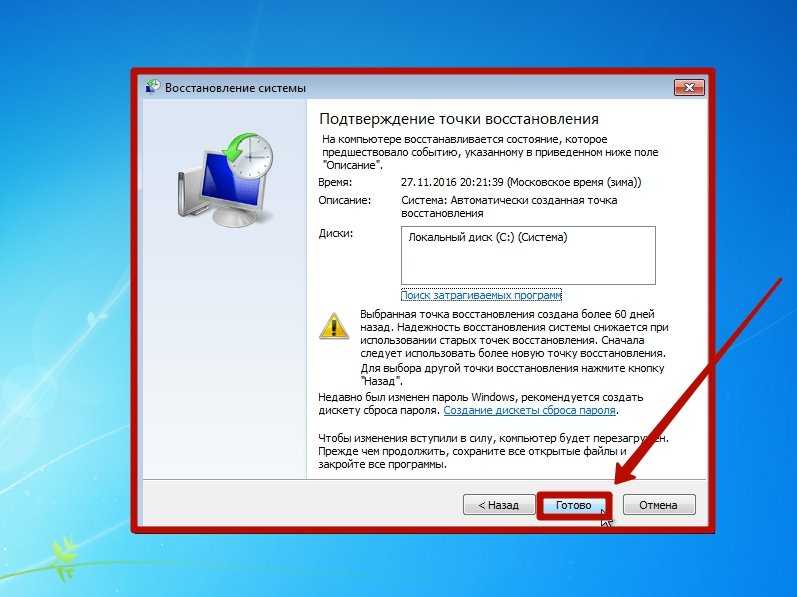 Таким образом, вы всегда будете иметь правильный образ резервной копии и никогда не будете беспокоиться о нехватке места на диске.
Таким образом, вы всегда будете иметь правильный образ резервной копии и никогда не будете беспокоиться о нехватке места на диске.