Откат системы не работает: Восстановление системы не работает на компьютере под управлением Windows 8.1
Содержание
Восстановление системы не работает на компьютере под управлением Windows 8.1
Windows 8.1 Enterprise Windows 8.1 Pro Windows 8.1 Еще…Меньше
Симптомы
Рассмотрим следующий сценарий:
-
Создать точку восстановления на компьютере под управлением Windows 8.1.
-
Можно изменить некоторые параметры или установить обновления в реальном времени.
-
Вы пытаетесь восстановить систему до точки восстановления системы, которую Вы создали.
В этом случае невозможно восстановить систему, и появляется сообщение об ошибке, подобное одному из следующих:
- org/ListItem»>
-
Средство восстановления системы не удалось получить доступ к файл. Это, вероятно, из-за антивирусной программы выполняется на компьютере. Временно отключите антивирусную программу и повторите попытку восстановления системы.
-
Неизвестная ошибка при восстановлении системы. (0x80070005)
Восстановление системы не было успешно завершено. Системные файлы и параметры на компьютере не были изменены.
Причина
Эта проблема возникает, так как файл desktop.ini Microsoft OneDrive папки только для чтения. Восстановление системы завершается неудачей, так как файл desktop.ini не изменяется.
Решение
Сведения об обновлении
Для решения этой проблемы установите набор обновлений 2955164. Дополнительные сведения о том, как получить этот накопительный пакет обновления, щелкните следующий номер статьи базы знаний Майкрософт:
2955164 Windows RT 8.1, Windows 8.1 и Windows Server 2012 R2 накопительный пакет обновления: мая 2014
Статус
Корпорация Майкрософт подтверждает, что это проблема продуктов Майкрософт, перечисленных в разделе «Относится к».
Дополнительные сведения
Для получения дополнительных сведений о терминологии обновлений программного обеспечения щелкните следующий номер статьи базы знаний Майкрософт:
Описание 824684 Стандартные термины, используемые при описании обновлений программных продуктов Майкрософт
Почему не работает восстановление системы
При возникновении проблем с операционной системой Windows, случаются ситуации, когда не работает восстановление системы. Многие из нас попадали в такие ситуации, когда по каким-либо причинам нам необходимо было сделать восстановление операционной системы Windows.
Многие из нас попадали в такие ситуации, когда по каким-либо причинам нам необходимо было сделать восстановление операционной системы Windows.
Это самый легкий способ исправить какие-либо неполадки в операционной системе компьютера, или фатальные неполадки связанные с работой некоторых программ, которые нелегко переустановить. Подобные проблемы решаются с помощью заранее созданных точек восстановления.
Содержание:
- Почему не работает восстановление системы
- Как включить защиту системы в параметрах Windows
- Проверка работы службы теневого копирования
- Проверка и восстановление системных файлов
- Восстановление системы в Безопасном режиме
- Восстановление из среды восстановления Windows RE
- Не удалось выполнить восстановление Windows из-за антивируса
- Другие способы решения проблемы
- Выводы статьи
ОС Windows периодически сама создает контрольные точки восстановления через определенные промежутки времени, или после установки периодических обновлений. Пользователь может самостоятельно создать точку восстановления системы в любой момент, когда ему это потребуется.
Пользователь может самостоятельно создать точку восстановления системы в любой момент, когда ему это потребуется.
Почему не работает восстановление системы
После завершения выполнения восстановления, операционная система возвращается в то состояние, которое она имела в момент создания данной точки восстановления. К сожалению, восстановление Windows при помощи заранее созданных точек восстановления не всегда проходит гладко по-разным причинам.
Вы запускаете процесс восстановления операционной системы и видите, что в Windows не работает восстановление системы. Пользователь может столкнутся с несколькими вариантами неполадок в работе этого системного инструмента:
- Функция восстановления Windows вообще не работает на ПК.
- Процесс восстановления операционной системы запускается, проходит все этапы восстановления, а в завершении процесса вы видите, вместо окна с информацией, что система успешно восстановлена, окно с информацией о том, что системе не удалось выполнить восстановление.

- Операционная система не запускается, попытки выполнить восстановление системы с помощью Диска восстановления, загрузочной флешки Windows или установочного DVD-диска, ни к чему не приводят.
Причины отказа в работе функции восстановления Windows могут быть самыми разными:
- На ПК отключена защита системы — функция создания точек восстановления отключена в операционной системе, следовательно, на компьютере нет в наличии точек восстановления.
- Отсутствуют точки восстановления — контрольные точки восстановления были удалены по каким-либо причинам. Например, при «большом» обновлении Windows 10, на компьютере удаляются прежние точки восстановления, созданные в прежней версии системы.
- Повреждение точки восстановления — в этом случае, необходимо использовать другую точку восстановления, если она есть в наличии.
- Воздействие вирусов — вредоносное программное обеспечение выводит из строя системное средство восстановления или отключает службы и функции, ответственные за выполнение этой работы.

- Блокировка выполнения восстановления сторонним программным обеспечением — обычно, это происходит от действий антивируса.
- Сбои в работе Windows — из-за серьезных неполадок в работе операционной системы перестают работать многие функции, в том числе, восстановление системы.
- Система не запускается из-за проблем с оборудованием — в случае отказа жесткого диска, памяти или другого аппаратного обеспечения, не удалось выполнить загрузку на компьютере, чтобы приступить к восстановлению ОС.
В этой статье мы рассмотрим некоторые причины, по которым не работает функция восстановления Windows, и способы решения проблемы.
Как включить защиту системы в параметрах Windows
В случае отсутствия точек восстановления, необходимо проверить работу функции защиты системы, которая отвечает за создание точек восстановления.
Необходимо выполнить следующие действия:
- Нажмите на клавиши «Win» + «R».
- В диалоговом окне «Выполнить» введите команду: «SystemPropertiesProtection» (без кавычек), а затем нажмите на кнопку «ОК».

- Откроется окно «Свойства системы» во вкладке «Защита системы». В разделе «Параметры защиты» напротив доступных дисков отображается текущее состояние защиты.
- В случае, если напротив системного диска, установлен параметр «Отключено», необходимо включить защиту системы.
- Нажмите на кнопку «Настроить…».
- В разделе «Параметры восстановления» активируйте пункт «Включить защиту системы», потом передвиньте ползунок для фиксации максимального использования дискового пространства, выделяемого для точек восстановления, а затем нажмите на кнопку «ОК».
- В окне «Свойства системы» нажмите на кнопку «Создать…», для самостоятельного создания точки восстановления Windows.
Проверка работы службы теневого копирования
На компьютере может быть отключена служба теневого копирования (Microsoft Software Shadow Copy Provider).
Проверьте работу службы:
- Нажмите на клавиши клавиатуры «Win» + «R».

- В окне «Выполнить», в поле «Открыть:» введите команду: «services.msc», а затем нажмите на клавишу «Enter».
- В окне «Службы» найдите Теневое копирование тома» (в Windows 7 — «Программный поставщик теневого копирования»).
- Щелкните по службе правой кнопкой мыши, в контекстном меню выберите «Свойства».
- В открывшемся окне, во вкладке «Общие», в разделе «Тип запуска:» установите автоматический запуск или запуск вручную.
- Нажмите на кнопку «ОК».
Проверка и восстановление системных файлов
Бывает, что восстановление ОС не работает из-за повреждения системных файлов. В этом случае, необходимо выполнить проверку и восстановление системных файлов Windows.
При помощи системного средства SFC.exe (System File Checker), встроенного в операционную систему, проводится проверка на целостность и восстановление важных системных файлов.
Эта операция выполняется следующим образом:
- Необходимо запустить командную строку от имени администратора.

- В окно командной строки выполните команду:
sfc /scannow
В зависимости от результат проверки, предпринимайте дальнейшие действия. Подробнее о работе с утилитой «sfc» читайте здесь.
Восстановление системы в Безопасном режиме
В некоторых ситуациях, поможет выполнение восстановления Windows из Безопасного режима. В Безопасном режиме загружаются не все программы и приложения, а только основные компоненты Windows. Это помогает решить возникшую проблему.
Алгоритм действий примерно такой:
- Выполните загрузку Windows в Безопасном режиме.
- Запустите стандартную функцию восстановления системы.
- Дождитесь завершения восстановления.
Восстановление из среды восстановления Windows RE
В тех случаях, когда операционная система вообще не загружается на компьютере, выполнить восстановление можно при помощи среды восстановления Windows RE (Windows Recovery Environment).
Для этого, вам понадобится один из заранее созданных загрузочных дисков:
- Диск восстановления Windows (флешка или CD/DVD диск).

- Загрузочная флешка с образом Windows.
- Установочный DVD-диск с записанным образом системы.
В этом случае, у вас будет возможность загрузиться с флешки или оптического диска, а затем запустить восстановление ОС.
На моем сайте есть статья про использования среды восстановления Windows RE. В статье подробно описаны все необходимые действия.
Не удалось выполнить восстановление Windows из-за антивируса
Если восстановление системы не отключено в параметрах Windows, то причиной неудачного восстановления системы, может быть установленный на компьютере антивирус.
Я столкнулся с таким случаем на своем компьютере. Мне необходимо было сделать восстановление операционной системы, но в итоге, восстановления Windows не произошло.
В моем случае, причиной был Антивирус Касперского. С более ранними версиями этого антивируса таких проблем не возникало.
Восстановление Windows работает, только при выполнении в «безопасном режиме». Если делать восстановление операционной системы в обычном режиме, если просто приостановить защиту антивируса, то это может не сработать. В самом конце процесса восстановления операционной системы вы увидите сообщение, что операционной системе не удалось восстановить более раннее состояние системы.
В самом конце процесса восстановления операционной системы вы увидите сообщение, что операционной системе не удалось восстановить более раннее состояние системы.
Для решения этой проблемы необходимо выключить самозащиту антивируса. В каждой антивирусной программе имеется свой собственный интерфейс, поэтому вам нужно найти этот параметр самостоятельно.
Для решения этой проблемы в Антивирусе Касперского необходимо войти в «Настройки» => «Дополнительные параметры» => «Самозащита». Во вкладке «Параметры самозащиты» необходимо снять флажок напротив пункта «Включить самозащиту», а после этого нажать на кнопку «ОК».
После этих действий можно начинать выполнять восстановление операционной системы Windows.
После завершения восстановления операционной системы, антивирус запускается автоматически. Снова включите самозащиту антивирусного программного обеспечения.
В некоторых случаях, потребуется удаление антивируса, если его не удалось отключить. После удачного восстановления Windows, антивирус снова можно установить на ПК.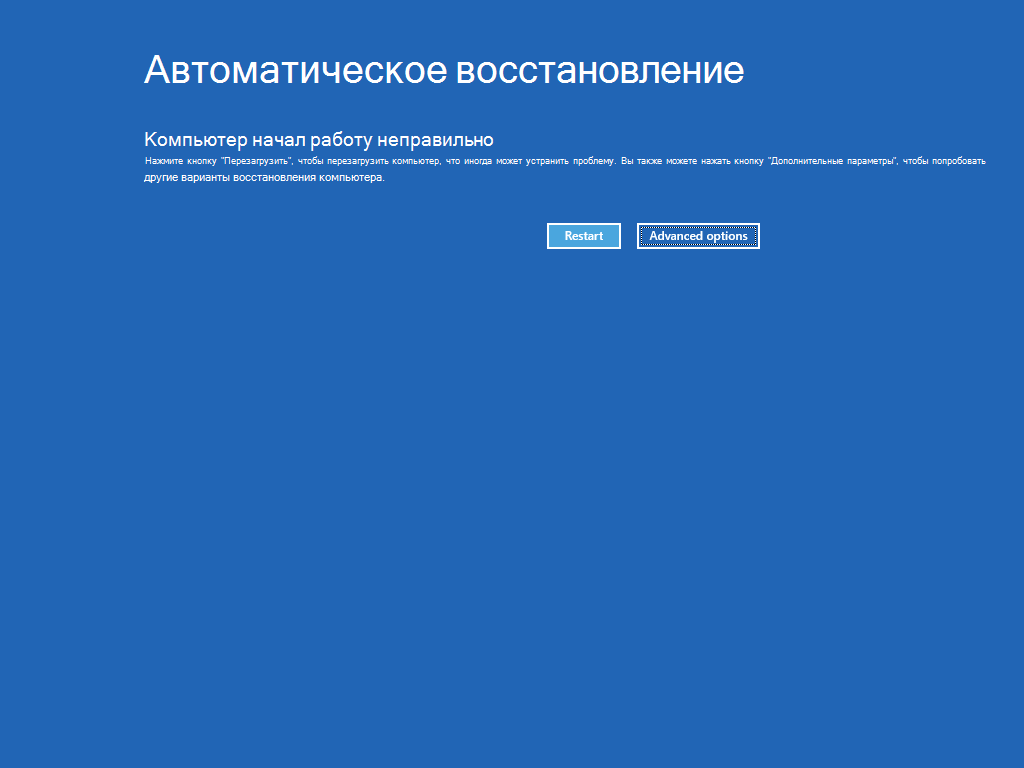 В переустановке антивирусного ПО нет никаких проблем.
В переустановке антивирусного ПО нет никаких проблем.
Другие способы решения проблемы
Если на ПК нет точек восстановления, или никакие методы не привели к положительному результату, пользователю ничего не останется, как переустановить операционную систему Windows. При чистой установке системы потеряются все данные из предыдущей Windows.
Если такой вариант нежелателен, у пользователя есть возможность сохранить все установленные программы, приложения и данные из Windows, выполнив переустановку с помощью способа обновления системы.
Выводы статьи
Восстановление системы Windows может не работать на компьютере по разным причинам: из-за отключения защиты системы, отсутствия на ПК точек восстановления, повреждения точек восстановления или системных файлов, из-за работающей самозащиты антивируса т. д. Пользователь может самостоятельно решить некоторые проблемы, возникающие в работе средства восстановления Windows.
Нажимая на кнопку, я даю согласие на обработку персональных данных и принимаю политику конфиденциальности
Как исправить неработающее восстановление системы в Windows 10 — [Краткое руководство]
Резюме:
У вас возникли проблемы при запуске восстановления системы? Существует несколько причин, которые могут привести к ошибкам восстановления системы.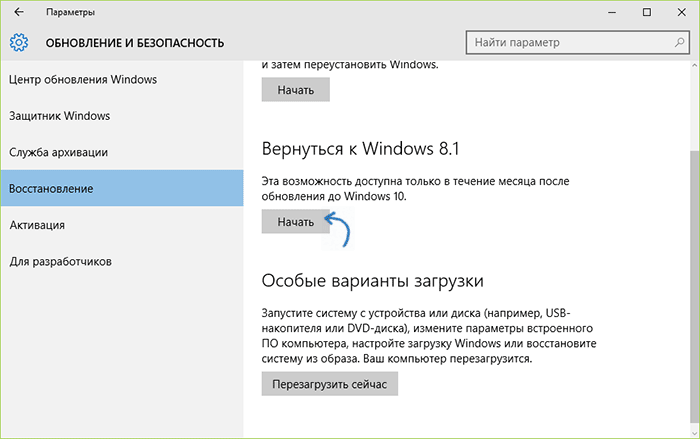 В этом посте вы узнаете, как решить проблему восстановления системы, которая не работает в Windows 10.
В этом посте вы узнаете, как решить проблему восстановления системы, которая не работает в Windows 10.
Содержание
- Как исправить неработающее восстановление системы в Windows 10?
- Решение 1. Сброс настроек хранилища для восстановления системы
- Решение 2. Откат к другой точке восстановления
- Решение 3. Запустите восстановление системы в безопасном режиме без подключения к сети и сброса репозитория Восстановление — это основная утилита восстановления Windows, которая при включении создает «точки восстановления». государство.
Однако бывают случаи, когда восстановление системы завершается сбоем и выдает сообщения об ошибках. Эта утилита восстановления Windows 10 может перестать работать по разным причинам. Здесь мы обсудим основные причины, по которым восстановление системы не работает, и решения для ее устранения.
Почему восстановление системы перестает работать?
Восстановление системы Windows выполняет несколько функций без каких-либо проблем.
 Тем не менее, во многих случаях у вас могут возникнуть трудности с использованием этой утилиты. Даже в некоторых случаях вы не сможете создать или откатить точки восстановления. Вот несколько распространенных причин, по которым восстановление системы Windows перестает работать.
Тем не менее, во многих случаях у вас могут возникнуть трудности с использованием этой утилиты. Даже в некоторых случаях вы не сможете создать или откатить точки восстановления. Вот несколько распространенных причин, по которым восстановление системы Windows перестает работать.1. Несовместимость программного обеспечения
Если какое-либо программное обеспечение, программа или приложение, такое как сторонняя программа защиты от вредоносных программ, игровое программное обеспечение и т. д., несовместимо с вашим ПК, вы можете столкнуться с проблемами при попытке запустить восстановление системы. . Даже если вы попытаетесь создать точку восстановления, она может быть повреждена, из-за чего вы не сможете откатить систему.
2. Недостаточно места для восстановления системы
Возможно, для параметра «Максимальное использование» в «Защите системы» установлено значение «Маленький», чтобы содержать больше точек восстановления. Если есть несколько точек восстановления и недостаточно места для хранения большего количества, у вас могут возникнуть проблемы с запуском восстановления системы.

3. Сбой драйверов и сценариев запуска
Иногда неисправные драйверы устройств и поврежденные сценарии запуска могут вызвать проблемы во время восстановления системы. Неисправные или устаревшие драйверы устройств могут даже вызывать различные системные ошибки, такие как:
- Неисправное оборудование повреждено Страница
- PFN_LIST_CORRUPT
- Код 19 Ошибка
Общие системные ошибки восстановления 0 Распространенные сообщения об ошибках системы
- Восстановление системы не выполнено успешно. Во время восстановления системы произошла неизвестная ошибка. (0x80070002)
- Ошибка восстановления системы при восстановлении каталога из точки восстановления. Во время восстановления системы произошла неизвестная ошибка. (0x80070005)
- Ошибка 0x800423F3: Произошла временная ошибка модуля записи. Если процесс резервного копирования повторяется, ошибка может не повториться.

- Восстановление системы не работает: файл или каталог поврежден и не читается. (0x80070570)
- Ошибка 0x80070091: при восстановлении системы не удалось извлечь исходную копию каталога из точки восстановления.
- Ошибка 0x80042306: ошибка поставщика теневого копирования. Дополнительные сведения см. в журналах событий системы и приложений.
- Введите «Создать точку восстановления» в окне поиска Windows и откройте Свойства системы .

- Перейти к Вкладка «Защита системы » и нажмите «Настроить ».
- Теперь выберите « Включить защиту системы» .
- Затем перетащите ползунок Max Usage , чтобы увеличить объем памяти, и нажмите OK .
- После этого закройте окно и проверьте, решена ли проблема.
- Перейдите в окно поиска Windows в Windows 10, введите Очистка диска , чтобы открыть его.
- Диск C: будет выбран по умолчанию. Нажмите OK , чтобы продолжить.
- Утилита начнет поиск свободного места для очистки.
- Теперь, если вы видите вкладку Дополнительные параметры , откройте ее.

- Затем нажмите Очистить… в разделе Восстановление системы и теневые копии .
- Нажмите Удалить , чтобы продолжить.
- Утилита удалит все ваши старые точки восстановления.
- Если вы не видите Дополнительные параметры, вы можете нажать « Очистить системные файлы». ’ Это также поможет вам с дефицитом места для хранения в вашей системе, чтобы сохранить больше точек восстановления.
- Наконец, перезагрузите систему и проверьте, работает ли восстановление системы.
- В поле поиска Windows введите rstrui.
 Откроется окно Восстановление системы .
Откроется окно Восстановление системы . - Нажмите Next , чтобы продолжить.
- Теперь выберите точку перед самой последней точкой восстановления и нажмите Далее .
- Нажмите Finish , чтобы завершить процесс.
- Теперь перезагрузите систему и проверьте, не устранена ли проблема с восстановлением системы.
- Запустите командную строку от имени администратора, а затем в окне командной строки с повышенными привилегиями введите net stop winmgmt и нажмите Enter .

- Введите Y , чтобы подтвердить действие и продолжить.
- Затем введите winmgmt /resetRepository и нажмите Введите .
- После этого перезагрузите систему и проверьте, можете ли вы создать точку восстановления системы и создать резервную копию реестра.
- Откройте Настройки , нажав Windows + I и перейдите к Обновление и безопасность .
- Затем перейдите к Recovery и нажмите Get Started упомянутый в разделе Reset this PC.
- В следующем запросе выберите Удалить все .
- Далее вы увидите два варианта — Просто удалите файлы и Удалить все файлы . Вы также можете нажать « Изменить настройки ».
- Выберите Диски данных , чтобы процесс работал эффективно, и нажмите Подтвердить .
- Следуйте инструкциям на экране (если они есть), чтобы продолжить и завершить процесс. После этого перезагрузите систему.

- Восстановить файлы с резервного диска
- С помощью Windows File Recovery Tool
- С помощью программы восстановления данных
- Убедитесь, что восстановление системы включено
- Убедитесь, что использование вашего дискового пространства составляет не менее 300 МБ
- . Запустить средство проверки системных файлов
- Откройте диалоговое окно «Выполнить», нажав Ключ Windows + Ключ R вместе.

Затем введите gpedit.msc в поле и нажмите Введите . - Во всплывающем окне выберите Конфигурация компьютера > Административные шаблоны > Система > Восстановление системы .
- Затем дважды щелкните Отключить конфигурацию на правой панели.
- Проверить Не настроено . Затем нажмите OK .
- Нажмите Configure во всплывающем окне «Свойства системы». Затем переместите ползунок, чтобы установить максимальное использование дискового пространства не менее 300 МБ .

- Нажмите OK , чтобы сохранить настройки.
- Откройте диалоговое окно «Выполнить», нажав одновременно клавиши Windows + R .
Затем введите msconfig в поле и нажмите Enter . - Нажмите на панель Boot . Затем отметьте Безопасная загрузка и нажмите OK . Нажмите Перезагрузить при появлении запроса в конфигурации системы.
- Ваш компьютер получит доступ к безопасному режиму Windows 10.
- Запустить восстановление системы сейчас.
- Откройте меню быстрого доступа, нажав одновременно клавишу Windows + клавишу X .
Затем нажмите Командная строка (администратор) . Нажмите Да при появлении запроса контроля учетных записей. - Введите sfc /scannow в окне командной строки. Затем нажмите Введите ключ , чтобы запустить его. Подождите, пока проверка не будет завершена на 100 %.
4 9 вы можете встретить:
Как исправить неработающее восстановление системы в Windows 10?
Вот несколько проверенных способов решения проблем с восстановлением системы:
Решение 1. Сброс настроек хранилища для восстановления системы
Попробуйте увеличить параметр «Максимальное использование» в окне «Защита системы», чтобы увеличить место для хранения большего количества точек восстановления. Вы также можете удалить ненужные точки восстановления вручную, чтобы увеличить объем памяти.
A. Увеличьте параметр максимального использования
Чтобы увеличить параметр максимального использования, выполните следующие действия:
B. Удаление старых точек восстановления системы
Чтобы удалить старые точки восстановления системы, выполните следующие действия:
Решение 2. Откат к другой точке восстановления
Если вы не можете выполнить откат системы с помощью определенной точки восстановления, возможно, она повреждена. Попробуйте выбрать другую точку восстановления. Иногда вам нужно выбрать две точки восстановления, чтобы откатить систему и устранить проблему. Для этого выполните указанные шаги:
Решение 3. Запустите восстановление системы в безопасном режиме без подключения к сети и Сброс репозитория
Если виноваты драйверы оборудования или сценарии запуска, вы можете загрузить компьютер в безопасном режиме без подключения к сети и запустить восстановление системы. Теперь выполните указанные шаги:
Решение 4. Сбросьте Windows 10
Вы можете выбрать сброс системы Windows. Обычно это устраняет проблемы с системными файлами и ОС Windows. Вы можете удалить или сохранить файлы при перезагрузке системы.
Примечание: Рекомендуется удалить все, чтобы эта утилита работала эффективно для устранения ошибки «Восстановление системы не работает в Windows 10». Следовательно, сделайте резервную копию ваших системных данных, если это возможно. В противном случае вы можете восстановить данные с помощью профессионального программного обеспечения для восстановления данных.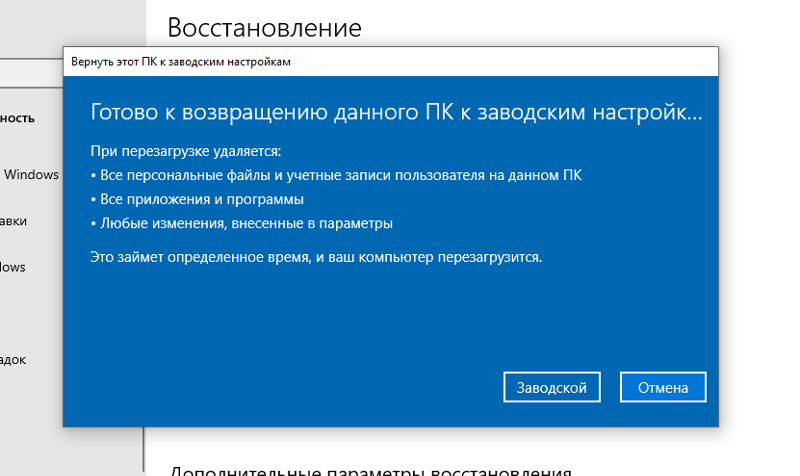 |
Чтобы перезагрузить систему, выполните следующие действия:
Решение 5. Переустановите Windows 10
Если сброс Windows не помогает, у вас остается только один вариант — переустановить Windows 10. Для этого вам понадобится установочный USB-носитель, созданный с помощью средство создания Windows Media. Помните, что переустановка Windows 10 перезаписывает данные раздела, на котором установлена ОС. Поэтому либо сделайте резервную копию системных данных перед выполнением этого метода, либо восстановите данные с помощью программного обеспечения для восстановления данных Windows. После того, как вы закончите восстановление своих данных, вы можете приступить к переустановке Windows, не задумываясь.
Часто задаваемые вопросы
A. Как создать точку восстановления системы в Windows 11?
Создание точки восстановления не займет много времени. Но сначала вам нужно включить функцию восстановления системы, а затем создать точку восстановления в Windows 11.
B. Почему восстановление системы не удается?
Почему восстановление системы не удается?
Восстановление системы обычно не удается из-за несовместимого или поврежденного программного обеспечения/программ, установленных в вашей системе. Другие причины могут включать атаки вредоносных программ и приложения, предлагающие какой-либо конкретный тип фоновых служб.
C. Как восстановить потерянные файлы после восстановления системы в Windows 11?
Существует два сценария восстановления потерянных данных после восстановления системы — если резервная копия доступна, а резервная копия недоступна. Вы можете восстановить потерянные файлы после восстановления системы:
Самые продаваемые товары
Премия Stellar Data Recovery Premium
.
Подробнее
BitRaser File Eraser
BitRaser File Eraser на 100% безопасен, поэтому
Подробнее
[Решено] Восстановление системы Windows 10 не работает
Восстановление системы — очень полезная функция в Windows. Это может помочь устранить проблемы, из-за которых ваш компьютер может работать медленно или перестать отвечать на запросы. Однако, как сообщают многие пользователи, возникают некоторые ошибки, когда они хотят выполнить восстановление системы в своей Windows, например, восстановление системы не завершилось успешно.
Это может помочь устранить проблемы, из-за которых ваш компьютер может работать медленно или перестать отвечать на запросы. Однако, как сообщают многие пользователи, возникают некоторые ошибки, когда они хотят выполнить восстановление системы в своей Windows, например, восстановление системы не завершилось успешно.
Такие ошибки тебя очень раздражают. Мы знаем это! Таким образом, в этой статье мы покажем вам наиболее эффективные решения для исправления Восстановление системы не работает в Windows 10. Пожалуйста, уделите несколько минут, чтобы прочитать его.
Попробуйте эти исправления:
Исправление 1. Убедитесь, что восстановление системы включено
Затем вы вернетесь в предыдущее окно, на этот раз дважды щелкните Отключить восстановление системы . Также убедитесь, что для него установлен флажок Not Configured.
Исправление 2. Убедитесь, что на диске используется не менее 300 МБ.
Затем нажмите и создайте точку восстановления из результата.
Исправление 3. Запустите восстановление системы в безопасном режиме
Исправление 4. Отключите антивирусное программное обеспечение
Иногда ваше антивирусное программное обеспечение блокирует восстановление системы.
В этом случае, если вы обнаружили, что восстановление системы не работает в Windows 10, попробуйте отключить антивирусное программное обеспечение, чтобы исправить ошибку.
Исправление 5: Запустите средство проверки системных файлов
Если какие-либо системные файлы отсутствуют или повреждены, это также может привести к тому, что восстановление системы не будет работать. Попробуйте использовать средство проверки системных файлов для восстановления отсутствующих или поврежденных файлов.
Надеюсь, эта статья помогла вам решить проблему с неработающим восстановлением системы Windows 10. Если у вас есть какие-либо вопросы или предложения, не стесняйтесь оставлять свои комментарии ниже.

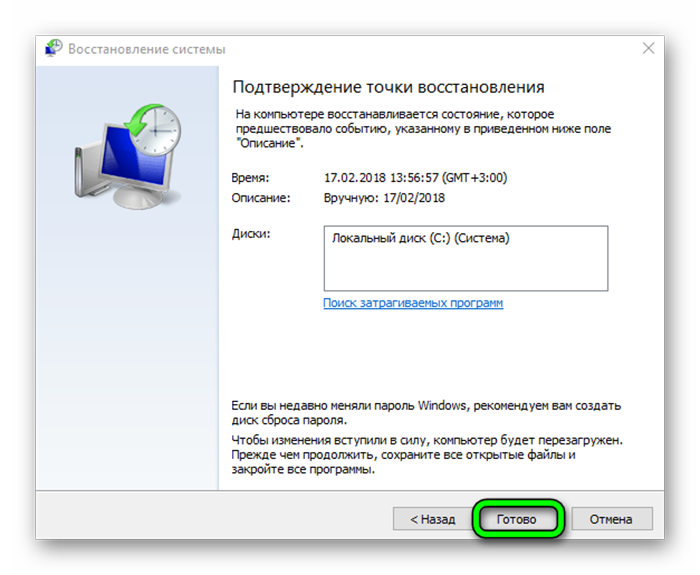
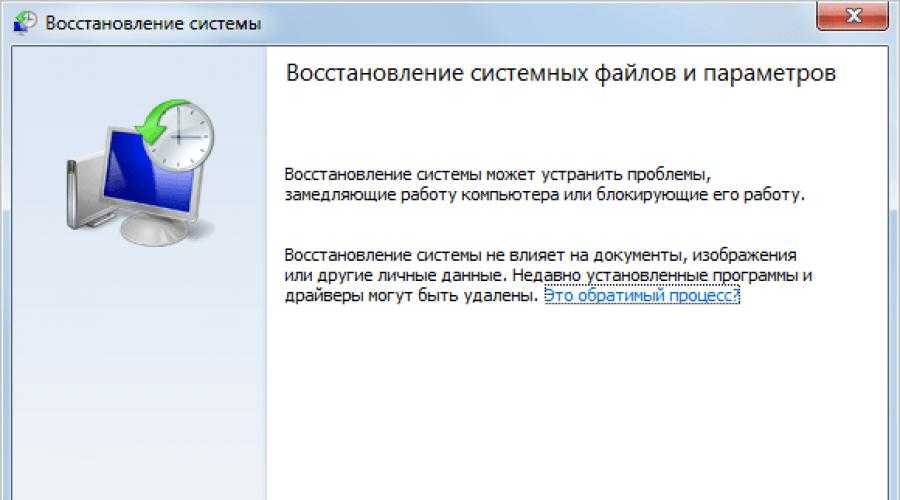

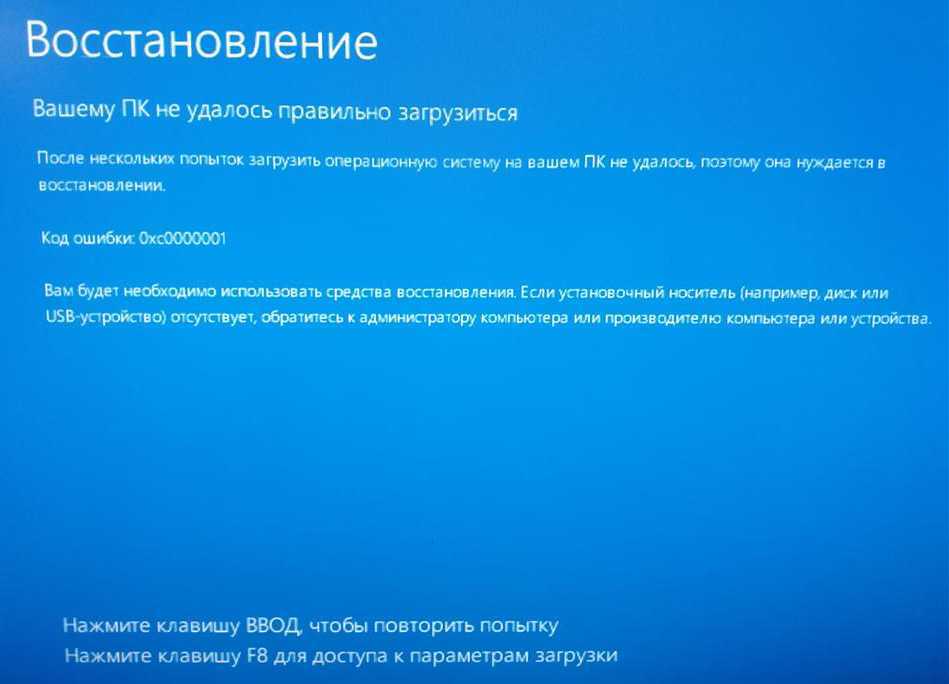

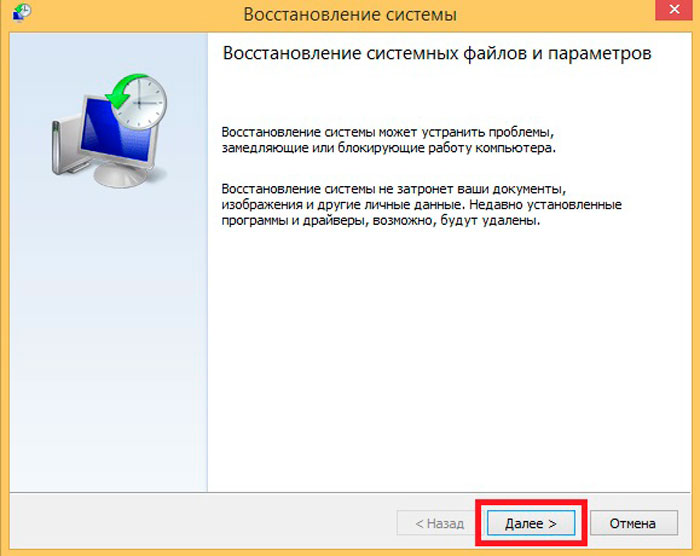
 Тем не менее, во многих случаях у вас могут возникнуть трудности с использованием этой утилиты. Даже в некоторых случаях вы не сможете создать или откатить точки восстановления. Вот несколько распространенных причин, по которым восстановление системы Windows перестает работать.
Тем не менее, во многих случаях у вас могут возникнуть трудности с использованием этой утилиты. Даже в некоторых случаях вы не сможете создать или откатить точки восстановления. Вот несколько распространенных причин, по которым восстановление системы Windows перестает работать.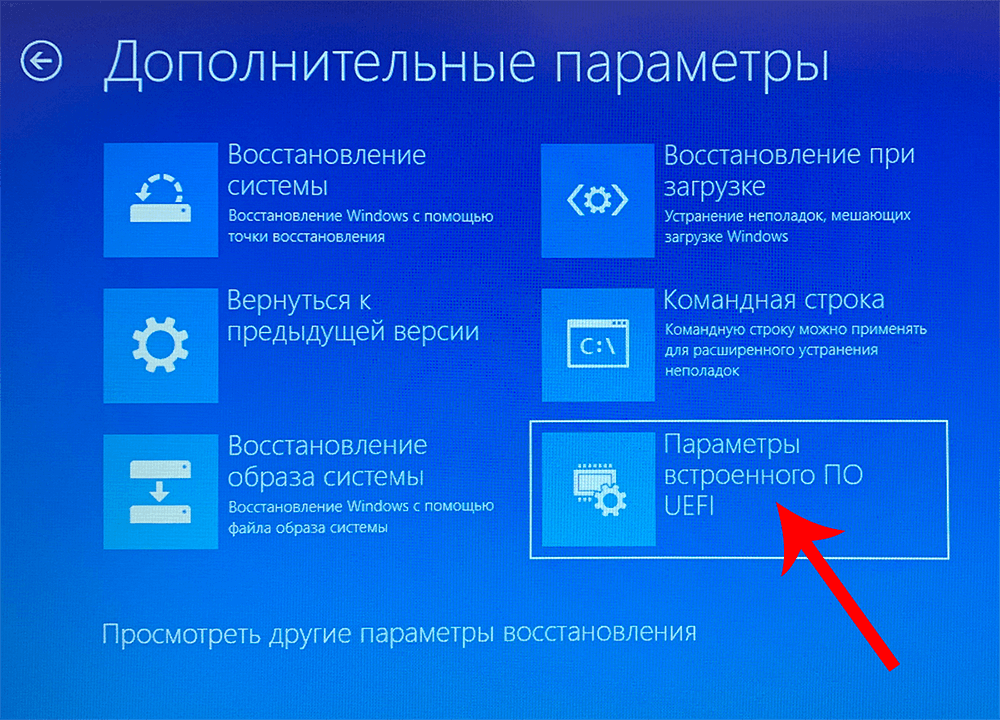



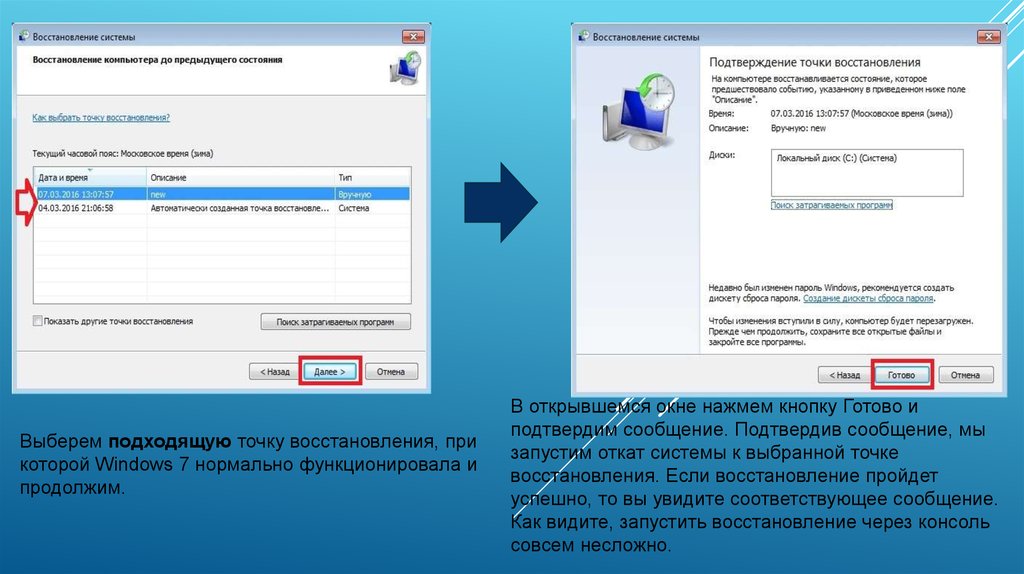 Откроется окно Восстановление системы .
Откроется окно Восстановление системы .


