Откат на 8 windows: Как использовать Восстановление системы — Windows 8 и 8.1
Содержание
Возврат к Windows 8.1
Windows 10 Еще…Меньше
Поддержка Windows 8.1 прекратится 10 января 2023 г.
Благодарим вас за верность. Мы хотим помочь вам подготовиться и рекомендуем перейти на компьютер с Windows 11, чтобы получать поддержку и защиту.
Подробнее
Если вы недавно обновили Windows 10 и хотите вернуться к Windows 8.1, попробуйте выполнить следующие действия. Эта информация применяется только в том случае, если на вашем компьютере до обновления была установлена Windows 8.1. Если компьютер был поставлен с установленной Windows 10, предыдущих версий Windows на нем никогда не было. В этом случае вы не сможете вернуться к Windows 8.1. Примечание. Возможность вернуться к предыдущей версии Windows доступна только в течение ограниченного времени после обновления (в большинстве случаев в течение 10 дней).
- org/ListItem»>
-
Попробуйте вернуть компьютер в исходное состояние. Это переустановит Windows 8.1, если он поставляется с компьютером. Он также удаляет личные файлы, приложения и драйверы, которые вы установили, а также все изменения, внесенные в параметры. Нажмите кнопку > «Параметры» > «Обновить & Security > Recovery > Reset this PC > Get started» (Восстановить параметры фабрики).
-
Если вы не используете 10-дневное окно отката или в любом случае хотите исправить установку Windows 10 вместо отката, см. раздел «Сброс или повторная установка Windows 10».
Нажмите кнопку » >» > «& security > Recovery». В Назад предыдущей версии Windows 10 Назад Windows 8.1 нажмите кнопку «Начало работы». Следуя инструкциям, вы сохраните личные файлы, но удалите приложения и драйверы, установленные после обновления, а также все изменения, внесенные в параметры.
org/ListItem»>
Если у вас есть ключ продукта для предыдущей версии Windows, используйте средство создания носителя для создания установщика Windows 8.1, а затем выполните чистую установку Windows. Если вам нужна помощь в поиске ключа, см. раздел «Поиск ключа продукта Windows».
Примечание. Поддержка Windows 7 прекращена 14 января 2020 г.
Статьи по теме
-
Обновление до Windows 10: вопросы и ответы
org/ListItem»>
Обновление Windows 8.1 из Windows 8
Как сделать откат системы Windows 8 и 8.1
Отмена обновлений
Иногда наш компьютер после установки базовых обновлений начинает вести себя некорректно: может пропадать интернет, появляются ошибки при работе с отдельными программами. Чтобы избежать такого развития событий, специалисты рекомендуют воспользоваться откатом обновлений. Восстановление Windows 8.1 при использовании такого способа проходит довольно быстро. Для этого следует воспользоваться Центром обновлений Виндовс, где кликнуть на «Удаление обновлений». Альтернативный способ — применить командную строку.
Итак, после перехода в Центр обновлений необходимо выбрать ссылку «Установленные обновления». Здесь будут видны все обновления, установленные на данный момент, дата их установки и код. Разобравшись с тем, после какого именно периода начались проблемы с машиной, вычислите обновление и удалите его, нажав соответствующую клавишу. ПК попросит подтвердить своё решение, для этого нажмите «Да».
ПК попросит подтвердить своё решение, для этого нажмите «Да».
Теперь перезагрузите систему — это поможет понять, исчезла ошибка или нужно искать другой выход для решения проблемы.
Как сделать восстановление системы на Windows 8. Средства восстановления системы: Видео
Восстановление через дополнительные параметры системы
Еще один вариант, как откатить систему Windows 8, заключается в том, чтобы войти в свойства ПК. Сделать это можно несколькими способами, но наиболее просто – это нажать одновременно клавиши Windows+X и в открывшемся меню выбрать пункт «Система».
В открывшемся окне в левом меню выберите раздел «Дополнительные параметры системы».
Здесь нужно войти во вкладку «Защита системы».
Стоит отметить, что здесь можно создавать точки восстановления вручную. Кроме этого, вы можете удалять уже имеющиеся точки и настраивать их автоматическое создание. Данный инструмент имеет простой интерфейс, поэтому у вас не возникнет трудностей. Для отката нужно просто нажать кнопку «Восстановить» и дальше следовать подсказкам на экране.
Для отката нужно просто нажать кнопку «Восстановить» и дальше следовать подсказкам на экране.
Общие сведения
Суть данного процесса состоит в следующем. Сначала пользователи (или система автоматически) создают специальную точку восстановления.
Это специальный снимок текущей конфигурации Windows и установленных программ. Сохраняются системные файлы, записи реестра, списки установленных на текущий момент программ, а также драйвера.
Если впоследствии что-либо пойдет не так, например, вы установите нерабочий драйвер на материнскую плату, — можно легко вернуть предыдущее работоспособное состояние. Это значительно удобнее, чем устанавливать системы с нуля.
- Во-первых, процесс занимает гораздо меньше времени.
- Во-вторых, вам не нужно создавать загрузочную флешку или записывать инсталляционный DVD-диск.
- В-третьих, сохранится все конфигурация Виндовс, вам не придется заново ее настраивать.
- В-четвертых, у вас останутся все установленные программы и драйвера.

Используя восстановление системы, пользователи экономят большое количество своего времени.
Опасно ли это?
Процедура того, как откатить обновления Windows 8, которые происходили за определенный промежуток времени, не затрагивает никакие пользовательские файлы, то есть ничего из того, что находится по адресу C:/Documents and Settings/User name.
Другими словами, в процессе этого изменяются только разнообразные системные файлы, а настройки операционной системы возвращаются на момент, когда создавалась точка восстановления. Именно это и позволяет полностью устранить любые возникшие проблемы, такие, как неправильная работа установленных драйверов, внедрение вирусного программного обеспечения и других утилит, последствия неудачной инсталляции утилит и оптимизации системного реестра, ухудшение работы операционной системы и другие.
Создание точки возврата
Перед тем как откатить систему Windows 8, необходимо создать специальную точку восстановления, то есть сохранить текущую рабочую конфигурацию. Виндовс периодически создает такие сохранения автоматически. Кроме того, они создаются перед установкой сложных программ, которые могут затронуть работу ОС, крупных обновлений и драйверов.
Виндовс периодически создает такие сохранения автоматически. Кроме того, они создаются перед установкой сложных программ, которые могут затронуть работу ОС, крупных обновлений и драйверов.
Но вы можете самостоятельно создавать точки восстановления, чтобы при возникновении необходимости откатываться к последней актуальной версии. Для этого в ОС существует специальный интерфейс. Вам необходимо сделать следующее:
- Кликните ПКМ по ярлыку «Мой компьютер».
- В ниспадающем меню требуется выбрать пункт «Свойства».
- Кликните по гиперссылке «Защита системы». Существует альтернативный способ попасть в данное меню. Вызовите диалог «Выполнить» с помощью комбинации «Win» + «R» и введите команду «sysdm.cpl».
- Перейдите во вкладку «Защита системы».
- В нижней части окна требуется щелкнуть по кнопке «Создать…».
- Система оповестит вас, что создание прошло успешно.
Настоятельно рекомендуется обновлять точку отката каждый раз после удачной установки программного обеспечения.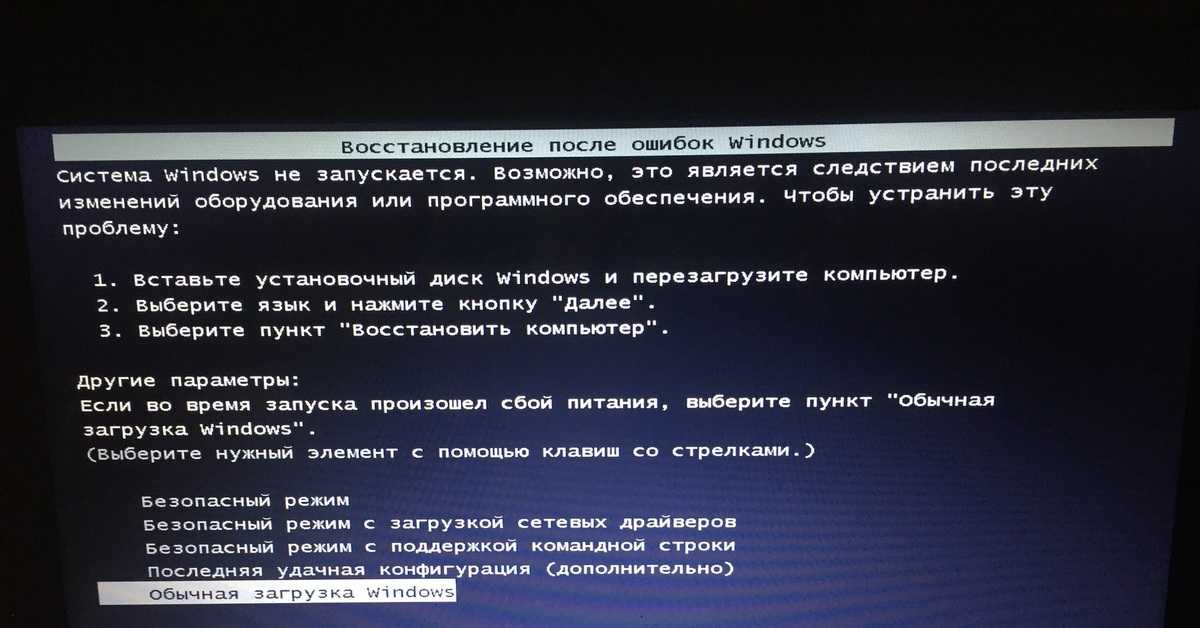 Таким образом, если что-то случится – вы сможете откатиться к наиболее позднему рабочему состоянию системы.
Таким образом, если что-то случится – вы сможете откатиться к наиболее позднему рабочему состоянию системы.
Откат системы в Windows 8: Видео
Восстановление через параметры ПК
Итак, для начала нам потребуется открыть параметры компьютера. В восьмерке это делается предельно просто.
- Наведите курсор мышки в правый верхний угол. В результате появится всплывающее меню. Найдите кнопку «Параметры». Нажмите ее.
- Далее, в появившемся меню нажмите «Изменение параметров компьютера».
- Вот мы и попали в параметры системы. Здесь нас интересует «Обновление и восстановление».
- Далее переходим в раздел «Восстановление».
В этом меню имеется три варианта, как сделать откат Windows 8:
- Восстановление ПК без удаления данных и файлов.
- Удаление всех данных и переустановка OS.
- Особые варианты загрузки.
В зависимости от того, что именно вам нужно, вы выбираете требуемый вариант. Первый – это действие, которое исправляет различные неполадки в работе Windows 8. Использовать его рекомендуется в случаях возникновения ошибок или при неправильной работе ОС. В результате вы восстановите работоспособность всех компонентов Виндовс без потери личных данных.
Использовать его рекомендуется в случаях возникновения ошибок или при неправильной работе ОС. В результате вы восстановите работоспособность всех компонентов Виндовс без потери личных данных.
Второй вариант применяется для предпродажной подготовки или в тех случаях, когда вам не нужно сохранять какие-либо данные. В результате такого отката вы получите чистую Windows 8, как после переустановки. Другими словами, вы вернете компьютер в исходное состояние. При этом ваши данные будут удалены.
Последний пункт позволяет откатить Windows 8 после перезагрузки. Причем вы самостоятельно выбираете варианты запуска и восстановления. Его следует выбирать в тех случаях, когда вам требуется войти в безопасный режим. Кроме этого, данный вариант содержит в себе и два предыдущих. То есть вы сможете выполнить полное восстановление. Более того, здесь содержатся инструменты для диагностики и других действий по работе с ОС.
Если система повреждена и не работает
Способ 1: Используем точку восстановления
Если же после внесения каких-либо изменений вы не можете войти в систему, то в таком случае необходимо сделать откат через режим бэкапа.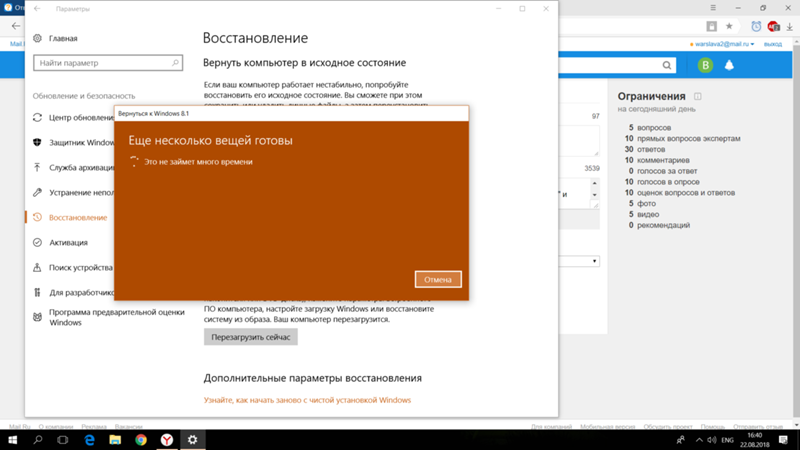 Обычно компьютер в таких случаях сам переходит в необходимый режим. Если этого не произошло, то во время запуска компьютера нажмите F8
Обычно компьютер в таких случаях сам переходит в необходимый режим. Если этого не произошло, то во время запуска компьютера нажмите F8
(или же
Shift+F8
).
После этого начнется процесс восстановления и вы сможете продолжить работу за компьютером.
Способ 2: Бэкап с загрузочной флешки
ОС Windows 8 и 8.1 позволяют создать загрузочный диск восстановления штатными средствами. Он представляет собой обычную USB-флешку, которая загружается в среду восстановления Windows (то есть, ограниченный режим диагностики), что позволяет отремонтировать автозагрузку, файловую систему или исправить другие проблемы, из-за которых ОС не загружается или работает с ощутимыми проблемами.
Бэкап может занять довольно долгое время, поэтому наберитесь терпения.
Таким образом, ОС семейства Microsoft Windows позволяют стандартными (штатными) средствами выполнять полное резервное копирование и восстановление операционных систем из ранее сохраненных образов. При этом вся информация пользователя останется нетронутой.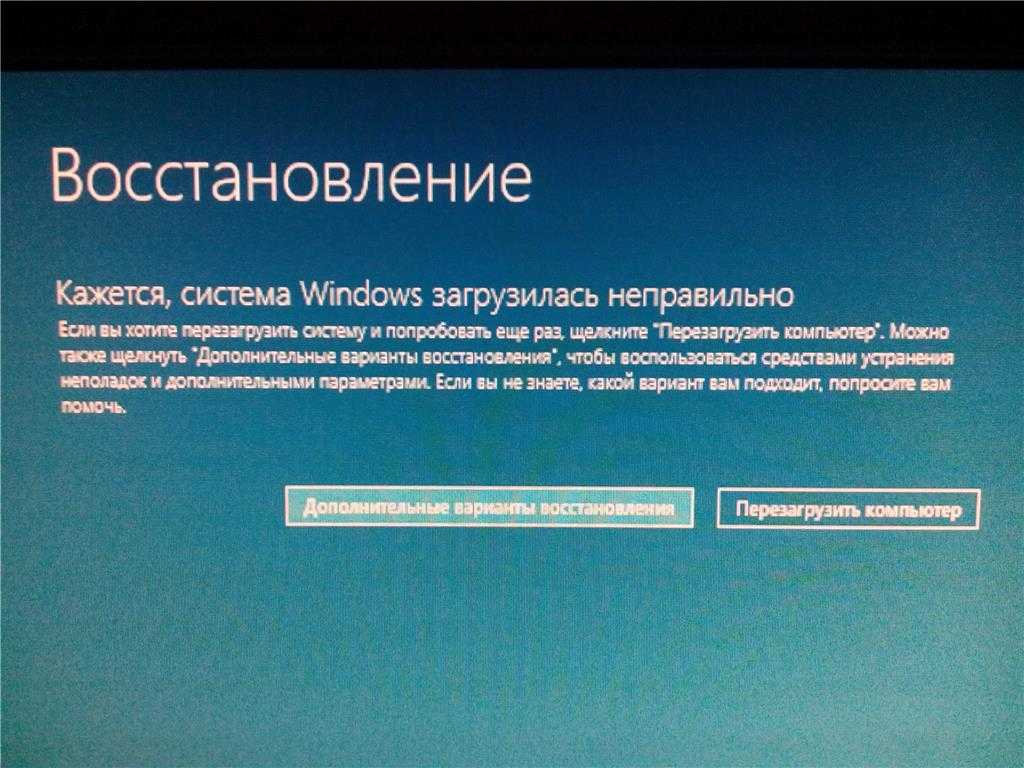
Для начала давайте рассмотрим, что такое откат системы Windows 8? Этот процесс другими словами можно назвать «Восстановление». То есть, возвращение системы к заводским настройкам. Зачем это нужно? К примеру, если вы хотите продать компьютер или ноутбук, опрометчиво будет оставить личные данные. Кроме этого, зачем покупателю установленные вами программы? Как правило, в предпродажную подготовку входит очистка ОС и возвращение ее к заводским настройкам.
Кроме этого, откат может потребоваться в случае сбоя в работе каких-либо программ или заражения вирусом. Также после некорректной установки некоторых приложений вам может потребоваться восстановление. Итак, как откатить Виндовс 8?
Вернуться к Windows 8.1
Windows 10 Больше…Меньше
Поддержка Windows 8.1 прекратится 10 января 2023 г.
Спасибо за вашу лояльность. Мы хотим помочь вам подготовиться и рекомендуем вам перейти на ПК с Windows 11, чтобы сохранить поддержку и безопасность.
Учить больше
Если вы недавно обновились до Windows 10 и хотите вернуться к Windows 8.1, вот несколько вещей, которые вы можете попробовать. Эта информация применима только в том случае, если до обновления на вашем компьютере была установлена Windows 8.1. Если на вашем компьютере была установлена Windows 10, на нем не было более ранней версии Windows. В этом случае вы не сможете вернуться к Windows 8.1. Примечание: Возможность вернуться к предыдущей версии Windows доступна только в течение ограниченного времени после обновления (в большинстве случаев 10 дней).
Нажмите кнопку Пуск > Настройки > Обновление и безопасность > Восстановление . Под Вернуться к предыдущей версии Windows 10 , Вернуться к Windows 8.1 , выбрать Начать . Следуя инструкциям, вы сохраните свои личные файлы, но удалите приложения и драйверы, установленные после обновления, а также любые изменения, внесенные в настройки.

Попробуйте восстановить заводские настройки компьютера. Это переустановит Windows 8.1, если она была установлена на вашем ПК. Он также удаляет личные файлы, приложения и драйверы, которые вы установили, а также любые изменения, внесенные вами в настройки. Нажмите кнопку Пуск > Настройки > Обновление и безопасность > Восстановление > Сброс этого ПК > Начать , затем выберите Восстановить заводские настройки .
Если у вас есть ключ продукта для предыдущей версии Windows, используйте инструмент для создания носителя, чтобы создать установочный носитель для Windows 8.1, а затем выполните чистую установку Windows. Если вам нужна помощь в поиске ключа, см. раздел Поиск ключа продукта Windows.

Если вы прошли 10-дневный период отката или в любом случае предпочитаете исправить установку Windows 10 вместо отката, см. раздел Сброс или переустановка Windows 10.
Примечание . Поддержка Windows 7 прекращена 14 января 2020 г.
Похожие темы
Обновление до Windows 10: часто задаваемые вопросы
Обновление до Windows 8.1 с Windows 8
Как перейти на более раннюю версию Windows 8 — клиент Windows
Редактировать
Твиттер
Фейсбук
Эл. адрес
адрес
- Статья
- 5 минут на чтение
Применяется к: Windows 8
Исходный номер базы знаний: 2832566
Сводка
Возможность понизить версию Windows 8 до более ранней версии Windows зависит как от версии Windows 8, которая у вас установлена, так и от метода которым вы приобрели Windows 8. Не все выпуски Windows предоставляют право на понижение версии. Если у вас есть права на более раннюю версию и вы решили их использовать, вы сохраняете за собой лицензию и права на использование исходной версии и можете «обновить» ее обратно в любое время.
Основные способы получения Windows 8 следующие:
- Вы можете купить розничную версию Windows 8 и установить ее в качестве обновления на ПК с Windows XP, Windows Vista или Windows 7.

- Вы можете купить и установить лицензию Windows 8 System Builder для личного использования.
- Вы можете купить ПК с предустановленной Windows 8 у OEM-производителя.
- Вы можете приобрести соглашение о корпоративном лицензировании, а затем установить обновление до Windows 8 Pro или Windows 8 Enterprise на ПК с соответствующей операционной системой.
Права на понижение версии
Права на понижение версии для каждого сценария, упомянутого в предыдущем разделе, следующие.
Для розничной версии Windows 8
Для розничных версий Windows 8 права на понижение версии отсутствуют. Если вы обновили Windows с помощью розничной версии Windows 8, вам придется переустановить более раннюю версию Windows с помощью восстановления установочный носитель, поставляемый с вашим ПК.
Если у вас нет носителя для восстановления, вы можете создать его перед обновлением с раздела восстановления на вашем ПК с помощью программного обеспечения, предоставленного производителем вашего ПК.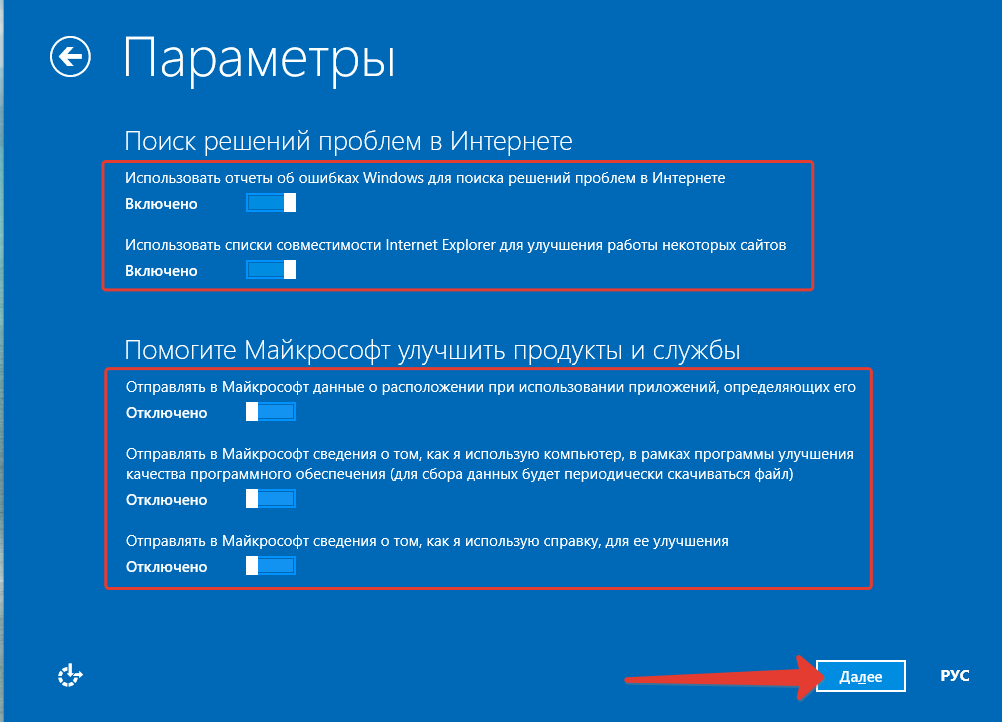 Дополнительную информацию см. в разделе поддержки на веб-сайте производителя вашего ПК. Перед обновлением убедитесь, что у вас есть этот диск восстановления, потому что вы не сможете использовать раздел восстановления для создания диска восстановления после установки Windows 8.
Дополнительную информацию см. в разделе поддержки на веб-сайте производителя вашего ПК. Перед обновлением убедитесь, что у вас есть этот диск восстановления, потому что вы не сможете использовать раздел восстановления для создания диска восстановления после установки Windows 8.
Дополнительные сведения о том, как запустить компьютер с носителя для восстановления, см. в разделе Создание установочного носителя для Windows.
Для персональной лицензии Windows 8 System Builder
Если вы установили Windows 8, купив и установив Windows 8 System Builder самостоятельно, права на более раннюю версию отсутствуют. Это регулируется Условиями лицензионного соглашения на использование программного обеспечения Майкрософт для личного использования. Процесс перехода на более раннюю версию Windows такой же, как и для розничной версии Windows 8. То есть вы должны купить или ранее купили ключ продукта для более ранней версии Windows, а затем установить эту версию, с помощью носителя для восстановления или установки.
Для ПК с предустановленной OEM-производителем Windows 8
Права на понижение версии OEM распространяются только на Windows 8 Pro и допускают понижение до двух более ранних версий (до Windows 7 Professional и до Windows Vista Business).
Как понизить версию вашего ПК
Ваш OEM-производитель будет располагать самой полной информацией о том, как понизить версию вашего конкретного ПК, и в некоторых случаях может решить выслать вам установочный носитель или ПК, на котором уже установлена более ранняя версия операционной системы.
Примечание
Ни Microsoft, ни OEM не обязаны предоставлять носитель для перехода на более раннюю версию.
Чтобы выполнить понижение версии на своем ПК самостоятельно, выполните следующие действия:
Измените настройки, чтобы компьютер запускался в устаревшем режиме BIOS.
Примечание
Если вы хотите позже выполнить обновление до Windows 8 Pro и использовать все функции Windows 8 Pro, перед установкой Windows 8 Pro необходимо изменить настройку BIOS обратно на исходный режим UEFI.
 Это также верно, если вы выполняете обновление до Windows 8 Pro на ПК, который был продан вам с предустановленной более ранней версией.
Это также верно, если вы выполняете обновление до Windows 8 Pro на ПК, который был продан вам с предустановленной более ранней версией.Некоторые OEM-производители предварительно вводят ключ продукта для Windows 7 Professional или Windows Vista Business в BIOS именно для таких случаев. Если ваш OEM сделал это на вашем ПК, вам нужно выполнить только одно из следующих действий:
- Установите Windows 7 Professional или Windows Vista Business, используя носитель для восстановления той версии Windows, которая была предоставлена тем же OEM-производителем. Ваша система активируется автоматически с помощью ключа продукта, введенного в BIOS.
- Установите Windows 7 Professional или Windows Vista Business, используя подлинную копию установочного носителя для этой версии Windows. Ваша система активируется автоматически с помощью ключа продукта, введенного в BIOS.
- Активируйте свою копию Windows 7 Professional или Windows Vista Business с помощью службы управления ключами корпоративных лицензий (KMS).
 KMS сможет активировать вашу систему, проверив предварительно установленный ключ продукта.
KMS сможет активировать вашу систему, проверив предварительно установленный ключ продукта.
Если OEM-производитель не внедрил ключ продукта в BIOS на вашем ПК, выполните следующие действия:
- Получите подлинный установочный носитель Windows 7 Professional или Windows Vista Business и соответствующий ключ продукта. Возможно, вам придется купить у розничного продавца полную копию продукта для понижения версии Windows.
- Вставьте носитель с более ранней версией Windows в ПК и следуйте инструкциям по установке.
- Введите ключ продукта, когда вас попросят сделать это. Если программное обеспечение было активировано ранее, вы не сможете активировать его онлайн. В этом случае будет отображаться местный номер телефона службы поддержки активации. Позвоните по указанному номеру и объясните обстоятельства. Когда будет установлено, что у вас есть подходящая лицензия Windows, представитель службы поддержки клиентов предоставит одноразовый код активации для активации программного обеспечения.
 В этом сценарии Microsoft не предоставляет полный ключ продукта.
В этом сценарии Microsoft не предоставляет полный ключ продукта.
Как перейти на более раннюю версию с помощью соглашения о корпоративном лицензировании Windows 8 Pro Upgrade или Windows 8 Enterprise
Корпоративное лицензирование обеспечивает максимальную гибкость в отношении прав на более раннюю версию. Корпоративное лицензирование позволяет переходить на более ранние версии и выпуски. В следующей таблице приведены сведения о возможности перехода на более раннюю версию. Нет прав на понижение до Windows 7 Ultimate.
Примечание
Пользователь Windows 8 с поддержкой нескольких языков не может перейти на Windows 7 Pro или Windows XP Pro. Это связано с тем, что многоязычная функциональность является эксклюзивной для Windows 7 Корпоративная и недоступна для Профессиональной версии.
Центр обслуживания корпоративных лицензий Майкрософт (VLSC) предоставляет доступ для скачивания к версиям Windows до конца жизненного цикла поддержки этих версий.




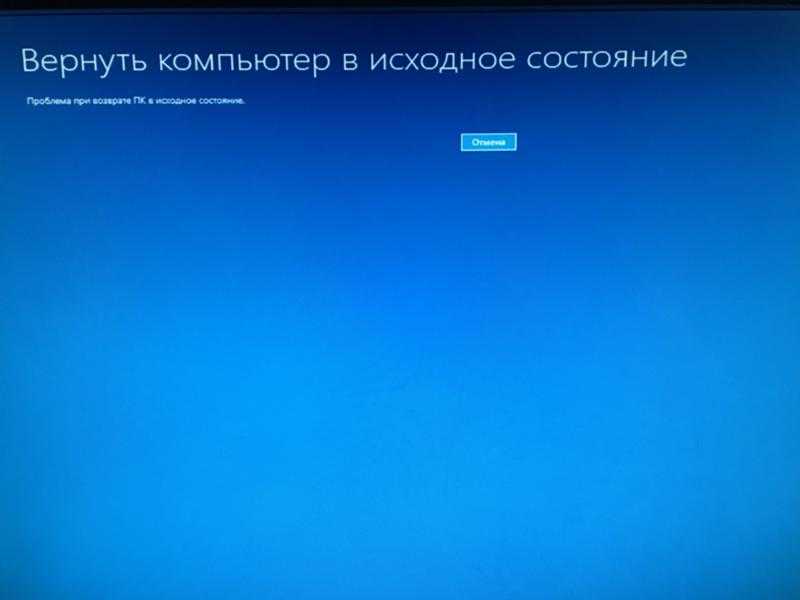
 Это также верно, если вы выполняете обновление до Windows 8 Pro на ПК, который был продан вам с предустановленной более ранней версией.
Это также верно, если вы выполняете обновление до Windows 8 Pro на ПК, который был продан вам с предустановленной более ранней версией.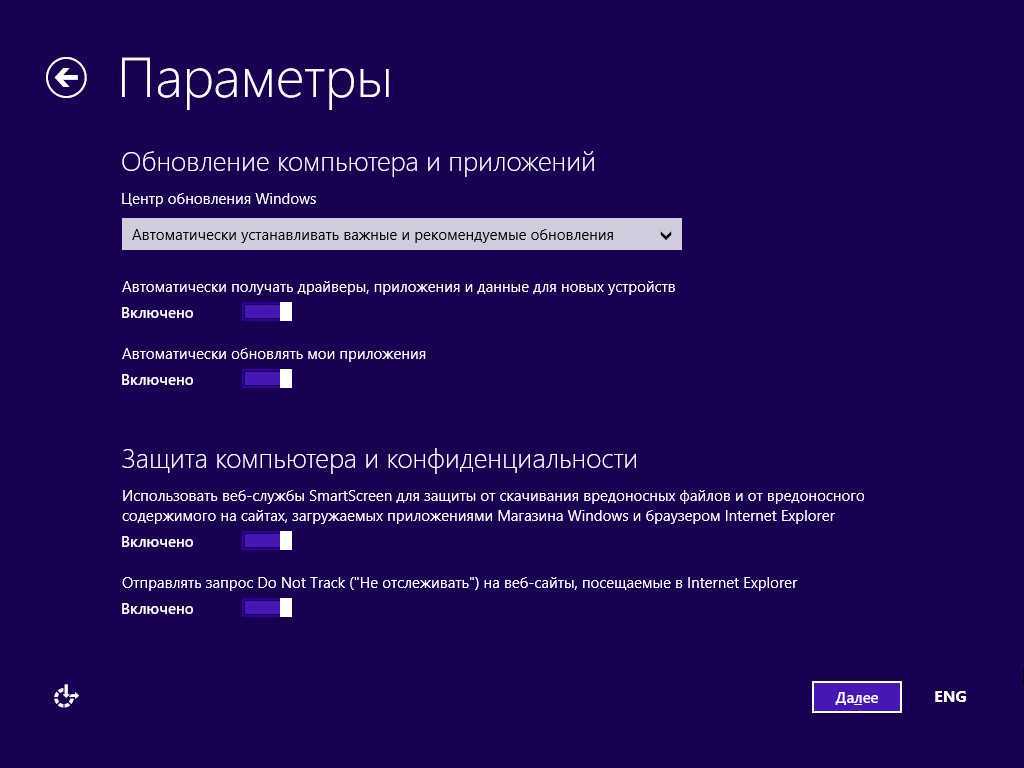 KMS сможет активировать вашу систему, проверив предварительно установленный ключ продукта.
KMS сможет активировать вашу систему, проверив предварительно установленный ключ продукта.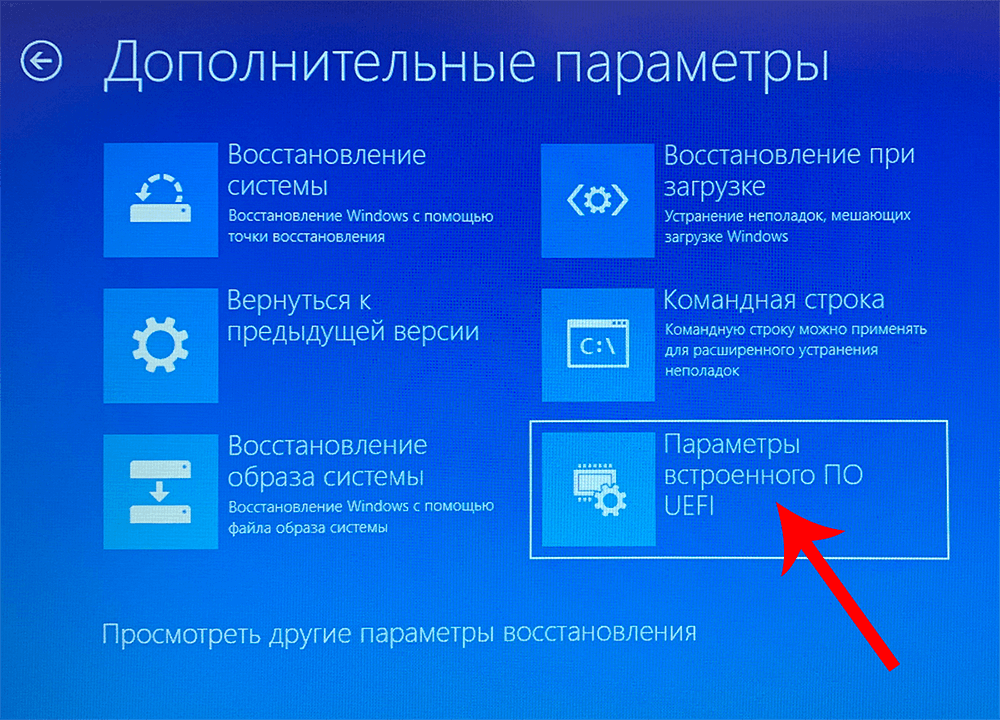 В этом сценарии Microsoft не предоставляет полный ключ продукта.
В этом сценарии Microsoft не предоставляет полный ключ продукта.