Откат к заводским настройкам asus: Как восстановить заводские настройки на ноутбуке ASUS
Содержание
Как сделать сброс до заводских настроек (hard reset) для ASUS ZenFone Max Pro M2
Рейтинг телефона:
- 1
- 2
- 3
- 4
- 5
(4.22 — 9 голосов)
Есть много причин, по которым вам может потребоваться выполнить полный сброс до заводских настроек смартфона (Hard Reset) ASUS ZenFone Max Pro M2. Обычно эту процедуру выполняют для восстановления работоспособности системы, которая была нарушена вирусами, удалением системных файлов, «корявым» обновлением прошивки и многими другими вещами. Хард Ресет выполнить очень легко на любом смартфоне, но вы должны знать о последствиях этого действия и уметь сделать резервную копию системы и файлов. Обо всем этом мы подробно расскажем ниже.
Как создать бэкап?
Внимание! Сброс сотрет все данные на телефоне ASUS ZenFone Max Pro M2. Если вы не сохранили резервную копию контактов, изображений, видео, документов и всего остального, то должны сделать это, в противном случае лишитесь всей личной информации, которая была на устройстве.
Чтобы не потерять свои данные, выполните следующие рекомендации.
- Скиньте на компьютер через USB-кабель фотографии, документы и видео. Также для бэкапа снимков можно использовать Google Фото, а для документов и папок подойдет облачный сервис Google Диск, но на него можно «залить» количество файлов. Для расширения хранилища придется платить.
- Чтобы не потерять контакты и приложения, активируйте синхронизацию с облаком в настройках. Перейдите по пути «Система» — «Дополнительно» — «Резервное копирование». Включите функцию резервного сохранения на аккаунт Google.
Как только закончите это, можете выполнять Hard Reset ASUS ZenFone Max Pro M2.
Как сделать полный сброс данных на телефоне ASUS ZenFone Max Pro M2 из меню настроек?
Внимание! Из-за FRP (Factory Reset Protection, то есть защита от сброса) Android будет просить ввести логин и пароль аккаунта, который был закреплен до процедуры Hard Reset. Поэтому, если вы планируете продать смартфон, надо выйти из учетной записи Google («Настройки» — «Аккаунты» — «Google» — «Удалить аккаунт») до сброса, чтобы человек, который получит ваш телефон, смог активировать на нем свой профиль.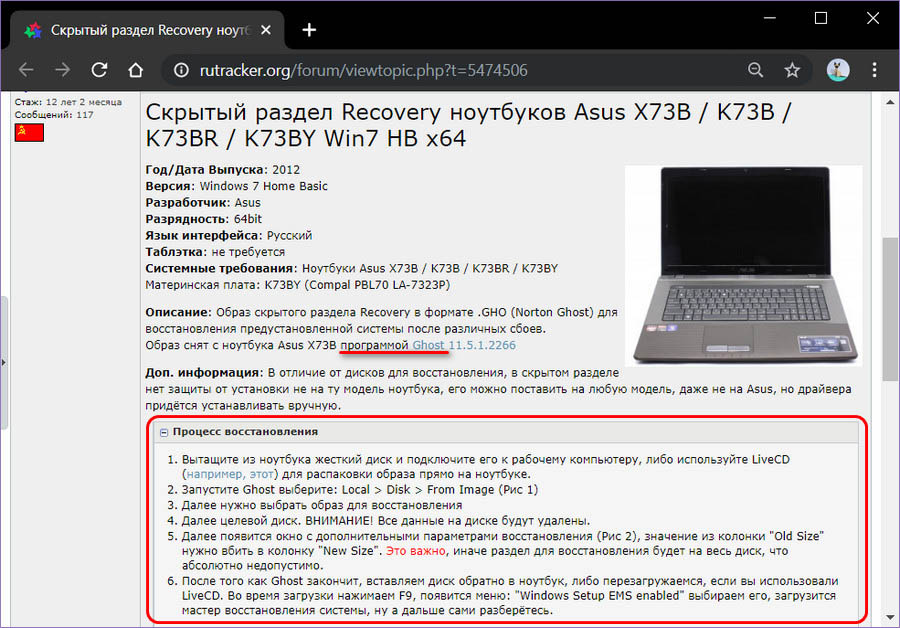
Учитывая широкий спектр Android-телефонов и сложности описать процесс сброса настроек для конкретной модели, мы будем показывать руководство на примере трех принципиально разных устройств и прошивок:
- Mi A1 на чистом Android, который также используется в Nokia, Motorola, OnePlus (имеет слегка переработанную систему) и во всех девайсах, выпущенных про программе Android One;
- Galaxy S7, который функционирует под управлением Samsung Experience. Напомним, что корейская корпорация — крупнейший производитель смартфонов в мире, поэтому есть смысл показать и эту оболочку;
- Redmi Note 5 на MIUI. Продукты этой компании пользуются огромным спросом в СНГ, поэтому мы не могли обойти его стороной.
Проще всего произвести Хард Ресет через специальное меню в параметрах системы. Еще раз отметим, что расположение и название пунктов может немного отличаться в зависимости от используемого телефона. Главное – найти основную категорию по восстановлению и сбросу.
Xiaomi Mi A1 (чистый Android 8.1 Oreo)
- Кликните по значку «Настройки» в меню приложений или запустите их с помощью иконку в шторке уведомлений.
- Пролистайте вниз и перейдите в раздел «Система».
- Нажмите «Сброс».
- Выберите «Удалить все данные» («Сбросить к заводским настройкам»).
- Подтвердите свое намерение, нажав клавишу внизу.
- Введите PIN-код устройства и клацните «Продолжить».
- Выберите «Стереть все».
Устройство перезагрузится, и вам снова нужно будет пройти первоначальную настройку, как если бы это был новый телефон.
Samsung Galaxy S7 (оболочка Samsung Experience)
- Перейдите в настройки удобным для вас способом.
- Внизу кликните на вкладку «Общие настройки».
- Выберите «Сброс» («Архивация и сброс»).
- Тапните по «Сброс данных».
- Нажмите на синюю кнопку сброса.
- Введите PIN-код устройства и нажмите «Далее».
- Клацните «Удалить все» («Сброс устройства»).

Ваш телефон перезапустится. Останется настроить его, как после покупки.
Redmi Note 5 (прошивка MIUI)
- Откройте «Настройки».
- Перейдите в окно «Дополнительные параметры».
- Клацните «Резервное копирование и сброс».
- Выберите «Сброс настроек».
- Чтобы удалить абсолютно все приложения и файлы, отметьте пункт «Очистить внутреннюю память».
- Осталось кликнуть на «Сбросить настройки» и ввести пароль, если потребуется.
Внимание! Как видите, главное – найти раздел «Сброс». Чтобы гарантированно не «плутать» по всем параметрам в поисках нужного меню, проще на главной странице в окно поиска ввести запрос «Сброс». Выберите из предложенного перечня искомое меню и сразу в него попадете. А дальше все, как в инструкциях.
Как выполнить Хард Ресет ASUS ZenFone Max Pro M2 через Recovery без пароля
Это актуальный метод, если на телефоне присутствует неисправность, которая препятствует его загрузке и нужно выполнить сброс без пароля.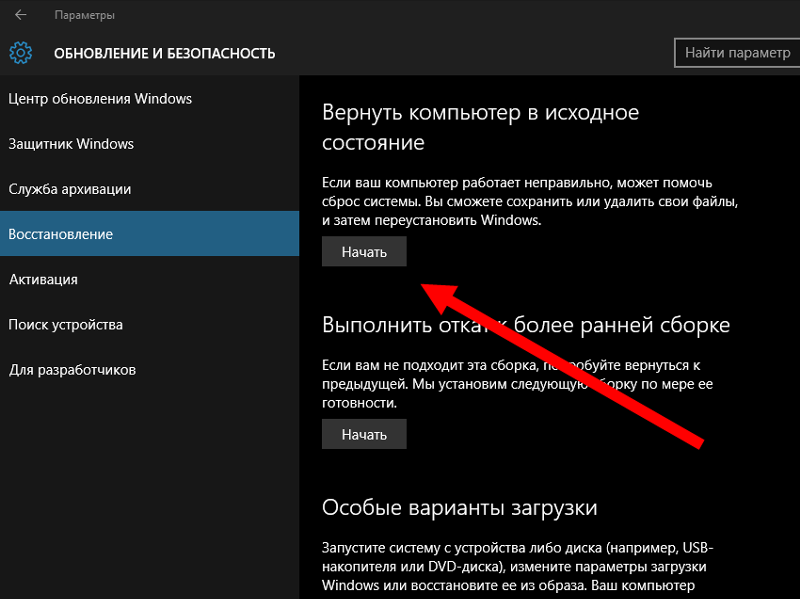 Именно для таких случаев нужен режим восстановления, через который нужно будет производить Хард Ресет.
Именно для таких случаев нужен режим восстановления, через который нужно будет производить Хард Ресет.
- Если ваш телефон включен, выключите его.
- Удерживайте кнопки питания и уменьшения громкости (если ничего не происходит, читайте нашу отдельную статью о том, как войти в Рекавери).
- Вместо нормальной загрузки вы увидите меню, где навигация выполняется при помощи клавиш регулировки громкости (передвижение курсора) и питания (выбор).
- Опускайтесь до категории «Wipe data/factory reset» и кликните по ней клавишей питания.
- Выделите «Yes», чтобы подтвердить сброс.
По завершении сброса аппарат уйдет в перезагрузку и выдаст стандартное окно приветствия и настройки. Опять же, названия меню могут немного отличаться в зависимости от модели.
Видео как сделать hard reset для смартфона ASUS ZenFone Max Pro M2
Поделитесь страницей с друзьями:
Если все вышеперечисленные советы не помогли, то читайте также:
Как сделать сброс до заводских настроек (Hard Reset) на Андроид
Как прошить ASUS ZenFone Max Pro M2
Как получить root-права для ASUS ZenFone Max Pro M2
Как разблокировать ASUS ZenFone Max Pro M2
Как перезагрузить ASUS ZenFone Max Pro M2
Что делать, если ASUS ZenFone Max Pro M2 не включается
Что делать, если ASUS ZenFone Max Pro M2 не заряжается
Что делать, если компьютер не видит ASUS ZenFone Max Pro M2 через USB
Как сделать скриншот на ASUS ZenFone Max Pro M2
Как сделать сброс FRP на ASUS ZenFone Max Pro M2
Как обновить ASUS ZenFone Max Pro M2
Как записать разговор на ASUS ZenFone Max Pro M2
Как подключить ASUS ZenFone Max Pro M2 к телевизору
Как почистить кэш на ASUS ZenFone Max Pro M2
Как сделать резервную копию ASUS ZenFone Max Pro M2
Как отключить рекламу на ASUS ZenFone Max Pro M2
Как очистить память на ASUS ZenFone Max Pro M2
Как увеличить шрифт на ASUS ZenFone Max Pro M2
Как раздать интернет с телефона ASUS ZenFone Max Pro M2
Как перенести данные на ASUS ZenFone Max Pro M2
Как разблокировать загрузчик на ASUS ZenFone Max Pro M2
Как восстановить фото на ASUS ZenFone Max Pro M2
Как сделать запись экрана на ASUS ZenFone Max Pro M2
Где находится черный список в телефоне ASUS ZenFone Max Pro M2
Как настроить отпечаток пальца на ASUS ZenFone Max Pro M2
Как заблокировать номер на ASUS ZenFone Max Pro M2
Как включить автоповорот экрана на ASUS ZenFone Max Pro M2
Как поставить будильник на ASUS ZenFone Max Pro M2
Как изменить мелодию звонка на ASUS ZenFone Max Pro M2
Как включить процент заряда батареи на ASUS ZenFone Max Pro M2
Как отключить уведомления на ASUS ZenFone Max Pro M2
Как отключить Гугл ассистент на ASUS ZenFone Max Pro M2
Как отключить блокировку экрана на ASUS ZenFone Max Pro M2
Как удалить приложение на ASUS ZenFone Max Pro M2
Как восстановить контакты на ASUS ZenFone Max Pro M2
Где находится корзина в ASUS ZenFone Max Pro M2
Как установить WhatsApp на ASUS ZenFone Max Pro M2
Как установить фото на контакт в ASUS ZenFone Max Pro M2
Как сканировать QR-код на ASUS ZenFone Max Pro M2
Как подключить ASUS ZenFone Max Pro M2 к компьютеру
Как установить SD-карту на ASUS ZenFone Max Pro M2
Как обновить Плей Маркет на ASUS ZenFone Max Pro M2
Как установить Google Camera на ASUS ZenFone Max Pro M2
Как включить отладку по USB на ASUS ZenFone Max Pro M2
Как выключить ASUS ZenFone Max Pro M2
Как правильно заряжать ASUS ZenFone Max Pro M2
Как настроить камеру на ASUS ZenFone Max Pro M2
Как найти потерянный ASUS ZenFone Max Pro M2
Как поставить пароль на ASUS ZenFone Max Pro M2
Как включить 5G на ASUS ZenFone Max Pro M2
Как включить VPN на ASUS ZenFone Max Pro M2
Как установить приложение на ASUS ZenFone Max Pro M2
Как вставить СИМ-карту в ASUS ZenFone Max Pro M2
Как включить и настроить NFC на ASUS ZenFone Max Pro M2
Как установить время на ASUS ZenFone Max Pro M2
Как подключить наушники к ASUS ZenFone Max Pro M2
Как очистить историю браузера на ASUS ZenFone Max Pro M2
Как разобрать ASUS ZenFone Max Pro M2
Как скрыть приложение на ASUS ZenFone Max Pro M2
Как скачать видео c YouTube на ASUS ZenFone Max Pro M2
Как разблокировать контакт на ASUS ZenFone Max Pro M2
Как включить вспышку (фонарик) на ASUS ZenFone Max Pro M2
Как разделить экран на ASUS ZenFone Max Pro M2 на 2 части
Как выключить звук камеры на ASUS ZenFone Max Pro M2
Как обрезать видео на ASUS ZenFone Max Pro M2
Как проверить сколько оперативной памяти в ASUS ZenFone Max Pro M2
Как обойти Гугл-аккаунт на ASUS ZenFone Max Pro M2
Как исправить черный экран на ASUS ZenFone Max Pro M2
Hard reset для других моделей телефонов
LG K12 Max
Nokia Lumia 930
Apple iPhone 4S 32GB (White)
LG Stylo 4
Сброс на заводские настройки asus eee pc
Сброс до заводских настроек позволяет решить некоторые проблемы в работе ноутбука.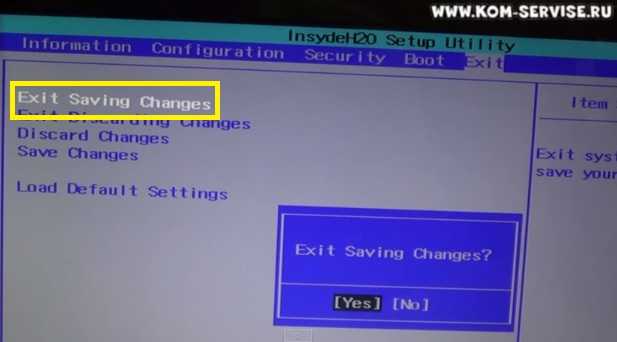
Заводские настройки представляют собой определенный комплект опций, установленных изготовителем перед отправкой в продажу.
В процессе восстановления системы уничтожаются все пользовательские настройки и файлы, программное обеспечение ноутбука возвращается к состоянию на момент покупки в магазине.
Для чего сбрасывают настройки до заводских?
Восстановление настроек ноутбука направлено на устранение сбоев программной части устройства. Оно не эффективно при аппаратных поломках, например, когда Asus зависает вследствие перегрева. Сброс параметров уместен, если:
- в памяти накопилось большое количество ненужных и неиспользуемых файлов, называемых обычно системным мусором;
- установлено большое количество пользовательских приложений, переполняющих физическую память;
- имеются остаточные файлы и записи в реестре после некорректного удаления программ, приводящие к переполнению виртуальной памяти и торможению системы;
- систематические сбои в работе операционной системы;
- появилось сообщение «Windows заблокирован» вследствие срабатывания блокировки.

Вернуть заводские настройки самостоятельно можно в ситуациях, когда на ноутбуке установлена родная операционная система.
При переустановке Windows с жесткого диска стирается скрытый раздел, отвечающий за возможность отката параметров до заводских. В таких ситуациях выручит специальная утилита для восстановления операционной системы Asus, при этом необходимо обратить внимание, подходит ли данная версия софта к модели ноутбука.
Порядок восстановления системы
В скрытом разделе жесткого диска, сформированном производителем, расположено программное обеспечение для восстановления системы. В нем имеются все необходимые опции для корректной настройки.
Рекомендуется дополнительно обеспечить бесперебойную подачу питания в течение всей процедуры.
Отключение функции быстрой загрузки
- При старте загрузки войти в настройки BIOS с использованием клавиши F2.
- Перемещаясь с помощью стрелок выбрать вкладку «Boot».
- В открывшейся кладке выбрать строку «Boot Booster» и подтвердить действие клавишей ввода.

- Выбрать значение «Disabled» и сохранить изменение, нажав клавишу F10.
- По окончанию перезагрузки отключить ноутбук.
Восстановление системы
- Включить Asus и в начале старта системы нажать клавишу F9, при этом загрузка восстановления системы начнется автоматически.
- При старте сброса настроек происходит копирование файлов из скрытого раздела жесткого диска. По окончанию процесса необходимо подтвердить согласие на продолжение восстановления, нажав соответствующую опцию в запросе системы.
- Процесс восстановления занимает некоторое время, при этом ноутбук несколько раз самостоятельно перезагружается. Следует дождаться окончания процесса. Система оповестит о завершении соответствующим сообщением.
Данный способ сброса настроек до заводских является универсальным для большинства моделей Asus. Различие может быть в расположении опций BIOS и их названиях.
Если операционная система работает со сбоями, запуск восстановления можно произвести из настроек главной панели, которая вызывается в горячем углу. Для этого необходимо указателем мыши выбрать раздел «Параметры» и в нем опцию восстановления системы.
Для этого необходимо указателем мыши выбрать раздел «Параметры» и в нем опцию восстановления системы.
Возврат заводских настроек на ноутбук Asus
Если вы переустанавливали Windows и ставили более новую версию (например, меняли Windows 7 на 8 или 10). При переустановке Windows удаляются необходимые для восстановления настроек файлы, если вы сознательно их не сохранили. Даже если Windows переустанавливал профессионал, он, скорее всего, так же удалил нужный нам файл.
Если вы попали в такую ситуацию, то вам не остаётся ничего кроме как найти или купить диск для восстановления стартовых настроек. Либо скачать его в сети интернет.
Перед тем, как начать операцию по восстановлению настроек решите для себя, сможете ли вы с ней справится. С этой задачей вам могут помочь в сервисном центре по ремонту ноутбуков ASUS.
Пошаговая инструкция
- Скиньте на флешку или диск все нужные вам файлы, особенно с того диска, на котором установлена операционная система.
 Файлы, которые хранятся на других дисках пострадать не должны, но из соображений безопасности рекомендуем сохранить самые нужные из них на съемном носителе.
Файлы, которые хранятся на других дисках пострадать не должны, но из соображений безопасности рекомендуем сохранить самые нужные из них на съемном носителе. - Включаем ноутбук, и как только начнется загрузка, жмём клавишу «Delete» или «F2» (в более новых моделях «F10»).
- Перед вами появится окно настроек БИОС, в котором необходимо выбрать вкладку под названием «Boot». В новом окне выбираем «Boot Booster», жмём клавишу «Enter» и устанавливаем значение «Disabled».
- Далее сохраняем внесенные изменения, выбрав последнюю вкладку и нажав «Save changes and exit», либо просто нажав «F10». Ноутбук будет автоматически перезагружен, после чего выключайте его.
- Через короткое время включаем ноутбук и повторяем Пункт 2, только в этот раз жмём клавишу «F9».
- На мониторе появится окошко, в котором выбираем Windows (версию) и жмем «ОК». Процесс установки заводских настроек начат.
Дождитесь окончания процесса, в ходе которого ноутбук может несколько раз самостоятельно перезагрузиться.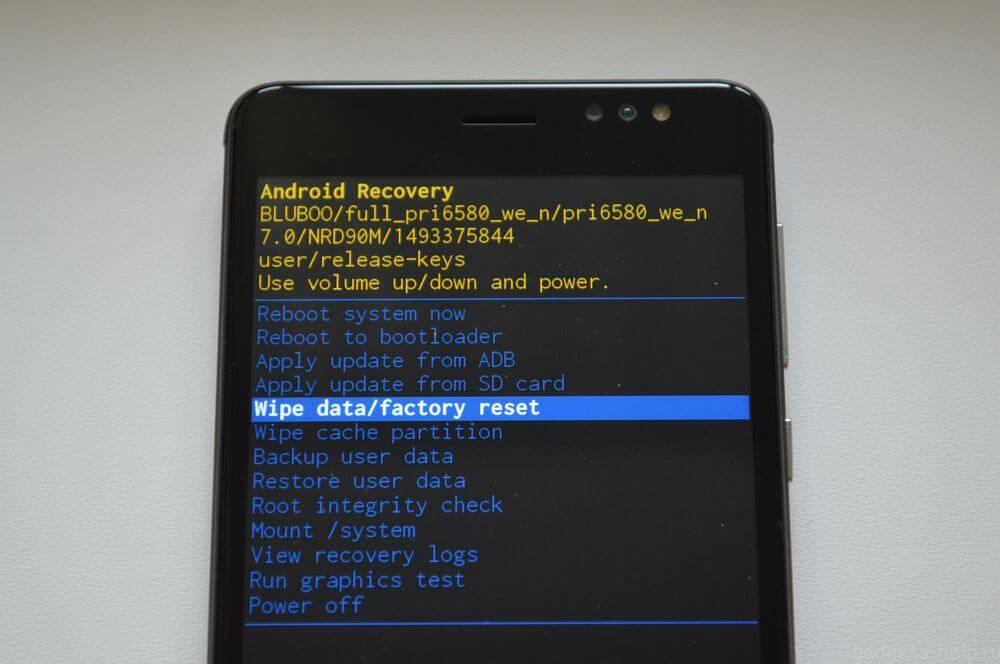
Вы можете задать вопрос мастерам из нашего сервисного центра, позвонив по телефону или написав свой вопрос на форму обратной связи.
Ваше сообщение отправлено.
Спасибо за обращение.
Автор:
Возможно вас также заинтересует
Ремонт ноутбуков ASUS за 1 день
Закажите ремонт в нашем сервисном центре, и получите исправное устройство в тот же день, с гарантией до 1 года
Узнать точное время и стоимость ремонта Спасибо, не надо
Комментарии (0)
Добавить Комментарий
Оставьте ваш вопрос через форму обратной связи и вам перезвонит именно мастер и ответит без навязывания каких — либо услуг.
- Просмотров: 456 538
- Автор: admin
- Дата: 13-04-2015
Как вернуть ноутбуку ASUS заводские настройки
- Примечание : Все производители ноутбуков комплектуют свои продукты специальной утилитой RECOVERY, которая в случае неполадок способна вернуть изделию первоначальное заводское состояние, сделать это можно даже в том случае, если операционная система не загружается в следствии каких-либо ошибок.
 Единственный минус такого восстановления, это удаление всех ваших данных с системного раздела (C:) в ходе операции восстановления (на других дисках данные останутся нетронутыми).
Единственный минус такого восстановления, это удаление всех ваших данных с системного раздела (C:) в ходе операции восстановления (на других дисках данные останутся нетронутыми). - Также всем всем своим читателям я рекомендую сразу после покупки ноутбука создать флешку восстановления заводских настроек (пошаговая и подробная статья).
- Бывают ситуации, когда встроенная производителем утилита возврата заводских настроек оказывается неработоспособной, в этом случае читайте смотрите информацию здесь.
Вернуть в исходное состояние
«Все ваши личные файлы и приложения будут удалены». Далее
Жмём на кнопку «Только диск на котором установлена система Windows».
Продавать ноут мы пока не собираемся, поэтому жмём кнопку «Просто удалить мои файлы».
Жмём на кнопку «Вернуть в исходное состояние».
Начинается процесс возврата компьютера ASUS в исходное состояние
Входим в региональные настройки, они выставлены по умолчанию и ничего менять не нужно, жмите Далее.
Принимаем лицензионное соглашение
Вводим имя компьютера и жмём Далее.
Пропустить этот шаг
Использовать стандартные параметры
Загружается Windows 8.1 с магазина.
Как вернуть ноутбуку ASUS заводские настройки, если ноутбук нормально загружается
Друзья, если установленная на ваш ноутбук операционная система работает нестабильно, вы можете запустить восстановление прямо в работающей Windows.
Уводим мышь в правый горячий угол и выбираем Параметры.
Изменение параметров компьютера
Обновление и восстановление
Удаление всех данных и переустановка Windows.
Только диск, на котором установлена Windows
Как сбросить настройки Asus Zenfone 9
Asus Zenfone 9
Если ваш смартфон Asus Zenfone 9 работает очень медленно, зависает, вы хотите обойти блокировку экрана, или у вас переполнена память и вы хотите все стереть, или вы хотите продать или отдать его и хотите, чтобы никто может получить доступ к вашим файлам и паролям, вы можете выполнить сброс настроек до заводских настроек , чтобы восстановить его в исходное состояние, как в первый день.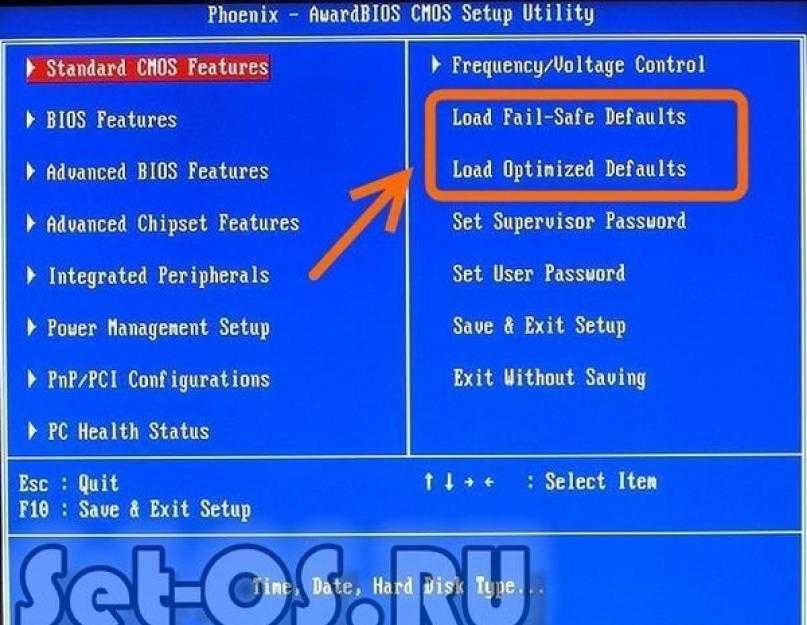
В следующих шагах мы объясним, как отформатировать Asus Zenfone 9.чтобы стереть всю вашу информацию и сделать ее полностью чистой, как она вышла из магазина.
Перед сбросом к заводским настройкам рекомендуем удалить все учетные записи на устройстве, в частности полезно отвязать учетную запись Google, если вы собираетесь продать, подарить или подарить свой Zenfone 9. Это позволит избежать проблем с новым пользователем, так как некоторые новые устройства включают функцию FRP (защита от сброса к заводским настройкам), для которой требуется та же учетная запись Google или PIN-код, что и для Asus Zenfone 9.изначально был настроен при сбросе устройства к заводским настройкам.
Имейте в виду, что при сбросе или возврате к заводским настройкам мобильного/сотового телефона все его содержимое удаляется, поэтому перед этим сделайте резервную копию данных, если не хотите все потерять.
Если вы не хотите стирать данные с устройства, вы можете попробовать перезапустить Asus Zenfone 9.
Существует два способа выполнить сброс на Asus Zenfone 9: один через мобильные опции, а другой более полный из режима восстановления.
Восстановление из параметров Asus Zenfone 9
Если вы хотите сделать сброс с помощью параметров устройства, чтобы вернуться к заводскому состоянию Asus Zenfone 9, вам необходимо выполнить следующие простые шаги:
Расчетное время: 5 минут.
1- Первый шаг:
Войдите в меню настроек вашего устройства Asus AI2202-1A006EU, это значок шестеренки.
2- Второй шаг:
Прокрутите настройки Asus Zenfone 9 вниз, где вы увидите раздел под названием «Система», нажмите, чтобы продолжить.
3- Третий шаг:
Если вы видите раздел «Дополнительно», нажмите, чтобы отобразить дополнительные параметры Asus Zenfone 9.
4- Четвертый шаг:
Нажмите «Сбросить параметры» в этом разделе, это позволит нам восстановить параметры сети, приложения или полностью сбросить настройки Asus Zenfone 9.
5- Пятый шаг:
Нажмите на последнюю опцию под названием «Стереть все данные (сброс к заводским настройкам)» или просто «Сброс к заводским настройкам».
6- Шестой шаг:
Появится первое подтверждающее сообщение, напоминающее вам, что все ваши данные будут удалены с этого устройства, данные, которые вы загрузили в Google, Facebook, Twitter, Instagram или резервные копии, которые у вас есть в облаке, например Google Drive, Dropbox или One. Диск, не будет удален. Нажмите «Сбросить настройки телефона».
7- Седьмой шаг:
Появится второе подтверждающее сообщение, указывающее, что вся информация, хранящаяся на Asus Zenfone 9, и все загруженные приложения будут удалены, и напоминающее, что это действие нельзя отменить. Если вы согласны, нажмите «Стереть все».
8- Восьмой шаг:
При необходимости нарисуйте графический ключ для разблокировки экрана или введите пароль или PIN-код для разблокировки экрана, чтобы продолжить.
9- Девятый шаг:
Ваше устройство Zenfone 9 от Asus перезагрузится и запустится через несколько минут, при этом произойдет восстановление устройства до заводского состояния и оптимизация предустановленных приложений в операционной системе Android 12, ZenUI.
Видео инструкция
мое личное недавнее приключение с ASUS X541UV
В этой небольшой статье я хочу рассказать вам о своем маленьком приключении по попытке сбросить Windows 10 на моем ноутбуке ASUS X541UV до заводских настроек. Возможно, эта история будет неинтересна никому, кроме меня, но если кто-то из вас столкнулся с этой проблемой, пытаясь сбросить Windows до заводских настроек, то эта статья может ему чем-то помочь. По крайней мере, я надеюсь.
Небольшая предыстория
После загрузки и установки знаменитого обновления Fall Creator на моем Asus X541UV с двойной загрузкой я понял, что новая версия Windows потребляет слишком много оперативной памяти. Кроме того, я заметил, что несколько программ работают медленнее, чем раньше, поэтому я решил вернуться к предыдущей версии Windows.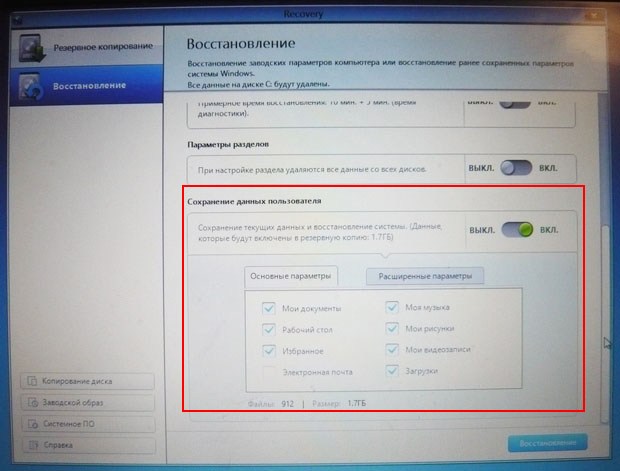 Я легко сделал следующие простые шаги:
Я легко сделал следующие простые шаги:
- Нажмите кнопку «Пуск» и выберите «Настройки»
- Выберите Обновление и безопасность
- В левой боковой панели нажмите Восстановление
- На правой панели найдите раздел Вернуться к предыдущей версии Windows 10 и нажмите кнопку Начать
- Следуйте инструкциям.
Более подробное руководство можно найти здесь: http://www.thewindowsclub.com/rollback-uninstall-windows-10-creators-update.
Но как только процесс отката был успешно завершен, я понял, что Windows по-прежнему работает медленно: приложения зависают, а мышь зависает каждые 10/15 секунд… Итак, после нескольких часов серфинга в Интернете в поисках «быстрого» исправить эти проблемы, применив множество совершенно бесполезных настроек (мне бы хотелось сохранить свою установку Linux Mint), я решил сбросить Windows и ПК до заводских настроек. Соб, это было со времен Windows Millennium, я не делал сброс до заводских настроек!
Проблема
Восстановление заводских настроек в Windows 10 сильно отличается от выполнения этого в старых версиях Windows: у меня не было ни установочного компакт-диска Windows, ни компакт-диска сброса, предоставленного Asus.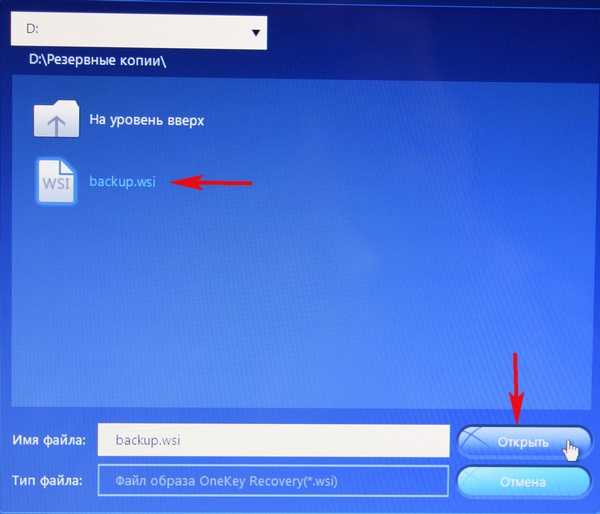 У меня было что угодно, кроме небольшого раздела восстановления (всего 499 МБ) на моем жестком диске емкостью 1 терабайт. Но как получить доступ к этому разделу? После быстрого поиска я обнаружил, что для сброса Windows 10 до заводских настроек по умолчанию необходимо выполнить следующие шаги:
У меня было что угодно, кроме небольшого раздела восстановления (всего 499 МБ) на моем жестком диске емкостью 1 терабайт. Но как получить доступ к этому разделу? После быстрого поиска я обнаружил, что для сброса Windows 10 до заводских настроек по умолчанию необходимо выполнить следующие шаги:
- Нажмите кнопку «Пуск» и выберите «Настройки 9».0076
- Выберите Обновление и безопасность
- В левой боковой панели нажмите Восстановление
- На правой панели найдите раздел «Сбросить этот компьютер» и нажмите кнопку «Начать».
- Следуйте инструкциям
Любая статья, которую я нашел в Интернете, говорит о том, что после нажатия кнопки «Начать» вам будет предложено выбрать, сохранить ли ваши приложения и файлы или стереть все. Какой-то автор упоминает третью опцию «Восстановить заводские настройки», но в моем Asus X541UV эта опция отсутствовала.
Я набрался смелости и нажал Стереть все: Windows попросила меня подождать, пока все будет готово. .. Прошло несколько невероятно долгих секунд, а затем… упс, Windows попросила меня вставить установочный носитель!!! А раздел восстановления?! Почему бы вам не использовать это?!
.. Прошло несколько невероятно долгих секунд, а затем… упс, Windows попросила меня вставить установочный носитель!!! А раздел восстановления?! Почему бы вам не использовать это?!
Короче говоря
Ладно, успокойся, сказал я себе. Но это было отправной точкой кошмарной недели испытаний и экспериментов. Чтение статей, размещение вопросов на веб-сайтах вопросов и ответов, переход от Windows к Linux и обратно. Через Linux я проверил раздел и убедился, что он не поврежден. Я смонтировал его и изучил его содержимое:
- Восстановление
- Бревна
- WindowsRE
- boot.sdi
- ReAgent.xml
- Winre.wim
- Информация о системном томе
Итак, мои поиски подсказали мне, что Windows должна просмотреть этот раздел, используя ReAgent.xml , чтобы найти файл Winre.wim , который представляет собой образ заводских настроек по умолчанию для восстановления. Но этого не произошло. Мне сказали все, даже то, что раздел был поврежден наверняка, потому что его размер должен был быть около 25 ГБ, а не только 500 МБ или около того.
Мне сказали все, даже то, что раздел был поврежден наверняка, потому что его размер должен был быть около 25 ГБ, а не только 500 МБ или около того.
Я использовал Microsoft Media Creation Tool для создания загрузочного образа на флешке, чтобы загрузить систему и оттуда получить доступ к разделу восстановления, запустив процесс восстановления, но это не сработало; Я отформатировал флешку и создал загрузочный образ WindowsPE, чтобы провести тот же эксперимент, но с тем же результатом: Windows по-прежнему запрашивала установочный носитель каждый раз, когда я пытался запустить процесс сброса.
Решение
Хотите знать, в чем фокус? Я не знаю, что случилось, но Windows просто ожидала найти файл Winre.wim в C:\Windows\System32\Recovery , и поскольку этот файл отсутствовал в этом каталоге, Windows запросила установочный носитель. Итак, я скопировал файл Winre.wim из раздела восстановления в то место, которое, как я думал, должно быть по умолчанию, в папку C:\Windows\System32\Recovery и.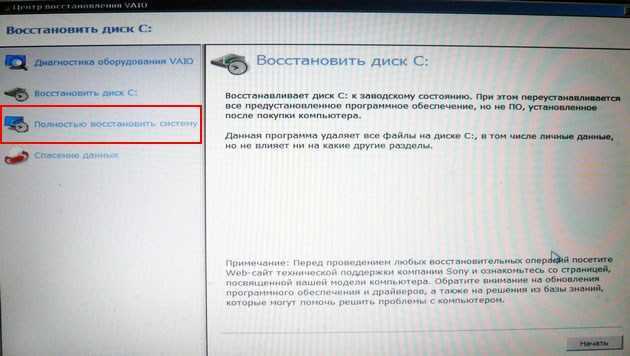 .. вуаля, Windows перестала запрашивать установочный носитель. и я, наконец, смог восстановить заводские настройки.
.. вуаля, Windows перестала запрашивать установочный носитель. и я, наконец, смог восстановить заводские настройки.
Но это еще не все, ребята. Мой раздел восстановления все еще выглядит хорошо, но в пределах В папке C:\Windows\System32\Recovery больше нет файла Winre.wim ! Файл ReAgent.xml , кажется, правильно указывает на раздел восстановления, но… первоначальная проблема все еще существует! Если я пытаюсь перезагрузить свой компьютер, он снова запрашивает установочный носитель 🙁
Что случилось? Серьезно, я не знаю. Я должен снова скопировать файл Winre.wim в папку C:\Windows\System32\Recovery и повторить попытку сброса компьютера, но, честно говоря, я не хочу. Я уже переустановил свои любимые инструменты, разбил жесткий диск на разделы и переустановил Linux. Я не хочу ничего переделывать снова.
Итак, подытоживая, мораль этой истории такова: если вы пытаетесь сбросить Windows до заводских настроек и она запрашивает установочный носитель, попробуйте выполните следующие действия:
- проверьте, есть ли у вас раздел восстановления
- , если у вас есть, получите доступ к нему с помощью живого дистрибутива Linux (Ubuntu или Linux Mint действительно хороши)
- при загрузке Linux выберите Диски в меню
- найдите свой раздел восстановления: выберите его щелчком мыши, а затем смонтируйте с помощью Кнопка воспроизведения находится под списком дисков
- получить доступ к разделу восстановления, найти файл Recovery/WindowsRE/Winre.


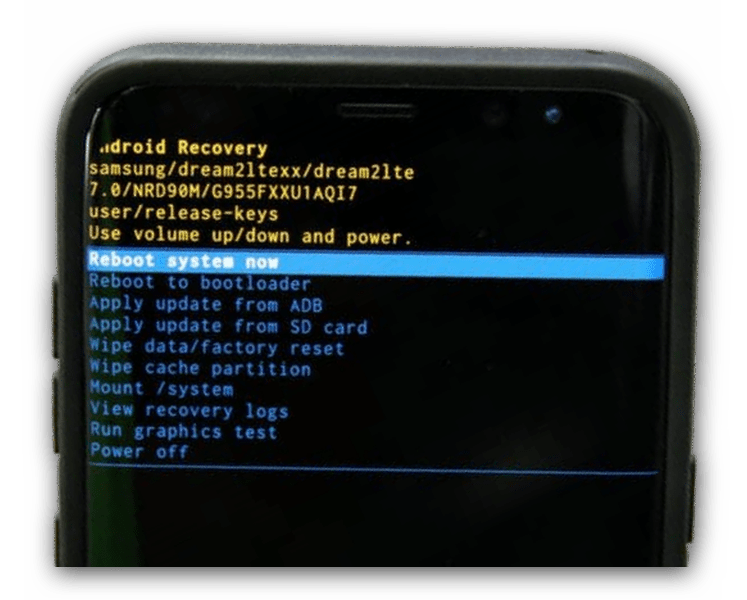


 Файлы, которые хранятся на других дисках пострадать не должны, но из соображений безопасности рекомендуем сохранить самые нужные из них на съемном носителе.
Файлы, которые хранятся на других дисках пострадать не должны, но из соображений безопасности рекомендуем сохранить самые нужные из них на съемном носителе.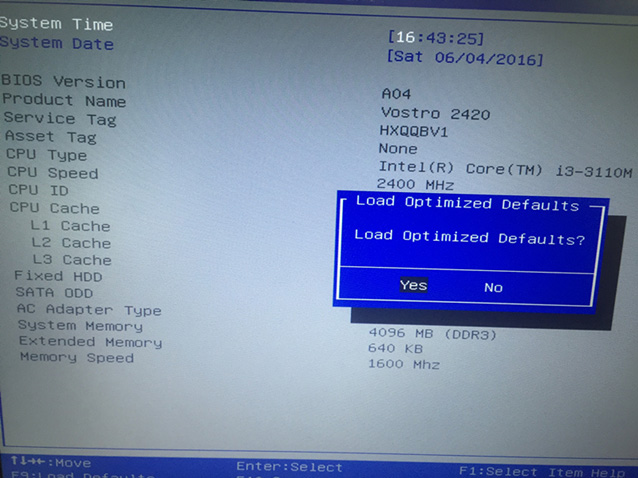 Единственный минус такого восстановления, это удаление всех ваших данных с системного раздела (C:) в ходе операции восстановления (на других дисках данные останутся нетронутыми).
Единственный минус такого восстановления, это удаление всех ваших данных с системного раздела (C:) в ходе операции восстановления (на других дисках данные останутся нетронутыми).
