Отформатировать флешку это что: Как отформатировать флешку без потери данных
Содержание
Как отформатировать флешку
Я не знаю, какая трудность может быть у пользователей Windows в этом вопросе, но начну я с них, так как именно они чаще всего задают вопрос о том, как отформатировать флешку.
Ну что же, смотрим и запоминаем. Щелкаем по ярлыку МОЙ КОМПЬЮТЕР, ищем нашу флешку, наводим на нее курсор и щелкаем правой кнопкой мышки и ищем пункт ФОРМАТИРОВАТЬ.
Вот и все! Ну а в линукс все немного сложнее, так как файловая система FAT32 для линукс не родная. Но все же форматирование флешки в линуксе не проблема.
По ходу хочу вам порекомендовать интересную флешку, которую можно заказать за смешные деньги прямо из Китая (ссылка на магазин)
У меня самого точно такая же флешка, ношу пристегнутую к брюкам, всегда с собой, очень удобно!
О чём пойдет речь?
- Как форматировать флешку в linux?
- 1. Как отформатировать флешку дисковой утилитой?
- 2. Форматирование флешки программой Gnome Format.
- 3. Как флешку отформатировать программой Gparted?
Как форматировать флешку в linux?
Я вообще не понимаю в этом случае разработчиков Linux, которые прекрасно знают, что ВСЕ пользователи Linux используют флешки именно с FAT32, а не с EXT2. Так почему бы изначально было не сделать пункт в контекстом меню файлового менеджера «Форматировать», как это сделано в Windows?
Так почему бы изначально было не сделать пункт в контекстом меню файлового менеджера «Форматировать», как это сделано в Windows?
Ради справедливости стоит отметить, что в последней версии Ubuntu 12.04 такой пункт уже есть, и это здорово, но в других, старых версиях, его не было. Нет его возможно и в других дистрибутивах Linux. Поэтому я расскажу, как в таких случаях можно проделать эту важную операцию — отформатировать флеш накопитель.
1. Как отформатировать флешку дисковой утилитой?
Чтобы отформатировать flash drive в линукс, нужно установить дополнительные утилиты. В Ubuntu 12.04 используется программа palimpsest или как она значится в меню «Дисковая утилита»
Если у вас эта программа не установлена, то установить её можно через менеджер программ или командой в терминале:
sudo apt-get install palimpsest
sudo apt-get install palimpsest |
Выбрав в открывшемся окне свою флешку, выберете пункт «Форматировать раздел». В появившемся меню нужно выбрать файловую систему, в которую вы хотите её отформатировать, например, в FAT. Так же можно дать название своей флешке, которое будет отображаться при её подключении. После этого вы можете форматировать флешку.
В появившемся меню нужно выбрать файловую систему, в которую вы хотите её отформатировать, например, в FAT. Так же можно дать название своей флешке, которое будет отображаться при её подключении. После этого вы можете форматировать флешку.
После установки программы у вас скорее всего появится пункт «форматировать» в контекстном меню файлового менеджера. Тогда всё ещё проще. Просто правой кнопкой мышки щёлкаете по значку смонтированной на рабочем столе значке флешки, и выбираете файловую систему, в которую вы буде форматировать флешку.
2. Форматирование флешки программой G
nome Format.
Но кроме этой программы, есть и другие, которыми можно форматнуть флешку. Например это программа gnome-format. Давайте попробуем установить её и посмотрим, как в ней это можно сделать.
sudo apt-get install gnome-format
sudo apt-get install gnome-format |
У меня программа установилась, но запускаться в Ubuntu 12. 04 отказалась. Может запустится у вас?
04 отказалась. Может запустится у вас?
3. Как флешку отформатировать программой Gparted?
Есть и ещё один способ форматировать флешку в линукс. Для этого можно воспользоваться программой gparted, которая обычно уже установлена в linux. Если у вас её нет, то можете установить её такой командой:
sudo apt-get install gparted
sudo apt-get install gparted |
В правом верхнем углу нужно будет выбрать нужный раздел, в данном случае свою флешку. Затем правой кнопкой мышки нужно щёлкнуть по разделу внутри окна и отмонтировать флешку. Чтобы запустить форматирование, нужно опять же правой кнопкой мышки щёлкнуть там же и выбрать пункт «Форматировать».
В выпадающем меню выбираем нужную файловую систему для форматирования и после в меню сверху нажимаем кнопку «Применить».
Конечно, есть и консольные программы для того, чтобы для форматирования флешек. Но в наш космический век думаю не стоит так извращаться, ведь современный Linux — это просто!
Но в наш космический век думаю не стоит так извращаться, ведь современный Linux — это просто!
Зачем форматировать флэшку и как это сделать
Для новичков
08.05.2021
Просмотры:
800
Многие забывают про важную процедуру для флэшки, а конкретно про её форматирование. Если вы часто используете flash-накопитель, то периодически его нужно форматировать. Это нужно для того, чтобы исправить возможные ошибки записи, которые могли возникнуть в процессе эксплуатации девайса.
Также накопитель нужно обязательно отформатировать сразу после покупки, чтобы не потерять данные, которые вы туда будете записывать. Не стоит форматировать накопитель каждый день — достаточно проводить данную процедуру раз в месяц, в случае, если вы активно записываете и удаляете с устройства данные.
Вставляем USB flash в гнездо компьютера, ждем пока пройдет инициализация системой. После того, как флэшка появилась в Проводнике (Win + E), вам необходимо сохранить все данные, которые имеют на ней на момент форматирования.
Помните! Форматирование уничтожит все данные на накопителе!
После того, как нужные данные вы сохранили, жмете правой кнопкой по накопителю и выбираете «Форматировать»:
Откроется специальное окно форматирования:
Не стоит снимать галочку «Быстрое» со способа форматирования. Быстрое форматирование освежит файловую систему накопители и не ухудшит его ресурс. Но если есть проблемы с флешкой — тогда галочку нужно снять. Но постоянно форматировать без галочки не стоит — накопитель быстрее исчерпает свой ресурс.
Какую файловую систему выбрать для флэшки?
NTFS более универсальна и предназначена для больших фалов, FAT32 — уже морально устарела, её следует использовать лишь в том случае, если вы планируете использовать флэшку на более старой операционной системе, а exFat следует выбрать, если вы пользуетесь USB устройством очень часто — система оптимизирована для уменьшения количества циклов перезаписи, что положительно влияет на ресурс флэшки.
Что такое размер единицы распределения?
Тут все довольно просто. Если вы храните на флэшке большие файлы, то ставьте максимальную единицу распределения, то бишь кластера. Условно накопитель поделен на кластеры, к примеру, если у вас файл всего 10 килобайт, а размер кластера 128 килобайт, то этот файл будет занимать именно 128 килобайт.
Для текстовых файлов и документов размер кластера идеальный размер кластера 4096 байт, то бишь 4 килобайта. Чем меньше размер кластера, тем их больше, и следовательно ухудшается скорость, а также быстрее идет износ флэшки.
Также в разделе вы можете задать название для накопителя и использовать быстрое форматирование. Быстрое очистит только разметочную область, но не затронет файлы. С большей вероятностью после быстрого форматирования можно будет восстановить данные с накопителя.
После того, как вы выбрали все что вам нужно, жмем «Начать» и форматируем накопитель. Еще раз напомню, что форматирование уничтожит ВСЕ ДАННЫЕ, которые присутствуют на накопителе!
Tags: флэшка
5 лучших способов форматирования USB-накопителя в Windows 11
Форматирование USB-накопителя может показаться простым, поскольку вы можете нажать кнопку «Удалить», чтобы стереть все файлы, которые могут храниться на USB-накопителе. Однако иногда вам может потребоваться отформатировать USB-накопитель, чтобы устранить скрывающиеся на нем вредоносные программы, исправить поврежденные разделы или выбрать совместимую файловую систему, которая позволит вашему USB-накопителю работать в Windows и macOS.
Однако иногда вам может потребоваться отформатировать USB-накопитель, чтобы устранить скрывающиеся на нем вредоносные программы, исправить поврежденные разделы или выбрать совместимую файловую систему, которая позволит вашему USB-накопителю работать в Windows и macOS.
Существует несколько способов форматирования USB-накопителя на компьютере. Мы собрали лучшие способы форматирования USB-накопителя на ПК с Windows 11.
1. Отформатируйте USB-накопитель с помощью Проводника
Проводник предлагает быстрый и прямой способ форматирования USB-накопителей на ПК с Windows 11. Однако File Explorer должен сначала обнаружить ваш USB-накопитель, чтобы отформатировать его. Выполните следующие шаги, чтобы отформатировать USB-накопитель с помощью проводника:
Шаг 1: Нажмите клавиши Windows + E, чтобы открыть проводник, и нажмите «Этот компьютер» в левом столбце.
Шаг 2: На правой панели щелкните правой кнопкой мыши USB-накопитель, который хотите отформатировать, и выберите «Форматировать» в открывшемся контекстном меню.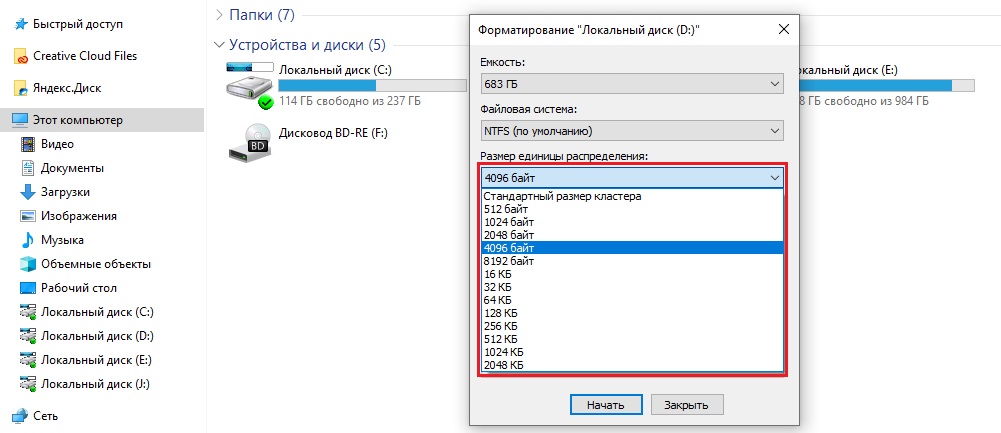
Шаг 3: Нажмите раскрывающееся меню «Файловая система» и выберите один из форматов файловой системы:
- Выберите NTFS, чтобы использовать USB-накопитель только в Windows.
- Выберите exFAT, чтобы использовать диск как в Windows, так и в macOS.
- Выберите FAT32, чтобы использовать его между различными платформами, но максимальный размер файла для передачи будет только 4 ГБ.
Между тем, если вы не уверены в файловой системе, нажмите кнопку «Восстановить настройки устройства по умолчанию», прежде чем перейти к следующему шагу.
.
Шаг 5: Щелкните текстовое поле под меткой тома и введите имя USB-накопителя. Затем нажмите «Пуск».
Шаг 6: Нажмите OK, когда появится диалоговое окно подтверждения.
2. Отформатируйте USB-накопитель с помощью приложения «Настройки»
В отличие от предыдущих итераций, новое улучшенное приложение «Настройки» в Windows 11 упрощает выполнение операций, связанных с хранением. Будь то создание разделов или форматирование диска, новое и переработанное приложение «Настройки» в Windows 11 может сделать все это.
Будь то создание разделов или форматирование диска, новое и переработанное приложение «Настройки» в Windows 11 может сделать все это.
Вот как вы можете отформатировать USB-накопитель с помощью приложения «Настройки» на ПК с Windows 11:
Шаг 1: Нажмите клавиши Windows + I, чтобы открыть приложение «Настройки». Нажмите «Система» в левом столбце и нажмите «Хранилище» на правой панели.
Шаг 2: На экране «Хранилище» нажмите «Дополнительные параметры хранилища». ‘
Шаг 4: Затем щелкните стрелку раскрывающегося списка рядом с USB-накопителем, который необходимо отформатировать.
Шаг 5: Нажмите на букву USB-накопителя, в нашем случае это USB (F:). Затем нажмите кнопку «Свойства», которая появляется прямо под ним.
Шаг 6: Нажмите кнопку «Формат», как показано на рисунке ниже.
Шаг 7: Когда появится диалоговое окно «Форматирование тома», введите имя вашего диска и выберите его в раскрывающемся списке «Файловая система». Затем нажмите Формат.
Затем нажмите Формат.
3. Отформатируйте USB-накопитель с помощью утилиты управления дисками
Утилита управления дисками удобна для управления разделами, изменения букв дисков и выполнения других задач, связанных с ПК с виндовс 11.
Вот как вы можете отформатировать USB-накопитель с помощью утилиты управления дисками на ПК с Windows 11:
Шаг 1: Нажмите сочетание клавиш Windows + X, чтобы открыть меню «Опытный пользователь», и нажмите «Управление дисками».
Шаг 2: Найдите съемный USB-накопитель, который хотите отформатировать, и щелкните его правой кнопкой мыши. В появившемся контекстном меню нажмите «Формат».
Проверьте емкость и букву диска USB-накопителя перед форматированием, чтобы убедиться, что вы выбрали правильный диск.
Шаг 3: В диалоговом окне «Формат» щелкните метку тома, чтобы ввести имя USB-накопителя, выберите файловую систему и нажмите «ОК».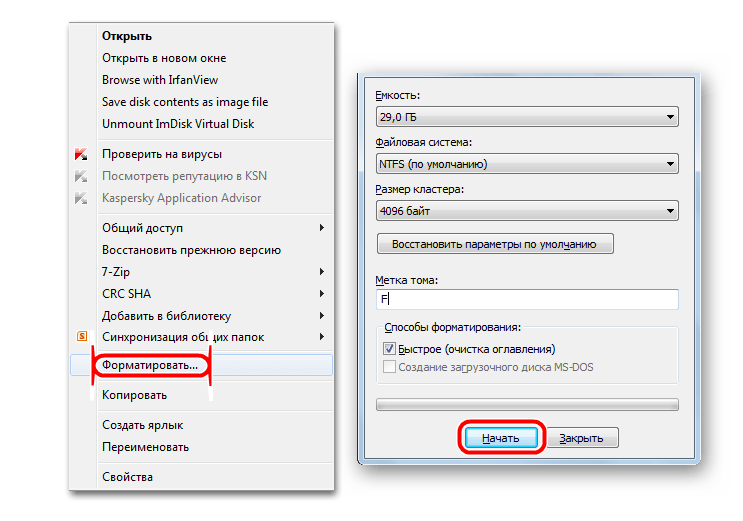 Кроме того, вы можете оставить флажок «Выполнить быстрое форматирование», чтобы позволить Windows быстро завершить процесс.
Кроме того, вы можете оставить флажок «Выполнить быстрое форматирование», чтобы позволить Windows быстро завершить процесс.
Шаг 4: Нажмите OK, когда появится диалоговое окно подтверждения.
После этого ваш компьютер отформатирует выбранный USB-накопитель.
4. Отформатируйте USB-накопитель с помощью командной строки
Командная строка, несомненно, является одним из самых универсальных интерфейсов командной строки (CLI), встроенных в Windows. Вы можете использовать его для обработки пакетных файлов, восстановления поврежденных системных файлов или выполнения сложных административных задач, таких как исправление проблем, связанных с ключом активации, загрузка ПК в безопасном режиме и т. д. Вы также можете использовать его для форматирования любых внутренних или внешних дисков, подключенных к ваш ПК с Windows 11.
Вот как вы можете использовать командную строку для форматирования USB-накопителя на ПК с Windows 11:
Шаг 1: Нажмите клавиши Windows + S, чтобы запустить поиск Windows, и введите Командная строка. В результатах командной строки нажмите «Запуск от имени администратора».
В результатах командной строки нажмите «Запуск от имени администратора».
Шаг 2: Когда появится запрос контроля учетных записей (UAC), нажмите «Да».
Шаг 3: Введите следующую команду и нажмите Enter, чтобы запустить утилиту Diskpart:
Diskpart
Шаг 4: Введите следующую команду и нажмите Enter, чтобы просмотреть список доступных дисков:
list disk
Шаг 5: 900 14 Введите следующую команду и нажмите Enter, чтобы выбрать USB-накопитель, который вы хотите отформатировать:
выберите диск 3
Замените «3» на номер вашего USB-накопителя. Ваш USB-накопитель может иметь другой номер диска.
Шаг 6: Введите следующую команду и нажмите Enter, чтобы удалить все разделы хранилища.
очистить
Шаг 7: Введите следующую команду и нажмите Enter, чтобы создать основной раздел.
создать основной раздел
Шаг 8: Введите следующую команду и нажмите Enter, чтобы выполнить быстрое форматирование.
Если вы хотите изменить файловую систему USB-накопителя, замените «NTFS» на exFAT или FAT32. Между тем, если вы хотите изменить метку диска, замените «USB» на что-то другое (пробелы не поддерживаются).
format fs=метка NTFS=USB quick
Шаг 9: Введите следующую команду и нажмите Enter, чтобы назначить произвольную букву отформатированному USB-накопителю.
назначить
5. Отформатировать USB-накопитель с помощью Windows PowerShell
Помимо командной строки, вы также можете использовать Windows PowerShell для выполнения практически всех административных задач на вашем ПК. Вот как вы можете использовать Windows PowerShell для форматирования любого USB-накопителя, подключенного к вашему ПК с Windows 11:
Шаг 1: Нажмите клавиши Windows + S, чтобы открыть поиск Windows, и введите Windows PowerShell. Затем в результатах командной строки нажмите «Запуск от имени администратора».
Затем в результатах командной строки нажмите «Запуск от имени администратора».
Шаг 2: Когда появится запрос контроля учетных записей (UAC), нажмите «Да».
Шаг 3: Введите следующую команду и нажмите Enter, чтобы просмотреть список подключенных дисков.
Get-Диск
Шаг 4: Введите следующую команду и нажмите Enter, чтобы выбрать USB-накопитель и стереть все его данные и файлы конфигурации.
Не забудьте заменить «3» на номер вашего USB-накопителя. Ваш USB-накопитель может иметь другой номер диска.
Get-Диск 2 | Clear-Disk -RemoveData
Шаг 5: Введите следующую букву и нажмите Enter, чтобы подтвердить свое решение очистить все данные и файлы конфигурации на вашем USB-накопителе.
Y
Шаг 6: Введите следующую команду и нажмите Enter, чтобы создать раздел диска.
New-Partition -DiskNumber 2 -UseMaximumSize
Шаг 7: Введите следующую команду и нажмите Enter, чтобы начать быстрое форматирование, выберите файловую систему и назначьте метку диска.
Если вы хотите изменить файловую систему USB-накопителя, замените «NTFS» на exFAT или FAT32. Между тем, если вы хотите изменить метку диска, замените «USB» на что-то другое (пробелы не поддерживаются).
Get-Partition -DiskNumber 2 | Format-Volume -FileSystem NTFS -NewFileSystemLabel USB
Шаг 8: Введите следующую команду и нажмите Enter, чтобы назначить букву диска.
Get-Partition-DiskNumber 2 | Set-Partition -NewDriveLetter E
Безопасное стирание любого USB-накопителя в Windows 11
Вот и все. Вы можете безопасно отформатировать USB-накопитель, подключенный к ПК с Windows 11, любым из вышеперечисленных способов. Лучшее в этих методах то, что вам не нужно тратить свое драгоценное время на загрузку сторонних приложений или программ для этого.
разделов — Как отформатировать USB-накопитель с несколькими разделами в Windows 11?
спросил
Изменено
1 год, 4 месяца назад
Просмотрено
6к раз
У меня есть USB-накопитель объемом 8 ГБ. Имеет три «раздела»:
- 41 МБ нераспределено
- D: 2 МБ жира
- остальное не распределено
Я хочу полностью отформатировать USB-накопитель. Тем не менее, когда я щелкаю правой кнопкой мыши на D: \ и выбираю формат, он будет форматировать только раздел размером 2,25 МБ:
Я не могу удалить раздел D: \ в инструменте управления дисками («Создание и форматирование разделов жесткого диска»). Когда я щелкаю правой кнопкой мыши, все параметры становятся серыми.
Я попытался извлечь диск, но затем он также исчез из средства управления дисками.
(Я предполагал, что размонтирование диска D:\ позволит мне удалить разделы, но оказалось, что извлечение не означает размонтирование.)
Как отформатировать весь USB-накопитель с помощью средства управления дисками Windows?
- usb
- разделение
- usb-flash-накопитель
- windows-11
- управление дисками
3
Оказывается, Windows защищает раздел EFI от удаления. Можно удалить раздел через
-
diskpart(Win + R, введите команду, появится окно терминала с запущенным diskpart) -
list disk, распечатает список всех дисков, например:
DISKPART> список дисков Диск ### Статус Размер Свободен Dyn Gpt -------- ------------- ------- ------- --- --- Диск 0 Онлайн 3726 ГБ 0 Б * Диск 1 Онлайн 931 ГБ 1024 КБ * Диск 2 Онлайн 238 ГБ 450 МБ Диск 3 Онлайн 476 ГБ 0 Б * Диск 5 Онлайн 57 ГБ 57 ГБ
- выберите соответствующий диск.
 в моем случае это Диск пять:
в моем случае это Диск пять: sel disk 5(дважды проверьте номер вашего диска!) -
список разделов
DISKPART> список разделов Раздел ### Тип Размер Смещение ---------------------------- ---------------- ------- ------- Раздел 1 Система 3968 КБ 1988 МБ DISKPART> выбрать раздел 1
И, наконец, удалил раздел через:
DISKPART> удалить переопределение раздела DiskPart успешно удалил выбранный раздел.
Из исходника тоже поставили ID, но эта часть и не работала, да и не нужна была мне.
Теперь вся флешка удалена:
Зарегистрируйтесь или войдите в систему
Зарегистрируйтесь с помощью Google
Зарегистрироваться через Facebook
Зарегистрируйтесь, используя адрес электронной почты и пароль
Опубликовать как гость
Электронная почта
Обязательно, но не отображается
Опубликовать как гость
Электронная почта
Требуется, но не отображается
Нажимая «Опубликовать свой ответ», вы соглашаетесь с нашими условиями обслуживания и подтверждаете, что прочитали и поняли нашу политику конфиденциальности и кодекс поведения.

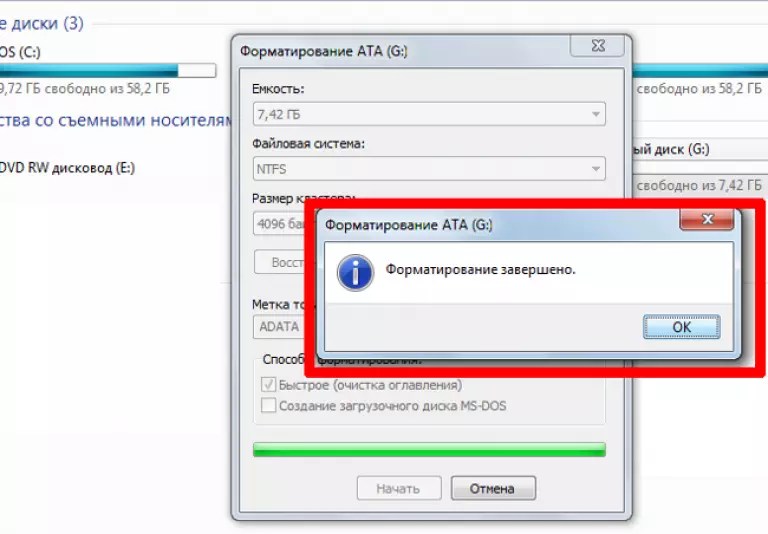 в моем случае это Диск пять:
в моем случае это Диск пять: 