Ошибка код 43 usb как исправить windows 7: Код ошибки 43 — Как исправить нераспознанное USB-устройство
Содержание
(9 способов) Исправить проблему Система Windows остановила это устройство код 43
«Система Windows остановила это устройство, так как оно сообщило о возникновении неполадок (код 43)» может возникнуть в случае, если вышла из строя аппаратная часть устройства или что-то произошло с его драйвером. Пользователи часто сталкиваются с такой проблемой. Чтобы избежать подобной ситуации, воспользуйтесь этим руководством. Здесь собраны основные моменты, которые помогут Вам решить проблему Система Windows остановила это устройство, так как оно сообщило о возникновении неполадок (Код 43). Продолжайте читать, чтобы найти нужную информацию.
- Часть 1: Что означает «Система Windows остановила это устройство код 43?»
- Как восстановить данные с USB-накопителя при неисправности «код 43»?HOT
- Часть 3: Как исправить ошибку Система Windows остановила это устройство, так как оно сообщило о возникновении неполадок. (Код 43)?
- Метод 1: Извлеките необязательные USB-устройства и перезагрузите компьютер
- Метод 2: Подключите проблемное устройство к другому компьютеру
- Метод 3: Попробуйте произвести восстановление системы
- Метод 4: Отключите и вновь включите устройство
- Метод 5: Переустановите устройство
- Метод 6: Обновите драйвер устройства
- Метод 7: Обновите Windows
- Метод 8: Обновите BIOS
- Метод 9: Настройте Управление питанием
- Часть 4: «Код 43».
 Вопросы и ответы
Вопросы и ответы- 1.Windows остановила это устройство код 43 как исправить ошибку?
- 2.Как решить проблему «Windows остановила устройство, так как оно сообщило о возникновении неполадок Bluetooth адаптера код 43?»
- 3.Как убрать проблему «Код 43» связанную с USB-устройством?
Часть 1: Что означает «Система Windows остановила это устройство код 43?»
Диспетчер устройств сообщает об ошибке: «Система Windows остановила это устройство код 43». Данное уведомление носит довольно общий характер и может означать, что существует нерешенная аппаратная проблема, которая мешает бесперебойной работе Windows. Сообщение об этой проблеме можно увидеть в Диспетчере устройств в разделе «Свойства». Кроме того, коды ошибок могут затронуть все версии Windows от Windows 7 до Windows 10, относительно видеокарт, USB-накопителей, принтеров и мобильных телефонов.
К тому же, ошибка «код 43» может означать не только проблему с аппаратной частью, но и ссылаться на неполадки с драйвером, которые операционная система (ОС) не может идентифицировать должным образом. И если всё же повреждена аппаратная часть устройства, то это будет нечто подобное тому, что изображено на картинке ниже.
И если всё же повреждена аппаратная часть устройства, то это будет нечто подобное тому, что изображено на картинке ниже.
Как восстановить данные с USB-накопителя при неисправности «код 43»?
Когда появляется ошибка «код 43» относительно какого-то устройства, система Windows может перестать определять или распознавать USB-накопители или другие устройства для хранения информации, делая невозможным доступ к находящимся на них данным. Если Вы столкнулись с проблемой «код 43» на Windows, то Вам нужно использовать программное обеспечение наподобие Tenorshare 4DDiG для восстановления данных перед непосредственным решением проблемы. Вот несколько потенциальных преимуществ использования Tenorshare 4DDiG:
- Восстановление данных с не распознающихся устройств, таких как USB-накопители, SD-карты, периферийные устройства, цифровые камеры и др.
- Создание загрузочных дисков для выполнения загрузки компьютеров, которые находятся в аварийном режиме, и доступа к данным, без необходимости погружения в техническую информацию.

- Восстановление утерянных или удаленных данных на компьютерах с ОС Windows и MacOS.
- Поддержка более 1000 форматов файлов таких, как фото, видео, музыка, документы и прочее.
Скачать Бесплатно
Для ПК
Безопасная Загрузка
Скачать Бесплатно
Для MAC
Безопасная Загрузка
Купить Сейчас
Купить Сейчас
- Выберите нужный USB-накопитель для сканирования
- Сканирование накопителя
- Предварительный просмотр и восстановление файлов
После того, как Вы скачали и установили программу Tenorshare 4DDiG на Ваш компьютер, запустите ее и подключите USB-накопитель с ошибкой «Код 43». 4DDiG сразу же должна обнаружить этот накопитель, Вам нужно будет только выбрать его и нажать Сканировать для начала процесса сканирования.
Программное обеспечение Tenorshare 4DDiG быстро проверит Ваш проблемный USB-накопитель на предмет потерянных файлов. Вы можете прервать или остановить этот процесс в любое время. Если то, что Вы ищите найти не получается, то воспользуйтесь функцией Глубокое сканирование, которая, конечно, займет некоторое время!
Когда сканирование будет завершено, обязательно просмотрите и сохраните нужные файлы в надежную папку.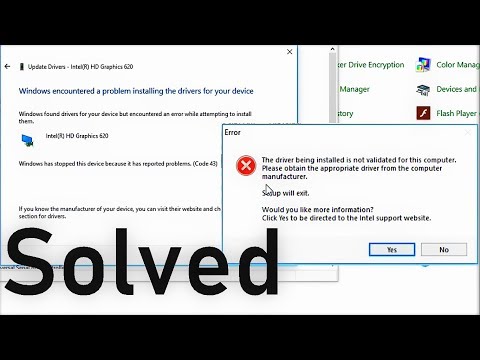 Не восстанавливайте их в то же место, из которого они потерялись, это может привести к непредсказуемому результату.
Не восстанавливайте их в то же место, из которого они потерялись, это может привести к непредсказуемому результату.
Часть 3: Как исправить ошибку Система Windows остановила это устройство, так как оно сообщило о возникновении неполадок. (Код 43)?
Это неприятная ошибка, которая обычно связана с проблемами с подключением. Так же дополнительно может возникнуть проблема с настройками клиента Riot, серверы недоступны, служба Vanguard неактивна и так далее. К счастью, Вам не составит труда решить данную проблему, используя описанные ниже методы.
Метод 1: Извлеките необязательные USB-устройства и перезагрузите компьютер
Первый шаг заключается в извлечении тех USB-устройств, без использования которых можно обойтись. Затем перезагрузите компьютер. Это решит проблему. Если же не проблема не уйдет, попробуйте следующие методы. Чтобы перезагрузить Ваш компьютер, сделайте следующее:
- Извлеките USB-устройство.
- Выключите компьютер.
- Подождите около 10-ти минут и затем перезапустите ПК.

- Подсоедините Ваше USB-устройство к компьютеру.
Метод 2: Подключите проблемное устройство к другому компьютеру
Попробуйте подключить USB-накопитель к другому ПК. Это так же может быть компьютер с другой операционной системой. Поздравляем, если в данном случае устройство заработало корректно! Чтобы исправить ошибку «код 43», нужно перед отсоединением USB-накопителя от компьютера выполнить безопасное извлечение. После этого Вы можете вновь подсоединить устройство к прежнему ПК, скорее всего ошибка «код 43» исчезнет.
Метод 3: Попробуйте произвести восстановление системы
Прежде, чем откроете окно «Восстановления системы», Вам нужно сохранить результаты текущей работы и закрыть все программы, потому что для восстановления системы нужно будет перезагрузить Ваш компьютер.
- Нажмите на кнопку «Пуск», откройте «Панель управления».
- Выберите пункт «Восстановление».
- Далее выберете «Запуск восстановления системы».
Добро пожаловать на экран восстановления системы.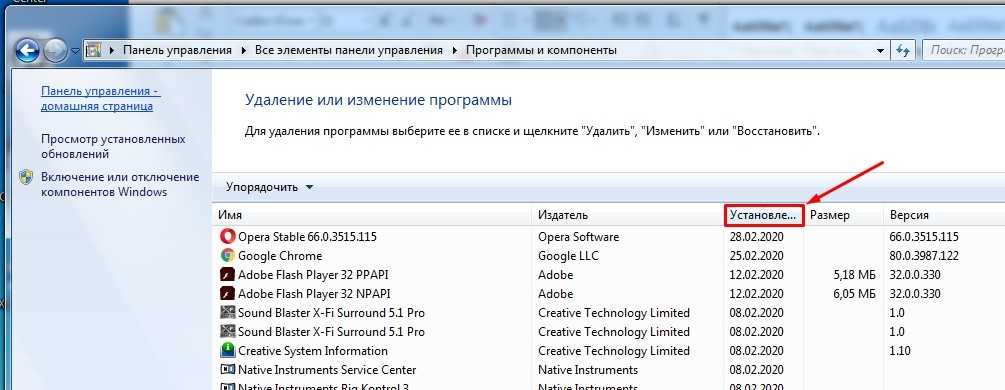 Выберите точку восстановления системы. Укажите дату, когда Вами была создана точка восстановления в пункте «Выбора точки восстановления» с помощью «Календаря». Это поможет решить проблему «код 43».
Выберите точку восстановления системы. Укажите дату, когда Вами была создана точка восстановления в пункте «Выбора точки восстановления» с помощью «Календаря». Это поможет решить проблему «код 43».
Метод 4: Отключите и вновь включите устройство
Для того чтобы выключить и включить Ваше USB-устройство, Вам нужно:
- Выбрать «Дисковые устройства» в «Диспетчере устройств».
- 2.Правой кнопкой мыши нажмите на устройство с ошибкой «код 43», выберите «Отключить устройство».
- Нажмите «Да» для подтверждения.
- Теперь выберите пункт «Включить устройство» для того же устройства.
Метод 5: Переустановите устройство
Некоторые пользователи говорят, что переустановка драйвера устройства помогает решить проблему «код 43» в Windows 10. Попробуйте удалить устройство, а затем переустановить, соответственно будет переустановлен драйвер Вашего USB-устройства:
- 1.Войдите в «Диспетчер устройств».
- 2.В разделе «Дисковые устройства» выберите проблемное устройство и нажмите «Удалить устройство».

- Правой кнопкой мыши (ПКМ) щелкните по пункту с названием Вашего ПК и выберите «Обновить конфигурацию оборудования».
- Диспетчер устройств просканирует Ваш компьютер и автоматически переустановит Ваше устройство.
- ПКМ нажмите на устройство и выберите пункт «Свойства».
- Вы должны увидеть на вкладке «Главное» в окне «Состояние устройства» сообщение, что «Устройство работает нормально».
Метод 6: Обновите драйвер устройства
Если у Вашего USB-устройства произошли проблемы с аппаратной частью или с его программным обеспечением, Вы можете попробовать установить драйверы последней версии для Вашего USB-устройства. Установка последней версии драйверов, вероятно, решит проблему «код 43».
- Откройте «Диспетчер устройств».
- Найдите неверно работающее устройство, нажмите по нему ПКМ и выберите «Свойства».
- На вкладке «Драйвер» выберите пункт «Обновить драйвер».
- Здесь Вам необходимо выбрать опцию «Автоматического поиска обновленных драйверов».

Метод 7: Обновите Windows
Для устранения ошибки «код 43» обновите систему Windows. Для этого нужно:
- Зайти в Настройки.
- Открыть пункт «Обновление и безопасность».
- Нажать на «Центр обновления Windows» сразу под надписью «Обновление и безопасность» в левой части меню.
- В открывшейся правой части меню нажмите на кнопку «Проверить наличие обновлений».
Метод 8: Обновите BIOS
Вам нужно узнать информацию о Вашей системе, и если у Вас установлена последняя версия, то ничего обновлять не нужно. Так как мы имеем дело с Windows, то перезагружать BIOS не придется.
- Нажмите сочетание клавиш Win+R
- 2.Наберите в открывшемся окне «msinfo32» и нажмите на клавиатуре кнопку «Ввод».
- Найдите данные о версии BIOS с указанием даты.
Зафиксируйте эту информацию и закройте данное окно.
Метод 9: Настройте Управление питанием
Функция экономии энергии может вызывать ошибку «код 43», если Вы используете ноутбук для решения трудоемких задач. Сделайте следующие шаги для настройки электропитания:
Сделайте следующие шаги для настройки электропитания:
- Вновь откройте «Диспетчер устройств» и найдите строки «Корневой USB-концентратор» во вкладке «Контроллеры USB».
- Сделайте двойной щелчок мышью по первому найденному корневому USB-концентратору. Зайдите в его «Свойства», выбрав данный пункт в параметрах. В новом открывшемся окне выберите пункт «Управление питанием» и уберите галочку с пункта «Разрешить отключение этого устройства для экономии энергии».
- Нажмите «ОК» для применения изменения и повторите то же самое с другим корневым USB-концентратором.
Часть 4: «Код 43». Вопросы и ответы
1.Windows остановила это устройство код 43 как исправить ошибку?
1.Windows остановила это устройство код 43 как исправить ошибку?
Если проблема в драйвере или аппаратной составляющей устройства, то может появиться ошибка «Windows остановила устройство, так как оно сообщило о возникновении неполадок (Код 43)». В большинстве случаев помогает переустановка драйвера.
2.Как решить проблему «Windows остановила устройство, так как оно сообщило о возникновении неполадок Bluetooth адаптера код 43?»
Вам нужно запустить «Устранение неполадок Bluetooth» для решения проблемы «Код 43», сделайте следующее:
Шаг 1: На клавиатуре нажмите сочетание клавиш Win+I (Клавиша с логотипом Windows и клавиша с английским символом «I» или русским «Ш») для открытия меню настроек.
Шаг 2: Выберите пункт «Обновление и безопасность».
Шаг 3: В левой части меню нажмите на «Устранение неполадок», а в открывшейся правой части найдите список «Поиск и устранение других проблем».
3.Как убрать проблему «Код 43» связанную с USB-устройством?
Существуют три быстрых способа решения данной проблемы. Заключаются они в следующем:
- Извлеките и снова подключите Ваше устройство, используйте другой USB-порт.
- Замените соединительный кабель: если кабель поврежден, используйте новый кабель для подключения Вашего устройства к ПК.

- Перезагрузите компьютер: извлеките проблемное устройство, перезагрузите ПК, вновь подключите устройство и проверьте его состояние.
Заключение:
Как устранить ошибку «код 43» USB-устройства? Для новичка, не имеющего знаний касательно компьютерной техники, это может стать головной болью. Чтобы помочь Вам разобраться, в этой статье представлено 9 надежных способов решения этой проблемы с подробным описанием каждого из них. В заключении советуем еще раз обратить внимание на программу Tenorshare 4DDiG для восстановления данных с USB-устройств. На сегодняшний день это лучший вариант для решения данного вопроса. Tenorshare 4DDiG поможет решению проблемы «код 43» с Вашим USB-устройством. Чтобы попробовать другие возможности, например, выравнивание разделов или мгновенное создание разделов, пожалуйста обновите версию до Professional Edition.
Ошибка код 43 (для USB и видеокарты). Как устранить?
При подключении различных устройств к USB-порту пользователя может поджидать коварная ошибка 43 (код 43).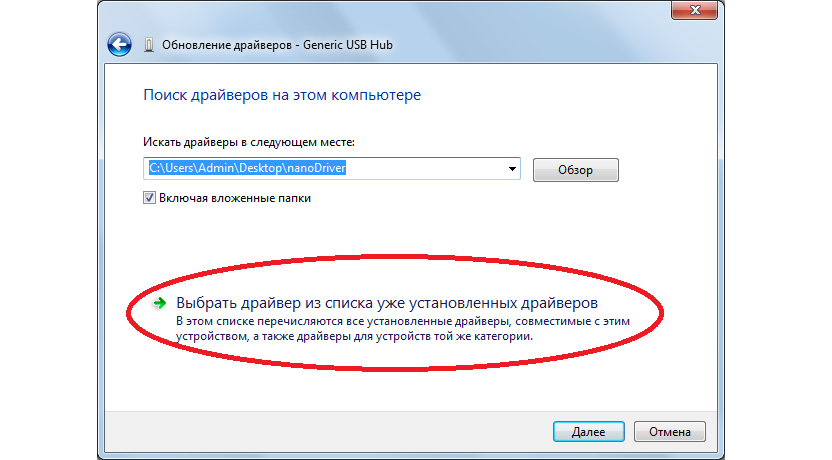 Впрочем, в некоторых случаях она появляется не только при подключении флешки, но и при подключении видеокарты.
Впрочем, в некоторых случаях она появляется не только при подключении флешки, но и при подключении видеокарты.
Ошибка 43 (код 43) означает, что ОС Windows остановила это устройство, поскольку оно сообщило о проблемах.
Как справиться с появившейся напастью?
Самое простое, что вы можете сделать в сложившейся ситуации, это перезагрузить компьютер. Зачем это делать? Дело в том, что неполадка могла возникнуть из-за временной ошибки, а перезагрузка поможет ее решить без каких-либо дополнительных трудностей. А еще лучше — не перезагружать компьютер, а полностью его выключить, в том числе отключить от сети хотя бы на несколько секунд и затем запустить вновь.
Если проблема возникаем с USB-портами, попробуйте воспользоваться другим портом. Например, если вы используете порты, которые находятся на передней части системного блока, попробуйте вставить устройство в один из портов, который находится на задней стенке СБ.
Следующий шаг — установка драйверов для контроллера USB. Откройте диспетчер устройств. Для этого нажмите правой кнопкой мыши на значок «Компьютер» и выберите пункт «Свойства».
Откройте диспетчер устройств. Для этого нажмите правой кнопкой мыши на значок «Компьютер» и выберите пункт «Свойства».
Затем появится окно свойств системы. В правой части вы увидите пункт меню «Диспетчер устройств». Нажмите на него.
В самом диспетчере устройств раскройте ветвь «Контроллеры USB» и посмотрите на список контроллеров. Если рядом с одним из них есть восклицательный знак, значит, кликните по нему один раз правой кнопкой мыши, после чего появится меню. В нем выберите пункт «Обновить драйверы».
Последние можно обновить вручную и с помощью автоматического поиска в интернете.
Иногда появление кода 43 связано с изменениями в реестре. Если это произошло, нужно найти ошибки реестра и исправить их. В этом случае вам поможет бесплатная программа CCleaner. Ранее я уже рассказывал, как ею пользоваться.
Если используется USB-хаб для подключения, то проблема может быть в нем. Связано это скорее всего с тем, что устройству требуется больше энергии, поэтому стоит подключить его напрямую к USB-порту.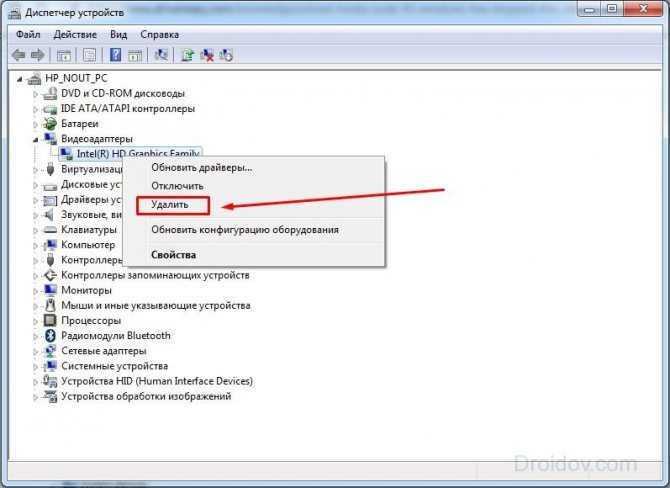 Кроме того, стоит попробовать сменить USB-провод, если таковой используется.
Кроме того, стоит попробовать сменить USB-провод, если таковой используется.
Что касается видеокарты, то высказывается такое мнение, что в некоторых случаях ошибка может возникать из-за некорректной работы чипа самой видеокарты, поэтому никакие танцы с бубнами вокруг компьютера не помогут. Решением может стать прогрев чипа особым паяльником, но этим способом пользоваться настоятельно не рекомендуется, поскольку карту можно попросту вывести из строя и по гарантии ее уже не обменяют.
Маловероятно, но проблема может быть даже в материнской плате. Правда, выяснить это самостоятельно непросто, здесь нужна рука специалиста.
Если у вас есть свое решение проблемы, вы можете сообщить о нем с помощью комментариев.
[Руководство] Как исправить код ошибки 43 в диспетчере устройств Windows
Когда вы проверяете состояние своего устройства, вы можете увидеть код ошибки 43. Эта проблема всегда возникает, когда на оборудовании возникают какие-то неуказанные проблемы.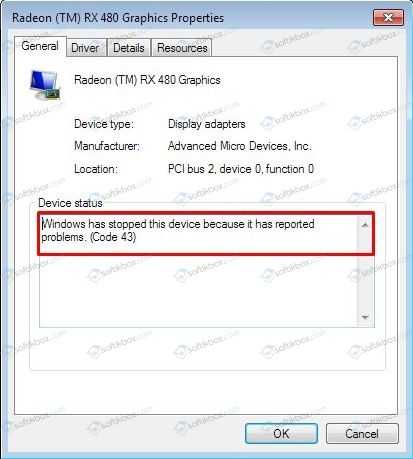 Прежде чем решать эту проблему, вам лучше использовать программное обеспечение для восстановления данных MiniTool для восстановления своих данных. Пожалуйста, получите соответствующую информацию из этого поста.
Прежде чем решать эту проблему, вам лучше использовать программное обеспечение для восстановления данных MiniTool для восстановления своих данных. Пожалуйста, получите соответствующую информацию из этого поста.
Часть 1: возникает код ошибки 430007 Диспетчер устройств
остановит это оборудование и сгенерирует код ошибки 43 .
Эта ошибка отображается как « Windows остановила это устройство, так как оно сообщило о проблемах. (Код 43) »в диспетчере устройств .
Этот код 43 USB Ошибка Windows в основном появляется на USB-накопителе, принтере, внешней мыши, клавиатуре и т. д. Теперь вы можете увидеть следующий пример из реальной жизни:
У меня есть компьютер с Windows 10, ноутбук с Windows 10 и флэш-накопитель USB, который я хотел бы использовать для резервного копирования файлов. Он работает на ноутбуке, и он действительно работал в первую очередь на ПК. Но теперь в диспетчере устройств мне говорят, что это код ошибки 43.
Как решить эту проблему? Стоит ли покупать новую карту памяти/флеш-накопитель исключительно для ПК? Microsoft
Приведенный выше случай является типичной проблемой Windows с кодом 43 USB.
Когда эта проблема возникает с вашим USB-накопителем, вы должны сначала использовать часть бесплатного программного обеспечения для восстановления данных — MiniTool Power Data Recovery, чтобы восстановить важные данные на USB-накопителе, чтобы сохранить эти данные в безопасности. А затем искать полезное решение для решения этой проблемы.
Любая операционная система Windows может столкнуться с такой ошибкой USB с кодом Windows 43, включая Windows 10, Windows 8, Windows 7, Windows Vista, Windows XP и другие.
Есть ли способ решить эту проблему, независимо от того, какую операционную систему Windows вы используете? Теперь, в следующем содержании, мы сосредоточимся на том, как восстановить данные с USB-накопителя Windows с кодом 43 с помощью MiniTool Power Data Recovery и как исправить ошибку с кодом 43 различными способами.
Часть 2. Восстановление данных с USB-накопителя при возникновении ошибки с кодом 43
MiniTool Power Data Recovery — это профессиональный бесплатный инструмент для восстановления данных, который можно использовать для восстановления данных с различных типов запоминающих устройств, включая USB-накопитель. Кроме того, это программное обеспечение можно использовать в Windows 10/8/7/Vista/XP.
Этот мощный инструмент. С его помощью вы сможете восстановить данные с внешнего жесткого диска, не опознанный, недоступный диск и многое другое. Его можно полностью использовать для извлечения данных с USB-накопителя с кодом ошибки 43.
У этого программного обеспечения есть пробная версия, которую вы можете использовать. Вы можете загрузить его на свой компьютер, чтобы проверить, может ли он найти файлы, которые вы хотите восстановить.
Скачать бесплатно
Конечно, вы не можете использовать пробную версию для сохранения отсканированных файлов. И вам нужно использовать личную версию или более продвинутую версию, чтобы выполнить эту работу.
В качестве примера возьмем MiniTool Power Data Recovery Personal Deluxe Edition.
Пожалуйста, оставьте USB-накопитель подключенным к компьютеру, а затем откройте это программное обеспечение MiniTool, чтобы начать процесс восстановления.
Шаг 1: После запуска этого программного обеспечения вы увидите следующий интерфейс. Здесь вы можете увидеть четыре модуля восстановления: This PC , Съемный диск , Жесткий диск и CD/DVD Drive .
Шаг 2: Для восстановления данных с USB-накопителя необходимо использовать модуль Removable Disk Drive . Пожалуйста, выберите этот модуль восстановления, и вы увидите, что USB-накопитель с ошибкой кода 43 отображается в следующем интерфейсе.
Затем вы можете выбрать целевой USB-накопитель и нажать кнопку Scan , чтобы начать процесс сканирования. Или вы можете просто дважды щелкнуть левой кнопкой мыши на этом целевом USB-накопителе, чтобы начать процесс сканирования. Если целевой USB-накопитель здесь не показан, вы можете нажать кнопку обновления, чтобы повторить попытку.
Если целевой USB-накопитель здесь не показан, вы можете нажать кнопку обновления, чтобы повторить попытку.
В этом интерфейсе вы можете использовать функцию Настройки для выбора типов файлов, которые вы хотите восстановить. Когда процесс сканирования завершится, вы получите указанные файлы.
Шаг 3: Когда процесс сканирования завершится, вы увидите следующий интерфейс результатов сканирования. Пожалуйста, разверните папки, чтобы найти файлы, которые вы хотите восстановить. Кроме того, вы можете нажать кнопку Export Scan Result , чтобы сохранить результат сканирования на свой компьютер в файле *.rss.
Это программное обеспечение имеет несколько полезных функций, которые помогут вам легко найти нужные файлы.
- По умолчанию эти отсканированные файлы классифицируются по пути. Однако вы можете нажать кнопку Type , чтобы это программное обеспечение отображало файлы по типу.
- Если вы хотите восстановить только потерянные файлы, нажмите Показать потерянные файлы , чтобы это программное обеспечение отображало только потерянные файлы.

- Вы можете использовать Найти , чтобы найти файл, который вы хотите восстановить, по его имени. Нажмите кнопку Найти , а затем введите имя файла во всплывающую строку поиска. После этого нажмите кнопку Find для поиска целевого файла. Между тем, вы также можете проверить Match Case , Match Word или оба, если хотите.
- Вы также можете использовать функцию Filter этого программного обеспечения для быстрого поиска целевых файлов. После нажатия кнопки Filter вы увидите всплывающий интерфейс. Вы можете фильтровать файлы по Имя файла/расширение , Размер или Дата . Кроме того, вы также можете заставить это программное обеспечение показывать вам удаленные файлы, потерянные файлы и обычные файлы.
- Это программное обеспечение позволяет просматривать файлы Text и Image , размер файла не должен превышать 20 МБ. Для предварительного просмотра отсканированного файла выберите его и нажмите кнопку Preview .
 Или вы можете дважды щелкнуть левой кнопкой мыши по файлу, чтобы просмотреть его.
Или вы можете дважды щелкнуть левой кнопкой мыши по файлу, чтобы просмотреть его.
Шаг 4: После проверки файлов, которые вы хотите восстановить, нажмите Кнопка Сохранить . Затем это программное обеспечение откроет небольшой интерфейс. В этом окне вы можете выбрать подходящий путь для сохранения этих файлов. Конечно, вы не должны сохранять их на исходном диске.
Здесь, если вы используете пробную версию, вам необходимо обновить ее до расширенной версии, чтобы успешно восстановить файлы.
В то же время вы можете пользоваться следующими функциями:
1. Результат восстановления
Это программное обеспечение может сохранять для вас последние результаты сканирования. Однако мы должны сообщить вам, что модуль восстановления CD/DVD Drive не имеет этой функции.
Вы можете нажать кнопку последнего результата сканирования, а затем нажать кнопку Загрузить результат , чтобы напрямую войти в интерфейс последнего результата сканирования.
Если вы экспортировали результат сканирования на свой компьютер, вы можете щелкнуть значок Загрузить вручную , чтобы выбрать файл *.rss с вашего компьютера, чтобы напрямую получить результат восстановления сканирования.
2. Загрузочный носитель
Загрузочный носитель доступен во всех расширенных выпусках этого программного обеспечения. С помощью этого инструмента вы можете создать загрузочный диск. После этого вы можете загрузить свой компьютер с этого диска, а затем восстановить данные с помощью этого программного обеспечения, если ваш компьютер не может нормально загрузиться.
Теперь вы можете просмотреть этот пост, чтобы узнать, как использовать загрузочный носитель : Как создать загрузочный носитель на основе WinPE?
Нажмите, чтобы твитнуть
Часть 3: Как исправить ошибку Code 43
Теперь пришло время исправить ошибку USB Windows с кодом 43.
При поиске этой проблемы в Интернете вы обнаружите, что существует несколько способов решения этой проблемы.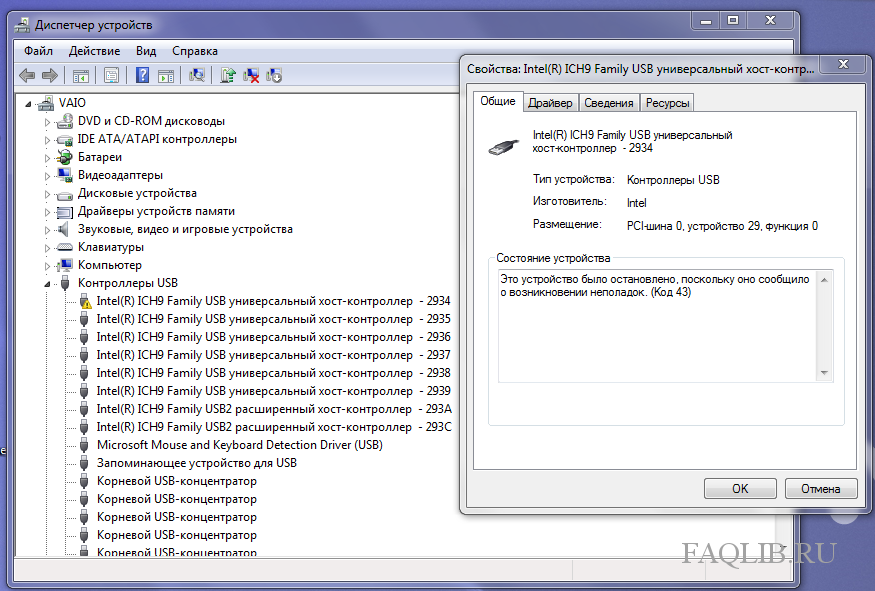 В этой части мы покажем вам несколько способов, которые оказались полезными. Вы можете изучить их, а затем выбрать подходящий в соответствии с вашей реальной ситуацией.
В этой части мы покажем вам несколько способов, которые оказались полезными. Вы можете изучить их, а затем выбрать подходящий в соответствии с вашей реальной ситуацией.
Способ 1: перезагрузите компьютер
Существует большая вероятность того, что этот код ошибки 43 вызван какой-то временной проблемой с оборудованием.
В этом случае вы можете перезагрузить компьютер, чтобы решить эту проблему. Если вы используете ноутбук, вам лучше вынуть аккумулятор после его выключения. Через несколько минут вы можете снова вставить аккумулятор и перезагрузить компьютер, чтобы проверить, устранена ли ошибка кода 43 или нет.
Способ 2: Диагностика в диспетчере устройств Windows
Шаг 1: одновременно нажмите Win + R и введите Диспетчер устройств в поле поиска и выберите Диспетчер устройств из списка результатов.
Шаг 2: Вам необходимо найти проблемное USB-устройство в подкаталоге контроллеров универсальной последовательной шины .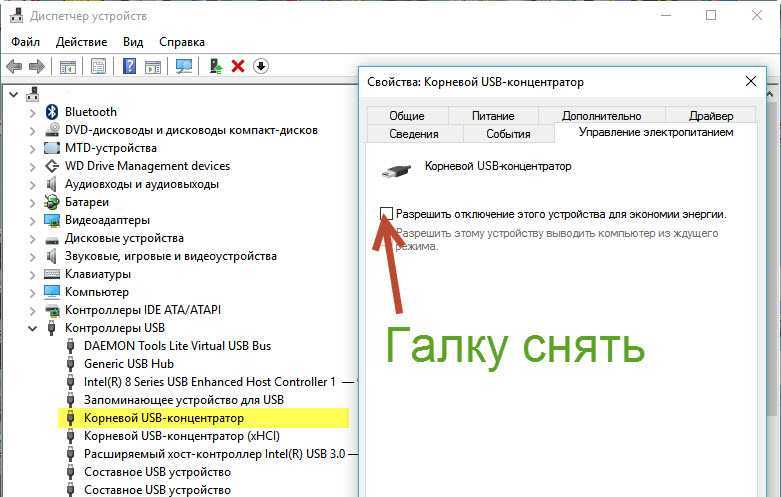 Его легко найти по желтому восклицательному знаку рядом с ним. Затем щелкните правой кнопкой мыши на этом USB-накопителе и выберите Properties .
Его легко найти по желтому восклицательному знаку рядом с ним. Затем щелкните правой кнопкой мыши на этом USB-накопителе и выберите Properties .
Шаг 3: Затем выберите вкладку Драйвер , нажмите кнопку Откатить драйвер и следуйте указаниям мастера, чтобы завершить эту операцию. Если Откатить драйвер Кнопка светло-серого цвета означает, что нет диска для отката.
Шаг 4: Нажмите кнопку Удалить устройство и выберите Удалить .
Шаг 5: В диспетчере устройств щелкните правой кнопкой мыши имя своего компьютера и выберите параметр Сканировать на наличие аппаратных изменений . Эта операция переустановит драйвер устройства.
Шаг 6: Наконец, вы можете проверить, устраняет ли этот способ проблему с кодом ошибки 43. В Диспетчер устройств , щелкните правой кнопкой мыши имя устройства еще раз и выберите Свойства . На вкладке «Общие», если вы видите «Это устройство работает нормально» в разделе «Состояние устройства», это означает, что ошибка кода 43 исправлена.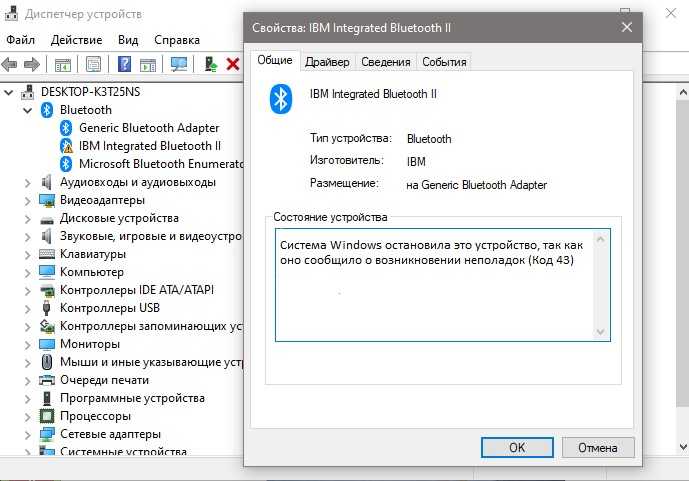 Если вы не видите это сообщение, попробуйте следующий способ.
Если вы не видите это сообщение, попробуйте следующий способ.
Способ 3. Замена USB-порта USB-концентратором с питанием
Фактически, некоторым USB-устройствам требуется больше энергии, чем могут обеспечить встроенные USB-порты компьютера. В этой ситуации приобретите USB-концентратор с питанием и подключите проблемное USB-устройство к этому USB-концентратору, чтобы решить проблему с кодом ошибки 43.
Способ 4: Замените USB-накопитель
Само USB-устройство может иметь некоторые неисправности, которые могут вызвать код ошибки 43. Таким образом, вы можете заменить этот неисправный USB-накопитель, а затем проверить, решена ли эта проблема.
Существует еще одна возможность, что USB-устройство несовместимо с вашей операционной системой Windows. Здесь вы можете проверить Windows HCL (список совместимого оборудования), чтобы быть уверенным.
Способ 5: Переустановите Windows
Если все вышеперечисленные четыре способа не помогли вам, вы можете попробовать выполнить чистую переустановку Windows.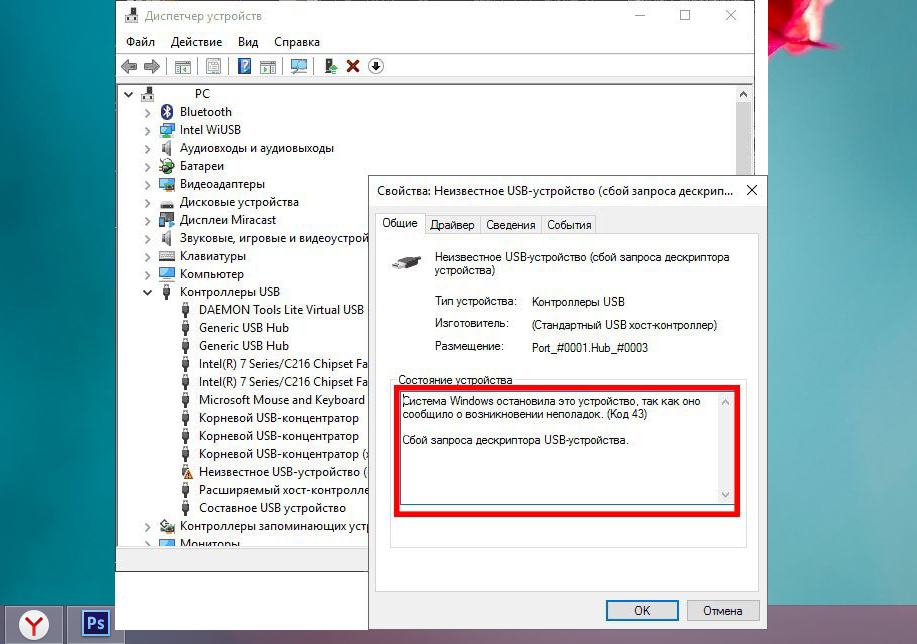 Мы рекомендуем вам сделать это в случае, если замена диска USE не работает.
Мы рекомендуем вам сделать это в случае, если замена диска USE не работает.
Этот пост расскажет вам, как выполнить эту работу: Подробные шаги и инструкции по переустановке ОС Windows.
Способ 6: обратитесь за помощью к профессионалу
Если все 5 решений, упомянутых выше, не могут помочь вам избавиться от кода ошибки 43, вам лучше обратиться к производителю USB-устройства за помощью к профессионалу.
Нажмите, чтобы твитнуть
Часть 4: Заключение
Если вы столкнулись с ошибкой с кодом 43, успокойтесь.
Если вы используете USB-накопитель и на нем есть важные данные, вы можете использовать MiniTool Power Data Recovery для восстановления этих данных с USB-накопителя, чтобы сохранить их в безопасности. После этого вы можете попробовать шесть способов, упомянутых в этом посте, чтобы исправить эту ошибку с кодом 43.
Если у вас возникли проблемы при использовании программного обеспечения MiniTool для решения вашей проблемы, вы можете отправить электронное письмо по адресу [email protected] или оставить сообщение в зоне комментариев.
Также сообщите нам, исправили ли вы эту ошибку с кодом 43 с помощью метода, не упомянутого в этом посте. Спасибо.
- Твиттер
- Линкедин
- Реддит
*Решено* Код ошибки — 43 (Windows остановила это устройство, поскольку оно сообщило о проблемах)
Следующее руководство по устранению неполадок Содержит инструкции по исправлению сообщений об ошибках с кодом 43, которые может отображать диспетчер устройств Windows.
В сообщении об ошибке, которое вы можете увидеть в диспетчере устройств, говорится, что Windows остановила это устройство, поскольку оно сообщило о проблемах (код 43).
По сути, это говорит о том, что Windows прекратила работу устройства, и устройство может быть практически любым. Например, видеокарта Nvidia или USB-устройство, такое как принтер, внешний жесткий диск или медиаплееры.
Ошибка возникает во всех последних версиях операционной системы Microsoft Windows, таких как Windows XP, Windows 7, Windows 8. 1 и Windows 10. . Что касается ошибки кода 43, это один из кодов ошибок диспетчера устройств, который означает «Windows остановила это устройство, поскольку оно сообщило о проблемах. (Код 43)». Когда вы получаете эту ошибку с вашим USB или другим аппаратным устройством, это, вероятно, говорит вам, что драйвер устройства уведомил операционную систему о сбое устройства. Эта ситуация также может возникнуть в случае сбоя аппаратного обеспечения устройства или драйвера устройства.
1 и Windows 10. . Что касается ошибки кода 43, это один из кодов ошибок диспетчера устройств, который означает «Windows остановила это устройство, поскольку оно сообщило о проблемах. (Код 43)». Когда вы получаете эту ошибку с вашим USB или другим аппаратным устройством, это, вероятно, говорит вам, что драйвер устройства уведомил операционную систему о сбое устройства. Эта ситуация также может возникнуть в случае сбоя аппаратного обеспечения устройства или драйвера устройства.
Чтобы устранить эту проблему, выполните следующие действия:
Исправить 1. Устраните код ошибки 43, исправив драйвер устройства
1. В диспетчере устройств щелкните правой кнопкой мыши проблемное устройство и выберите Удалить . Это для удаления драйвера. (Здесь выполните шаги в Windows 7 в качестве справки, которые применимы к Windows 10, 8, 8.1, XP и Vista.)
2. Может появиться диалоговое окно с запросом на подтверждение установки. Нажмите OK , затем диспетчер устройств удалит устройство.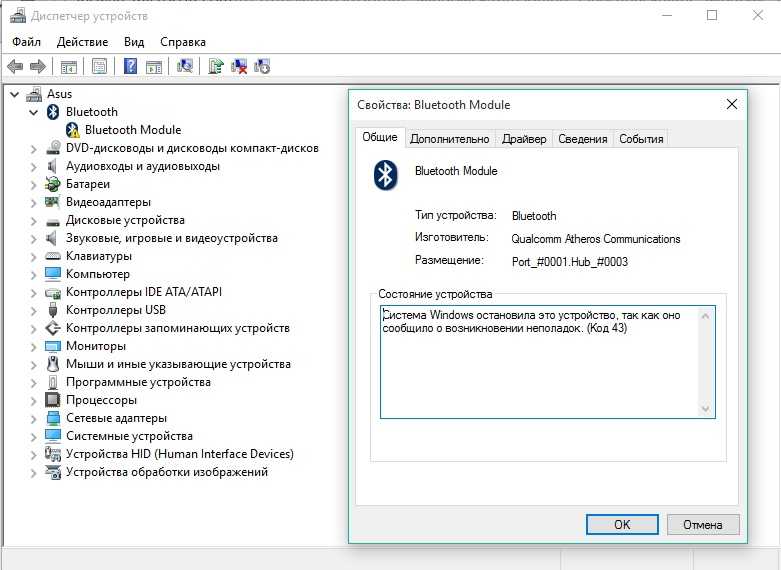
3. После удаления драйвера в Диспетчере устройств нажмите Поиск аппаратных изменений в меню в верхней части окна. Затем диспетчер устройств просканирует вашу систему и автоматически переустановит устройство.
Вышеуказанные шаги должны решить проблему, но если это не так или вы не уверены, что можете играть с драйверами вручную, вы можете сделать это автоматически.
Исправление 2. Обновите драйвер устройства
Попробуйте установить последние версии драйверов для USB-накопителя. Очень вероятно, что установка последних версий драйверов для устройства устранит ошибку кода 43.
Шаг 1. Перейдите в «Поиск», введите диспетчер устройств и в результатах выберите «Диспетчер устройств». Затем он открывается с именем вашего компьютера вверху и списком устройств, установленных на вашем компьютере, под именем вашего компьютера.
Шаг 2. Найдите и щелкните правой кнопкой мыши проблемное устройство и выберите «Свойства».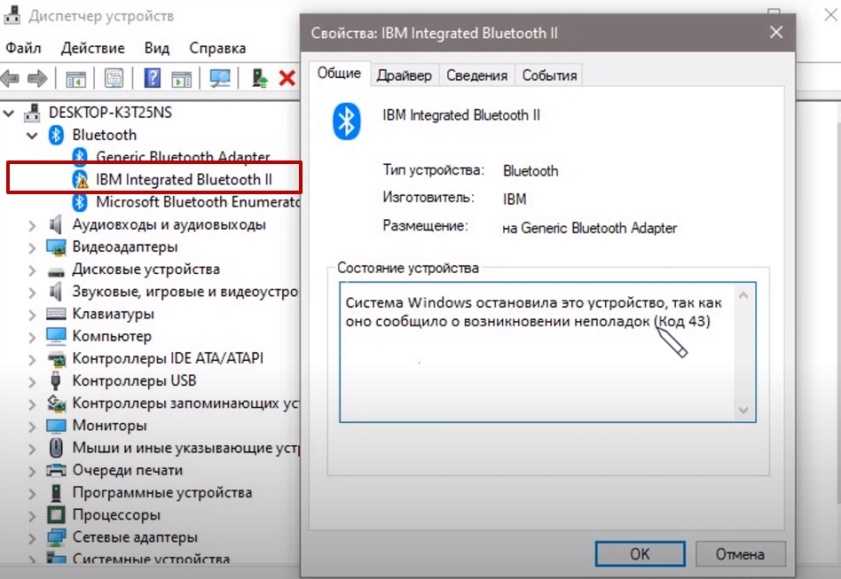
Шаг 3. Нажмите «Драйвер», а затем выберите «Обновить драйвер».
Шаг 4. Нажмите «Автоматический поиск обновленного программного обеспечения драйвера».
Исправление 3. Управление питанием
Если вы используете ноутбук или любую схему электропитания, но с высокой производительностью, функция энергосбережения может быть причиной того, что устройства выдают код ошибки 43.
Еще раз откройте Диспетчер устройств. , и найдите там компоненты корневого концентратора USB в разделе Контроллеры универсальной последовательной шины.
Дважды щелкните первое указанное здесь корневое устройство-концентратор USB и выберите свойства в параметрах. Переключитесь на вкладку управления питанием, когда откроется новое окно, и снимите галочку с «разрешить компьютеру отключать это устройство для экономии энергии».
Нажмите «ОК», чтобы завершить процесс, и повторите его для любого другого устройства корневого концентратора USB в списке.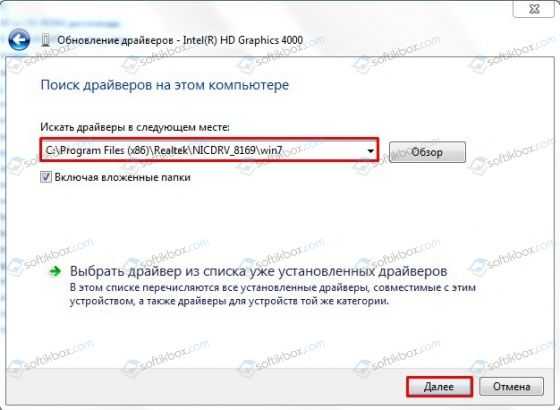
Вторая функция управления питанием, которую вы можете проверить, находится в параметрах питания.
- Нажмите клавишу Windows, введите powercfg.cpl и нажмите клавишу Enter. Это открывает параметры питания на ПК с Windows.
- Найдите активный план управления питанием и нажмите ссылку «Изменить параметры плана» рядом с ним.
- На следующей странице выберите « изменить дополнительные параметры питания ».
- Перейдите в «Настройки USB» > «Выборочная приостановка работы USB» в открывшемся окне «Электропитание» и отключите настройки (вы можете увидеть два, от батареи и от сети).
- Нажмите «Применить», чтобы завершить процесс.
Fix 4: Microsoft Fix-It для диагностики и устранения проблем с USB в Windows
Корпорация Майкрософт выпустила решение Fix It для устранения неполадок, связанных с USB, в Windows.
Чтобы использовать его, загрузите программу с веб-сайта Microsoft на локальный ПК, а затем запустите ее.
Убедитесь, что вы нажимаете «Дополнительно» на первом открывшемся экране и снимаете галочку с «автоматически применять ремонт». Если вы этого не сделаете, исправления будут применены автоматически, без вашего участия.
При снятии галочки перечисляются все исправления, а запускать их или нет решать вам. Это дает вам больший контроль над процессом.
Средство устранения неполадок USB для Windows устраняет следующие проблемы:
- Фильтр класса USB не был распознан.
- Ваше USB-устройство не распознано.
- USB-принтер не печатает.
- Запоминающее устройство USB не может быть извлечено.
- Центр обновления Windows настроен так, чтобы никогда не обновлять драйверы.
Исправление 5. Отключите и снова подключите устройство
Если устройство является внешним, например, принтером, адаптером Bluetooth или веб-камерой, вы можете решить проблему, отключив его от ПК с Windows, и снова подключите его.

 Вопросы и ответы
Вопросы и ответы
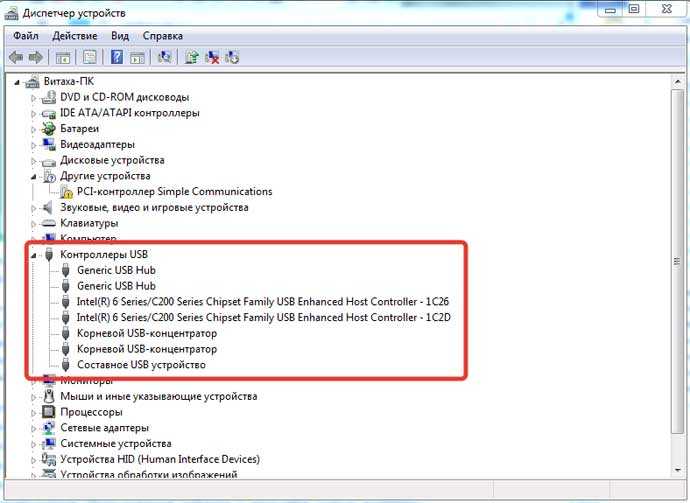
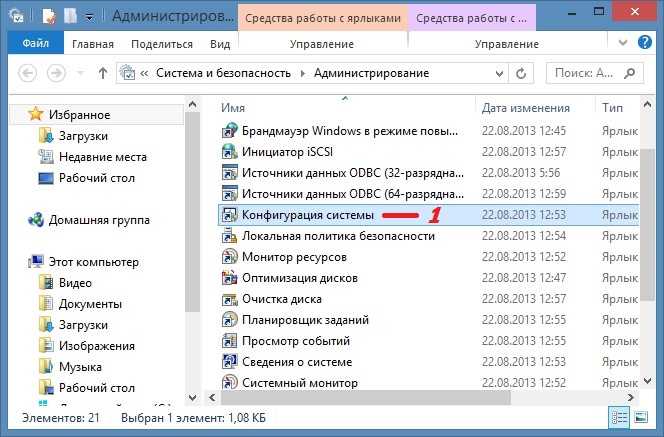

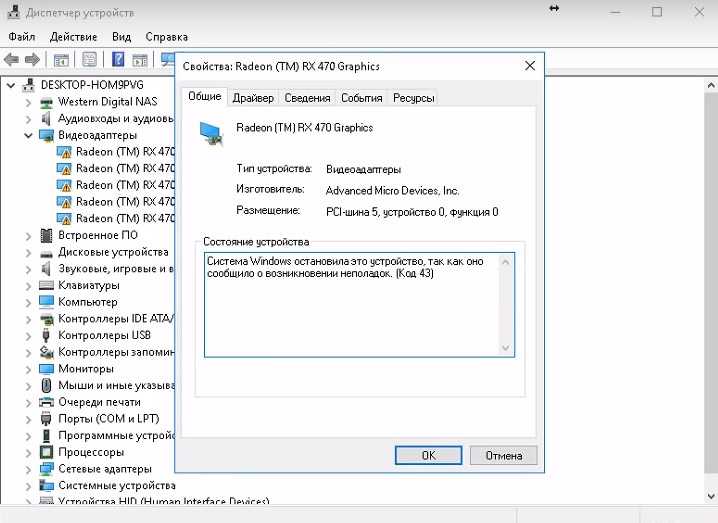
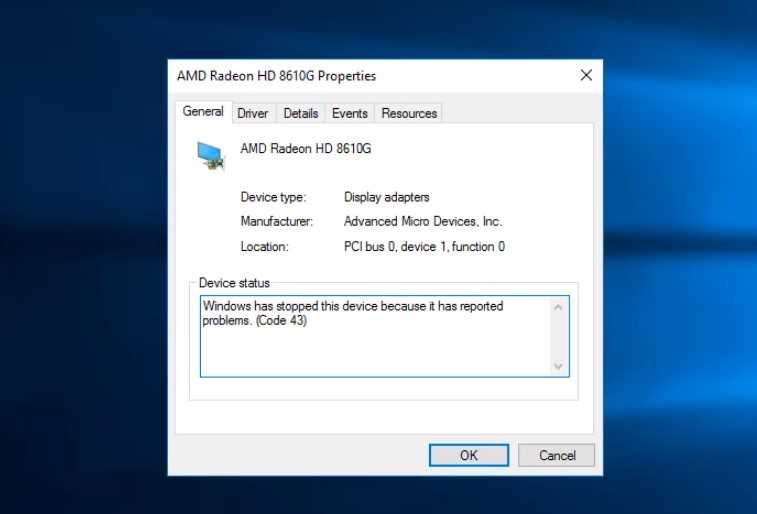 Как решить эту проблему? Стоит ли покупать новую карту памяти/флеш-накопитель исключительно для ПК? Microsoft
Как решить эту проблему? Стоит ли покупать новую карту памяти/флеш-накопитель исключительно для ПК? Microsoft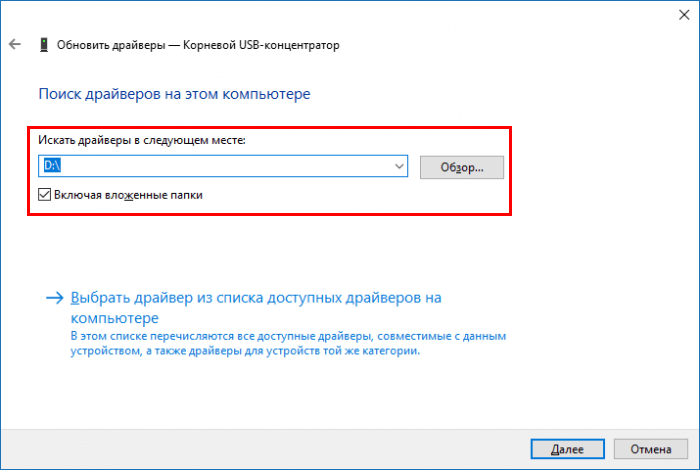
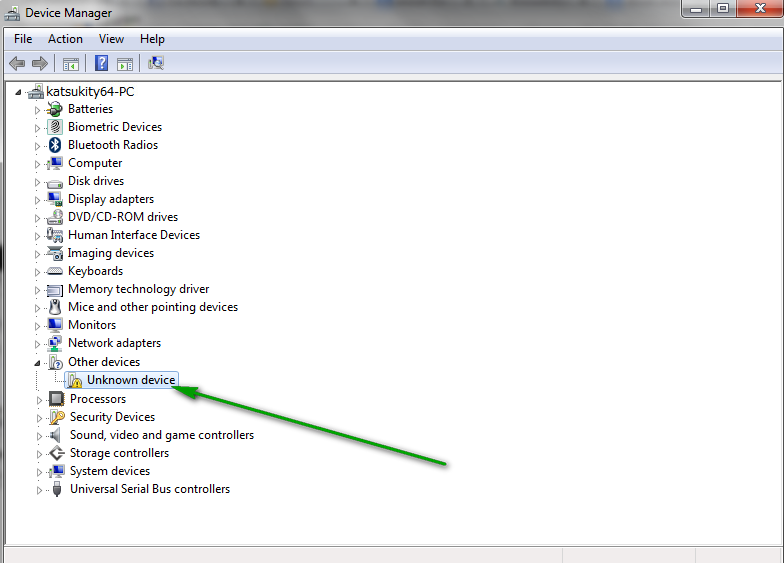 Или вы можете дважды щелкнуть левой кнопкой мыши по файлу, чтобы просмотреть его.
Или вы можете дважды щелкнуть левой кнопкой мыши по файлу, чтобы просмотреть его.