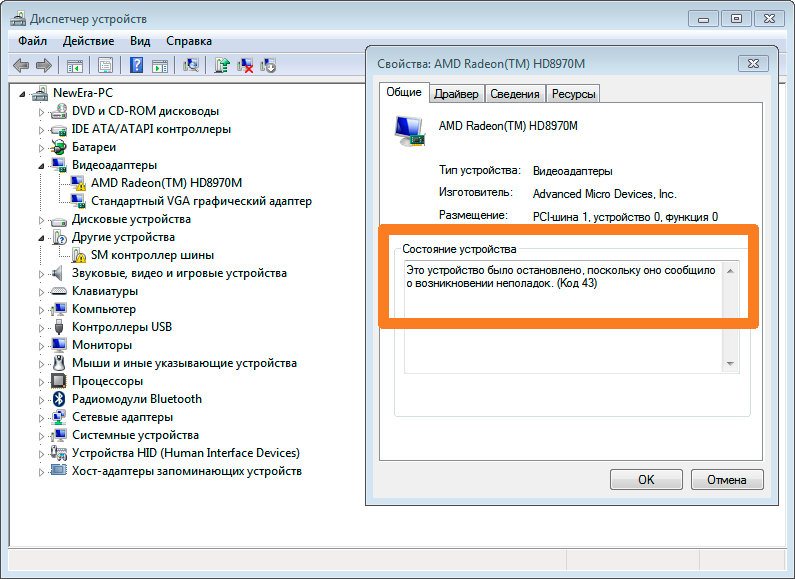Ошибка код 43 блютуз: Ошибка Bluetooth (Код 43) в Windows “система Windows остановила это устройство, так как оно сообщило о возникновении неполадок”: как исправить своими руками | Твой сетевичок
Содержание
Телевизор LG не подключается к Wi-Fi: причины, почему телевизор не видит роутер, теряет сеть и плохо ловит Wi-Fi — журнал LG MAGAZINE Россия
Телевизор LG со Smart TV не подключается к Wi-Fi? Узнайте об основных причинах и о том, что делать, когда телевизор LG не видит сеть, не подключается к роутеру или плохо ловит сигнал Wi-Fi.
Обычно для подключения телевизора LG к роутеру почти не требуется усилий, и можно сделать это менее, чем за одну минуту. Но бывают ситуации, когда телевизор не подключается к сети, не видит Wi-Fi или часто отключается от сети.
Рассмотрим случаи, когда телевизоры LG не видят Wi-Fi. Первым делом следует удостовериться, что данная модель телевизора LG поддерживает Smart TV и в нем есть встроенный модуль Wi-Fi. Проверить модель телевизора можно на официальном сайте LG. Возможные варианты:
- В телевизоре нет Smart TV. В этом случае телевизор не получитcя подключить к интернету ни с помощью роутера, ни с помощью кабеля. Модели без Смарт ТВ оборудованы LAN-портом, но он необходим для подключения к локальной сети и для просмотра контента, например, с компьютера.

- Телевизор со Smart TV, но без встроенного модуля вай фай. Телевизор LG подключается к интернету либо с помощью кабеля, либо с помощью дополнительного роутера (репитера). На сайте в описании к данным телевизорам LG напротив пункта Wi-Fi стоит значок «-», встроенного адаптера нет.
- Телевизор поддерживает Smart TV, но интернет работает только при использовании фирменого Wi-Fi приемника, который подключается в USB-порт. На сайте у этих моделей напротив пункта Wi-Fi стоит «Ready» или «Опционально». Это означает, что подключение возможно через внешний адаптор LG.
- Телевизор LG со Smart TV и встроенным приемником. На сайте напротив пункта Wi-Fi будет стоять значок «∙» или слово «Есть». На данный момент почти во всех телевизорах LG со Smart TV уже есть встроенный вай фай приемник.
Убедившись, что телевизор LG поддерживает беспроводное соединение, следует проверить, что телевизор находится в радиусе действия сети Wi-Fi. И если в списке сетей не отображается конкретная, то следует выяснить, работает ли роутер, хороший ли сигнал и доступна ли эта сеть на других устройствах. Если интернет есть, перезагрузите Wi-Fi роутер и телевизор. При этом телевизор не только выключаем, но и отключаем от электропитания. Роутер отключаем минимум на 20 секунд, чтобы он успел завершить предыдущую сессию. При повторном подключении к интернету телевизор может запросить пароль от вай фай, убедитесь, что нет ошибок и пароль введен верно. Пароль можно посмотреть на самом роутере, обычно он указывается на задней панели роутера.
Если интернет есть, перезагрузите Wi-Fi роутер и телевизор. При этом телевизор не только выключаем, но и отключаем от электропитания. Роутер отключаем минимум на 20 секунд, чтобы он успел завершить предыдущую сессию. При повторном подключении к интернету телевизор может запросить пароль от вай фай, убедитесь, что нет ошибок и пароль введен верно. Пароль можно посмотреть на самом роутере, обычно он указывается на задней панели роутера.
После произведенных действий телевизор все равно не ловит Wi-Fi. Возможно, причина заключается в поломке роутера или в устаревании его программного обеспечения. Необходимо будет обратиться в сервисный центр для его починки или замены.
В случае, когда телевизор не видит ни одну сеть и пишет что вай фай выключен, а переключатель в положении «Выкл» и неактивный, скорее всего проблема в Wi-Fi модуле телевизора. И необходимо будет обратиться в сервисный центр LG для консультации по дальнейшим действиям.
В некоторых случаях после выбора сети и ввода пароля появляется сообщение: «Не удалось подключиться к сети». Пробуем повторно перезагрузить телевизор и роутер с отключением на 20 секунд. Если не помогло и телевизор не увидел сеть, или телевизор марки LG при попытке подключения к сети выдал ошибку 106, следует проверить правильность DNS-адреса:
Пробуем повторно перезагрузить телевизор и роутер с отключением на 20 секунд. Если не помогло и телевизор не увидел сеть, или телевизор марки LG при попытке подключения к сети выдал ошибку 106, следует проверить правильность DNS-адреса:
- Зайдите в раздел «Настройки» телевизора LG
- Далее выберите раздел «Сеть»
- Зайдите в меню «Подключение к сети Wi-Fi»
- Выберите строку «Расширенные настройки»
- Нажмите на кнопку «Изменить»
- Снимите галочку с пункта «Автоматически»
- В строке «DNS» пропишите 8.8.8.8
- Нажмите на кнопку «Подключение»
После указанных действий ошибка 106 должна пропасть, и подключение к интернету будет восстановлено.
Иногда причину можно найти в настройках маршрутизатора:
- В подразделе DHCP необходимо убедиться, что около значка сервера светится «Включен», если нет, то необходимо включить эту функцию, так как он автоматически присваивает устройствам IP-адреса. Иногда можно столкнуться с ситуацией, что DHCP-сервер включен, но не работает, тогда можно присвоить IP-адрес вручную, доступные локальные адреса находятся в административной панели роутера.

- В блоке безопасности необходимо убедиться, что отключен фильтр по MAC-адресу. И рекомендуем добавить MAC-адрес телевизора в «белый список», устройства из этого списка не будут автоматически блокироваться при попытке подключения. MAC-адрес телевизора можно посмотреть в разделе «Настройки», далее выбираем «Поддержка» и «Информация о продукте».
- Проверьте на корректность параметры в настройках маршрутизатора. Тип безопасности должен быть WPA2-PSK (Personal). Имя сети должно быть задано английскими буквами. Режим работы сети указываем смешанный «b/g/n», или «Only n». Канал – «Авто». Ширина канала – «Авто». Попробуйте вручную изменить настройки роутера, меняя канал, его ширину и режим работы сети (например: канал -11, ширина – 20MHz, режим работы – 802.11n).
Сохраняем настройки и перегружаем роутер. Перезагружать необходимо после каждого внесенного изменения. В противном случае роутер вернется к старым установкам.
Если телевизор LG часто отключается от сети или падает скорость передачи сигнала, но при этом все остальные устройства, подключенные к вай фай работают корректно, то следует искать причину в работе телевизора:
- Попробуйте отключить Wi-Fi Direct – это стандарт, построенный на базе Wi-Fi, который позволяет устройствам обмениваться данными без использования точки доступа Wi-Fi.
 Данная технология имеет довольно большой радиус действия, а также может подключать более двух устройств одновременно (телевизор, проектор, мышку, клавиатуру, камеру и т.д.).
Данная технология имеет довольно большой радиус действия, а также может подключать более двух устройств одновременно (телевизор, проектор, мышку, клавиатуру, камеру и т.д.). - Также можно отключить Miracast – это технология беспроводной передачи видео-изображения. С ее помощью можно выводить изображение с экрана смартфона, планшета или ноутбука на экран телевизора LG. Выключить «Режим прослушивания» можно в настройках Screen Share. Эта функция может влиять на работу сети и стабильность соединения, поэтому по умолчанию она всегда включена, чтобы смартфоны и ноутбуки в любой момент могли найти телевизор и подключиться к нему для трансляции изображения.
- Можно на время отключить автообновление програмного обеспечения, так как при загрузке оно может сбрасывать сеть.
- Перейти на частоту 5 ГГц для более стабильной работы сети. Необходимо связаться с технической поддержкой LG и выяснить, поддерживает ли телевизор LG стандарт 802.11ac. Если телевизор поддерживает стандарт 802.
 11ac, а роутер поддерживает раздачу Wi-Fi сети на частоте 5 ГГц (не только 2,4 ГГц), то необходимо вручную изменить канал. В настройках роутера выбрать раздел «Беспроводной режим» и «Настройки беспроводного режима» именно для диапазона 5 ГГц, в строке «Канал» необходимо выбрать одно из значений: 36, 40, 44 или 48.
11ac, а роутер поддерживает раздачу Wi-Fi сети на частоте 5 ГГц (не только 2,4 ГГц), то необходимо вручную изменить канал. В настройках роутера выбрать раздел «Беспроводной режим» и «Настройки беспроводного режима» именно для диапазона 5 ГГц, в строке «Канал» необходимо выбрать одно из значений: 36, 40, 44 или 48. - Дополнить аппаратуру репитером для усиления сигнала. Так как при слишком большом расстоянии между роутером и телевизором сигнал будет ослабленным, а потоковое видео начнет прерываться при большой нагрузке.
- Подключить телевизор LG к сети с помощью кабеля, чтобы исключить перегрузку сети вай фай от массового подключения различных устройств. Также это поможет устранить помехи от бытовых утройств (например, от микроволновой печи или от холодильника).
Еще одним решением проблемы, когда телевизор не видит сеть, является сброс настроек Smart TV, при этом происходит сброс настроек до заводских. Перед сбросом сфотографируйте или перепишите важные параметры, после сброса они не сохранятся: звук, энергосбережение и изображение. Чтобы провести сброс настроек, необходимо:
Чтобы провести сброс настроек, необходимо:
- Зайти в раздел «Настройки» телевизора LG.
- В подразделе «Дополнительно» найти пункт «Общие».
- Активировать команду «Сброс настроек до заводских».
Настраивать работу телевизора не так сложно, как кажется на первый взгляд. Практически все причины некорректной работы Wi-Fi на телевизорах LG могут быть устранены своими силами без привлечения специалистов из сервисного центра LG. И, чаще всего, вернуть стабильную работу можно путем одновременной перезагрузки роутера и телевизора.
Что такое Bluetooth: как работает и для чего нужен? Как работает и для чего нужен Bluetooth: подробный обзор технологии
Содержание
- 1 Что означает Bluetooth
- 2 ПРЕИМУЩЕСТВА И НЕДОСТАТКИ BLUETOOTH В СМАРТФОНЕ
- 2.1 КАК ИСПОЛЬЗОВАТЬ BLUETOOTH НА ANDROID
- 2.2 КАК СЛУШАТЬ МУЗЫКУ ЧЕРЕЗ BLUETOOTH-ГАРНИТУРУ НА АНДРОИДЕ
- 3 Как работает Блютус?
- 4 Какая бывает мощность передатчика
- 5 Как включить и как передавать данные
- 5.
 1 Android
1 Android - 5.2 Компьютер или ноутбук
- 5.
- 6 Безопасность связи в Bluetooth
- 7 Принцип действия Bluetooth
- 8 В каких устройствах он есть и как его найти
- 9 Радиус действия и скорость передачи
- 10 Как передавать и принимать файлы по Bluetooth
- 11 Как пользоваться блютузом на ноутбуке
- 12 Как выглядит Блютуз и где он есть?
- 13 Скорость и дальность
- 14 Bluetooth и интернет вещей
- 15 Зачем нужен стандарт Bluetooth
- 16 Отличие Блютус от Вай Фай
- 17 В чем отличие от Wi-Fi
Что означает Bluetooth
В переводе с английского фраза означает «синий зуб». Соответственно, в среде айтишников иногда используется сленговый термин «зуб». Это спецификация беспроводной передачи данных в персональных сетях с использованием радиочастот.
Названа технология в честь датского короля Харальда Синезубого. Подобно тому, как этот правитель объединял земли разрозненных кланов в единое государство, разработчики создали единый стандарт, который позволяет объединить в одну сеть различные девайсы.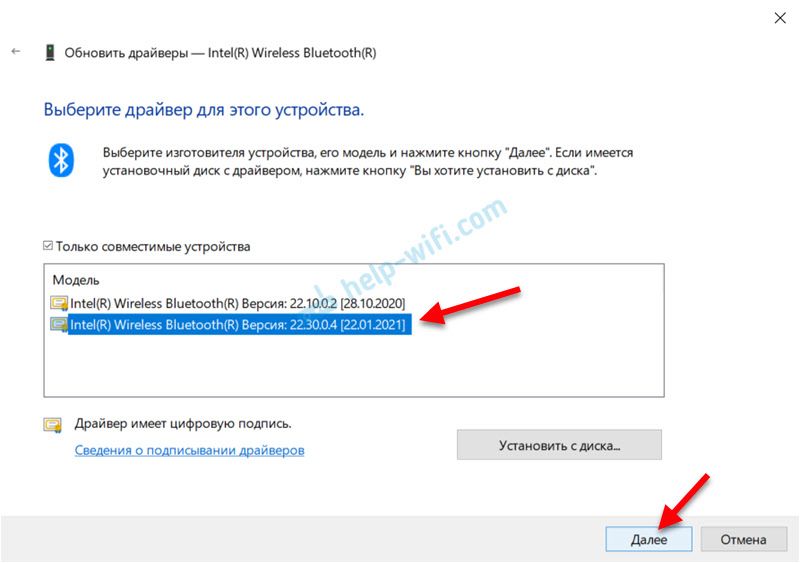
Сегодня такой интерфейс можно увидеть на десктопном компьютере (преимущественно на моноблоке), почти всегда на ноутбуке или нетбуке, в планшете, смартфоне, очень часто в кнопочном телефоне, смарт-телевизоре, игровой консоли.
Как периферийное устройство Bluetooth может использоваться мышь, клавиатура, геймпад или джойстик, игровой руль, принтер, цифровые фотоаппарат или видеокамера, акустические системы и наушники.
Теоретически, с помощью этого интерфейса можно законнектить почти любые девайсы. На практике же это может оказаться бессмысленным.
Например, я не вижу никакого смысла в том, чтобы коннектить игровой руль, адаптированный под игры для PC, к смарт-телевизору на Андроиде — даже если вы установите автогонки, корректно работать этот манипулятор не будет.
ПРЕИМУЩЕСТВА И НЕДОСТАТКИ BLUETOOTH В СМАРТФОНЕ
К плюсам установки модуля Bluetooth в телефонах относится:
• Возможность быстрого обмена данными между устройствами без участия кабеля;
• Ввиду доступности устройства модуля, наличие Блютуз не существенно влияет на стоимость телефона, поэтому устанавливается практически во всех телефонах, за исключением самых простеньких трубок;
• Использование модуля не требует особых навыков и не вызывает сложностей;
• По сравнению с Wi-Fi модуль Bluetooth более экономичен в отношении энергопотребления.
К небольшим недостаткам радимодуля необходимо отнести следующее:
• Несмотря на минимальное влияние Блютуз на степень разрядки батареи, постоянно держать модуль включенным все же не рекомендуется;
КАК ИСПОЛЬЗОВАТЬ BLUETOOTH НА ANDROID
На самом деле, использование Блютуз в Андроид-устройствах мало чем отличается, если не сказать идентичен другим операционным системам. С его помощью можно передавать фото, видео, медиа и другие файлы. Как именно, рассмотрим на примере передачи фото из галереи: заходим в папку «Галерея», выбираем файл, открываем его. В верхней или нижней части фото, в представленном меню кликаем на «Отправить», из предложенного списка нам необходима иконка «Bluetooth». Нажав на нее, автоматически откроется «Выбор устройства Bluetooth» и через некоторое время система выдаст список доступных устройств, выбираем нужное нам и кликаем, подтверждая передачу. Если операция не получается, возможно на принимаемом устройстве забыли включить Блютуз или видимость на одном из взаимодействующих устройств, которую легко включить: удержанием на иконке Блютуз вызываем меню, где ставим галочку напротив пункта «Видимость».
В продолжение темы: «Bluetooth — его возможности в смартфоне», нельзя не упомянуть о прекрасной возможности взаимодействия мобильных устройств со стационарными. Общий принцип передачи похож на передачу данных между смартфонами. В основном функцию блютуз поддерживают все ноутбуки и многие ПК, но не все. При помощи радиомодуля удобно передать одиночные файлы – это занимает минимум времени и не требует извлечения карты памяти. Что касается передачи данных со смартфона на ПК или плашет, принцип идентичен как и для мобильных устройств, главное, чтобы модуль был включен на обоих устройствах.
Чтобы передать данные с ПК или ноутбука на смартфон по Bluetooth, выбираем необходимый файл мышкой, вызываем контекстное меню, находим соответствующий пункт. Если в контекстном меню отсутствует «Отправить файл через Bluetooth» необходимо перейти в меню «Пуск»-«Панель управления»-«Диспетчер устройств». В предложенном списке выбираем «Радиомодули Bluetooth»-«Свойства», в открывшемся окне переходим в «Драйвера»-«Обновить». Далее возвращаемся на «Панель управления»-«Центр управления сетями и общим доступом»- «Изменение параметров адаптера», правой кнопкой мышки выбираем «Сетевые подключения Bluetooth» и «Включить».
Далее возвращаемся на «Панель управления»-«Центр управления сетями и общим доступом»- «Изменение параметров адаптера», правой кнопкой мышки выбираем «Сетевые подключения Bluetooth» и «Включить».
КАК СЛУШАТЬ МУЗЫКУ ЧЕРЕЗ BLUETOOTH-ГАРНИТУРУ НА АНДРОИДЕ
Для этих целей одной гарнитуры будет не достаточно, чтобы слушать музыку необходимо установить специализированное приложение. На сегодняшний день наиболее удачным из предложенного на Google Play является Mono Bluetooth Router. После скачивания и установки программы следующим шагом включаем гарнитуру, заходим в настройки смартфона и активируем Блютуз, жмем «Поиск» и ждем, пока девайс не обнаружит наушник, когда появится значок классических наушников, кликаем на него и ожидаем сопряжение.
При первом подключении приложение может затребовать пароль, который по умолчанию выглядит как «0000». Далее, необходимо просто включить любимый трек и звук автоматически переключиться через Блютуз так, если бы это были обычные наушники.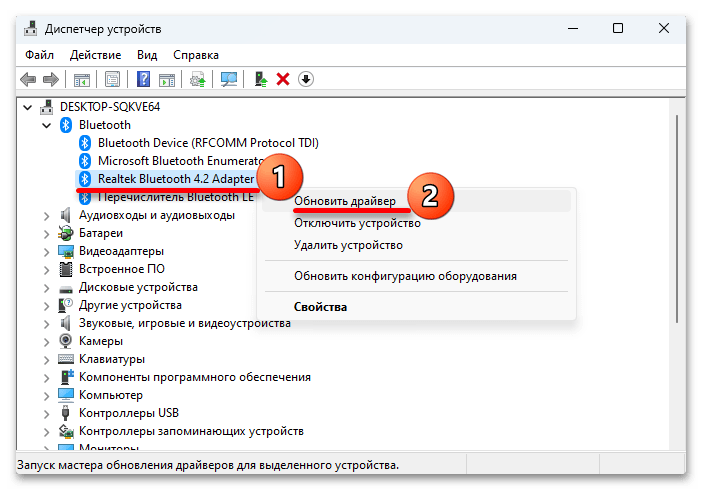 Что касается радио, здесь все происходит аналогичным образом, без исключений: включение модуля, гарнитуры, активация наушника, включение радио.
Что касается радио, здесь все происходит аналогичным образом, без исключений: включение модуля, гарнитуры, активация наушника, включение радио.
Как работает Блютус?
Чтобы понять, как работает Bluetooth (Блютуз) и что это такое, стоит вернуться к тому, с чего мы начали нашу статью — определению.
Итак — это стандарт беспроводной связи, обеспечивающий передачу информации между различными устройствами: телефонами, компьютерами, компьютерной периферией, часами, бытовой техникой и прочими девайсами.
А теперь рассмотрим принцип работы Bluetooth (Блютуз):
- передача данных основана на радиоволнах;
- при передаче используется единый ISM диапазон, который был принят за основу общим решением союза компаний;
- отправка и принятие цифровой информации может осуществляться как между двумя девайсами, так и от одного к нескольким устройствам.
Советуем также почитать нашу статью о решении возможных проблем при работе беспроводных мышек.
Какая бывает мощность передатчика
У блютуса есть три вида класса мощности передатчика:
- Первый класс — самый мощный, 100 милливатт. Его хватает для устойчивой связи на расстоянии 100–200 метров, но такие передатчики встречаются очень редко.
- Второй класс работает с мощностью 2,5 милливатта и уверенно держит связь на 10–20 метров.
- Третий класс самый слабый по мощности, всего 1 милливатт, он позволяет устройствам передавать данные без потерь только на расстояние до 5–7 метров.
Раньше был ещё четвёртый класс мощности, но там дальность передачи была такая маленькая, что от него быстро отказались.
Чаще всего в телефоны и ноутбуки ставят модули второго и третьего класса, чтобы снизить расход аккумулятора. А ещё чем меньше класс, тем меньше нужна антенна для приёма и передачи сигнала.
Блютус-адаптер первого класса — большой и мощный. Фото — Ситилинк
Производитель говорит, что здесь тоже стоит первый класс мощности, но из-за антенны небольшого размера дальность связи будет не более 15 метров. Фото — Ситилинк
Фото — Ситилинк
Как включить и как передавать данные
Пользоваться блютуз можно на любом устройстве, в котором есть встроенный модуль передачи данных, основанный на этой технологии. К компьютерам также подключаются дополнительные модули, при помощи которых будет происходить обмен данными.
На малых устройствах блютуз запущен по умолчанию, так что сразу после их включения к ним можно подключиться. Если девайс не был обнаружен телефоном, то стоит проверить заряд батареи. Также можно включить и выключить устройство или же убрать его в футляр и достать оттуда. В сложных устройствах можно отключать передачу информации для экономии заряда батареи.
Android
В телефоне есть встроенный модуль передачи данных, так что никаких дополнительных устройств не потребуется. Для начала на телефоне включите Блютуз. Как на том, с которого будут передавать данные, так и на том, который будет их принимать. Сделать это можно в меню, которое появляется, если провести пальцем вниз от самого верха экрана.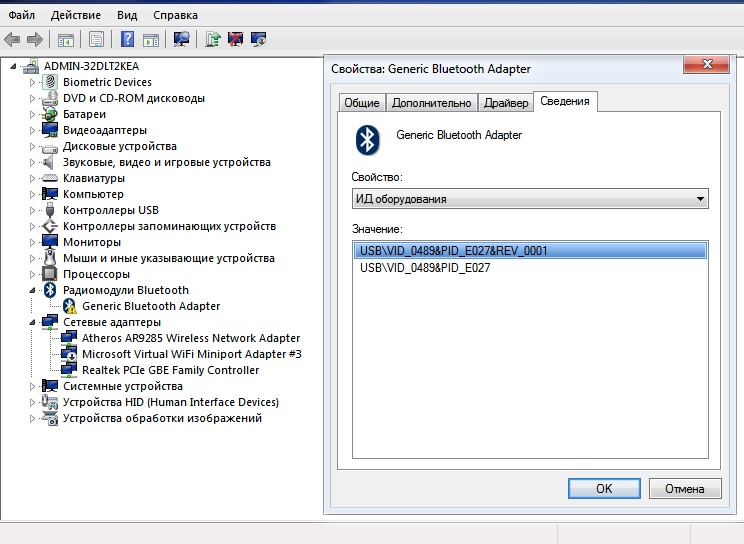 В появившемся окне кликните по значку Блютуз.
В появившемся окне кликните по значку Блютуз.
Также сделать это можно перейдя в раздел «Настройки», а затем в пункт Подключения → Bluetooth. Для запуска кликните по значку в самом выпадающем меню, а для перехода к точным настройкам, нажмите и подержите значок Блютуз.
Добиться того же результата можно зайдя в настройки, потом кликнуть по разделу Bluetooth и нажать на рычажок сверху, переведя его в положение «Вкл». В этом же окне находится список обнаруженных устройств, в нем выберите нужный гаджет и кликните по нему, соединение установится и им можно будет пользоваться.
Если нужно передать файл, то найдите его на устройстве, кликните по нему и выберите «Поделиться» или «Отправить» (может быть только значок, который выглядит, как три точки, соединенные двумя линиями, подробнее на рисунке). В следующем окне или выпадающем списке выберите Блютуз, а потом и устройство, на которое требуется передать данные.
На втором телефоне нужно тоже включить передачу данных.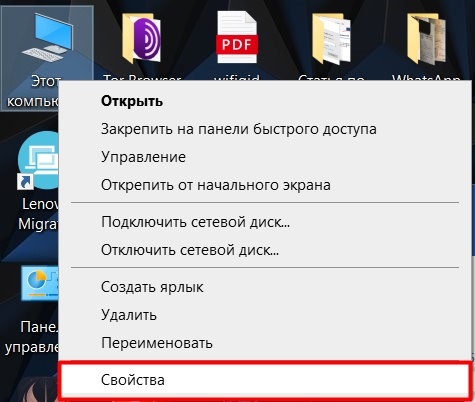 А также сделать смартфон видимым для других устройств. На последних моделях для этого достаточно зайти в настройки Bluetooth и включить его, на старых моделях в этом же меню нужно поставить галочку для включения видимости. Если на телефон будет передан файл, то выскочит сообщение с предложением его принять.
А также сделать смартфон видимым для других устройств. На последних моделях для этого достаточно зайти в настройки Bluetooth и включить его, на старых моделях в этом же меню нужно поставить галочку для включения видимости. Если на телефон будет передан файл, то выскочит сообщение с предложением его принять.
Компьютер или ноутбук
В windows 10, чтобы попасть в нужные настройки нажмите Пуск > Параметры > Устройства > Bluetooth & другие устройства (на рисунке под цифрой 1) и здесь включите Bluetooth. После того, как устройство включено и настроено, можно привязывать гаджеты. В этом же меню нажмите «Добавить Bluetooth или другое устройство»> Bluetooth (на рисунке под цифрой 2), здесь выберите то устройство, которое хотите подключить.
Хотя в ноутбуки и встроен Блютуз, есть и модели, в которых он отсутствует. На компьютерах редко устанавливают Блютуз для передачи информации, чаще используются внешние модули. Для их корректной работы потребуется установка дополнительных программ.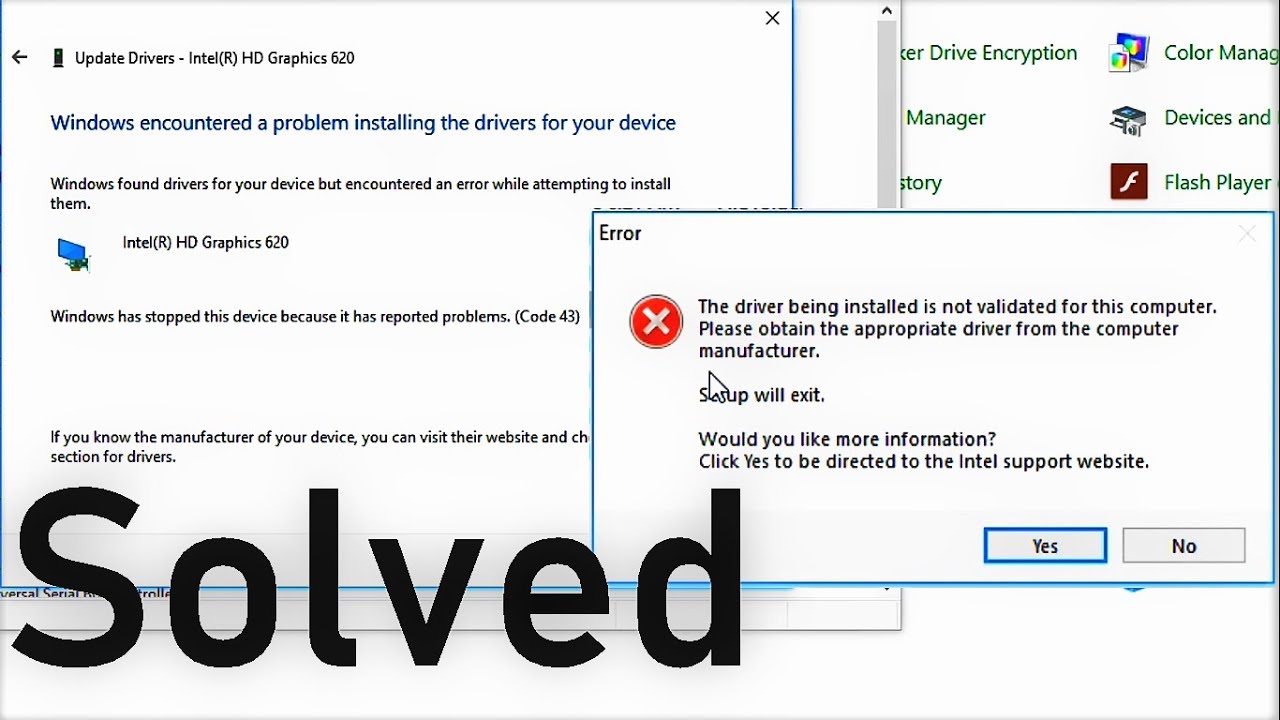 В любом случае перед добавлением устройства убедитесь, что блютуз работает и драйвера на него установлены.
В любом случае перед добавлением устройства убедитесь, что блютуз работает и драйвера на него установлены.
Безопасность связи в Bluetooth
Хотя блютус и считается защищённым протоколом, у него есть одно слабое место — если злоумышленник во время поиска и сопряжения устройств будет подслушивать весь трафик, он сможет вычислить защитный код. А зная его, можно подключиться к любому устройству. Если вам нужно полностью безопасное блютус-соединение, нужно убедиться, что в радиусе 20 метров нет других электронных устройств. Например, выехать в лес.
Принцип действия Bluetooth
Передача звука или других данных в этом интерфейсе выполняется с помощью радиоволн в ISM диапазоне на частоте от 2,4 до 2,4835 ГГц. Несущая частота меняется до 1600 раз в секунду. Последовательность переключения частот известна только приемнику и передатчику и генерируется псевдослучайно.
Приемник и передатчик синхронно перестраиваются с одной частоты на другую. Что обеспечивает непрерывную передачу данных. Несколько пар приемник-передатчик в один момент работаю на разных частотах, а поэтому не будут мешать друг другу.
Несколько пар приемник-передатчик в один момент работаю на разных частотах, а поэтому не будут мешать друг другу.
Поддерживается также мультипоинт-соединение, когда к одному передатчику можно подключить несколько приемников.
Однако, какой бы надежной не была защита, при наличии соответствующего оборудования ее возможно взломать — например, чтобы отследить набираемые на клавиатуре символы или записать телефонный разговор, в котором использована беспроводная гарнитура.
Несмотря на некоторый риск, Bluetooth — дешевая в использовании технология и, главное, более удобная.
Например, вы можете набирать на компьютере текст, сидя в своем рабочем кабинете, и отправить его «по воздуху» на принтер в другом кабинете.
Надо отметить, что в старых версиях протокола данные передавались на расстояние не более 10 метров. В версии 5.0 расстояние увеличено до 1500 метров, однако нужно специфическое оборудование.
Также советую почитать «Включаем Bluetooth на Windows 10»(также скоро на блоге).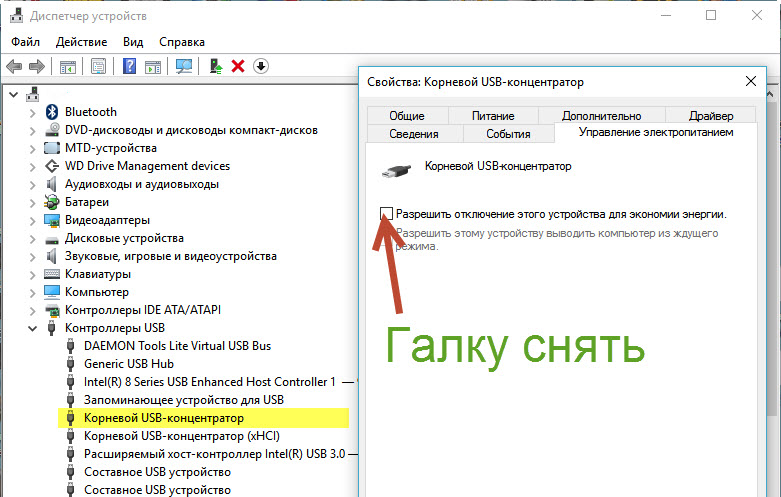 Буду признателен всем, кто расшарит этот пост в социальных сетях. До скорой встречи!
Буду признателен всем, кто расшарит этот пост в социальных сетях. До скорой встречи!
С уважением, автор блога Андрей Андреев.
В каких устройствах он есть и как его найти
Блютуз присутствует в гаджетах, которым требуется беспроводная передача информации на небольшие расстояния:
- смартфоны;
- ноутбуки;
- планшеты;
- принтеры;
- цифровые фотоаппараты;
- беспроводные мыши;
- клавиатуры и джойстики;
- наушники, гарнитуры и акустические системы.
Список постоянно пополняется, так что не стоит удивляться, если он окажется неполным.
Блютуз устанавливается в устройства, которые можно назвать переносными. В смартфонах он будет точно. В ноутбуках встречается часто, но не во всех. Около трети ноутбуков могут не иметь блютуза, чтобы не увеличивать цену. На компьютерах в стандартную сборку он не входит, но желающие всегда могут докупить плату или внешний адаптер.
Во всех малых устройствах, обозначенных как «беспроводные», он установлен по умолчанию и обычно включается сразу же при запуске девайса, чтобы его было легче найти и подключиться.
Радиус действия и скорость передачи
Радиус действия определяется многими факторами, в том числе версией технологии, а также мощностью самого передатчика. Минимальный радиус — это 10 метров. Такое покрытие обеспечивает почти любое устройство, скорость передачи будет большой, а соединение стабильным.
Однако последние спецификации почти не ограничивают радиус передачи. На открытых пространствах вполне возможна передача на 100 и более метров, при этом скорость уменьшается в зависимости от расстояния. В 5 версии заявленная дальность составляет 1500 метров, но на низкой скорости. Специализированные гаджеты покрывают и такой радиус, но для «домашних» устройств 100 метров на открытой местности является пределом.
Как передавать и принимать файлы по Bluetooth
После сопряжения по блютуз двух компьютеров или компьютера с планшетом (смартфоном), становится возможной передача файлов между ними. Для этого достаточно выбрать нужный файл и с помощью меню, использовать функцию «передать по блютус».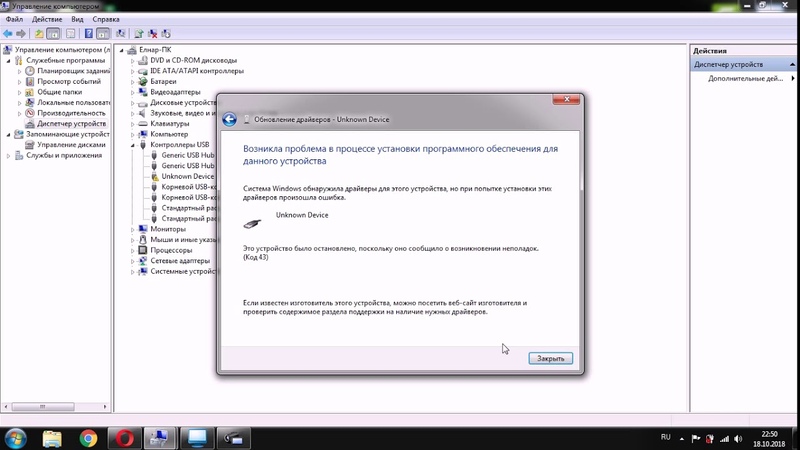
Как пользоваться блютузом на ноутбуке
Пользоватьсяbluetooth на ноутбуке следует так же, как и на стационарном компьютере. Но сначала необходимо проверить, включен ли сам блютуз порт. Если нет, то включить его с помощью комбинации «горячих клавиш»: Fn и какой-то из клавиш F1-F10. Короче — необходимо внимательно изучить инструкцию к ноутбуку, даже в том случае, если вы его еще не сломали.
Как выглядит Блютуз и где он есть?
Bluetooth в дословном переводе с английского состоит из двух слов – голубой и зуб. В переводе с датского это сочетание означает синезубый (в честь короля викингов из Дании).
Расшифровка значка технологии весьма любопытная. На эмблеме красуются две скандинавские руны, совмещенные вместе. Цветовое решение логотипа также полностью соответствует названию.
- Существует огромное количество устройств, которые можно использовать без подключения проводов именно благодаря наличию Блютус, и с каждым днем их количество только растет.

- Найти эту технологию можно сейчас практически везде: в телефонах, компьютерах, наушниках, телевизоре, магнитоле, пылесосах, кофеварках, стиральных машинах и даже в холодильниках!
Да-да, мы абсолютно серьезно, в некоторых современных холодильниках действительно есть эта опция — она помогает: отслеживать свежесть продуктов, заказывать их из магазина, дистанционно изменять температуру, выполнять автоматическую диагностику на предмет неполадок, входить в интернет и даже соц. сети. Кажется, будущее уже наступило.
Скорость и дальность
Эти два параметра связаны между собой: чем больше дальность, тем меньше скорость и наоборот. Чтобы лучше понять, как это работает, нам понадобится аналогия про силача и ядро.
Представим, что у нас есть силач (блютус-передатчик) и ядро (данные). Если силач будет брать большие ядра и кидать их, то они недалеко улетят, зато масса перекидываемых ядер будет максимальной. А если он будет брать маленькие и лёгкие ядра, то и кидать он их сможет дальше, но чтобы перекинуть ту же самую массу, что и в первом случае, кидать ядра придётся долго.
С блютусом то же самое: мы можем либо быстро передавать данные на короткие расстояния, либо медленно — на более длинную дистанцию.
Bluetooth и интернет вещей
Благодаря поддержке стандарта пониженного энергопотребления (LE), блютус стал отличным протоколом для работы интернета вещей. Его преимущество перед остальными в том, что:
- блютус — это стандартный протокол передачи данных, который может подключиться почти к любому устройству с блютусом;
- низкое энергопотребление позволяет работать передатчику несколько лет подряд, регулярно передавая небольшие пакеты данных.
Из недавнего — на Bluetooth LE работают маячки для поиска предметов. Благодаря низкому энергопотреблению эти маячки не нужно заряжать каждый день
Зачем нужен стандарт Bluetooth
С самого начала блютус задумывался как стандарт радиосвязи между персональными устройствами, которые находятся рядом друг с другом. Рядом — потому что используются маломощные передатчики: они должны не слишком быстро высаживать батарею смартфона.
Отличие Блютус от Вай Фай
Ради интереса мы специально провели мини-опрос среди своих знакомых, и результаты на удивили! Многие не знают, чем Блютуз отличается от Вай Фай, более того, некоторые даже думали, что это просто названия одного стандарта беспроводной связи. Но они не правы, разница между ними есть, и она огромна.
Для наглядности мы собрали все характеристики обеих технологий в сравнительную таблицу.
| Wi-Fi | Bluetooth | |
Сфера применения | Основная цель – это избавление пользователей от проводов при использовании | Он придуман для того, чтобы передавать данные между 2 устройствами – будь то например, 2 компьютера, а также телефоны и любая другая техника. |
| Радиус действия | Около 300 метров в зоне прямой видимости | Может достигать максимум 100 метров. В одном помещении обычно это около 10 метров. |
| Диапазон частот | От 2.4 ГГц до 5 МГц | 2,4-2,4835 ГГц |
| Стандарт | IEEE 802. 11 11 | Bluetooth 4.0 |
| Подключение, установка и настройка | Для этой сети нужно обязательно устанавливать модем или маршрутизатор | Устройствам Bluetooth не нужна доп. настройка или установка оборудования. Нужно просто выбрать совместимое устройство, на которое нужно передать данные. |
| Тип сети | WLAN – в ней может быть большое количество устройств, возможно создание локальной сети. | Можно создать лишь ограниченную двумя устройствами сеть (PAN – персональная сеть) |
| Скорость передачи данных | до 500 Мбит/с | до 12 Мбит/с |
Но и сходства есть. Так. например, обе технологии используют для передачи данных определенные радиочастоты и являются беспроводными стандартами связи. А путают их потому, что самые простые действия, к примеру передача фотографий с телефона на компьютер, можно сделать с помощью обеих опций. Сказать, что лучше использовать — Блютуз или Вайфай, невозможно, не зная конкретной ситуации, ведь обе эти технологии хороши по-своему и используются для разных целей.
Кстати, впервые созданием данной технологии занялась компания Ericsson в далеком 1994 году. Общее распространение Блютуз начал получать с 1998 года, когда была создана специальная группа компаний, в которую входили Ericsson, IBM, Intel, Nokia и Toshiba, которые совместными усилиями занимались разработкой.
В чем отличие от Wi-Fi
Мы как портал о всем беспроводном не могли обойти эту тематику. Многие, кстати, путают WiFi и Bluetooth, но на деле — это абсолютно разные вещи и никак между собой не связаны. Напомню, что Wi-Fi — это беспроводная сеть, которая также строится с помощью радиоволн. При этом используется другие стандарты передачи данных.
Вот эта самая беспроводная сеть связываем устройства: компьютеры, ноутбуки, телефоны, телевизоры. И по этой сети можно пустить интернет. При этом используется интересный аппарат под название роутер или маршрутизатор. Bluetooth же нужен для передачи между двумя устройствами и без построения локальной сети.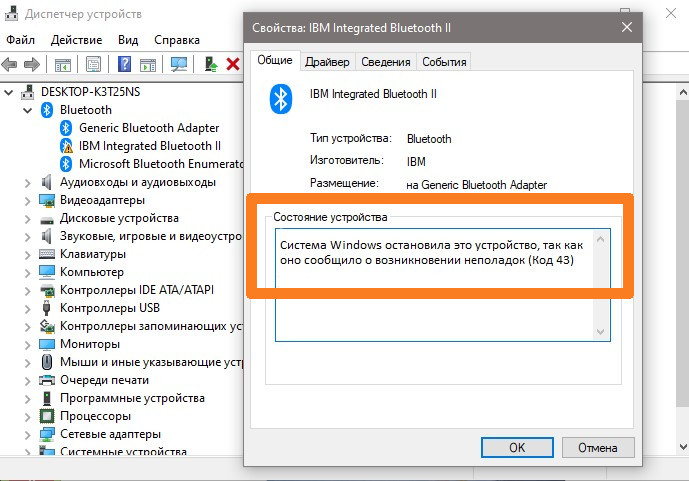 Также Блутус не используют для передачи интернета. Конечно, бывает такое – но это бывает крайне редко, а передача идёт сугубо от одного устройства к другому.
Также Блутус не используют для передачи интернета. Конечно, бывает такое – но это бывает крайне редко, а передача идёт сугубо от одного устройства к другому.
Если вам интересно, то советую для общего образования прочесть две статьи. Первая – статья про Wi-Fi от моего коллеги. Там очень понятно и лаконично объясняется, про эту технологию простым языком. Вторая – статья про роутер, который является самым популярным аппаратом и есть почти в каждом доме.
Источники
- https://infotechnica.ru/vse-chto-podklyuchaetsya-k-kompyuteru/chto-takoe-bluetooth/
- https://hs-store.ru/articles/interesnoe/bluetooth-ego-vozmozhnosti-v-smartfone/
- https://besprovodnik.ru/chto-takoe-bluetooth-i-kak-im-polzovatsya/
- https://thecode.media/bluetooth-2/
- https://Help-WiFi.ru/tekh-podderzhka/bluetooth/
- https://posetke.ru/wifi/kak-polzovatsya-bluetooth.html
- https://WiFiGid.ru/bluetooth/kak-rabotaet-bluetooth
ИСПРАВЛЕНИЕ
: не удается запустить адаптер Bluetooth с кодом 19 (решено) — wintips.
 org
org
На адаптере Bluetooth на компьютере под управлением Windows 10, 8 или 7 может появиться следующая ошибка: «Windows не может запустить это аппаратное устройство, поскольку информация о его конфигурации (в реестре) неполный или поврежденный. (Код 19)»
Проблема «не удается запустить это устройство» с кодом ошибки 19 на адаптере Bluetooth обычно вызвана недопустимой конфигурацией реестра.
В этом руководстве вы найдете пошаговые инструкции по устранению ошибки диспетчера устройств «Устройство не запускается (код 19).)» на адаптере Bluetooth в ОС Windows 10/8/7.
Как исправить: адаптер Bluetooth не запускается (код 19).
Способ 1. Удалите и переустановите драйвер адаптера Bluetooth
1. Перейдите к Диспетчер устройств . Для этого:
1. Нажмите клавиши Windows + « R », чтобы открыть диалоговое окно «Выполнить ».

2. Введите devmgmt.msc 90 016 и нажмите Введите , чтобы открыть диспетчер устройств
2. В диспетчере устройств щелкните правой кнопкой мыши адаптер Bluetooth и выберите Удалить устройство .
3. Нажмите Удалить.
4. Перезагрузите компьютер и проверьте, решена ли проблема.
Способ 2. Удалите недопустимые записи реестра для адаптера Bluetooth.
1. Открыть Редактор реестра . Для этого:
а. Одновременно нажмите клавиши Windows + R , чтобы открыть окно команды запуска.
б. Введите regedit и нажмите Введите .
2. На левой панели перейдите к этому разделу реестра: {e0cbf06c-cd8b-4647-bb8a-263b43f0f974}
- Computer\HKEY _LOCAL_MACHINE\SYSTEM\CurrentControlSet\Control\Class\{e0cbf06c- cd8b-4647-bb8a-263b43f0f974}
3. На правой панели щелкните правой кнопкой мыши на UpperFilters ключ и выберите Удалить .
На правой панели щелкните правой кнопкой мыши на UpperFilters ключ и выберите Удалить .
4. Выполните то же действие (Удалить) с ключом LowerFilters , если он найден.
5. Закрыть Редактор реестра.
6. Перезагрузите компьютер.
7. После перезагрузки ошибка 10 на адаптере Bluetooth должна быть устранена.
Вот оно! Какой метод сработал для вас?
Дайте мне знать, помогло ли вам это руководство, оставив свой комментарий о своем опыте. Поставьте лайк и поделитесь этим руководством, чтобы помочь другим.
Если эта статья была вам полезна, поддержите нас, сделав пожертвование. Даже 1 доллар может иметь огромное значение для нас в наших усилиях продолжать помогать другим, сохраняя при этом этот сайт бесплатным:
Мы нанимаем
Мы ищем технических писателей на неполный или полный рабочий день, чтобы присоединиться к нашей команде! Речь идет об удаленной должности, на которую могут претендовать квалифицированные технические писатели из любой точки мира. Нажмите здесь для получения более подробной информации.
Нажмите здесь для получения более подробной информации.
Если ты хочешь остаться постоянно защищены от вредоносных программ, существующих и будущих , мы рекомендуем вам установить Malwarebytes Anti-Malware PRO , нажав ниже (мы
зарабатывайте комиссию с продаж, произведенных по этой ссылке, но без дополнительных затрат для вас. У нас есть опыт работы с этим программным обеспечением, и мы рекомендуем его, потому что оно полезно и полезно):
Полная защита домашних компьютеров — защитите до 3 компьютеров с помощью НОВОЙ программы Malwarebytes Anti-Malware Premium!
Загрузка драйвера для HP ENVY 4500. Как изменить пароль Gmail (пароль аккаунта Google).
Windows остановила это устройство, поскольку оно сообщило о проблемах с кодом 43 [ИСПРАВЛЕНО]
Вы можете прочитать эту статью, чтобы получить наилучшие возможные решения для кода ошибки 43 «Windows остановил устройство».
Код ошибки 43, «Windows остановила это устройство, поскольку оно сообщило о проблемах», — это проблема диспетчера устройств, которая появляется в основном при использовании таких устройств, как USB и графические карты. Многие пользователи сообщают, что боролись с этой проблемой на своих компьютерах с Windows 7/8/10.
Многие пользователи сообщают, что боролись с этой проблемой на своих компьютерах с Windows 7/8/10.
Если вы тоже оказались одним из них, не паникуйте. Эта статья призвана помочь вам быстро и легко исправить ошибку «Windows остановила это устройство» с кодом 43.
Однако, прежде чем мы поделимся проверенными решениями этой проблемы, давайте сначала разберемся, что могло ее вызвать. Если вы знаете, что вызвало ошибку, устранение неполадок похоже на прогулку по парку (очень просто!)
Следовательно, ниже мы познакомим вас с причинами, по которым вы получаете «Windows остановила это устройство» Код 43 для графического процессора AMD/Nvidia, WiFi или Bluetooth.
Причины сообщения «Windows остановила это устройство, поскольку оно сообщило о проблемах» Код 43
Как исправить «Windows остановило это устройство, поскольку оно сообщило о проблемах» Код 43
Исправление 1. Выполните предварительное устранение неполадок
Исправление 2 : Переустановите драйвер устройства
Исправление 3: Выполните обновление BIOS
Исправление 4: Обновите драйвер устройства (рекомендуется)
Исправление 5: Отключите параметры выборочной приостановки USB
Код 43 проблемы» исправлено
Причины сообщения «Windows остановила это устройство, поскольку оно сообщило о проблемах» Код 43
Ниже приведены наиболее распространенные факторы, приводящие к возникновению сообщения «Windows остановило устройство» Код 43.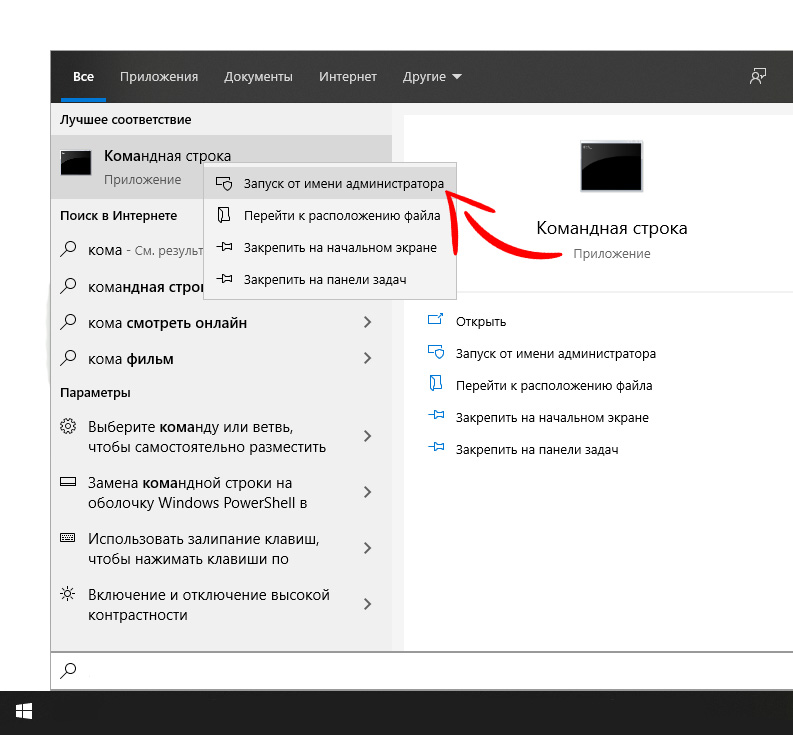
- Неправильно установленный драйвер устройства
- Устаревшее устройство драйвер
- BIOS устарел
- Проблемы с оборудованием
- Энергосбережение ноутбука мешает работе устройства
Выше мы обсуждали часто обнаруживаемые проблемы, приводящие к «Windows остановила это устройство» Код 43.
Теперь давайте ответим на вопрос: «Как исправить ошибку «Windows остановила это устройство, потому что оно сообщило о проблемах» с кодом 43 в Windows 7/8/10?» Вы можете следовать решениям, представленным в следующем разделе, чтобы удалить его с вашего компьютера.
Как исправить «Windows остановила это устройство, поскольку оно сообщило о проблемах» Код 43
Вы можете применить исправления, которые мы пробовали и протестировали, чтобы избавиться от «Windows остановила это устройство» Код 43 GPU/Bluetooth/ Ошибка Wi-Fi/USB.
Исправление 1. Выполните предварительное устранение неполадок
Прежде чем приступать к более комплексному решению проблемы, можно сэкономить время и попробовать несколько быстрых приемов.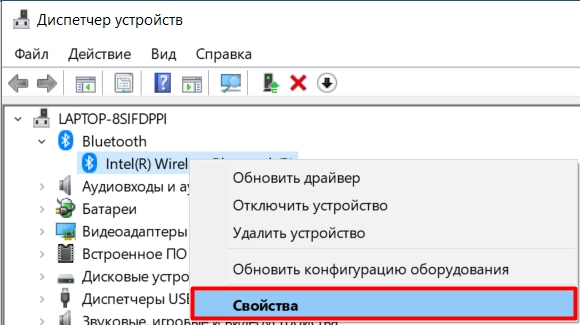 Ниже приведены некоторые 1-минутные задачи, которые исправили код 43 «Windows остановила это устройство» для многих пользователей.
Ниже приведены некоторые 1-минутные задачи, которые исправили код 43 «Windows остановила это устройство» для многих пользователей.
- Перезагрузите систему. Вы можете пройти по следу Пуск/Значок Windows>Питание>Выключение>Включите компьютер , чтобы сделать это.
- Подключите ваше устройство к другому компьютеру, чтобы убедиться в его исправности. В случае USB вы можете подключить его к другому порту, чтобы исключить возможность неисправного порта.
- Если у вас возникли проблемы с внешним жестким диском, правильно подключите и извлеките его на другом компьютере. Вы можете перейти по пути . Подключите устройство к другому компьютеру> Подождите, пока устройство будет распознано> Панель значков> Щелкните правой кнопкой мыши USB> Безопасно извлеките оборудование и извлеките носитель> Извлеките мой (ваш USB) , чтобы сделать это.
Читайте также: Исправление: ошибка nvlddmkm.sys Failed в Windows 11/10/7
Исправление 2.
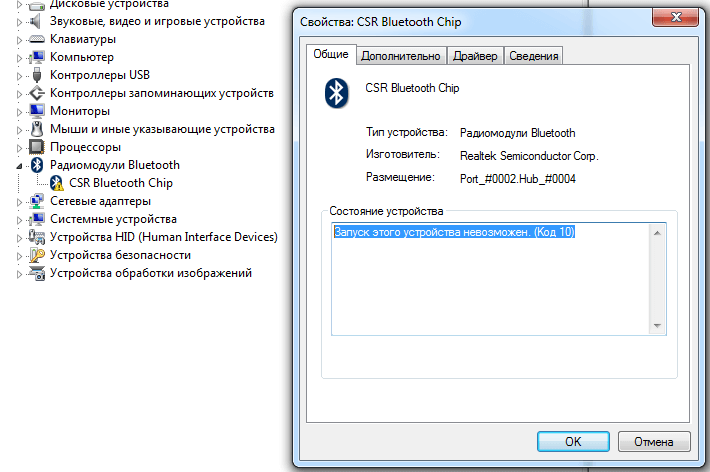 Переустановите драйвер устройства
Переустановите драйвер устройства
Если вы вручную обновили драйвер проблемного устройства до появления кода 43 «Windows остановила это устройство», проблема может быть вызвана установкой неправильного драйвера. Следовательно, переустановка драйвера является одним из способов решения проблемы. Ниже мы объясним шаги, чтобы сделать это.
- Найдите Диспетчер устройств на своем компьютере и выберите его из результатов на экране.
- Нажмите на категорию проблемного устройства, чтобы просмотреть его подробную форму. В нашем случае мы испытываем проблемы с USB-устройством. Следовательно, мы нажимаем на контроллеры универсальной последовательной шины.
- Щелкните правой кнопкой мыши устройство и выберите Удалить из предложенных вариантов.
- Не забудьте Удалить программное обеспечение драйвера для этого устройства и выберите Удалить , чтобы продолжить.
- После удаления драйвера щелкните значок диспетчера устройств (компьютер с увеличительным стеклом), чтобы выполнить поиск изменений оборудования.

- После завершения сканирования перезагрузите систему, чтобы исправить код ошибки 43 «Устройство Windows остановлено».
Исправление 3. Выполните обновление BIOS
В определенных обстоятельствах устаревшая версия BIOS может мешать работе устройства и вызывать такие проблемы, как код AMD 43 «Windows остановила это устройство, поскольку оно сообщило о проблемах». Следовательно, обновление BIOS также является способом решения проблемы. Ниже весь процесс, чтобы сделать это.
- Загрузите последнюю версию UEFI или BIOS с веб-сайта производителя.
- Разархивируйте загруженный файл и скопируйте его на USB-накопитель.
- Перезагрузите систему и войдите в UEFI/BIOS.
- Используйте экранные меню для обновления BIOS/UEFI.
Примечание: Обновление BIOS может быть рискованным процессом. Делайте это с максимальной осторожностью.
Читайте также: Как исправить аппаратную ошибку LiveKernelEvent 141
Исправление 4.
 Обновите драйвер устройства (рекомендуется) например, код графического процессора 43 «Windows остановила это устройство, поскольку оно сообщило о проблемах».
Обновите драйвер устройства (рекомендуется) например, код графического процессора 43 «Windows остановила это устройство, поскольку оно сообщило о проблемах».
Таким образом, обновление драйвера является одним из основных способов решения проблемы. Вы можете обновить драйверы через Диспетчер устройств, веб-сайт производителя устройства или автоматически с помощью программного обеспечения, такого как Bit Driver Updater.
Bit Driver Updater обновляет все проблемные драйверы за один раз одним щелчком мыши. Кроме того, он предлагает множество преимуществ, таких как ускорение скорости загрузки драйверов, запланированное сканирование на наличие устаревших драйверов и многое другое.
Вы можете использовать указанную ниже ссылку, чтобы загрузить программное обеспечение и установить его в своей системе.
После завершения установки программного обеспечения пусть оно представит список устаревших драйверов. Как только на вашем экране появятся устаревшие драйверы, вы можете автоматически обновить все драйверы до последней доступной версии.
Существует также инструмент «Обновить сейчас», если вы хотите обновить только проблемный драйвер.
Однако, по мнению технических специалистов, всегда выгоднее обновить все драйвера.
Читайте также: Как исправить ошибку данных (проверка циклическим избыточным кодом)
Исправление 5. Отключите настройки выборочной приостановки USB
Если ваш компьютер приостанавливает питание неактивных USB-устройств, вы можете получить код ошибки 43 «Windows остановила это устройство, поскольку оно сообщило о проблемах». Следовательно, деактивация настроек выборочной приостановки USB — это способ решить проблему. Ниже приведены пошаговые инструкции, как это сделать.
- Используя команду клавиатуры, Windows+I, просмотреть настройки вашего компьютера.
- Выберите Система из доступных настроек.
- Выберите Power & Sleep на левой панели и перейдите к дополнительным параметрам питания .

- Выберите вариант Изменить настройки плана для текущего плана питания.
- Сейчас, Изменить дополнительные параметры питания.
- Перейдите к Настройки USB и нажмите на маленький «+», чтобы развернуть их.
- Нажмите на USB Selective Suspend Setting и установите для него значение Отключено.
- Выберите OK , чтобы применить изменения к вашему компьютеру.
Читайте также: Как исправить ошибку BSOD Critical Process Died в Windows
Код 43 «Windows остановила это устройство, поскольку оно сообщило о проблемах» Исправлено
В этой статье мы обсудили, как исправить графический процессор NVIDIA /AMD/Bluetooth/WiFi Code 43 «Windows остановила это устройство».
Вы можете применить приведенные выше решения для устранения проблемы. Если попытка всех исправлений кажется трудоемкой и сложной, вы можете обновить драйверы напрямую через Bit Driver Updater, чтобы решить проблему в кратчайшие сроки.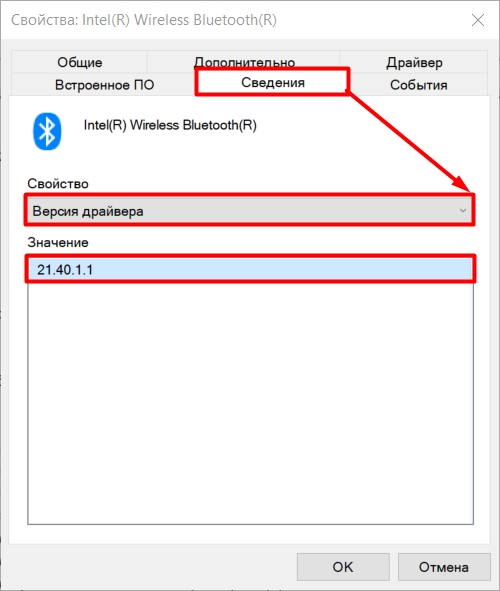



 Данная технология имеет довольно большой радиус действия, а также может подключать более двух устройств одновременно (телевизор, проектор, мышку, клавиатуру, камеру и т.д.).
Данная технология имеет довольно большой радиус действия, а также может подключать более двух устройств одновременно (телевизор, проектор, мышку, клавиатуру, камеру и т.д.).  11ac, а роутер поддерживает раздачу Wi-Fi сети на частоте 5 ГГц (не только 2,4 ГГц), то необходимо вручную изменить канал. В настройках роутера выбрать раздел «Беспроводной режим» и «Настройки беспроводного режима» именно для диапазона 5 ГГц, в строке «Канал» необходимо выбрать одно из значений: 36, 40, 44 или 48.
11ac, а роутер поддерживает раздачу Wi-Fi сети на частоте 5 ГГц (не только 2,4 ГГц), то необходимо вручную изменить канал. В настройках роутера выбрать раздел «Беспроводной режим» и «Настройки беспроводного режима» именно для диапазона 5 ГГц, в строке «Канал» необходимо выбрать одно из значений: 36, 40, 44 или 48.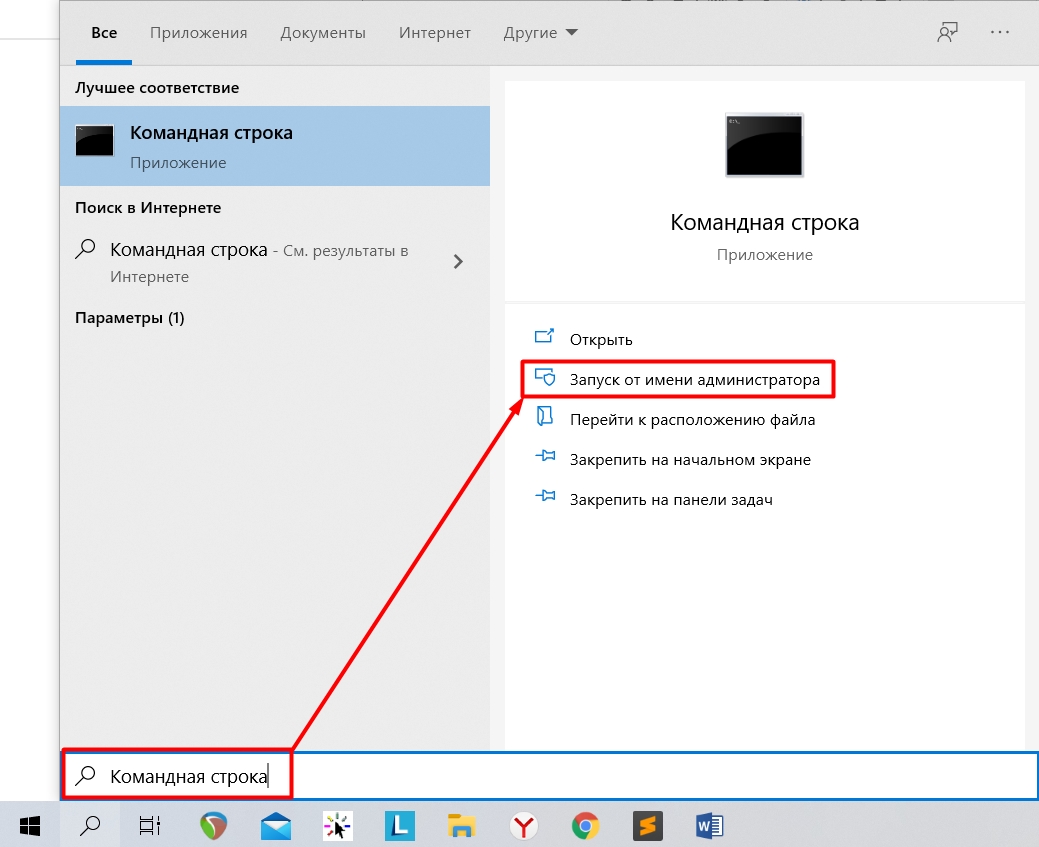 1 Android
1 Android