Oltramax 8gb не форматируется: восстановление и ремонт флешки от производителя
Содержание
Восстановление данных флешки OltraMax после удаления или форматирования в 2021
Skip to content
Восстановление данных в 2020: полное руководство
Ищите как восстановить данные флешки OltraMax? Проблемы с работоспособностью или ошибки флешки OltraMax стали причиной утери данных? Всегда ли такие данные утеряны безвозвратно или существуют способы, с помощью которых их ещё можно восстановить? Отремонтируйте носитель информации, исправьте ошибки, приводящие к сбою в работе, и восстановите утерянные данные самостоятельно.
Если необходимо восстановить жесткий или внешний диск (HDD, SSD или SSHD), карту памяти или USB флешку, в первую очередь вам необходимо подсоединить устройство к компьютеру. Если вы хотите восстановить данные с автомобильного регистратора, телефона, фото или видео камеры, аудиоплеера, вы должны извлечь карту памяти и подключить ее к стационарному компьютеру. Вы можете опробовать данную инструкцию и для внутренней памяти устройств, если после подключения вы видите свое устройство в папке Мой компьютер как флешку.
Программа для восстановления флешки OltraMax
Ищите как восстановить файлы?
В случаях, когда c флешки OltraMax удалены файлы и стандартными средствами операционной системы вернуть их не предоставляется возможным, наиболее действенным способом будет использование Hetman Partition Recovery.
Для этого:
Загрузите программу, установите и запустите её.
По умолчанию, пользователю будет предложено воспользоваться Мастером восстановления файлов. Нажмите кнопку «Далее», программа предложит выбрать диск, с которого необходимо восстановить файлы.
Дважды кликните на диске и выберите тип анализа. Укажите «Полный анализ» и ждите завершения процесса сканирования диска.
После окончания процесса сканирования вам будут предоставлены файлы для восстановления. Выделите нужные и нажмите кнопку «Восстановить».
Выберите один из предложенных способов сохранения файлов.
 Не сохраняйте восстановленные файлы на диск, с которого эти файлы были удалены – их можно затереть.
Не сохраняйте восстановленные файлы на диск, с которого эти файлы были удалены – их можно затереть.
Программа для восстановления данных
Восстановите данные флешки OltraMax после форматирования или удаления раздела
Восстановите файлы после форматирования
Ищите как восстановить файлы флешки OltraMax после форматирования? Следуйте инструкции:
- Загрузите Hetman Partition Recovery, установите и запустите его. После запуска в левой колонке основного окна программа обнаружит и выведет все физические диски, а также доступные и недоступные разделы и области на дисках.
- Дважды кликните на диске или области файлы из которой необходимо восстановить и выберите тип анализа.
- Выберите «Полный анализ» и дождитесь завершения процесса сканирования диска.
- После окончания процесса сканирования вам будут предоставлены файлы для восстановления. Выделите нужные и нажмите кнопку «Восстановить».
- Выберите один из предложенных способов сохранения файлов.
 Не сохраняйте файлы на диск, с которого эти файлы были удалены – их можно затереть.
Не сохраняйте файлы на диск, с которого эти файлы были удалены – их можно затереть.
Восстановите данные удаленного раздела
Ищите как восстановить файлы c удаленного раздела флешки OltraMax? Следуйте инструкции:
- Загрузите Hetman Partition Recovery, установите и запустите его. После запуска в левой колонке основного окна программа обнаружит и выведет все физические диски, флешки или карты памяти. Список физических устройств расположен после логических дисков.
- Дважды кликните на физическом устройстве, с которого был удален раздел.
- Укажите «Полный анализ» и дождитесь завершения процесса сканирования.
- После сканирования вам будут предоставлены файлы для восстановления. Выделите нужные и нажмите кнопку «Восстановить».
- Выберите один из предложенных способов сохранения файлов. Не сохраняйте файлы на диск, с которого они были удалены – их можно затереть.
Восстановите системный раздел с помощью LiveCD
Если нет возможности подключить жесткий диск с утерянным или повреждённым системным разделом к другому компьютеру, можно восстановить такой раздел запустив компьютер с помощью LiveCD – альтернативной портативной версии операционной системы. Для этого:
Для этого:
- Найдите и скачайте подходящий вам LiveCD на CD/DVD-диск или USB-накопитель.
- Подключите LiveCD к компьютеру и включите его. Компьютер автоматически загрузится с LiveCD.
- Скопируйте файлы c системного раздела на другой носитель информации.
Восстановите данные системного раздела на другом компьютере
В случае утери системного раздела, осуществить загрузку компьютера невозможно. Поэтому:
- Изымите или отключите жесткий диск с утерянным системным разделом из компьютера.
- Подключите данный HDD к другому компьютеру.
- Убедитесь, что ваш жесткий диск правильно определяется другим компьютером.
- Осуществите действия, указанные в предыдущем пункте.
Смотреть видео
SMART параметры флешки OltraMax
Крупные производители жестких дисков включают технологию S.M.A.R.T. в свои жесткие диски. S.M.A.R.T. анализирует множество механических атрибутов. Анализ многих из них даёт возможность зафиксировать неправильную работу диска до момента его полного отказа, а также причину его отказа.
Но несмотря на то, что S.M.A.R.T. позволяет определить будущие проблемы, большинство из них невозможно предотвратить. Таким образом S.M.A.R.T. – это технология, которая часто служит для предупреждения о скором выходе диска из строя. Значения S.M.A.R.T. нельзя исправить, и тратить время на это нет необходимости.
Каждый производитель жестких дисков устанавливает пороговое значение для той или иной операции. При нормальных обстоятельствах, такое пороговое значение никогда не превышается. В обратном случае – мы сталкиваемся с ошибкой.
Есть 256 значений, каждое из которых имеет своё ID. Некоторые ошибки и предельные значения критичны. Они не имеют решения. Единственным решением есть замена жесткого диска, сразу же после обнаружения такой ошибки.
Критичные SMART ошибки не имеют способа их исправления. Если не заменить жесткий диск, то окно с ошибкой будет появляться вновь и вновь. Единственным оправданным действием в таком случае будет сохранение данных из ещё доступных секторов диска. Если предупреждение об ошибке осуществится, диск станет недоступным ни для одной из программ. Поэтому необходимо предпринять шаги по сохранению ваших данных.
Если предупреждение об ошибке осуществится, диск станет недоступным ни для одной из программ. Поэтому необходимо предпринять шаги по сохранению ваших данных.
Восстановите файловую систему флешки OltraMax
Если файловую систему флешки OltraMax определить не предоставляется возможным – отформатируйте устройство.
Файловая система флешки OltraMax определяется как RAW
Иногда операционная система не может определить структуру файловой системы (например, FAT или NTFS). Если посмотреть свойства такого устройства,
то его файловая система будет определяться как RAW. В этом случае Windows предлагает отформатировать диск.
Существует утилиты, которые специализируются на восстановлении RAW диска, однако мы рекомендуем остановиться на универсальном
решении — Hetman Partition Recovery. Эта функция включена в нее как дополнительная, вам нужно только запустить программу и запустить анализ такого диска.
Запустите команду CHKDSK
В некоторых случаях файловую систему флешки OltraMax можно восстановить с помощью команды CHKDSK.
- Запустите Командную строку от имени Администратора.
- Введите команду “chkdsk D: /f” (вместо D: – введите букву необходимого диска) и нажмите ENTER.
- После запуска команды, запустится процесс проверки и исправления ошибок на диске или устройстве, это может вернуть работоспособность файловой системе.
Восстановите разделы флешки OltraMax командой diskpart
Если USB-флешка, карта памяти или любой другой тип носителя информации работает неправильно, очистка диска и его разделов с помощью команды “Clean” и инструмента Diskpart – может стать одним из способов решения проблем. Этот инструмент исправит ошибки если устройство не получается отформатировать или его размер определяется неправильно.
- Запустите Командную строку от имени Администратора.
- Запустите команду DISKPART.
- Отобразите список дисков с помощью команды LIST DISK и определите номер диска, который необходимо восстановить.

- Выберите необходимый диск: SELECT DISK # (вместо # — введите номер диска).
- Запустите команду CLEAN.
- Создайте на очищенном диске раздел и отформатируйте его в желаемой файловой системе.
Найдите битые сектора и ошибки, сделайте дефрагментацию
Просканируйте диск на наличие ошибок и битых секторов, и исправьте их
Запустите проверку всех разделов жесткого диска и попробуйте исправить найденные ошибки. Для этого:
- Откройте папку «Этот компьютер».
- Кликните правой кнопкой мышки на диске с ошибкой.
- Выберите Свойства / Сервис / Проверить (в разделе Проверка диска на наличие ошибок).
В результате сканирования обнаруженные на диске ошибки могут быть исправлены.
Проведите дефрагментацию диска
- Откройте папку «Этот компьютер» и кликните правой кнопкой мышки на диске.
- Выберите Свойства / Сервис / Оптимизировать (в разделе Оптимизация и дефрагментация диска).

- Выберите диск, который необходимо оптимизировать и кликните Оптимизировать.
Примечание. В Windows 10 дефрагментацию / оптимизацию диска можно настроить таким образом, что она будет осуществляться автоматически.
Ремонт флешки OltraMax
Важно понимать, что любой из способов устранения ошибок флешки OltraMax – это всего лишь их виртуальное устранение.
Часто невозможно полностью устранить причину возникновения ошибки, так как устройство требует ремонта.
Для устранения поломки или замены деталей и микросхем флешки OltraMax, можно обратится в сервисный центр.
Стоимость работы в таком случае будет многократно превышать стоимостью вышедшего из строя диска или карты памяти.
Это имеет смысл делать только в случае необходимости восстановления важных данных.
Резервное копирование флешки OltraMax
Существует несколько решений для создания резервных копий данных:
- Встроенные в операционную систему приложения.
 Microsoft Windows предоставляет способы резервного копирования данных, которые предполагают сохранение файлов и данных на внешних или встроенных носителях информации. Все современные версии Windows уже включают в себя возможность создания резервной копии необходимых файлов или всего жесткого диска, в случае необходимости. Предоставляемые Windows функции являются полными и самостоятельными, и направлены на то чтобы у вас не возникала необходимость пользоваться сторонними сервисами или программами.
Microsoft Windows предоставляет способы резервного копирования данных, которые предполагают сохранение файлов и данных на внешних или встроенных носителях информации. Все современные версии Windows уже включают в себя возможность создания резервной копии необходимых файлов или всего жесткого диска, в случае необходимости. Предоставляемые Windows функции являются полными и самостоятельными, и направлены на то чтобы у вас не возникала необходимость пользоваться сторонними сервисами или программами. - Копирование данных вручную. Всегда можно воспользоваться старым проверенным способом создания резервной копии данных – ручное копирования данных на внешний носитель информации. Это долго, но, если вы работаете с небольшим количеством данных, такое решение может оказаться для вас вполне приемлемым.
- Онлайн сервисы. В последнее время всё большую популярность приобретает наиболее современный способ резервирования данных – это многочисленные онлайн сервисы. Компании, которые обеспечивают резервирование ваших файлов прямиком в интернете.
 Небольшое установленное на компьютере фоновое приложение, создаёт копии необходимых данных и сохраняет их на удалённом сервере. Однако, предоставляемы такими компаниями объёмы для хранения ваших файлов в бесплатной версии не позволяют использовать их как комплексное решения. Часто предлагаемое для резервирования данных место не превышает 10 ГБ, соответственно говорить о создании резервной копии всего жесткого диска не приходится. Такие сервисы скорее нацелены на резервирование отдельного количества файлов.
Небольшое установленное на компьютере фоновое приложение, создаёт копии необходимых данных и сохраняет их на удалённом сервере. Однако, предоставляемы такими компаниями объёмы для хранения ваших файлов в бесплатной версии не позволяют использовать их как комплексное решения. Часто предлагаемое для резервирования данных место не превышает 10 ГБ, соответственно говорить о создании резервной копии всего жесткого диска не приходится. Такие сервисы скорее нацелены на резервирование отдельного количества файлов. - Создание образа диска. Это наиболее полное решение для создания резервной копии данных, которым пользуются продвинутые пользователи. Данный способ предполагает использование сторонней программы для создания образа всего диска, который может быть развёрнут в случае необходимости на другом носителе информации. С помощью данного решения, можно в короткий промежуток времени получить доступ ко всем данным которые находились на диске в момент его резервирования: документам, программам и медиа файлам.

Модели флешки OltraMax на 64gb, 32gb, 16gb, 8gb, 4gb, 2 gb:
- 240;
- 220;
- 30;
- 230;
- 250;
- 60;
- 50;
- Key G700;
- Key G720;
- mini 10;
- Key;
- 20;
Ремонт флешки | Не работает и не определяется? Чиним usb-flash-накопитель
Восстановление данных » Восстановление usb флешки
Обновлено: 03.02.2019, автор —
Илья
Илья – главный редактор сайта softdroid.net. Является автором нескольких сотен руководств и статей по настройке Android. Около 15 лет занимается ремонтом техники и решением технических проблем iOS и Android. Имел дело практически со всеми более-менее популярными марками мобильных смартфонов и планшетов Samsung, HTC, Xiaomi и др. Для тестирования используется iPhone 12 и Samsung Galaxy S21 с последней версией прошивки.
Информация об авторе
Восстановление usb-флешек имеет свои особенности. Хорошая новость: эти устройства, в отличие от sd-карт, ремонтопригодны. Поэтому, если обменять флешку по гарантии нельзя – почему бы не воспользоваться 60-70% шансом отремонтировать ее.
Хорошая новость: эти устройства, в отличие от sd-карт, ремонтопригодны. Поэтому, если обменять флешку по гарантии нельзя – почему бы не воспользоваться 60-70% шансом отремонтировать ее.
В статье будут рассмотрены различные кейсы, типичные проблемы, связанные с поломкой флешек, и варианты их решения.
Содержание:
- Восстановление данных или ремонт флешки?
- Причины поломки флешки:
- Поломка USB-разъема
- Повреждение контроллера
- «Слетела» прошивка флешки
- Легко решаемые программные неисправности
- Сломалась флешка: ответы на вопросы
Восстановить данные или отремонтировать флешку?
Это не одно и то же, хотя понятия взаимосвязанные.
Основная задача, которую решает ремонт – восстановить работоспособность флешки, чтобы она:
- определялась как устройство хранения в Управлении дисками,
- корректно определялась в Проводнике,
- считывала и записывала данные.

В результате ремонта usb флешки легко потерять все данные на ней, при этом она будет доступна для записи и чтения.
Восстановление файлов возможно только на рабочей usb-флешке.
Основные причины поломки usb-флешки
Как понять, что usb-флешке требуется ремонт:
- При подключении флешки не горит светодиод на ее корпусе;
- Устройство не распознается на другом компьютере / ноутбуке;
- Флешка определяется как неопознанное usb устройство.
Повредить usb-носитель – проще простого. Как и любое физическое устройство, флеш память подвержена внешним воздействиям (удар, термальное воздействие, попадание воды и т.п.). Кроме того, существует ряд программных ошибок, из-за которых не работает флешка.
Повреждены контакты USB-разъема
Зачастую, проблема кроется в поврежденном контакте между контроллером и USB-разъемом.
Как проверить. Для проверки флешки на предмет этой неполадки, протестируйте ее на другом компьютере. Как вариант, вставьте другую флешку (при ее наличии) в usb-порт этого же компьютера.
Для проверки флешки на предмет этой неполадки, протестируйте ее на другом компьютере. Как вариант, вставьте другую флешку (при ее наличии) в usb-порт этого же компьютера.
Если другие флешки без проблем читаются на ПК, вероятно, проблема в текущем носителе информации.
Если у вас не получается прочесть данные с флешки только на данном компьютере, проблема может быть в USB-гнездах материнской платы ПК или ноутбука.
Как исправить.
- Приводим ссылку на стороннее руководство, как отремонтировать usb-разъем: Самостоятельный ремонт usb-разъема на ноутбуке.
- Если вы не хотите ковыряться в проводах, лучше отдать ПК или флешку со сломанным usb портом в ремонт. Примерная стоимость замены usb – $ 20 – 50.
Поврежденная печатная плата
Даже поломка печатной платы — не проблема для инженеров. Пока чипы флэш-памяти не дают трещин, можно попытаться восстановить ущерб, найти замену системной платы или читать физические микросхемы памяти.
Флешка «мертвая» или не отвечает на запросы
Если ваш накопитель полностью вышел из строя (например: не читается на компьютере, не мигает индикатор, и т.д.) это может быть что все угодно: от перегорания предохранителя до повреждений метаданных. Некоторые компьютеры (особенно ноутбуки) не обеспечивают именно питание +5 к порту USB. Внезапный перепад питания может взорвать предохранитель или, что хуже, повредить контроллер внутри флэш-диска.
Аппаратно-механическая неполадка: поврежден контроллер
Чаще всего, все упирается в контроллер флешки, который является основным звеном при работе накопителя. В контроллере содержатся важные микросхемы, и отсоединение контакта или перегорание ножки сделают восстановление данных на флешке весьма проблематичным.
Как починить флешку.
- Заменить контроллер самостоятельно (что малореально в домашних условиях).
- Отнести usb-накопитель в сервис – однако ремонт flash-памяти будет стоить приличных денег.
 В продаже контроллер для usb-флешки вы не найдете. В лаборатории могут найти донорскую флешку и “пересадить” неисправный контроллер.
В продаже контроллер для usb-флешки вы не найдете. В лаборатории могут найти донорскую флешку и “пересадить” неисправный контроллер. - Если данные, хранящиеся на флешке, жизненно важны и вы хотели бы их восстановить, в лаборатории могут задействовать дорогостоящий программно-аппаратный комплекс для извлечения данных минуя аппаратный контроллер.
Стоимость услуг можно узнать непосредственно у специалистов в компании, занимающейся ремонтом флешек в вашем городе. Она может начинаться от $ 30 и доходить до $ 500 — 1000.
Перепрошивка поврежденной флешки
USB-флешка содержит прошивку – микрокод со служебными данными. При повреждении прошивки usb флеш накопитель неизбежно перестает работать.
Как исправить. Такую флешку нельзя отформатировать обычным универсальным софтом вроде SDFormatter., ей потребуется полная “трепанация” – перепрошивка. Для этого потребуется фирменная утилита от производителя.
Однако перепрошить флешку можно только узнав имя контроллера. Трудность состоит в том, что производители, как правило, используют различные разновидности и модели контроллеров и могут внедрять не только свои, но и чужие наработки. Поэтому не всегда возможно сразу же определить тип контроллера флеш-памяти.
Трудность состоит в том, что производители, как правило, используют различные разновидности и модели контроллеров и могут внедрять не только свои, но и чужие наработки. Поэтому не всегда возможно сразу же определить тип контроллера флеш-памяти.
К счастью, есть специальные программки, позволяющие определить тип VID&PID* для накопителей Transcend, Silicon Power и др.; мы их перечислим со ссылкой на установщики.
(* VID – идентификатор производителя, PID — идентификатор устройства.)
ChipEasy – интуитивная программа, которая поможет реанимировать флешку, очень простая в обращении. Позволяет узнать производителя и модель usb флешки, что поможет перепрошить флешку. Чаще всего ChipEasy применима к устройствам Kingston и Transcend.
Flash Drive Information Extractor – данная утилита позволяет получить всю необходимую информацию для ремонта: VID&PID контроллера, модель и тип flash-памяти (для Silicon Power и других моделей).
 Отличается детальностью предоставленных сведений об устройстве.
Отличается детальностью предоставленных сведений об устройстве.
Для многих устройств хранения прошивку найти не удастся. В подобной ситуации можно забыть о легком самостоятельном ремонте. Как вариант, см. решение выше с пересадкой донорского контроллера.
Ошибка форматирования диска
Если окна просят отформатировать диск, НЕ СОГЛАШАЙТЕСЬ! Эта ошибка иногда вызвана вирусной порчей или сбоем файловой системы. Форматирование диска приведет к потере файлов. К счастью, можно восстановить данные в большинстве случаев, отформатировав либо отремонтировав поврежденную файловую систему или прочтя чипы флэш-памяти.
Программные неисправности, решаемые “малой кровью”
Существует ряд проблем с флешкой, которые не требуют ремонта и решаются программным способом. В таких ситуациях, зачастую, повреждается системная информация о хранимых данных: размер, имена файлов, структура каталогов, размер кластеров, файловая система и проч.
Как исправить. Мы привели ссылки на соответствующие гайды, которые вам помогут устранить ошибки на флешке, сделать ее читабельной:
- USB флешка не форматируется (повреждена файловая структура или присутствуют ошибки чтения): https://softdroid.net/wordpress-category
- При подключении флешки появляется сообщение: “флешка защищена от копирования”: https://softdroid.net/kak-snyat-zashchitu-zapisi-fleshki
- Флешка не определяется Windows или другой ОС, ее содержимое не отображается в Проводнике: https://softdroid.net/kompyuter-ne-vidit-usb-fleshku-chto-delat
- Что делать, если флешка требует форматирования: https://softdroid.net/fleshka-prosit-otformatirovat-otkryt-bez-formatirovaniya
Советы:
- Откройте usb флешку в операционной системе в ее максимально “чистом” состоянии, насколько это возможно. Перезагрузите компьютер в безопасном режиме.
- Некоторые типы защиты могут быть отключены, позволяя CD или DVD-дисководам работать в их базовом состоянии.
 Информация на жесткий диск будет читаться, даже если диск не идет через обычный цикл загрузки. Подобный метод может разрешить проблему и, возможно, ремонт накопителя не понадобится.
Информация на жесткий диск будет читаться, даже если диск не идет через обычный цикл загрузки. Подобный метод может разрешить проблему и, возможно, ремонт накопителя не понадобится. - Может быть полезен фирменный софт для лечения флешек (Apacer, HP, Kingston, Panasonic и др.). На сайте производителя вашей флешки может быть доступен другой софт, советуем поинтересоваться.
Резюме
В случае возникновения проблемы важно определить симптомы, причины возникновения проблемы. Это поможет принять правильное решение, сэкономив время и нервы. Кто-то способен идти до конца, пробуя все методы восстановления флешки; кому-то проще купить новое устройство и забыть о поломке. В любом случае, мы привели все возможные способы оживления usb-накопителя.
Если описанные методы не помогают и флешка все равно не работает, загляните в другие разделы на нашем сайте: на тему восстановления флешек и sd-карт есть множество других полезных гайдов. Также задавайте вопросы через форму обратной связи, постараемся ответить. Часть ответов опубликована ниже.
Часть ответов опубликована ниже.
Ответы на вопросы читателей
Переломался USB разъем флешки, но 4 контакта не разорвались, сломалась плата. Система отображает флеш как съёмный диск. Внизу нету ни полоски деления, ничего.
Из вопроса непонятно, какая плата сломалась. Если это плата с чипами — увы, ремонт невозможен. Если сломался собственно usb-разъем флешки, то можно его заменить исправным. Единственное, что для ремонта вам понадобятся паяльник и умение им пользоваться. Узнать схему контактов на плате usb-флешки можно
здесь
.
После гарантийного ремонта пропали все фотографии на смартфоне и на карте SD.
Все ваши претензии к исполнителям регулируются вашим договором. Что касается восстановления данных на sd-карточке, воспользуйтесь
специализированными приложениями
.
Флэш карта на 2Гб из старенького телефона Nokia, телефон отлично видит флэшку, планшет и другие телефоны не видят. Чужие флэш карты моя аппаратура видит.
Чужие флэш карты моя аппаратура видит.
Если другие флеш-карты не открываются на вашей, как вы сами говорите, старенькой Нокии, то скорее всего, потому, что телефон попросту не поддерживает новые технологии. Изучайте документацию и спецификации для вашего устройства. Возможно, настало время обновить “железо”?
Сломалась пополам микро флешка 32Гб. Как можно восстановить информацию на ней?
Увы, эту флешку невозможно отремонтировать или хоть как-то реанимировать. Если бы на вашей флешке “слетела” прошивка, тогда можно было бы дать некоторый шанс на восстановление. Что касается физической поломки, то все зависит от повреждения. Если микросхемы флеш-памяти целы, можно прочесть данные через считыватель PC 3000 Flash и т.п.
Единственно возможное решение (если файлы не представляют особой важности) – приобрести новую microsd карточку.
Флешка не отображается как съемный диск в диспетчере устройств. Физическое воздействие исключено, т. к. таких флешки три, работали с ними разные люди.
к. таких флешки три, работали с ними разные люди.
Вы не уточнили тип памяти, с которым вы работаете. В любом случае, если не открывается флешка или sd карта, я бы посоветовал проверить работу флеш-карты на других устройствах. Протестируйте ее на других телефонах или устройствах, к которым ее можно присоединить. Если это sd карта, попробуйте подключить ее к ПК через кард-ридер.
Проверьте, определяется ли присоединенное устройство в диспетчере устройств. Если да, воспользуйтесь любой программой для разметки диска или штатными средствами Windows, или же фирменным софтом, доступным на сайте разработчика флешки, чтобы отформатировать флешку в NTFS или FAT.
Во время форматирования, флешку Transcend выдернули из ПК. Было ясно, что работать она уже не будет, проверка это подтвердила. ПК не определяет ее, хотя индикатор мигает.
Вероятно, на вашей флешке повредилась файловая таблица. Восстановить работу флешки все еще можно, если создать на ней раздел и отформатировать. Реанимировать флешку можно, как уже упоминалось, при помощи специализированных утилит вроде Acronis Disc Director и проч., но лучше всего использовать для разбивки и восстановления флешки transcend приложение TestDisk.
Реанимировать флешку можно, как уже упоминалось, при помощи специализированных утилит вроде Acronis Disc Director и проч., но лучше всего использовать для разбивки и восстановления флешки transcend приложение TestDisk.
Флешка была зашифрована в TrueCrypt, переустановил ОС, монтирую флешку, отображаются файлы, но при попытке их открыть выдает ошибку – отказано в доступе.
Вам понадобится программа-клиент для работы с Truecrypt. Увы, на данный момент сайт truecrypt.org недоступен, а сам проект закрыт. Так что попробуйте найти приложение где-нибудь в интернете. После этого, при открытии файлов вам будет необходимо ввести пароль для доступа к вашим файлам.
Флешка обнулилась и система требует отформатировать флешку, но мне надо сохранить файлы очень важные и дорогие.
Не соглашайтесь форматировать вашу флешку! Вместо этого, воспользуйтесь программами для восстановления данных и попробуйте восстановить пропавший раздел на вашем устройстве хранения. Всю сохраненную информацию вы можете смело копировать на жесткий диск и далее искать среди этих завалов именно то, что вам нужно.
Всю сохраненную информацию вы можете смело копировать на жесткий диск и далее искать среди этих завалов именно то, что вам нужно.
Флэшка JetFlash Transcend 8GB перестала определяться системой. Отформатировал ее программой JetFlash Online Recovery и она удалила все данные с флэшки.
Для восстановления флешки Transcend подойдет программа Unformat. Шансы восстановления зависят от глубины форматирования. Во всяком случае, используйте опцию глубокого сканирования. Как вариант, попробуйте Recuva с аналогичной опцией сканирования.
Пожалуйста, оцените статью:
Илья – главный редактор сайта softdroid.net. Является автором нескольких сотен руководств и статей по настройке Android. Около 15 лет занимается ремонтом техники и решением технических проблем iOS и Android. Имел дело практически со всеми более-менее популярными марками мобильных смартфонов и планшетов Samsung, HTC, Xiaomi и др. Для тестирования используется iPhone 12 и Samsung Galaxy S21 с последней версией прошивки.
Не нашли ответ на свой вопрос? Возможно, вы найдете решение проблемы на нашем канале в Youtube! Здесь мы собрали небольшие, но эффективные инструкции. Смотрите и подписывайтесь на наш youtube-канал!
Смотреть на Youtube
↑ Вернуться в начало ↑
8 ГБ USB-накопитель показывает размер 8 МБ, не может форматировать
TL;DR:
- USB-накопитель имеет размер 8 ГБ, у него нет физической блокировки.
- Это кукла гоку, подаренная моей подруге, никакой марки нет. Chip Genius говорит, что он универсальный.
- Говорит, что он имеет 8 МБ, и я не могу восстановить его до прежнего размера или, по крайней мере, до размера, отличного от 8 МБ.
- Я могу сказать, что этот USB мог хранить как минимум 4 ГБ, так как мы использовали его для хранения ISO без проблем.
- Даже если это подделка, в нем не будет 8 МБ, и нам все равно, только 4 ГБ или 6 ГБ. Мы просто хотим сделать его снова пригодным для использования.
- Восстановление данных здесь не проблема, у нас есть резервная копия всего внутри.

- Я не могу войти в данные внутри USB, даже если я создаю раздел через diskpart , так как Windows просит меня отформатировать его, и если я пытаюсь отформатировать его, Windows говорит, что не может завершить форматирование.
- Я думаю, что USB поврежден, так как я отключил его, когда Wii застрял, читая его без ответа. Я не уверен, действительно ли он замурован или его еще можно спасти.
У меня флешка на 8 Гб застряла на 8 Мб, USB думает, что это 8 Мб и я мало что могу сделать.
Что произошло:
Мы использовали его для зарядки iso-файлов игр Wii, чтобы играть в них в семье.
Wii. Самодельное приложение Wii USB Loader GX не читало игру
(а на самом деле их было два внутри), но он умел читать раньше
используя его сегодня. Поэтому я попытался в компьютере проверить, что не так, я
заменил USB-загрузчик в Wii другим USB-загрузчиком, и этот USB-загрузчик
Загрузчик заблокировал USB, когда он пытался прочитать игру, Wii просто
застрял навсегда, я перезагрузил wii и когда я попытался проверить снова
что было не так, но USB был мертв, и я не мог его отформатировать, эта версия USB Loader испортила USB при перезагрузке или USB почти умирал раньше.
Я пробовал почти все, чтобы сохранить USB, во-первых, у этого USB нет физического замка, это просто голова куклы Гоку.
Сначала я предположил, что таблица разделов была перепутана (это как-то случилось с флешкой, которую я пытался использовать для форматирования моего ПК, и она просто умерла сама по себе, что-то о разделах)
Теперь друг сказал мне, что это может быть прошивка так, вот все, что я пытался сделать
++ Windows 10 Solutions
Diskpart //
Удалось почистить диск.
Размер: 8 МБ
Бесплатно: 8128 КБ
Использование формата //
В емкости показывает Неизвестная емкость
Файловая система: FAT (по умолчанию)
Размер единицы распределения: по умолчанию
Быстрое форматирование включено.
Я получаю сообщение об ошибке Windows не удалось завершить формат
Средство проверки ошибок //
Я просто не могу его использовать, потому что он просит отформатировать USB, а я не могу.
ЧКДСК /ф /р //
Выдает эту ошибку
Тип файловой системы RAW.CHKDSK недоступен для дисков RAW.
Поддельный Flash-тест v1.1.2 //
Я даже не смог его протестировать.
FAKEFLASHTEST v1.1.2 [SSi]
НАКОПИТЕЛЬ 2 — универсальный флэш-диск 2.0 емкостью 7,0 МиБ
БПФ - тест быстрого размера (разрушающий)
F: DRIVE 2 — универсальный флэш-диск 2.0 объемом 7,0 МБ
Запись блоков маркеров на диск 2
100% завершено - осталось 0 мин 1 сек
Чтение блоков маркеров назад...
Завершено 159 % – осталось 0 мин 1 сек.
Память тестировалась блоками по 25600 секторов.
ПЛОХАЯ ПАМЯТЬ из сектора 16064 (7,0 МБ) в сектор 16064 (7,0 МБ)
Тест занял 0 секунд.
*** НЕ УДАЛОСЬ ***
УСТРОЙСТВО ИМЕЕТ ДУБЛИКИ ИЛИ ПЛОХИЕ БЛОКИ!
Рекомендуемый максимальный полезный размер раздела: -4,0 МБ (приблизительно последний хороший сектор = 16064)
Отключите и снова подключите диск, а затем переформатируйте его с помощью Windows или RMPrepUSB.
Информация о чипе Genius //
Это показывает мне, что это 32 ГБ, но на самом деле 8 ГБ, а не 32. Также я не смог найти этого поставщика чипа и контроллера в Интернете (появились китайские веб-страницы)
Также я не смог найти этого поставщика чипа и контроллера в Интернете (появились китайские веб-страницы)
Описание: [F:] USB Mass Storage Device (Generic Flash Диск 2.0) Тип устройства: Запоминающее устройство Версия протокола: USB 2.00 Текущая скорость: высокая скорость Максимальный ток: 100 мА Идентификатор USB-устройства: VID = 214B PID = 2060 Поставщик устройства: универсальный Имя устройства: USB2.0 FlashDisk Версия устройства: 1001 Производитель: Дженерик Модель продукта: флэш-диск 2.0 Версия продукта: 6.80 Поставщик контроллера: HuaYi Номер детали контроллера: HY6919 Идентификационный код флэш-памяти: 453C98B3 — SanDisk — 1CE/одноканальный [TLC] -> общая емкость = 32 ГБ Подсказка: : Пожалуйста, выйдите из этой программы и ПОДКЛЮЧИТЕ флэш-накопитель USB, прежде чем вы сможете работать с ним! Инструменты в Интернете: http://dl.mydigit.net/search/?type=all&q=HY6919 Возможный номер детали флэш-памяти ---------------------------- Неизвестный Таблица сопоставления идентификаторов флэш-памяти ---------------------------- [Канал 0] [Канал 1] 453C98B37672 -------- -------- -------- -------- -------- -------- --------
Тестер флэш-накопителей/карт //
Чтение и запись делают то же самое:
00:53:25.25 - -------------------------------------------- --- Начат новый процесс тестирования -------------------------------- 00:53:25.26 - Начато "Чтение тестовых данных" для диска F: 7MB, "Generic, Flash Disk 2.0, 6.80, ", 512b 00:53:25.53 - Завершено "Чтение тестовых данных" для диска F: 7MB, "Generic, Flash Disk 2.0, 6.80, ", 512b 00:53:25.53 — Протестировано всего 7,999 МБ за 0:00:00 со скоростью 31,768 МБ/с. 00:53:25.53 - Всего ошибок чтения: Fatal=0, Recoverable=0
Чтение, запись и сравнение начинают показывать ошибки. Это фрагмент теста, так как он довольно длинный:
00:57:15.25 - ! Ошибка в данных при LBN = 240 (Off: 0h): ожидалось 000401C0h, обнаружено 01FF01C0h. 00:57:15.25 - ! Ошибка в данных при LBN = 241 (Off: 0h): ожидалось 000401C4h, обнаружено 01FF01C4h. 00:57:15.25 - ! Ошибка в данных при LBN = 242 (Off: 0h): ожидалось 000401C8h, обнаружено 01FF01C8h. 00:57:15.25 - ! Ошибка в данных при LBN = 243 (Off: 0h): ожидается 000401CCh, обнаружено 01FF01CCh. 00:57:15.26 - ! Ошибка в данных при LBN = 244 (Off: 0h): ожидалось 000401D0h, обнаружено 01FF01D0h. 00:57:15.26 - ! Ошибка в данных при LBN = 245 (Off: 0h): ожидалось 000401D4h, обнаружено 01FF01D4h. 00:57:15.26 - ! Ошибка в данных при LBN = 246 (Off: 0h): ожидалось 000401D8h, обнаружено 01FF01D8h. 00:57:15.26 - ! Ошибка в данных при LBN = 247 (Off: 0h): ожидается 000401DCh, обнаружено 01FF01DCh. 00:57:15.28 - ! Ошибка в данных при LBN = 248 (Off: 0h): ожидалось 000401E0h, обнаружено 01FF01E0h. 00:57:15.28 - ! Ошибка в данных при LBN = 249(Выкл.: 0h): ожидается 000401E4h, обнаружено 01FF01E4h.
BOOTICE // Это даже ничего не могло сделать, я не могу использовать никакие опции Process PBR, Process MBR отключен. Я попытался отформатировать диск «8 МБ» с помощью FAT32 и без оптимизированной внутренней структуры. Это было успешно, но Windows не обнаруживает его и не просит меня отформатировать его … Также процесс MBR теперь доступен, но он ничего не делает.
h3testw // Не могу использовать, просит отформатировать диск. (Ошибка доступа к цели)
(Ошибка доступа к цели)
HP USB Disk Storage Format Tool V2.2.3 // Пишет Не удалось отформатировать устройство
RMPrepUSB V2.1.744 // По какой-то причине пишет UNMOUNTED , я перепробовал все тесты и всегда пишет
Не удается найти диск 2 Убедитесь, что вы указали DRIVE=n, где n — это ЦИФРА, а не буква!
и потом вылетает.
Check Flash V1.16.1 // Пишет: когда я выбираю USB.
Любой тест на запись и чтение с параметрами по умолчанию с Использовать временный файл :
Ошибка файла или устройства: том не содержит распознаваемой файловой системы. Убедитесь, что все необходимые драйверы файловой системы загружены и том не поврежден.
Как логический диск
Ошибка теста: неверный дескриптор.
Как физический диск
Ошибка файла или устройства: доступ запрещен
TestDisk v7.2 // Я выбираю проблемный USB и «нет», после этого я выбрал FAT32, после этого ничего не произошло, поэтому я переключился на NTFS, я нажал дамп, и он показывает мне интересное сообщение об отсутствии операционной системы . Затем я вернулся и выбрал «Анализ», и он показывает мне разные части того, что я думаю, что это было то, что я делал в последние часы. (Я пробовал его раньше, но он мне ничего не показал) Проверьте галерею, пожалуйста.
Затем я вернулся и выбрал «Анализ», и он показывает мне разные части того, что я думаю, что это было то, что я делал в последние часы. (Я пробовал его раньше, но он мне ничего не показал) Проверьте галерею, пожалуйста.
https://imgur.com/a/PgFgO1J
Linux Things // В Linux я установил другой USB Slax, чтобы я мог использовать терминал и попытаться исправить это через Linux.
Я использовал команду dd of=/dev/zero if=/dev/sdc bs=1M, но ничего не произошло
Я пытался использовать Gparted, но он не работал, он не мог даже создать таблицу разделов или отформатировать ее, чтобы сделать эти 8 МБ доступными.
Я пытался использовать fdisk и удалять разделы, но когда я впервые попробовал, не было ни одного
Я попробовал версию Test Disk для Linux, но тоже ничего не произошло, кроме того, когда я впервые попробовал, разделов тоже не было.
Сделал почти все, что только мог подумать и наловчиться, только не могу отформатировать, не могу исправить, не могу ни обновить прошивку, ни поискать, даже не могу стереть инфу внутри чтобы начать заново, я не могу заставить его определить, что у него действительно 8 ГБ, а не то убожество 8 МБ и ничего. Самое чудесное было, когда я попытался поменять цилиндры или головки на Testdisk, и он изменился с 8 МБ на 128 ~ что-то, но я был в linux и не мог проверить, могу ли я войти в USB, так как я не линукс пользователи. Также я думаю, что я бы испортил его намного больше, чем он есть, поэтому я не стал его трогать.
Самое чудесное было, когда я попытался поменять цилиндры или головки на Testdisk, и он изменился с 8 МБ на 128 ~ что-то, но я был в linux и не мог проверить, могу ли я войти в USB, так как я не линукс пользователи. Также я думаю, что я бы испортил его намного больше, чем он есть, поэтому я не стал его трогать.
Может ли кто-нибудь помочь мне с этим или имеет представление о том, что я могу сделать? Спасибо. Возможно, я все еще пытаюсь что-то сделать, поэтому некоторые результаты из Test Disk будут другими, если я покажу их снова.
- Также я могу точно сказать, что это может быть не поддельный диск, это действительно диск на 8 ГБ, и я использовал его пару недель назад для хранения как минимум 7 ГБ.
Windows Vista — USB-накопитель не показывает полный размер
спросил
Изменено
7 лет, 11 месяцев назад
Просмотрено
32к раз
У меня есть USB-накопитель на 4 ГБ. Только что я отформатировал его с толстой файловой системой. Но после форматирования показывает только 200Мб вместо 4Гб. Я использую операционную систему Windows VISTA. Я боюсь.
Только что я отформатировал его с толстой файловой системой. Но после форматирования показывает только 200Мб вместо 4Гб. Я использую операционную систему Windows VISTA. Я боюсь.
Может ли кто-нибудь предложить какое-либо решение?
- windows-vista
- usb-flash
- форматирование
- fat32
4
У меня уже была эта проблема. Я не уверен, что вызывает это, но у меня есть решение. Вот что ты делаешь; будь осторожен, это будет отформатируйте флэш-накопитель или любой другой диск, который вы вводите на шаге 3, поэтому действуйте на свой страх и риск :
- Запустите командную строку от имени администратора.
-
diskpart, который поместит вас в процесс Diskpart -
выберите диск 1(или любой другой номер, который соответствует вашему флеш-накопителю, если у вас нет других внешних дисков или более одного жесткого диска на вашем компьютере, это почти всегда диск 1; для просмотра всех ваших дисков используйтесписок дисковв процессе Diskpart. Он покажет номер диска и размер каждого найденного диска.)
Он покажет номер диска и размер каждого найденного диска.) -
clean, который удаляет все разделы с диска -
создать основной раздел -
выбор раздела 1 -
активный -
формат fs=fat32 -
назначить -
выходивыходеще раз, чтобы закрыть окно командной строки
Это то, что обычно работает для меня, но, как я уже говорил, будьте осторожны, я не несу ответственности за потерянные данные.
5
Эта статья может относиться к вашей проблеме, хотя ваш USB-накопитель недостаточно велик, чтобы соответствовать описанию:
Восстановить заводскую емкость жесткого диска, когда жесткий диск отображается как 32 МБ
Вот что обычно происходит; большой
емкость жесткого диска от 500 ГБ,
750 ГБ, 1 ТБ и 1,5 ТБ внезапно появляются
потерять большую часть своей способности ни за что
видимая причина.Во многих ситуациях
емкость жесткого диска уменьшается
до 0,0 ГБ или 32 МБ (иногда
32 ГБ) и становится недоступным для
Виндоус виста.То, что происходит, проще говоря,
что часть жесткого диска
отвечает за сообщение компьютеру
насколько он велик, неверно сообщает, что
ценность. У нас нет хорошей технической
объяснение того, что вызывает эту проблему
случайным образом поразить пользователей ПК, но
достаточно сказать часть привода
прошивки, известные как LBA48, HPA и
Записи DCO повреждены.
В этом решении для исправления прошивки используется инструмент Atola Technology HDD Restore Capacity Tool — используйте его с осторожностью, поскольку он может привести к поломке диска!
Если диск все еще находится на гарантии, возможно, будет безопаснее использовать его.
Я думаю, вам следует установить флажок Показать/скрыть защищенные системные файлы. Если вы видите все защищенные файлы операционной системы, то вы найдете некоторые папки, такие как found00000, как скрытую папку восстановления с вашего USB-накопителя после форматирования. Несколько раз у моих друзей была эта проблема, и я когда-либо удалял эти папки с их USB-накопителей и снова получал полное пространство.
Несколько раз у моих друзей была эта проблема, и я когда-либо удалял эти папки с их USB-накопителей и снова получал полное пространство.
Поэтому, пожалуйста, попробуйте это в первую очередь.
Другое дело с другой стороны, если вы все еще не могли получить полное пространство
ты форматировал флешку в обычном формате?
или форматировать из cmd?
или отформатировать как системный диск?
Я надеюсь, что вы сможете получить полное пространство, когда снова отформатируете в обычном режиме и попробуете, о чем я говорю вам в первом абзаце.
На самом деле мне пришлось использовать больше команд внутри утилиты «diskpart», чтобы мой 16-гигабайтный диск Corsair работал правильно, после попытки прошить его как загрузочный диск для хрома.
Приходилось выделять каждый раздел на диске (их было почему-то несколько, разного размера) и потом их удалять. Затем у меня остался один раздел размером 16 МБ, который нельзя было удалить без команды «удалить раздел OVERRIDE».
После того, как я удалил КАЖДЫЙ раздел, показанный на диске, с помощью команды «список разделов» (включая переопределенный), я смог переформатировать диск с помощью утилиты diskpart.

 Не сохраняйте восстановленные файлы на диск, с которого эти файлы были удалены – их можно затереть.
Не сохраняйте восстановленные файлы на диск, с которого эти файлы были удалены – их можно затереть. Не сохраняйте файлы на диск, с которого эти файлы были удалены – их можно затереть.
Не сохраняйте файлы на диск, с которого эти файлы были удалены – их можно затереть.

 Microsoft Windows предоставляет способы резервного копирования данных, которые предполагают сохранение файлов и данных на внешних или встроенных носителях информации. Все современные версии Windows уже включают в себя возможность создания резервной копии необходимых файлов или всего жесткого диска, в случае необходимости. Предоставляемые Windows функции являются полными и самостоятельными, и направлены на то чтобы у вас не возникала необходимость пользоваться сторонними сервисами или программами.
Microsoft Windows предоставляет способы резервного копирования данных, которые предполагают сохранение файлов и данных на внешних или встроенных носителях информации. Все современные версии Windows уже включают в себя возможность создания резервной копии необходимых файлов или всего жесткого диска, в случае необходимости. Предоставляемые Windows функции являются полными и самостоятельными, и направлены на то чтобы у вас не возникала необходимость пользоваться сторонними сервисами или программами. Небольшое установленное на компьютере фоновое приложение, создаёт копии необходимых данных и сохраняет их на удалённом сервере. Однако, предоставляемы такими компаниями объёмы для хранения ваших файлов в бесплатной версии не позволяют использовать их как комплексное решения. Часто предлагаемое для резервирования данных место не превышает 10 ГБ, соответственно говорить о создании резервной копии всего жесткого диска не приходится. Такие сервисы скорее нацелены на резервирование отдельного количества файлов.
Небольшое установленное на компьютере фоновое приложение, создаёт копии необходимых данных и сохраняет их на удалённом сервере. Однако, предоставляемы такими компаниями объёмы для хранения ваших файлов в бесплатной версии не позволяют использовать их как комплексное решения. Часто предлагаемое для резервирования данных место не превышает 10 ГБ, соответственно говорить о создании резервной копии всего жесткого диска не приходится. Такие сервисы скорее нацелены на резервирование отдельного количества файлов.

 В продаже контроллер для usb-флешки вы не найдете. В лаборатории могут найти донорскую флешку и “пересадить” неисправный контроллер.
В продаже контроллер для usb-флешки вы не найдете. В лаборатории могут найти донорскую флешку и “пересадить” неисправный контроллер. Отличается детальностью предоставленных сведений об устройстве.
Отличается детальностью предоставленных сведений об устройстве. Информация на жесткий диск будет читаться, даже если диск не идет через обычный цикл загрузки. Подобный метод может разрешить проблему и, возможно, ремонт накопителя не понадобится.
Информация на жесткий диск будет читаться, даже если диск не идет через обычный цикл загрузки. Подобный метод может разрешить проблему и, возможно, ремонт накопителя не понадобится.

 CHKDSK недоступен для дисков RAW.
CHKDSK недоступен для дисков RAW.
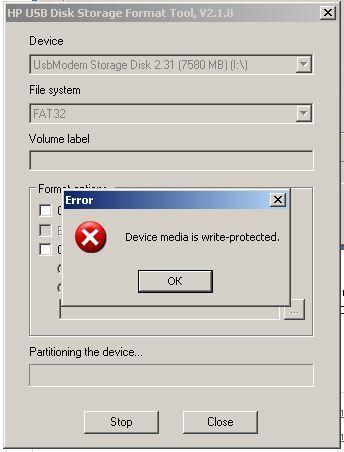 25 - -------------------------------------------- --- Начат новый процесс тестирования --------------------------------
00:53:25.26 - Начато "Чтение тестовых данных" для диска F: 7MB, "Generic, Flash Disk 2.0, 6.80, ", 512b
00:53:25.53 - Завершено "Чтение тестовых данных" для диска F: 7MB, "Generic, Flash Disk 2.0, 6.80, ", 512b
00:53:25.53 — Протестировано всего 7,999 МБ за 0:00:00 со скоростью 31,768 МБ/с.
00:53:25.53 - Всего ошибок чтения: Fatal=0, Recoverable=0
25 - -------------------------------------------- --- Начат новый процесс тестирования --------------------------------
00:53:25.26 - Начато "Чтение тестовых данных" для диска F: 7MB, "Generic, Flash Disk 2.0, 6.80, ", 512b
00:53:25.53 - Завершено "Чтение тестовых данных" для диска F: 7MB, "Generic, Flash Disk 2.0, 6.80, ", 512b
00:53:25.53 — Протестировано всего 7,999 МБ за 0:00:00 со скоростью 31,768 МБ/с.
00:53:25.53 - Всего ошибок чтения: Fatal=0, Recoverable=0
 26 - ! Ошибка в данных при LBN = 244 (Off: 0h): ожидалось 000401D0h, обнаружено 01FF01D0h.
00:57:15.26 - ! Ошибка в данных при LBN = 245 (Off: 0h): ожидалось 000401D4h, обнаружено 01FF01D4h.
00:57:15.26 - ! Ошибка в данных при LBN = 246 (Off: 0h): ожидалось 000401D8h, обнаружено 01FF01D8h.
00:57:15.26 - ! Ошибка в данных при LBN = 247 (Off: 0h): ожидается 000401DCh, обнаружено 01FF01DCh.
00:57:15.28 - ! Ошибка в данных при LBN = 248 (Off: 0h): ожидалось 000401E0h, обнаружено 01FF01E0h.
00:57:15.28 - ! Ошибка в данных при LBN = 249(Выкл.: 0h): ожидается 000401E4h, обнаружено 01FF01E4h.
26 - ! Ошибка в данных при LBN = 244 (Off: 0h): ожидалось 000401D0h, обнаружено 01FF01D0h.
00:57:15.26 - ! Ошибка в данных при LBN = 245 (Off: 0h): ожидалось 000401D4h, обнаружено 01FF01D4h.
00:57:15.26 - ! Ошибка в данных при LBN = 246 (Off: 0h): ожидалось 000401D8h, обнаружено 01FF01D8h.
00:57:15.26 - ! Ошибка в данных при LBN = 247 (Off: 0h): ожидается 000401DCh, обнаружено 01FF01DCh.
00:57:15.28 - ! Ошибка в данных при LBN = 248 (Off: 0h): ожидалось 000401E0h, обнаружено 01FF01E0h.
00:57:15.28 - ! Ошибка в данных при LBN = 249(Выкл.: 0h): ожидается 000401E4h, обнаружено 01FF01E4h.
 Он покажет номер диска и размер каждого найденного диска.)
Он покажет номер диска и размер каждого найденного диска.) Во многих ситуациях
Во многих ситуациях![Установка windows с флешки bios: [Ноутбук/Десктоп/AIO] Как загрузить систему с USB носителя/CD-ROM? | Официальная служба поддержки](https://dilios.ru/wp-content/themes/dilios.ru/assets/front/img/thumb-medium-empty.png)