Office 2018 не устанавливается на windows 10: Устранение неполадок при установке Office
Содержание
Невозможно запустить это приложение на вашем ПК — как исправить
При запуске игр или программ пользователи Windows 11 и Windows 10 могут столкнуться с сообщением об ошибке «Невозможно запустить это приложение на вашем ПК. Чтобы найти версию для вашего компьютера, обратитесь к издателю приложения» с единственной кнопкой «Закрыть». Для начинающего пользователя причины по которой программа не запускается из такого сообщения вероятнее всего будет не ясны.
В этой инструкции подробно о том, почему может быть невозможно запустить приложение на вашем ПК и как это исправить, а также о некоторых дополнительных вариантах этой же ошибки, а также видео с пояснениями. См. также: Это приложение заблокировано в целях защиты при запуске программы или игры.
Почему невозможно запустить это приложение в Windows 11 и Windows 10
Если при запуске программы или игры в Windows 11 или Windows 10 вы видите именно указанное сообщение о том, что невозможно запустить приложение на вашем ПК, наиболее распространенными причинами этого являются.
- У вас установлена 32-разрядная версия Windows 10, а для запуска программы требуется 64-бит.
- Вы загрузили .exe файл программы для ARM-процессоров (случается, например, при скачивании компонентов Visual C++ Redistributable и попытке запустить vcredist_arm.exe — такие файлы не запустятся на обычном компьютере). Иногда такие файлы обозначаются как arm64 и пользователь ошибочно считает, что это как раз то, что нужно — 64-бит, хотя по факту ARM64 и x64 — это разные версии исполняемых файлов. Первый — для мобильных процессоров ARM, второй — для обычных процессором Intel и AMD и 64-разрядных операционных систем.
- Вы пробуете запустить программу для DOS или очень старой версии Windows, такие программы тоже сообщат, о том что невозможно запустить это приложение на вашем ПК.
- Файл поврежден (например, после восстановления или из-за неполадок накопителя) или не является исполняемым файлом (например, вы просто переименовали файл, задав ему расширение .exe).
Возможны и другие варианты, которые будут рассмотрены в последнем разделе руководства.
Исправление ошибки
В первом случае всё достаточно просто (если вы не знаете 32-бит или 64-бит система установлена на вашем компьютере или ноутбуке, то Windows 11 теперь только x64, а для Windows 10 можно использовать инструкцию: Как узнать разрядность Windows 10): некоторые программы имеют два исполняемых файла в папке: один с добавлением x64 в названии, другой — без (используем для запуска программы тот, что без), иногда две версии программы (32 бит или x86, что одно и тоже и 64-бит или x64) представлены как две отдельные загрузки на сайте разработчика (в данном случае скачиваем программу для x86). В крайнем случае, меняем Windows 10 32-бит на 64-бит.
Во втором случае можно попробовать посмотреть на официальном сайте программы, есть ли версия, совместимая с Windows 10 и 11. Если же программа давно не обновлялась, но при этом разрабатывалась именно для Windows, а не для DOS то попробовать запустить её в режиме совместимости с предыдущими версиями ОС, для этого
- Нажмите правой кнопкой мыши по исполняемому файлу программы или по её ярлыку и выберите пункт «Свойства».
 Примечание: с ярлыком на панели задач так не получится, и если у вас ярлык только там, то можно поступить таким образом: найдите эту же программу в списке в меню «Пуск», нажмите по ней правой кнопкой мыши и выберите пункт «Дополнительно» — «Перейти к расположению файла». Уже там вы сможете изменить свойства ярлыка приложения.
Примечание: с ярлыком на панели задач так не получится, и если у вас ярлык только там, то можно поступить таким образом: найдите эту же программу в списке в меню «Пуск», нажмите по ней правой кнопкой мыши и выберите пункт «Дополнительно» — «Перейти к расположению файла». Уже там вы сможете изменить свойства ярлыка приложения. - На вкладке «Совместимость» отметьте пункт «Запустить программу в режиме совместимости с» и укажите одну из доступных предыдущих версий Windows. Подробнее: Режим совместимости Windows 10.
Если речь идёт о DOS программе или игре, то её простой запуск в современных версиях Windows невозможен, потребуются сторонние инструменты, например, DOSBox.
Если ни один из методов не помог, возможно полезной окажется следующая дополнительная информация:
- Если есть основания предполагать, что файл .exe с программой был поврежден, попробуйте снова загрузить его, возможно — из другого источника.
- Попробуйте запустить программу от имени Администратора (правый клик по исполняемому файлу или ярлыку — запуск от имени Администратора).

- Иногда проблема может быть вызвана ошибками со стороны разработчика — попробуйте более старую или более новую версию программы.
- Выполните проверку компьютера на наличие вредоносных программ (они могут мешать запуску некоторого софта), см. Лучшие средства для удаления вредоносных программ.
- Если запускается приложение магазина приложений Windows 11/10, но загруженное не из Microsoft Store, а со стороннего сайта, то должна помочь инструкция: Как установить .Appx и .AppxBundle в Windows 10.
- В версиях Windows 10 до Creators Update вы могли увидеть сообщение о том, что запуск приложения невозможен, так как отключен контроль учетных записей (UAC). Если вы столкнулись с такой ошибкой и приложение необходимо запустить, включите UAC, см. Контроль учетных записей Windows 10 (подойдет и для Windows 11, в инструкции описано отключение, но произведя действия в обратной последовательности его можно включить).
Видео инструкция
youtube.com/embed/uNfzVMeHiPk» loading=»lazy» frameborder=»0″ allowfullscreen=»allowfullscreen» title=»Видео: Как исправить ошибку Невозможно запустить это приложение на вашем ПК в Windows»/>
Надеюсь, один из предложенных вариантов поможет вам решить проблему с «невозможно запустить это приложение». Если же нет — опишите ситуацию в комментариях, я постараюсь помочь.
remontka.pro в Телеграм | Способы подписки
3DNews Новости Software Операционные системы Microsoft работает над модульной Windows… Самое интересное в обзорах 28.03.2023 [21:38], Сергей Сурабекянц Компания Microsoft работает над проектом под названием CorePC, в рамках которого создаётся полностью переработанная Windows. Систему хотят модернизировать теми же инновациями, которыми ранее разрабатывались для Windows Core OS, но теперь с акцентом на модульности, безопасности и использовании искусственного интеллекта. Источник изображений: Windows Central В течение многих лет Microsoft пытается модернизировать платформу Windows. Последняя попытка сделать это — Windows Core OS также известная как Windows 10X — модульная операционная система с поддержкой UWP-приложений, лишённая устаревших функций и ограниченная в плане совместимости в пользу облегчения, быстрого обновления и гораздо большей безопасности. К сожалению, Windows Core OS для ПК традиционных формфакторов так и не была выпущена. Проект Windows 10X был отменен в 2021 году после нескольких месяцев внутреннего тестирования и нескольких лет разработки. Новый проект носит кодовое название CorePC и разработан как модульный и настраиваемый вариант Windows, позволяющий использовать различные формфакторы устройств. Одно из важнейших отличий CorePC от всех предыдущих версий Windows заключается в разделении состояний CorePC. Разделение состояний CorePC CorePC позволит Microsoft, наконец, выпустить версию Windows, которая действительно конкурирует с Chrome OS по размеру, производительности и возможностям. Версия Windows для недорогих образовательных ПК, работающая только с браузером Edge, приложениями Android (через Project Latte) и программами Office, уже находится на раннем внутреннем тестировании и занимает на диске на 60–75 % меньше, чем Windows 11 SE. Microsoft также работает над версией CorePC, которая соответствует текущему набору функций и возможностям рабочего стола Windows, но с включённым разделением состояний для более быстрого обновления ОС и улучшения безопасности. Одновременно Microsoft экспериментирует с версией CorePC без обратной совместимости и «оптимизированной для кремния», то есть под конкретное железо. Эта версия сфокусирована на возможностях ИИ и вертикальной оптимизации аппаратного и программного обеспечения аналогично Mac и MacBook на фирменных процессорах Apple Silicon. Функции ИИ включают в себя анализ контента и контекстные подсказки для быстрого запуска проектов или приложений. ИИ также может идентифицировать объекты и текст на изображениях и дать пользователю возможность легко оперировать этими элементами. Для работы некоторых функций ИИ потребуется специальное аппаратное обеспечение. Конечно, эти планы, функции и конфигурации могут измениться до момента, когда Microsoft будет готова начать поставки CorePC. Видимо, Microsoft стремится запустить этот проект в 2024 году к выходу следующей основной версии Windows под кодовым названием Hudson Valley или Windows 12. Источник: Если вы заметили ошибку — выделите ее мышью и нажмите CTRL+ENTER. Материалы по теме Постоянный URL: https://3dnews.ru/1084162/microsoft-rabotaet-nad-proektom-corepc-modulnim-i-nastraivaemim-variantom-windows Рубрики: Теги: ← В |
Ошибка «Office (64-разрядная или 32-разрядная) не может быть установлена» при попытке установить
Office 2021 Office 2019 Office 2016 Office 2013 Microsoft 365 для дома Office для бизнеса Office 365 для малого бизнеса Администратор Microsoft 365 Office 365 предоставляемый 21Vianet Office 365 предоставляемый 21Vianet — администратор для малого бизнеса Office 365 предоставляемый 21Vianet — для администраторов Click2Run Office 365 Germany — Enterprise Office 365 Германия — корпоративный администратор Office. com Дополнительно… Меньше
com Дополнительно… Меньше
Если вы попытались установить 64-разрядную или 32-разрядную версию пакета Office или отдельное приложение, такое как Visio, на компьютер, на котором уже установлена 32-разрядная или 64-разрядная версия Office, вы могли увидеть сообщение об ошибке, подобное приведенному ниже. Это происходит из-за того, что вы не можете смешивать 64-разрядные и 32-разрядные версии Office.
Чтобы исправить эту ошибку и переключиться с 32-разрядной на 64-разрядную (или наоборот), необходимо выполнить следующие действия в указанном порядке.
Удаление Office
Перейдите к разделу Удаление Office с ПК и выполните действия по удалению ненужной версии Office (или автономного приложения Office, например Visio или Project).

Установите 32-разрядную или 64-разрядную версию Office .
Выберите свою версию ниже и следуйте инструкциям по установке.
Microsoft 365, Office 2019 или Office 2016 (выполните шаги, чтобы выбрать конкретную разрядную версию, например 64-разрядную, если она вам нужна.)
Офис 2013
Офис 2010
org/ListItem»>
Офис 2007
Общие рекомендации по установке версии см. в разделе Выбор 32-разрядной или 64-разрядной версии Office. Если вы не уверены, какую разрядную версию вы уже установили, см. раздел Какую версию Office я использую?
Как избежать проблем при установке обновления Windows 10 от апреля 2018 г. (версия 1803)
Версия Windows 10 1803 (обновление от апреля 2018 г.) — это пятое крупное версия может быть готова для общего использования, вы хотите подготовиться перед прохождением процесса обновления, чтобы избежать ошибок и проблем.
Хотя рекомендуется устанавливать новые обновления для защиты компьютера и доступа к новым функциям и улучшениям, крупные обновления, такие как обновление Windows 10 от апреля 2018 г., не являются типичными качественными обновлениями, которые Microsoft выпускает раз в два месяца. Апрельское обновление 2018 — это совершенно новая версия Windows 10, требующая полной установки, которая иногда может пойти не так по ряду причин. Кроме того, в первые дни вы, как ожидается, столкнетесь с ошибками и неизвестными ошибками в зависимости от конфигурации вашей системы.
Апрельское обновление 2018 — это совершенно новая версия Windows 10, требующая полной установки, которая иногда может пойти не так по ряду причин. Кроме того, в первые дни вы, как ожидается, столкнетесь с ошибками и неизвестными ошибками в зависимости от конфигурации вашей системы.
В этом руководстве вы узнаете, как избежать проблем и ошибок при установке обновления Windows 10 от апреля 2018 г. (версия 1803).
Подождите, пока обновление не будет предложено автоматически
Хотя существует несколько способов установить новую версию Windows 10, всегда лучше подождать, пока она не будет автоматически предложена вам через Центр обновления Windows, чтобы избежать проблем. Обычно это происходит потому, что в течение первых нескольких месяцев большие обновления не полностью совместимы со всеми конфигурациями оборудования, и Microsoft намеренно блокирует обновление на устройствах, которые знают, что оно вызовет проблемы.
Другими словами, если ваш компьютер не получает обновление автоматически, возможно, на то есть веская причина.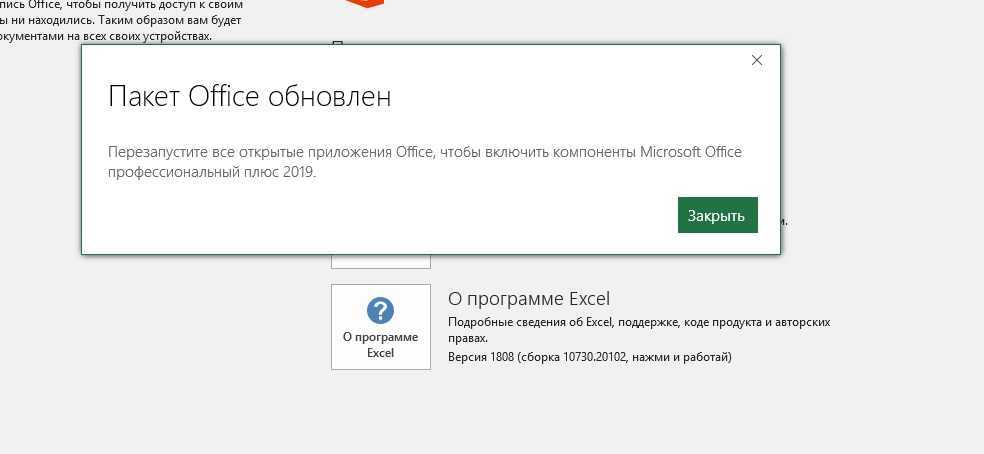 Кроме того, если вы используете Media Creation Tool или Update Assistant для принудительного обновления, вы, скорее всего, столкнетесь с непредвиденными проблемами совместимости и ошибками.
Кроме того, если вы используете Media Creation Tool или Update Assistant для принудительного обновления, вы, скорее всего, столкнетесь с непредвиденными проблемами совместимости и ошибками.
Лучший совет — не спешите скачивать и устанавливать версию 1803 на свой компьютер, просто терпеливо подождите, пока вы ее не получите.
Вообще говоря, вы хотите подождать около четырех месяцев после выпуска обновления, и это время, необходимое Microsoft, чтобы считать новую версию стабильной для организаций. (Используйте это руководство, чтобы отложить выпуск Windows 10 версии 1803 с помощью Semi-Annual Channel.)
Если вы действительно не можете ждать, воспользуйтесь следующими советами, чтобы свести к минимуму вероятность возникновения проблем и ошибок при попытке установить новое обновление функций.
Всегда сначала делайте резервную копию
План восстановления имеет решающее значение. Прежде чем вносить какие-либо существенные изменения в свое устройство, вы всегда должны потратить дополнительное время на создание полной резервной копии вашего компьютера с текущей установкой, настройками, приложениями и файлами на случай, если что-то пойдет не так и вам понадобится откат.
Утилита полного резервного копирования Windows 10
Обновления обычно проходят без сбоев, и в процесс установки встроены механизмы для безопасного возврата изменений, если что-то работает неправильно. Однако всегда хочется быть готовым на случай, если что-то пойдет не так. (По крайней мере, сделайте резервную копию ваших файлов, прежде чем приступить к обновлению.)
Место для хранения
Возможно, одной из наиболее распространенных проблем при попытке установить новую версию Windows 10 является нехватка свободного места для завершения обновления, что вызывает не менее трех сообщений об ошибках, включая 0x80070070 — 0x50011, 0x80070070 — 0x50012 или 0x80070070 — 0x60000.
Часто доступность хранилища является проблемой на устройствах с ограниченным объемом памяти и старых компьютерах. Вы можете избежать этой проблемы, убедившись, что на вашем устройстве есть не менее 20 ГБ свободного места для загрузки и установки файлов.
Если у вас недостаточно свободного места, вы можете использовать приложение «Настройки», чтобы удалить временные и другие ненужные файлы. Кроме того, вы можете подключить пустой USB-накопитель объемом не менее 8 ГБ, который Windows 10 будет использовать в качестве временного хранилища для выполнения обновления.
Кроме того, вы можете подключить пустой USB-накопитель объемом не менее 8 ГБ, который Windows 10 будет использовать в качестве временного хранилища для выполнения обновления.
Настройки контроля памяти в Windows 10 версии 1709
После установки вы можете освободить место, используя это руководство.
Экспорт пользовательских настроек
Иногда Windows 10 может «случайно» сбросить некоторые ваши настройки, такие как конфиденциальность и конфигурации приложений по умолчанию, в процессе обновления. Если вы персонализировали установку с определенной конфигурацией, вам следует записать свои настройки перед установкой обновления функций на случай, если некоторые из ваших конфигураций будут сброшены и вам потребуется их восстановить.
Приложение «Настройки» в Windows 10 версии 1709
Отключите второстепенные периферийные устройства
Несовместимые устройства, подключенные к вашему устройству, такие как принтеры, камеры, особенно носители данных (такие как USB-накопители и внешние жесткие диски), могут вызвать ошибки и другие проблемы во время установки.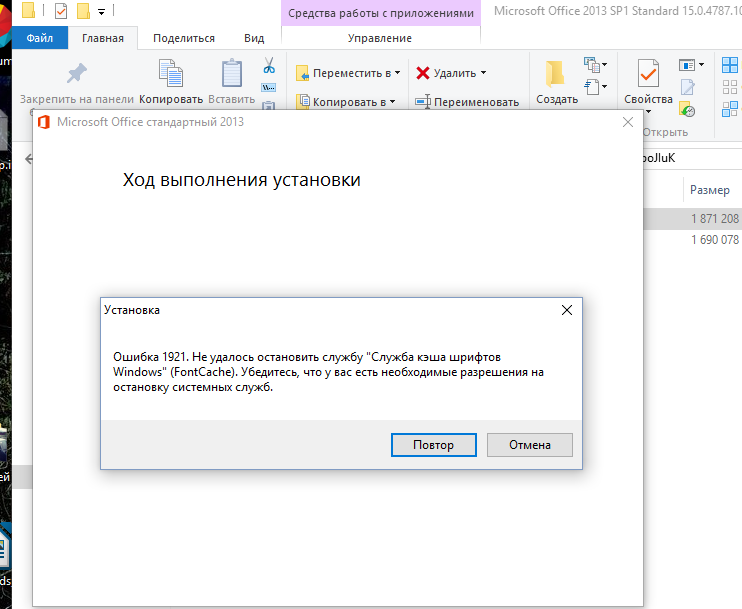 Во избежание проблем рассмотрите возможность отключения всех периферийных устройств , подключенных к вашему компьютеру. Вам нужно только подключение к сети, монитор, клавиатура и мышь.
Во избежание проблем рассмотрите возможность отключения всех периферийных устройств , подключенных к вашему компьютеру. Вам нужно только подключение к сети, монитор, клавиатура и мышь.
Если у вас есть адаптер Bluetooth, также рекомендуется отключить его перед обновлением. Просто перейдите в Настройки > Устройства > Bluetooth и другие устройства и выключите тумблер Bluetooth .
Удаление ненужных приложений
Программы безопасности иногда являются основной причиной сбоя установки. Если вы используете антивирус (кроме Защитника Windows) или другое программное обеспечение для обеспечения безопасности, вам следует отключить или временно удалить их перед обновлением до версии 1803.
Самый быстрый способ удалить приложения в Windows 10 — Настройки > Приложения > Приложения и функции выберите приложение, нажмите кнопку Удалить и следуйте инструкциям на экране.
Удаление приложений в настройках Windows 10
Старые программы, разработанные для более старой версии Windows, также могут вызывать проблемы совместимости. Прежде чем приступить к установке, обязательно удалите все программное обеспечение, которое может вызвать проблемы во время установки. Вы всегда можете переустановить их позже.
Сброс Центра обновления Windows
Хотя Центр обновления Windows является надежным механизмом для загрузки обновлений, иногда он может работать не так, как ожидалось, и причиной может быть то, что ваше устройство не получает новое обновление функций Windows 10.
Вы всегда можете попробуйте сбросить компоненты Центра обновления Windows, чтобы исправить зависшие обновления, пытающиеся загрузить и установить. Если это не решит проблему, вам следует использовать инструмент «Помощник по обновлению», чтобы установить обновление Windows 10 от апреля 2018 г. после того, как оно станет доступным.
Разблокировать Windows 10, чтобы разрешить обновление
Также может случиться так, что ваше устройство настроено на отсрочку обновлений Windows 10. В этом случае обновление за апрель 2018 г. не будет загружено и установлено на ваше устройство.
В этом случае обновление за апрель 2018 г. не будет загружено и установлено на ваше устройство.
Вы можете решить эту проблему в Настройки > Обновление и безопасность > Центр обновления Windows > Дополнительные параметры и убедитесь, что в разделе «Выбор при установке обновлений» выбран Полугодовой канал (целевой) и установите количество дней для отсрочки обновлений функций на ноль .
Расширенные настройки обновления Windows 10
Дополнительно отключите тумблер Приостановить обновления , если он включен.
Если вы использовали групповую политику для отсрочки обновлений, вы можете обратиться к этому руководству, чтобы отменить изменения.
Использование лимитного подключения также предотвратит установку обновления Windows 10 от апреля 2018 г. (версия 1803) на настольный компьютер, ноутбук или планшет. Если ваше соединение Wi-Fi или Ethernet (проводное) настроено как лимитное, вы можете снять этот блок на Настройки > Сеть и Интернет > Wi-Fi , выберите сеть и выключите тумблер Установить как лимитное соединение .
Настройки адаптера Ethernet
При подключении Ethernet перейдите к Настройки > Сеть и Интернет > Ethernet , выберите адаптер и выключите тумблер Установить как лимитное соединение .
Исправление ошибок обновления
Хотя вы можете подготовиться несколькими способами, всегда есть вероятность ошибок во время обновления до новой версии для Windows 10. Если у вас возникли проблемы, особенно в первые дни, есть вероятность, что вы не единственный с такой же проблемой. Лучшее, что вы можете сделать, это записать сообщение об ошибке и поискать в Интернете исправление или обходной путь. Если это известная проблема, Microsoft обычно публикует информацию о проблеме, статусе и сроках ее устранения.
Наряду с ожидаемыми ошибками и ошибками, скрытыми в Windows 10 версии 1803, существует ряд известных проблем (которые не считаются ошибками), которые могут возникнуть в процессе обновления. For instance, an error code that begins with 0xC1
For instance, an error code that begins with 0xC1
- 1 (e.g., 0xC1
- Alienware 13 R3
- Alienware 15 R3
- Alienware 15 R4
- Alienware 17 R4
- Alienware 17 R5
- 1 – 0x20004, 0xC1
- 1 – 0x2000c, 0xC1
- 1 – 0x20017, 0xC1
- 1 – 0x30018, 0xC1
- 1 – 0x3000D, 0xC1
- 1 – 0x4000D, 0xC1
- 1 – 0x40017) is usually a device driver error.
Если вы видите ошибку 0xC1
8 — 0x4000C, это означает, что приложение несовместимо с обновлением. Другой распространенный код ошибки — 0x80070070 — 0x50011 (0x50012 или 0x60000), что обычно означает, что на вашем устройстве недостаточно места для завершения обновления.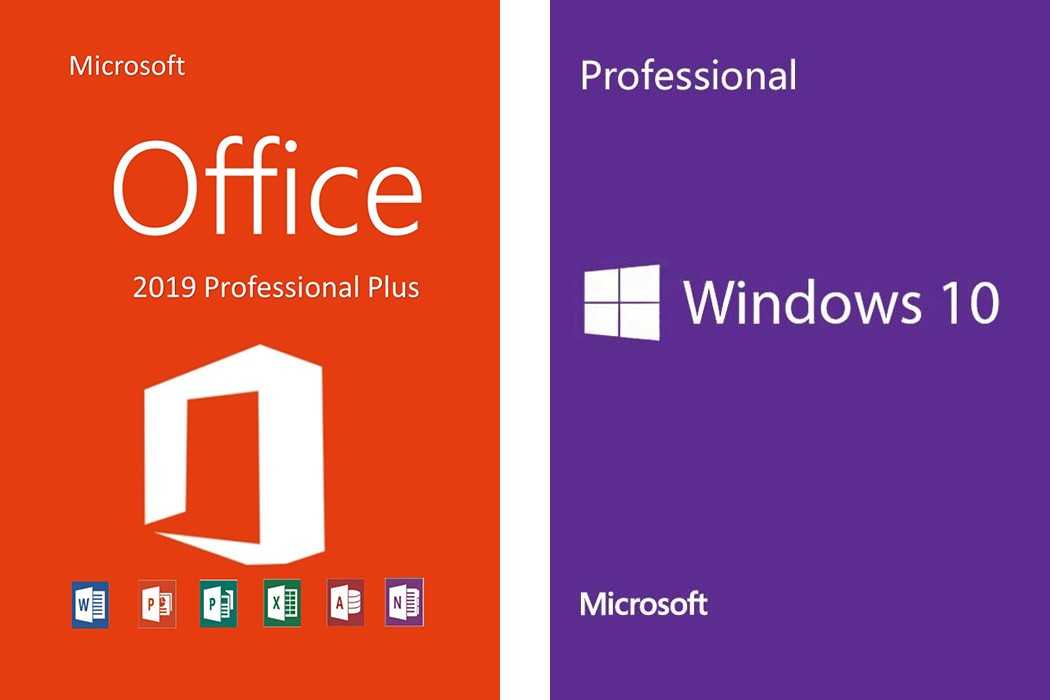
При возникновении ошибок и других проблем, решение которых вы не знаете, вы всегда можете обратиться за помощью на форумы. Кроме того, вы можете обратиться в службу поддержки Майкрософт напрямую или в Твиттере, чтобы получить помощь. Если вы живете рядом с Microsoft Store, отнесите свое устройство в магазин, чтобы узнать, может ли кто-нибудь помочь.
Установка Windows 10 версии 1803 вручную
Предполагая, что это не ошибка в новой версии, лучший способ избежать проблем во время обновления — выполнить чистую установку Windows 10 с обновлением за апрель 2018 г., а затем переустановить приложение. , повторно примените настройки и восстановите файлы из резервной копии.
Когда в конце апреля 2018 г. станет доступно обновление за апрель 2018 г., вместо чистой установки вы также можете попробовать выполнить обновление на месте с помощью Media Creation Tool, в котором будут сохранены ваши приложения, настройки и файлы.
Чтобы выполнить обновление на месте, загрузите Media Creation Tool от Microsoft, дважды щелкните файл, чтобы запустить инструмент, и используйте параметр Обновить этот компьютер сейчас . Затем выберите вариант сохранения файлов и приложений (если он еще не выбран) и следуйте инструкциям на экране, чтобы продолжить установку. (Ознакомьтесь с этим руководством для получения более подробных инструкций по обновлению до обновления за апрель 2018 г.)
Затем выберите вариант сохранения файлов и приложений (если он еще не выбран) и следуйте инструкциям на экране, чтобы продолжить установку. (Ознакомьтесь с этим руководством для получения более подробных инструкций по обновлению до обновления за апрель 2018 г.)
После начала установки с процесса обновления на ваше устройство будет установлена новая версия Windows 10, в которой будут сохранены все ваши настройки, приложения и файлы.
Если вы не готовы перейти на обновление Windows 10 за апрель 2018 г. (версия 1803), помните, что вы можете отложить обновления функций до более позднего времени — или воспользуйтесь этим руководством, чтобы вернуться к предыдущей версии ОС. .
Обновление от 4 мая 2018 г.: Корпорация Майкрософт признала, что некоторые приложения, включая Google Chrome, Cortana и Office, могут зависать или зависать на вашем компьютере. По данным компании, исправление выйдет 8 мая.
Тем временем Microsoft рекомендует этот обходной путь:
Попробуйте последовательность клавиш Windows, чтобы разбудить экран.
Если у вас подключена клавиатура, одновременно нажмите клавишу с логотипом Windows + Ctrl + Shift + B . Если вы используете планшет, одновременно нажмите кнопки увеличения и уменьшения громкости три раза в течение 2 секунд. Если Windows отвечает, прозвучит короткий звуковой сигнал, и экран будет мигать или тускнеть, пока Windows пытается обновить экран.
Если вы используете ноутбук, закройте и откройте крышку ноутбука.
Помимо проблем с зависанием, Microsoft также признала, что существует проблема с попыткой установить обновление Windows 10 за апрель 2018 г., когда пользователи могут получить сообщение об ошибке, которое гласит: «Необходимо удалить некоторые приложения. Эти программы необходимо удалить, поскольку они несовместимы с обновлением: гибридные ноутбуки с дискретным графическим процессором, подключенным к дисплею».
В настоящее время это сообщение об ошибке появляется при попытке установить обновление за апрель 2018 г. на любом из следующих устройств Dell:
на любом из следующих устройств Dell:
В результате Microsoft в настоящее время блокирует эти модели от установки обновления из-за известной несовместимости, из-за которой эти устройства могут отображать черный экран после выхода из режима энергосбережения. В настоящее время компания работает над постоянным исправлением, и после выпуска эти устройства будут автоматически получать обновление через Центр обновления Windows.
Обновление от 14 мая 2018 г.: Корпорация Майкрософт подтвердила, что некоторые устройства с Intel SSD серии 600p или Intel SSD Pro серии 6000p могут аварийно завершать работу и открывать экран UEFI после перезапуска. Кроме того, компания сообщает, что некоторые твердотельные накопители Toshiba, включая серию Toshiba XG5 или серию Toshiba BG3, в настоящее время влияют на производительность батареи.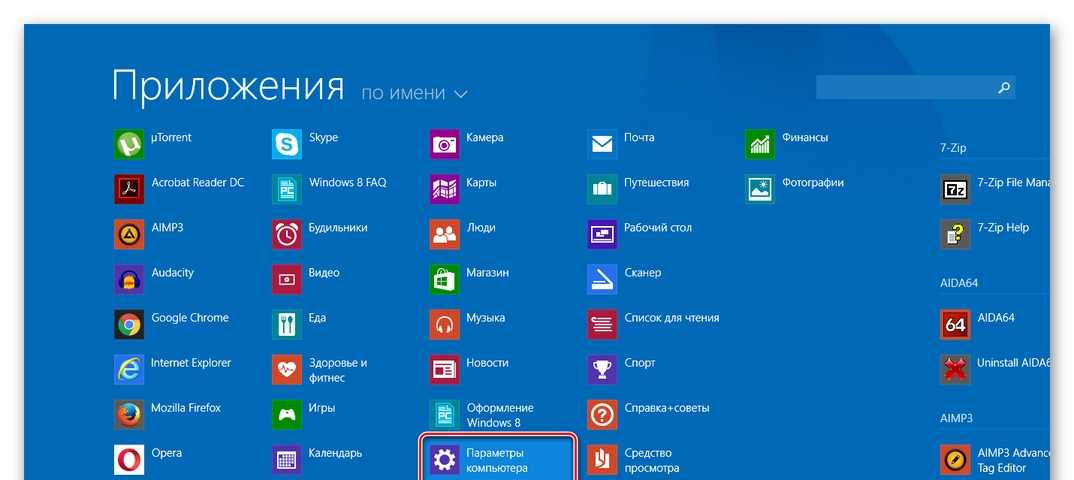

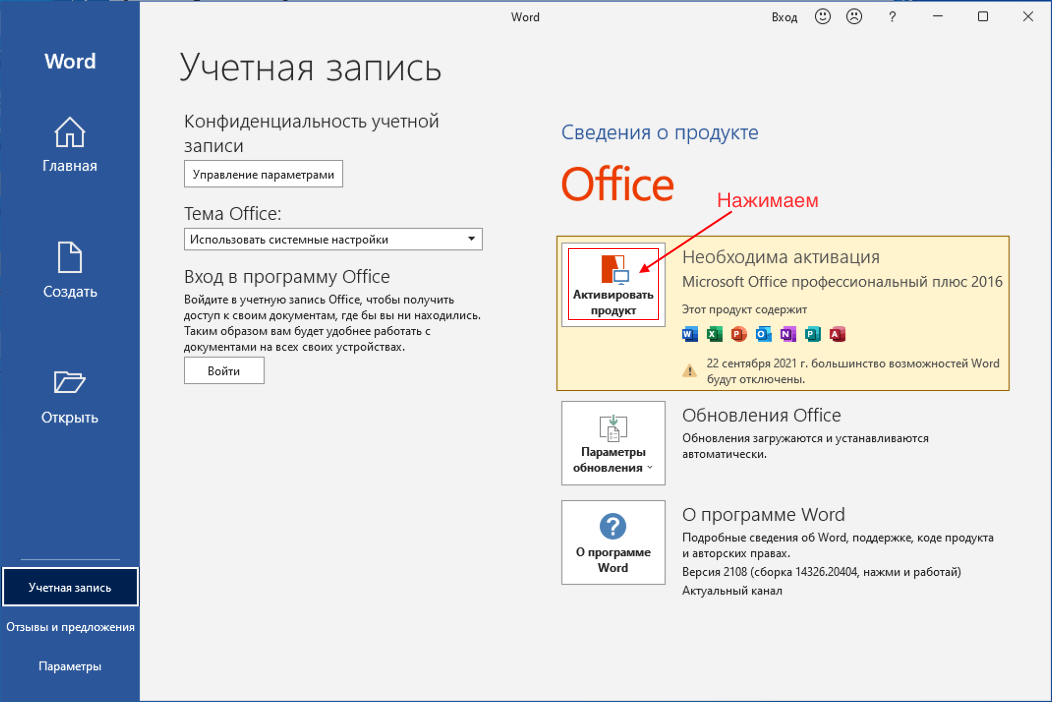 Примечание: с ярлыком на панели задач так не получится, и если у вас ярлык только там, то можно поступить таким образом: найдите эту же программу в списке в меню «Пуск», нажмите по ней правой кнопкой мыши и выберите пункт «Дополнительно» — «Перейти к расположению файла». Уже там вы сможете изменить свойства ярлыка приложения.
Примечание: с ярлыком на панели задач так не получится, и если у вас ярлык только там, то можно поступить таким образом: найдите эту же программу в списке в меню «Пуск», нажмите по ней правой кнопкой мыши и выберите пункт «Дополнительно» — «Перейти к расположению файла». Уже там вы сможете изменить свойства ярлыка приложения.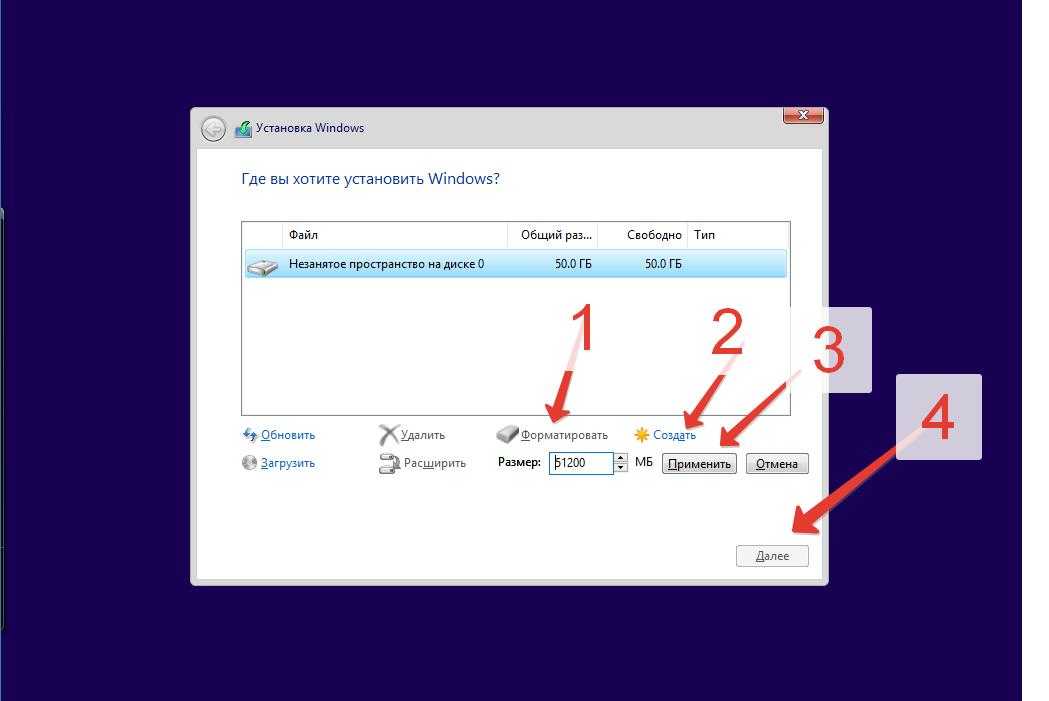
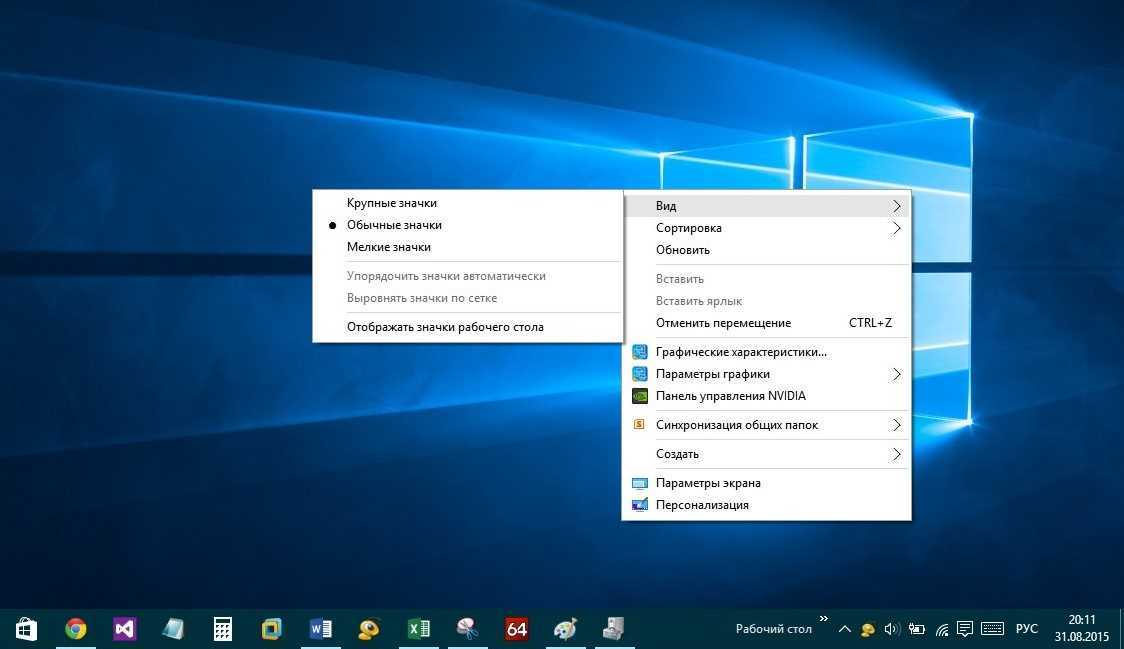 CorePC позволит Microsoft настраивать «редакции» Windows с различными уровнями совместимости функций и приложений.
CorePC позволит Microsoft настраивать «редакции» Windows с различными уровнями совместимости функций и приложений.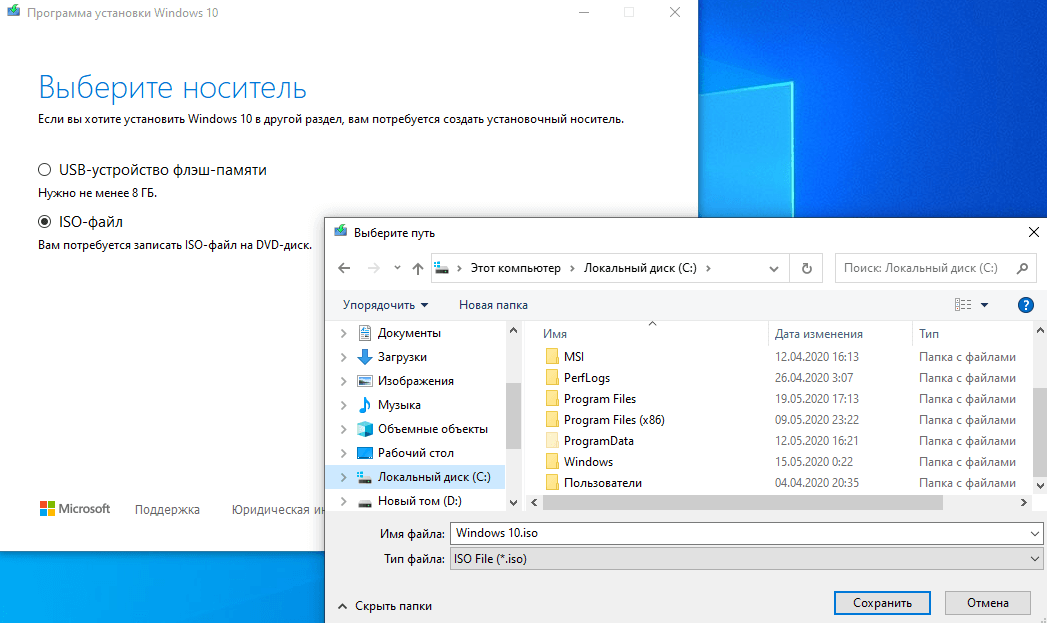 Текущая версия Windows по умолчанию устанавливается в один раздел диска с разрешением на запись, при этом сама система, пользовательские данные и программные файлы хранятся в одном месте. А CorePC разбивает накопитель на несколько разделов, что радикально ускоряет обновление ОС, обеспечивает быстрый и надёжный сброс системы и повышенную безопасность за счёт выделенных разделов только для чтения, недоступных для пользователя и сторонних приложений, как в iPadOS или Android.
Текущая версия Windows по умолчанию устанавливается в один раздел диска с разрешением на запись, при этом сама система, пользовательские данные и программные файлы хранятся в одном месте. А CorePC разбивает накопитель на несколько разделов, что радикально ускоряет обновление ОС, обеспечивает быстрый и надёжный сброс системы и повышенную безопасность за счёт выделенных разделов только для чтения, недоступных для пользователя и сторонних приложений, как в iPadOS или Android. Также предусматривается уровень совместимости под кодовым названием Neon для устаревших приложений, которые требуют ОС с единым разделом (общим состоянием).
Также предусматривается уровень совместимости под кодовым названием Neon для устаревших приложений, которые требуют ОС с единым разделом (общим состоянием). Представители Microsoft от комментариев отказались.
Представители Microsoft от комментариев отказались.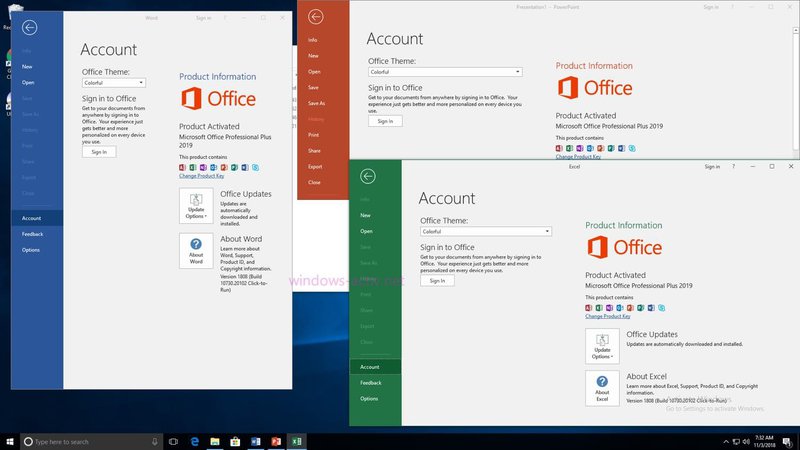
 Если у вас подключена клавиатура, одновременно нажмите клавишу с логотипом Windows + Ctrl + Shift + B . Если вы используете планшет, одновременно нажмите кнопки увеличения и уменьшения громкости три раза в течение 2 секунд. Если Windows отвечает, прозвучит короткий звуковой сигнал, и экран будет мигать или тускнеть, пока Windows пытается обновить экран.
Если у вас подключена клавиатура, одновременно нажмите клавишу с логотипом Windows + Ctrl + Shift + B . Если вы используете планшет, одновременно нажмите кнопки увеличения и уменьшения громкости три раза в течение 2 секунд. Если Windows отвечает, прозвучит короткий звуковой сигнал, и экран будет мигать или тускнеть, пока Windows пытается обновить экран.