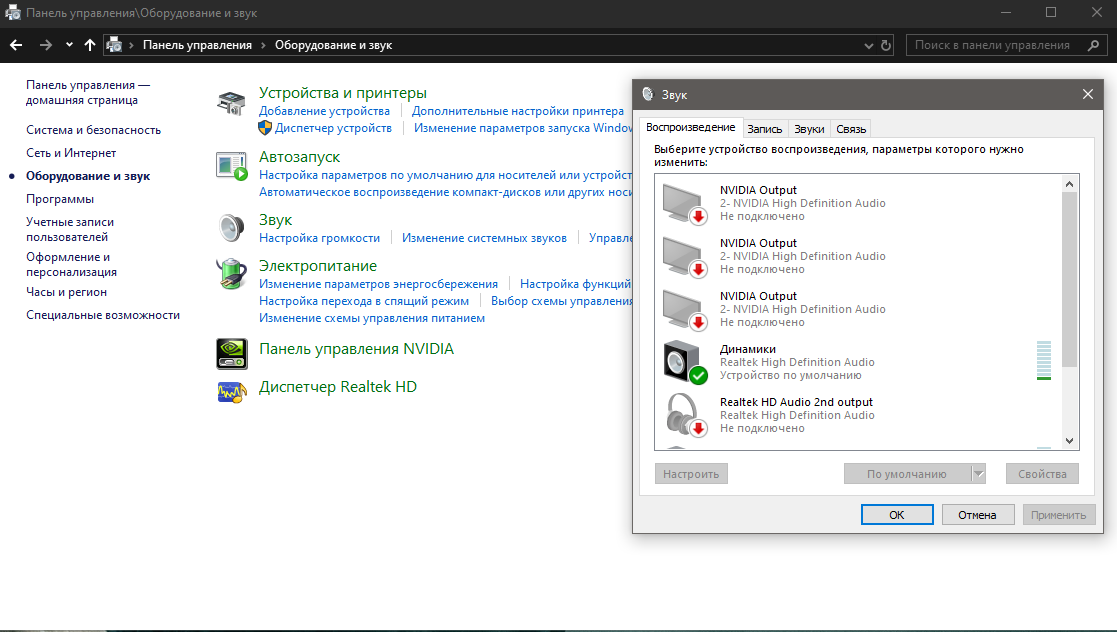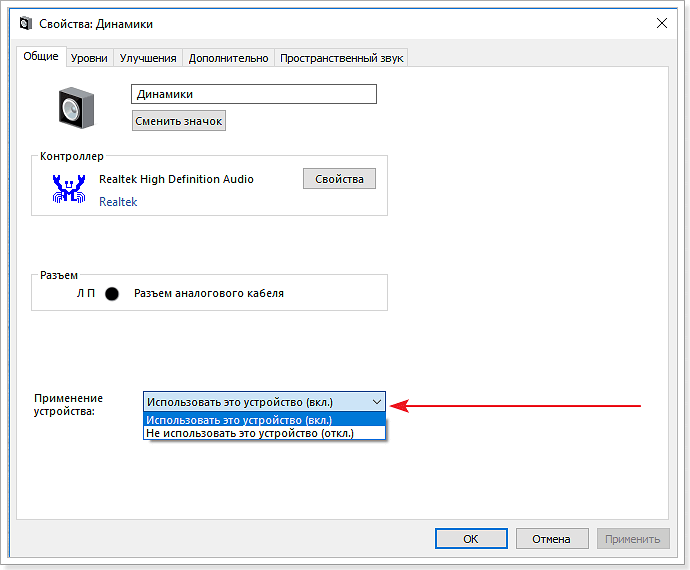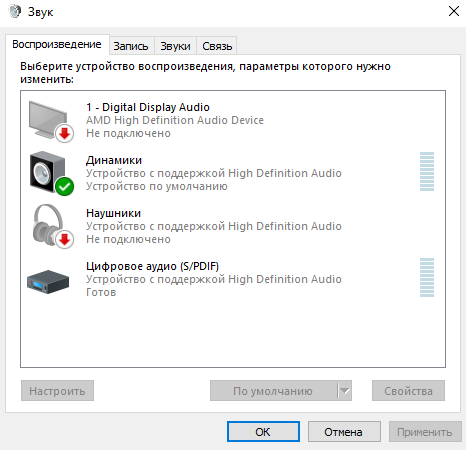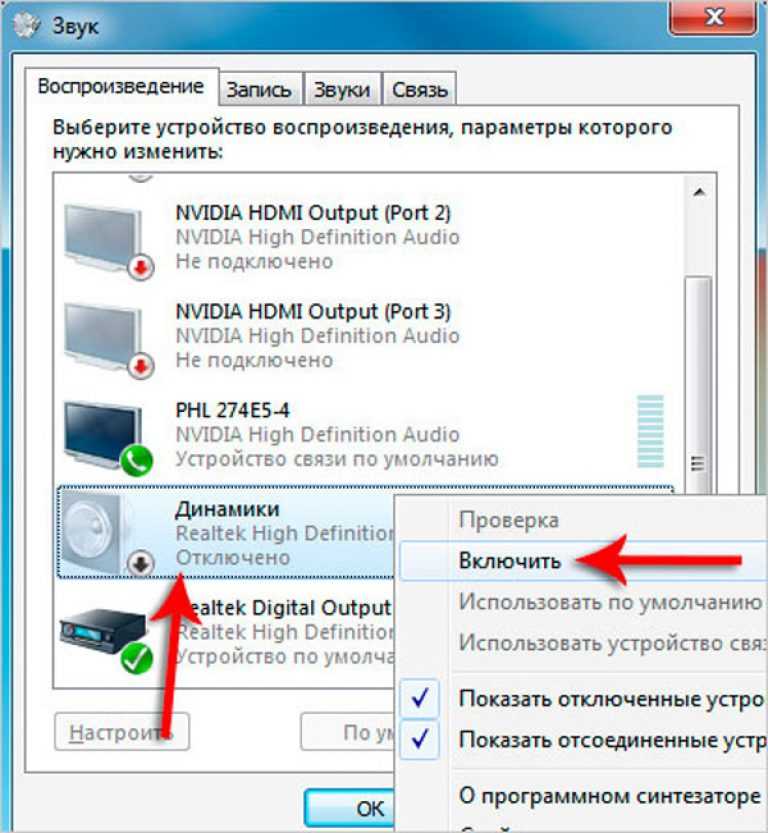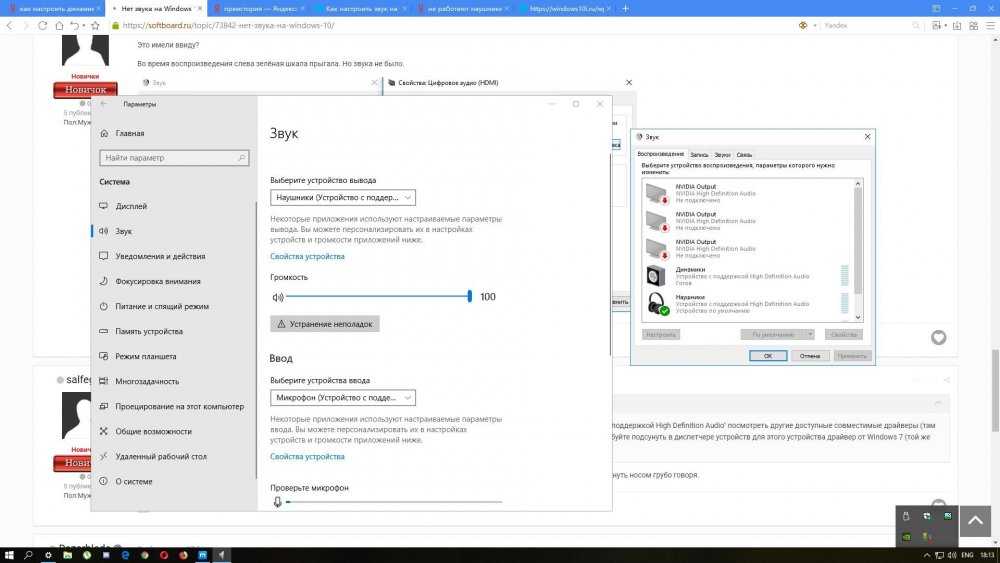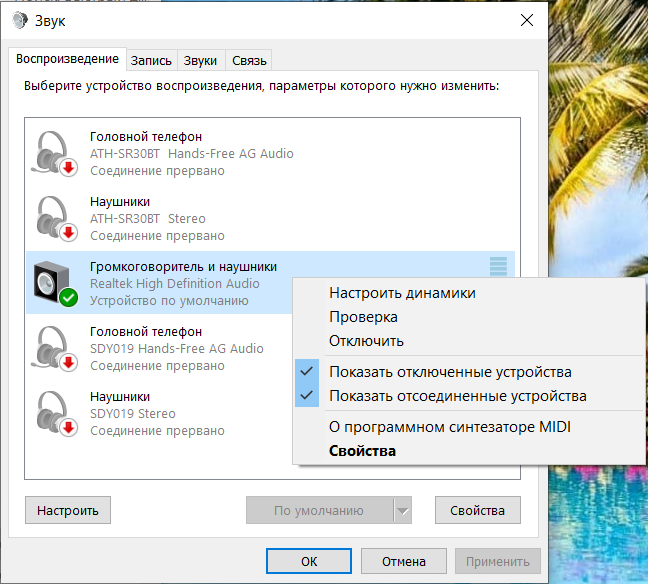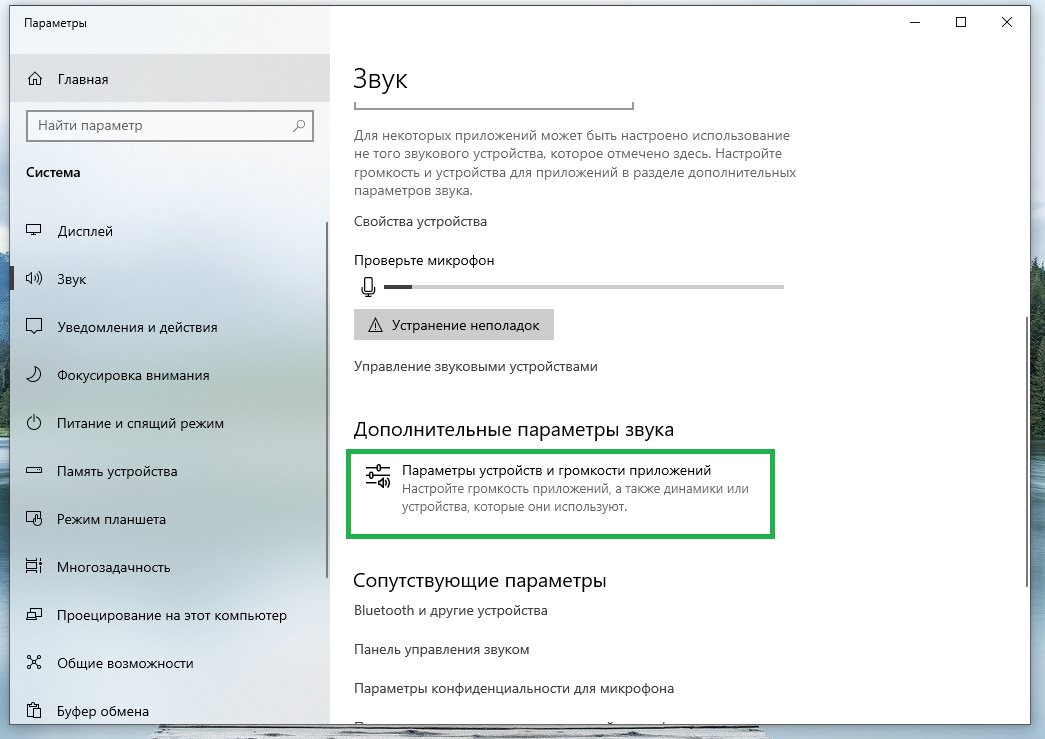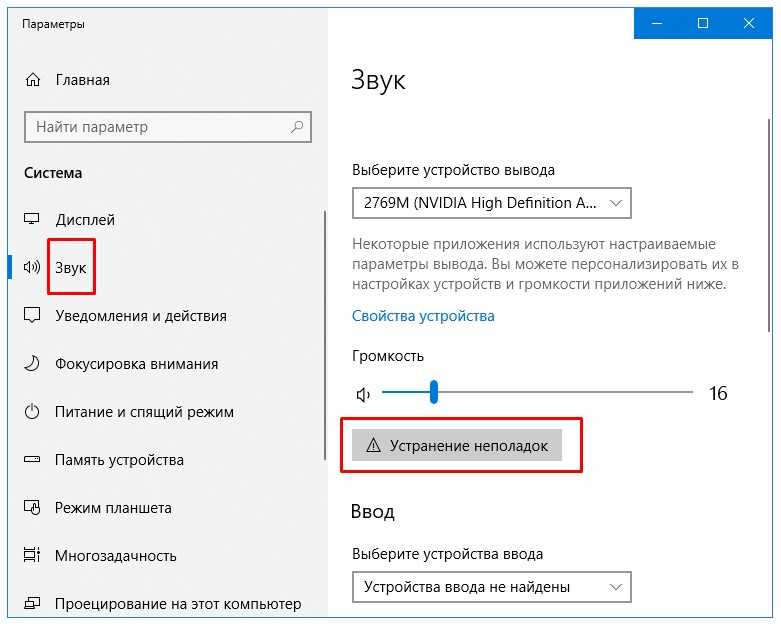Нет звука в динамиках windows 10: Пропал звук в Windows 10: причины и решения
Содержание
Не работает звук на windows 10, реально решаем
Обновлено 05.06.2020
Не работает звук на windows 10
Добрый день уважаемые читатели блога, сегодня речь опять зайдет о нашей горячо любимой, свежеиспеченной операционной системе Windows 10. На этот раз у нас не работает звук на windows 10, да очередной косяк, данной ос. Ниже смотрим как это исправить и вернуть обычную функцию, позволяющую взаимодействовать с мультимедийным контентом.
И так не успели мы с вами нарадоваться победой над тем, что windows 10 не печатает принтер, так новая проблема не заставила себя ждать, вообще напрягает уже подобное поведение, новинки. Очень многие пользователи, кто все таки обновился до 10, поймали тот же баг, что не работает звук, у некоторых он пропал полностью, а у кого то не работал через переднее гнездо на компьютере, или сам звук становился очень тихим.
Автоматическое исправление проблем при отсутствующем звуке
Во многих случаях, еще с Windows 7, помогало решить данную проблему, запуском средства автоматического исправления проблем со звуком, в Windows 10 оно так же осталось. Для этого щелкаем правым кликом по значку с динамиком и выбираем пункт Обнаружить неполадки со звуком, Windows 10 проверит все ли работает правильно, если что то не так, то система это исправит, в 50 процентах случаев это помогает. Если у вас после этого в windows 10 нет звука, идем дальше по списку действий.
Для этого щелкаем правым кликом по значку с динамиком и выбираем пункт Обнаружить неполадки со звуком, Windows 10 проверит все ли работает правильно, если что то не так, то система это исправит, в 50 процентах случаев это помогает. Если у вас после этого в windows 10 нет звука, идем дальше по списку действий.
Не работает звук на windows 10-1
Запустится мастер обнаружения проблем
Не работает звук на windows 10-2
Мастер может попросить вас проверить отключены ли дополнительные средства, для этого жмем открыть
Не работает звук на windows 10-3
Не работает звук на windows 10-4
Для тестирования выключите все эффекты. В моем случае, мастер не обнаружил проблем со звуком.
Не работает звук на windows 10-5
После обновления windows 10 не работает звук
Как ни странно обновление, тоже бывает источником, проблем, так как по мимо критических обновлений закрывающих дыры безопасности, обновляются и драйвера, по умолчанию, и в вашем случае драйвер звуковой карты просто установился криво, для начала попробуйте его откатить, для этого заходим в Диспетчер устройств. Для этого щелкаем правым кликом по кнопке пуск и выбираем Диспетчер устройств.
Для этого щелкаем правым кликом по кнопке пуск и выбираем Диспетчер устройств.
Находим пункт Звуковые устройства, щелкаем по нему правым кликом > свойства
Далее вкладка Драйвер > Откатить. Такое простое количество действий поможет восстановить звук в Windows 10.
Не забудьте потом отключить автоматическое обновление драйверов в Windows, лучше ставить все самому.
Если у вас в диспетчере устройств, ваша звуковая карта видится, как Устройство с поддержкой High Definition Audio, то это значит ребятушки, что у вас не установлены драйвера на нее, и что нам поможет правильно, установка драйверов в Windows 10, причем не точечно, а все и сразу за один присест, как это делать читайте по ссылке слева. Да старый и добрый driver solution pack нас выручает, главное скачайте последнюю версию, пусть много весит, но зато вы обновите все устройства, и такой сборник всегда удобно держать под рукой, да и инет не всегда есть, раньше помню сильно напрягало лазить по всем сайтам производителей и искать все, что нужно, благо энтузиасты радуют нас.
Казалось бы, просто, но многие пишут о том, что уже так делали, но ничего не происходит и не меняется и звука так и нет. Как правило, это происходит из-за того, что несмотря на то, что установщик драйверов проводит вас по всем шагам, фактически драйвер на устройство не устанавливается (легко проверить, посмотрев свойства драйвера в диспетчере устройств). Причем, установщики некоторых производителей не сообщают об ошибке.
Есть следующие способы решения этой проблемы:
- Запуск установщика в режиме совместимости с предыдущей версией Windows. Помогает чаще всего. Например, для установки Conexant SmartAudio и Via HD Audio на ноутбуках обычно срабатывает этот вариант (режим совместимости с Windows 7).
- Предварительно удалить звуковую плату (из раздела Звуковые, игровые и видео устройства) и все устройства из раздела аудиовходы и аудиовыходы через диспетчер устройств (правый клик по устройству — удалить),
по возможности (если есть такая отметка), вместе с драйверами.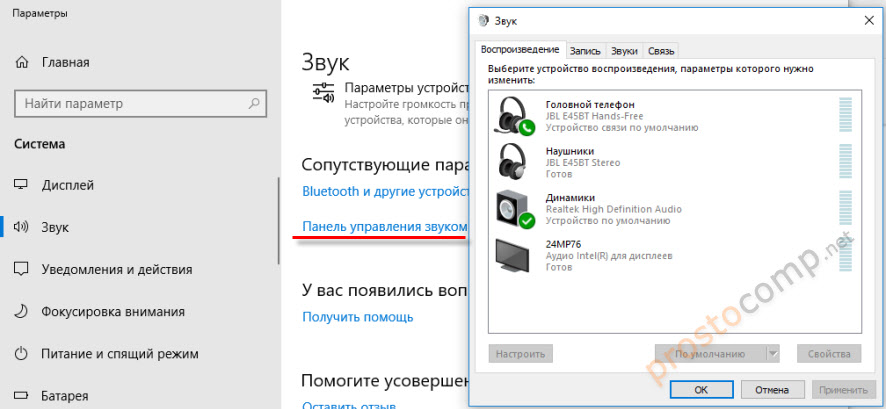 И сразу после удаления запустить установщик (в том числе и через режим совместимости). Если драйвер все так же не установится, то в диспетчере устройств выбрать «Действие» — «Обновить конфигурацию оборудования». Часто срабатывает на Realtek, но не всегда.
И сразу после удаления запустить установщик (в том числе и через режим совместимости). Если драйвер все так же не установится, то в диспетчере устройств выбрать «Действие» — «Обновить конфигурацию оборудования». Часто срабатывает на Realtek, но не всегда.
Если после этого установился старый драйвер, то кликнуть правой кнопкой мыши по звуковой плате, выбрать «Обновить драйвер» — «Выполнить поиск драйверов на этом компьютере» и посмотреть, появились ли в списке уже установленных драйверов новые (кроме Устройство с поддержкой High Definition Audio) совместимые драйвера для вашей звуковой платы. А если знаете ее название, то можно посмотреть и среди несовместимых.
Нет звука на ноутбуке Asus и Lenovo
Да эта линейка ноутбуков, особенно подвержена тому, что Windows 10 работая на них имеет сложности со звуком. И так звуковой чип у них Via Audio, смотрим алгоритм действий.
Зайти в диспетчер устройств (через правый клик по пуску), открыть пункт Аудиовходы и аудиовыходы
Через правый клик по каждому пункту в разделе, удалить его, если есть предложение удалить и драйвер, сделайте это тоже.
Зайдите в раздел Звуковые, игровые и видео устройства, удалите их тем же образом (кроме HDMI-устройств).
Загрузите драйвер Via Audio от Asus, с официального сайта под вашу модель, для Windows 8.1 или 7.
Запустите установщик драйвера в режиме совместимости с Windows 8.1 или 7, желательно от имени Администратора.
Хочу обратить внимание, что более старые версии драйверов: проверенны временем и будут точно работать, а именно версии VIA 6.0.11.200, а не более новые драйвера
Полное выключение ноутбука с нерабочим звуком
Очень интересная история, есть ноутбук ASUS с материнской платой ASUS h410M-k, где не работает звук. Я перепробывал все методы, что описал выше но это не давало эффекта. На этом ноутбуке была полностью разряженная батарея, которая не держала заряд. В какой-то момент было выключено электричество и ноутбук так простоял несколько часов. И какое было у меня удивления, когда после его включения ЗВУК ЗАРАБОТАЛ. Видимо материнской плате нужен был отдых и что-то сбросить.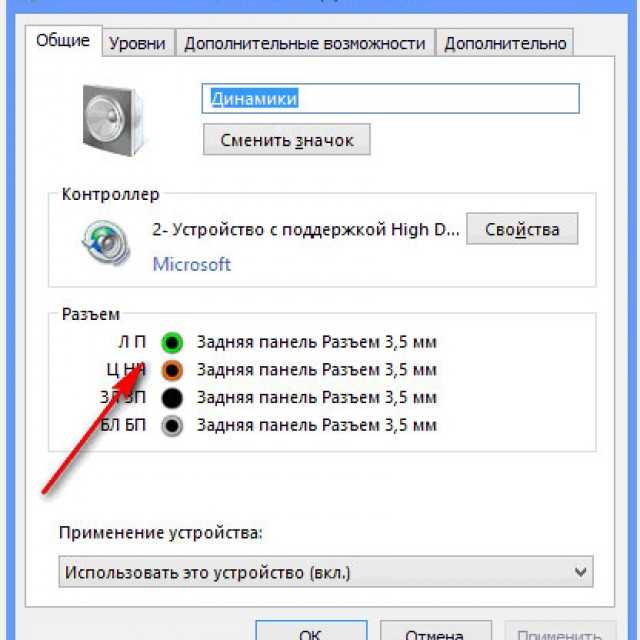 Так, что если у вас не работает звук на ноутбуке с windows 10 и ничего не помогает, то полностью отключите вашу технику от электропитания на ночь, и проверите эффект.
Так, что если у вас не работает звук на ноутбуке с windows 10 и ничего не помогает, то полностью отключите вашу технику от электропитания на ночь, и проверите эффект.
Глючное обновление KB4532695 ломает звук и вызывает BSOD (Обновление январь 2020)
В конце января 2020 Microsoft выпустила для Windows 10 1903 и 1909 новое накопительное обновление KB4532695, которое должно было закрыть кучу косяков, выпущенных ранее. например не работал правый клик мышки в проводнике Windows. Microsoft не была бы Microsoft, если бы одним обновлением она не починила и не сломала, что-то новое.
После установки KB4532695 и перезагрузки компьютера, многие пользователи увидели, что звук в системе больше не работает, более удачливые получили синюю заразу. После этого синего экрана они не могли запустить свою систему, получили циклический BSOD. Единственным вариантом на 3 февраля 2020 года было удаление установленного обновления KB4532695.
Вот, что мне написали несколько моих читателей: «Я могу подтвердить, получил BSOD после установки KB4532695», — сказал читатель. «Однако я выполнил чистую установку Windows 10, снова установил KB4532695 для тестирования и теперь он стабильный», — отметил другой комментатор.
«Однако я выполнил чистую установку Windows 10, снова установил KB4532695 для тестирования и теперь он стабильный», — отметил другой комментатор.
Вот еще несколько удачливых пользователей:
Мой Windows 10 только что обновился до 1909 года и попытался перезагрузиться. Он заблокирован и не загружается. На самом деле он вообще не реагирует на кнопку включения. Я не могу получить доступ к BIOS или сделать что-либо вообще. Это обновление было проблемой на всех моих компьютерах, обычно замедляло работу компьютера или блокировало экран. Я впервые не смог удалить обновление, чтобы восстановить использование компьютера
Как только я получил последнее обновление, я продолжаю смотреть эти циклические загрузки. Затем, когда Windows загружается, он в конечном итоге падает. Я переустановил Windows из образа ISO, те же проблемы. Я восстановил из резервной копии три недели назад, те же проблемы. Я понял, что это новое обновление — огромная проблема, — отметил другой пользователь
Как удалить сбойное обновление KB4532695
Если у вас просто не работает звук, то откройте командную строку от имени администратора и введите:
wusa /uninstall /KB:4532695
Соглашаемся, что будем удалять автономный пакет.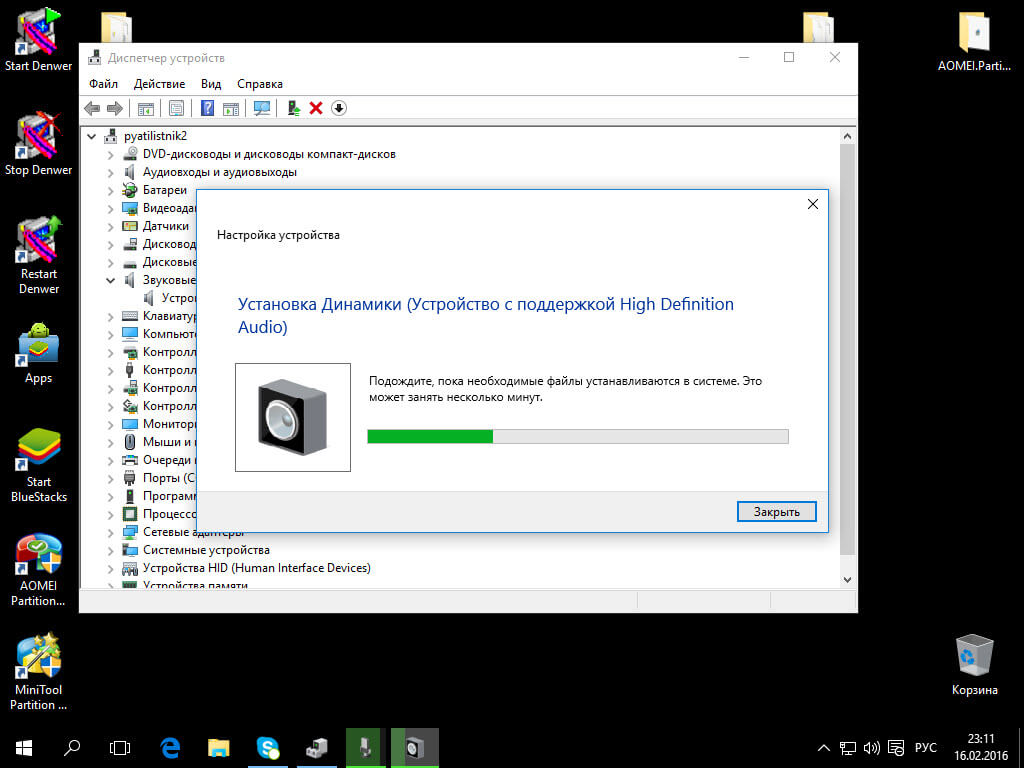
Процесс удаления KB4532695 будет отрабатывать пару минут.
После удаления обновления, обязательно перезагрузите вашу Windows 10. После чего обязательно проверьте, что звук работает.
Если имеет циклический BSOD, то вам нужно попытаться:
- Загрузиться в безопасном режиме Windows — попытайтесь попасть в безопасный режим и там удалить данное обновление, если не удается в него попасть, такое то же бывает, то применяйте следующие методы.
- Загрузиться в режиме восстановления Windows и попытаться откатиться на точку восстановления до установки обновления KB4532695
- Создать загрузочную флешку с Windows 10 и загрузить с нее инструменты по восстановлению Windows
- Воспользоваться загрузочным диском Microsoft DaRT Windows 10 (Microsoft Diagnostics and Recovery Toolset)
- Воспользоваться любым Live CD и удалить обновление через него.
Если вы не можете попасть на рабочий стол и загрузиться в безопасном режиме, то вы загружаетесь в режиме восстановления Windows 10. Это делается либо через встроенные инструменты в самой Windows 10, либо через загрузочную флешку, либо через Microsoft DaRT (Все ссылки выше, как это сделать).
Это делается либо через встроенные инструменты в самой Windows 10, либо через загрузочную флешку, либо через Microsoft DaRT (Все ссылки выше, как это сделать).
Находясь в инструментах восстановления Windows 10, выберите пункт «Поиск и устранение неисправностей«
Далее вы выбираете пункт «Дополнительные параметры». Тут же вы можете сделать «Вернуть компьютер в исходное состояние», но вы потеряете все установленные программы.
Выбираем пункт «Удалить обновления«.
Далее щелкаем по пункту «Удалить последнее исправление«.
Выбираем учетную запись пользователя, в моем случае, это Pyatilistnik.org.
Указываем пароль от локальной учетной записи.
Нажимаем соответствующую кнопку.
Перезагружаемся и проверяем наличие звука в вашей Windows 10.
Удаление KB4532695 из Microsoft Diagnostics and Recovery Toolset
Выше я вам указал на диск Microsoft DaRT Windows 10, он же Microsoft Diagnostics and Recovery Toolset.![]() Если с него загрузиться, то у вас будет раздел «Hotfix Uninstall«.
Если с него загрузиться, то у вас будет раздел «Hotfix Uninstall«.
Выбираем последние обновления и удаляем их.
Перестал работать звук в Windows 10 после майского обновления KB4556799 (2020 год)
Пока весь мир борется с болезнью, корпорация Microsoft для чего-то выпускает новые обновления, и заставляет пользователей в очередной раз ремонтировать звук в Windows 10. На этот раз в мае вышел пакет обновления KB4556799. Оно закрывало проблемы с безопасностью в Edge Chromium, но как обычно одно лечим, второе колечим.
Проблемы возникают в Windows 10 из-за KB4556799, выпущенной для Windows 10 версий 1903 и 1909. Начиная от «Синего экрана смерти» (BSOD) до замены шрифтов на Outlook и проблем со звуком, разные пользователи сообщали о различных ошибках после установки последнего обновления Windows 10. Кто-то вообще не смог войти в свой профиль. В результате повреждается реестр и пользователь входит через временный профиль. Вот пример комментария с сайта MS:
Вот пример комментария с сайта MS:
Прошлой ночью, мой компьютер установил KB4556799 и KB4552931. Сегодня утром BSOD дважды за 10 минут. Каждый раз, когда я запускаю браузер Firefox или Chrome, у меня синий экран. Я не мог видеть сообщение об ошибке, так как экран BSOD исчезал слишком быстро. Я немедленно удалил оба обновления, и проблема исчезла
Проблемы со звуком, так же плавающие, у кого-то звук не работает полностью, у кого-то есть искажения при воспроизведении, кто-то поймал ситуацию, что у него звук идет и через динамики и наушники одновременно. Самый быстрый и правильный вариант, это как я показывал выше полностью удалить KB4556799. Так же можете попробовать отключить улучшение звука. Для этого откройте параметры звука, через контекстное меню значка «Звук» (Правым кликом по нему)
Далее откройте «Панель управления звуком«
Далее выберите ваше устройство воспроизведения и перейдите в нем на вкладку «Дополнительно’, где нужно отключить функцию «Включить улучшения звука (Enable audio enhancements)«.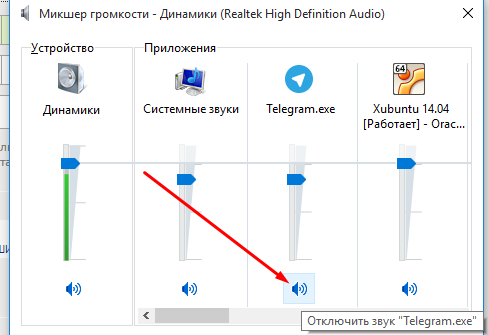 Это возможно поможет, когда не работает звук на компьютере с Windows 10.
Это возможно поможет, когда не работает звук на компьютере с Windows 10.
Звук стал тихим, хрипит или автоматически снижается громкость
Если несмотря на то, что звук воспроизводится, с ним есть какие-то проблемы: он хрипит, слишком тихий (причем громкость может меняться сама), попробуйте следующие варианты решения проблемы.
- Зайдите в устройства воспроизведения, кликнув правой кнопкой мыши по значку динамика.
- Кликните правой кнопкой мыши по устройству, со звуком с которого возникает проблема, выберите Свойства.
- На вкладке «Дополнительные возможности» отметьте Отключить все эффекты. Примените настройки. Вы вернетесь к списку устройств воспроизведения.
- Откройте вкладку Связь» и уберите уменьшение громкости или отключение звука при связи, установите Действие не требуется.
Примените сделанные настройки и проверьте, была ли решена проблема. Если нет, есть еще один вариант: попробуйте через диспетчер устройств выбрать вашу звуковую плату — свойства — обновить драйвер и установить не «родной» драйвер звуковой платы (показать список установленных драйверов), а один из совместимых, которые Windows 10 может предложить сама.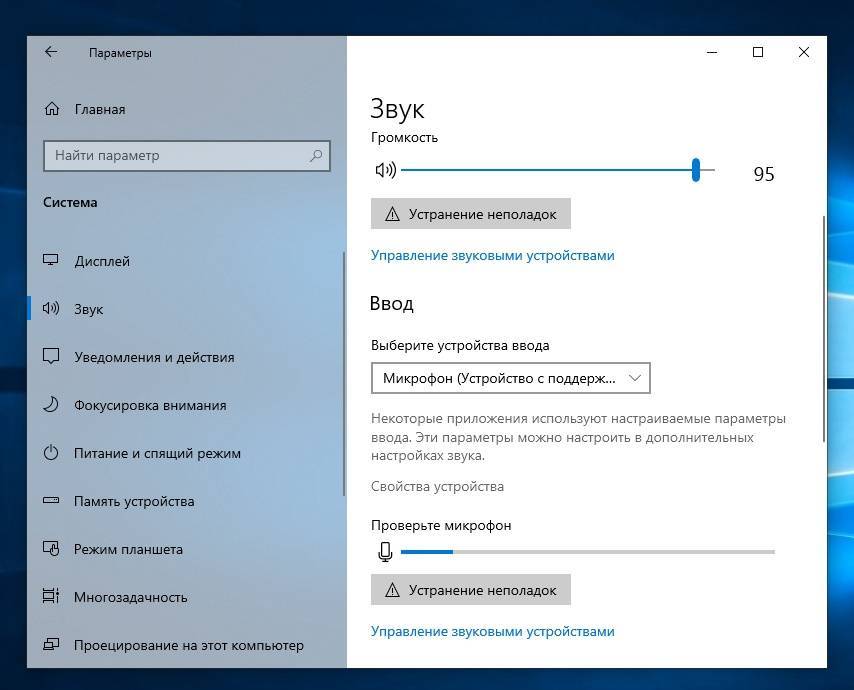 В данной ситуации иногда случается, что на «не родных» драйверах проблема не проявляется.
В данной ситуации иногда случается, что на «не родных» драйверах проблема не проявляется.
Вышло новое обновление KB3140742, его предлагается скачать отдельно, и установить вручную, оно может решить проблему со звуком
Вот так вот решается проблема, что не работает звук на windows 10, если у вас есть еще какие то способы опишите их в комментариях.
Нет звука на компьютере windows 10
Автор comhub Просмотров 151к. Опубликовано Обновлено
Одной из самых распространенных проблем с Windows 10 является отсутствие звука. Особенно сразу после обновления с предыдущей версии Windows.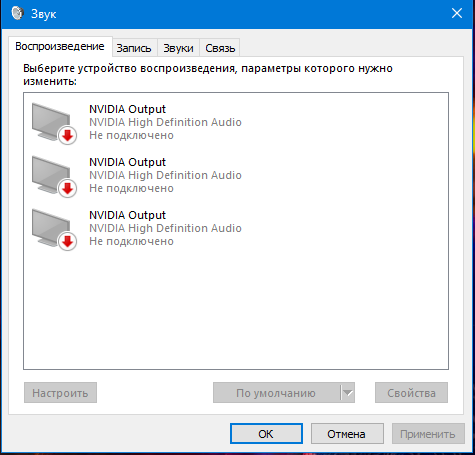 Так что, если вы испытываете эту проблему, будьте уверены, вы не одиноки. Что еще более важно, это обычно довольно легко решить.
Так что, если вы испытываете эту проблему, будьте уверены, вы не одиноки. Что еще более важно, это обычно довольно легко решить.
Вот три простых исправления, которые вы можете попробовать. Вам не обязательно пробовать их все. Просто начните с верхней части списка и двигайтесь вниз.
Способ 1: Проверьте кабель и громкость
Если вы не слышите звук от внешних аудиоустройств, таких как динамики и наушники, вы можете проверить, не поврежден ли их кабель. Вы можете подключить их к другому компьютеру и посмотреть, работают ли они на другом компьютере. Если они работают на другом компьютере, проблема, вероятно не с кабелем.
Если аудиоустройство было отключено, вы не услышите звук от него. Проверьте, не отключен ли динамик или наушники случайно.
Способ 2: Проверьте настройки динамиков
- Щелкните правой кнопкой мыши значок звука в правом нижнем углу рабочего стола и выберите «Открыть параметры звука».
- Откройте «Панель управления звуком» из правой колонки окна.

Во вкладке Воспроизведение, убедитесь, что есть зеленая галочка на динамиках. Это означает, что ваши динамики являются устройством воспроизведения по умолчанию.
Если ваши динамики не установлены по умолчанию, это, несомненно, ваша проблема. Чтобы исправить, просто нажмите на них, нажмите Установить по умолчанию, затем нажмите OK и проверьте, есть ли у вас звук.
Если ваши динамики установлены в качестве устройства воспроизведения по умолчанию, а звук все еще не слышен, вам следует поэкспериментировать с различными звуковыми форматами. Для этого нажмите Динамики, затем Свойства.
- Перейдите на вкладку «Дополнительно» и в разделе «Формат по умолчанию» выберите другую частоту дискретизации и битовую глубину, затем нажмите «Тест». Повторяйте этот процесс, пока не найдете подходящий формат, затем нажмите OK . Если вы не нашли подходящий формат, перейдите к способу ниже.
Способ 3: Удалите аудио драйвер
Если ваш звуковой драйвер был каким-то образом удален, поврежден или стал несовместимым с Windows 10, вы не сможете слышать звук из ваших динамиков.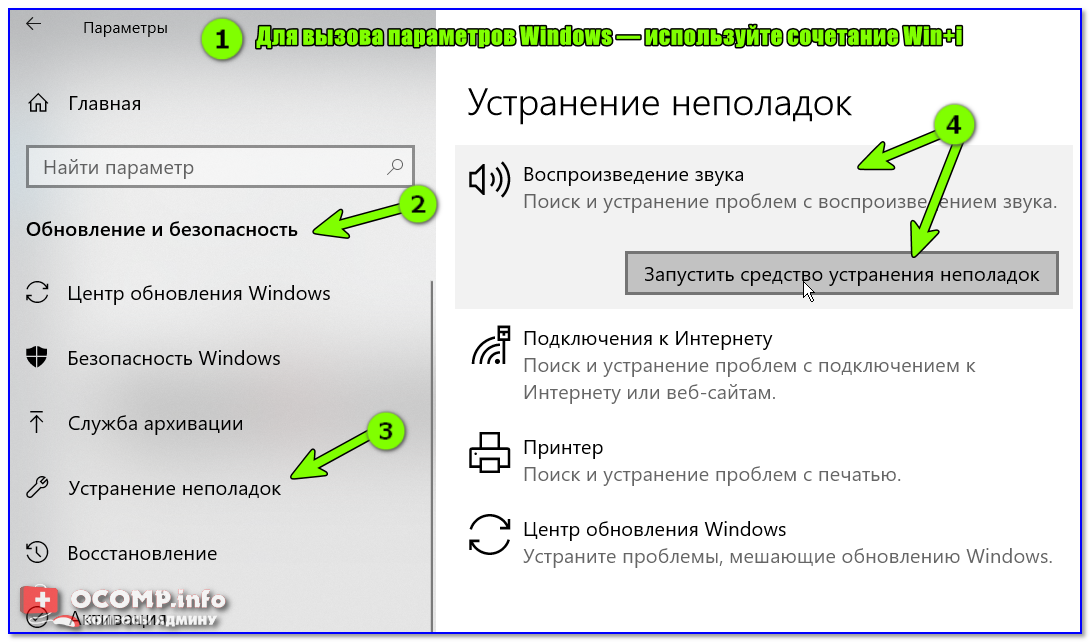 (Это довольно часто происходит после обновления до Windows 10 с более ранней версии Windows.)
(Это довольно часто происходит после обновления до Windows 10 с более ранней версии Windows.)
Самый простой способ проверить, произошло ли это, — удалить аудио драйвер:
- Откройте Диспетчер устройств, одновременно нажмите клавишу с логотипом + X , чтобы выбрать Диспетчер устройств.
- В диспетчере устройств разверните Звуковые, игровые видеоустройства, щелкните правой кнопкой мыши на звуковой карте и выберите «Удалить устройство».
- Если вас попросят подтвердить удаление, установите флажок «Удалить программное обеспечение драйвера для этого устройства» и нажмите «ОК».
- Перезагрузите компьютер и проверьте, решена ли проблема. Если это не так, перейдите к способу ниже.
Способ 4. Обновите аудио драйвер
Если эксперименты с различными звуковыми форматами и удаление аудио-драйвера не вернули ваш звук в Windows 10, скорее всего, вы используете неправильный аудио-драйвер.
Есть два способа получить правильный аудиодрайвер: вручную или автоматически.
Обновление драйвера вручную — вы можете обновить аудио драйвер вручную, зайдя на сайт производителя и выполнив поиск самой последней версии правильного драйвера для вашей звуковой карты и вашего варианта Windows 10.
Чтобы обновить автоматически драйвера
- Скачайте и установите программу DriverHub.
- Запустите программу.
- Нажмите кнопку «Найти сейчас».
- По завершению сканирования, нажмите «Установить».
Перезагрузите компьютер и проверьте, есть ли у вас звук.
Способ 5: Отключить улучшения звука
Улучшения звука могут вызвать проблемы со звуком. Чтобы устранить проблемы со звуком в Windows 10, вы можете попробовать отключить улучшения звука.
Для этого выполните следующие действия:
- Откройте панель управления.
- Режим просмотра — мелкие значки, выберите Звук.
- Выберите одно устройство по умолчанию и выберите Свойства.
- На вкладке «Расширения» установите флажок «Отключить все расширения».
 Либо снимете все галочки Затем нажмите ОК.
Либо снимете все галочки Затем нажмите ОК. - Проверьте, решена ли проблема со звуком.
Обратите внимание, что если у вас есть несколько устройств по умолчанию, вам может потребоваться повторить шаги выше для каждого устройства по умолчанию, пока проблема со звуком не будет решена.
Способ 6: Перезапустите аудио сервисы
Выполните следующие действия, чтобы перезапустить аудио сервисы.
- Одновременно нажмите клавишу с логотипом + R и введите
services.msc. - Щелкните правой кнопкой мыши службу Windows Audio и выберите «Перезапустить».
- Перезагрузите компьютер и проверьте, решена ли проблема.
Мы надеемся, что один из этих методов решит вашу проблему со звуком в Windows 10. Пожалуйста, не стесняйтесь оставлять свой комментарий ниже, если у вас есть какие-либо вопросы.
Если статья была вам полезна, вы также можете нам помочь
Звук Realtek не работает в Windows 10: как это исправить
Вот несколько быстрых исправлений, которые можно попробовать, если звук Realtek не работает
by Иван Енич
Иван Енич
Эксперт по поиску и устранению неисправностей
Увлеченный всеми элементами, связанными с Windows, и в сочетании с его врожденной любознательностью, Иван глубоко погрузился в понимание этой операционной системы, специализируясь на драйверах и. .. читать дальше
.. читать дальше
Обновлено
Рассмотрено
Влад Туричану
Влад Туричану
Главный редактор
Увлеченный технологиями, Windows и всем, что имеет кнопку питания, он тратил большую часть своего времени на развитие новых навыков и изучение мира технологий. Скоро… читать дальше
Раскрытие партнерской информации
- Стандартный звук может помешать вам наслаждаться многими вещами на компьютере с Windows 10.
- Несколько пользователей сообщают о проблемах со звуком Realtek на ПК с Windows 10 и активно ищут решения.
- Вы можете попробовать изменить формат звука по умолчанию, чтобы убедиться, что динамики подключены правильно.
- Кроме того, вы можете обновить драйверы и использовать различные решения, упомянутые в этом руководстве.

XУСТАНОВИТЕ, щелкнув файл загрузки
Чтобы исправить различные ошибки Windows 10, мы рекомендуем Restoro: Это программное обеспечение исправит распространенные компьютерные ошибки, защитит вас от потери файлов, повреждения вредоносных программ, отказа оборудования и оптимизирует ваш компьютер для максимальной производительности. Исправьте проблемы с ПК и устраните вирусные повреждения прямо сейчас, выполнив 3 простых шага:
- Загрузите Restoro PC Repair Tool , который поставляется с запатентованными технологиями (патент доступен здесь).
- Нажмите Начать сканирование , чтобы найти проблемы Windows 10, которые могут вызывать проблемы с ПК.
- Нажмите Восстановить все , чтобы устранить проблемы, влияющие на безопасность и производительность вашего компьютера.
- Restoro был загружен 0 читателями в этом месяце.
Проблемы со звуком не новы в операционных системах Windows.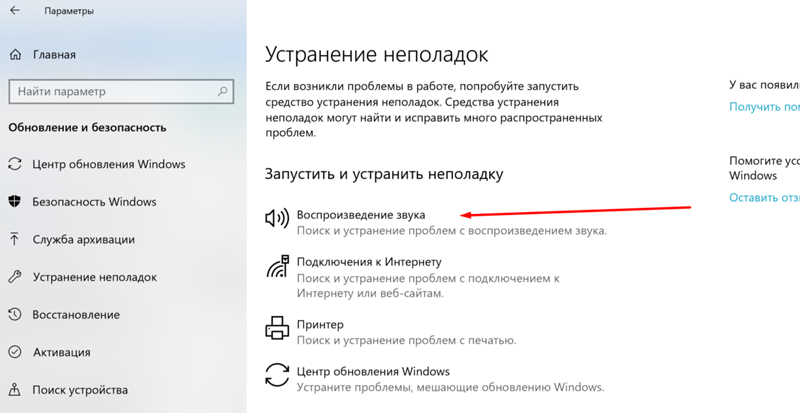 Почти каждая новая версия Windows приносила некоторым пользователям проблемы со звуком, и Windows 10 ничем не отличается.
Почти каждая новая версия Windows приносила некоторым пользователям проблемы со звуком, и Windows 10 ничем не отличается.
Итак, поскольку вы обычно не можете использовать свой компьютер без звука, вот решение, которое может помочь.
Как я уже сказал, некоторые пользователи могут столкнуться с недостатками в настройках звука, особенно с отсутствием звука на звуковой карте Realtek, что может помешать Windows 10 воспроизводить звук.
Этот недостаток не будет исправлен, даже если ваши звуковые драйверы будут обновлены. В статье также рассматривается эта проблема: динамики Realtek не работают с Windows 10.
Таким образом, чтобы решить эту проблему, вы можете следовать решениям, упомянутым в этом руководстве, которые помогут вам решить проблему отсутствия звука со звуковой картой Realtek в Windows 10. Итак, давайте приступим к делу.
Почему на моем компьютере внезапно пропал звук?
После некоторых исследований мы составили список распространенных причин отсутствия звука на вашем ПК.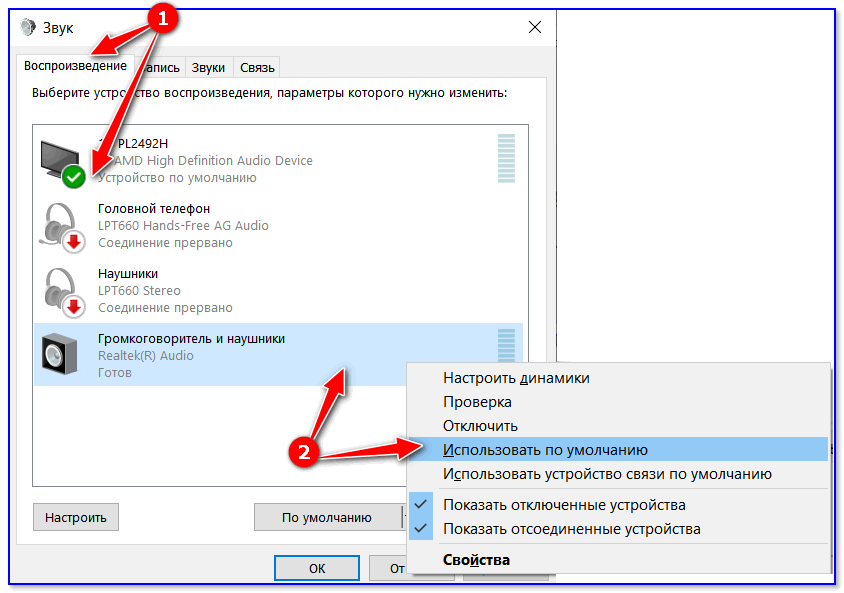
- Ваша звуковая карта неисправна . – Из-за износа ваша звуковая карта могла перестать работать.
- Настройки звука могли быть изменены . — Сторонняя программа или вы сами могли изменить некоторые необходимые настройки звука.
- Некоторые важные файлы драйверов могли быть удалены или повреждены — Проблемная установка, стороннее приложение или вирус могли удалить или удалить важные файлы драйверов.
- Ваш звуковой драйвер устарел — Вы не установили последнюю версию звукового драйвера.
- В вашем аудиодрайвере обнаружена ошибка . Последнее обновление могло изменить некоторые внутренние настройки звука или ошибку, которую можно исправить с помощью средства устранения неполадок.
Почему звук Realtek не отображается?
Что ж, если на вашем ПК установлена звуковая карта Realtek, и вы столкнулись с проблемой звука Realtek на своем ПК, то ниже приведены некоторые из распространенных причин, по которым вы сталкиваетесь с этой ошибкой.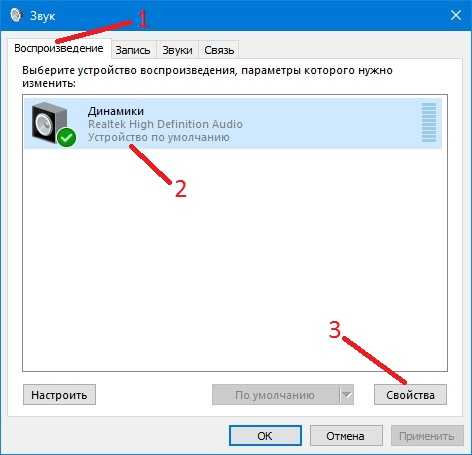
- Звуковой драйвер устарел.
- Вы не установили последнюю версию Windows.
- Стороннее приложение мешает работе звуковой карты.
- Ошибка в звуковом драйвере Realtek.
- Проблема с последней версией драйвера Realtek.
Как исправить, что звук не работает на ПК с Windows 10?
1. Установите последние версии драйверов
Если вам необходимо установить или обновить драйверы вручную, в приведенном ниже руководстве этот процесс объясняется простыми шагами для вашего устройства с Windows 10.
1. Щелкните правой кнопкой мыши меню «Пуск».
2. Выберите из списка Диспетчер устройств .
3. Разверните параметр Звуковые, звуковые и игровые устройства .
4. Щелкните правой кнопкой мыши на звуковом драйвере и выберите параметр Обновить драйвер .
5. Выберите параметр проверки наличия обновлений через Интернет .
6. После установки обновления перезагрузите компьютер и проверьте, решает ли это проблему или нет.
По словам пользователей, иногда проблемы со звуком могут возникать из-за устаревших драйверов. Иногда универсальный драйвер не может решить проблему, и единственный вариант — загрузить и установить последние версии драйверов.
Вы можете либо выполнить описанные выше шаги, чтобы вручную установить последние версии драйверов на свой компьютер, либо использовать надежный сторонний инструмент, который за один раз обновит все драйверы устройств.
Некоторые из наиболее распространенных ошибок и ошибок Windows являются результатом использования старых или несовместимых драйверов. Отсутствие обновленной системы может привести к лагам, системным ошибкам или даже BSoD.
Чтобы избежать проблем такого типа, вы можете использовать автоматический инструмент, который найдет, загрузит и установит нужную версию драйвера на ваш ПК с Windows всего за пару кликов, и мы настоятельно рекомендуем DriverFix .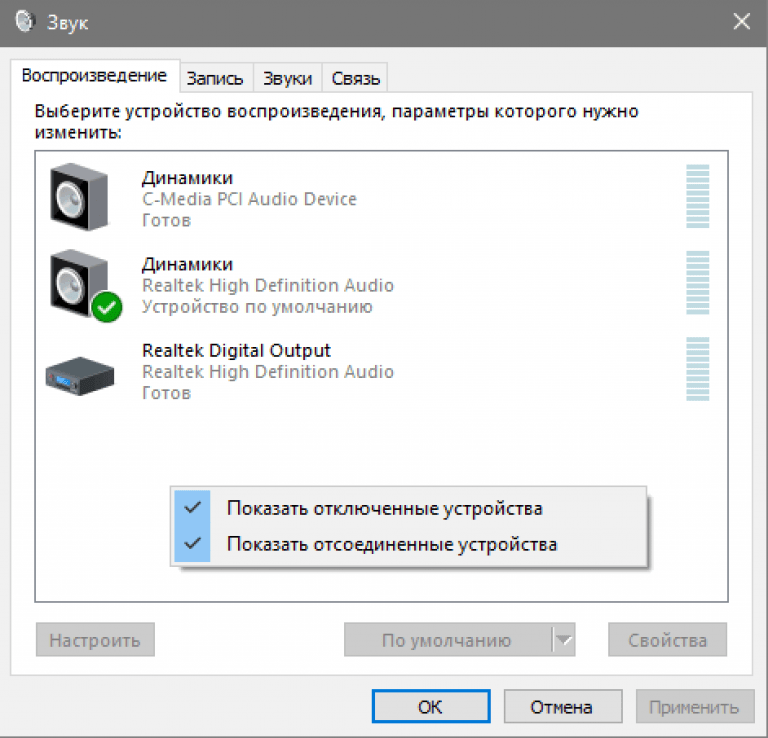 Вот как это сделать:
Вот как это сделать:
- Загрузите и установите DriverFix .
- Запустить приложение.
- Подождите, пока DriverFix обнаружит все неисправные драйверы.
- Теперь программа покажет вам все проблемные драйверы, и вам просто нужно выбрать те, которые вы хотите исправить.
- Подождите, пока DriverFix загрузит и установит новейшие драйверы.
- Перезагрузите компьютер, чтобы изменения вступили в силу.
DriverFix
Драйверы больше не будут создавать проблем, если вы загрузите и используете это мощное программное обеспечение сегодня.
Бесплатная пробная версия
Посетите веб-сайт
Отказ от ответственности: эта программа должна быть обновлена с бесплатной версии, чтобы выполнять некоторые определенные действия.
2. Измените формат звука по умолчанию
- Щелкните правой кнопкой мыши значок звука на панели задач.

- Выберите Открыть настройки звука из меню.
- В разделе Звук нажмите Свойства устройства.
- Перейдите на вкладку Advanced и измените Формат звука по умолчанию на один из следующих параметров:
- 24 бит/44100 Гц
- 24 бит/192000 Гц
- В зависимости от конфигурации динамиков
После выпуска Technical Preview неправильный формат звука вызывал ошибки звука в Windows 10. Поэтому просто измените формат звука по умолчанию, чтобы вернуть звук.
Если проблема все еще не решена, вы можете попробовать следующий метод и перезапустить звуковые драйверы.
3. Переустановите звуковые драйверы
- Нажмите Windows + X , чтобы открыть настройки меню «Пуск».
- Теперь выберите Диспетчер устройств из списка.

- Найдите свое аудиоустройство, щелкните его правой кнопкой мыши и выберите в меню Удалить устройство .
- После удаления драйвера нажмите кнопку 9.0005 Сканирование аппаратных изменений значок.
Иногда ваши текущие драйверы могут содержать ошибки, а в некоторых случаях лучше использовать вместо них драйвер по умолчанию. Для этого сначала вам нужно удалить текущий драйвер.
Совет эксперта:
СПОНСОРЫ
Некоторые проблемы с ПК трудно решить, особенно когда речь идет о поврежденных репозиториях или отсутствующих файлах Windows. Если у вас возникли проблемы с исправлением ошибки, возможно, ваша система частично сломана.
Мы рекомендуем установить Restoro, инструмент, который просканирует вашу машину и определит неисправность.
Нажмите здесь, чтобы загрузить и начать восстановление.
После этого Windows установит аудиодрайвер по умолчанию, и проблема должна быть решена.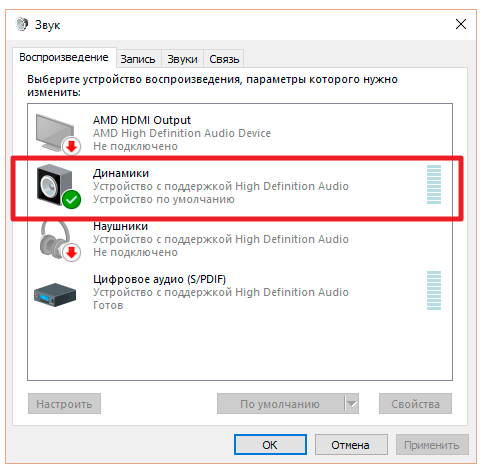
4. Убедитесь, что выбрано правильное устройство вывода
- Откройте Настройки звука , щелкнув правой кнопкой мыши значок звука на панели действий панели задач.
- Обязательно установите Динамики или Наушники в качестве устройства вывода.
Если у вас нет звука на ПК с Windows 10, проблема может заключаться в том, что выбрано неправильное устройство вывода.
Это незначительная проблема; вы можете решить проблему, просто изменив один параметр.
После внесения этих изменений ваше устройство вывода по умолчанию будет изменено, и проблема должна быть окончательно решена.
5. Используйте универсальный драйвер аудиоустройства высокой четкости
- Открыть Диспетчер устройств .
- Найдите свое аудиоустройство, щелкните его правой кнопкой мыши и выберите в меню Обновить драйвер .
- Выберите параметр «Просмотреть мой компьютер для поиска драйверов ».

- Теперь выберите Позвольте мне выбрать из списка доступных драйверов на моем компьютере .
- Выберите драйвер High Definition Audio Device из списка и нажмите Далее .
В некоторых случаях вы можете исправить проблемы со звуком в Windows 10, просто переключившись на универсальный драйвер.
Ваш текущий драйвер может быть не полностью совместим с Windows 10, что приводит к различным проблемам со звуком.
Чтобы решить эту проблему, вам необходимо установить общий драйвер. После установки драйвера по умолчанию проверьте, решена ли проблема со звуком.
6. Проверьте службу Windows Audio
- Нажмите Windows + R и введите services.msc.
- Теперь нажмите Введите или нажмите OK .
- Найдите Windows Audio и дважды щелкните его, чтобы открыть его свойства.

- Установите Тип запуска на Автоматический .
- Нажмите кнопку «Пуск», чтобы запустить службу.
- Теперь нажмите «Применить» и «ОК», чтобы сохранить изменения.
- Если служба уже запущена и для нее задан автоматический тип запуска, необходимо перезапустить ее, чтобы устранить проблему.
- Для этого найдите службу Windows Audio
- Щелкните правой кнопкой мыши и выберите в меню Перезапустить .
Чтобы звук работал правильно, необходимо убедиться, что служба Windows Audio включена. Поэтому, если у вас нет звука в Windows 10, наиболее вероятной причиной является служба Windows Audio.
7. Отключите улучшения звука
- Откройте панель управления .
- Выберите Звук .
- Выберите звуковую карту и нажмите кнопку Свойства .
- Когда откроется окно Свойства динамика , перейдите на вкладку Улучшения .

- Теперь установите флажок Отключить все улучшения .
- Нажмите Применить и OK , чтобы сохранить изменения.
Проблема может быть связана с улучшением звука, если на вашем устройстве с Windows 10 нет звука. Конечно, многим пользователям нравится использовать их для улучшения звука, но иногда они могут привести к определенным проблемам.
После отключения улучшений проблема должна быть полностью решена, и звук снова начнет работать.
8. Проверьте правильность подключения динамиков
Проблема может заключаться в вашем кабеле, если у вас нет звука в Windows 10. Чтобы диагностировать проблему, проверьте правильность подключения динамиков.
Иногда вы можете подключить динамики не к тому порту на ПК, что может привести ко многим другим проблемам.
Осмотрите кабель на наличие повреждений, если динамики подключены к правильному порту. Наконец, проверьте кабель питания и убедитесь, что он надежно закреплен.
9. Проверьте, не отключены ли ваши динамики
- Щелкните правой кнопкой мыши значок динамика на панели задач и выберите Открыть микшер громкости в меню.
- Теперь убедитесь, что каналы «Динамики» и «Системный звук» включены.
Иногда, если у вас нет звука на ПК с Windows 10, проблема может заключаться в регулировке громкости. В некоторых случаях ваши динамики могут быть отключены, что может привести ко многим другим проблемам.
Чтобы проверить, не связана ли проблема с регулятором громкости, проверьте регулятор громкости динамика. Затем вы должны проверить свой аудиомикшер, чтобы увидеть, увеличена ли громкость.
Кроме того, если у вас есть другое программное обеспечение для регулировки громкости, вы также должны проверить и убедиться, что регулировка громкости настроена правильно.
Определенные драйверы установят свое программное обеспечение для регулировки громкости, поэтому проверьте его.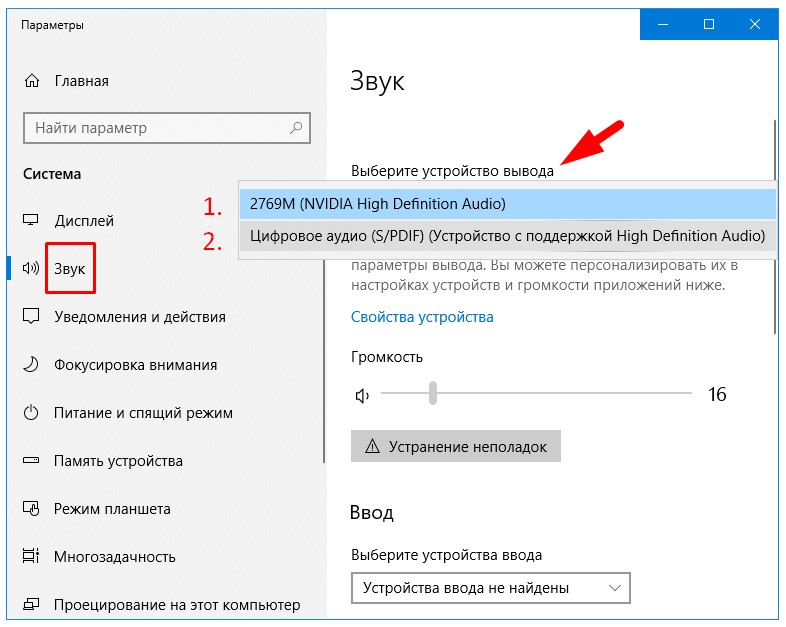
10. Включите встроенный звук в BIOS. правильный ключ
перед процессом загрузки Windows).
Включение встроенного звука из BIOS сработало для некоторых наших читателей, поэтому обязательно попробуйте. Не стесняйтесь вернуться к этой настройке, если она не работает для вас.
Вот и все; мы надеемся, что эти решения помогли вам вернуть звук в Windows 10. Однако ознакомьтесь с нашими лучшими исправлениями, если у вас также нет звука в наушниках в Windows 10.
Была ли эта страница полезной?
Есть 11 комментариев
Делиться
Копировать ссылку
Информационный бюллетень
Программное обеспечение сделок
Пятничный обзор
Я согласен с Политикой конфиденциальности в отношении моих персональных данных
Как исправить отсутствие звука в Windows 10 и Windows 11
Вы только что заметили, что у вас нет звука в Windows 10 или Windows 11 ? Не получаете никаких звуковых уведомлений , когда вы получаете новое электронное письмо или удаляете файл? Вот 4 вещи, которые вы можете сделать, чтобы исправить отсутствие звука в Windows 10 или Windows 11 .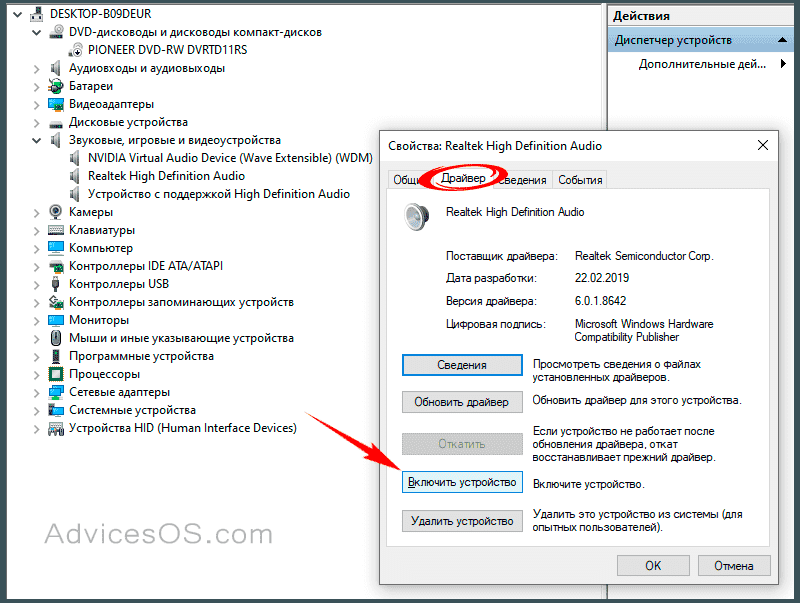
Потеря звука с вашего компьютера под управлением Windows может быть очень неприятной. В одну минуту вы слышите видео, воспроизводимое в вашем браузере, а в следующую минуту вы ничего не слышите. Эта проблема встречается чаще, чем вы думаете. Итак, вот 4 вещи, которые вы должны сделать, чтобы восстановить звук в Windows 10 и Windows 11.
Проверьте, не отключено ли аудиоустройство по умолчанию.
Наиболее распространенная проблема, с которой я сталкивался, это случайное отключение звука аудиоустройства по умолчанию. Я несколько раз обращался в службу поддержки, чтобы не было звука, только чтобы обнаружить, что громкость отключена. Быстрая проверка может сэкономить вам время и деньги.
Как проверить, отключено ли аудиоустройство по умолчанию в Windows 10 и Windows 11
- Щелкните левой кнопкой мыши значок динамика на правой0005 Панель задач .
- В появившемся всплывающем окне посмотрите на значок динамика на левой стороне ползунка громкости .

- Если справа от значка динамика есть X , щелкните левой кнопкой мыши значок динамика, чтобы включить звук устройства.
Проверьте аудиоустройство по умолчанию
Это наиболее распространенная проблема, связанная с потерей звука в Windows . С появлением большего количества компьютеров со встроенной звуковой картой и графическими картами с HDMI и Display Port ( DP ), вы должны убедиться, что используете правильное устройство для аудио.
Если вы подключаете монитор к компьютеру с помощью соединения HDMI или DP , вы должны убедиться, что ваш монитор оснащен динамиками для воспроизведения звука. Если в вашем мониторе нет встроенных динамиков, вам потребуются динамики или наушники, чтобы слышать звук.
Как проверить аудиоустройство по умолчанию в Windows 10 в Windows 11
- Щелкните левой кнопкой мыши значок динамика на правой стороне панели задач .

- Щелкните левой кнопкой мыши на аудиоустройстве, которое вы хотите использовать для звука.
- Переместите ползунок громкости влево и вправо, чтобы прослушать образец тона. Если вы не слышите образец тона, выберите другое устройство и попробуйте еще раз переместить ползунок громкости . Вы нашли правильное аудиоустройство, когда услышите образец тона.
Запустите средство устранения неполадок со звуком
Средство устранения неполадок Воспроизведение аудио простое в использовании и может быть чрезвычайно полезным, когда вы спешите. После того, как вы выберете устройство для тестирования, средство устранения неполадок выполнит поиск любых проблем и предложит рекомендации о том, что вы можете попробовать восстановить звук вашего компьютера.
Как запустить средство устранения неполадок со звуком в Windows 10 и Windows 11
- Щелкните правой кнопкой мыши на значке динамика справа сторона панели задач .

- Щелкните левой кнопкой мыши на Устранение неполадок со звуком .
Удалите и переустановите драйвер для аудиоустройства
Если вы испробовали все предыдущие решения, это обычно устраняет 99% проблем со звуком на вашем компьютере. Существует два ( 2 ) различных способа удаления и переустановки драйверов для аудиоустройства.
Первый способ — использовать существующий драйвер, уже установленный в Каталог драйверов Windows . Часто конфигурация аудиоустройства повреждается, и простое удаление и переустановка драйвера с настройками устройства по умолчанию поможет решить проблемы со звуком.
Второй способ — скачать новый пакет драйверов с сайта производителя. В настоящее время большинство компьютеров имеют звуковые карты, встроенные в материнскую плату, но бывают случаи, когда пользователю нужна более совершенная звуковая карта. То есть, когда вы обнаружите, что может быть установлена отдельная звуковая карта.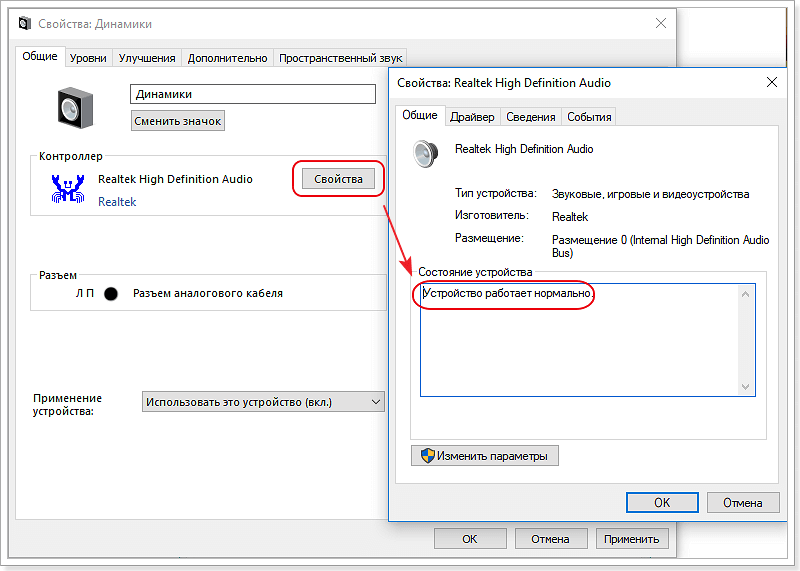
В любом случае вам нужно будет найти марку и модель вашей материнской платы или звуковой карты, перейти на их веб-сайт и загрузить последний пакет драйверов. Вот как удалить и переустановить драйверы для вашего аудиоустройства.
Как удалить и переустановить драйвер для вашего аудиоустройства в Windows 10 и Windows 11
Чтобы удалить существующий драйвер для любого устройства в Windows , вам нужно получить доступ к Диспетчер устройств . Есть несколько способов добраться до 9.0005 Диспетчер устройств , первый способ — через меню «Пуск» , а второй — с помощью меню Power User .
Как вызвать Диспетчер устройств в Windows 10
- Щелкните левой кнопкой мыши на кнопке «Пуск» , чтобы вызвать меню «Пуск» .
- Прокрутите список приложений и щелкните левой кнопкой мыши на средствах администрирования Windows , чтобы развернуть папку.

- Щелкните левой кнопкой мыши на Управление компьютером .
- В разделе Управление компьютером (локальное) , щелкните левой кнопкой мыши в Диспетчере устройств .
или
- Щелкните правой кнопкой мыши на кнопке Start , чтобы открыть меню Power User .
- В появившемся контекстном меню щелкните левой кнопкой мыши в диспетчере устройств .
Как вызвать диспетчер устройств в Windows 11
- Щелкните левой кнопкой мыши на кнопке «Пуск» , чтобы вызвать меню «Пуск» .
- В верхнем правом углу меню «Пуск» , щелкните левой кнопкой мыши на Все приложения .
- Прокрутите список программ и щелкните левой кнопкой мыши на Windows Tools .

- Щелкните левой кнопкой мыши на Управление компьютером .
- В разделе «Управление пригородными поездками (локально)» щелкните левой кнопкой мыши «Диспетчер устройств».
или
- Щелкните правой кнопкой мыши на кнопке «Пуск» , чтобы вызвать меню опытного пользователя .
- В появившемся контекстном меню щелкните левой кнопкой мыши в диспетчере устройств .
Когда у вас откроется Диспетчер устройств , прокрутите список устройств, пока не дойдете до Звуковые, видео и игровые контроллеры . Дважды щелкните левой кнопкой мыши на звуковом, видео и игровом контроллере категорию, чтобы расширить ее.
Найдите в появившемся списке аудиоустройство, которое вы хотите удалить и переустановить. Щелкните правой кнопкой мыши на этом устройстве и выберите Удалить устройство в появившемся контекстном меню.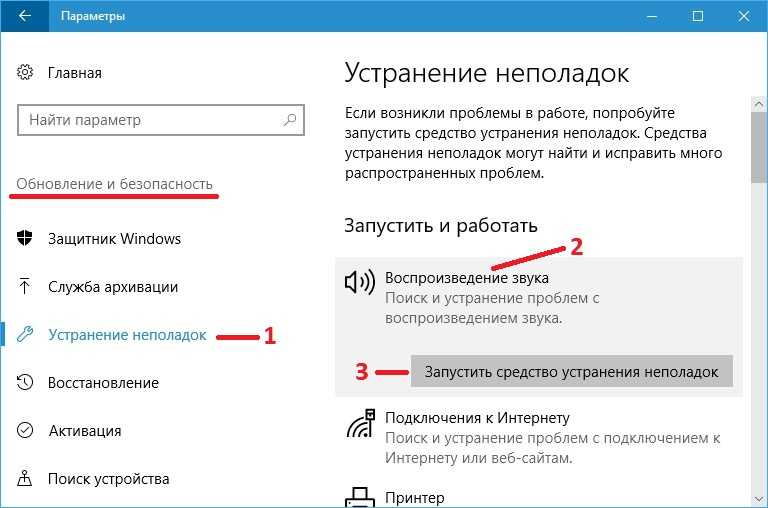

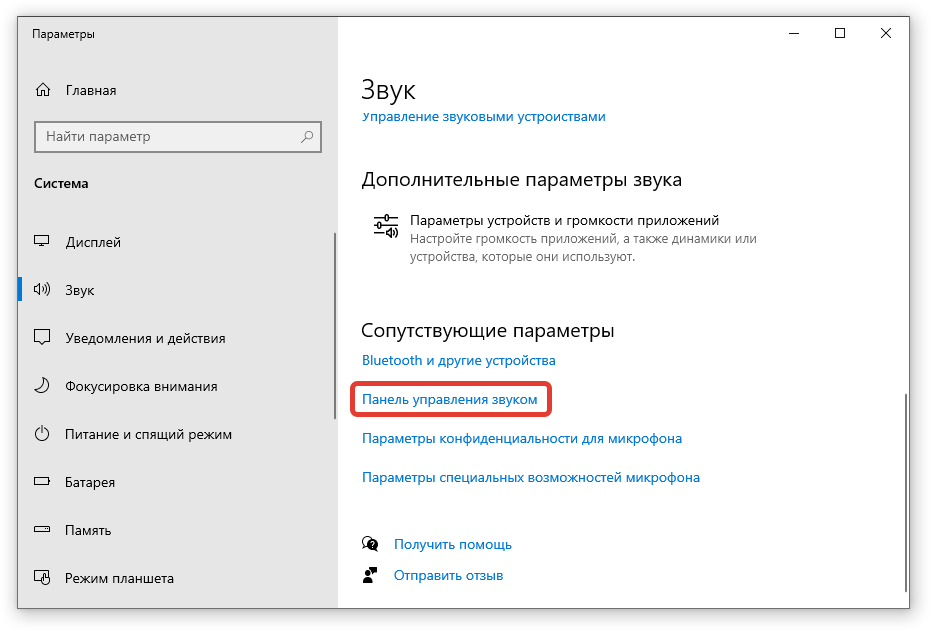
 Либо снимете все галочки Затем нажмите ОК.
Либо снимете все галочки Затем нажмите ОК.