Нет звука на пк вин 10: Все о настройке компьютеров, серверов и программ – SysAdminTips.ru
Содержание
Нет звука на компьютере Windows 10: что делать
Windows 10 пока еще находится на стадии начала своей эволюции. Есть приложения, у которых пока нет совместимости с новой системой. Во время настройки Виндовс 10 постоянно появляются новые сложности и неполадки в работе ОС. К примеру, часто исчезает звук.
Нет его в основном в следующих случаях:
- Если система недавно обновилась или была установлена;
- По причинам сбитых настроек, отсутствия необходимых драйверов или проблем с оборудованием.
Следуя приведенному ниже руководству, пользователь сможет устранить самые частые проблемы, по причине которых воспроизведение звука не корректно работает или полностью исчезает в Windows 10.
Содержание
- Основные симптомы
- Если пропал после последнего обновления Windows 10
- Если пропал после установки Windows 10
- Другие причины неполадок
Основные симптомы
Часто в Windows 10 полностью пропадает аудио (здесь возможна причина в оборудовании) либо иногда только в некоторых приложениях (такие симптомы свидетельствуют о системных проблемах). Бывает, он есть лишь при подключении наушников, а также и обратная ситуация.
Бывает, он есть лишь при подключении наушников, а также и обратная ситуация.
Если пропал после последнего обновления Windows 10
Рекомендуется до начала проведения операций проанализировать правильность включения звука в ПК и колонках, например, подано ли электропитание на центральные колонки, положение бегунка регулировки громкости, выключателя и т.п.
Далее необходимо через «Диспетчер обновлений» посмотреть «Журнал событий», что было в последний раз установлено при обновлении.
Часто последние апгрейты windows 10 являются причиной исчезновения аудио в компьютерах. При наличии в перечне обнов таких, которые связаны с функциональностью оборудования, то требуется наименование обновлений зафиксировать в блокноте и поэтапно деинсталлировать их.
Примечание: после каждого этапа удаления необходимо выполнять перезагрузку ПК.
В случае если звук не появился, то все деинсталлированные пакеты, возможно, легко вернуть, воспользовавшись перечнем их записи в блокноте.
Если пропал после установки Windows 10
Нередко после перехода с windows XP, 7 либо 8 на «Десятку» или инсталляции ее с «чистого листа» исчезает воспроизведение аудио. В этом случае проблем может быть множество.
С целью обеспечения исправной работы необходимо выполнить следующие действия:
- Часто новая Ось просто не может найти подходящих драйверов после установки системы на ПК. Требуется посетить веб-сайт производителя оборудования ответственного за звучание и найти последнюю версию программного обеспечения для звуковой карты или материнской платы компьютера. После инсталляции свежих драйверов обычно ПК вновь работает полноценно.
- В случае перехода со старых ОС на windows с индексом 10 у устаревших драйверов иногда нет совместимости с «Десяткой». Здесь также, как и в 1 пункте необходимо скачать и установить ПО с официальной страницы производителя оборудования, но перед этим обязательно деинсталлировать старые драйвера.
- Бывает, при установке windows 10 с нуля некорректно определяются центральные колонки компьютера.
 Чтобы справиться с этой проблемой необходимо вызвать контекстное меню от значка звука в системном трее. Далее щелкнуть на строку «Устройства воспроизведения» и определить правильное ли устройство там отображается. В случае если это не так, то следует исправить.
Чтобы справиться с этой проблемой необходимо вызвать контекстное меню от значка звука в системном трее. Далее щелкнуть на строку «Устройства воспроизведения» и определить правильное ли устройство там отображается. В случае если это не так, то следует исправить.
Другие причины неполадок
Сначала необходимо выявить причину, почему нет звука. Это даст верное направление приложения усилий для устранения проблемы. Найдя в чем неисправность, следует предпринять попытку ее исправить. К примеру, часто после установки какого-нибудь приложения внезапно пользователь обнаруживает, что нет звука, и логичным поступком при этом является деинсталляция данной программы или игры.
Если нет звука после реализации всех шагов перечисленных в этой статье выше, то велика вероятность дефекта в оборудовании и требуется квалифицированный ремонт «железа» компьютера.
Нет звука на YouTube? Как это исправить в Windows 10 • Оки Доки
Просмотр видео на YouTube стал для многих любимым занятием. YouTube стал важной частью онлайн-мира — от поиска инструкций по ремонту сломанной трубы до прослушивания популярных подкастов. Таким образом, это может раздражать, когда вы нажимаете кнопку воспроизведения, а на YouTube нет звука.
YouTube стал важной частью онлайн-мира — от поиска инструкций по ремонту сломанной трубы до прослушивания популярных подкастов. Таким образом, это может раздражать, когда вы нажимаете кнопку воспроизведения, а на YouTube нет звука.
К счастью, проблему со звуком YouTube, не работающего в Windows 10, довольно легко решить. Давайте посмотрим, как это сделать.
1. Убедитесь, что видео и звук компьютера включены.
Прежде чем мы перейдем к сложным методам устранения неполадок, давайте разберемся с наиболее очевидными причинами. Сначала проверьте, не отключили ли вы случайно видео или звук Windows 10.
Затем загляните под элементы управления видео и посмотрите, не перечеркнут ли значок динамика. если это так, значит, вы отключили звук в видео. Просто щелкните значок динамика один раз или нажмите M, чтобы включить звук.
Программы для Windows, мобильные приложения, игры — ВСЁ БЕСПЛАТНО, в нашем закрытом телеграмм канале — Подписывайтесь:)
Точно так же посмотрите, включен ли звук Windows 10. Затем проверьте значок громкости на панели задач и посмотрите, не перечеркнут ли он. если это так, щелкните по нему, чтобы развернуть вкладку громкости, и нажмите значок еще раз, чтобы включить звук.
Затем проверьте значок громкости на панели задач и посмотрите, не перечеркнут ли он. если это так, щелкните по нему, чтобы развернуть вкладку громкости, и нажмите значок еще раз, чтобы включить звук.
Мы знаем, что этот шаг немного снисходительный, но так легко случайно отключить звук YouTube или Windows 10. Таким образом, стоит дважды проверить каждый, прежде чем продолжить устранение неполадок.
2. Проверьте, не отключена ли вкладка.
Современные браузеры позволяют отключать звук на вкладках, если воспроизведение мультимедиа из них немного раздражает. Это удобный инструмент, но иногда вы случайно отключаете звук на вкладке, не осознавая этого, и задаетесь вопросом, почему все стало тихо.
Чтобы решить эту проблему, щелкните правой кнопкой мыши вкладку YouTube и в раскрывающемся списке выберите Включить сайт.
Если ваш YouTube не отключен, вы не увидите эту опцию в раскрывающемся списке.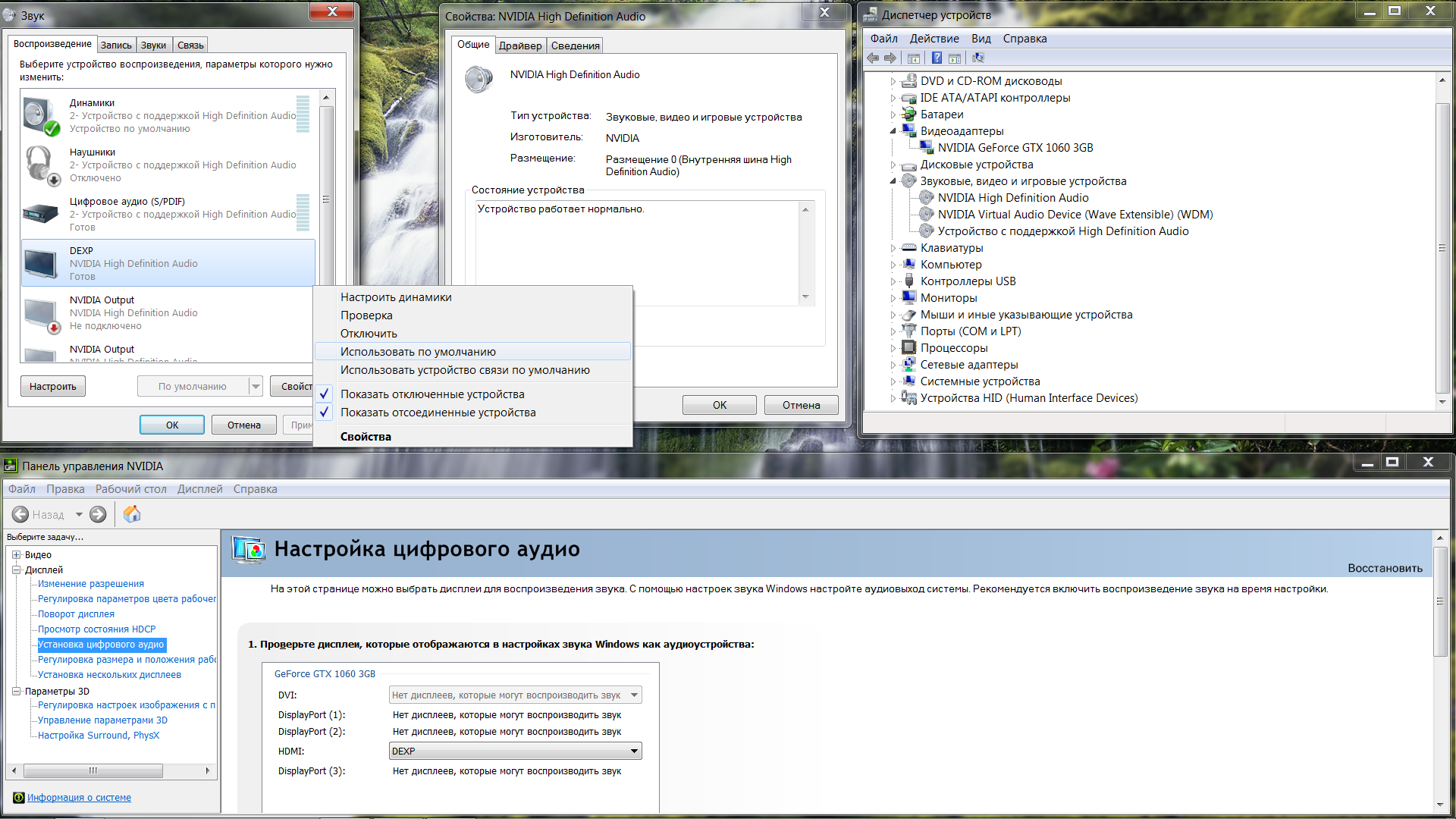 В этом случае следует попробовать другое решение.
В этом случае следует попробовать другое решение.
3. Попробуйте разные браузеры.
Если YouTube — единственный веб-сайт, на котором нет звука, вероятно, что-то не так с браузером, который вы используете. Простое решение этой проблемы — использовать другой браузер.
Например, если Google Chrome вызывает у вас головную боль, возможно, пришло время перейти на новый Microsoft Edge на основе хрома. Edge имеет все функции, которые вы ожидаете, и демонстрирует отличную производительность в битве между Edge и Chrome. Итак, ваш опыт не будет отличаться.
Однако в том редком случае, когда ни один браузер не решает проблему, у вас может быть проблема с оборудованием.
4. Проверьте наличие проблем с оборудованием.
Для проверки аппаратных проблем необходимо отключить и подключить периферийные устройства. Во-первых, убедитесь, что любое используемое вами аудиоустройство правильно подключено. Затем отключите и снова подключите наушники и посмотрите, решит ли это проблему.
Затем отключите и снова подключите наушники и посмотрите, решит ли это проблему.
Затем, если вы используете встроенные динамики, подключите наушники и посмотрите, нет ли звука на YouTube. Если проводные наушники не решают проблему, попробуйте пару беспроводных.
Наконец, запустите средство устранения неполадок со звуком из Windows 10. Нажмите Win + S, введите «Настройки» и выберите соответствующий вариант, чтобы открыть панель «Настройки». Затем нажмите «Обновление и безопасность», чтобы открыть экран Центра обновления Windows. На экране Центра обновления Windows выберите Устранение неполадок на левой панели. Вы попадете на экран устранения неполадок.
На экране устранения неполадок перейдите в Дополнительные средства устранения неполадок> Воспроизведение звука> Запустить средство устранения неполадок. Следуйте инструкциям в средстве устранения неполадок и посмотрите, устранит ли оно проблемы со звуком.
5. Обновите аудиодрайверы.
Говоря о проблемах с оборудованием, следует упомянуть, что многие проблемы с оборудованием возникают из-за неисправных драйверов. Поэтому всегда рекомендуется обновлять драйверы оборудования. Итак, обновите аудиодрайверы на своем устройстве, и это часто поможет решить проблему отсутствия громкости на YouTube.
Отсутствие звука на YouTube довольно легко исправить
Если у вас нет звука на YouTube, не паникуйте и просто следуйте приведенным выше инструкциям. Чаще всего проблема просто связана с используемым вами браузером. Либо вы случайно отключили звук в видео, либо у вас возникла ошибка. Так что следите за этими деталями, которые легко упустить, и вы не столкнетесь с такими проблемами в будущем.
Нет звука на ПК с Windows 10 [РЕШЕНО] — TechCult
Автор
Адитья Фаррад
/ 20 ноября 2022 г.
Исправить отсутствие звука на ПК с Windows 10: Одной из самых больших проблем в Windows 10 до сих пор является проблема «Нет звука». Если вы недавно установили Windows 10 или обновились до более новой сборки, вы можете быть уверены, что столкнулись с проблемой «Нет звука в Windows 10» из-за обновления или обновления. Основной причиной этой проблемы являются несовместимые или устаревшие аудиодрайверы.
Если вы недавно установили Windows 10 или обновились до более новой сборки, вы можете быть уверены, что столкнулись с проблемой «Нет звука в Windows 10» из-за обновления или обновления. Основной причиной этой проблемы являются несовместимые или устаревшие аудиодрайверы.
Существуют и другие причины этой проблемы, такие как аудиоустройства не установлены, аудиосервисы могут не запускаться, красный крестик на значке динамиков, аудиосервис не отвечает и т. д. В любом случае, не теряя времени, давайте посмотрим, как исправить нет Звук на ПК с Windows 10 с помощью приведенного ниже руководства по устранению неполадок.
Содержание
1
Обязательно создайте точку восстановления на случай, если что-то пойдет не так.
Способ 1. Установите динамики в качестве устройства воспроизведения по умолчанию
1. Нажмите клавишу Windows + I, чтобы открыть Настройки , затем щелкните значок Система.
2.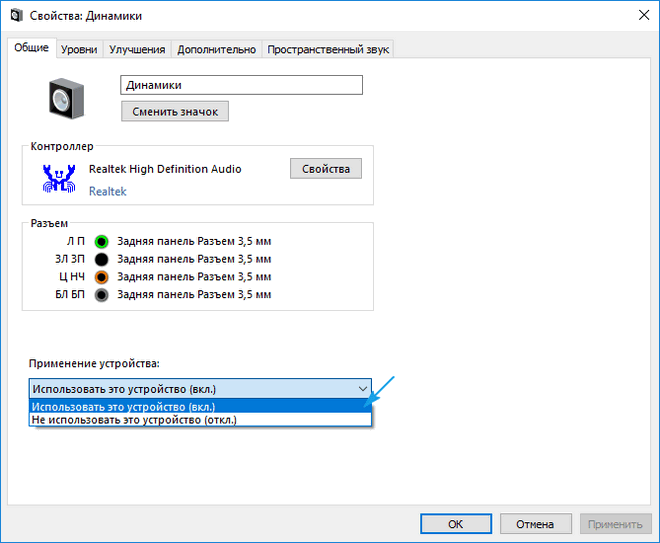 В меню слева выберите Звук , затем нажмите « Свойства устройства » под устройством вывода.
В меню слева выберите Звук , затем нажмите « Свойства устройства » под устройством вывода.
Примечание: Убедитесь, что выбрано правильное устройство вывода , например Динамики (High Definition Audio).
3. Перейдите на вкладку Advanced и измените Звуковой формат по умолчанию на один из следующих вариантов:
24 бита/44100 Гц
24бита/192000 Гц
4. Нажмите «Применить», а затем «ОК». .
Способ 2: проверьте, отключен ли звук
1. Щелкните правой кнопкой мыши значок громкости на системной панели задач рядом с областью уведомлений и выберите Открыть микшер громкости.
2. В микшере громкости убедитесь, что ни одно из устройств или приложений не отключено.
3. Увеличьте громкость до максимума и закройте микшер громкости.
4. Проверьте, решена ли проблема «Нет звука на ПК с Windows 10».
Способ 3. Удаление аудиодрайверов
1. Нажмите клавишу Windows + R, затем введите devmgmt.msc и нажмите Enter, чтобы открыть диспетчер устройств .
2. Разверните Звуковые, видео и игровые контроллеры и нажмите на звуковое устройство, затем выберите Удалить.
3. Теперь подтвердите удаление , нажав OK.
4.Наконец, в окне диспетчера устройств перейдите в раздел «Действие» и нажмите «Сканировать на предмет изменений оборудования».
5. Перезапустите, чтобы применить изменения, и посмотрите, сможете ли вы Исправить проблему отсутствия звука на ПК с Windows 10.
Способ 4. Обновление аудиодрайверов
1. Нажмите клавишу Windows + R, затем введите « Devmgmt.msc» и нажмите Enter, чтобы открыть Диспетчер устройств.
2. Разверните Звуковые, видео и игровые контроллеры и щелкните правой кнопкой мыши аудиоустройство , затем выберите Включить (если уже включено, пропустите этот шаг).
2. Если ваше аудиоустройство уже включено, щелкните правой кнопкой мыши аудиоустройство и выберите Обновить программное обеспечение драйвера.
3. Теперь выберите « Автоматический поиск обновленного программного обеспечения драйвера » и дайте процессу завершиться.
4. Если не удалось обновить аудио драйверы, снова выберите «Обновить программное обеспечение драйвера».
5. На этот раз выберите « Поиск драйверов на моем компьютере. »
6. Далее выберите » Позвольте мне выбрать из списка доступных драйверов на моем компьютере. “
7. Выберите последнюю версию драйвера из списка и нажмите Далее.
8. Подождите, пока процесс завершится, а затем перезагрузите компьютер.
Способ 5. Запустите средство устранения неполадок со звуком
1. Нажмите клавишу Windows + I, чтобы открыть «Настройки», затем щелкните значок «Обновление и безопасность ».
2. В меню слева обязательно выберите Устранение неполадок.
3. Теперь в разделе «Начало работы» нажмите « Playing Audio ».
4. Далее нажмите . Запустите средство устранения неполадок и следуйте инструкциям на экране, чтобы Исправить отсутствие звука на ПК с Windows 10.
Способ 6: Запустите службы Windows Audio
1. Нажмите клавишу Windows + R , затем введите services.msc и нажмите Enter, чтобы открыть список служб Windows.
2. Теперь найдите следующие службы:
Windows Audio Построитель конечных точек Windows Audio Plug and Play
3. Убедитесь, что для параметра Тип запуска установлено значение Автоматически , а для служб запущено , в любом случае перезапустите их все еще раз.
Убедитесь, что для параметра Тип запуска установлено значение Автоматически , а для служб запущено , в любом случае перезапустите их все еще раз.
4. Если тип запуска не Автоматический , дважды щелкните службы и в окне свойств установите для них значение Автоматический.
5. Убедитесь, что указанные выше службы отмечены в окне msconfig.
Примечание. Нажмите клавишу Windows + R, затем введите msconfig и нажмите Enter. Перейдите на вкладку службы, после чего вы увидите окно ниже.
6. Перезагрузите компьютер, чтобы применить эти изменения, и посмотрите, сможете ли вы исправить проблему отсутствия звука в Windows 10 ПК.
Способ 7. Отключение улучшений звука
1. Щелкните правой кнопкой мыши значок динамика на панели задач и выберите Звук.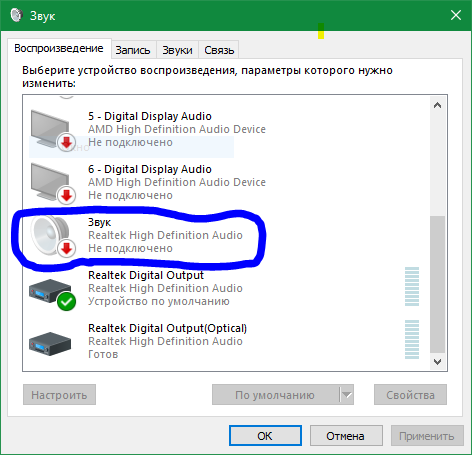
2.Далее, на вкладке Воспроизведение щелкните правой кнопкой мыши Динамики и выберите Свойства.
3. Перейдите на вкладку Enhancements и отметьте параметр «Отключить все улучшения».
Метод 8. Используйте «Добавить устаревшие» для установки драйверов для поддержки старых звуковых карт
1. Нажмите клавишу Windows + R, затем введите « devmgmt.msc » (без кавычек) и нажмите Enter, чтобы открыть диспетчер устройств.
2. В диспетчере устройств выберите Звуковые, видео и игровые контроллеры и нажмите Действие > Добавить устаревшее оборудование.
3. На экране «Добро пожаловать в Мастер добавления оборудования» нажмите «Далее».
4. Нажмите «Далее», выберите « Автоматический поиск и установка оборудования (рекомендуется) ».
6. На следующем экране вы должны увидеть список типов оборудования.
7. Прокрутите вниз, пока не найдете Звуковые, видео и игровые контроллеры вариант, затем выделите его и нажмите Далее.
8. Теперь выберите Производителя и модель звуковой карты и нажмите Далее.
9. Нажмите «Далее», чтобы установить устройство, а затем нажмите «Готово» после завершения процесса.
10. Перезагрузите систему, чтобы сохранить изменения, и еще раз проверьте, удалось ли вам исправить проблему отсутствия звука на ПК с Windows 10.
Способ 9: отключить обнаружение разъема на передней панели
Если вы установили программное обеспечение Realtek, откройте Realtek HD Audio Manager и установите флажок « Отключить обнаружение разъема на передней панели » в настройках разъема на правой боковой панели. Теперь наушники и другие аудиоустройства будут работать без проблем.
Рекомендуется:
- Исправить Ноутбук не подключается к WiFi (с картинками)
- 5 Лучшие средства мониторинга и управления пропускной способностью
- Как исправить ошибку Центра обновления Windows 0x80070643
- Устранение проблемы с драйвером контроллера универсальной последовательной шины (USB)
Вот и все, вы успешно выполнили Исправить отсутствие звука на ПК с Windows 10 но если у вас все еще есть какие-либо вопросы относительно этого сообщения, не стесняйтесь задавать их в разделе комментариев.
Адитья Фаррад
Адитья — опытный технический писатель с 10-летним опытом работы в этой области. У него большой опыт в устранении неполадок и талант упрощать сложные технические концепции для широкой аудитории. Благодаря сочетанию технических знаний и писательского таланта он может создавать четкий, точный и привлекательный контент, который помогает пользователям максимально эффективно использовать свои технологии.
Технический словарь
Последние статьи
Fix Movies & TV App Нет проблемы со звуком в Windows 10/11
Почему нет звука в приложении Movies & TV в Windows 10?
Ответ не определен. Некоторые люди могут столкнуться с отсутствием проблем со звуком в приложении Windows Movies and TV при воспроизведении видеофайлов, таких как MKV и MP4, которые могут нормально воспроизводиться в других медиаплеерах. Вероятная причина может заключаться в том, что видео содержит неподдерживаемый аудиокодек, а в приложении «Кино и ТВ» нет необходимого аудиокодека для декодирования аудиопотока.
Тем не менее, если все ваши видео в приложении внезапно замолкают, это может быть связано с неисправностью приложения «Кино и ТВ». Кроме того, существует небольшая вероятность того, что ваш аудиодрайвер устарел, что также может привести к ошибкам звука в фильмах и ТВ в Windows 10/11.
S o, вообще говоря, неподдерживаемый аудиокодек, неисправность приложения «Кино и ТВ» и устаревший аудиодрайвер являются основными причинами отсутствия звука в приложении «Кино и ТВ». Зная это, будет легче найти соответствующие исправления.
Зная это, будет легче найти соответствующие исправления.
Как решить проблему отсутствия звука в фильмах и на телевидении?
1. Запустите средство устранения неполадок со звуком
Прежде всего, вы всегда можете использовать средство устранения неполадок со звуком в Windows, чтобы решить проблему отсутствия звука в приложении «Кино и ТВ». Это может просто решить проблему без вашего участия. Вот шаги для запуска средства устранения неполадок со звуком в Windows 10 и 11.
В Windows 10 перейдите в меню «Пуск» > «Настройки» . На вкладке «Обновление и безопасность » перейдите к «Устранение неполадок » в меню слева. Затем выберите Воспроизведение аудио и нажмите Запустить средство устранения неполадок . Затем следуйте инструкциям, чтобы завершить устранение неполадок.
В Windows 11 нажмите Пуск > Настройки . В настройках System выберите «Устранение неполадок». Затем нажмите Другие средства устранения неполадок . Далее найдите Playing Audio и нажмите Запустите для устранения неполадок.
В настройках System выберите «Устранение неполадок». Затем нажмите Другие средства устранения неполадок . Далее найдите Playing Audio и нажмите Запустите для устранения неполадок.
Теперь снова воспроизведите видео в приложении «Кино и ТВ» и посмотрите, исчезнет ли проблема.
2. Измените аудиоформат видео
Если это файл MKV или MP4, воспроизводимый без звука в приложении «Кино и ТВ», проблема может быть связана с аудиокодеком, особенно если видео воспроизводится правильно в другие медиаплееры.
Такие форматы, как MKV и MP4, представляют собой форматы-контейнеры для хранения различных видео- и аудиокодеков. Ваше видео может содержать аудиокодек (например, DTS ) не поддерживается приложением Movies & TV, поэтому звук не воспроизводится. По той же логике Movies & TV будет воспроизводить только звук, если видеокодек не поддерживается.
Тем не менее, вы можете легко решить проблему отсутствия звука в фильмах и ТВ, изменив аудиоформат видео на поддерживаемый формат, например AAC. WonderFox HD Video Converter Factory Pro — это мощный видео конвертер, который может помочь вам выполнить повторное мультиплексирование видео (без изменения видеоданных) при перекодировании аудио в AAC или другие совместимые форматы. Скачать
WonderFox HD Video Converter Factory Pro — это мощный видео конвертер, который может помочь вам выполнить повторное мультиплексирование видео (без изменения видеоданных) при перекодировании аудио в AAC или другие совместимые форматы. Скачать
Загрузите инструмент для преобразования видео, чтобы быстро решить вашу проблему прямо сейчас.
Шаг 1. Запустите HD Video Converter Factory Pro на своем ПК и войдите в модуль Converter .
Шаг 2. Нажмите Добавить файлы или перетащите видеофайл в программу конвертера. Он поддерживает массовый импорт и обработку файлов.
Советы . Программа может работать как видеоплеер для воспроизведения видеофайлов. Просто нажмите на миниатюру видео, и видео сразу же начнет воспроизводиться.
Шаг 3. Нажмите значок изображения в правой части программы, чтобы открыть страницу формата вывода. В категории форматов Video выберите тот же формат видео, что и оригинал.
Шаг 4. Откройте настройки параметров ниже. В Audio Settings измените кодировщик звука на AAC . Между тем, вы можете оставить канал как стерео, так как Movies & TV не может хорошо работать с объемным звуком.
Шаг 5. Наконец, выберите выходную папку в нижней части интерфейса и нажмите Запустите , чтобы начать преобразование. После того, как вы получили преобразованный файл, воспроизведите его в приложении Windows & TV и посмотрите, есть ли звук.
Читайте также : MKV без звука Windows 10 | MP4 без звука | ВИДЕО Нет звука | ТС без звука | WebM Нет звука
3. Установите необходимый аудиокодек
Помимо изменения аудиоформата, вы можете загрузить необходимый кодек для приложения «Кино и ТВ», чтобы включить воспроизведение звука. Вы можете найти нужный аудиокодек в Интернете и загрузить его на свой компьютер. Но рекомендуется устанавливать кодеки из полного пакета кодеков, например 9.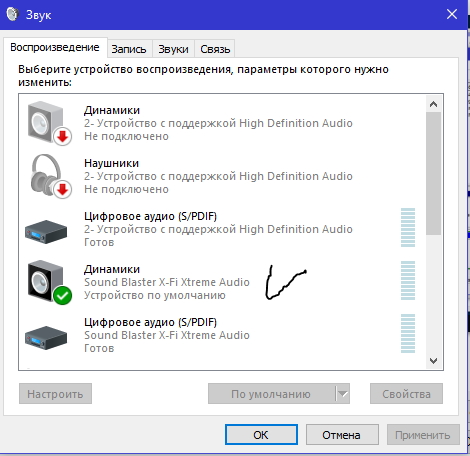 0005 K-Lite Codec Pack , который предоставляет все необходимые форматы видео- и аудиокодеков, которые вам понадобятся сейчас и в будущем. Следуйте инструкциям, чтобы установить пакет кодеков.
0005 K-Lite Codec Pack , который предоставляет все необходимые форматы видео- и аудиокодеков, которые вам понадобятся сейчас и в будущем. Следуйте инструкциям, чтобы установить пакет кодеков.
Шаг 1. Откройте веб-сайт K-Lite Codec Pack по адресу https://codecguide.com/download_kl.htm.
Шаг 2. Загрузите стандартную версию программного обеспечения.
Шаг 3. Щелкните загруженный исполняемый файл и следуйте инструкциям на экране, чтобы завершить установку.
Шаг 4. Теперь проверьте, может ли ваше приложение Windows Movie and TV воспроизводить видео со звуком на этот раз.
Советы . Если вы боитесь, что пакет кодеков испортит вашу систему, используйте предыдущий метод.
4. Сброс приложения «Кино и ТВ»
Если все ваши видео воспроизводятся без звука в «Кино и ТВ», возможно, приложение работает неправильно. Вы можете попробовать сбросить настройки приложения, чтобы устранить проблему со звуком в приложении «Кино и ТВ».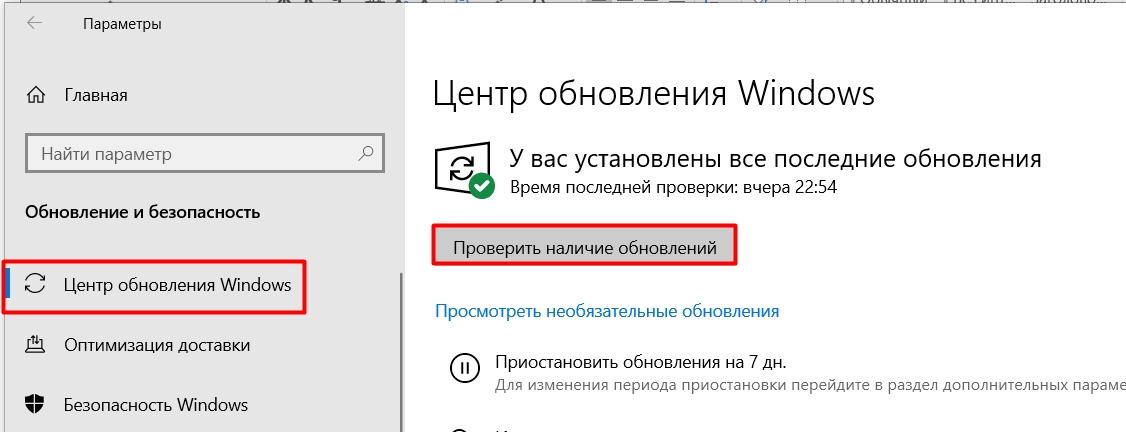
Шаг 1. Откройте Пуск > Настройки .
Шаг 2. Выберите Приложения . В разделе Приложения и функции прокрутите вниз до Кино и ТВ и выберите Дополнительные параметры .
Шаг 3. Выберите Сброс , чтобы вернуться к настройкам по умолчанию.
Шаг 4. Попробуйте воспроизвести видео в приложении сброса и проверьте, устранена ли проблема.
5. Обновлен аудиодрайвер
Старый аудиодрайвер также может привести к неправильному воспроизведению звука в приложении «Кино и ТВ». Попробуйте обновить аудиодрайвер, выполнив следующие действия.
Шаг 1. Введите «диспетчер устройств» в нижнем левом поле поиска Windows и нажмите Введите .
Шаг 2. Нажмите, чтобы развернуть Звуковые, видео и игровые контроллеры .
Шаг 3. Щелкните правой кнопкой мыши аудиодрайвер и выберите Обновленный драйвер .
Шаг 4. Следуйте инструкциям для завершения обновления.
Вы можете переустановить аудиодрайвер, если обновление не работает. Просто повторите шаги с 1 по 3 выше, но выберите Удалить устройство на этот раз. Затем щелкните меню Действие > Сканировать на предмет изменений оборудования . Аудиодрайвер будет автоматически переустановлен на вашем компьютере. После этого перезагрузите ПК и проверьте результат.
6. Попробуйте другой медиаплеер
В крайнем случае используйте другой медиаплеер. На самом деле, есть несколько хороших и бесплатных медиаплееров, которые могут обеспечить лучшую функциональность воспроизведения мультимедиа. VLC Media Player , например, является самым популярным бесплатным видеоплеером с открытым исходным кодом, который может воспроизводить практически все видео, которые вы на него загружаете. Основанный на библиотеке кодеков FFmpeg, он может отлично декодировать все основные видео- и аудиокодеки.

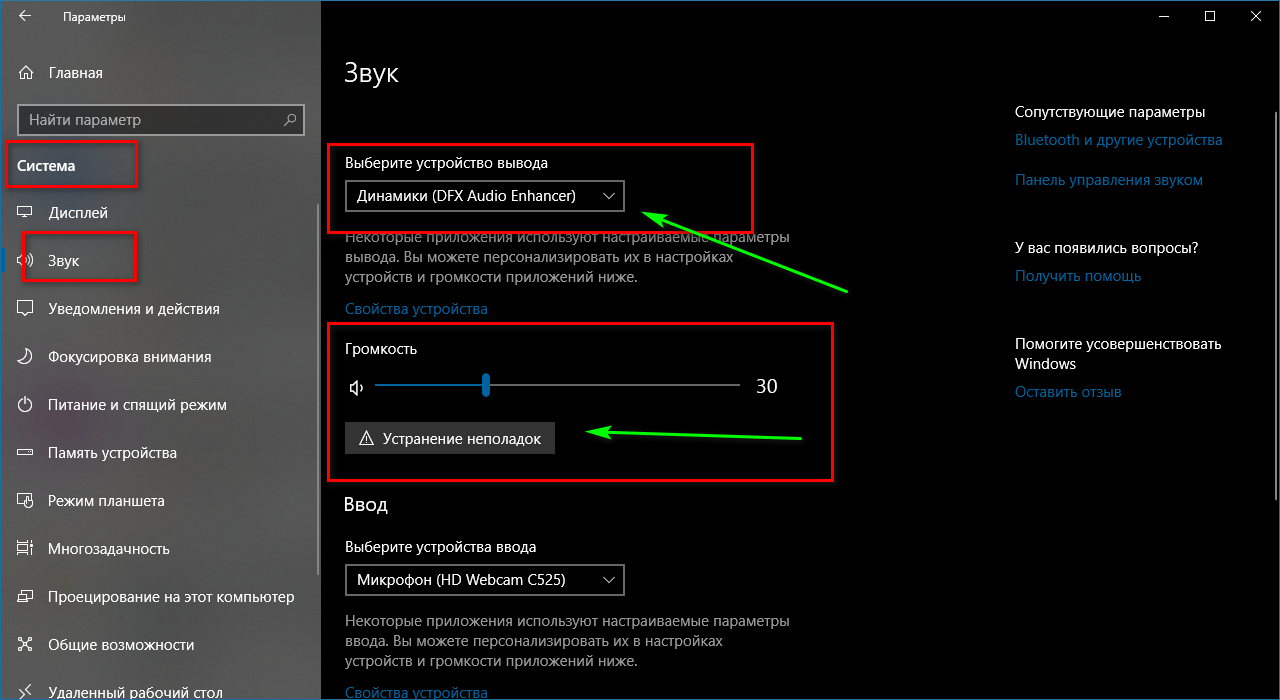 Чтобы справиться с этой проблемой необходимо вызвать контекстное меню от значка звука в системном трее. Далее щелкнуть на строку «Устройства воспроизведения» и определить правильное ли устройство там отображается. В случае если это не так, то следует исправить.
Чтобы справиться с этой проблемой необходимо вызвать контекстное меню от значка звука в системном трее. Далее щелкнуть на строку «Устройства воспроизведения» и определить правильное ли устройство там отображается. В случае если это не так, то следует исправить.