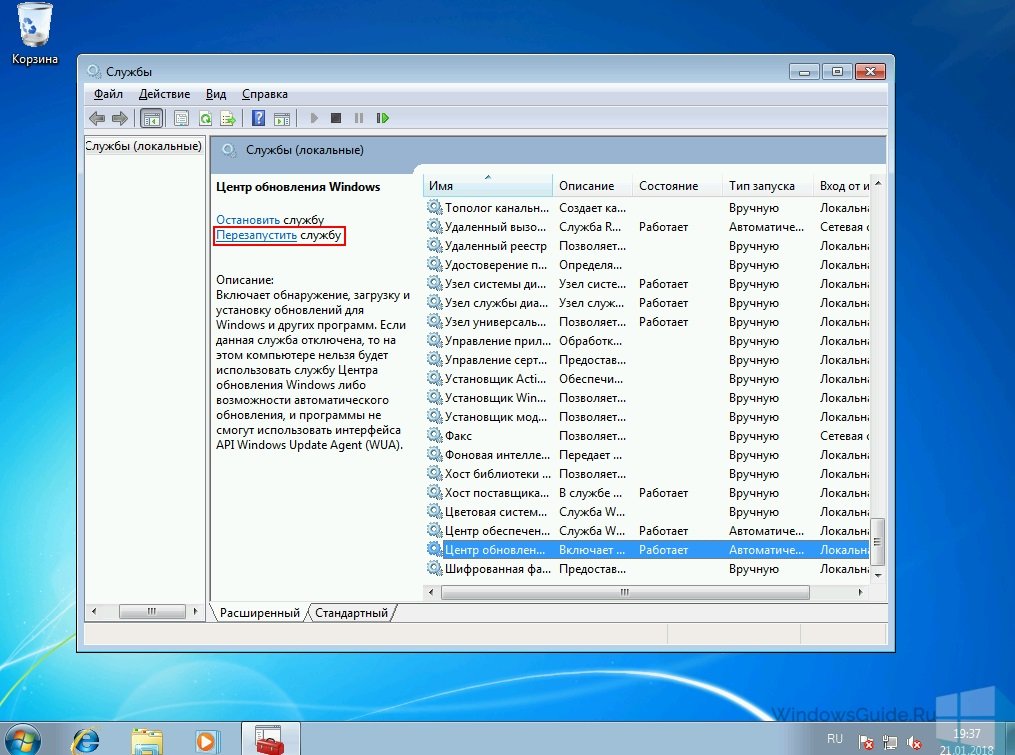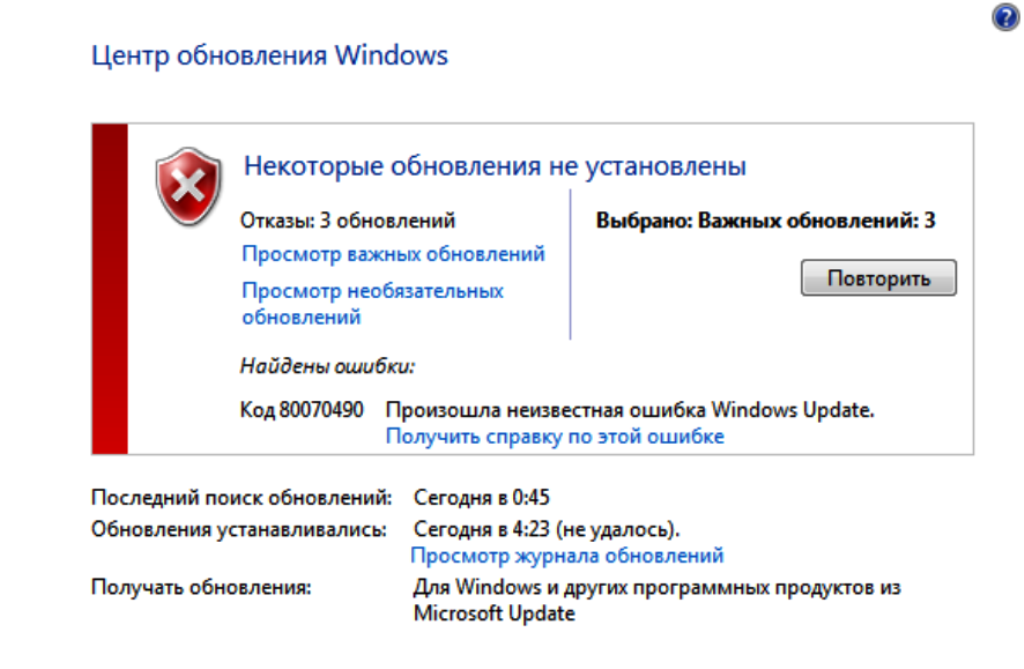Нет службы центр обновления windows 7: Отсутствует служба Центр обновления Windows в списке служб Windows 7 и ошибка 80070424
Содержание
где находится и как включить?
Центр обновления Windows 10 – это программная утилита операционной системы, которая отвечает за скачивание и установку всех внутренних компонентов Windows. Если в самом начале ОС была достаточно сырая, то сейчас это одна из самых продвинутых систем во всем мире. Для чего нужно производить регулярное обновление:
- Оптимизация и ускорение работы всей системы.
- Улучшение безопасности.
- Исправление ошибок и дыр в безопасности.
- Обнова модуля встроенного антивируса.
- Оптимизация работы с программами и драйверами.
- Исправление глобальных и мелких ошибок ОС.
Компания Microsoft советует регулярно обновлять систему, и с ней я в этом полностью согласен. В свое время я работал инженеров в одной крупной конторе. Как-то раз всю компанию поразил вирус «WannaCry», несмотря на то что на всех компах стоял антивирусник. А все дело было в том, что операционные системы не обновлялись из-за кривой настройки центра обновления. И как итог – почти вся информация была удалена с компов сотрудников. И если бы система была бы вовремя обновлена, то одна из дыр безопасности, через которую проник вирус – просто отсутствовала, и подобная проблема не возникла.
И как итог – почти вся информация была удалена с компов сотрудников. И если бы система была бы вовремя обновлена, то одна из дыр безопасности, через которую проник вирус – просто отсутствовала, и подобная проблема не возникла.
В статье ниже я расскажу, как выполнить и включить обновление (или автообновление) Windows 10, и как это же обновление настроить. Также я рассмотрю ситуацию, когда служба в ОС отключена. Она может быть отключена в нескольких случаях. Когда пользователь сам сделал это, или была установлена определенная сборка.
Содержание
- Запуск и настройка
- Включение службы
- Способ 1: Службы
- Способ 2: Командная строка
- Способ 3: Диспетчер задач
- Нет службы центр обновления Windows 10
- Настройка автоматического обновления по расписанию
- Задать вопрос автору статьи
Запуск и настройка
В этой главе я расскажу вам, как выполнить поиск обновлений, как выключить эту процедуру, чтобы она не выполнялась автоматически, а также рассмотрим дополнительные настройки.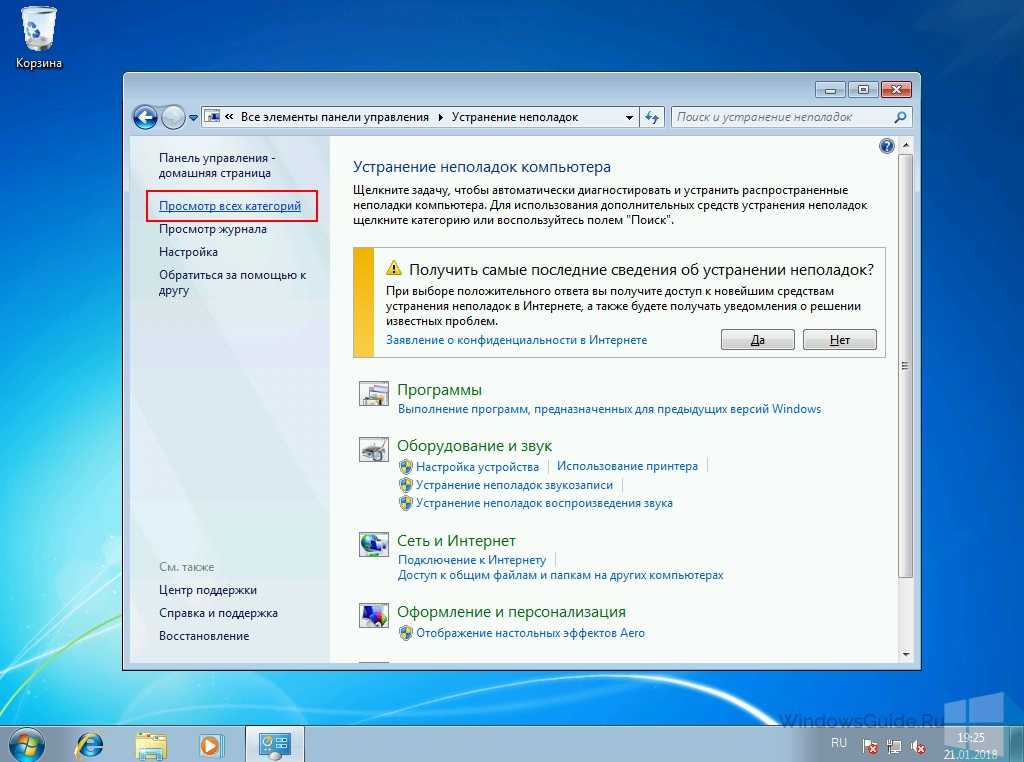
- Откройте «Пуск» – «Параметры».
- Перейдите в «Обновление и безопасность».
- Вы можете сразу выполнить проверку наличия обновы для вашей системы.
- После этого начнется установка обязательных компонентов системы. Некоторые компоненты могут быть установлены только после перезагрузки компьютера.
- Если нажать по ссылке «Необязательные обновления», то тут можно обновить драйвера. Нужно понимать, что они будут скачены с серверов Microsoft, а там, как правило, есть не все свежие драйвера. Поэтому я всегда советую обновлять их вручную – об этом подробно написано тут.
- Перейдите на один шаг назад. Давайте рассмотрим дополнительные настройки. Первая кнопка – вы можете приостановить скачивание хоть каких-то обновлений на 7 дней. Можно изменить период вашей активности – в этот период никаких скачиваний не происходит. Журнал мы рассматривать не будем, так как там особо ничего интересного нет.

Перейдите в «Дополнительные параметры». Если у вас установлена Microsoft Word или другие программные продукты от данной компании, то можно установить галочку для автоматического обновления и этих программ. Если вы используете интернет с ограничением по трафику, то тут можно установить лимитное подключение. Третью галочку устанавливать не рекомендую, так как в таком случае комп будет сам перезагружаться в момент установки новых пакетов.
В самом низу можно отложить обновление, но на максимальный срок – до 35 дней.
Включение службы
В этой главе мы рассмотрим, именно включение самой службы центра обновления Windows 10. Рассмотрим несколько вариантов. Они все делают одно и тоже, поэтому просто выберите тот, который вам больше всего понравится.
Способ 1: Службы
- Найдите на клавиатуре две кнопки и R и нажмите на них, чтобы вызвать вспомогательную программы по выполнению системных утилит.
- Вписываем команду:
services.
msc
ПРИМЕЧАНИЕ! В службы вы можете попасть и через поиск системы – просто вбейте туда это же название.
- В списке находим «Центр обновления Windows», открываем его и устанавливаем тип запуска в «Автоматическом» режиме. Применяем настройку.
- Перезагружаем комп.
Способ 2: Командная строка
Запускаем командную строку с правами администратора. Вы можете сделать это любым способом, но проще всего найти консоль через поиск Виндовс, вбив название в поисковую строку. Если вы не видите поиск, найдите значок лупы в левом нижнем углу и нажмите на него.
Далее внимательно вводим команду:
net start wuauserv
Чтобы применить команду, нажмите на клавишу «Enter» на клавиатуре. Далее вы должны увидеть сообщение, что служба успешно запущена.
Способ 3: Диспетчер задач
Зайдите в «Диспетчер задач» – для этого нажмите правой кнопкой мыши по кнопке «Пуск» или по пустой области нижней полоски основной панели.
Перейдите на вкладку «Службы». Найдите службу под названием:
wuauserv
Опять жмем правой кнопкой и из выпадающего списка выбираем «Запустить». Если вы не можете найти эту службу, то вы можете отсортировать службы по алфавитному порядку, для этого нажмите по верхнему названию столбца – «Имя».
Нет службы центр обновления Windows 10
Если вы столкнулись с тем, что служба куда-то пропала, то вот несколько рекомендаций, которые должны помочь:
- Выполните откат системы до определенной точки.
- Выполните проверку и восстановление целостности системных файлов.
- Проверьте ОС антивирусной программой.
- Если вы установили пиратскую сборку, то советую выполнить нормальную установку официальной версии Виндовс 10 – об этом подробно написано тут.
Настройка автоматического обновления по расписанию
Вы можете включить автоматическую скачку обновы. Вы можете установить конкретное время скачивания обновления.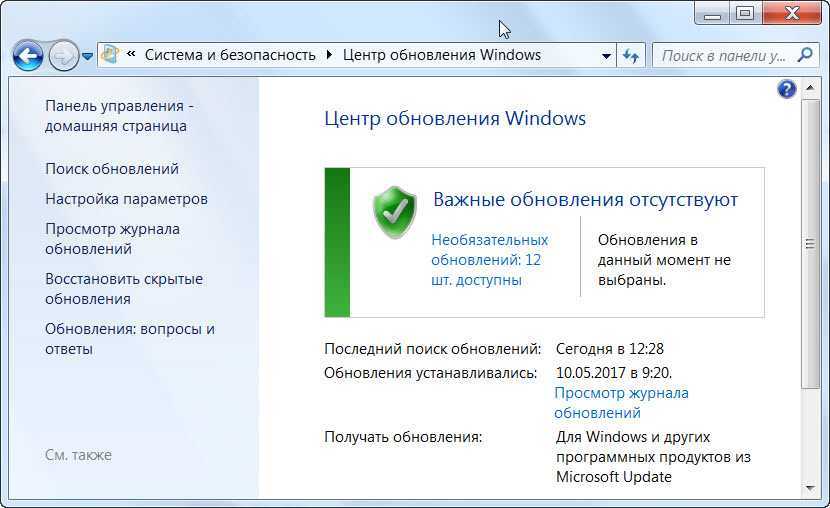 Это удобно для тех, кто не хочет, чтобы данная процедура проходила в фоновом режиме и тормозила компьютер и интернет. Давайте рассмотрим способ через редактор локальной групповой политики.
Это удобно для тех, кто не хочет, чтобы данная процедура проходила в фоновом режиме и тормозила компьютер и интернет. Давайте рассмотрим способ через редактор локальной групповой политики.
- Используем наши клавиши + R и вписываем:
gpedit.msc
ВЫЛЕЗЛА ОШИБКА! В таком случае у вас установлена домашняя версия Виндовс 10, в которой нет редактора локальной групповой политики.
- Открываем основной раздел «Конфигурация компьютера». В ней находим подраздел «Административные шаблоны». Далее раскрываем папку «Компоненты Windows» и находим там «Центр обновления Windows» (ветку раскрывать не нужно, просто один раз на неё нажмите). Теперь смотрим в правый блок и находим там «Настройку автоматического обновления».
- Сначала включаем конфигурацию. Теперь устанавливаем дни, а также время обновления. Можно также установить расписание обновления – один раз в несколько недель.

- Перезагружаем комп.
Лучшие способы исправить ошибки Центра обновления Windows в Windows 11
Пользователи часто сообщают о некоторых ошибках Центра обновления Windows, с которыми они сталкиваются, на форуме поддержки Microsoft, а также на других веб-сайтах, связанных с технической поддержкой. Эти проблемы часто возникают, когда пользователь пытается обновить Windows 10 или Windows 11 с помощью приложения «Параметры». При появлении этой проблемы с обновлением в приложении «Настройки» отображается сообщение об ошибке: «При установке обновлений возникла проблема, но мы попробуем позже».
Центр обновления Windows необходим для обеспечения безопасности Windows 11. Известные проблемы/ошибки в Windows 11 исправлены с помощью последней версии обновлений. Поэтому вам нужно исправить проблемы с приоритетными обновлениями, когда у вас возникают проблемы с получением или установкой обновлений. Проверять Как удалить обновления в Windows 11.
Эти ошибки обновления содержат уникальные коды, такие как 0x800f0816 , для справки.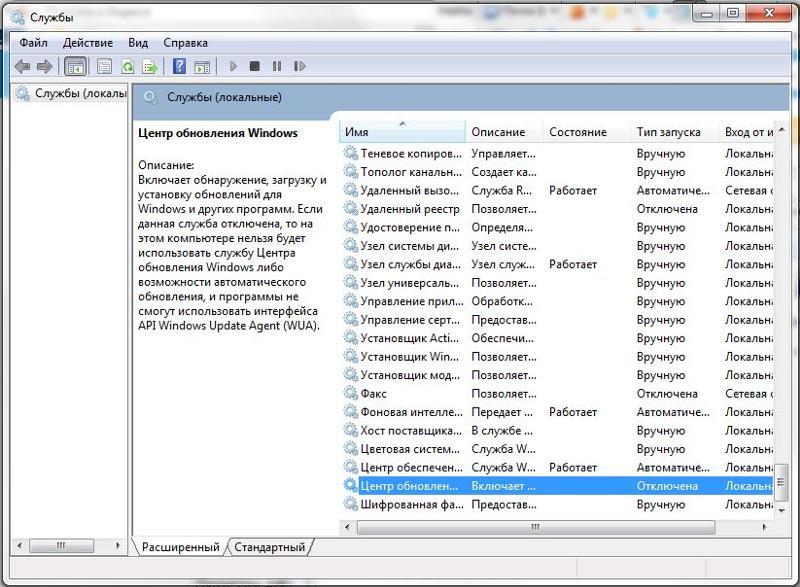 Хотя у них разные значки, все они не позволяют Windows загружать и устанавливать исправления или создавать очень похожие обновления. Это разные способы исправить эти ошибки обновления в Windows 11.
Хотя у них разные значки, все они не позволяют Windows загружать и устанавливать исправления или создавать очень похожие обновления. Это разные способы исправить эти ошибки обновления в Windows 11.
1. Запустите средство устранения неполадок Центра обновления Windows.
Средство устранения неполадок Центра обновления Windows — это встроенная опция Microsoft, разработанная специально для исправления процесса обновления. Этот параметр не обязательно исправит все ошибки обновления, но может исправить некоторые проблемы с обновлением. Поскольку это простой способ устранения неполадок, всегда стоит попробовать средства устранения неполадок Центра обновления Windows. Вот как вы можете запустить его в Windows 11.
- Нажмите на меню «Пуск» и нажмите на приложение «Настройки», закрепленное в меню, чтобы открыть его.
- Найдите найди ошибки и исправь их Во вкладке «Система» в настройках.
- Затем нажмите Больше устранения неполадок Чтобы просмотреть средства устранения неполадок, предусмотренные для Windows 11.

- Затем в разделе «Выполняется» выберите Центр обновления Windows -> Запустить средство устранения неполадок.
Средство устранения неполадок Центра обновления Windows откроется и автоматически обнаружит проблемы. Подождите, пока он выполнит свои обязанности. Если будут применены какие-либо исправления, он скажет, что обнаружил проблемы и внес некоторые изменения в вашу систему.
Когда вы закончите запуск средства устранения неполадок, лучше всего перезагрузить устройство.
2. Запустите проверку системных файлов
Ошибки обновления Windows могут возникать из-за поврежденных системных файлов. Средство проверки системных файлов — один из лучших инструментов, включенных в Windows 11 для восстановления системных файлов. Утилита командной строки проверит целостность системных файлов и заменит поврежденные файлы. Вы можете выполнить сканирование SFC с помощью командной строки следующим образом.
- Щелкните правой кнопкой мыши кнопку «Пуск», чтобы выбрать и открыть Терминал Windows (администратор).

- Нажмите кнопку «Открыть новую вкладку» и выберите Командная строка В списке.
- Введите команду Deployment Image Service и нажмите Return:
DISM.exe /Online /Cleanup-image /Restorehealth
- Чтобы начать сканирование SFC, введите следующую команду и нажмите Enter:
sfc /scannow
- Дождитесь завершения сканирования SFC, и результат будет отображаться в командной строке.
Выполнение сканирования DISM является необязательным шагом. Эта проверка рекомендуется, если требуется восстановление образа. Если такое исправление необходимо, SFC не будет работать без предварительного сканирования DISM. Проверять В чем разница между CHKDSK, SFC и DISM в Windows 10?
3. Убедитесь, что служба Центра обновления Windows включена и работает.
Центр обновления Windows — это служба, которую необходимо включить и запустить, чтобы загружать и устанавливать обновления. Операционная система не может загружать и устанавливать обновления, если эта служба не запущена. Итак, убедитесь, что эта и другие службы, необходимые для обновлений, включены и работают при возникновении ошибок обновления.
Операционная система не может загружать и устанавливать обновления, если эта служба не запущена. Итак, убедитесь, что эта и другие службы, необходимые для обновлений, включены и работают при возникновении ошибок обновления.
- Нажмите на Win + R Чтобы открыть диалоговое окно «Выполнить».
- Тип Услуги в открытом ящике.
- Нажмите OK, чтобы открыть Службы.
- Дважды щелкните Служба обновления Windows.
- Убедитесь, что опция «Автоматически» отмечена рядом с типом запуска.
- Нажмите на меню «Пуск», если служба не запущена.
- нажмите на кнопку تطبيق чтобы сохранить новые параметры.
- Затем нажмите OK в окне.
Также убедитесь, что другие связанные службы, необходимые для Центра обновления Windows, включены и работают. Это три другие услуги, которые вы должны проверить, как указано выше:
- Идентификатор приложения.
- Фоновая интеллектуальная служба передачи (BITS).

- Криптографические услуги.
4. Проверьте и освободите место для хранения
Несмотря на выделение места для обновлений Windows, проблемы все же могут возникнуть, когда на жестком диске очень мало места для хранения. Итак, убедитесь, что у вас есть хотя бы несколько гигабайт свободного места на диске C: вашего компьютера (или в основном разделе) для обновлений. Проверьте, сколько места осталось на нем, нажав этот компьютер в проводнике, чтобы просмотреть значок диска, показанный непосредственно ниже.
Если этот значок показывает, что ваш накопитель заполнен более чем на 90 процентов, вам следует освободить на нем место. Лучший способ освободить место на жестком диске или SSD — удалить большие пакеты приложений, которые вам не нужны. Кроме того, выполните сканирование очистки диска, чтобы удалить ненужные файлы. Проверять Как очистить компьютер с Windows: полный контрольный список.
5. Отключите стороннее антивирусное приложение.

Сторонние антивирусные приложения иногда могут мешать работе Центра обновления Windows или конфликтовать с ним. Чтобы убедиться, что стороннее приложение не вызывает проблем при попытке обновления, попробуйте временно отключить его, прежде чем проверять наличие обновлений в приложении «Настройки». Вы можете отключить многие сторонние антивирусные приложения, щелкнув правой кнопкой мыши значок приложения на панели задач и выбрав пункт контекстного меню «Отключить» или «Пауза».
Кроме того, вы можете удалить стороннее антивирусное приложение (и положиться на уже встроенную систему безопасности Windows), чтобы убедиться, что оно никоим образом не может поставить под угрозу ваши обновления Windows. Для этого введите appwiz.cpl В диалоговом окне «Выполнить» нажмите Ok. Затем вы можете удалить антивирусное приложение, выбрав его в программы и характеристики и нажмите удалить. Или вы можете удалить свой антивирусный пакет с помощью специального инструмента для удаления, такого как Утилита удаления Avast Например.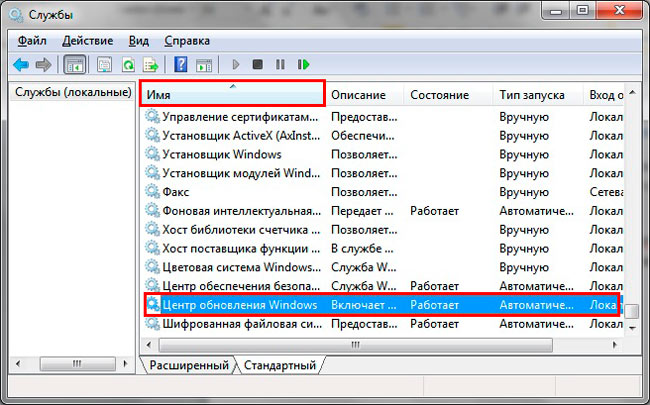
6. Чистая загрузка Windows
Чистая загрузка Windows 11 устранит возможность запуска приложений и служб, конфликтующих с процессом обновления. Вы можете настроить Windows на запуск чистой загрузки, отключив все сторонние приложения и службы запуска. Для этого вам потребуется настроить некоторые параметры MSConfig следующим образом.
- Запустите диалоговое окно «Выполнить», щелкнув правой кнопкой мыши кнопку на панели задач и выбрав ее ярлык в меню «Быстрая ссылка».
- Тип MSCONFIG В поле «Открыть» выберите вариант «ОК».
- Снимите флажок рядом с опцией Загрузка элементов автозагрузки. Однако вы должны указать Скачать системные службы И используйте там исходные параметры конфигурации загрузки.
- Найдите Скрыть все службы Microsoft На вкладке «Услуги», как показано непосредственно ниже.
- Нажмите отключить все Чтобы удалить все перечисленные сторонние службы из автозагрузки.

- Нажмите кнопку «Применить» и нажмите «ОК», чтобы выйти из MSConfig.
- Выберите «Перезагрузить» в диалоговом окне, которое откроется после закрытия MSConfig.
- Попробуйте обновить Windows 11 после перезагрузки.
7. Сброс компонентов Центра обновления Windows
Ошибки обновления часто возникают из-за поврежденных компонентов Центра обновления Windows. Таким образом, сброс этих компонентов является еще одним потенциальным решением многих проблем с обновлением. Вы можете обновить компоненты Центра обновления Windows, переименовав папки SoftwareDistribution и catroot2.
- Откройте командную строку от имени администратора в терминале Windows, как описано в первых двух шагах второго решения.
- Введите эти четыре отдельные команды, нажимая клавишу Return после каждого типа команды:
net stop bits net stop wuauserv net stop appidsvc net stop cryptsvc
- Чтобы переименовать папку SoftwareDistribution, введите эту команду и нажмите Enter:
Ren %systemroot%\SoftwareDistribution SoftwareDistribution.old
- Затем введите эту команду, чтобы переименовать catroot2, и нажмите Return:
Ren %systemroot%\System32\catroot2 catroot2.old
- Чтобы перезапустить службы, введите эти отдельные команды, нажав Enter после каждого.
net start bits net start wuauserv net start appidsvc net start cryptsvc
Windows создаст новые папки SoftwareDistribution и catroot2 для Центра обновления Windows, когда они будут переименованы, как показано выше. заказы остановка сети و Начало Перезапустите службы, необходимые для обновления платформы. Когда это возможное решение будет применено, перезапустите Windows 11 и попробуйте снова установить обновления. Проверять Лучшие способы исправить ошибку Центра обновления Windows 0x8007371b в Windows.
8. Сбросить Windows 11.
Windows 11 включает инструмент Сбросить этот компьютер , которая является встроенной утилитой для переустановки платформы.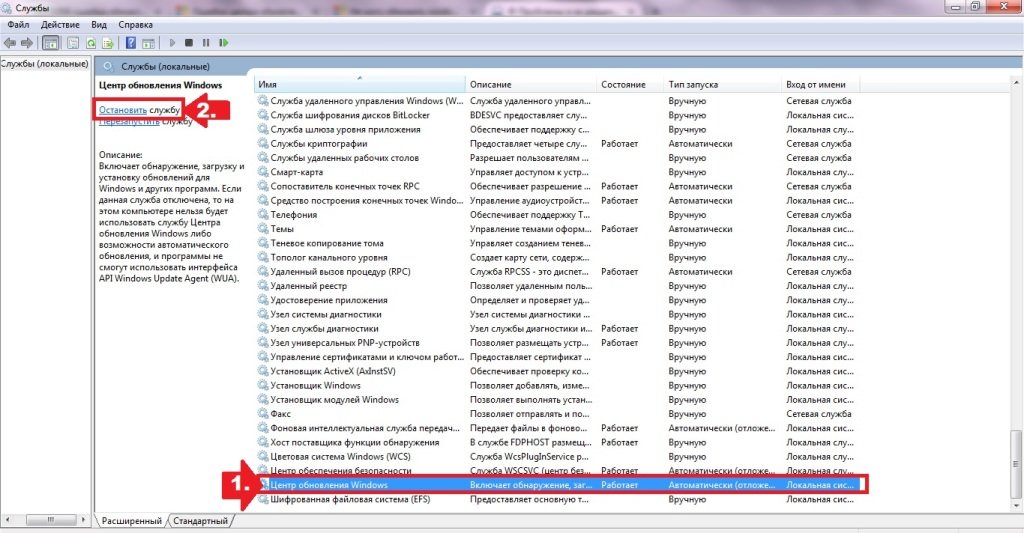 Сброс Windows 11 восстановит заводские настройки (по умолчанию) и удалит все пакеты приложений, которые ранее не были установлены на вашем компьютере. Однако вы можете выбрать вариант сброса компьютера и сохранения пользовательских файлов.
Сброс Windows 11 восстановит заводские настройки (по умолчанию) и удалит все пакеты приложений, которые ранее не были установлены на вашем компьютере. Однако вы можете выбрать вариант сброса компьютера и сохранения пользовательских файлов.
Сброс Windows 11 — это последнее средство для устранения ошибок обновления, которые, вероятно, устраняют проблемы операционной системы, которые не помогают другие потенциальные решения. Попробуйте другие возможные решения для обновления ошибок перед сбросом платформы. Однако, если у вас закончились варианты, вы можете сбросить Windows 11, как описано в руководстве, указанном ниже. Проверять 4 способа сбросить Windows 10 до заводского режима.
9. Вручную загрузите и установите обновления
Хотя это обходной путь, а не просто исправление, вы можете загрузить и установить обновления Windows 11, необходимые вашему компьютеру, вручную из каталога Центра обновления Майкрософт. Таким образом, вам не нужно нажимать на опцию Проверить обновления В «Настройках» его скачать и установить.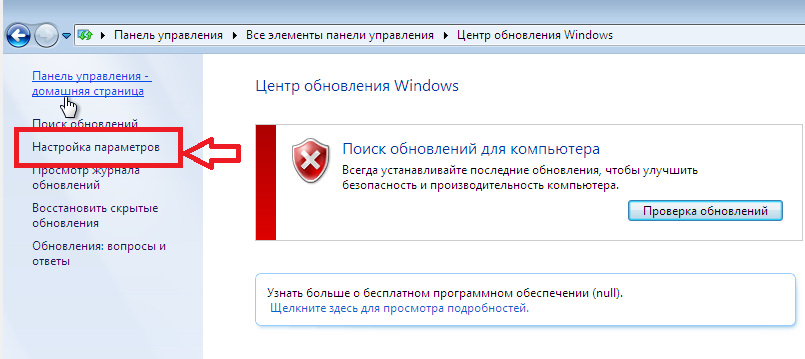 Вы можете установить обновления вручную, выполнив следующие действия.
Вы можете установить обновления вручную, выполнив следующие действия.
- Открыть сайт Каталог Центра обновления Майкрософт.
- Введите номер рядом с KB для обновления, которое вы хотите установить, в поле поиска.
- Выберите параметр «Загрузить» для совместимого обновления Windows в результатах поиска.
- Затем щелкните правой кнопкой мыши Ссылка для скачивания в окне и выберите Сохранить ссылку как.
- Выберите папку для загрузки пакета обновления и нажмите кнопку Сохранить.
- Откройте проводник (используя горячую клавишу Win + E) и откройте папку, содержащую загруженный пакет обновления.
- Затем дважды щелкните файл обновления MSU, чтобы установить его.
Проверять Как исправить код ошибки Центра обновления Windows 0x80240fff в Windows.
Теперь Центр обновления Windows снова будет работать
Хотя нет необходимости исправлять все ошибки обновления, обновления исправлений важны для устранения ошибок и улучшения приложения безопасности Windows. Эти потенциальные решения, вероятно, устранят большинство ошибок установки обновлений Windows 11, чтобы ваш компьютер мог получать все последние обновления. Помимо этих исправлений, восстановление Windows до точки восстановления системы и обычное обновление запущенных приложений на ПК также могут практически решить эти проблемы. Вы также можете проверить Основные причины выбрать Windows 10 вместо Windows 11.
Эти потенциальные решения, вероятно, устранят большинство ошибок установки обновлений Windows 11, чтобы ваш компьютер мог получать все последние обновления. Помимо этих исправлений, восстановление Windows до точки восстановления системы и обычное обновление запущенных приложений на ПК также могут практически решить эти проблемы. Вы также можете проверить Основные причины выбрать Windows 10 вместо Windows 11.
Источник
Как исправить отсутствующую службу Windows Update?
Служба Windows Update важна для обновления Windows. Если он отсутствует на вашем компьютере с Windows, знаете ли вы, как это исправить? В этом посте MiniTool Software покажет вам несколько эффективных методов решения этой проблемы с отсутствием службы обновления Windows.
Служба обновления Windows отсутствует?
Вас беспокоит отсутствие службы Windows Update? При возникновении этой проблемы вы не можете найти службы «Центр обновления Windows» в service.msc. Если вы хотите обновить Windows в настройках, вы найдете сообщения об ошибках с надписью При установке обновлений возникли проблемы, но мы попробуем позже . Следующий код ошибки может быть 0x80070006 , 0x80080005 или 0x80070424 .
Следующий код ошибки может быть 0x80070006 , 0x80080005 или 0x80070424 .
Не волнуйтесь! Эта проблема может быть решена, если вы используете правильный метод. В этом посте мы покажем вам несколько решений. Если вы не уверены в точной причине этой ошибки, вы можете попробовать эти решения одно за другим, чтобы помочь вам.
Как исправить отсутствующую службу Windows Update?
- Сканирование на наличие вирусов и вредоносных программ
- Восстановите раздел реестра для Центра обновления Windows
- Используйте SFC и DISM
- Выполните обновление Windows на месте
Метод 1: сканирование на наличие вирусов и вредоносных программ
Если вы столкнулись с проблемой отсутствия службы обновления Windows, вам необходимо проверить, не заражен ли ваш компьютер вирусами и вредоносными программами. Вы можете загрузить и установить на свой компьютер профессиональное антивирусное программное обеспечение.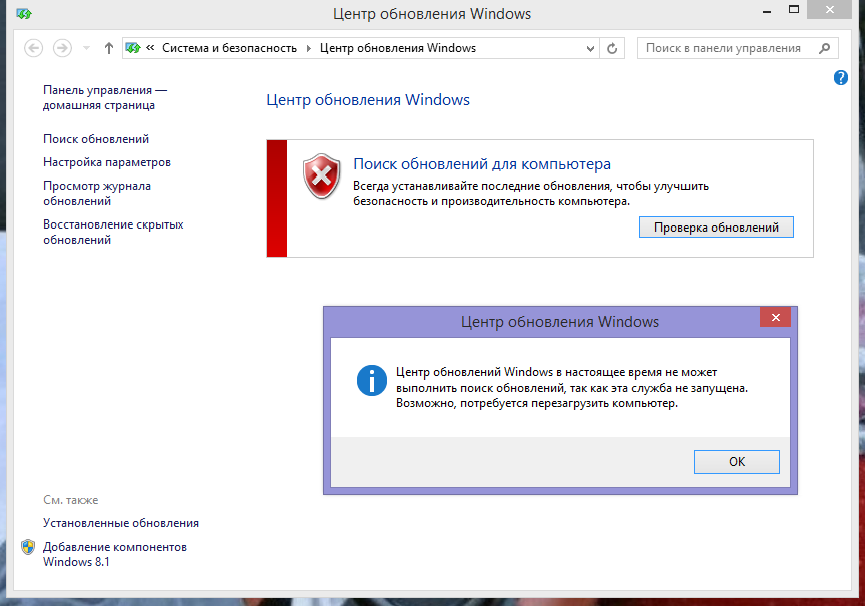 Затем вы можете использовать его для сканирования вашего компьютера на наличие вредоносных программ и вирусов. Если есть вирусы или вредоносные программы, вы можете использовать антивирусное программное обеспечение для их удаления с вашего компьютера.
Затем вы можете использовать его для сканирования вашего компьютера на наличие вредоносных программ и вирусов. Если есть вирусы или вредоносные программы, вы можете использовать антивирусное программное обеспечение для их удаления с вашего компьютера.
Способ 2. Восстановите раздел реестра для Центра обновления Windows
Другой причиной службы Центра обновления Windows является отсутствие раздела реестра для Центра обновления Windows. Вы можете восстановить его, чтобы попробовать.
1. Нажмите Win+R , чтобы открыть «Выполнить».
2. Введите regedit и нажмите . Введите , чтобы открыть редактор реестра.
3. Перейдите по этому пути: HKEY_LOCAL_MACHINE\SYSTEM\CurrentControlSet\Services4 .
4. Найдите wuauserv и щелкните его правой кнопкой мыши. Если в wuauserv отсутствует Windows 7/10/8, вы можете перейти к шагу 8.
5. Выберите Экспорт во всплывающем меню.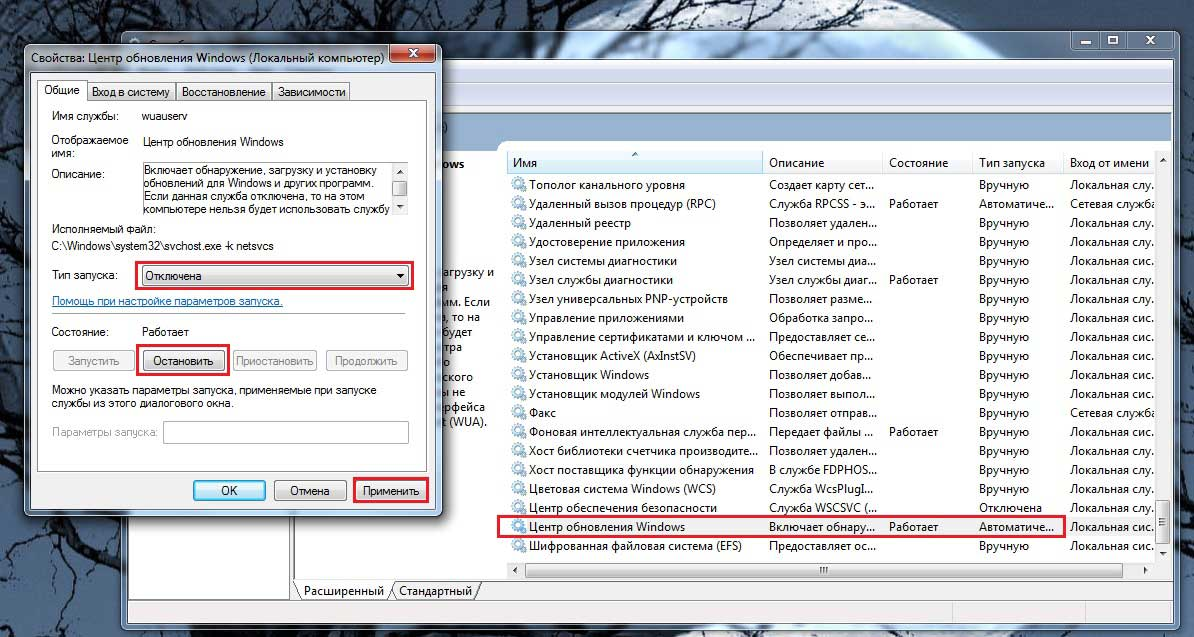
6. Сохраните ключ на свой компьютер и назовите его reg .
7. Удалите wuauserv
8. Закройте редактор реестра.
9. Откройте Блокнот. Затем скопируйте и вставьте в него следующий текст:
Редактор реестра Windows версии 5.00
[HKEY_LOCAL_MACHINE\SYSTEM\CurrentControlSet\Services\wuauserv]
«DependOnService»=2he(07):7,7073 ,70,00,63,00,73,00,73,00,00,00,00,00
«Описание»=»@%systemroot%\\system32\\wuaueng.dll,-106»
«DisplayName»=»@%systemroot%\\system32\\wuaueng.dll,-105»
«ErrorControl»=dword:00000001
«FailureActions»=hex:80,51,01,00,00,00,00,00,00,00,00,00,03,00,00 ,00,14,00,00,\
00,01,00,00,00,60,еа,00,00,00,00,00,00,00,00,00,00,00, 00,00,00,00,00,00,00
«ImagePath»=hex(2):25,00,73,00,79,00,73,00,74,00,65,00, 6д,00,72,00,6ф,00,6ф,00,\
74,00,25,00,5с,00,73,00,79,00,73,00,74,00,65,00,6д,00,33,00,32,00,5с, 00,73,\
00,76,00,63,00,68,00,6f,00,73,00,74,00,2e,00,65,00,78,00,65,00 ,20,00,2d,00,\
6b,00,20,00,6e,00,65,00,74,00,73,00,76,00,63,00,73,00, 20,00,2d,00,70,00,00,\
00
«ObjectName»=»LocalSystem»
«RequiredPrivileges»=hex(7):553,0 00,41,00,75,00,64,00,69,00,74,00,50,00,72,\
00,69,00,76,00,69,00,6с,00,65,00,67,00,65,00,00,00,53,00,65,00,43,00, 72,00,\
65,00,61,00,74,00,65,00,47,00,6с,00,6ф,00,62,00,61,00,6с,00,50 ,00,72,00,69,\
00,76,00,69,00,6с,00,65,00,67,00,65,00,00,00,53,00,65, 00,43,00,72,00,65,00,\
61,00,74,00,65,00,50,00,61,00,67,00,65,00,46,00 ,69,00,6с,00,65,00,50,00,72,\
00,69,00,76,00,69,00,6с,00,65,00,67,00, 65,00,00,00,53,00,65,00,54,00,63,00,\
62,00,50,00,72,00,69,00,76,00,69,00,6с,00,65,00,67,00,65,00,00,00,53, 00,65,\
00,41,00,73,00,73,00,69,00,67,00,6e,00,50,00,72,00,69,00,6d,00 ,61,00,72,00,\
79,00,54,00,6f,00,6b,00,65,00,6e,00,50,00,72,00,69,00, 76,00,69,00,6в,00,65,\
00,67,00,65,00,00,00,53,00,65,00,49,00,6д,00,70 ,00,65,00,72,00,73,00,6f,00,\
6e,00,61,00,74,00,65,00,50,00,72,00,69, 00,76,00,69,00,6с,00,65,00,67,00,65,\
00,00,00,53,00,65,00,49,00,6e,00,63,00,72,00,65,00,61,00,73,00,65,00, 51,00,\
75,00,6f,00,74,00,61,00,50,00,72,00,69,00,76,00,69,00,6c,00,65 ,00,67,00,65,\
00,00,00,53,00,65,00,53,00,68,00,75,00,74,00,64,00,6f, 00,77,00,6е,00,50,00,\
72,00,69,00,76,00,69,00,6с,00,65,00,67,00,65,00 ,00,00,53,00,65,00,44,00,65,\
00,62,00,75,00,67,00,50,00,72,00,69,00, 76,00,69,00,6с,00,65,00,67,00,65,00,\
00,00,53,00,65,00,42,00,61,00,63,00,6б,00,75,00,70,00,50,00,72,00,69, 00,76,\
00,69,00,6с,00,65,00,67,00,65,00,00,00,53,00,65,00,52,00,65,00 ,73,00,74,00,\
6f,00,72,00,65,00,50,00,72,00,69,00,76,00,69,00,6c,00, 65,00,67,00,65,00,00,\
00,53,00,65,00,53,00,65,00,63,00,75,00,72,00,69 ,00,74,00,79,00,50,00,72,00,\
69,00,76,00,69,00,6с,00,65,00,67,00,65, 00,00,00,53,00,65,00,54,00,61,00,6б,\
00,65,00,4f,00,77,00,6e,00,65,00,72,00,73,00,68,00,69,00,70,00,50,00, 72,00,\
69,00,76,00,69,00,6в,00,65,00,67,00,65,00,00,00,53,00,65,00,4в ,00,6f,00,61,\
00,64,00,44,00,72,00,69,00,76,00,65,00,72,00,50,00,72, 00,69,00,76,00,69,00,\
6в,00,65,00,67,00,65,00,00,00,53,00,65,00,4д,00 ,61,00,6е,00,61,00,67,00,65,\
00,56,00,6f,00,6c,00,75,00,6d,00,65,00, 50,00,72,00,69,00,76,00,69,00,6c,00,\
65,00,67,00,65,00,00,00,00,00
dword:00000003
«SvcHostSplitDisable»=dword:00000001
«SvcMemHardLimitInMB»=dword:000000f6
«SvcMemMidLimitInMB»=dword:000000a7
«SvcMemSoftLimitInMB»=dword:00000058
«Тип»=dword:00000020
[HKEY_LOCAL_MACHINE\SYSTEM\CurrentControlSet\Services\wuauserv\Parameters]
«ServiceDll» = hex(2):25,00,73,00,79,00,73,00,74,00,65,00 ,6д,00,72,00,6ф,00,6ф,\
00,74,00,25,00,5с,00,73,00,79,00,73,00,74,00, 65,00,6d,00,33,00,32,00,5c,00,\
77,00,75,00,61,00,75,00,65,00,6e,00,67 ,00,2e,00,64,00,6c,00,6c,00,00,00
«ServiceDllUnloadOnStop»=dword:00000001
«ServiceMain»=»WUServiceMain»
[HKEY_LOCAL_MACHINE\SYSTEM\CurrentControlSet\Services\wuauserv\Security]
«Безопасность»=hex:01,00,14,80,78,00,00,00,84,00,00,00 ,14,00,00,00,30,00,00,00,02,\
00,1c,00,01,00,00,00,02,80,14,00,ff,00, 0f,00,01,01,00,00,00,00,00,01,00,00,\
00,00,02,00,48,00,03,00,00,00,00 ,00,14,00,9д,00,02,00,01,01,00,00,00,00,00,\
05,0б,00,00,00,00,00,18, 00,ff,01,0f,00,01,02,00,00,00,00,00,05,20,00,00,00,\
20,02,00,00,00,00,14,00,ff,01,0f,00,01,01,00,00,00,00,00,05,12,00,00, 00,01,\
01,00,00,00,00,00,05,12,00,00,00,01,01,00,00,00,00,00,05,12,00 , 00,00
[hkey_local_machine \ System \ CurrentControlset \ Services \ Wuauserv \ TriggerInfo]
[hkey_local_machine \ System \ CurryControlset \ Services \ Wuauserv \ TriggerInfo \ 0] \ \ CurryControlset \ WuaUserv \ TriggerInfo \ 0]
. 00000005
00000005
«Действие»=двойное слово:00000001
«Guid»=hex:e6,ca,9f,65,db,5b,a9,4d,b1,ff,ca,2a,17,8d,46,e0
[HKEY_LOCAL_MACHINE\SYSTEM\ CurrentControlSet\Services\wuaserv\TriggerInfo\1]
«Тип»=dword:00000005
«Действие»=dword:00000001
: «Guid» 89,f0,4c,46,b1,fd,59,d1,b6,2c,3b,50
10. Выберите File > Save as , а затем сохраните файл как reg .
11. Закройте Блокнот.
12. Откройте файл reg . Если вы видите интерфейс контроля учетных записей, вам нужно нажать Да , чтобы продолжить.
13. Нажмите Да во всплывающем интерфейсе, чтобы добавить информацию в реестр.
14. Нажмите OK .
15. Перезагрузите компьютер, чтобы проверить, решена ли проблема.
Если проблема отсутствия службы Windows Update решена, вы можете удалить файл Win10UpdateFix. reg со своего компьютера и использовать его в обычном режиме. Однако, если проблема не устранена, вы можете попробовать следующее решение.
reg со своего компьютера и использовать его в обычном режиме. Однако, если проблема не устранена, вы можете попробовать следующее решение.
Метод 3: использование SFC и DISM
Поврежденные системные файлы на вашем компьютере с Windows также могут привести к отсутствию службы Windows Update. Вы можете использовать SFC и DISM, чтобы решить эту проблему.
- Запустите командную строку от имени администратора.
- Введите эту команду и нажмите Введите : Dism.exe /Online /Cleanup-Image /Restorehealth .
- Когда описанный выше процесс завершится, введите эту команду и нажмите Введите : SFC /SCANNOW .
После этих шагов вы можете перезагрузить компьютер, а затем проверить, можете ли вы успешно обновить Windows.
Метод 4. Выполнение обновления Windows на месте
Другой способ решить проблему отсутствия службы обновления Windows — выполнить обновление Windows на месте.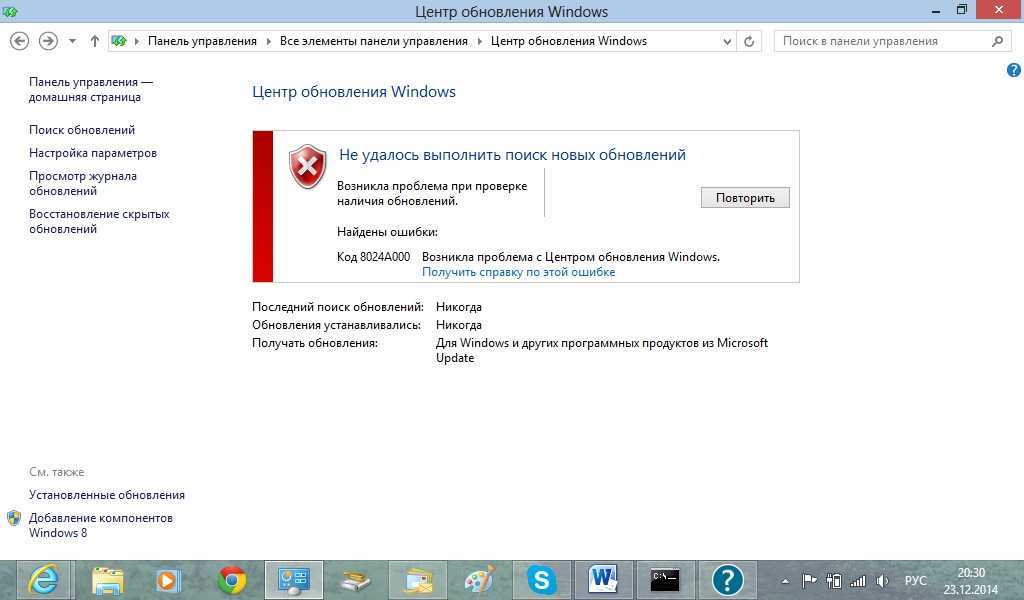 Это еще один способ обновить Windows. Если вышеуказанные методы не могут вам помочь, вы можете попробовать этот.
Это еще один способ обновить Windows. Если вышеуказанные методы не могут вам помочь, вы можете попробовать этот.
Это решения для отсутствующей службы Windows Update. Мы надеемся, что они полезны для вас. Если у вас есть какие-либо связанные с этим проблемы, вы можете сообщить нам об этом в комментарии.
- Твиттер
- Линкедин
- Реддит
Служба обновления Windows отсутствует? Вот 5 способов исправить это
Microsoft исправляет множество ошибок, а также обновляет свое программное обеспечение через Центр обновления Windows. Таким образом, ваш компьютер обязательно столкнется с проблемами, если он не работает.
Служба обновления Windows или wuauserv обрабатывает функцию обновления Windows для обнаружения и установки необходимых обновлений на компьютер. Таким образом, обновления Windows не будут работать и отображать сообщение об ошибке при проверке обновлений, если эта служба отсутствует.
Более того, вы даже не найдете обновлений Windows в списке служб. Но не паникуйте. Мы предложили рабочие решения для восстановления службы обновления Windows на вашем ПК.
Содержание
Служба обновлений Windows может исчезнуть из-за повреждения системного файла, заражения вирусом или ошибки реестра, которую можно легко исправить.
Итак, давайте сразу пройдемся по исправлениям.
Запустить средство устранения неполадок Центра обновления Windows
Встроенное в Windows средство устранения неполадок может легко восстановить отсутствующую службу обновления Windows на вашем ПК. Давайте посмотрим, как вы можете его использовать.
- Нажмите Windows + «I», чтобы открыть Настройки .
- Найдите Устранение неполадок и щелкните по нему.
- Выберите Другие средства устранения неполадок .
- Найдите Центр обновления Windows и нажмите «Выполнить», чтобы запустить Средство устранения неполадок Центра обновления Windows .

- Автоматически обнаружит проблему и устранит ее.
- Перезагрузите компьютер.
- Теперь нажмите Windows + «R» при следующей загрузке и введите
services.msc, чтобы открыть Services . - Найдите Центр обновления Windows. Однако в большинстве случаев восстановленный файл может называться
wuauserv. - Дважды щелкните тот, который вы найдете.
- Выберите Automatic в Startup введите и нажмите Start.
- Нажмите OK, чтобы снова запустить службы обновления Windows.
Службы обновления Windows теперь успешно восстановлены.
Запустить DISM и сканирование SFC
Иногда системные файлы могут быть повреждены вирусами или другими причинами. Это может привести к сбоям в работе системных служб, включая службы обновления Windows. Чтобы это исправить, вы можете запустить сканирование DISM. Он восстановит поврежденные системные файлы и решит проблему отсутствия службы обновления Windows.
Однако сканирование DISM работает путем загрузки исправных файлов через сервер обновлений Windows. Поскольку само обновление Windows не работает, вам следует используйте другой источник Windows для получения исправных файлов. Таким образом, вы должны сначала загрузить ISO-файл Windows и использовать его в качестве источника.
- Нажмите Windows + «I», чтобы открыть Настройки и перейти в раздел «О программе».
- Обратите внимание на архитектуру , сборку и версию вашей Windows.
- Загрузите ISO-файл Windows с той же архитектурой, версией и той же сборкой или выше.
- Смонтируйте файл ISO , чтобы подготовить установочный диск.
- Нажмите Windows + ‘R’ и введите
cmd. - Нажмите Ctrl + Shift + Enter, чтобы открыть командную строку с правами администратора .
- Введите команду
dism /online /cleanup-image /restorehealth /source:D:\sources\install.. wim /limitaccess
wim /limitaccess Для нашего компьютера установочным диском смонтированного ISO является «D:». Таким образом, это может варьироваться в зависимости от ПК. Вам нужно будет заменить «D» на букву диска, на котором смонтирован файл ISO.
- Перезагрузите компьютер.
Служба обновления Windows должна вернуться.
Восстановить запись реестра
Если запись реестра Центра обновления Windows каким-либо образом повреждена или удалена, вы обнаружите, что служба Центра обновления Windows отсутствует. Таким образом, вы должны восстановить и исправить запись, чтобы решить проблему.
Использование резервного копирования из другой системы
Если у вас есть другая работающая система или вы можете получить к ней доступ, вы можете восстановить исправный файл на свой компьютер оттуда. Давайте посмотрим, как это сделать.
- Включите работающий ПК и нажмите Windows + «R», чтобы открыть диалоговое окно «Выполнить» .

- Введите
regedit.msc, чтобы открыть редактор реестра . - Перейдите к
HKEY_LOCAL_MACHINE\SYSTEM\CurrentControlSet\Services. - Найдите ключ wuaauserv и щелкните его правой кнопкой мыши.
- Щелкните Экспорт и сохраните его под тем же именем.
- Скопируйте файл реестра на флэш-диск или внешнее хранилище.
- Запустите свой ПК и скопируйте файл в него.
- Откройте редактор реестра и проверьте, есть ли на вашем компьютере ключ реестра
wuauserv, перейдя в указанное выше место. - Если файл присутствует, щелкните его правой кнопкой мыши и выберите Удалить .
- Затем дважды щелкните по скопированному файлу и нажмите Да, чтобы добавить файл в реестр у.
Перезагрузите систему и запустите обновление Windows, чтобы установить обновления и посмотреть, решит ли это проблему.
Создание новой записи в реестре
Если у вас нет доступа к рабочему ПК, вы можете создать новый реестр и добавить его самостоятельно.
Примечание: Мы настоятельно рекомендуем вам сделать резервную копию реестра перед внесением каких-либо изменений, если ваша система находится в рабочем состоянии.
Давайте посмотрим, как это сделать.
- Откройте редактор реестра и найдите реестр обновлений Windows так же, как упоминалось ранее. Если он есть, удалите его.
- Нажмите Windows + ‘R’, чтобы открыть диалоговое окно «Выполнить». .
- Введите
notepadи нажмите Ok, чтобы открыть Notepad . - Теперь скопируйте в него следующий код.
Редактор реестра Windows версии 5.00 [HKEY_LOCAL_MACHINE\SYSTEM\CurrentControlSet\Services\wuauserv] "DependOnService"=hex(7):72,00,70,00,63,00,73,00,73,00,00,00,00,00 "Описание"="@%systemroot%\\system32\\wuaueng.dll,-106" "DisplayName"="@%systemroot%\\system32\\wuaueng.dll,-105" «Контроль ошибок» = двойное слово: 00000001 "FailureActions"=hex:80,51,01,00,00,00,00,00,00,00,00,00,03,00,00,00,14,00,00,\ 00,01,00,00,00,60,еа,00,00,00,00,00,00,00,00,00,00,00,00,00,00,00,00,00,00 «Путь к изображению» = шестнадцатеричный (2): 25,00,73,00,79,00,73,00,74,00,65,00,6d,00,72,00,6f,00,6f,00,\ 74,00,25,00,5с,00,73,00,79,00,73,00,74,00,65,00,6д,00,33,00,32,00,5с,00,73, \ 00,76,00,63,00,68,00,6f,00,73,00,74,00,2e,00,65,00,78,00,65,00,20,00,2d,00, \ 6b,00,20,00,6e,00,65,00,74,00,73,00,76,00,63,00,73,00,20,00,2d,00,70,00,00, \ 00 "ИмяОбъекта"="ЛокальнаяСистема" "RequiredPrivileges"=hex(7):53,00,65,00,41,00,75,00,64,00,69,00,74,00,50,00,72,\ 00,69,00,76,00,69,00,6с,00,65,00,67,00,65,00,00,00,53,00,65,00,43,00,72,00, \ 65,00,61,00,74,00,65,00,47,00,6c,00,6f,00,62,00,61,00,6c,00,50,00,72,00,69,\ 00,76,00,69,00,6с,00,65,00,67,00,65,00,00,00,53,00,65,00,43,00,72,00,65,00, \ 61,00,74,00,65,00,50,00,61,00,67,00,65,00,46,00,69,00,6с,00,65,00,50,00,72, \ 00,69,00,76,00,69,00,6с,00,65,00,67,00,65,00,00,00,53,00,65,00,54,00,63,00, \ 62,00,50,00,72,00,69,00,76,00,69,00,6с,00,65,00,67,00,65,00,00,00,53,00,65, \ 00,41,00,73,00,73,00,69,00,67,00,6e,00,50,00,72,00,69,00,6d,00,61,00,72,00, \ 79,00,54,00,6f,00,6b,00,65,00,6e,00,50,00,72,00,69,00,76,00,69,00,6c,00,65, \ 00,67,00,65,00,00,00,53,00,65,00,49,00,6d,00,70,00,65,00,72,00,73,00,6f,00,\ 6е,00,61,00,74,00,65,00,50,00,72,00,69,00,76,00,69,00,6с,00,65,00,67,00,65, \ 00,00,00,53,00,65,00,49,00,6e,00,63,00,72,00,65,00,61,00,73,00,65,00,51,00, \ 75,00,6f,00,74,00,61,00,50,00,72,00,69,00,76,00,69,00,6c,00,65,00,67,00,65, \ 00,00,00,53,00,65,00,53,00,68,00,75,00,74,00,64,00,6f,00,77,00,6e,00,50,00, \ 72,00,69,00,76,00,69,00,6с,00,65,00,67,00,65,00,00,00,53,00,65,00,44,00,65, \ 00,62,00,75,00,67,00,50,00,72,00,69,00,76,00,69,00,6c,00,65,00,67,00,65,00, \ 00,00,53,00,65,00,42,00,61,00,63,00,6б,00,75,00,70,00,50,00,72,00,69,00,76,\ 00,69,00,6с,00,65,00,67,00,65,00,00,00,53,00,65,00,52,00,65,00,73,00,74,00, \ 6f,00,72,00,65,00,50,00,72,00,69,00,76,00,69,00,6c,00,65,00,67,00,65,00,00, \ 00,53,00,65,00,53,00,65,00,63,00,75,00,72,00,69,00,74,00,79,00,50,00,72,00, \ 69,00,76,00,69,00,6в,00,65,00,67,00,65,00,00,00,53,00,65,00,54,00,61,00,6б, \ 00,65,00,4f,00,77,00,6e,00,65,00,72,00,73,00,68,00,69,00,70,00,50,00,72,00, \ 69,00,76,00,69,00,6с,00,65,00,67,00,65,00,00,00,53,00,65,00,4с,00,6f,00,61, \ 00,64,00,44,00,72,00,69,00,76,00,65,00,72,00,50,00,72,00,69,00,76,00,69,00,\ 6в,00,65,00,67,00,65,00,00,00,53,00,65,00,4д,00,61,00,6д,00,61,00,67,00,65, \ 00,56,00,6f,00,6c,00,75,00,6d,00,65,00,50,00,72,00,69,00,76,00,69,00,6c,00, \ 65,00,67,00,65,00,00,00,53,00,65,00,53,00,79,00,73,00,74,00,65,00,6д,00,45, \ 00,6e,00,76,00,69,00,72,00,6f,00,6e,00,6d,00,65,00,6e,00,74,00,50,00,72,00, \ 69,00,76,00,69,00,6с,00,65,00,67,00,65,00,00,00,53,00,65,00,43,00,72,00,65, \ 00,61,00,74,00,65,00,53,00,79,00,6д,00,62,00,6ф,00,6в,00,69,00,63,00,4с,00,\ 69,00,6е,00,6б,00,50,00,72,00,69,00,76,00,69,00,6в,00,65,00,67,00,65,00,00, \ 00,53,00,65,00,49,00,6e,00,63,00,72,00,65,00,61,00,73,00,65,00,42,00,61,00, \ 73,00,65,00,50,00,72,00,69,00,6f,00,72,00,69,00,74,00,79,00,50,00,72,00,69, \ 00,76,00,69,00,6с,00,65,00,67,00,65,00,00,00,00,00 «ServiceSidType» = двойное слово: 00000001 «Пуск» = двойное слово: 00000003 "SvcMemHardLimitInMB"=dword:000000f6 "SvcMemMidLimitInMB"=dword:000000a7 "SvcMemSoftLimitInMB"=dword:00000058 «Тип» = двойное слово: 00000020 [HKEY_LOCAL_MACHINE\SYSTEM\CurrentControlSet\Services\wuauserv\Parameters] «ServiceDll» = шестнадцатеричный (2): 25,00,73,00,79,00,73,00,74,00,65,00,6d,00,72,00,6f,00,6f,\ 00,74,00,25,00,5с,00,73,00,79,00,73,00,74,00,65,00,6д,00,33,00,32,00,5с,00, \ 77,00,75,00,61,00,75,00,65,00,6e,00,67,00,2e,00,64,00,6c,00,6c,00,00,00 "ServiceDllUnloadOnStop"=dword:00000001 "СервисМаин"="ВУСервисМаин" [HKEY_LOCAL_MACHINE\SYSTEM\CurrentControlSet\Services\wuauserv\Security] "Безопасность"=hex:01,00,14,80,78,00,00,00,84,00,00,00,14,00,00,00,30,00,00,00,02,\ 00,1c,00,01,00,00,00,02,80,14,00,ff,00,0f,00,01,01,00,00,00,00,00,01,00,00, \ 00,00,02,00,48,00,03,00,00,00,00,00,14,00,9д,00,02,00,01,01,00,00,00,00,00,\ 05,0b,00,00,00,00,00,18,00,ff,01,0f,00,01,02,00,00,00,00,00,05,20,00,00,00, \ 20,02,00,00,00,00,14,00,ff,01,0f,00,01,01,00,00,00,00,00,05,12,00,00,00,01, \ 01,00,00,00,00,00,05,12,00,00,00,01,01,00,00,00,00,00,05,12,00,00,00 [HKEY_LOCAL_MACHINE\SYSTEM\CurrentControlSet\Services\wuauserv\TriggerInfo] [HKEY_LOCAL_MACHINE\SYSTEM\CurrentControlSet\Services\wuauserv\TriggerInfo\0] «Тип» = двойное слово: 00000005 «Действие» = двойное слово: 00000001 "Guid"=hex:e6,ca,9f,65,db,5b,a9,4d,b1,ff,ca,2a,17,8d,46,e0 [HKEY_LOCAL_MACHINE\SYSTEM\CurrentControlSet\Services\wuauserv\TriggerInfo\1] «Тип» = двойное слово: 00000005 «Действие» = двойное слово: 00000001 "Guid"=hex:c8,46,fb,54,89,f0,4c,46,b1,fd,59,d1,b6,2c,3b,50
- Нажмите Ctrl + S и введите имя
wuaauserv.до создайте и сохраните файл реестра . reg
reg - Теперь дважды щелкните созданный файл и выберите Да, чтобы добавить его в реестр .
Перезагрузите компьютер, чтобы решить проблему.
Выполнить сканирование на наличие вредоносных программ
После выполнения этих шагов рекомендуется выполнить сканирование компьютера на наличие вирусов. Проблема могла возникнуть из-за заражения вредоносным ПО, повредившим службу Центра обновления Windows. Итак, вы должны найти и удалить угрозу, чтобы предотвратить повреждение восстановленного файла.
- Нажмите Windows + ‘R’ и введите
ms-settings:windowsdefender, чтобы открыть Безопасность Windows . - Щелкните Защита от вирусов и угроз и перейдите к параметрам сканирования.
- Выберите Полное сканирование и нажмите Сканировать сейчас .

Ваша система найдет и удалит угрозу.
Выполнение обновления на месте
Иногда другие системные службы и файлы, помогающие службам обновления Windows, могут работать со сбоями, что приводит к возникновению проблемы. В таких случаях вам следует выполнить обновление на месте, чтобы восстановить вашу ОС и восстановить ее работоспособность. Обновление на месте устанавливает работоспособные файлы ОС, а сохранить ваши данные нетронутыми .
- Смонтируйте ISO-файл Windows , чтобы подготовить установочный диск, выполнив шаги, упомянутые ранее.
- Запустите
Setup.exe, чтобы начать процесс установки. - Выберите Изменить способ загрузки обновлений программой установки и щелкните Не прямо сейчас.
- Щелкните Далее или следуйте инструкциям, чтобы двигаться вперед.
- Чтобы продолжить, вставьте внешний накопитель с объемом памяти не менее 10 ГБ.



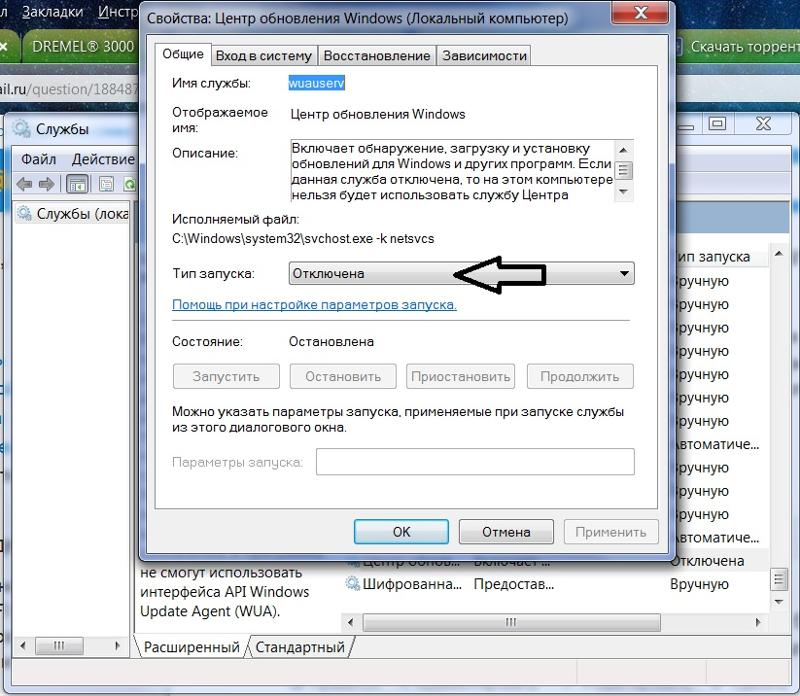 msc
msc
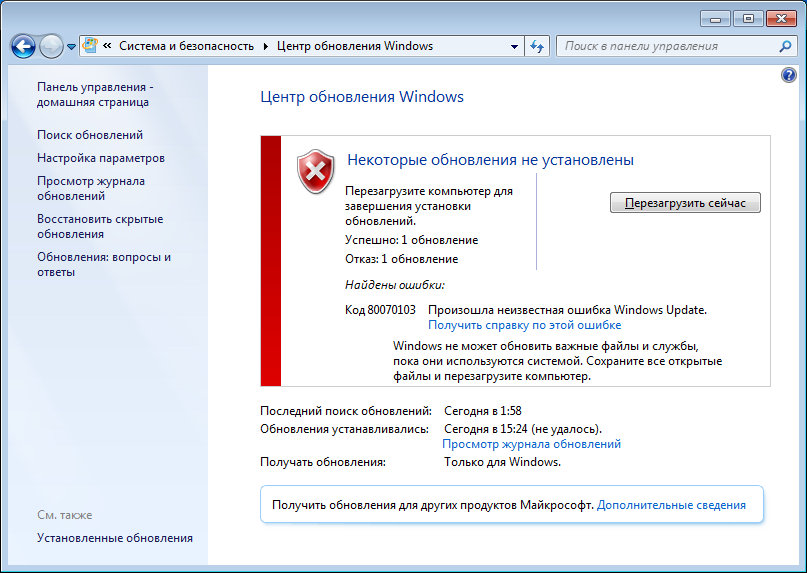
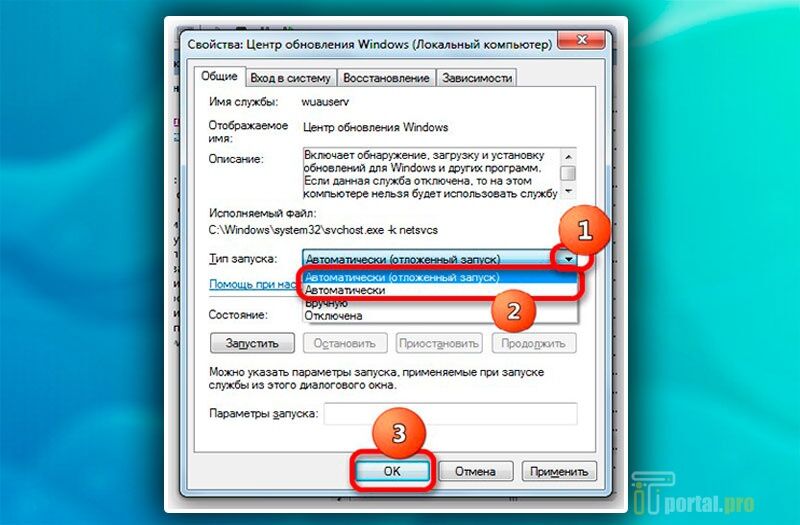


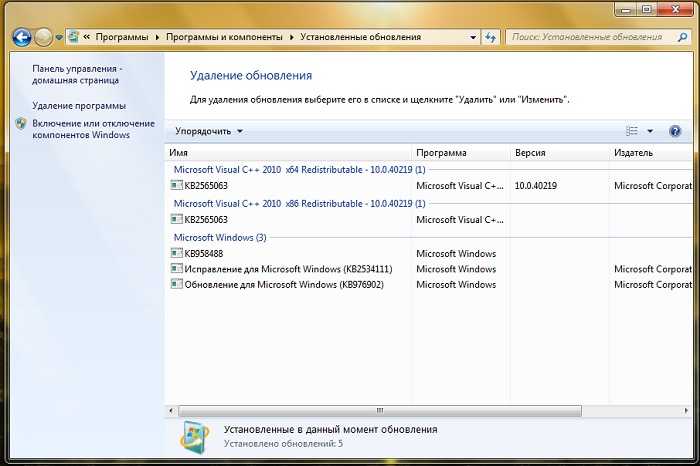 old
old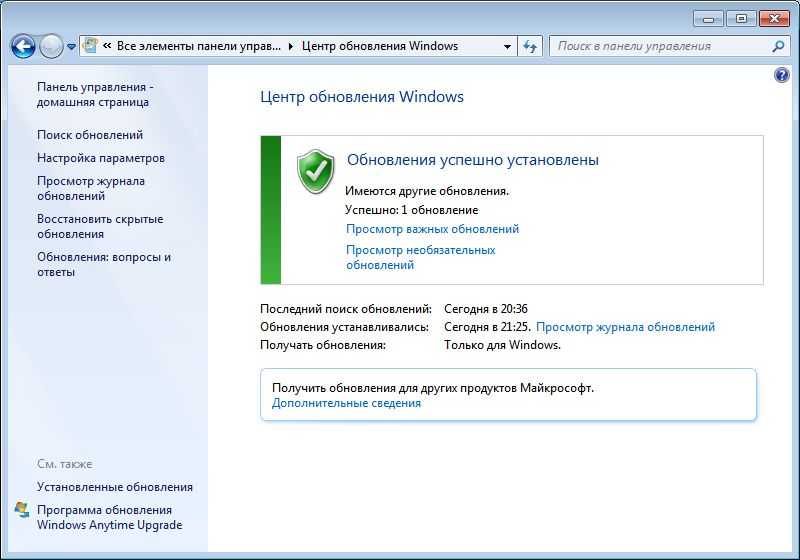
 wim /limitaccess
wim /limitaccess 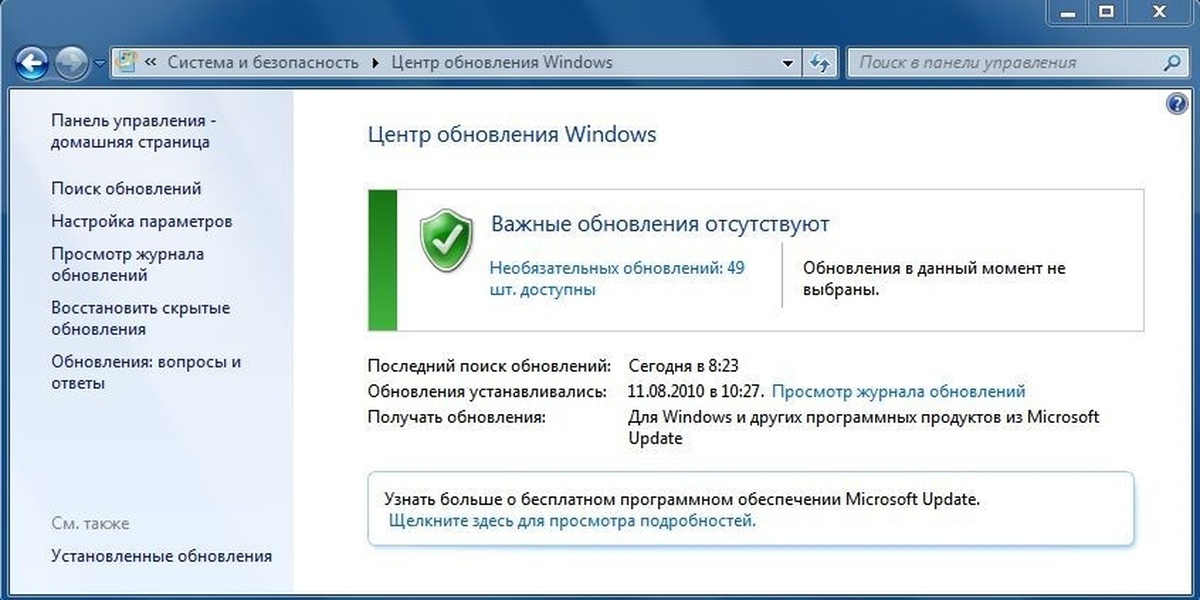
 dll,-106"
"DisplayName"="@%systemroot%\\system32\\wuaueng.dll,-105"
«Контроль ошибок» = двойное слово: 00000001
"FailureActions"=hex:80,51,01,00,00,00,00,00,00,00,00,00,03,00,00,00,14,00,00,\
00,01,00,00,00,60,еа,00,00,00,00,00,00,00,00,00,00,00,00,00,00,00,00,00,00
«Путь к изображению» = шестнадцатеричный (2): 25,00,73,00,79,00,73,00,74,00,65,00,6d,00,72,00,6f,00,6f,00,\
74,00,25,00,5с,00,73,00,79,00,73,00,74,00,65,00,6д,00,33,00,32,00,5с,00,73, \
00,76,00,63,00,68,00,6f,00,73,00,74,00,2e,00,65,00,78,00,65,00,20,00,2d,00, \
6b,00,20,00,6e,00,65,00,74,00,73,00,76,00,63,00,73,00,20,00,2d,00,70,00,00, \
00
"ИмяОбъекта"="ЛокальнаяСистема"
"RequiredPrivileges"=hex(7):53,00,65,00,41,00,75,00,64,00,69,00,74,00,50,00,72,\
00,69,00,76,00,69,00,6с,00,65,00,67,00,65,00,00,00,53,00,65,00,43,00,72,00, \
65,00,61,00,74,00,65,00,47,00,6c,00,6f,00,62,00,61,00,6c,00,50,00,72,00,69,\
00,76,00,69,00,6с,00,65,00,67,00,65,00,00,00,53,00,65,00,43,00,72,00,65,00, \
61,00,74,00,65,00,50,00,61,00,67,00,65,00,46,00,69,00,6с,00,65,00,50,00,72, \
00,69,00,76,00,69,00,6с,00,65,00,67,00,65,00,00,00,53,00,65,00,54,00,63,00, \
62,00,50,00,72,00,69,00,76,00,69,00,6с,00,65,00,67,00,65,00,00,00,53,00,65, \
00,41,00,73,00,73,00,69,00,67,00,6e,00,50,00,72,00,69,00,6d,00,61,00,72,00, \
79,00,54,00,6f,00,6b,00,65,00,6e,00,50,00,72,00,69,00,76,00,69,00,6c,00,65, \
00,67,00,65,00,00,00,53,00,65,00,49,00,6d,00,70,00,65,00,72,00,73,00,6f,00,\
6е,00,61,00,74,00,65,00,50,00,72,00,69,00,76,00,69,00,6с,00,65,00,67,00,65, \
00,00,00,53,00,65,00,49,00,6e,00,63,00,72,00,65,00,61,00,73,00,65,00,51,00, \
75,00,6f,00,74,00,61,00,50,00,72,00,69,00,76,00,69,00,6c,00,65,00,67,00,65, \
00,00,00,53,00,65,00,53,00,68,00,75,00,74,00,64,00,6f,00,77,00,6e,00,50,00, \
72,00,69,00,76,00,69,00,6с,00,65,00,67,00,65,00,00,00,53,00,65,00,44,00,65, \
00,62,00,75,00,67,00,50,00,72,00,69,00,76,00,69,00,6c,00,65,00,67,00,65,00, \
00,00,53,00,65,00,42,00,61,00,63,00,6б,00,75,00,70,00,50,00,72,00,69,00,76,\
00,69,00,6с,00,65,00,67,00,65,00,00,00,53,00,65,00,52,00,65,00,73,00,74,00, \
6f,00,72,00,65,00,50,00,72,00,69,00,76,00,69,00,6c,00,65,00,67,00,65,00,00, \
00,53,00,65,00,53,00,65,00,63,00,75,00,72,00,69,00,74,00,79,00,50,00,72,00, \
69,00,76,00,69,00,6в,00,65,00,67,00,65,00,00,00,53,00,65,00,54,00,61,00,6б, \
00,65,00,4f,00,77,00,6e,00,65,00,72,00,73,00,68,00,69,00,70,00,50,00,72,00, \
69,00,76,00,69,00,6с,00,65,00,67,00,65,00,00,00,53,00,65,00,4с,00,6f,00,61, \
00,64,00,44,00,72,00,69,00,76,00,65,00,72,00,50,00,72,00,69,00,76,00,69,00,\
6в,00,65,00,67,00,65,00,00,00,53,00,65,00,4д,00,61,00,6д,00,61,00,67,00,65, \
00,56,00,6f,00,6c,00,75,00,6d,00,65,00,50,00,72,00,69,00,76,00,69,00,6c,00, \
65,00,67,00,65,00,00,00,53,00,65,00,53,00,79,00,73,00,74,00,65,00,6д,00,45, \
00,6e,00,76,00,69,00,72,00,6f,00,6e,00,6d,00,65,00,6e,00,74,00,50,00,72,00, \
69,00,76,00,69,00,6с,00,65,00,67,00,65,00,00,00,53,00,65,00,43,00,72,00,65, \
00,61,00,74,00,65,00,53,00,79,00,6д,00,62,00,6ф,00,6в,00,69,00,63,00,4с,00,\
69,00,6е,00,6б,00,50,00,72,00,69,00,76,00,69,00,6в,00,65,00,67,00,65,00,00, \
00,53,00,65,00,49,00,6e,00,63,00,72,00,65,00,61,00,73,00,65,00,42,00,61,00, \
73,00,65,00,50,00,72,00,69,00,6f,00,72,00,69,00,74,00,79,00,50,00,72,00,69, \
00,76,00,69,00,6с,00,65,00,67,00,65,00,00,00,00,00
«ServiceSidType» = двойное слово: 00000001
«Пуск» = двойное слово: 00000003
"SvcMemHardLimitInMB"=dword:000000f6
"SvcMemMidLimitInMB"=dword:000000a7
"SvcMemSoftLimitInMB"=dword:00000058
«Тип» = двойное слово: 00000020
[HKEY_LOCAL_MACHINE\SYSTEM\CurrentControlSet\Services\wuauserv\Parameters]
«ServiceDll» = шестнадцатеричный (2): 25,00,73,00,79,00,73,00,74,00,65,00,6d,00,72,00,6f,00,6f,\
00,74,00,25,00,5с,00,73,00,79,00,73,00,74,00,65,00,6д,00,33,00,32,00,5с,00, \
77,00,75,00,61,00,75,00,65,00,6e,00,67,00,2e,00,64,00,6c,00,6c,00,00,00
"ServiceDllUnloadOnStop"=dword:00000001
"СервисМаин"="ВУСервисМаин"
[HKEY_LOCAL_MACHINE\SYSTEM\CurrentControlSet\Services\wuauserv\Security]
"Безопасность"=hex:01,00,14,80,78,00,00,00,84,00,00,00,14,00,00,00,30,00,00,00,02,\
00,1c,00,01,00,00,00,02,80,14,00,ff,00,0f,00,01,01,00,00,00,00,00,01,00,00, \
00,00,02,00,48,00,03,00,00,00,00,00,14,00,9д,00,02,00,01,01,00,00,00,00,00,\
05,0b,00,00,00,00,00,18,00,ff,01,0f,00,01,02,00,00,00,00,00,05,20,00,00,00, \
20,02,00,00,00,00,14,00,ff,01,0f,00,01,01,00,00,00,00,00,05,12,00,00,00,01, \
01,00,00,00,00,00,05,12,00,00,00,01,01,00,00,00,00,00,05,12,00,00,00
[HKEY_LOCAL_MACHINE\SYSTEM\CurrentControlSet\Services\wuauserv\TriggerInfo]
[HKEY_LOCAL_MACHINE\SYSTEM\CurrentControlSet\Services\wuauserv\TriggerInfo\0]
«Тип» = двойное слово: 00000005
«Действие» = двойное слово: 00000001
"Guid"=hex:e6,ca,9f,65,db,5b,a9,4d,b1,ff,ca,2a,17,8d,46,e0
[HKEY_LOCAL_MACHINE\SYSTEM\CurrentControlSet\Services\wuauserv\TriggerInfo\1]
«Тип» = двойное слово: 00000005
«Действие» = двойное слово: 00000001
"Guid"=hex:c8,46,fb,54,89,f0,4c,46,b1,fd,59,d1,b6,2c,3b,50
dll,-106"
"DisplayName"="@%systemroot%\\system32\\wuaueng.dll,-105"
«Контроль ошибок» = двойное слово: 00000001
"FailureActions"=hex:80,51,01,00,00,00,00,00,00,00,00,00,03,00,00,00,14,00,00,\
00,01,00,00,00,60,еа,00,00,00,00,00,00,00,00,00,00,00,00,00,00,00,00,00,00
«Путь к изображению» = шестнадцатеричный (2): 25,00,73,00,79,00,73,00,74,00,65,00,6d,00,72,00,6f,00,6f,00,\
74,00,25,00,5с,00,73,00,79,00,73,00,74,00,65,00,6д,00,33,00,32,00,5с,00,73, \
00,76,00,63,00,68,00,6f,00,73,00,74,00,2e,00,65,00,78,00,65,00,20,00,2d,00, \
6b,00,20,00,6e,00,65,00,74,00,73,00,76,00,63,00,73,00,20,00,2d,00,70,00,00, \
00
"ИмяОбъекта"="ЛокальнаяСистема"
"RequiredPrivileges"=hex(7):53,00,65,00,41,00,75,00,64,00,69,00,74,00,50,00,72,\
00,69,00,76,00,69,00,6с,00,65,00,67,00,65,00,00,00,53,00,65,00,43,00,72,00, \
65,00,61,00,74,00,65,00,47,00,6c,00,6f,00,62,00,61,00,6c,00,50,00,72,00,69,\
00,76,00,69,00,6с,00,65,00,67,00,65,00,00,00,53,00,65,00,43,00,72,00,65,00, \
61,00,74,00,65,00,50,00,61,00,67,00,65,00,46,00,69,00,6с,00,65,00,50,00,72, \
00,69,00,76,00,69,00,6с,00,65,00,67,00,65,00,00,00,53,00,65,00,54,00,63,00, \
62,00,50,00,72,00,69,00,76,00,69,00,6с,00,65,00,67,00,65,00,00,00,53,00,65, \
00,41,00,73,00,73,00,69,00,67,00,6e,00,50,00,72,00,69,00,6d,00,61,00,72,00, \
79,00,54,00,6f,00,6b,00,65,00,6e,00,50,00,72,00,69,00,76,00,69,00,6c,00,65, \
00,67,00,65,00,00,00,53,00,65,00,49,00,6d,00,70,00,65,00,72,00,73,00,6f,00,\
6е,00,61,00,74,00,65,00,50,00,72,00,69,00,76,00,69,00,6с,00,65,00,67,00,65, \
00,00,00,53,00,65,00,49,00,6e,00,63,00,72,00,65,00,61,00,73,00,65,00,51,00, \
75,00,6f,00,74,00,61,00,50,00,72,00,69,00,76,00,69,00,6c,00,65,00,67,00,65, \
00,00,00,53,00,65,00,53,00,68,00,75,00,74,00,64,00,6f,00,77,00,6e,00,50,00, \
72,00,69,00,76,00,69,00,6с,00,65,00,67,00,65,00,00,00,53,00,65,00,44,00,65, \
00,62,00,75,00,67,00,50,00,72,00,69,00,76,00,69,00,6c,00,65,00,67,00,65,00, \
00,00,53,00,65,00,42,00,61,00,63,00,6б,00,75,00,70,00,50,00,72,00,69,00,76,\
00,69,00,6с,00,65,00,67,00,65,00,00,00,53,00,65,00,52,00,65,00,73,00,74,00, \
6f,00,72,00,65,00,50,00,72,00,69,00,76,00,69,00,6c,00,65,00,67,00,65,00,00, \
00,53,00,65,00,53,00,65,00,63,00,75,00,72,00,69,00,74,00,79,00,50,00,72,00, \
69,00,76,00,69,00,6в,00,65,00,67,00,65,00,00,00,53,00,65,00,54,00,61,00,6б, \
00,65,00,4f,00,77,00,6e,00,65,00,72,00,73,00,68,00,69,00,70,00,50,00,72,00, \
69,00,76,00,69,00,6с,00,65,00,67,00,65,00,00,00,53,00,65,00,4с,00,6f,00,61, \
00,64,00,44,00,72,00,69,00,76,00,65,00,72,00,50,00,72,00,69,00,76,00,69,00,\
6в,00,65,00,67,00,65,00,00,00,53,00,65,00,4д,00,61,00,6д,00,61,00,67,00,65, \
00,56,00,6f,00,6c,00,75,00,6d,00,65,00,50,00,72,00,69,00,76,00,69,00,6c,00, \
65,00,67,00,65,00,00,00,53,00,65,00,53,00,79,00,73,00,74,00,65,00,6д,00,45, \
00,6e,00,76,00,69,00,72,00,6f,00,6e,00,6d,00,65,00,6e,00,74,00,50,00,72,00, \
69,00,76,00,69,00,6с,00,65,00,67,00,65,00,00,00,53,00,65,00,43,00,72,00,65, \
00,61,00,74,00,65,00,53,00,79,00,6д,00,62,00,6ф,00,6в,00,69,00,63,00,4с,00,\
69,00,6е,00,6б,00,50,00,72,00,69,00,76,00,69,00,6в,00,65,00,67,00,65,00,00, \
00,53,00,65,00,49,00,6e,00,63,00,72,00,65,00,61,00,73,00,65,00,42,00,61,00, \
73,00,65,00,50,00,72,00,69,00,6f,00,72,00,69,00,74,00,79,00,50,00,72,00,69, \
00,76,00,69,00,6с,00,65,00,67,00,65,00,00,00,00,00
«ServiceSidType» = двойное слово: 00000001
«Пуск» = двойное слово: 00000003
"SvcMemHardLimitInMB"=dword:000000f6
"SvcMemMidLimitInMB"=dword:000000a7
"SvcMemSoftLimitInMB"=dword:00000058
«Тип» = двойное слово: 00000020
[HKEY_LOCAL_MACHINE\SYSTEM\CurrentControlSet\Services\wuauserv\Parameters]
«ServiceDll» = шестнадцатеричный (2): 25,00,73,00,79,00,73,00,74,00,65,00,6d,00,72,00,6f,00,6f,\
00,74,00,25,00,5с,00,73,00,79,00,73,00,74,00,65,00,6д,00,33,00,32,00,5с,00, \
77,00,75,00,61,00,75,00,65,00,6e,00,67,00,2e,00,64,00,6c,00,6c,00,00,00
"ServiceDllUnloadOnStop"=dword:00000001
"СервисМаин"="ВУСервисМаин"
[HKEY_LOCAL_MACHINE\SYSTEM\CurrentControlSet\Services\wuauserv\Security]
"Безопасность"=hex:01,00,14,80,78,00,00,00,84,00,00,00,14,00,00,00,30,00,00,00,02,\
00,1c,00,01,00,00,00,02,80,14,00,ff,00,0f,00,01,01,00,00,00,00,00,01,00,00, \
00,00,02,00,48,00,03,00,00,00,00,00,14,00,9д,00,02,00,01,01,00,00,00,00,00,\
05,0b,00,00,00,00,00,18,00,ff,01,0f,00,01,02,00,00,00,00,00,05,20,00,00,00, \
20,02,00,00,00,00,14,00,ff,01,0f,00,01,01,00,00,00,00,00,05,12,00,00,00,01, \
01,00,00,00,00,00,05,12,00,00,00,01,01,00,00,00,00,00,05,12,00,00,00
[HKEY_LOCAL_MACHINE\SYSTEM\CurrentControlSet\Services\wuauserv\TriggerInfo]
[HKEY_LOCAL_MACHINE\SYSTEM\CurrentControlSet\Services\wuauserv\TriggerInfo\0]
«Тип» = двойное слово: 00000005
«Действие» = двойное слово: 00000001
"Guid"=hex:e6,ca,9f,65,db,5b,a9,4d,b1,ff,ca,2a,17,8d,46,e0
[HKEY_LOCAL_MACHINE\SYSTEM\CurrentControlSet\Services\wuauserv\TriggerInfo\1]
«Тип» = двойное слово: 00000005
«Действие» = двойное слово: 00000001
"Guid"=hex:c8,46,fb,54,89,f0,4c,46,b1,fd,59,d1,b6,2c,3b,50
 reg
reg