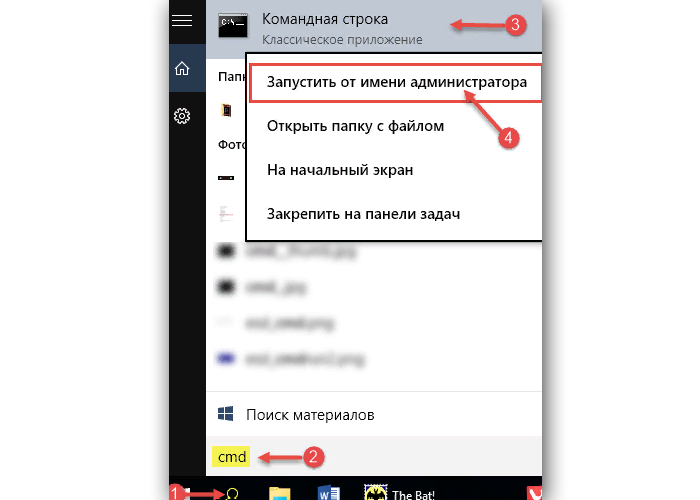Не запускается командная строка от имени администратора windows 10: Полный не может запустить командную строку от имени администратора в Windows 10
Содержание
Полный не может запустить командную строку от имени администратора в Windows 10
Автор Белов Олег На чтение 8 мин. Просмотров 6k. Опубликовано
Опытные пользователи используют командную строку для выполнения определенных функций, но, к сожалению, многие из них сообщили, что не могут запускать командную строку от имени администратора. Это может быть проблемой, поскольку вы не сможете выполнять расширенные команды, требующие прав администратора.
Хотя эта проблема обычно затрагивает опытных пользователей, ее важно исправить, и сегодня мы собираемся показать вам, как это сделать.
Иногда проблемы командной строки могут появляться на вашем компьютере и мешать вам запускать определенные команды, требующие прав администратора. Говоря о командной строке, вот некоторые проблемы, о которых сообщили пользователи:
- Администратор командной строки не будет открывать Windows 10 .
 По словам пользователей, иногда командная строка не открывается как администратор. Это может быть вызвано вашим антивирусом, поэтому обязательно проверьте его и восстановите помещенные в карантин файлы в исходное расположение.
По словам пользователей, иногда командная строка не открывается как администратор. Это может быть вызвано вашим антивирусом, поэтому обязательно проверьте его и восстановите помещенные в карантин файлы в исходное расположение. - Невозможно запустить cmd от имени администратора Windows 7 . Эта проблема может возникать и в Windows 7, и если вы столкнулись с ней, обязательно примените некоторые из наших решений.
- Командная строка не работает в Windows 8 . Пользователи Windows 8 также сообщили об этой проблеме, и для ее устранения просто создайте новый профиль пользователя и проверьте, помогает ли это.
Содержание
- Не удается запустить командную строку от имени администратора в Windows 10, как это исправить?
- Решение 1. Проверьте свой антивирус
- Решение 2. Создайте ярлык командной строки на рабочем столе
- Решение 3. Отключите все элементы контекстного меню сторонних разработчиков
- Решение 4 – Создать новую учетную запись пользователя
- Решение 5 – Установите последние обновления
- Решение 6 – Попробуйте использовать безопасный режим
- Проверьте свой антивирус
- Создайте ярлык командной строки на рабочем столе
- Отключить все элементы контекстного меню сторонних разработчиков
- Создать новую учетную запись пользователя
- Установите последние обновления
- Попробуйте использовать безопасный режим
Решение 1.
 Проверьте свой антивирус
Проверьте свой антивирус
По словам пользователей, одной из причин проблем с командной строкой может быть антивирусное программное обеспечение. Наличие хорошего антивируса важно, но иногда антивирус может мешать определенным функциям или Windows, что может привести к этой и многим другим проблемам.
Если вы не можете запустить Командную строку от имени администратора, вы можете попробовать проверить свой список карантина. Иногда ваш антивирус может помещать туда определенные файлы, которые необходимы для правильной работы командной строки.
Проверьте список и убедитесь, что объекты в карантине не являются вредоносными, прежде чем восстанавливать их. По словам пользователей, Avast может поместить файл grant.exe в карантин, что приведет к проблемам с командной строкой, поэтому обязательно восстановите этот файл.
Несколько пользователей сообщили, что восстановление их помещенных в карантин файлов решило проблему, поэтому вы можете попробовать это. Если это не сработает, попробуйте отключить некоторые антивирусные функции и посмотрите, изменит ли это что-нибудь. Если проблема не устранена, попробуйте полностью отключить антивирус.
Если это не сработает, попробуйте отключить некоторые антивирусные функции и посмотрите, изменит ли это что-нибудь. Если проблема не устранена, попробуйте полностью отключить антивирус.
В худшем случае вам может даже понадобиться удалить антивирус. Это не повод для беспокойства, поскольку ваша система будет защищена Защитником Windows, даже если вы удалите антивирус.
В случае, если удаление вашего антивируса решит проблему с командной строкой, вам следует рассмотреть возможность перехода на другое антивирусное решение. На рынке есть много отличных антивирусных инструментов, но если вы хотите получить максимальную защиту, которая не будет мешать вашей системе, вам определенно стоит попробовать Bitdefender .
- Читайте также: как добавить команду «Выполнить» в меню «Пуск» в Windows 10
Решение 2. Создайте ярлык командной строки на рабочем столе
Многие пользователи сообщили, что они не могут запустить командную строку даже с помощью меню Win + X на своем ПК. Если вы вообще не можете запускать командную строку от имени администратора, вы можете обойти эту проблему с помощью этого простого обходного пути. Чтобы создать ярлык командной строки на рабочем столе, просто сделайте следующее:
Если вы вообще не можете запускать командную строку от имени администратора, вы можете обойти эту проблему с помощью этого простого обходного пути. Чтобы создать ярлык командной строки на рабочем столе, просто сделайте следующее:
- Откройте Проводник и перейдите в каталог C: UsersDefaultAppDataLocalMicrosoftWindowsWinXGroup3 .
- Там вы должны увидеть два ярлыка Командная строка . Попробуйте запустить эти ярлыки и убедитесь, что они работают. Если это так, скопируйте их на рабочий стол и попробуйте запустить их оттуда.
Поскольку существует два сочетания клавиш, это означает, что у вас есть неадминистративная и административная командная строка. Вы можете легко распознать административную командную строку, так как ее окно будет помечено Администратор: Командная строка после запуска.
Кроме того, вы можете просто создать новый ярлык прямо на рабочем столе, ничего не копируя. Для этого просто выполните следующие действия:
- Нажмите правой кнопкой мыши на рабочем столе и выберите Создать> Ярлык .

- В поле Введите местоположение элемента введите cmd.exe и нажмите Далее .
- Введите желаемое имя нового ярлыка и нажмите Готово .
Теперь вам просто нужно запустить новый ярлык с правами администратора. Это довольно просто сделать, и вы можете сделать это, выполнив следующие действия:
- Щелкните правой кнопкой мыши только что созданный ярлык Командная строка и выберите в меню Свойства .
- Перейдите на вкладку Безопасность и нажмите кнопку Дополнительно .
- Установите флажок Запуск от имени администратора и нажмите ОК .
- Сохранить изменения.
Теперь вы можете просто дважды щелкнуть новый ярлык, и командная строка запустится с правами администратора.
Имейте в виду, что это всего лишь обходной путь, но это решение должно быть полезным до тех пор, пока вам не удастся решить основную проблему.
Решение 3. Отключите все элементы контекстного меню сторонних разработчиков
По словам пользователей, иногда ваше контекстное меню может вызвать эту проблему. Если вы не можете запустить командную строку от имени администратора, возможно, другие приложения вызывают эту ошибку. Иногда приложения добавляют свои собственные записи в контекстное меню, что может привести к этой и многим другим проблемам. Однако вы можете исправить это, выполнив следующие действия:
- Загрузите и запустите ShellExView . Это бесплатное стороннее приложение.
- После того, как вы запустите его, вам нужно найти все записи сторонних разработчиков в контекстном меню и отключить их.
После этого проблема должна быть решена. Почти любое приложение может вызвать эту проблему, но немногие пользователи сообщили о проблемах с Express Zip File Compression (NCH Software) , поэтому, если вы используете его, обязательно отключите его записи из контекстного меню.
Имейте в виду, что это продвинутое решение, поэтому вам нужно немного ознакомиться с ShellExView, прежде чем вы сможете полностью применить это решение.
- ЧИТАЙТЕ ТАКЖЕ: полное исправление: при отправке команды в программу возникла проблема
Решение 4 – Создать новую учетную запись пользователя
Если вы не можете запустить командную строку от имени администратора, проблема может быть связана с вашей учетной записью. Иногда ваша учетная запись пользователя может быть повреждена, и это может вызвать проблему с командной строкой. Восстановление вашей учетной записи пользователя довольно сложно, но вы можете решить эту проблему, просто создав новую учетную запись пользователя. Для этого просто выполните следующие действия:
- Откройте приложение Настройки и перейдите в раздел Аккаунты . Чтобы быстро открыть Приложение настроек , просто используйте ярлык Ключ Windows + I .

- Выберите Семья и другие люди в меню слева. Теперь нажмите кнопку Добавить кого-то еще на этот компьютер на правой панели.
- Выберите У меня нет информации для входа этого человека .
- Выберите Добавить пользователя без учетной записи Microsoft .
- Введите имя пользователя для новой учетной записи и нажмите Далее .
После создания новой учетной записи пользователя переключитесь на нее и проверьте, сохраняется ли проблема. Если проблема с командной строкой не появляется в новой учетной записи, переместите ваши личные файлы в новую учетную запись и начните использовать ее вместо старой.
Решение 5 – Установите последние обновления
По словам пользователей, иногда вы не можете запустить командную строку как администратор из-за определенных ошибок в вашей системе. Ошибки могут возникать по разным причинам, и Microsoft обычно быстро исправляет любые серьезные ошибки, которые могут возникнуть. Если командная строка не может быть запущена на вашем компьютере, возможно, вы сможете решить проблему, просто установив последние обновления.
Если командная строка не может быть запущена на вашем компьютере, возможно, вы сможете решить проблему, просто установив последние обновления.
Windows 10 устанавливает недостающие обновления автоматически, но иногда вы можете пропустить пару обновлений. Однако вы всегда можете проверить наличие обновлений вручную, выполнив следующие действия:
- Откройте приложение Настройки и перейдите в раздел Обновление и безопасность .
- Нажмите кнопку Проверить обновления на правой панели. Теперь Windows проверит наличие обновлений и загрузит их в фоновом режиме.
После загрузки обновлений они будут автоматически установлены, как только вы перезагрузите компьютер.После перезагрузки компьютера проверьте, сохраняется ли проблема с командной строкой.
Решение 6 – Попробуйте использовать безопасный режим
Безопасный режим – это особый сегмент Windows, который работает с настройками по умолчанию, и обычно он является хорошим местом для начала процесса устранения неполадок.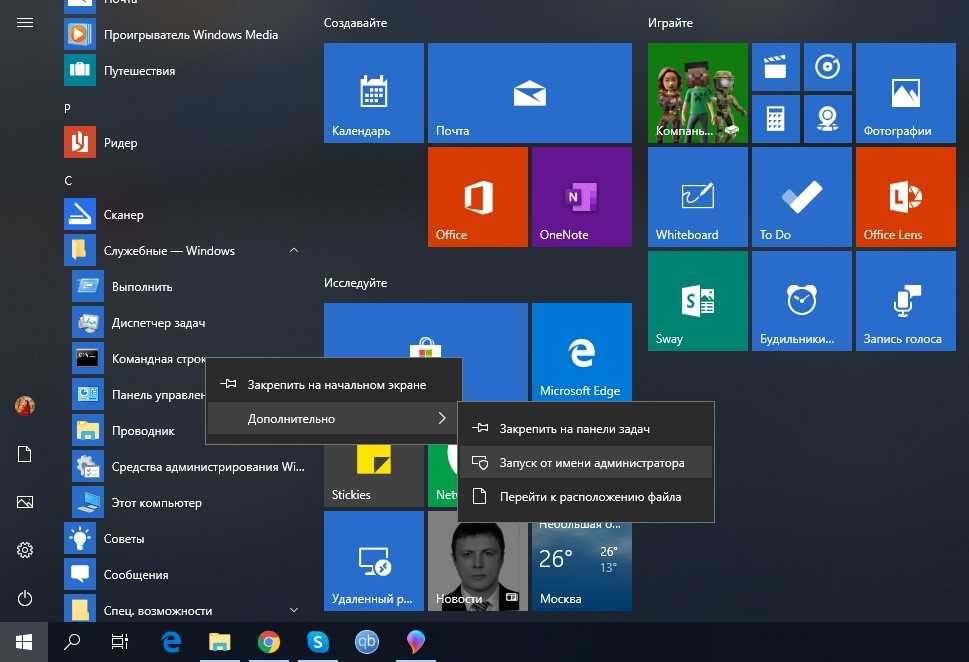 Если вы не можете запустить командную строку от имени администратора, возможно, вам удастся решить проблему, перейдя в безопасный режим. Для этого просто выполните следующие действия:
Если вы не можете запустить командную строку от имени администратора, возможно, вам удастся решить проблему, перейдя в безопасный режим. Для этого просто выполните следующие действия:
- Откройте приложение Настройки и перейдите в раздел Обновление и безопасность .
- Выберите Восстановление в меню слева. На правой панели нажмите кнопку Перезагрузить сейчас .
- Выберите Устранение неполадок> Дополнительные параметры> Параметры запуска . Теперь нажмите кнопку Перезагрузить .
- Как только ваш компьютер перезагрузится, вы увидите список параметров. Выберите нужную версию безопасного режима, нажав соответствующую клавишу клавиатуры.
После входа в безопасный режим проверьте, сохраняется ли проблема. Если проблема не появляется в безопасном режиме, вы можете начать устранение проблемы оттуда.
Если вы не можете запустить командную строку от имени администратора на своем ПК, это может стать большой проблемой, особенно для опытных пользователей, которые полагаются на командную строку.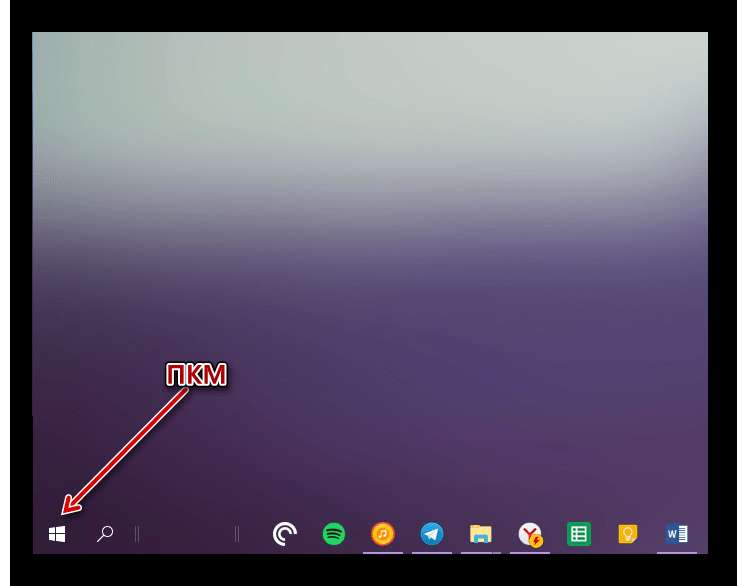 Однако мы надеемся, что вам удалось решить эту проблему с помощью одного из наших решений.
Однако мы надеемся, что вам удалось решить эту проблему с помощью одного из наших решений.
Как запустить командную строку от имени администратора?
Командной строкой называют разновидность текстового интерфейса между человеком и компьютером, где инструкции последнему даются с помощью ввода специальных команд (актуально для операционных систем Windows). Интерфейс командной строки отличается от интерфейса прочих программ. Как правило, звук в ней полностью отсутствует. Отличительной особенностью редактора является и то, что в нем нет графических утилит.
Для чего используется командная строка? Ее можно использовать, например, когда вам необходимо решить задачу, выполнить которую не предоставляется возможным с помощью графического интерфейса или когда ее решение может занимать много времени. А вот еще несколько плюсов данной оболочки:
- Отсутствие многих деталей интерфейса (окна, панели).
- Любую команду можно вызвать нажатием небольшого количества клавиш на клавиатуре.

- Можно обращаться к командам для исполнения различных файлов практически мгновенно (не нужно открывать графический интерфейс для каждого файла или приложения).
- В консоли сохраняются сообщения, которые вы могли проглядеть.
- Можно удаленно пользоваться компьютером.
Это лишь небольшая часть всех плюсов командной строки в операционных системах Windows. Сегодня я хотел бы рассказать о том, как ее запустить, так как это очень часто задаваемый вопрос.
В качестве примера я буду использовать Windows 7, но, насколько я помню, все это в полной мере относится и к Windows XP.
Это один из самых простых и продуктивных способов.
- Нажимаем на кнопку «Пуск».
- В строку «Найти программы и файлы» пишем три буквы cmd (без кавычек) и нажимаем на клавишу Enter.
- Видим следующее:
- Нажимаем на выделенную иконку с надписью cmd, после чего вы увидите перед собой окно командной строки.

Это способ можно использовать для того, что бы запустить командную строку от имени администратора.
- Первым делом нажимаем на кнопку «Пуск».
- Идем по пути «Все программы» – «Стандартные» – «Командная строка».
- Нажимаем на файл правой кнопкой мыши и выбираем «Запуск от имени администратора».
- Также вы можете просто нажать на иконку оболочки и она откроется.
Для того, что бы запуск консоли всегда производился от имени администратора, вы можете прибегнуть к одной простой, но очень действенной хитрости. Вам необходимо пройти по тому же пути, как рассказывается несколькими строками выше, только вместо пункта «Запуск от имени администратора» надо будет вызвать контекстное меню нажатием на правую кнопки мыши и выбрать в нем пункт «Свойства». Затем зайдите во вкладку «Дополнительно» и поставьте галку рядом со словами «Запуск от имени администратора».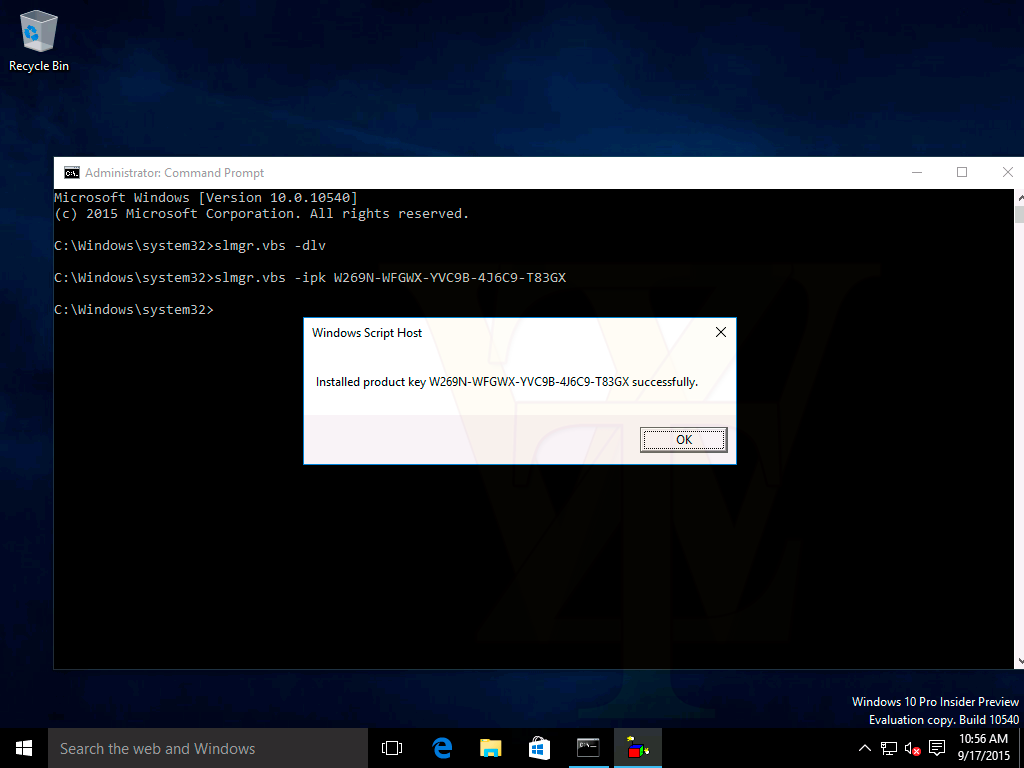
В случае, если по каким-либо причинам вы не можете воспользоваться указанными мною способами, я рекомендую вам воспользоваться одним из файловых менеджеров, через которые также можно открыть консоль через меню. Таким функциями обладают EF Commander, Total Commander, FAR Manager и т.д.
[решено] Не удается запустить командную строку от имени администратора Windows 10
- Миниинструмент
- Центр новостей MiniTool
- [Решено] Не удается запустить командную строку от имени администратора Windows 10
Стелла | Подписаться |
Последнее обновление
Чтобы исправить некоторые проблемы или запустить некоторые функции, вам необходимо запустить командную строку от имени администратора. Но иногда вы обнаружите, что не можете запустить командную строку от имени администратора Windows 10. В этом посте MiniTool мы покажем вам несколько доступных решений, которые не могут быть запущены от имени администратора Windows 10. Вы можете выбрать подходящее для тебя.
В этом посте MiniTool мы покажем вам несколько доступных решений, которые не могут быть запущены от имени администратора Windows 10. Вы можете выбрать подходящее для тебя.
Как исправить не удается запустить командную строку от имени администратора Windows 10?
- Проверьте антивирусное ПО
- Создать ярлык командной строки на рабочем столе
- Отключить все элементы контекстного меню, отличные от Microsoft
- Создать новую учетную запись пользователя
- Обновить Windows 10
- Использовать безопасный режим
Решение 1. Проверьте антивирусное программное обеспечение
Да, необходимо установить антивирусное программное обеспечение на компьютер с Windows 10, чтобы находить и удалять вирусы и вредоносные программы. Однако по какой-то причине установленное антивирусное программное обеспечение может конфликтовать с функциями Windows 10.
Таким образом, вам необходимо проверить список карантина вашего антивирусного программного обеспечения, чтобы проверить, включена ли в него командная строка.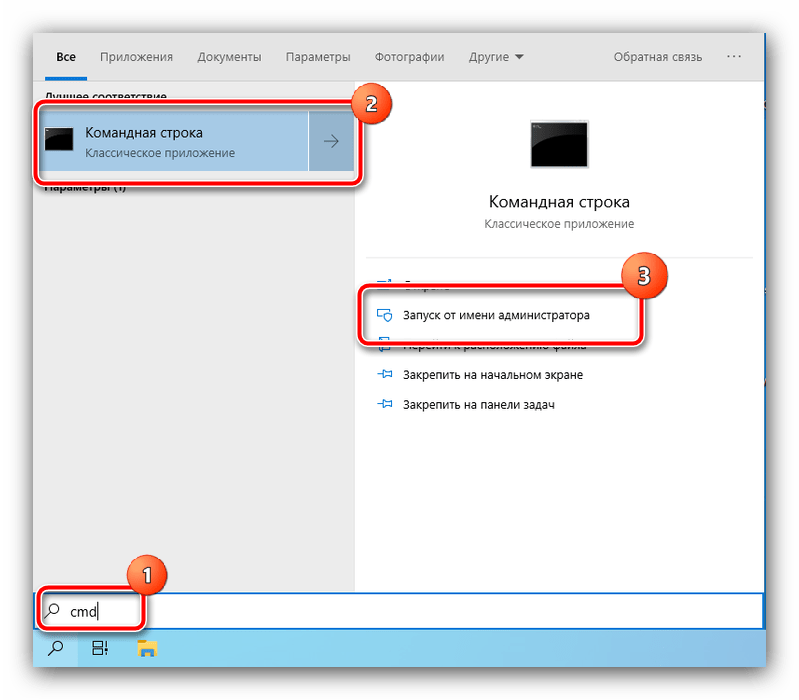 Некоторые пользователи говорят, что Avast может поместить файл согласия.exe в список карантина. Это может вызвать проблемы с командной строкой. Если эта проблема возникла у вас, вам необходимо удалить этот файл из списка карантина.
Некоторые пользователи говорят, что Avast может поместить файл согласия.exe в список карантина. Это может вызвать проблемы с командной строкой. Если эта проблема возникла у вас, вам необходимо удалить этот файл из списка карантина.
Даже вам необходимо удалить антивирусное программное обеспечение с вашего компьютера, чтобы проверить, можете ли вы запускать командную строку от имени администратора в Windows 10. Если да, это антивирусное программное обеспечение конфликтует с командной строкой. Вместо этого вы можете использовать другое антивирусное программное обеспечение.
Решение 2. Создайте ярлык командной строки на рабочем столе
Некоторые пользователи решили эту проблему, создав ярлык командной строки на рабочем столе. Вы также можете попробовать:
1. Щелкните правой кнопкой мыши рабочий стол компьютера и выберите Создать > Ярлык .
2. Введите cmd.exe в поле под Введите местоположение элемента и нажмите Далее .
3. Введите имя, которое хотите использовать, и нажмите Готово .
Теперь, если вы нажмете созданный ярлык, вы просто запустите командную строку, а не как администратор. Вы можете выполнить следующие шаги, чтобы запустить его от имени администратора:
- Щелкните правой кнопкой мыши созданный ярлык и выберите Свойства .
- Перейдите к Безопасность > Дополнительно .
- Выберите Запуск от имени администратора и нажмите OK .
- Нажмите Применить и OK , чтобы сохранить изменения.
После этого параметра вы можете запустить командную строку от имени администратора, дважды щелкнув этот ярлык.
Проблема с невозможностью запуска от имени администратора Windows 10 также может быть вызвана используемым вами контекстным меню. Вы можете отключить все элементы контекстного меню, отличные от Microsoft, чтобы попробовать. Здесь вам нужно использовать стороннее программное обеспечение: ShellExView.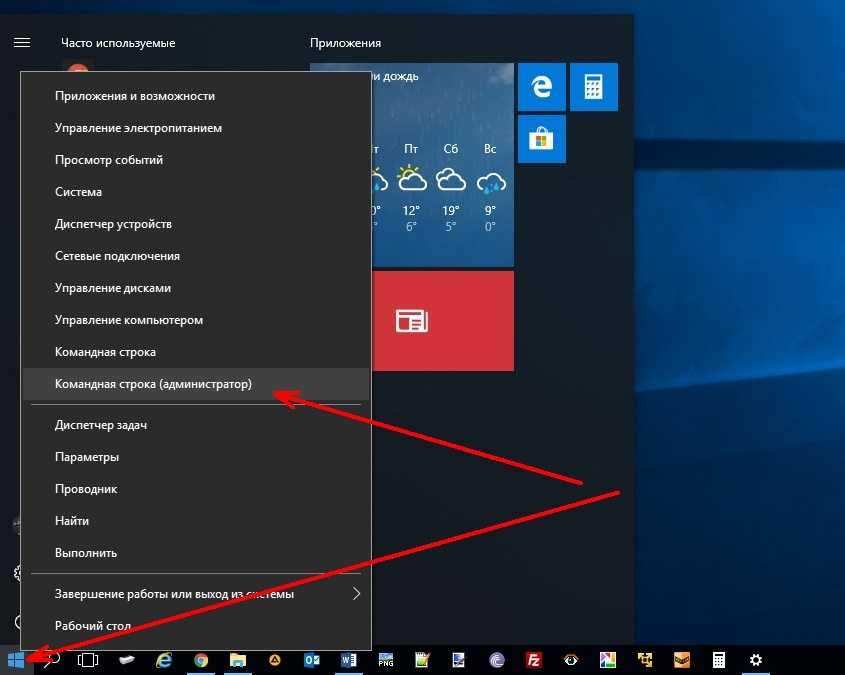 Это решение подходит для продвинутых пользователей.
Это решение подходит для продвинутых пользователей.
Вы можете загрузить его на свой компьютер, а затем запустить, чтобы найти записи, отличные от Microsoft, в контекстном меню. Затем вы можете отключить их все.
Решение 4. Создайте новую учетную запись пользователя
Эта проблема также может быть вызвана проблемой вашей учетной записи пользователя. Таким образом, вы можете создать новую учетную запись пользователя, чтобы попробовать.
- Нажмите Пуск .
- Перейдите к Настройки > Учетная запись > Другие пользователи .
- Щелкните значок Plus рядом с Добавить кого-то еще на этот компьютер .
- Щелкните правой кнопкой мыши Пользователи и выберите Новый пользователь .
- Введите информацию, которую хотите использовать, и нажмите 9.0048 Создать .
Решение 5. Обновите Windows 10
Вы также можете обновить Windows 10 до последней версии, чтобы решить эту проблему, потому что новая версия Windows 10 всегда исправляет ошибки в старых.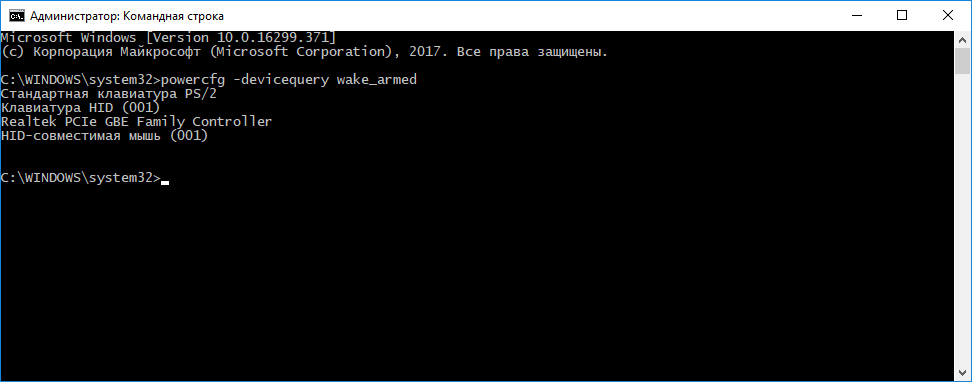
Вы можете перейти к Пуск > Настройки > Обновление и безопасность > Проверить наличие обновлений , чтобы выполнить обновление Windows 10.
Решение 6. Используйте безопасный режим
Безопасный режим позволяет запускать Windows 10 с настройками по умолчанию. Вы можете использовать безопасный режим для устранения неполадок некоторых процессов на вашем компьютере. Если проблема исчезла в безопасном режиме, вы можете решить ее в безопасном режиме.
Вы можете получить 6 решений, чтобы исправить невозможность запуска командной строки от имени администратора в Windows 10. Мы надеемся, что они смогут эффективно решить вашу проблему. Если у вас есть какие-либо связанные с этим проблемы, вы можете сообщить нам об этом в комментарии.
- Твиттер
- Линкедин
- Реддит
Об авторе
Комментарии пользователей:
7 способов исправить это
Ознакомьтесь с проверенными решениями, которые сработали для других
by Милан Станоевич
Милан Станоевич
Эксперт по Windows и программному обеспечению
Милан с детства увлекался ПК, и это привело его к интересу ко всем технологиям, связанным с ПК. До прихода в WindowsReport работал… читать далее
До прихода в WindowsReport работал… читать далее
Обновлено
Рассмотрено
Влад Туричану
Влад Туричану
Главный редактор
Увлеченный технологиями, Windows и всем, что имеет кнопку питания, он тратил большую часть своего времени на развитие новых навыков и изучение мира технологий. Скоро… читать дальше
Раскрытие партнерской информации
- Пользователи полагаются на командную строку для определенных функций, но, к сожалению, многие сообщают, что не могут запускать CMD от имени администратора.
- Проблема может быть связана с вашей учетной записью пользователя, поэтому быстрое решение — создать новую.
- Установка последних обновлений, несомненно, может решить проблему, среди других ценных решений здесь.
XУСТАНОВИТЕ, щелкнув файл загрузки
Чтобы исправить различные ошибки Windows 10, мы рекомендуем Restoro: Это программное обеспечение исправит распространенные компьютерные ошибки, защитит вас от потери файлов, повреждения вредоносных программ, отказа оборудования и оптимизирует ваш компьютер для максимальной производительности. Исправьте проблемы с ПК и устраните вирусные повреждения прямо сейчас, выполнив 3 простых шага:
Исправьте проблемы с ПК и устраните вирусные повреждения прямо сейчас, выполнив 3 простых шага:
- Загрузить инструмент восстановления ПК Restoro с запатентованными технологиями (патент доступен здесь).
- Нажмите Начать сканирование , чтобы найти проблемы Windows 10, которые могут вызывать проблемы с ПК.
- Нажмите Восстановить все , чтобы устранить проблемы, влияющие на безопасность и производительность вашего компьютера.
- Restoro скачали 0 читателей в этом месяце.
Опытные пользователи полагаются на командную строку для определенных функций, но, к сожалению, многие сообщают, что не могут запустить CMD от имени администратора.
Это может быть проблемой, поскольку вы не сможете выполнять расширенные команды, требующие прав администратора.
Иногда на вашем ПК могут появляться проблемы с командной строкой, из-за которых вы не можете выполнять определенные команды, требующие прав администратора. Говоря о командной строке, вот некоторые проблемы, о которых сообщили пользователи:
Говоря о командной строке, вот некоторые проблемы, о которых сообщили пользователи:
- Администратор командной строки не открывает Windows 10 . По словам пользователей, иногда командная строка не открывается от имени администратора. Это может быть вызвано вашим антивирусом, поэтому обязательно проверьте его и восстановите файлы из карантина в их исходное местоположение.
- Не удается запустить cmd от имени администратора Windows 7 . Эта проблема также может возникать в Windows 7. Если вы столкнулись с ней, обязательно примените некоторые из наших решений.
- Командная строка не работает в Windows 8 — пользователи Windows 8 также сообщали об этой проблеме, и чтобы исправить ее, создайте новый профиль пользователя и проверьте, помогает ли это.
Почему я не могу запустить cmd от имени администратора?
Обычно это происходит, когда ваша учетная запись пользователя не имеет прав администратора, или, проще говоря, это Стандартная учетная запись пользователя . В этом случае вам будет предложено вводить пароль администратора каждый раз, когда вы запускаете CMD от имени администратора.
В этом случае вам будет предложено вводить пароль администратора каждый раз, когда вы запускаете CMD от имени администратора.
Также известно, что сторонний антивирус вызывает проблемы у некоторых пользователей, и его отключение помогло. Кроме того, если ваш текущий профиль пользователя или системные файлы повреждены, есть вероятность, что командная строка не откроется от имени администратора в Windows.
Что делать, если я не могу запустить cmd от имени администратора?
Прежде чем мы перейдем к решениям, требующим немного времени, давайте сначала попробуем несколько быстрых исправлений и посмотрим, поможет ли это решить проблему:
- Перезагрузите компьютер
- Проверьте антивирус и убедитесь, что командная строка или любой связанный с ней процесс не отключены и не добавлены в список карантина . Вы даже можете отключить антивирус на короткое время, чтобы проверить то же самое. Например, было обнаружено, что Avast вызывает эту проблему.

Если это не сработало, не расстраивайтесь! Те, что перечислены ниже, наверняка будут.
1. Используйте командную строку
- Нажмите Windows + R , чтобы открыть Запустите , введите cmd и нажмите OK , чтобы запустить Командную строку со стандартными привилегиями.
- Вставьте следующую команду и нажмите Введите :
powershell -command "start-process cmd -verb runas"
Таким образом, вы можете запустить CMD от имени администратора из командной строки в Windows 10 и 11.
2. Создайте ярлык командной строки на рабочем столе
- Нажмите Windows + E , чтобы открыть File Explorer и перейти по следующему пути:
C:\Users\Default\AppData\Local\Microsoft\Windows\WinX\Group3 - Запустите здесь ярлыки командной строки и убедитесь, что они работают.
 Если это так, скопируйте оба на рабочий стол и запустите их оттуда.
Если это так, скопируйте оба на рабочий стол и запустите их оттуда.
Поскольку есть два ярлыка, у вас есть неадминистративная и административная командная строка. Вы можете легко распознать административную командную строку, так как ее окно будет помечено Администратор: Командная строка после запуска.
Кроме того, вы можете создать новый ярлык на рабочем столе, ничего не копируя. Для этого выполните следующие действия:
- Сначала щелкните правой кнопкой мыши рабочий стол, выберите Новый , а затем нажмите Ярлык .
- В текстовом поле введите cmd.exe и нажмите Далее .
- Введите желаемое имя нового ярлыка и нажмите Готово .
Теперь вам нужно заставить новый ярлык запускаться с правами администратора. Вот как вы можете это сделать:
- Щелкните правой кнопкой мыши только что созданный ярлык Командная строка и выберите Свойства в меню.

- Перейдите на вкладку Ярлык и нажмите кнопку Дополнительно .
- Проверить Запустить от имени администратора, и теперь нажать OK .
- Сохранить изменения.
Вы можете дважды щелкнуть новый ярлык, и командная строка запустится с правами администратора.
Помните, что это обходной путь, но это решение должно быть полезным, пока вы не устраните основную проблему.
3. Отключите все элементы контекстного меню, отличные от Microsoft
- Перейдите на веб-сайт ShellExView , прокрутите вниз и загрузите стороннее приложение.
- После запуска программы вам необходимо найти в контекстном меню все записи, не принадлежащие Microsoft, и отключить их.
По словам пользователей, иногда ваше контекстное меню может вызвать появление этой проблемы. Например, если вы не можете запустить командную строку от имени администратора, возможно, эту ошибку вызывают другие приложения.
Совет эксперта:
СПОНСОРЫ
Некоторые проблемы с ПК трудно решить, особенно когда речь идет о поврежденных репозиториях или отсутствующих файлах Windows. Если у вас возникли проблемы с исправлением ошибки, возможно, ваша система частично сломана.
Мы рекомендуем установить Restoro, инструмент, который просканирует вашу машину и выявит неисправность.
Нажмите здесь, чтобы загрузить и начать восстановление.
Иногда приложения добавляют свои записи в контекстное меню, что может привести ко многим другим проблемам. И, ShellExView должен прийти вам на помощь в этом случае.
Почти любое приложение может вызвать эту проблему, но несколько пользователей сообщили о проблемах с Express Zip File Compression (программное обеспечение NCH). Итак, если вы его используете, отключите его записи в контекстном меню.
Имейте в виду, что это расширенное решение, поэтому вам необходимо немного ознакомиться с ShellExView, прежде чем вы сможете полностью применить это решение.
4. Создайте новую учетную запись пользователя
- Нажмите Windows + I , чтобы открыть Настройки , и нажмите Учетные записи .
- Выберите Семья и другие люди слева и нажмите Добавить кого-то еще на этот компьютер .
- Выберите У меня нет данных для входа этого человека .
- Выберите Добавить пользователя без учетной записи Microsoft .
- Введите желаемое имя пользователя для новой учетной записи и нажмите Далее .
Иногда ваша учетная запись может быть повреждена, что может вызвать проблемы с командной строкой. Восстановить свой профиль пользователя сложно, но вы можете решить проблему, просто создав новую учетную запись пользователя.
После создания новой учетной записи пользователя переключитесь на нее и проверьте, сохраняется ли проблема. Если проблема с командной строкой не появляется в новой учетной записи, переместите туда свои файлы и начните использовать ее вместо старой.
Если проблема с командной строкой не появляется в новой учетной записи, переместите туда свои файлы и начните использовать ее вместо старой.
5. Установите последние обновления
- Нажмите Windows + I , чтобы открыть Настройки и перейти к разделу Обновление и безопасность .
- Нажмите кнопку Проверить наличие обновлений на правой панели. Теперь Windows будет проверять наличие обновлений и загружать их в фоновом режиме.
- Вам придется перезагрузить компьютер для полной установки обновлений.
По словам пользователей, иногда вы не можете запустить CMD от имени администратора из-за определенных ошибок в Windows. Однако Microsoft обычно быстро исправляет любые серьезные ошибки, влияющие на работу пользователей. Итак, проверьте наличие обновлений и установите их, если они доступны.
6. Запустите CMD от имени администратора из диспетчера задач
- Нажмите Ctrl + Shift + Esc , чтобы открыть диспетчер задач .

- Перейдите в меню Файл и выберите Запустить новую задачу .
- Введите cmd.exe в текстовое поле, установите флажок Создать эту задачу с правами администратора и нажмите OK .
Диспетчер задач может стать надежной альтернативой, если вы не можете напрямую запустить CMD от имени администратора.
Также узнайте, как открыть файл или папку в командной строке.
7. Попробуйте использовать безопасный режим
Безопасный режим — это особый сегмент Windows, который работает с настройками по умолчанию, и обычно это хорошее место для начала процесса устранения неполадок. Например, если вы не можете запустить командную строку от имени администратора, возможно, вы сможете решить проблему, войдя в безопасный режим.
После входа в безопасный режим попробуйте запустить CMD от имени администратора, и если вы видите черный экран, выполните следующие две команды, заменив пароль во второй команде с той, которую вы хотите установить:
net user Администратор /active:yes net user Пароль администратора
вы не можете запустить CMD от имени администратора.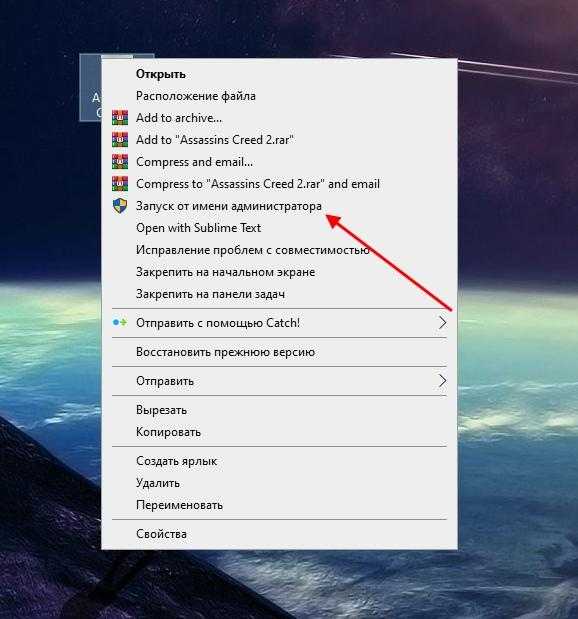
Также, в качестве дополнительного совета, вы можете запустить CMD от имени администратора в папке, щелкнув правой кнопкой мыши в любом месте пустой части и выбрав «Открыть в терминале». Кроме того, пользователи Windows 10 могут перейти к нужной папке и нажать Alt + F + S + A .
Расскажите нам, какие решения помогли вам в разделе комментариев ниже. Кроме того, если вам удалось исправить ситуацию другим способом, сообщите нам об этом.
Проблемы остались? Устраните их с помощью этого инструмента:
СПОНСОРЫ
Если приведенные выше советы не помогли решить вашу проблему, на вашем ПК могут возникнуть более серьезные проблемы с Windows. Мы рекомендуем загрузить этот инструмент для ремонта ПК (оценка «Отлично» на TrustPilot.com), чтобы легко устранять их. После установки просто нажмите Начать сканирование и затем нажмите Восстановить все.






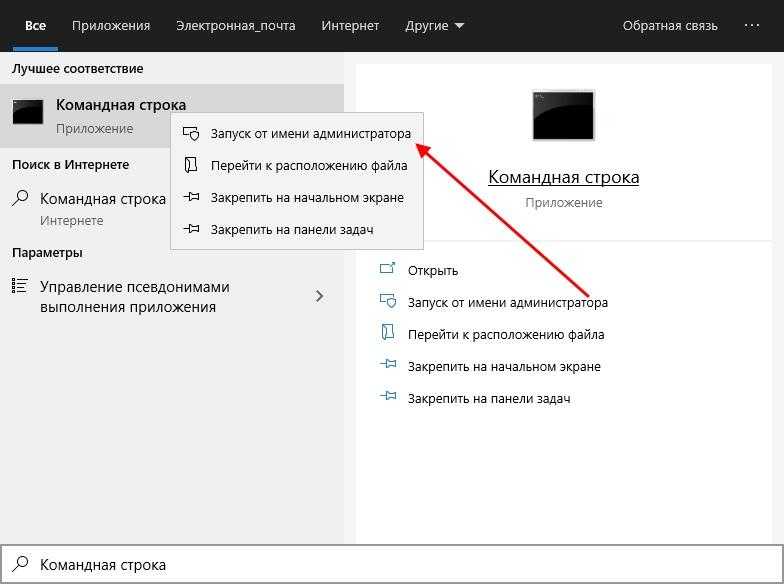 Если это так, скопируйте оба на рабочий стол и запустите их оттуда.
Если это так, скопируйте оба на рабочий стол и запустите их оттуда.