Не видно расширение файла в windows 10: Как сделать видимым расширения файлов в Windows 10.
Содержание
Как включить отображение расширения файлов в Windows 11 и Windows 10?
- Подробности
По умолчанию все файлы, на компьютере под управлением Windows, не отображают своего расширения. С одной стороны это правильное решение, чтобы не было конфузов с изменением самого расширения при переименовании. Но во многих случаях, это очень удобно, когда в самом названии файла видно какой это тип и т.д.
В этой статье мы расскажем вам о двух способах, как включить такое отображение расширение в названии файлов в операционных системах Windows 11 и Windows 10?
Способ №1: включаем отображение расширений через проводник
Данный способ очень удобен тем, что он выполняется в самом проводнике (не надо покидать папку с файлами) и достаточно быстро. Способ возможет только для компьютеров на системах Windows 10 и Windows 11. Для этого сделайте вот такие шаги:
Для этого сделайте вот такие шаги:
- откройте проводник или любую папку с файлами
- в верхней панели с инструментами, выберите вкладку «Вид«
- установите птичку возле надписи «Расширение имен файлов«
После этих действий, все файлы получать отображение расширения после точки с названием. Запомнив это место с птичкой, в будущем данное изменение займет у вас не более 5-10 секунд.
Также, в этом верхнем меню вы можете нажать на «Параметры» и в открывшемся окне выбрав соответствующий пункт с отображением расширения. Но подробнее об этом в следующем способе.
Способ №2: включаем показ расширений файлов через «Панель управления»
Есть еще один способ, чтобы включить показа расширений. И он подходит не только для новейших систем Windows. Но по сравнению с предыдущим вариантом включения, он имеет другой подход к вышеупомянутым параметрам:
- откройте «Панель управления» (как ее запустить на Windows 10 и 11, мы уже рассказывали на нашем сайте)
- выберите раздел «Оформление и персонализация» (если у вас выбран просмотр по категориям)
- найдите подраздел с названием «Параметры проводника»
- у вас откроется окно и нажмите на вкладку «Вид»
- снимите галочку с пункта «Скрыть расширение для типов файлов», как это показано на скриншоте ниже:
- подтвердите изменения, нажав на кнопку ОК
Этот способ более универсальный, так как у всех операционных системах Windows, присутствует «Панель управления». Теперь вы можете спокойно использовать проводник с показом разрешений у вех файлах.
Теперь вы можете спокойно использовать проводник с показом разрешений у вех файлах.
Искренне надеемся, что данная инструкция вам помогла с включением расширений. Хотим обратить ваше внимание и на другие статьи подобного характера на нашем сайте. Здесь вы сможете найти много полезных советов для компьютеров на Windows 10 и Windows 11.
Следите за новостями в нашем
Telegram канале
Как показать расширения файлов в Windows 10/8/7
2023 Автор: Geoffrey Carr | [email protected]. Последнее изменение: 2023-06-09 19:55
Расширение файла — это то, которое идентифицирует тип файла. Если вы обычный пользователь Windows, это вовсе не проблема идентификации типа файла. Очень важно видеть расширение файла для идентификации типа файла, который вы пытаетесь открыть с точки зрения безопасности. Итак, в этом посте мы увидим, как скрыть или показать расширения файлов и почему вы должны их показать.
Поскольку имена файлов позволяют использовать несколько полных остановок, реальное имя файла вредоносного ПО может быть realword. docx.exe, Но поскольку вы не установили Windows для отображения расширений файлов, вы увидите только realword.docx, Подумав о своем документе Word, вы вполне можете в конечном итоге нажать на него и заразить компьютер. С другой стороны, если у вас есть компьютер, чтобы показывать расширения файлов, вы увидите его полное имя — realword.docx.exe, который поможет вам определить, что это фактически исполняемый файл и, по всей вероятности, вредоносный файл.
docx.exe, Но поскольку вы не установили Windows для отображения расширений файлов, вы увидите только realword.docx, Подумав о своем документе Word, вы вполне можете в конечном итоге нажать на него и заразить компьютер. С другой стороны, если у вас есть компьютер, чтобы показывать расширения файлов, вы увидите его полное имя — realword.docx.exe, который поможет вам определить, что это фактически исполняемый файл и, по всей вероятности, вредоносный файл.
Что такое расширение файлов и как они полезны
Различные типы файлов имеют разные расширения. В аудиофайлах есть.mp3,.wav,.wma и более на основе программы, используемой для открытия этого файла. Расширения файлов также помогают операционной системе идентифицировать соответствующую программу для открытия этого конкретного файла. Таким образом, вы должны иметь возможность видеть расширения файлов, чтобы быть более безопасным, и мы дадим вам знать, как включить опции для просмотра расширений файлов в Windows.
Как упоминалось ранее, по умолчанию Windows не показывает расширения файлов, и они скрыты. Но вы можете переключить опцию, чтобы увидеть их.
Существует два способа доступа к этой настройке. Один из способов — через панель управления, а другой путь — через проводник Windows. В обоих случаях вы будете переключать опцию на просмотр расширений файлов.
Через панель управления
Откройте панель управления> Внешний вид и персонализация. Теперь нажмите Свойства папки или же Опция File Explorer, как теперь называется> вкладка «Просмотр». На этой вкладке в разделе «Предварительные настройки» вы увидите опцию Скрыть расширения для известных типов файлов. Снимите этот флажок и нажмите «Применить» и «ОК».
Теперь вы можете видеть расширения файлов для всех файлов в любом месте вашей системы Windows.Это очень простые шаги, чтобы следовать, и вам не нужно программное обеспечение сторонних разработчиков для просмотра расширений файлов.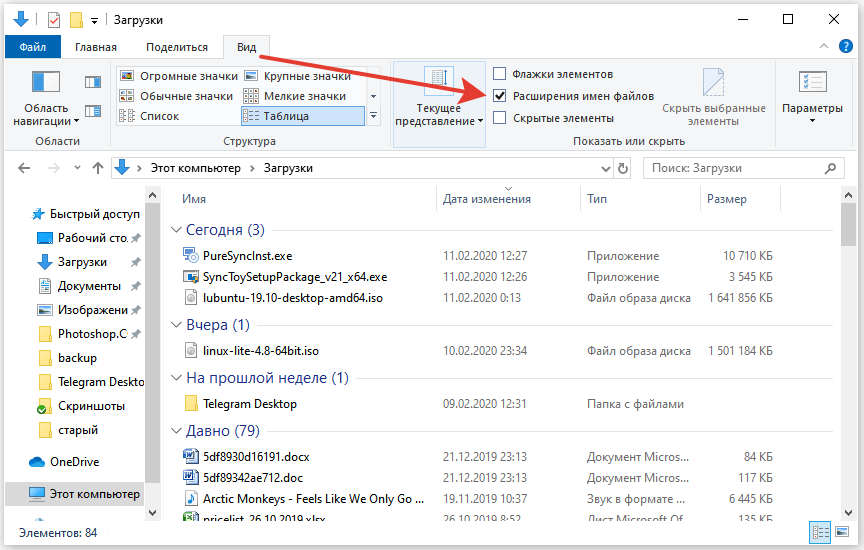 Windows предоставляет нам все, что может быть легко достигнуто, и дело в том, что они знают и реализуют их. Это первый способ увидеть расширения файлов в Windows 7.
Windows предоставляет нам все, что может быть легко достигнуто, и дело в том, что они знают и реализуют их. Это первый способ увидеть расширения файлов в Windows 7.
Через Windows File Explorer
В проводнике Windows 8.1 вы можете получить доступ к нему через меню «Вид»> «Параметры»> «Изменить папку» и параметры поиска. В Windows 7 откройте проводник, нажмите Alt на клавиатуре, чтобы появилась классическая панель. Затем нажмите «Сервис»> «Свойства папки». Теперь следуйте приведенным выше шагам.
Таким образом, вы можете настроить Windows для отображения расширений файлов в Windows 8. Если вам есть что добавить, пожалуйста, поделитесь с нами комментариями.
Кстати, вы также можете использовать Microsoft Fix it 50533 для достижения этого. Просто запустите Fix It и следуйте инструкциям на экране.
Как показать или скрыть расширения имени файла в Windows 10 Все-в-одном для чайников, 3 место Edition
Windows 10 All-in-One For Dummies, 3-е издание
Explore Book Купить на Amazon
Если вы просматриваете недавние файлы на своем компьютере с Windows 10 и не видите точку и трехбуквенные суффиксы имен файлов (например, . txt, .tif и .jpg), не паникуйте! Вы можете отображать или скрывать расширения имен файлов по своему желанию с помощью Windows 10. Вам просто нужно сообщить Windows 10, чтобы они отображались — если хотите, электронным способом сбить Windows с ног.
txt, .tif и .jpg), не паникуйте! Вы можете отображать или скрывать расширения имен файлов по своему желанию с помощью Windows 10. Вам просто нужно сообщить Windows 10, чтобы они отображались — если хотите, электронным способом сбить Windows с ног.
У каждого файла есть имя. Почти у каждого файла есть имя, которое выглядит примерно так: Some Name or Another.ext.
Часть слева от точки — в этом примере Some Name or Another — обычно говорит вам что-то о файле, хотя это может быть совершенно бессмысленным или совершенно непостижимым, в зависимости от того, кто дал имя файлу. Часть справа от точки — в данном случае ext — это расширение имени файла , тема этой конкретной критики.
Расширения имен файлов существуют с тех пор, как из первобытной тины появился первый ПК. Они были частью наследия ПК еще до того, как кто-либо заговорил о наследии. Кто-то где-то решил, что Windows больше не будет показывать расширения файлов. (Я предполагаю, что это решение принял сам Билл Гейтс около 20 лет назад, но это всего лишь предположение. ) Расширения имен файлов считались опасными: слишком сложными для обычного пользователя, немного технической тайны, с которой новичкам не придется потеть. .
) Расширения имен файлов считались опасными: слишком сложными для обычного пользователя, немного технической тайны, с которой новичкам не придется потеть. .
Нет расширений файлов? Это мусор. Чистый, незамутненный мусор.
Дело в том, что почти все файлы имеют такие названия, как Letter to Mom.docx, Financial Projections.xlsx или ILOVEYOU.vbs. Но Windows 10, за редким исключением, показывает вам только первую часть имени файла. Он обрезает расширение имени файла. Итак, вы видите «Письмо к маме» без .docx (который маркирует файл как документ Word), «Финансовые прогнозы» без .xlsx (беспроигрышный вариант электронной таблицы Excel) и «ILOVEYOU» без .vbs (который является расширение имени файла для программ Visual Basic).
Это раздражает, когда Windows 10 скрывает расширения имен файлов по четырем основным причинам:
- Если вы видите расширение имени файла, вы обычно можете определить, какой тип файла у вас есть и какая программа его откроет. Например, люди, использующие Word 2003, могут быть озадачены, увидев расширение имени файла .
 docx, которое генерируется Word 2010 и не может быть открыто стандартным Word 2003.
docx, которое генерируется Word 2010 и не может быть открыто стандартным Word 2003.Легенда гласит, что бывший генеральный директор Microsoft (и нынешний крупнейший индивидуальный акционер) Стив Балмер однажды заразил бывший генеральный директор (и нынешний выдающийся филантроп) компьютер Билла Гейтса с Windows с помощью плохого вложения электронной почты ILOVEYOU.VBS. Если бы Балмер увидел .VBS в конце имени файла, он, без сомнения, догадался бы, что это программа, и, возможно, не захотел бы дважды щелкнуть по ней.
- Практически невозможно заставить Windows изменить расширения имен файлов, если вы их не видите. Попробуйте.
- Многие почтовые программы и средства борьбы со спамом запрещают вам отправлять или получать определенные типы файлов исключительно на основании их расширений имен файлов. Это одна из причин, по которой ваши друзья не могут отправить вам по электронной почте определенные файлы. Просто попробуйте отправить файл .
 exe по электронной почте, независимо от того, что внутри.
exe по электронной почте, независимо от того, что внутри. - Вы все равно сталкиваетесь с расширениями файлов. Как бы Microsoft ни старалась скрыть расширения имен файлов, они обнаруживаются повсюду — от файлов Readme.txt, неоднократно упоминаемых в официальной документации Microsoft, до обсуждений размеров файлов .jpg на веб-страницах Microsoft и во множестве промежуточных мест.
Сними тренировочные колеса, хорошо? Чтобы Windows 10 легко отображала расширения имен файлов, выполните следующие действия:
- На панели задач щелкните значок проводника.
Появится Проводник.
Наиболее часто используемые папки и файлы, к которым недавно обращались, отображаемые Проводником.
- Щелкните или коснитесь Просмотр.
Вы видите ленту просмотра проводника.
Заставьте Windows показывать вам расширения имен файлов.
- Выберите поле «Расширения имен файлов».
Пока вы здесь, вы можете изменить другую настройку. Если вы можете избежать соблазна удалить или переименовать файлы, которые вы не понимаете, установите флажок «Скрытые элементы».
 Таким образом, Windows 10 покажет вам все файлы на вашем компьютере, в том числе те, которые были помечены как скрытые, как правило, Microsoft. Иногда вам нужно увидеть все ваши файлы, даже если Windows хочет скрыть их от вас.
Таким образом, Windows 10 покажет вам все файлы на вашем компьютере, в том числе те, которые были помечены как скрытые, как правило, Microsoft. Иногда вам нужно увидеть все ваши файлы, даже если Windows хочет скрыть их от вас. - Изменения вступают в силу немедленно.
Посмотрите на открытые вами расширения имен файлов.
Эта статья взята из книги:
- Windows 10 All-in-One для чайников, 3-е издание,
Об авторе книги:
Вуди Леонхард — автор бестселлеров, бета-версия Microsoft тестер начиная с Word для Windows 1.1. Он освещает темы Windows и Office на своем популярном веб-сайте AskWoody.com.
Этот артикул находится в категории:
- Windows 10 ,
Как открыть файл, не зная расширения В Windows 11/10? — Блог Auslogics
Contents
- Почему в некоторых приложениях есть файлы без расширений?
- Как открыть файл без расширения в Windows 11 и Windows 10
- Как открыть файл без расширения
- Идентификатор файла Toolsley
- TRID
- Как использовать TRID
- Как использовать TriIDNet 9 0038
- Как использовать TRID Онлайн
- DROID (идентификация объекта цифровой записи)
- Заключение
Каждый файл на вашем ПК с Windows, будь то системный файл или файл приложения, имеет расширение. Расширения файлов — это буквы, добавляемые после точки в имени файла.
Расширения файлов — это буквы, добавляемые после точки в имени файла.
Например, файл Microsoft Word имеет расширение DOCX. Таким образом, файл Word должен выглядеть следующим образом:
New_document.docx
Расширение сообщает операционной системе, какое приложение требуется для запуска файла. Например, когда вы дважды щелкаете файл Word, Windows автоматически открывает его в Word. Вы также заметите, что файлы имеют разные значки в зависимости от их расширений.
Но что, если у вас есть файл без расширения? В этом случае Windows не запустит файл, поскольку не может связать его ни с одной программой. Вместо этого появится всплывающее окно с предлагаемыми приложениями.
Файл также будет иметь общий пустой значок файла.
Почему в некоторых приложениях есть файлы без расширений?
По умолчанию Windows не отображает расширения файлов. Вам нужно будет включить настройку в проводнике, чтобы увидеть их.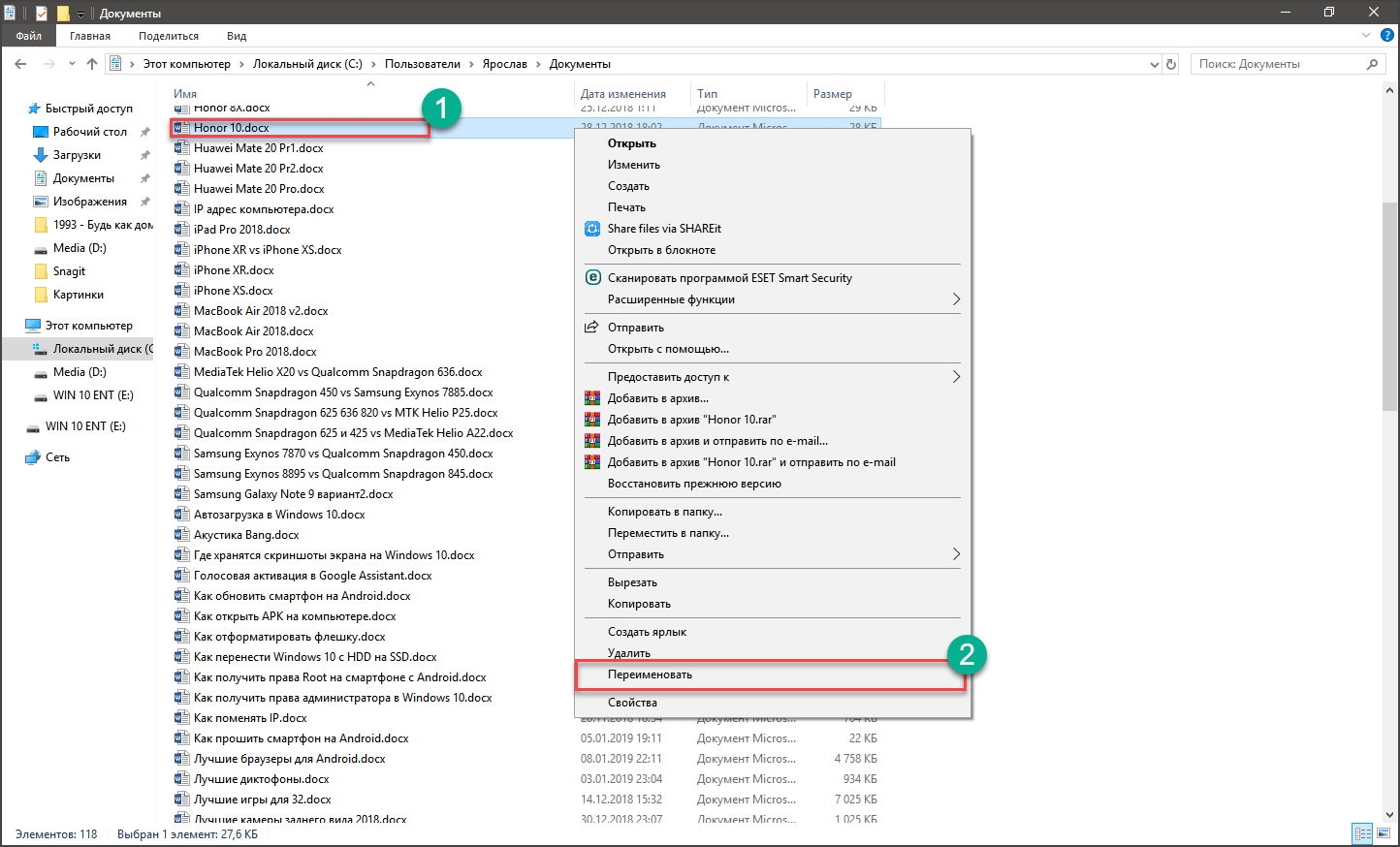 Итак, если вы не видите расширений, настройка, скорее всего, отключена.
Итак, если вы не видите расширений, настройка, скорее всего, отключена.
Тем не менее, некоторые программные файлы не имеют расширений. Это файлы, которые вы найдете в папке установки приложения. В большинстве случаев, особенно если эти файлы написаны заглавными буквами и не являются исполняемыми, они являются открытым текстом.
Как открывать файлы без расширений в Windows 11 и Windows 10
Как мы уже упоминали, расширения файлов обычно скрыты в Windows 10 и 11. Это связано с тем, что изменение расширений может повредить файл и навсегда сделать его нечитаемым.
Если вы хотите увидеть расширение файла, щелкните его правой кнопкой мыши и выберите «Свойства». На вкладке «Общие» диалогового окна «Свойства» вы увидите расширение файла рядом с «Тип файла».
Тем не менее, если вы загрузили файл с общим значком файла, то у него нет расширения.
Если вы знаете тип файла, который вы загрузили или скопировали в свою систему, вы можете вручную изменить его расширение, чтобы Windows могла связать его с нужной программой. Для этого вы должны сделать расширения видимыми.
Для этого вы должны сделать расширения видимыми.
Выполните следующие действия, если вы используете компьютер с Windows 10:
- Коснитесь значка проводника на панели задач. Если у вас нет значка, вы можете нажать Win + E на клавиатуре или щелкнуть правой кнопкой мыши кнопку «Пуск» и выбрать «Проводник».
- Когда появится окно, перейдите наверх и щелкните вкладку «Вид».
- Затем установите флажок рядом с Расширения имен файлов. Вот и все.
- Вы также можете перейти в диалоговое окно «Параметры папки», чтобы изменить настройку. Вот как:
- После открытия проводника щелкните вкладку «Вид» и выберите «Параметры».
- Когда откроется диалоговое окно «Параметры папки», перейдите на вкладку «Вид».
- Затем перейдите в список «Дополнительные параметры» и снимите флажок «Скрыть расширения для известных типов файлов».
- Нажмите кнопку ОК.
Выполните следующие действия, если вы используете компьютер с Windows 11:
- Коснитесь значка проводника на панели задач.
 Если у вас нет значка, вы можете нажать Win + E на клавиатуре или щелкнуть правой кнопкой мыши кнопку «Пуск» и выбрать «Проводник».
Если у вас нет значка, вы можете нажать Win + E на клавиатуре или щелкнуть правой кнопкой мыши кнопку «Пуск» и выбрать «Проводник». - Когда вы увидите представление быстрого доступа в окне проводника, перейдите в верхнюю часть интерфейса и нажмите «Просмотр».
- Когда появится меню «Вид», выберите «Показать» > «Расширения имен файлов». Расширения файлов теперь будут видны.
- Кроме того, вы можете открыть диалоговое окно «Параметры папки». Выполните следующие действия:
- Нажмите на три точки рядом с кнопкой «Просмотр» и выберите «Параметры».
- Когда откроется диалоговое окно «Параметры папки», перейдите на вкладку «Вид».
- Затем перейдите в список «Дополнительные параметры» и снимите флажок «Скрыть расширения для известных типов файлов».
- Нажмите кнопку ОК.
Теперь, когда расширения видны, вы можете изменить расширения файлов по своему усмотрению. Помните, что использование неправильного расширения делает файл нечитаемым.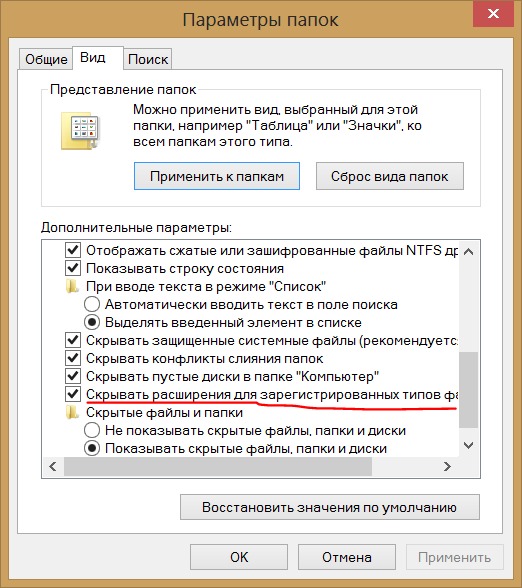 Например, если вы измените расширение файла с DOCX (файл Word) на AVI (видеофайл), Windows будет возвращать ошибку всякий раз, когда вы пытаетесь его открыть.
Например, если вы измените расширение файла с DOCX (файл Word) на AVI (видеофайл), Windows будет возвращать ошибку всякий раз, когда вы пытаетесь его открыть.
Если файл, с которым вы работаете, не имеет расширения, но вы знаете, какое приложение должно его запускать, введите точку (.) после последней буквы и правильное расширение.
Как открыть файл без расширения
Если вы не знаете тип файла, с которым имеете дело, это совсем другая история. Это означает, что вы не знаете, какое расширение вводить. В этом случае вам придется использовать стороннее бесплатное ПО, предназначенное для определения расширений неизвестных файлов. Вот некоторые инструменты, которые могут вам помочь:
- Идентификатор файла от Toolsley
- Идентификатор файла TRID
- Скачать DROID (идентификация объекта цифровой записи)
Мы покажем вам, как использовать эти инструменты.
Идентификатор файла Toolsley
Идентификатор файла Toolsley поставляется в веб-расширении и онлайн-версиях.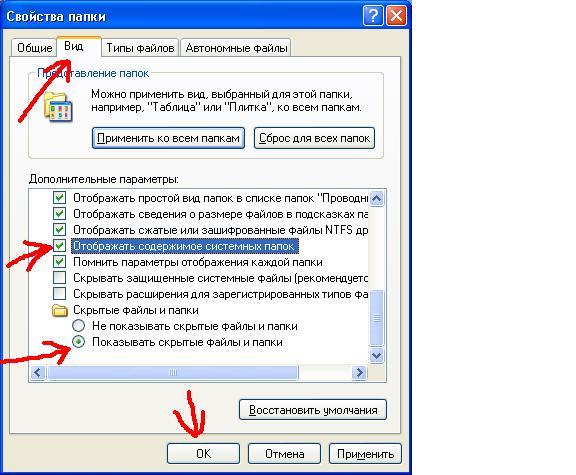 В онлайн-версии вам нужно открыть www.toolsley.com и загрузить свой файл. Вы можете либо нажать кнопку «Выбрать файл», чтобы найти и открыть файл, либо перетащить его в поле. Инструмент автоматически идентифицирует файл и отобразит его детали.
В онлайн-версии вам нужно открыть www.toolsley.com и загрузить свой файл. Вы можете либо нажать кнопку «Выбрать файл», чтобы найти и открыть файл, либо перетащить его в поле. Инструмент автоматически идентифицирует файл и отобразит его детали.
Естественно с осторожностью относиться к загрузке файлов на случайный веб-сайт. Однако это не должно вас беспокоить. Это потому, что вы не загружаете файл на какой-либо сторонний сервер. Работа по обнаружению выполняется вашим компьютером с помощью инструмента JavaScript сайта. Это означает, что нет ограничений на размер файла, и вам не нужно беспокоиться о скорости загрузки в Интернет и вредоносной активности.
Веб-расширение Toolsley File Identifier похоже на онлайн-инструмент. Однако в этом случае вам придется открывать расширение Chrome всякий раз, когда вы хотите идентифицировать неизвестный файл.
TrID
TrID — один из самых мощных и известных файловых идентификаторов. Программа все еще находится в активной разработке и имеет постоянно растущую базу данных определений, используемых для идентификации типов файлов. Это означает, что новые типы файлов будут добавлены в его базу данных после их выпуска.
Это означает, что новые типы файлов будут добавлены в его базу данных после их выпуска.
Инструмент поставляется в трех различных версиях. Они следующие:
TrID — инструмент командной строки
TrIDNet — версия с графическим интерфейсом
TriID Online — веб-версия инструмента
Как использовать TriID проверить неизвестное расширение файла. Сначала вам нужно загрузить инструмент вместе с файлами определения с его веб-сайта. Убедитесь, что каждый загружаемый файл сохраняется в одной и той же папке. Теперь, чтобы идентифицировать файл, загрузите командную строку и введите следующий аргумент:
trid.exe unknown.file
Вы можете упростить задачу, используя пакетный файл. После создания пакетного файла все, что вам нужно сделать, это перетащить файл, который вы хотите идентифицировать, на значок пакетного файла.
Чтобы создать пакетный файл, выполните следующие действия:
- Откройте Блокнот.
- Скопируйте и вставьте в пустую заметку следующее:
@echo off
CD /d «%~dp0»
trid. exe -w %1
exe -w %1
- Сохраните заметку как TrID.bat.
Было бы неплохо сохранить файл на рабочий стол. Таким образом, было бы легко перетаскивать файлы на значок.
Как использовать TrIDNet
Версия с графическим интерфейсом проще в использовании. Перейдите на веб-страницу инструмента, чтобы загрузить пакет и извлечь его. После этого загрузите определения XML и распакуйте их в ту же папку, что и предыдущий пакет. Обратите внимание, что вам нужно будет установить .NET 3.5, чтобы программа заработала.
Теперь откройте папку, в которую вы распаковали файлы, и запустите TrIDNet. После появления интерфейса найдите неизвестный файл или перетащите его в окно. Инструмент теперь будет отображать вероятные типы файлов. Рядом с каждым предлагаемым типом файла отображается процент, указывающий уровень достоверности программы.
Как использовать TrID Online
Откройте эту ссылку и с помощью кнопки «Обзор» выберите неизвестный файл, расширение которого вы хотите определить. Обратите внимание, что на веб-сайте нет функции перетаскивания, поэтому вы должны использовать параметр «Обзор».
Обратите внимание, что на веб-сайте нет функции перетаскивания, поэтому вы должны использовать параметр «Обзор».
DROID (Digital Record Object IDentification)
Этот инструмент отличается от остальных тем, что позволяет одновременно идентифицировать несколько неизвестных файлов. Многие люди доверяют этой программе, поскольку она была разработана Национальным архивом Великобритании.
Чтобы использовать его, перейдите на веб-сайт Национального архива и загрузите сжатый пакет в разделе Текущая версия.
Распакуйте его и откройте файл DROID.bat. Нажмите кнопку «Добавить», чтобы найти неизвестные файлы, или перетащите их в окно.
Заключение
Работа с неизвестным типом файла может быть неприятной, особенно если вам нужен файл для срочной работы. К сожалению, Windows не может предложить тип файла, с которым вы имеете дело. Даже если вы откроете Microsoft Store, вы не станете мудрее. Мы уверены, что приведенные выше решения помогут вам идентифицировать файл и добавить правильное расширение для его открытия.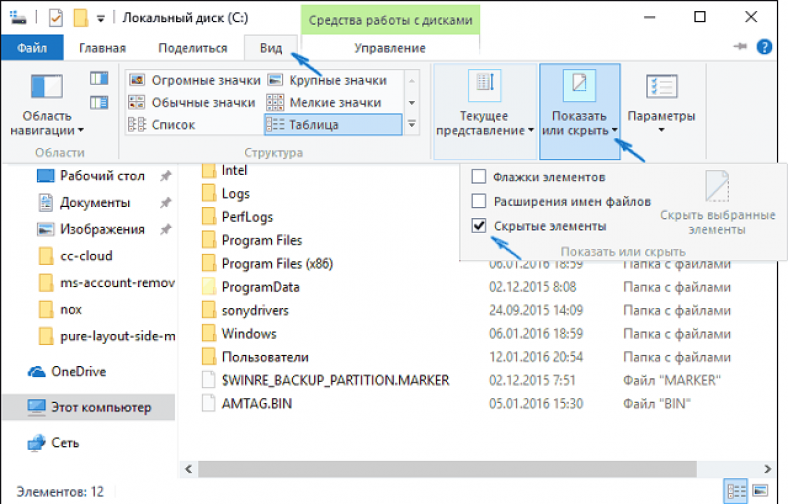

 docx, которое генерируется Word 2010 и не может быть открыто стандартным Word 2003.
docx, которое генерируется Word 2010 и не может быть открыто стандартным Word 2003. exe по электронной почте, независимо от того, что внутри.
exe по электронной почте, независимо от того, что внутри.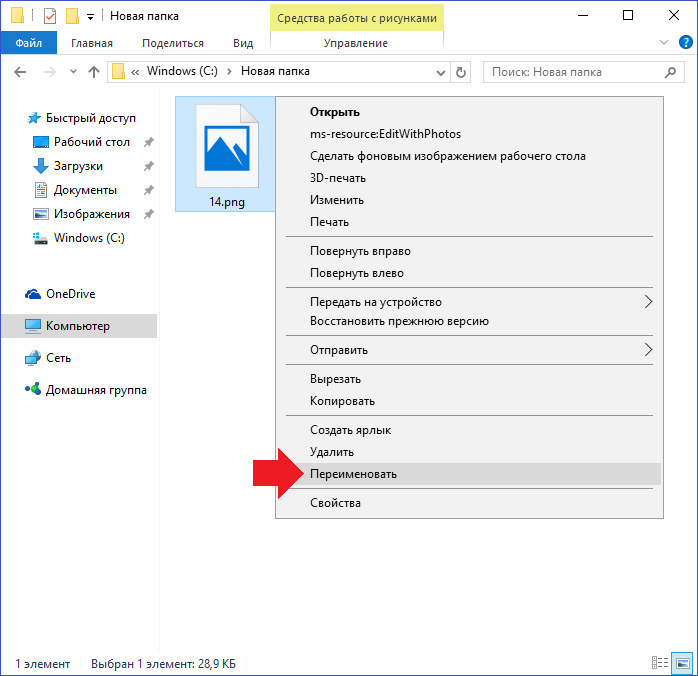 Таким образом, Windows 10 покажет вам все файлы на вашем компьютере, в том числе те, которые были помечены как скрытые, как правило, Microsoft. Иногда вам нужно увидеть все ваши файлы, даже если Windows хочет скрыть их от вас.
Таким образом, Windows 10 покажет вам все файлы на вашем компьютере, в том числе те, которые были помечены как скрытые, как правило, Microsoft. Иногда вам нужно увидеть все ваши файлы, даже если Windows хочет скрыть их от вас. Если у вас нет значка, вы можете нажать Win + E на клавиатуре или щелкнуть правой кнопкой мыши кнопку «Пуск» и выбрать «Проводник».
Если у вас нет значка, вы можете нажать Win + E на клавиатуре или щелкнуть правой кнопкой мыши кнопку «Пуск» и выбрать «Проводник».