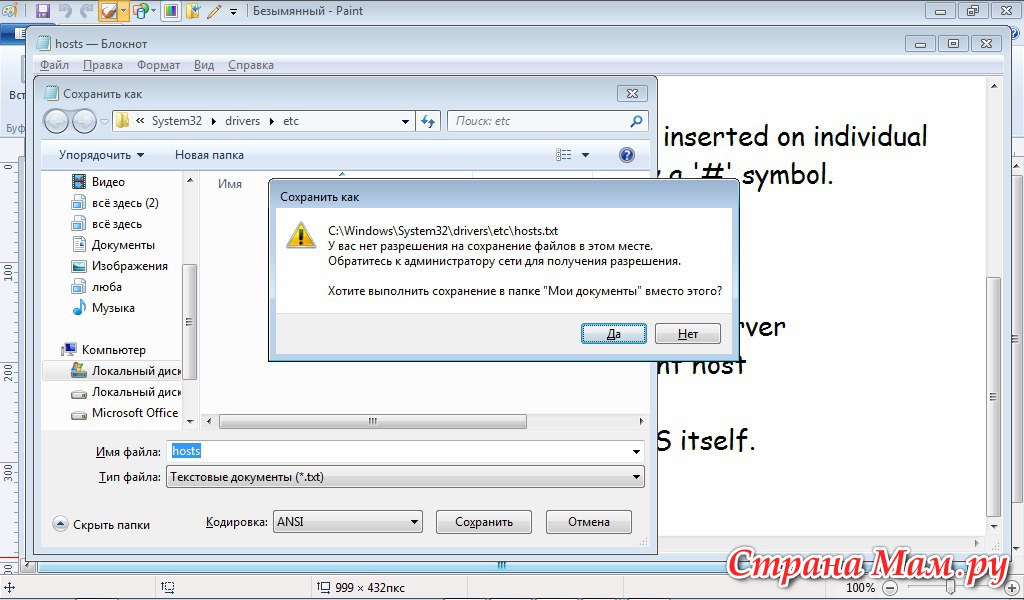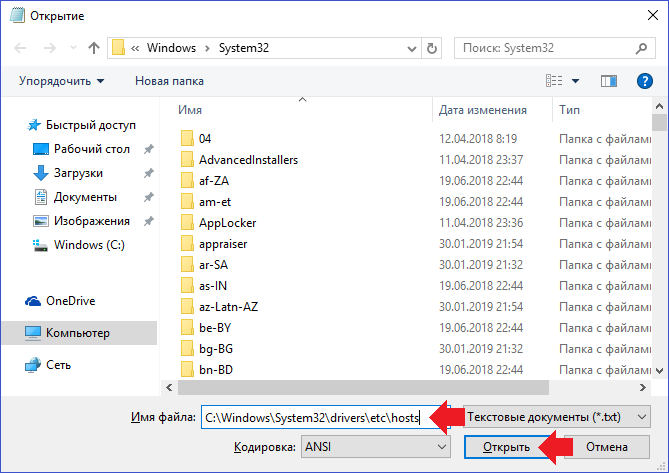Не сохраняется файл hosts нет прав администратора: Не удается сохранить файл hosts в Windows 10, Windows 7
Содержание
У вас нет разрешения на сохранение файлов в этом месте — как исправить
Иногда при сохранении каких-либо файлов в браузере, редакторах и других программах в Windows 10, после указания расположения файлы вы можете получить сообщение об ошибке «У вас нет разрешения на сохранение файлов в этом месте. Обратитесь к администратору сети для получения разрешения». При этом файл сохраняется не на сетевой диск, а вы и являетесь администратором компьютера.
В этой инструкции о том, что вызывает появление сообщения о том, что у вас нет разрешения на сохранение файлов в этом месте и что делать, чтобы исправить ситуацию.
Почему нет разрешения на сохранения файлов
Причина ошибки «У вас нет разрешения на сохранение файлов в этом месте», при условии, что вы администратор, а речь идет о локальном диске компьютера или ноутбука вовсе не в том, что вас кто-то ограничил в правах, всё проще.
Ошибка появляется в том случае, если какая-то программа, запущенная без прав администратора (т. е. от имени обычного пользователя — а именно так запускаются большинство программ в целях безопасности, даже если у вас учетная запись администратора) пробует сохранить файлы в защищенную папку, для сохранения в которую нужны права администратора.
е. от имени обычного пользователя — а именно так запускаются большинство программ в целях безопасности, даже если у вас учетная запись администратора) пробует сохранить файлы в защищенную папку, для сохранения в которую нужны права администратора.
Самый простой пример — корень диска C (причем в не системные папки на этом же диске вы можете сохранять файлы без ограничений). Если в Windows 10 вы скачиваете какой-то файл или сохраняете документ и укажите просто диск C для сохранения, вы получите рассматриваемую ошибку.
Что делать, чтобы исправить ошибку «У вас нет разрешения на сохранения файлов в этом месте»
Для исправления ошибки вы можете поступить одним из следующих способов:
- Просто не сохранять файлы в системные расположения. Если обязательно нужно поместить файл в системную папку, можно сначала сохранить его, например, на рабочий стол (или другое не системное расположение), а затем в проводнике перенести в нужное место: у вас запросят подтверждение администратора и файл будет сохранен в нужной папке успешно.

- Запускать программу, из которой вы выполняете сохранение в системные папки, от имени администратора. Для однократного запуска от администратора вы можете найти программу с помощью поиска в панели задач Windows 10, нажать по найденному результату правой кнопкой мыши и выбрать «Запуск от имени администратора».
- Если нужно постоянно запускать программу от администратора, откройте свойства её ярлыка, затем на вкладке «Ярлык» нажмите кнопку «Дополнительно», установите отметку «Запуск от имени администратора» и примените настройки. Доступ к ярлыкам в меню пуск вы можете получить, нажав правой кнопкой мыши по программе — Дополнительно — Перейти к расположению файла.
Еще один метод, который я бы не стал рекомендовать, когда речь идет о системных папках — изменение прав на доступ к папкам таким образом, чтобы доступ к ним имели все пользователи, а не только администратор. Если же папка не системная, то откройте её свойства и на вкладке «Безопасность» измените разрешение для группы «Пользователи» на «Полный доступ», чтобы иметь возможность сохранять файлы в эту папку.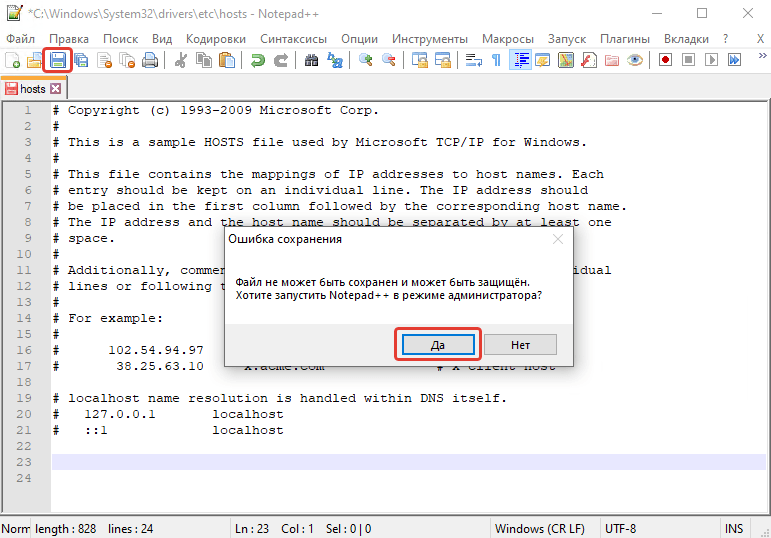
Видео инструкция
В случае, если ваша ситуация отличается от описанной в статье, сообщите о подробностях в комментариях, я постараюсь помочь с решением проблемы.
remontka.pro в Телеграм | Способы подписки
У вас нет разрешения на сохранение файлов в этом месте
Ошибка «У вас нет разрешения на сохранение файлов в этом месте. Обратитесь к администратору сети для получения разрешения» появляется, когда пользователь пытается сохранить какой-либо файл в Windows 11/10.
К примеру, вы редактировали фотографию, аудио или видео в каком-либо редакторе и решили сохранить файл, после чего вам выдается сообщение о невозможности сохранить данный файл, так как нет у вас разрешений. Или же, вы решили скачать файл из интернета или просто перетащить файл из своего облачного хранилища на компьютер.
Предупреждение, когда нет разрешения на сохранение файла может возникать даже, если вы являетесь администратором учетной записи со всеми правами, так как установленные программы в большинстве случаев устанавливаются без высоких привилегий. Если вы скачали или перетащили файл из облачного хранилища, то файл может быть заблокированным.
Если вы скачали или перетащили файл из облачного хранилища, то файл может быть заблокированным.
В данной инструкции разберем, что делать, когда при сохранении файлов появляется ошибка, что у вас нет прав на сохранение файла в Windows 11/10.
Примечание: Если вы пытаетесь сохранить файл hosts в Windows 11/10, то обратитесь к данному руководству (есть видео).
1. Запуск программы от имени администратора
1. Если вы пытаетесь сохранить файл в какой-либо программе (редакторе), то запустите её с повышенными правами. Для этого, нажмите правой кнопкой мыши по программе из поиска windows или ярлыку на рабочем столе, и выберите «запуск от имени администратора«.
2. Далее откройте файл через программу, а не через нажатие по файлу. Во всех программах есть вкладка «Файл» > «Открыть«, после чего выберите файл, отредактируйте его и сохраните в нужное вам место, и ошибка с сохранением вам больше не побеспокоит.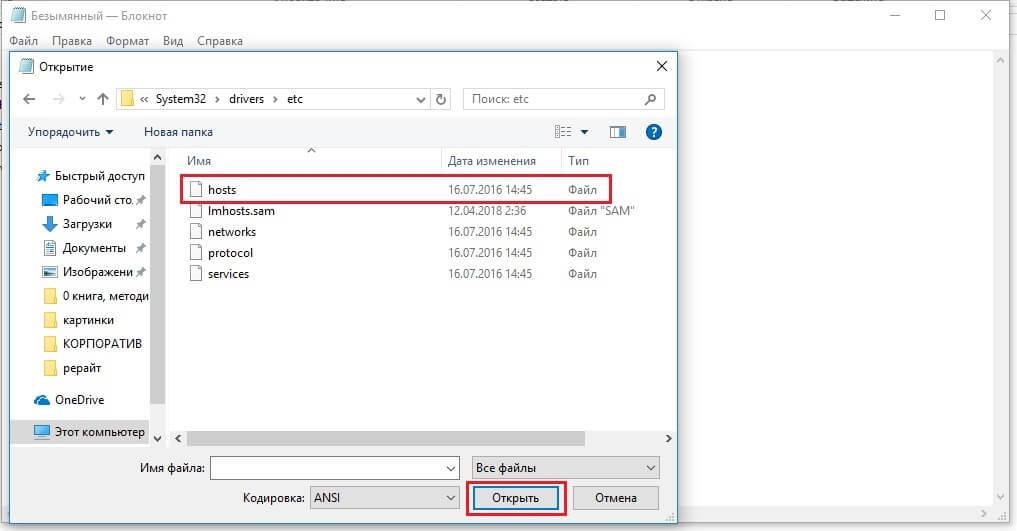
3. Если вас не устраивает каждый раз запускать программу от имени админа, то в свойствах программы нажмите на «Дополнительно» и установите галочку «Запуск от имени администратора«.
2. Разблокируйте файл
Если на файле будет установлен атрибут только для чтения, то вы не сможете сохранить его. Это обычно касается файлов скаченных из интернета и дальнейшее его редактирование с сохранением. Чтобы разблокировать атрибут:
- Нажмите правой кнопкой мыши по файлу, который не сохраняется, и выберите «Свойства».
- Во вкладке «Общие» уберите галочку с пункта «Разблокировать» и нажмите OK, если данный пункт имеется.
3. Сохранить файл в другое место
В большинстве случаев, когда нет прав на сохранение файла в этом месте, возникает из-за того, что пользователь пытается сохранить файл на системный локальный диск, где windows 11/10. В этом случае попробуйте сохранить файл на другой диск, где не установлена система.
[ Telegram | Поддержать ]
Как редактировать файл hosts без пароля администратора
Вы, наверное, уже знаете, что DNS меняет имена доменов на IP-адреса. Например, 69.63.184.142 — это один из IP-адресов facebook.com. Вы можете использовать файл hosts, чтобы изменить это. Это позволит вам связать определенное доменное имя с любым IP-адресом, который вы хотите. Эти изменения будут применяться только к вашему ПК.
Вы можете использовать это для перенаправления некоторых веб-сайтов и создания собственных ссылок для IP-адресов. Вы должны быть осторожны при редактировании файла hosts, потому что вы можете серьезно все испортить, если не будете осторожны. Именно по этой причине это нелегко сделать, особенно для обычных пользователей.
Файл hosts можно найти в папке установки Windows 10, и доступ к нему имеют только авторизованные пользователи. Есть способ обойти это и отредактировать файл hosts без пароля администратора. Читайте дальше, чтобы узнать, как это сделать.
Как редактировать файл hosts
Редактировать файл hosts в предыдущих версиях Windows было намного проще. Вам просто нужно было отключить антивирус и открыть файл в блокноте, изменить его по своему усмотрению и сохранить изменения. Если вы попытаетесь отредактировать его в Windows 10, вы, скорее всего, получите сообщение об ошибке, в котором говорится, что для этого требуется разрешение администратора.
Вот несколько решений, позволяющих обойти эту ошибку.
Открыть Блокнот от имени администратора
Если вашим основным текстовым редактором является Блокнот, вы должны запустить его от имени администратора даже для того, чтобы начать редактирование этого файла. Вам необходимо выполнить следующие шаги:
- Нажмите клавишу Windows, чтобы открыть меню «Пуск».
- Введите «Блокнот» в поле поиска. Вы должны сразу увидеть его значок вверху в разделе «Лучшие результаты».
- Щелкните правой кнопкой мыши и выберите «Запуск от имени администратора».

- Когда он откроется, выберите «Файл», а затем «Открыть».
- Перейдите в это место C:\Windows\System32\drivers\etc. Переключитесь с текстовых документов на все файлы. Выберите хосты из выпадающего меню и подтвердите с помощью Open.
- Введите изменения и подтвердите их сохранением.
Проверить, доступен ли файл Hosts только для чтения
Когда файл доступен только для чтения, вы можете свободно открывать его, но не можете изменить его. Hosts является одним из этих файлов только для чтения, но есть решение. Сделайте это, чтобы удалить метку только для чтения:
- Доступ к C:\Windows\System32\drivers\etc.
- Найдите файл hosts.
- Щелкните правой кнопкой мыши и перейдите в «Свойства».
- Внизу вы должны увидеть Атрибуты и снять флажок Только для чтения рядом с ним.
- Сохраните изменения, нажав «Применить», и подтвердите, нажав «ОК».
Попробуйте снова включить режим только для чтения после того, как закончите редактирование.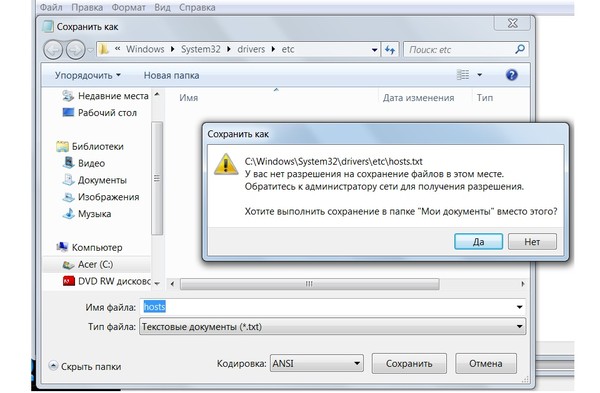
Переместите файл hosts в другое место
Некоторые люди заметили, что вы можете обойти сообщение об отказе в доступе, изменив расположение файла hosts. Сначала переместите его, затем внесите изменения и, наконец, верните на прежнее место. Звучит сложно, но на самом деле это не так:
- Найдите файл hosts в папке C:\Windows\System32\drivers\etc.
- Скопируйте файл hosts в любое другое место, например, в Program Files.
- Используйте текстовый редактор, чтобы открыть файл hosts из Program Files, например. Блокнот.
- Отредактируйте файл по своему вкусу, а затем верните файл hosts в папку C:\Windows\System32\drivers\etc.
Изменение безопасности файлов хостов
Причина, по которой вам не разрешено вносить изменения в некоторые файлы, заключается в том, что для этого требуются права администратора. Это хороший защитный механизм, если только он не позволяет вам, владельцу компьютера, вносить изменения. Будьте уверены, есть способ исправить это и получить полный контроль над файлом hosts:
- Еще раз перейдите в C:\Windows\System32\drivers\etc.

- Найдите файлы hosts и щелкните по ним правой кнопкой мыши.
- Выберите «Свойства», а затем перейдите в окно «Безопасность».
- Выберите параметр «Редактировать» в центре экрана.
- Вы увидите список всех пользователей, которые могут получить доступ к файлу hosts на вашем ПК.
- Найдите свое имя пользователя и проверьте, есть ли у вас полный доступ.
- Если нет, нажмите Добавить.
- Введите имя пользователя в поле Введите имена объектов для выбора. Нажмите «Проверить имена» и подтвердите, нажав «ОК».
- Теперь ваше имя пользователя появится в списке.
- Нажмите на него и дайте ему полный доступ.
- Сохраните изменения, нажав «Применить», и подтвердите, нажав «ОК».
Теперь у вас будут необходимые права администратора для доступа к файлу hosts. Это позволит вам отредактировать его и сохранить изменения по своему усмотрению.
Проблема решена
Редактирование файла hosts может показаться сложной задачей, особенно для тех, кто не разбирается в технологиях. Однако с помощью методов, описанных в этой статье, вы быстро отредактируете файл hosts.
Однако с помощью методов, описанных в этой статье, вы быстро отредактируете файл hosts.
Minitab или Matlab — что лучше
Читать далее
Как изменить файл hosts без пароля администратора: пошаговое руководство
Пропустить необходимость ввода пароля администратора и легко редактировать файл hosts
Вы хотите изменить файл hosts без необходимости ввода пароля администратора? В этой статье мы проведем вас через процесс шаг за шагом. Файл hosts — это мощный инструмент, позволяющий связать доменные имена с определенными IP-адресами на вашем ПК. Внося изменения в этот файл, вы можете перенаправлять веб-сайты и создавать собственные ссылки. Однако для доступа и редактирования файла hosts обычно требуются права администратора. Мы покажем вам обходные пути, чтобы обойти это ограничение и изменить файл hosts без пароля администратора. Давайте погрузимся!
Как изменить файл hosts
Традиционно редактирование файла hosts в Windows было простым процессом. Однако в Windows 10 для этого требуется разрешение администратора. Вот несколько способов обойти это ограничение:
Однако в Windows 10 для этого требуется разрешение администратора. Вот несколько способов обойти это ограничение:
Открыть Блокнот от имени администратора
Если вы предпочитаете использовать Блокнот в качестве текстового редактора, вы можете запустить его от имени администратора, чтобы получить доступ к файлу hosts. Вот как:
- Нажмите клавишу Windows, чтобы открыть меню «Пуск».
- Введите «Блокнот» в поле поиска и щелкните его правой кнопкой мыши.
- Выберите «Запуск от имени администратора».
- Когда Блокнот откроется, выберите «Файл», а затем «Открыть».
- Перейдите к «C:WindowsSystem32drivesetc».
- Измените тип файла с текстовых документов на все файлы.
- Выберите файл hosts и нажмите «Открыть».
- Отредактируйте файл по своему усмотрению и сохраните изменения.
Проверьте, доступен ли файл hosts только для чтения
Обычно файл hosts доступен только для чтения, что означает, что вы не можете редактировать его напрямую. Однако есть обходной путь:
Однако есть обходной путь:
- Перейдите к «C:WindowsSystem32drivesetc».
- Найдите файл hosts.
- Щелкните файл правой кнопкой мыши и выберите «Свойства».
- В разделе «Атрибуты» снимите флажок «Только для чтения».
- Сохраните изменения, нажав «Применить», а затем «ОК».
Переместите файл hosts в другое место.
Другой способ — переместить файл hosts в другое место, внести необходимые изменения, а затем вернуть его в исходное место. Выполните следующие шаги:
- Найдите файл hosts в «C:WindowsSystem32drivesetc».
- Скопируйте файл в другое место, например, в Program Files.
- Откройте файл hosts в текстовом редакторе из нового места (например, Блокнот).
- Отредактируйте файл по желанию.
- Переместите отредактированный файл hosts обратно в «C:WindowsSystem32drivesetc».
Изменить безопасность файла hosts
Если вам удобно изменять настройки безопасности, вы можете предоставить себе полный контроль над файлом hosts.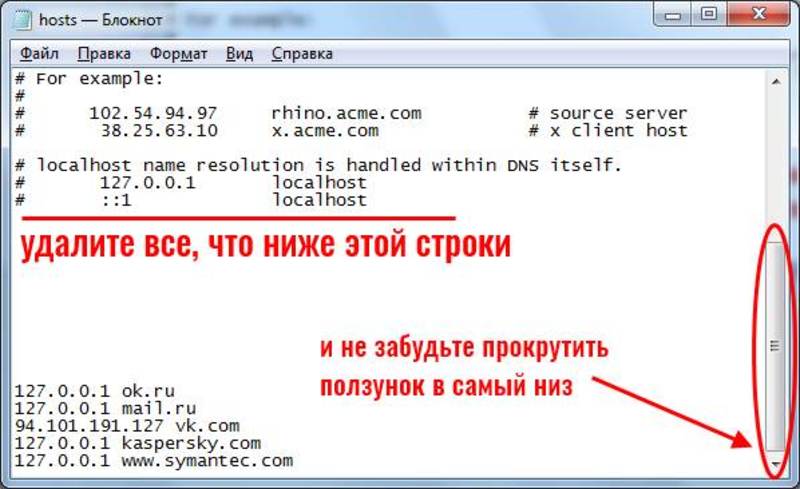 Вот как:
Вот как:
- Перейдите к «C:WindowsSystem32drivesetc».
- Щелкните правой кнопкой мыши файл hosts и выберите «Свойства».
- На вкладке «Безопасность» нажмите «Изменить».
- Появится список пользователей, которые могут получить доступ к файлу hosts.
- Найдите свое имя пользователя и проверьте, есть ли у вас полный доступ.
- Если вашего имени пользователя нет в списке, нажмите Добавить.
- Введите свое имя пользователя и нажмите «Проверить имена», затем «ОК».
- Выберите свое имя пользователя из списка и предоставьте ему полный доступ.
- Сохраните изменения, нажав «Применить», а затем «ОК».
Преимущества изменения файла hosts без пароля администратора
- Это руководство бесплатно предоставляет ценную информацию.
- Следуйте нашим пошаговым инструкциям для удобства.
- Получите полный контроль над файлом hosts без прав администратора.
Часто задаваемые вопросы: изменение и редактирование файла hosts без пароля администратора
О чем это руководство?
В этом руководстве объясняется, как изменять и редактировать файл hosts без пароля администратора.