Не реагирует курсор на ноутбуке: Не работает тачпад на ноутбуке? Возможные решения проблемы
Содержание
Не работает курсор на ноутбуке
Содержание
- Причина 1: Не двигается курсор
- Причина 2: Проблемы с курсором при использовании тачпада
- Причина 3: Windows не реагирует на нажатия курсора
- Причина 4: Проблемы с Windows 10
- Причина 5: Не работает разъем USB
- Причина 6: Конфликт программ
- Причина 7: Проблема с драйверами указывающего устройства
- Вопросы и ответы
Причина 1: Не двигается курсор
Причиной неработающего курсора компьютерной мыши может стать как программная, так и аппаратная неисправность. В первую очередь необходимо проверить работоспособность указывающего устройства. Если с ним все в порядке, то помочь может переустановка драйверов, исправление некорректных настроек или удаление вирусного программного обеспечения. Самые распространенные проблемы и способы их решения описаны в наших отдельных материалах.
Подробнее:
Не двигается курсор на ноутбуке: что делать
Мышь горит, но не двигается курсор
Добавим, что нередко используется неподходящая поверхность, из-за чего подключенная мышка плохо реагирует на манипуляции. При использовании беспроводного оборудования рекомендуется проверить батарейки, а при наличии кнопки DPI, вероятно, случайно была сильно уменьшена скорость передвижения курсора. Наш автор ранее более подробно рассматривал такую проблему с указывающим устройством.
При использовании беспроводного оборудования рекомендуется проверить батарейки, а при наличии кнопки DPI, вероятно, случайно была сильно уменьшена скорость передвижения курсора. Наш автор ранее более подробно рассматривал такую проблему с указывающим устройством.
Подробнее: Мышь плохо реагирует на движения по столу
Также мы рассматривали причины и пути решения проблемы, если курсор в Windows вовсе пропал.
Подробнее: Пропал курсор мыши в Windows
Причина 2: Проблемы с курсором при использовании тачпада
Если у ноутбука нет неполадок с подключенной мышкой, но не работает тачпад, то его необходимо активировать способом, который предусматривает производитель модели. Также проблема с курсором тачпада может заключаться в настройках операционной системы, сбои в работе драйверов или из-за вирусной активности. Мы разбирали, что делать, если на лэптопе не работает встроенное указывающее устройство. Большинство способов, описанных в статьях, универсальные и подойдут для владельцев и других марок ноутбуков.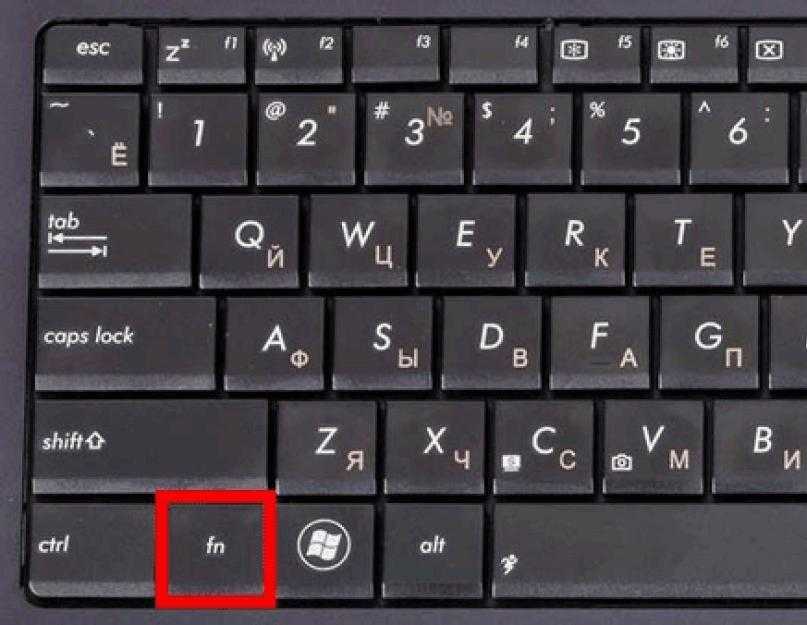
Подробнее: Не работает тачпад на ноутбуке HP / Lenovo / ASUS
Причина 3: Windows не реагирует на нажатия курсора
Если системные файлы, связанные с работой указывающего устройства, повреждены, то восстановить их первоначальное состояние можно с помощью встроенных средств операционной системы, используя консольные команды. В нашем отдельном материале мы подробно разбирали, как проверить целостность компонентов через команду SFC в системном приложении Windows. Если через «Командную строку» или приложение «PowerShell» исправить ситуацию не получится, то понадобится восстановить компоненты системы с помощью образа ОС или даже среды восстановления.
Подробнее: Проверка целостности системных файлов в Windows 10
Также мы рассматривали, как действовать при восстановлении компонентов на ОС Windows 7, если возникла проблема с запуском «SFC» (для Win 10 эта инструкция в статье по ссылке выше).
Подробнее:
Как восстановить поврежденные компоненты в Windows 7 при помощи DISM
Проверка целостности системных файлов в Windows 7
Причина 4: Проблемы с Windows 10
Иногда при обновлении операционной системы возникают сбои, из-за которых происходят программные неисправности, включая проблемы с работой указывающего устройства.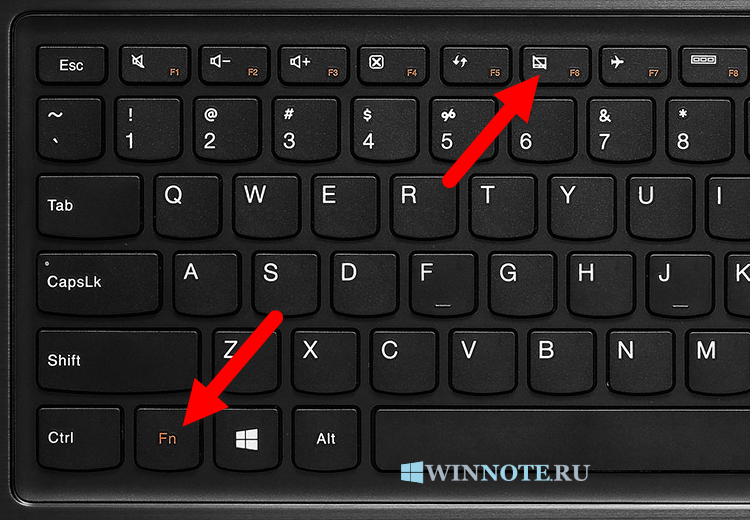 В этом случае самым простым решением станет откат последней версии. Инструкция, как это сделать, есть на нашем сайте.
В этом случае самым простым решением станет откат последней версии. Инструкция, как это сделать, есть на нашем сайте.
Подробнее: Как откатить Виндовс 10 до точки восстановления
В более серьезных случаях требуется переустановка операционной системы. Мы подробно рассматривали, как это сделать в разных версиях Windows. Алгоритм действий отличается, поэтому рекомендуем воспользоваться методом для определенной ОС.
Подробнее: Как переустановить Windows 10 / Windows 7
На нашем сайте есть общая статья, где описаны способы «чистой» установки операционной системы Windows на ноутбук. Для этого потребуется воспользоваться загрузочной флешкой или оптическим накопителем с образом ОС.
Подробнее: Как установить Windows с флешки или диска
Причина 5: Не работает разъем USB
Когда в качестве указывающего устройства используется мышка, подключенная через USB, проверьте ее работоспособность, подсоединив к другому порту. Если после этого с курсором стало все в порядке, значит, ошибка кроется в разъеме. Исправить ее чаще всего можно, просто перезагрузив систему. Если это не помогло, потребуются дополнительные манипуляции с контроллером или базовой системой ввода-вывода (BIOS). В статье на нашем сайте есть руководство о том, проверить работоспособность USB-порта и исправить возможные неполадки.
Исправить ее чаще всего можно, просто перезагрузив систему. Если это не помогло, потребуются дополнительные манипуляции с контроллером или базовой системой ввода-вывода (BIOS). В статье на нашем сайте есть руководство о том, проверить работоспособность USB-порта и исправить возможные неполадки.
Подробнее: Не работает USB-порт на ноутбуке: что делать
Причина 6: Конфликт программ
Изредка подключенное оборудование отказывается работать из-за конфликта в установленном софте. Например, мышь или курсор автоматически отключается по запросу работающей в фоне программы. Чтобы это проверить, необходимо зайти в «Безопасный режим» Windows и посмотреть, функционирует ли курсор там. Наши авторы разбирали, как активировать данный режим.
Подробнее: Как зайти в безопасный режим на Windows 10 / Windows 8 / Windows 7 / Windows XP
Если в «Безопасном режиме» проблемы с курсором нет, придется найти и удалить приложение, которое может провоцировать сложившуюся ситуацию, а затем проверить работоспособность указывающего устройства.
Причина 7: Проблема с драйверами указывающего устройства
Когда ни один способ не помогает, можно удалить драйвер мышки или тачпада:
- Перейдите в «Диспетчер устройств» — для этого кликните правой кнопкой мыши по иконке «Пуск» и выберите нужный пункт в списке.
- Разверните меню «Мыши и иные указывающие устройства». Найдите используемое оборудование, затем выделите его.
- Нажмите на клавишу «Delete», чтобы удалить устройство и все связанные с ним драйверы. Подтвердите действие в появившемся окне.
После повторного подключения (в случае с тачпадом — после перезагрузки) система самостоятельно снова установит нужное программное обеспечение.
Не работает курсор на ноутбуке
Автор admin На чтение 3 мин Просмотров 463 Опубликовано
Выход из строя устройства ввода практически полностью обезоруживает пользователя. Если речь идет о мышке, то приходится перестраиваться на работу с клавиатурой до момента устранения проблемы. Сегодня вы узнаете, что делать, если на ноутбуке не работает и не двигается курсор. Инструкция подходит для тех, кто пользуется и тачпадом, и обычной компьютерной мышкой. Оба варианта различаются способами починки, но будут актуальны для портативного компьютера.
Если речь идет о мышке, то приходится перестраиваться на работу с клавиатурой до момента устранения проблемы. Сегодня вы узнаете, что делать, если на ноутбуке не работает и не двигается курсор. Инструкция подходит для тех, кто пользуется и тачпадом, и обычной компьютерной мышкой. Оба варианта различаются способами починки, но будут актуальны для портативного компьютера.
Содержание
- Активация сочетанием клавиш
- Настройки BIOS
- Установка драйвера
- Проверка мышки
- Заключение
Активация сочетанием клавиш
Итак, начнем с наиболее классического варианта для пользователей ноутбуков – это отказ тачпада. Первым делом необходимо проверить функцию включения/отключения сенсорной панели, если она предусмотрена разработчиками девайса.
На некоторых ноутбуках тачпад блокируется сочетанием клавиш. Например, в данной процедуре может использоваться [knopka]Fn[/knopka]+[knopka]F5[/knopka]. Осмотрите ряд системных клавиш и найдите ту, на которой имеется изображение тачпада или замка.
Второй вариант блокировки – это двойное нажатие в углу сенсорной панели. На некоторых ноутбуках необходимая область отмечена углублением, на других не выделена вовсе. Проверить можно только опытным путем.
Мнение эксперта
Василий
Руководитель проекта, эксперт по модерированию комментариев.
Задать вопрос
Если ни один из методов не подходит, то удостоверьтесь с помощью инструкции или официального сайта, имеется ли данная опция в вашем ноутбуке.
Вы использовали функцию включения и отключения несколько раз, но тачпад так и не заработал? Тогда нужно переходить к программным настройкам.
Настройки BIOS
Следующий вариант связан с меню BIOS. На каждом ноутбуке можно управлять сенсорной панелью через материнскую плату, поскольку к ней данный девайс и подключается. Поэтому вам необходимо зайти в параметры BIOS и проверить активность тачпада. Данная процедура выполняется следующим образом:
- Перезагрузите компьютер и на начальном экране нажмите клавишу входа в BIOS.

- Откройте расширенные настройки – раздел Advanced.
- Найдите пункт Internal Pointing Device и выставьте значение
- Сохраните измененные параметры и перезапустите ПК нажатием клавиши [knopka]F10[/knopka].
Если напротив Internal Pointing Device стоял параметр Disabled, значит, тачпад был выключен на аппаратном уровне.
Установка драйвера
Следующий этап – это установка драйвера для устройства ввода. Некоторые тачпады работают с универсальным ПО, которые ставится вместе с системой. Но другое оборудование активируется только при наличии фирменного драйвера.
В комплекте с ноутбуками идет специальный диск со всеми драйверами. ПО можно установить с его помощью или скачать с официального сайта производителя. После этого инсталлировать драйвер и обязательно перезагрузить компьютер!
Проверка мышки
Теперь поговорим о тех случаях, когда курсор перестает реагировать на движение обычной мышки. Если вы пользуетесь проводным устройством, то необходимо подсоединить его к каждому порту USB поочередно. Возможно, проблема связана с поломкой одного из разъемов.
Возможно, проблема связана с поломкой одного из разъемов.
Если речь идет о Bluetooth-мышке, то проверьте работу адаптера беспроводной связи. Обычно он активируется с помощью сочетания клавиш. Также нужно полностью зарядить аккумулятор мышки или поменять батарейки. В обоих случаях следует проверить правильность установленных драйверов для материнской платы и беспроводного адаптера. При необходимости переустановите софт по тому же принципу, что описан в статье выше.
Иногда курсор может зависнуть не из-за отказа тачпада или мышки. Попробуйте открыть меню или проводник с помощью клавиатуры. Если компьютер полностью не реагирует, но и не выключается, то зависание системы связано с повреждениями жесткого диска.
Заключение
Если ни один из наших методов не помог исправить ситуацию, стоит обратиться за диагностикой оборудования. Возможно, специалисты найдут повреждения тачпада или портов USB, к которым подключается обычная мышка. Задавайте свои вопросы в комментариях, а мы с радостью на них ответим.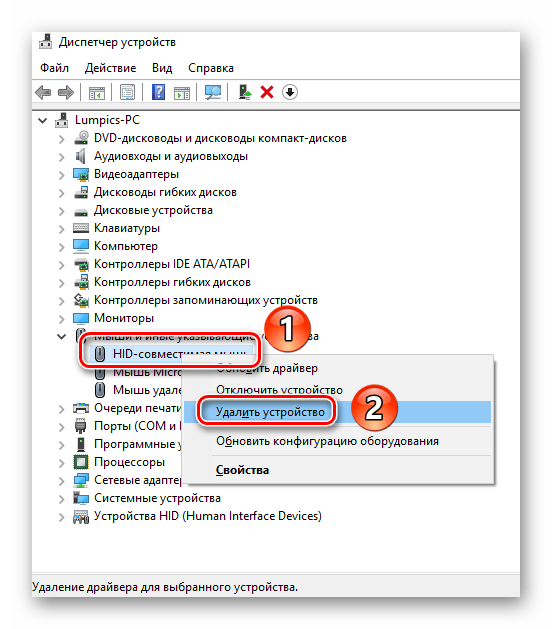
Как исправить, что курсор не двигается на ноутбуке Lenovo
Lenovo — ведущая компания, разрабатывающая ультрасовременные технологии. Таким образом, пользователи часто считают доступной покупку ноутбуков Lenovo для доступа к множеству удобных функций. Несмотря на определенные преимущества и особенности, пользователи Lenovo часто сталкиваются с некоторыми техническими трудностями. Как пользователь Lenovo, вы можете обнаружить, что курсор не перемещается на ноутбуке Lenovo в середине вашей важной работы.
К счастью, вы можете легко устранить эту проблему самостоятельно, выполнив некоторые необходимые шаги, которые мы упомянули здесь. Внимательно прочтите статью, выясните основные причины проблемы и мгновенно устраните их.
Возможные причины, по которым курсор не перемещается на ноутбуке Lenovo
Вот некоторые из основных проблем, которые могут вызвать черный экран ноутбука Lenovo. Таким образом, обнаружение проблем может легко решить проблему с курсором , застрявшую на ноутбуке Lenovo.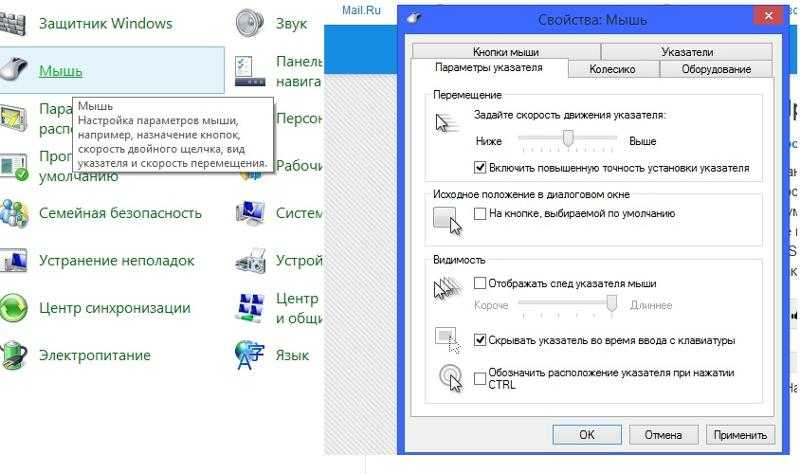
Взгляните:
- Вирус или вредоносное ПО
- Проблема с датчиками
- Устаревшая операционная система
- Неисправные аппаратные соединения
- Проблемы с программным обеспечением
Получив краткое представление о проблеме, давайте перейдем к возможным решениям.
Курсор застрял на ноутбуке Lenovo. Краткое и простое руководство Итак, следуйте инструкциям, указанным ниже, и выполняйте шаги, пока проблема не будет решена.
Исправление 1: Найдите переключатель курсора на клавиатуре
Один из простейших шагов, которые вы должны выполнить, — это проверить любую кнопку на клавиатуре, найдя значок, который выглядит как сенсорная панель с перечеркнутой линией. Мгновенно нажмите клавишу и проверьте, начинает ли курсор снова двигаться. В верхней части клавиатуры проверьте все ряды функциональных клавиш. Если вы не можете найти соответствующую клавишу, найдите ту, которая в основном представляет собой трекпад, поскольку есть много значков, которые вы собираетесь найти.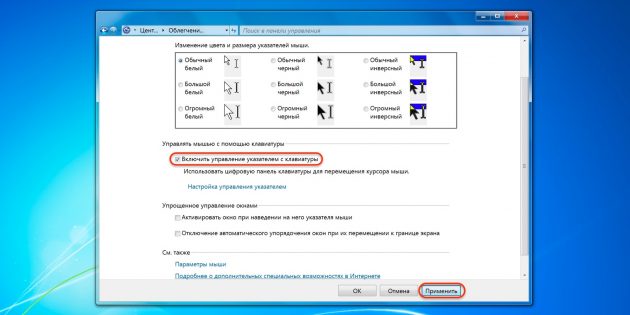 Клавиша различается в зависимости от модели, и многие используют F7, в то время как большинство ноутбуков используют F5 и F9.ключи. Было замечено, что на большинстве ноутбуков эта функция будет работать, а также были случаи, когда процесс полностью терпел неудачу. Нажмите и удерживайте клавишу Fn и верните курсор к жизни, нажав соответствующие функциональные клавиши.
Клавиша различается в зависимости от модели, и многие используют F7, в то время как большинство ноутбуков используют F5 и F9.ключи. Было замечено, что на большинстве ноутбуков эта функция будет работать, а также были случаи, когда процесс полностью терпел неудачу. Нажмите и удерживайте клавишу Fn и верните курсор к жизни, нажав соответствующие функциональные клавиши.
Исправление 2: Руководство по прокрутке двумя пальцами Lenovo не работает
Решите проблему прокрутки двумя пальцами Lenovo эффективно. Итак, вот несколько эффективных шагов, которые помогут вам.
- Переместите бегущую строку с правого конца курсора.
- Теперь перейдите в панель управления и настройте раздел мыши в соответствии с требованиями.
- Далее вам нужно найти различные драйверы курсора.
- Наконец, сохраните новую конфигурацию, и процесс завершен.
Исправление 3. Мониторинг параметров Windows
Для мониторинга параметров Windows нажмите кнопку «Пуск» и в поле поиска введите «мышь». Это позволит вам увидеть, отключен ли трекпад в Windows. В результатах поиска выберите настройки мыши. Если вы пользователь Windows 10, то на панели задач просто введите прямо в строке поиска.
Это позволит вам увидеть, отключен ли трекпад в Windows. В результатах поиска выберите настройки мыши. Если вы пользователь Windows 10, то на панели задач просто введите прямо в строке поиска.
Выберите сенсорную панель из списка, который находится на вкладке «Настройки устройства» на экране «Свойства мыши». Если вы не очень технически эффективны, щелкните каждый из параметров, и вы легко узнаете, какой из них в настоящее время отключен. Наконец, чтобы включить сенсорную панель или курсор, просто нажмите кнопку «Включить».
Исправление 4: Обновите драйверы курсора или сенсорной панели
Наличие поврежденных или неисправных драйверов также во многих случаях становится ведущим фактором таких ошибок. Итак, в конце концов, вы можете обновить драйверы тачпада и выяснить, работает ли процесс. Чтобы обновить драйверы, вы можете выбрать любой из этих двух методов, приведенных ниже:
Обновление драйвера вручную : Драйверы можно просто обновить вручную, посетив веб-сайт производителя. Получить точный драйвер, который подходит для устройства. Установите драйвер и перезапустите устройство, чтобы проверить, удобно ли работает система без каких-либо ошибок.
Получить точный драйвер, который подходит для устройства. Установите драйвер и перезапустите устройство, чтобы проверить, удобно ли работает система без каких-либо ошибок.
Автоматическое обновление драйвера : Если вы не являетесь экспертом в решении проблемы с помощью методов, упомянутых выше, воспользуйтесь этим в крайнем случае. После того, как вы выберете автоматическую загрузку драйверов, весь процесс будет выполнен компьютером. Вам не составит труда узнать точный драйвер и скачать его.
Завершающие примечания
Надеюсь, статья помогла вам в решении проблемы с курсор не двигается на ноутбуке Lenovo. Попробуйте выполнить указанные действия, и вы обязательно найдете решение проблемы, с которой столкнулись. Однако, если у вас возникнут какие-либо проблемы или возникнут вопросы, свяжитесь с нами, посетив наш официальный сайт.
Часто задаваемые вопросы:
Как разморозить курсор?
1. Удерживайте нажатой клавишу «FN» на клавиатуре ноутбука, которая расположена между клавишами Ctrl и Alt.
Удерживайте нажатой клавишу «FN» на клавиатуре ноутбука, которая расположена между клавишами Ctrl и Alt.
2. В верхней части клавиатуры нажмите «F7», «F8» или «F9».
3. Чтобы проверить, работает ли сенсорная панель, проведите по ней кончиком пальца.
По какой причине курсор мыши не двигается?
Когда мышь и/или клавиатура перестают реагировать на запросы, обычно виновата одна из двух причин:
(1) батарейки в мыши и/или клавиатуре сели (или разряжаются), и их необходимо заменить; или
(2) необходимо обновить драйверы для одного или обоих устройств.
Как разморозить беспроводную мышь?
Разморозить мышь на ноутбуке можно разными способами. Начните с нажатия клавиш «F7», «F8» или «F9» в верхней части клавиатуры и отпускания клавиши «Fn» рядом с пробелом в нижней части ноутбука.
Если он по-прежнему не работает, ищите недостатки в своем оборудовании (порты USB и мышь).
Как исправить черный экран с курсором?
Вопрос
Проблема: Как исправить черный экран с курсором?
Здравствуйте. Что-то случилось с моим компьютером с Windows 10 — он внезапно завис, и после загрузки ничего не было видно. Я имею в виду, что это был просто курсор мыши, который я мог двигать, и больше ничего. Как мне оправиться от этого? Имея только черный экран с курсором, я никак не могу использовать свой компьютер, кроме открытия диспетчера задач, который мало помогает решить эту проблему.
Что-то случилось с моим компьютером с Windows 10 — он внезапно завис, и после загрузки ничего не было видно. Я имею в виду, что это был просто курсор мыши, который я мог двигать, и больше ничего. Как мне оправиться от этого? Имея только черный экран с курсором, я никак не могу использовать свой компьютер, кроме открытия диспетчера задач, который мало помогает решить эту проблему.
Решенный Ответ
Черный экран с курсором, иначе известный как черный экран смерти 9Ошибка 0138 [1] , как правило, является результатом сбоя системы Windows — она возникает во время критической ошибки, и ОС не может загружаться. В результате все, что видят пользователи, — это подвижный курсор, но на экране больше ничего не видно, кроме черного фона. Многие могут подумать, что они находятся в ужасной ситуации и что их системы Windows сломаны. Однако проблема является относительно распространенной, и ее довольно легко исправить, если выполняются правильные действия по устранению неполадок.
Как правило, когда пользователи загружаются в Windows 10 (или другую версию ОС, если на то пошло), они могут видеть отличительные компоненты графического пользовательского интерфейса (GUI), такие как кнопка «Пуск» и меню, панель задач, системный трей и т. д. Однако , при возникновении критической ошибки пользователи не видят ничего, кроме черного экрана с курсором.
Следовательно, они не могут использовать самые основные функции системы, такие как загрузка программ, изменение настроек, просмотр изображений или видео и т. д. Большинство людей по-прежнему могут открывать диспетчер задач с помощью комбинации клавиш быстрого доступа, хотя обычно они этого не делают. не знаю, что они могут сделать. Другими словами, компьютер становится практически бесполезным.
Есть две версии проблемы:
- Пользователи могут войти в Windows, но ни один из элементов графического интерфейса не виден
- Пользователи не могут войти в Windows, так как операционная система не обходит начальную фазу загрузки
В этой статье мы предоставим решения для обоих, чтобы вы могли исправить черный экран с курсором независимо от того, можете ли вы загрузиться в Windows или нет.
Как исправить черный экран с курсором?
В отличие от синего экрана смерти [2] ошибок, черный экран с курсором не предоставляет никакой информации о причине возникновения проблемы, а также нет кода ошибки, который помог бы пользователям искать ответы в Интернете. Тем не менее, черный экран может появиться по разным причинам, включая драйверы видеокарты, проблемы с оборудованием [3] , заражение вредоносным ПО и многое другое.
Примечание: если вы можете загрузиться в Windows и не хотите тратить время на эту проблему, или вы не очень хорошо разбираетесь в компьютерах и хотите быстрого решения, мы предлагаем вам попробовать использовать стиральную машину ReimageMac X9.— программа для ремонта ПК, которая может автоматически устранять наиболее распространенные проблемы Windows. Если вы хотите продолжить ручные решения, проверьте их ниже.
Исправить 1. Проверить наличие технических проблем
Исправить сейчас! Исправить сейчас!
Для восстановления поврежденной системы необходимо приобрести лицензионную версию Reimage Reimage.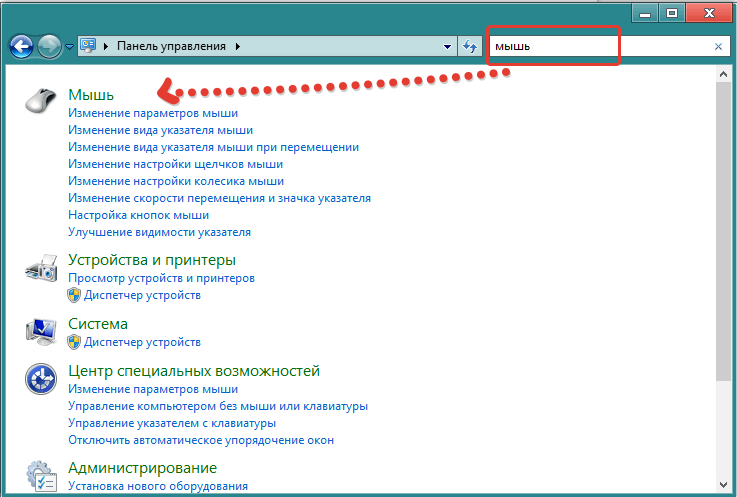
Прежде всего, мы хотели бы отметить, что черный экран с курсором может возникать из-за различных технических проблем, таких как неисправный соединительный кабель, неисправный монитор, проблема с двумя мониторами и т. д. Поэтому, прежде чем продолжить и попытаться получить доступ Безопасный режим, мы предлагаем вам проверить основы:
- Проверьте наличие проблем с подключением. Убедитесь, что кабель, соединяющий монитор и компьютер, вставлен правильно. Кроме того, следует визуально проверить кабель на наличие повреждений (обратите внимание, делайте это при выключенном компьютере).
- Подключите компьютер к другому монитору и проверьте, работает ли он. Если верно последнее, ваш монитор нуждается в замене или ремонте.
- Отключите все внешние устройства, такие как камеры, телефоны, принтеры и т. д. Перезагрузитесь и посмотрите, решит ли это проблему.
- Если вы используете ноутбук, выключите его и извлеките аккумулятор. Нажмите кнопку питания на 60 секунд, а затем переоборудуйте компьютер аккумулятором и снова попытайтесь войти в Windows.

- Если вы используете несколько дисплеев, нажмите Win + P , чтобы выбрать вариант Только экран ПК. Проверить правильность выбора дисплея
Примечание. Если у вас есть доступ к Windows, перейдите к исправлению номер 2.
Исправление 2. Перезагрузитесь в безопасном режиме
Исправить сейчас! Исправить сейчас!
Для восстановления поврежденной системы необходимо приобрести лицензионную версию Reimage Reimage.
Если ничего из вышеперечисленного не помогло исправить черный экран с курсором, вы должны войти в безопасный режим, выполнив следующие действия:
- Перезагрузите вашу машину
- Когда появится логотип Windows, нажмите кнопку Power на ПК, чтобы прервать последовательность загрузки
- Повторите описанный выше шаг еще два раза — это автоматически загрузит вас в Режим расширенного запуска
- Теперь выберите Устранение неполадок > Дополнительные параметры > Параметры запуска и Перезагрузка
- После очередной перезагрузки выберите F4/4 для доступа к безопасному режиму или F5/5 для доступа к безопасному режиму с сетевым доступом к безопасному режиму
Вы должны иметь возможность работать с машиной в обычном режиме в безопасном режиме. Таким образом, приступайте к исправлениям, представленным ниже. Если по какой-то причине вы не смогли получить доступ к этому режиму, воспользуйтесь следующим способом.
Таким образом, приступайте к исправлениям, представленным ниже. Если по какой-то причине вы не смогли получить доступ к этому режиму, воспользуйтесь следующим способом.
Исправить 3. Отключить службу готовности приложений
Исправить сейчас! Исправить сейчас!
Для восстановления поврежденной системы необходимо приобрести лицензионную версию Reimage Reimage.
Если вам не удалось получить доступ к безопасному режиму, вы все равно можете попытаться исправить черный экран с помощью курсора с помощью диспетчера задач:
- Нажмите Ctrl + Shift + Esc , чтобы открыть весь диспетчер задач
- Щелкните Файл > Запустить новую задачу
- Введите services.msc и нажмите Введите или нажмите OK
- После открытия Services найдите AppReadiness и дважды щелкните его
- В разделе Тип запуска нажмите кнопку раскрывающегося списка и выберите Отключено
- Нажмите Применить, OK, и перезапустите вашу систему.

Исправить 4. Отключить параметр быстрого запуска
Исправить сейчас! Исправить сейчас!
Для восстановления поврежденной системы необходимо приобрести лицензионную версию Reimage Reimage.
Быстрый запуск технически является отличным дополнением к любому компьютеру с Windows — он помогает пользователям быстрее входить в Windows после выхода их компьютеров из спящего режима. Однако в некоторых случаях эта функция также имеет несколько негативных последствий для компьютера, включая черный экран с проблемой курсора. Поскольку эта функция включена по умолчанию, большинство пользователей не знают, что они ее используют. Таким образом, выполните следующие действия, чтобы отключить его:
- Введите Панель управления в Windows Search и нажмите Введите
- Когда панель управления откроется, выберите представление Маленькие значки
- Нажмите Электропитание Панель управления > Маленькие значки
- В левой части окна выберите Выберите, что делают кнопки питания
- Выберите параметр Изменить настройки, которые в данный момент недоступны вверху
- Снимите флажок Включите быстрый запуск (рекомендуется) и нажмите Сохранить изменения Отключить быстрый запуск
- Перезагрузитесь в обычный режим и посмотрите, исчезла ли проблема.

Исправление 5. Переустановите графические драйверы
Исправьте сейчас! Исправьте прямо сейчас!
Для восстановления поврежденной системы необходимо приобрести лицензионную версию Reimage Reimage.
Эта проблема может быть вызвана поврежденными драйверами. Чтобы убедиться, что применяются правильные драйверы, необходимо переустановить их через Диспетчер устройств:
- Щелкните правой кнопкой мыши кнопку Пуск и выберите Диспетчер устройств
- Разверните раздел Адаптеры дисплея
- Щелкните правой кнопкой мыши установленный драйвер и выберите Удалить устройство
- Отметьте поле Удалить программное обеспечение драйвера для этого устройства
- Щелкните Удалить и перезагрузить ваш компьютер
- Запустить Диспетчер устройств еще раз
- Нажмите на Сканирование аппаратных изменений вверху Переустановите графические драйверы
- Перезагрузите еще раз.

Совет: если вы начинающий пользователь компьютера, работа с драйверами может занять много времени и довольно сложно. Поэтому, если вам нужно быстрое решение любых проблем, связанных с драйверами, вместо этого мы рекомендуем использовать DriverFix. Он может автоматически обновлять ваши драйверы, а также готовить резервные копии на случай, если что-то пойдет не так, избегая проблем, связанных с совместимостью.
Исправить 6. Перезапустите проводник Windows
Исправить сейчас! Исправить сейчас!
Для восстановления поврежденной системы необходимо приобрести лицензионную версию Reimage Reimage.
- Нажмите Ctrl + Shift + ESC , чтобы открыть диспетчер задач
- Выберите Подробнее.
- Найдите Проводник Windows и щелкните его правой кнопкой мыши
- Выбрать Перезапустить Перезапустить проводник
- Короткая вспышка перезапустит проводник Windows.

Исправление 7. Переустановите последние обновления
Исправьте сейчас! Исправьте прямо сейчас!
Для восстановления поврежденной системы необходимо приобрести лицензионную версию Reimage Reimage.
Обновления Windows часто могут вызывать различные проблемы, если они были установлены неправильно или просто содержат ошибки. Вот как удалить последние обновления Windows:
- Введите Панель управления в поиск Windows и нажмите E n ter
- Выберите Программы > Удаление программы
- В левой части выберите Просмотр установленных обновлений
- Щелкните правой кнопкой мыши самое последнее обновление и выберите Удалить Переустановить обновления Windows
- Перезагрузите ваш ПК
- Щелкните правой кнопкой мыши Пуск , выберите Настройки
- Перейти к Обновление и безопасность
- Нажмите Проверить наличие обновлений – подождите, пока Windows загрузит и установит новейшие обновления
- Перезагрузить еще раз.

Исправить 8. Используйте восстановление системы
Исправьте сейчас! Исправьте сейчас!
Для восстановления поврежденной системы необходимо приобрести лицензионную версию Reimage Reimage.
Восстановление системы можно использовать для возврата состояния компьютера к более ранней дате. Другими словами, если у вас раньше не было проблем, вам следует выполнить откат:
- Нажмите Win + R на клавиатуре
- В новом окне введите rstrui.exe и нажмите Введите
- Выберите Выберите другую точку восстановления и выберите Далее
- Отметьте Показать больше точек восстановления
- Выберите точку восстановления, в которой проблема отсутствовала
- Нажмите Далее и затем выберите Готово
- Ваш компьютер перезапустит и вернется к более ранней дате.
 Обратите внимание, что вам, возможно, придется переустановить некоторые программы после этого процесса.
Обратите внимание, что вам, возможно, придется переустановить некоторые программы после этого процесса.
Исправить 9. Перезагрузить компьютер
Исправить сейчас! Исправить сейчас!
Для восстановления поврежденной системы необходимо приобрести лицензионную версию Reimage Reimage.
Больше ничего не помогло, попробуйте перезагрузить компьютер — эта опция не тронет ваши личные файлы, но удалит все установленные программы.
- Щелкните правой кнопкой мыши Пуск и выберите Настройки
- Перейти к Обновление и безопасность
- С левой стороны выберите Восстановление
- Под Сбросьте этот компьютер , нажмите Начать
- Выберите опцию Сохранить мои файлы
- Следуйте инструкциям на экране, чтобы завершить процесс.
Исправить 10.
 Переустановить Windows
Переустановить Windows
Исправить сейчас! Исправить сейчас!
Для восстановления поврежденной системы необходимо приобрести лицензионную версию Reimage Reimage.
Если ни одно из приведенных выше решений не помогло, переустановите Windows с помощью Media Creation Tool от Microsoft:
- Посетите официальный сайт Microsoft и загрузите установочный носитель Windows 10 (версия Windows 11)
- Дважды щелкните программу установки и выберите Да , когда появится UAC
- Принять условия
- Выберите Создать установочный носитель (USB-накопитель, DVD или файл ISO) для другого ПК вариант и нажмите Далее
- Установите флажок Использовать рекомендуемые параметры для этого ПК и нажмите Далее
- Выберите ISO-файл и нажмите Далее
- После того, как вы подготовили ISO-образ, вставьте его в неисправный ПК
- Перезагрузите компьютер и быстро нажмите F8, F10, F12, Del или другую кнопку, которая позволит вам загрузиться в BIOS
- Здесь переходим в раздел Boot и ставим приоритет загрузки Flash drive
- Перезагрузите систему и следуйте инструкциям на экране до переустановить винду .

Вы можете найти больше доступных вариантов в нашей статье «Как сбросить Windows до заводских настроек».
Автоматическое исправление ошибок
Команда ugetfix.com делает все возможное, чтобы помочь пользователям найти лучшие решения для устранения их ошибок. Если вы не хотите возиться с методами ручного ремонта, используйте автоматическое программное обеспечение. Все рекомендуемые продукты были протестированы и одобрены нашими специалистами. Инструменты, которые вы можете использовать для исправления вашей ошибки, перечислены ниже:
Reimage — запатентованная специализированная программа восстановления Windows. Он продиагностирует ваш поврежденный компьютер. Он будет сканировать все системные файлы, библиотеки DLL и ключи реестра, которые были повреждены угрозами безопасности. Reimage — запатентованная специализированная программа восстановления Mac OS X. Он продиагностирует ваш поврежденный компьютер. Он будет сканировать все системные файлы и ключи реестра, которые были повреждены угрозами безопасности.
Этот запатентованный процесс восстановления использует базу данных из 25 миллионов компонентов, которые могут заменить любой поврежденный или отсутствующий файл на компьютере пользователя.
Чтобы восстановить поврежденную систему, вам необходимо приобрести лицензионную версию средства удаления вредоносных программ Reimage.
Private Internet Access — это VPN, которая может предотвратить отслеживание вашего интернет-провайдера, правительства и третьих лиц в Интернете и позволит вам оставаться полностью анонимным. Программное обеспечение предоставляет выделенные серверы для торрентов и потоковой передачи, обеспечивая оптимальную производительность и не замедляя работу. Вы также можете обойти географические ограничения и просматривать такие сервисы, как Netflix, BBC, Disney+ и другие популярные потоковые сервисы без ограничений, независимо от того, где вы находитесь.
Атаки вредоносных программ, особенно программ-вымогателей, представляют наибольшую опасность для ваших фотографий, видео, рабочих или учебных файлов.



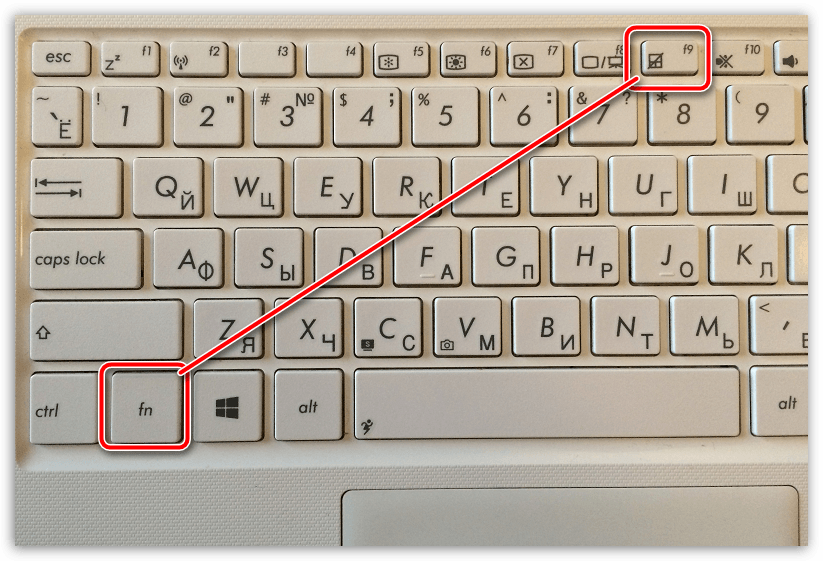



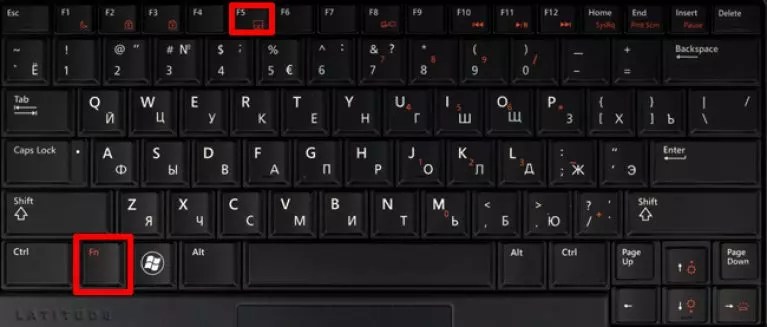

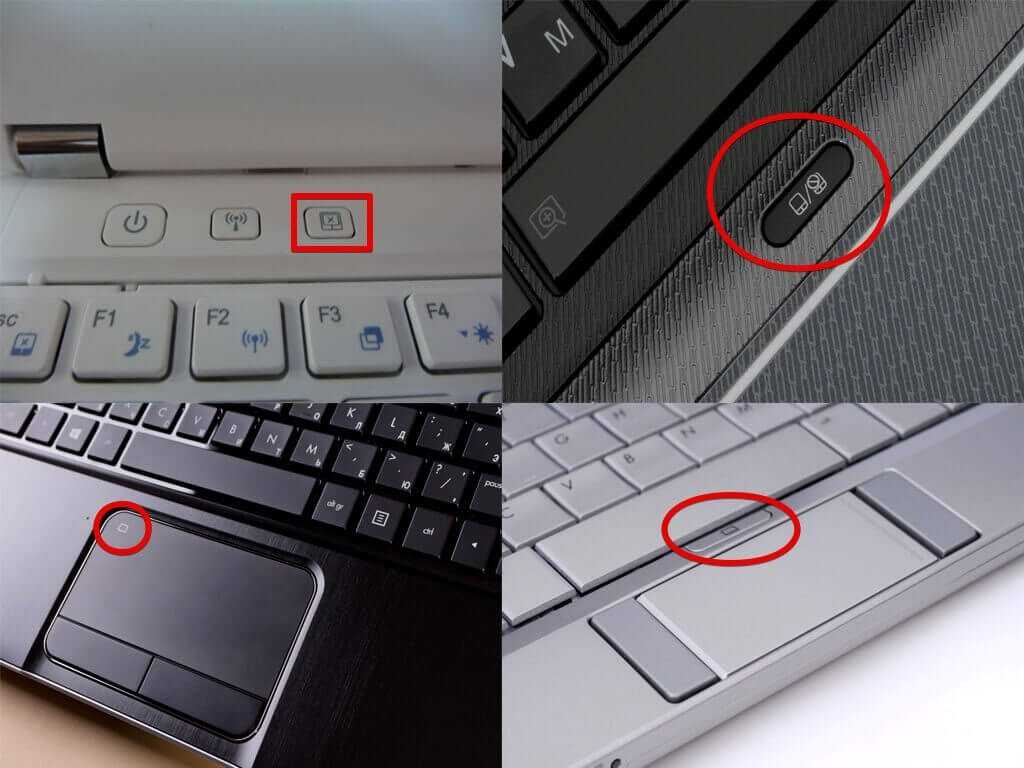 Обратите внимание, что вам, возможно, придется переустановить некоторые программы после этого процесса.
Обратите внимание, что вам, возможно, придется переустановить некоторые программы после этого процесса.
