Не работает тачпад и мышка на ноутбуке: Не работает тачпад на ноутбуке? Возможные решения проблемы
Содержание
Что делать, если тачпад вашего ноутбука не работает из-за вируса?
Перейти к основному содержанию
Изображение предоставлено Pixabay (OpenClipart-Vectors)
Субханкар Б.
Субханкар Б.
✅ Создание увлекательного контента | Внештатный писатель со страстью к словам✅ Основатель Biggers Talk
Опубликовано 30 июля 2021 г.
+ Подписаться
Если вы регулярно пользуетесь ноутбуком, неисправность тачпада является распространенной проблемой, с которой вы можете столкнуться. Иногда проблема может быть такой простой, как отключение сенсорной панели с помощью сочетания клавиш. Вы можете легко отменить это, используя комбинацию клавиш на клавиатуре. Однако, если это не решит вашу проблему, это может указывать на более глубокую проблему.
Вы можете легко отменить это, используя комбинацию клавиш на клавиатуре. Однако, если это не решит вашу проблему, это может указывать на более глубокую проблему.
Атака вредоносных программ
Если вы подозреваете, что проблема вызвана вирусом или вредоносным ПО, вам необходимо принять немедленные меры, прежде чем они смогут повлиять на другие части. Наиболее распространенной вредоносной программой, вызывающей проблемы с тачпадом, является Win32/Sality.AT.
Этот вирус удаляет все, что встречается на его пути, превращая их в ярлыки. Обратите внимание, что этот вирус может заразить даже внешний жесткий диск и USB. Если вы используете эти зараженные аксессуары в другой системе, вирус может затронуть и этот компьютер. Только полная глубокая очистка вашей системы может помочь вам избавиться от этой инфекции.
Процедура глубокой очистки
Перед началом процедуры глубокой очистки переведите систему в безопасный режим. Это гарантирует, что все остальное программное обеспечение останется нетронутым. Перейдя в безопасный режим, выполните следующие действия:
Перейдя в безопасный режим, выполните следующие действия:
- Вирусная атака означает, что существующий антивирус не обеспечивает эффективной защиты. Чтобы все это удалить.
- Теперь загрузите подходящее средство для удаления вредоносного или нежелательного ПО. Есть несколько вариантов таких инструментов, доступных в Интернете. Все они могут быть ненадежными. Поэтому поищите, какой инструмент лучше всего подходит для вашей модели ноутбука.
- После установки любого такого программного обеспечения запустите глубокую очистку/полное сканирование вашей системы. Это может занять много времени. Так что не прерывайте вашу систему.
- Удалите все вирусы и перезагрузите систему.
После этой процедуры ваша сенсорная панель снова начнет работать. Чтобы предотвратить дальнейшие проблемы, установите надежный антивирус и всегда обновляйте его. Если проблема не устранена, сообщите о ней в авторизованный сервисный центр.
Как выбрать правильные игры для снижения стресса
21 мая 2022 г.

Dooars: Маршрут путешествия
27 апр. 2022 г.
Зачем нужны академические услуги по корректуре?
28 марта 2022 г.
Как So2 загрязняет воздух?
16 декабря 2021 г.
Какие меры принимаются для предотвращения загрязнения рек?
7 сентября 2021 г.

Почему CO2 вызывает загрязнение?
18 августа 2021 г.
Насколько экологична установка по очистке сточных вод?
9 июля 2021 г.
Все, что вам нужно знать о Департаменте здравоохранения и социального обеспечения Лондона
6 мая 2021 г.
Какие тесты проводятся для диагностики диабета?
26 апр.
 2021 г.
2021 г.Лучшие и худшие продукты для будущих мам
12 апр. 2021 г.
6 лучших способов исправить жесты сенсорной панели, которые не работают в Windows 11
Хотя традиционная компьютерная мышь обеспечивает точность и простоту использования, многие по-прежнему предпочитают удобство жестов сенсорной панели. Вы можете прокручивать меню, переключать приложения, открывать поиск Windows и т. д. Когда использование сенсорной панели вашего ноутбука поверх внешней мыши кажется удобным, может разочаровать, когда жесты перестают работать.
Жесты сенсорной панели помогают перемещаться и экономить время при использовании Windows. Вот исправления, которые вы можете использовать, если жесты сенсорной панели не работают на вашем ноутбуке с Windows 11.
1. Очистите сенсорную панель
Грязная сенсорная панель иногда мешает Windows правильно считывать движения пальцев. Если вы давно не чистили свой ноутбук, сейчас самое время.
Используйте чистую ткань, чтобы вытереть грязь или масло с сенсорной панели. При необходимости смочите ткань изопропиловым спиртом. Не трите сенсорную панель слишком сильно во время очистки. После этого посмотрите, можете ли вы использовать жесты сенсорной панели на своем ноутбуке.
2. Включить жесты сенсорной панели
Затем вам нужно пройти через приложение «Параметры Windows», чтобы убедиться, что сенсорная панель и все элементы управления жестами включены. Вот как это сделать.
Шаг 1: Откройте меню «Пуск» и щелкните значок в виде шестеренки, чтобы запустить приложение «Настройки».
Шаг 2: На вкладке «Bluetooth и устройства» прокрутите вниз и нажмите «Сенсорная панель».
Шаг 3: Включите переключатель рядом с сенсорной панелью, если он еще не установлен.
Шаг 4: В разделе «Жесты и взаимодействие» проверьте все настройки жестов и установите флажки, чтобы включить их.
После этого на вашем ноутбуке будут работать жесты тачпада.
3. Сброс настроек сенсорной панели
Если жесты сенсорной панели не работают после их включения, вы можете сбросить все настройки сенсорной панели. Это должно помочь исправить любые проблемы, вызванные неправильно настроенными настройками. Вот как вы можете это сделать.
Шаг 1: Нажмите клавишу Windows + I, чтобы запустить приложение «Настройки».
Шаг 2: На вкладке Bluetooth и устройства щелкните Сенсорная панель.
Шаг 3: Нажмите кнопку «Сброс» под сенсорной панелью.
После выполнения описанных выше действий попробуйте использовать жесты сенсорной панели.
4. Запустите средство устранения неполадок оборудования и устройств
Средство устранения неполадок оборудования и устройств в Windows может автоматически обнаруживать и устранять любые распространенные проблемы, связанные с оборудованием. Этот инструмент удобен, когда Windows не может обнаружить новое оборудование или когда устройства, такие как сенсорная панель, перестают отвечать. Вот как запустить средство устранения неполадок.
Шаг 1: Нажмите клавишу Windows + X, чтобы открыть меню Power User, и выберите Terminal (Admin) из списка.
Шаг 2: Выберите Да, когда появится запрос контроля учетных записей (UAC).
Шаг 3: В консоли вставьте следующую команду и нажмите Enter.
msdt.exe -id DeviceDiagnostic
Шаг 3: В окне «Оборудование и устройства» нажмите «Далее», и Windows просканирует вашу систему на наличие проблем.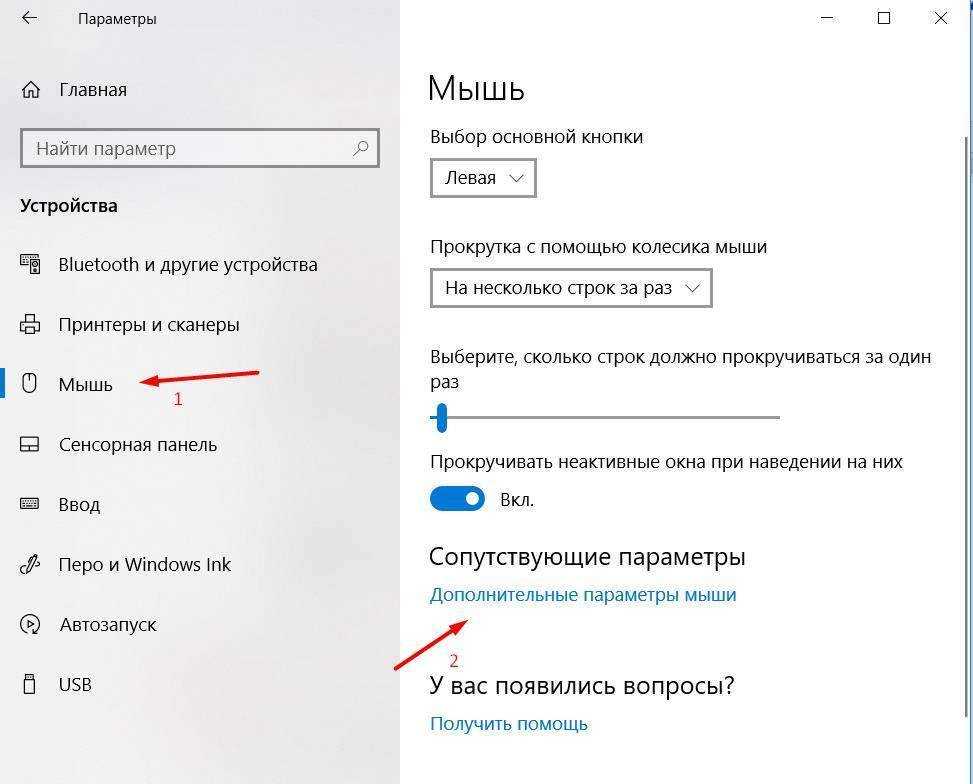
Если появится сообщение об автоматическом восстановлении, следуйте инструкциям на экране, чтобы применить рекомендуемые исправления. После этого перезагрузите компьютер и проверьте, сохраняется ли проблема.
5. Обновите драйвер сенсорной панели
Драйвер сенсорной панели на вашем ПК позволяет Windows обмениваться данными с сенсорной панелью. Если этот драйвер устарел или сломан, сенсорная панель не будет работать должным образом. Вы можете обновить драйвер сенсорной панели вашего ПК из диспетчера устройств, чтобы восстановить его функциональность.
Шаг 1: Щелкните правой кнопкой мыши значок «Пуск» и выберите «Диспетчер устройств» из списка.
Шаг 2: Дважды щелкните «Мыши и другие указывающие устройства», чтобы развернуть его.
Шаг 3: Щелкните правой кнопкой мыши драйвер сенсорной панели и выберите «Обновить драйвер» в появившемся меню.
Следуйте инструкциям на экране, чтобы завершить обновление драйвера, а затем проверьте, сохраняется ли проблема.
Если обновление драйвера не помогает, возможно, поврежден драйвер тачпада. В этом случае удалите драйвер с помощью диспетчера устройств и перезагрузите компьютер. Windows 11 автоматически установит отсутствующий драйвер во время загрузки.
6. Проверьте настройки BIOS
BIOS (или базовая система ввода-вывода) — это программное обеспечение, которое подключает аппаратное обеспечение вашего компьютера к операционной системе. Вы можете получить доступ к BIOS, чтобы настроить низкоуровневые настройки или настроить аппаратные функции вашего ПК.
Итак, если Windows 11 по-прежнему не реагирует на жесты сенсорной панели, вы можете включить расширенный параметр сенсорной панели в BIOS. Вот как:
Шаг 1: Нажмите клавишу Windows + S, чтобы открыть меню поиска. Введите варианты восстановления в поле и нажмите Enter.
Шаг 2: Нажмите кнопку «Перезагрузить сейчас» рядом с «Расширенный запуск».

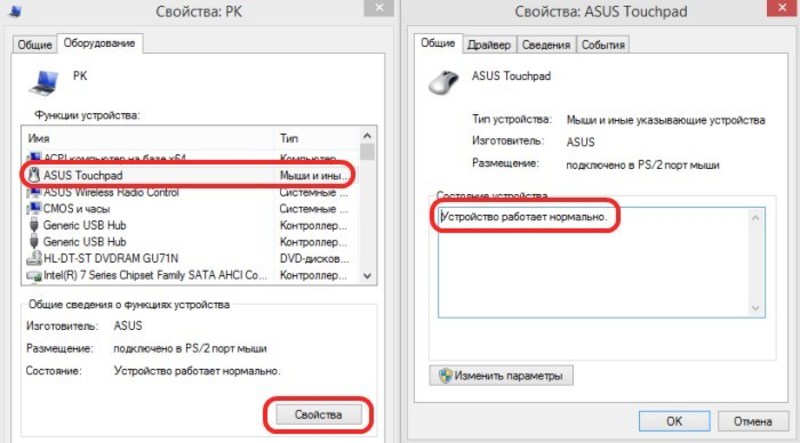
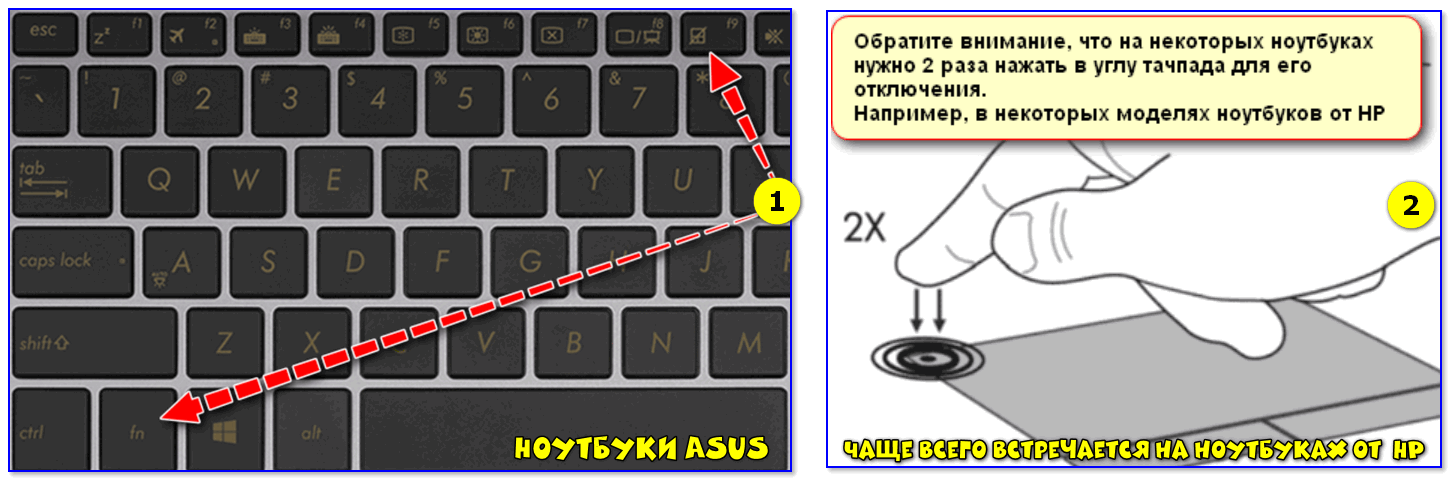
 2021 г.
2021 г.