Не работает сенсор мыши на ноутбуке: Не работает тачпад на ноутбуке? Возможные решения проблемы
Содержание
Не работает тачпад на ноутбуке Леново: почему перестал работать сенсор
Не работает тачпад на ноутбуке Леново? Обновите драйвера на устройстве или откатитесь к прошлой версии, сделайте настройку чувствительности, проверьте факт включения в BIOS или выполните ремонт / замену в случае механической неисправности. Ниже рассмотрим, как действовать, если ноутбук Lenovo не видит сенсорную панель, и в чем могут быть причины подобной неисправности.
Причины
Для начала разберемся, почему не работает тачпад на ноутбуке Lenovo, и как правильно устранить эту проблему. Этому может быть несколько объяснений:
- Отсутствие необходимых драйверов.
- Сбои при установке программного обеспечения.
- Неправильная настройка чувствительности.
- Ошибки при включении тачпада.
- Действие вирусов.
- Аппаратная поломка и т. д.
Выше приведены основные пояснения, почему перестал работать тачпад на ноутбуке Леново. При этом ранее все могло функционировало на «отлично», а потом произошел какой-то сбой.
Что делать
Начинающие пользователи сразу грешат на техническую неисправность и несут ноутбук в сервисный центр для ремонта. Но в этом нет необходимости, ведь многие вопросы можно решить самостоятельно.
Загрузите последнюю версию драйверов
В ситуации, когда не работает сенсорная панель на ноутбуке Lenovo, причиной может быть отсутствие необходимых драйверов. Для этого сделайте следующее:
- Перейдите на официальный сайт support.lenovo.com/at/ru/.
- Установите свой продукт. Укажите модель или несерийный номер.
- Войдите в пункт «Драйверы и программное обеспечение».
- Установите «Автоматическое обновление».
Как вариант, можно найти нужные драйвера вручную. Вам потребуется Synaptics ThinkPad UltraNav. Если в ноутбуке Леново не работает клавиатура и тачпад, может потребоваться установки дополнительного ПО для «клавы».
Настройте чувствительность
Если тачпад плохо работает, причиной может быть низкая чувствительность устройства. Для решения проблемы сделайте следующее:
Для решения проблемы сделайте следующее:
- Войдите в «Параметры».
- Зайдите в раздел «Устройства» и «Мышь».
- Кликните на пункт «Дополнительные параметры мыши» (Свойства).
- Найдите вкладку UltraNav или ThinkPad.
Если у вас доступна вкладка UltraNav, зайдите в «Настройки», а далее «Указание» и «Чувствительность к силе нажатия». Установите нужный параметр и примените настройки.
При наличии вкладки ThinkPad зайдите в «Настройки» и «Дополнительно». После этого появляется всплывающий экран. Далее войдите в «Дополнительно» и «Движение». Зайдите в «Порог активации …» и установите нужный параметр. На следующем шаге жмите ОК для подтверждения.
Такой вариант подходит для случаев, если перестал работать сенсор на ноутбуке Lenovo после очередных настроек. При этом повышение чувствительности должно помочь с решением проблемы.
Откатите драйвер
Бывают ситуации, когда вдруг перестал работать тачпад на ноутбуке Lenovo после установки нового программного обеспечения.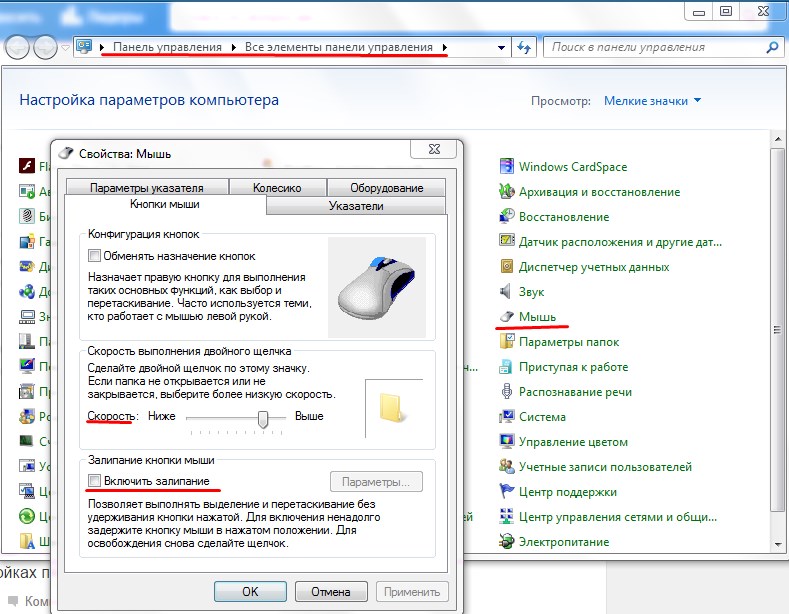 В таком случае попробуйте откатить ПО до прошлой версии и проверьте, работает в таком случае сенсорная панель или нет. Алгоритм действий такой:
В таком случае попробуйте откатить ПО до прошлой версии и проверьте, работает в таком случае сенсорная панель или нет. Алгоритм действий такой:
- Зайдите в «Диспетчер устройств» к примеру, путем нажатия правой кнопкой мышки на «Мой компьютер».
- Найдите пункт «Мыши и другие указывающие устройства».
- Жмите на нужный драйвер правой кнопкой мышки.
- Выберите пункт «Свойства».
- Установите «Откатить драйвер» в разделе «Драйвер».
В ситуации, когда не работает touchpad на ноутбуке Lenovo, а драйвера нет в диспетчере устройств, сделайте следующее:
- Войдите в «Диспетчер устройств».
- Кликните на кнопку «Вид».
- Выберите вариант «Показать скрытые устройства».
- Проверьте нужный пункт в разделе «Устройства с человеческим интерфейсом»
- Если нужная надпись серая, жмите на нее правой кнопкой мышки и кликните «Задействовать».
Если все равно не работает тач на ноутбуке Леново IdeaPad или других моделей, обновите драйвера по рассмотренной выше схеме.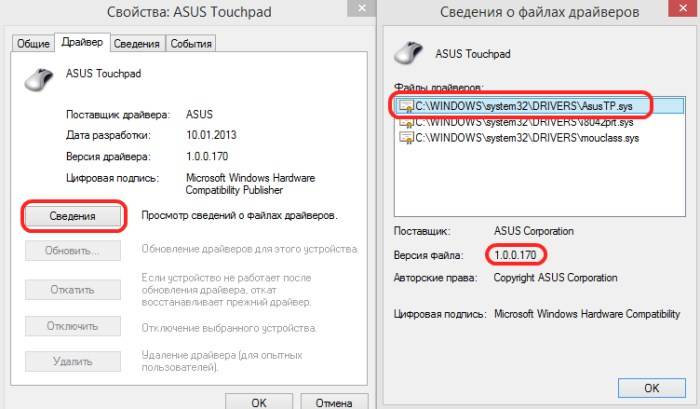 В случае с Виндовс 10 этот процесс должен проходить автоматически.
В случае с Виндовс 10 этот процесс должен проходить автоматически.
Отключите службы ввода тачпада
Часто бывает ситуация, когда не работает сенсорная мышь на ноутбуке Леново, причиной может быть конфликт со службой ввода сенсорного дисплея. Для выключения этой опции сделайте следующие шаги:
- Кликните на комбинацию Win+R.
- Введите команду services.msc.
- Найдите службу TabletInputService.
- Отключите ее.
Это решение усложняет применение сенсорного экрана и панели тачпада. В дальнейшем необходимое ПО можно обновить или удалить.
Проверьте факт включения в БИОС.
Одна из причин, почему не работает сенсор на ноутбуке Lenovo — его отключение в BIOS. Для решения проблемы сделайте следующее:
- Войдите в БИОС во время перезагрузки путем нажатия F2.
- Найдите пункт Advanced и войдите него.
- Отыщите раздел Internal Pointing Devicе.
- Установите значение Enable.
- Сохраните результат путем нажатия F10.

Как только работа сделана, проверьте работает тачпад на Леново или нет.
Если ничего не помогает
В ситуации, когда рассмотренные выше шаги не дают результата, причиной может быть механическое повреждение. Тачпад ноутбука Леново часто не работает при ошибочном подключении шлейфа к «материнке» или из-за попадания внутрь воды. При случайном попадании жидкости в ноут нужно сразу отключить девайс и достать батарею.
При этом чистка проходит в несколько этапов:
- Разборка.
- Удаление жидкости с тачпада.
- Протирка спиртом и сушка.
- Проверка правильности подключения.
- Сбор, включение и проверка работоспособности.
В ситуации, когда не работает тачпад на новом или старом ноутбуке Леново, не торопитесь бежать в сервисный центр. Чаще всего проблема решается с помощью обновления драйверов или отката до старой версии. Также проверьте, что устройство включено с помощью кнопок или в БИОС. Обязательно проверьте систему на факт вирусов. В комментариях расскажите, какой из вариантов помог справиться с проблемой, и почему у вас не работает тачпад на ноутбуке Lenovo.
В комментариях расскажите, какой из вариантов помог справиться с проблемой, и почему у вас не работает тачпад на ноутбуке Lenovo.
Почему не работает тачпад на ноутбуке
Несмотря на удобство привычного манипулятора-мыши, множество пользователей активно пользуются тачпадом на ноутбуке. Он достаточно функционален и привлекателен для тех, кто не хочет носить с собой дополнительных периферийных устройств. Но что же делать, если не работает тачпад на ноутбуке? Причин такого явления может быть несколько. Некоторые устраняются достаточно просто, а отдельные требуют визита в сервисный центр или замены панели.
Содержание
Тачпад не работает полностью
Чтобы убедиться, что сенсорная панель на ноутбуке не работает не из-за программных сбоев, нужно:
- зайти в диспетчер устройств;
- найти тачпад в списке, в разделе Мыши и другие указывающие устройства;
- открыть драйвер кликом или нажатием Enter;
- перейти на вкладку Общие.
Если здесь в окне состояния написано Устройство работает нормально, значит, стоит анализировать аппаратные проблемы.
Тачпад отключен
Часто не работает сенсор по очень простой причине: пользователь случайно нажал кнопку его отключения. На разных ноутбуках она своя. Найти нужную клавишу просто: на ней, кроме основного символа, схематически нарисован тачпад. Нажав Fn+найденную кнопку (обычно от F1 до F12) можно вернуть панели работоспособность.
У некоторых моделей ноутбуков на тачпаде есть собственная кнопка отключения. Она расположена в левом верхнем углу панели. Если тачпад не работает, стоит попробовать нажать на это углубление для возврата работоспособности.
Важно! Многие производители ноутбуков не предусматривают совместное использование подключенного манипулятора-мыши и тачпада. Такую проблему легко диагностировать. Стоит просто отсоединить мышь и проверить работу тачпада.
Если сенсорная панель отключена, вернуть ей работоспособность можно программными способами. При использовании большинства типов драйверов в панели задач около часов возникает иконка тачпада.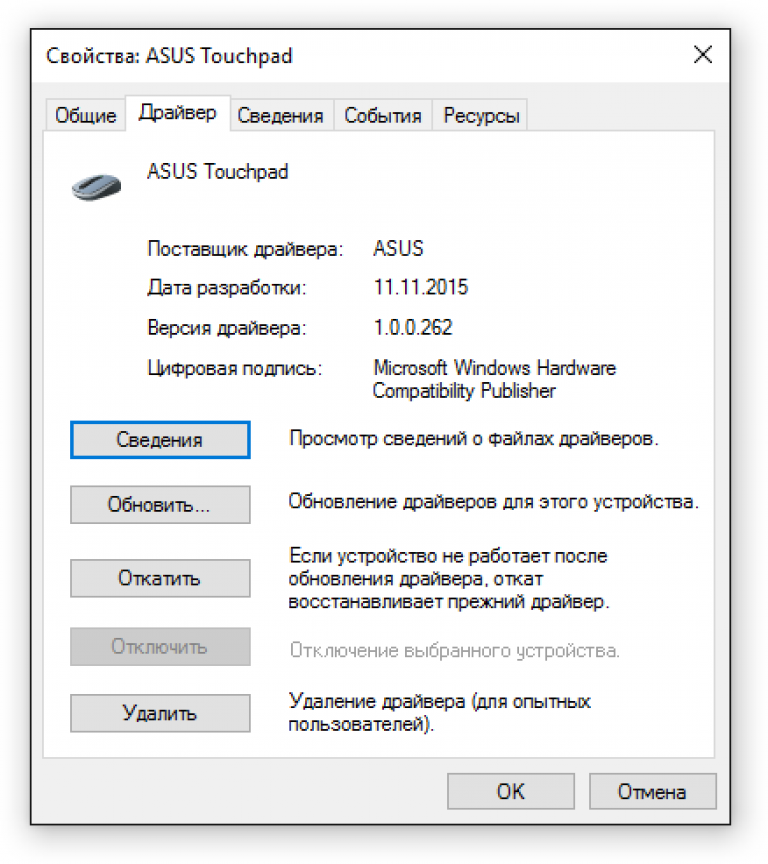 В Windows 10 она есть всегда. Нажав на нее правой или левой кнопкой мышки, можно вызвать меню. Здесь отключается или включается тачпад, регулируется его чувствительность, настраиваются другие параметры.
В Windows 10 она есть всегда. Нажав на нее правой или левой кнопкой мышки, можно вызвать меню. Здесь отключается или включается тачпад, регулируется его чувствительность, настраиваются другие параметры.
Прочие проблемы
Ситуации, когда ноутбук не видит тачпад в диспетчере устройств, не работает левая кнопка, или не поддерживаются скроллы несколькими пальцами, имеют под собой ряд причин. Некоторые из них означают, что придется отдавать устройство в сервисный центр или проводить его самостоятельную разборку.
Попадание грязи
Простое правило «не есть за ноутбуком» практически все игнорируют. На тачпад попадают крошки, проливаются напитки. В результате могут быть самые разные последствия. Поэтому, если перестал работать тачпад, первым делом нужно его почистить. Стоит помнить, что его сенсорная панель работает на принципе отслеживания изменений емкости. Грязь на поверхности может сильно влиять на чувствительность устройства. В результате либо не работает прокрутка, либо курсор двигается рывками.
Чистить сенсорную панель нужно бережно. Рекомендуется использовать ватный тампон, смоченный в легком мыльном растворе. Работать следует аккуратно, не допуская проливаний влаги. По окончанию чистки панель нужно тщательно вытереть влажной салфеткой и дать ей полностью высохнуть.
Важно! Часто перестает работать прокрутка из-за слоя высохшего вина или кофе. Если на панель проливались жидкости — рекомендуется обратиться в сервисный центр, поскольку самостоятельно почистить тачпад в таком случае достаточно сложно.
Физическое повреждение
Когда не работают кнопки на тачпаде ноутбука, и в целом он перестал нормально функционировать в результате удара или падения на него тяжелого предмета, требуется менять панель целиком. Такой ремонт делается довольно быстро и стоит недорого.
Важно! Стоит помнить, что механическое повреждение тачпада не является гарантийным случаем. Поэтому даже обращение в сервисный центр может быть платным.
Но если срок гарантии еще не истек, именно такой метод решения проблемы является оптимальным.
Потеря контакта
Тачпад соединен с материнской платой ноутбука при помощи шлейфа. В некоторых моделях возможно его самопроизвольное выскальзывание из разъема. Это может произойти из-за вибраций или тряске при транспортировке. Устранить проблему достаточно просто:
- корпус устройства вскрывается;
- элементы аппаратной части аккуратно демонтируются;
- проверяется плотность вставки шлейфа и его целостность.
После разборки и восстановления контакта тачпад начинает работать нормально.
Важно! Такую операцию нельзя делать на гарантийном ноутбуке. Устройство рекомендуется отнести в сервис. Но если срок гарантии истек, можно проделать работу самостоятельно. Сегодня в интернете несложно найти подробное видео о том, как именно нужно разбирать ту или иную модель ноутбука.
Капризы ноутбуков отдельных производителей
Среднестатистически, по данным сервисных центров, самыми непредсказуемыми являются ноутбуки MSI. Тачпад может работать абсолютно надежно или капризничать. Есть определенные особенности и у ноутбуков других производителей. Их полезно знать, чтобы минимизировать количество обращений в сервис или специализированные мастерские.
Тачпад может работать абсолютно надежно или капризничать. Есть определенные особенности и у ноутбуков других производителей. Их полезно знать, чтобы минимизировать количество обращений в сервис или специализированные мастерские.
Asus
Ноутбуки Асус отличаются повышенной надежностью. Поломать их тачпады практически нереально. Поэтому если сенсорная панель начинает работать некорректно, проблемы стоит искать на стороне операционной системы. Однако есть и маленькая ложка дегтя. Аппаратные проблемы сенсорной панели есть у ноутбуков Асус серии K53S.
Lenovo
Ноутбуки Леново недороги, показывают очень привлекательное для покупателя соотношение ценника и характеристик. Но у них есть несколько ключевых недостатков. Во-первых, крайне неудобно размещена кнопка отключения тачпада. Ее легко нажать случайно, а потом искать, почему перестала работать сенсорная панель.
Вторая проблема Леново — чувствительность к статическому напряжению у некоторых серий ноутбуков бюджетного сегмента.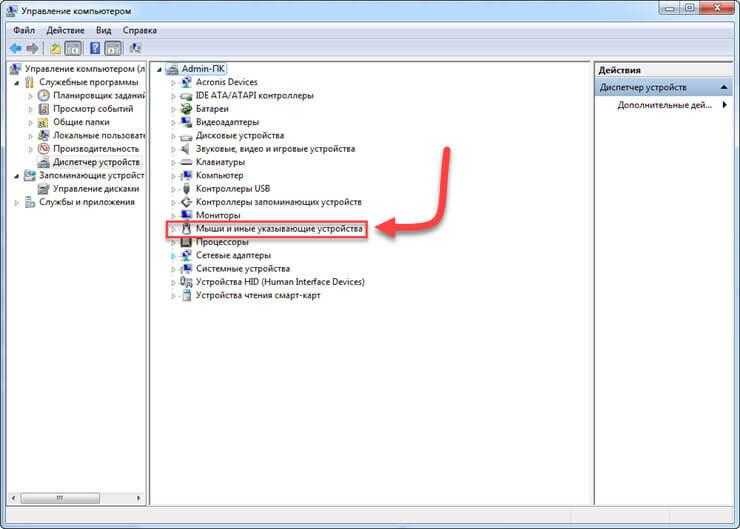 Работая в свитере, легко просто сжечь чип, отвечающий за обслуживание портов. Поэтому перед покупкой ноутбука этого производителя стоит внимательно изучить отзывы владельцев и мнения сервисных центров.
Работая в свитере, легко просто сжечь чип, отвечающий за обслуживание портов. Поэтому перед покупкой ноутбука этого производителя стоит внимательно изучить отзывы владельцев и мнения сервисных центров.
HP
Бренд HP (Хьюлетт-Пакард) давно известен на территории России и пользуется заслуженной популярностью. Ноутбуки этой марки страдают от засорения тачпада. Это происходит из-за попадания крошек, жира с пальцев. Поэтому кушать во время работы не рекомендуется. При усилении чувствительности, проблемах со срабатыванием кнопок на панели стоит отнести ноутбук в сервисный центр, так как стоимость продукции достаточно высока для действий неквалифицированных ремонтников.
Acer
Самая капризная серия этого производителя — ноутбуки Acer Aspire. Особенно часто проблемы с тачпадом возникают у моделей бюджетного сегмента. Здесь панель может отказать без видимой на то причины. Есть проблемы и со шлейфом, соединяющим устройство с материнской платой.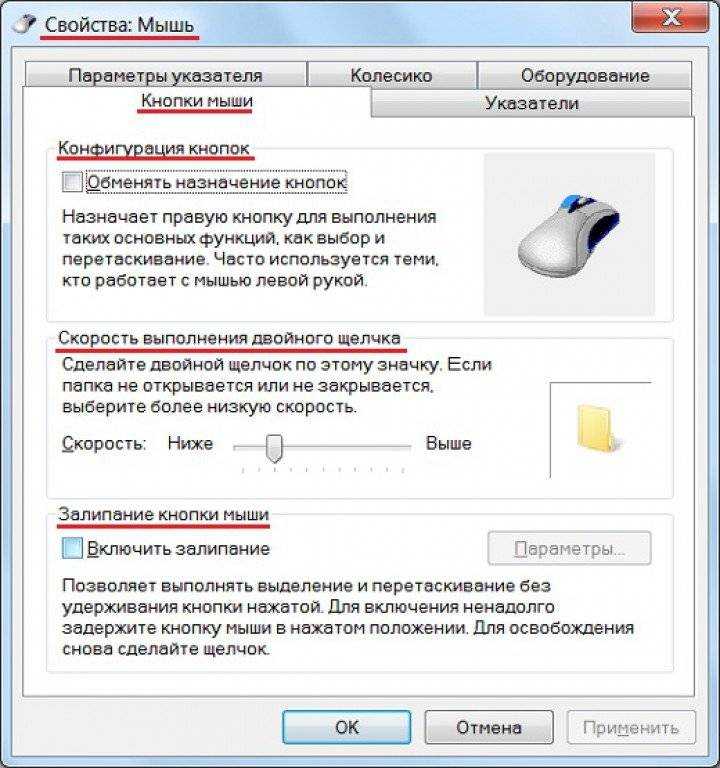 Поэтому обращаться с ноутбуками этого производителя стоит максимально аккуратно.
Поэтому обращаться с ноутбуками этого производителя стоит максимально аккуратно.
Packard bell
Packard Bell несколько потеряла позиции на рынке России, и ноутбуки данной марки предлагаются достаточно редко. И это несмотря на общую надежность аппаратных решений. Тачпады на ноутбуках данного производителя долговечны и неприхотливы.
Одна из самых распространенных проблем неработоспособности заключается в случайном нажатии Fn+F7 и отключении панели. Чтобы заставить сенсор функционировать, достаточно снова его активировать. В Packard Bell предусмотрена уникальная комбинация Fn+Esc для включения панели в режиме улучшения его реакций и блокировки ложных срабатываний.
Заключение
Каждый ноутбук представляет собой сложный аппаратный комплекс. И это в полной мере касается тачпада. Он не менее тонкий и продвинутый, чем сенсоры дисплеев телефона. Поэтом обращаться с этой частью конструкции ноутбука стоит аккуратно, поддерживать ее в чистоте и порядке.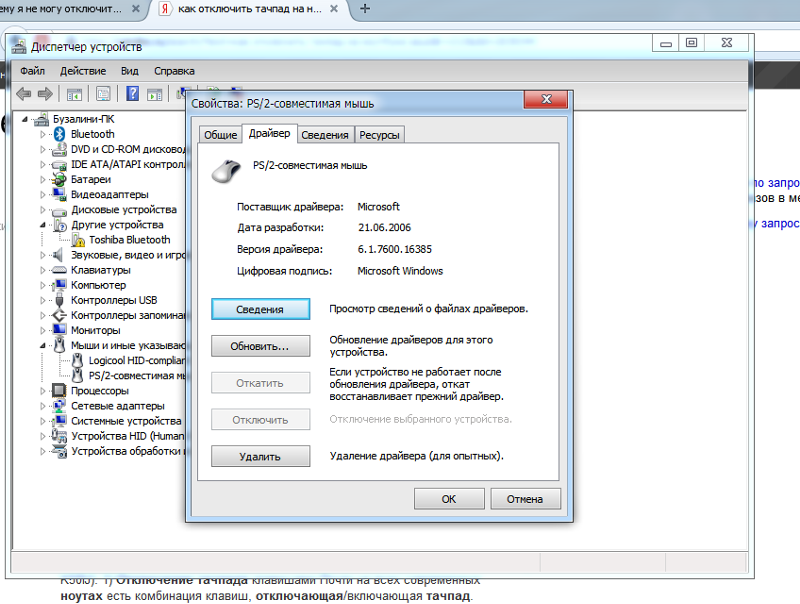 И тогда проблем с использованием панели не возникнет, за исключением самых простых.
И тогда проблем с использованием панели не возникнет, за исключением самых простых.
Самые продаваемые ноутбуки 2019 года
Ноутбук Apple MacBook Air 13 with Retina display Late 2018 на Яндекс Маркете
Ноутбук Xiaomi Mi Notebook Air 13.3″ 2018 на Яндекс Маркете
Ноутбук Lenovo ThinkPad Edge E480 на Яндекс Маркете
Ноутбук Acer SWIFT 3 (SF314-54G) на Яндекс Маркете
Ноутбук Acer ASPIRE 7 (A717-71G) на Яндекс Маркете
Как исправить датчик мыши Razer — LiquidSky.com
Если у вас возникли проблемы с датчиком мыши Razer, вы можете попытаться исправить это несколькими способами. Во-первых, убедитесь, что поверхность, на которой вы используете мышь, чистая и на ней нет мусора. Если поверхность грязная, сенсор мыши может не отслеживать движения. Затем попробуйте изменить частоту опроса мыши. Это скорость, с которой мышь сообщает компьютеру о своем положении. Более высокая частота опроса означает, что мышь будет более отзывчивой, но она также может быстрее разряжать аккумулятор вашего компьютера.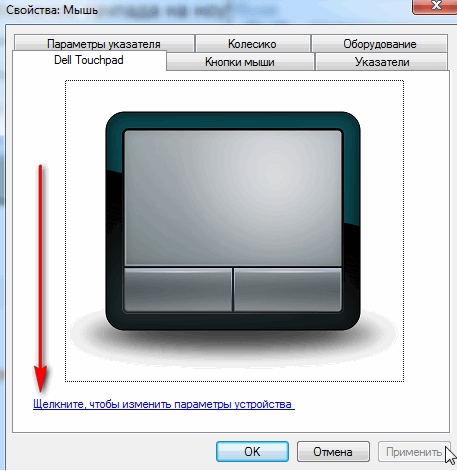 Если у вас все еще есть проблемы, вам может потребоваться откалибровать датчик мыши. Это можно сделать в программном обеспечении Razer Synapse. После калибровки датчика перезагрузите компьютер и посмотрите, решена ли проблема.
Если у вас все еще есть проблемы, вам может потребоваться откалибровать датчик мыши. Это можно сделать в программном обеспечении Razer Synapse. После калибровки датчика перезагрузите компьютер и посмотрите, решена ли проблема.
На современном рынке игровая мышь стоит недешево. Проверьте оптический сенсор, если заметите неустойчивое движение курсора или если сенсор мыши не работает все время. На нижней стороне мыши, прямо под пяткой, есть кусочки пластика, известные как коньки мыши. Большинство ведущих брендов игровых мышей и их продукция включают коньки для мыши, которые можно купить и приклеить к нижней части мыши. Коньки позволяют перемещать мышь быстрее, уменьшают трение и освобождают место для оптического сенсора. Требуется самая последняя версия драйверов мыши. Драйвер является одной из наиболее распространенных причин колебаний производительности и беспорядочного перемещения курсора на экране, и он входит в десятку самых раздражающих драйверов.
Если вы собираетесь использовать чистящее средство на основе мыла для датчика, тщательно очистите его и высушите после использования. Убедитесь, что на коврике для мыши нет комочков, неровностей или выбоин. Самый важный предмет мебели, который вам понадобится, — это большой коврик для мыши, который покрывает большую часть площади, на которой расположен ваш компьютер или ноутбук.
Убедитесь, что на коврике для мыши нет комочков, неровностей или выбоин. Самый важный предмет мебели, который вам понадобится, — это большой коврик для мыши, который покрывает большую часть площади, на которой расположен ваш компьютер или ноутбук.
Сенсор мыши может нуждаться в очистке, если ваш курсор прыгает, когда вы смотрите телевизор, или случайно зависает в полете. Используйте канистру со сжатым воздухом, если вы хотите сделать продукт лучше. Если у вас его нет, протрите тряпку раствором спирта, чтобы аккуратно протереть оптический датчик.
Грязь или другие твердые материалы, выступающие в качестве препятствия, могут заблокировать датчик мыши, что приведет к его неисправности. Рекомендуется сбросить калибровку поверхности мыши.
Вкладка мыши находится на левой боковой панели. Помимо Bluetooth и принтеров, он должен быть доступен на вашем устройстве. Перемещая маркер вправо, вы можете увеличить чувствительность мыши. Лучше всего переместить маркер влево, если вы хотите уменьшить его.
Как починить сенсор Razer Viper Ultimate?
Фото: https://redd.it
Есть несколько способов исправить датчик Razer Viper Ultimate. Во-первых, убедитесь, что поверхность, на которой вы его используете, чистая и на ней нет мусора или пыли. Если это не сработает, вы можете попробовать перекалибровать датчик в программном обеспечении Synapse. Наконец, если эти две вещи не работают, вы можете попробовать обратиться в службу поддержки Razer за дополнительной помощью.
Как почистить сенсор Razer Viper?
Используя безворсовую ткань из микрофибры, слегка смочите ее очищающим раствором на спиртовой основе (минимум 70% изопропилового спирта). Он не пропитается, если ему не дать замочить. Поверхность вашего устройства должна быть тщательно протерта. Позвольте достаточному количеству влаги выйти из отверстий устройства.
Правильная очистка дисков и датчиков
При использовании диска или датчика избегайте абразивных чистящих средств или аэрозолей. Если вы это сделаете, поверхность может быть повреждена, и ваша гарантия может быть аннулирована.
Если вы это сделаете, поверхность может быть повреждена, и ваша гарантия может быть аннулирована.
Какой датчик использует Razer Viper Ultimate?
В дополнение к оптическому сенсору Razer Focus+ с разрешением 20 000 точек на дюйм, который был разработан в сотрудничестве с Pixart, Razer Viper Ultimate включает в себя новый двухпроцессорный процессор.
Обзор игровой мыши Razer Viper Ultimate
Razer Viper Ultimate — фантастическая игровая мышь, особенно полезная для игр в жанре FPS. Это устройство отличается малой задержкой клика, отличными характеристиками сенсора и малым весом.
Почему не работает датчик мыши?
Фото: https://onsizzle.com
Аллергия, а также волосы или пушок на нижней части мыши могут препятствовать работе оптического сенсора. Убедитесь, что в отверстии нет препятствий, перевернув мышь. Когда волосы или пух задуваются в отверстие, оно обычно очищается.
Разочаровывает, когда ваш курсор бродит вокруг, не может двигаться или глючит. В этой статье вы узнаете, как шаг за шагом устранять проблемы с датчиком мыши. Если датчик мыши не подсвечивается должным образом, попробуйте выполнить следующие действия по устранению неполадок, прежде чем покупать новую мышь .
В этой статье вы узнаете, как шаг за шагом устранять проблемы с датчиком мыши. Если датчик мыши не подсвечивается должным образом, попробуйте выполнить следующие действия по устранению неполадок, прежде чем покупать новую мышь .
Почему датчик мыши не двигается?
Если мышь не работает, проверьте, полностью ли заряжен аккумулятор. Убедитесь, что приемник (донгл) надежно подключен к компьютеру. Если у вас есть мышь и приемник, которые можно использовать на разных радиоканалах, убедитесь, что они оба на одном и том же канале.
Как повредить мышь Senso
Сенсоры мыши можно повредить разными способами. Если вы хотите поцарапать его, вы можете использовать твердый предмет или химические вещества, которые могут его повредить. Это не повредит линзу, если вы дунете или используете ватную палочку.
Срок службы сенсора мыши обычно составляет 3–4 года. Замена рекомендуется, если на автомобиле появляются признаки износа.
Как починить датчик освещенности мыши?
Неработающий или слабый лазерный луч также может указывать на то, что батарейки мыши разряжены.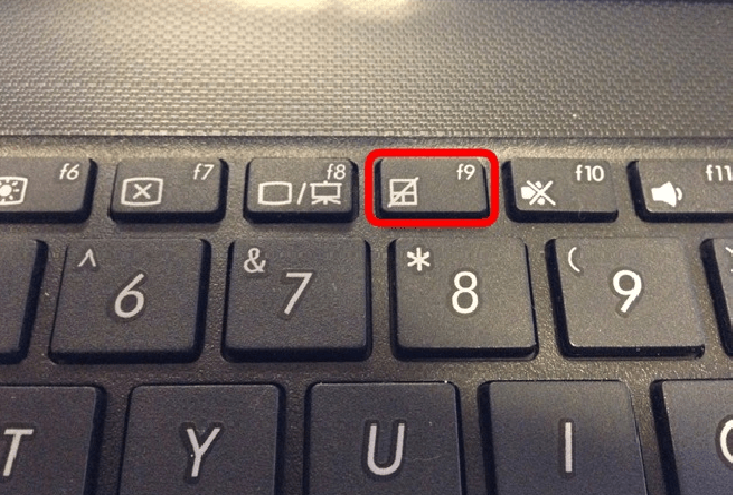 Если лазер по-прежнему не работает должным образом после замены батарей, батареи следует извлечь и заменить. Если мышь не вызывает проблемы, попробуйте подключить ее к другому компьютеру, чтобы убедиться, что это не так.
Если лазер по-прежнему не работает должным образом после замены батарей, батареи следует извлечь и заменить. Если мышь не вызывает проблемы, попробуйте подключить ее к другому компьютеру, чтобы убедиться, что это не так.
Как починить сломанный датчик мыши?
Наилучшие результаты дает использование баллона со сжатым воздухом. Если у вас его нет, протрите спиртом тряпку, аккуратно протрите оптический датчик, а затем осторожно извлеките его из корпуса. Протрите его после использования, чтобы избежать пятен, которые могут привести к неисправности датчика.
Как починить неработающую мышь или клавиатуру
Если ваша мышь или клавиатура совершенно новые, маловероятно, что батарейки еще не установлены и их нужно будет заменить. Если батарея мыши или клавиатуры разрядилась, возможно, потребуется обновить драйверы. Для этого вы должны сначала найти драйвер для мыши или клавиатуры на веб-сайте производителя или найти его в Интернете.
Почему моя мышь Razer неожиданно стала работать медленнее?
Существует несколько возможных причин внезапного замедления работы мыши Razer. Одна из возможностей заключается в том, что мышь грязная и нуждается в чистке. Другая возможность заключается в том, что мышь настроена неправильно и требует перенастройки. Наконец, также возможно, что сама мышь неисправна и нуждается в замене.
Одна из возможностей заключается в том, что мышь грязная и нуждается в чистке. Другая возможность заключается в том, что мышь настроена неправильно и требует перенастройки. Наконец, также возможно, что сама мышь неисправна и нуждается в замене.
Razer производит одни из самых популярных и высококачественных аксессуаров для компьютерных игр на рынке. Оказывается, Чувствительность мыши Razer становится все более проблематичной для некоторых пользователей. Проблема может быть вызвана ошибкой в программном обеспечении Razer Synapse. Процесс RazerIngameEngine.exe можно остановить, изменив имя файла, чтобы решить проблему. Пользователи могут настроить до пяти этапов Razer Synapse. Вы можете изменить DPI сцены, выбрав его в раскрывающемся меню и отрегулировав его. Играя в игры на мыши Razer, вы можете использовать специальную кнопку DPI, чтобы вручную выбрать любой из пяти этапов. Проблема обычно возникает во время процесса RazerInGameEngine.exe.
Почему мышь Razer не включается?
Крайне важно, чтобы переключатель в нижней части мыши был выключен. Если вы хотите заряжать его в течение 30 минут, это нормально. После того, как вы отключили и снова подключили мышь, вы сможете снова ее использовать.
Если вы хотите заряжать его в течение 30 минут, это нормально. После того, как вы отключили и снова подключили мышь, вы сможете снова ее использовать.
Как перезагрузить мышь Razer
Если вам нужно перезагрузить мышь Razer, вы можете сделать это, отключив мышь от компьютера, а затем снова подключив ее. Вам также может потребоваться перезагрузить компьютер для сброса настроек. вступить в силу.
Мыши Razer — одни из самых популярных игровых мышей в мире. Однако это не значит, что все пройдет гладко. Мышь Razer не является чем-то необычным, поскольку большинству пользователей трудно ею управлять. Сбросьте мышь Razer, выполнив три простых шага, следуя приведенным ниже инструкциям. Мышь Razer может перестать работать после перезагрузки четырьмя различными способами. Если вы сбросите мышь, возможно, она больше не будет поддерживаться устаревшим или обновленным драйвером. Нажав и удерживая кнопку «Профиль» в течение 10 секунд при подключении к компьютеру, вы можете восстановить заводские настройки мыши Razer.
Если на вашей мыши нет кнопки профиля, вы можете использовать ее для одновременного нажатия правой, левой и средней кнопок в течение пяти секунд. В следующей статье описываются несколько способов сброса настроек мыши Razer. Если ваша мышь не работает должным образом, вы можете использовать метод сброса для решения проблемы. Перед выполнением сброса настроек ваша батарея должна быть чистой, сенсор вашей мыши должен быть очищен, и вам нужно будет положить мышь на плоскую поверхность.
По мнению некоторых пользователей, калибровка Synapse была неточной. В качестве первого шага попробуйте выполнить следующие шаги для решения проблемы. Чтобы использовать мышь, поместите ее на ровную поверхность. Удерживайте левую, правую и кнопки колесика мыши нажаты одновременно на 7 секунд. Калибровка в Synapse должна быть сброшена. Перейдя в Настройки, вы можете восстановить свое устройство. «Сбросить этот компьютер» так же просто, как нажать кнопку «Начать». Выберите «Удалить все» или «Сохранить мои файлы».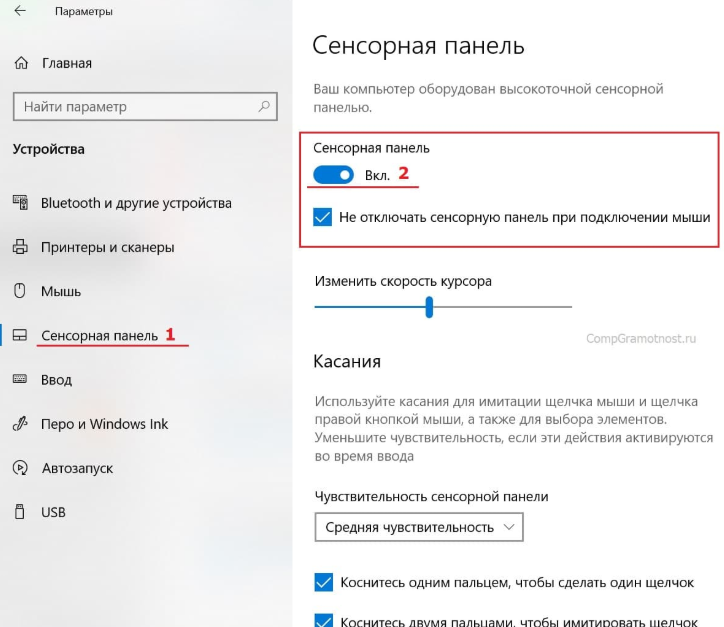
Как сбросить Bluetooth мыши Razer?
Если вы находитесь в проводном режиме, вы можете сделать это, удерживая левую и правую кнопки мыши в течение 5 секунд, прежде чем вернуться к колесу прокрутки (средняя кнопка) для сброса мыши.
Как сбросить настройки мыши Razer Synapse?
Если вы хотите полностью сбросить настройки мыши, удерживайте нажатыми кнопки левой и правой кнопок и колесико примерно 5 секунд.
Как сбросить настройки устройства Razer?
На сим-карте и SD-карте изменений данных не будет. Следующие шаги помогут вам выполнить сброс настроек на вашем Razer Phone. Нажмите здесь, чтобы перезагрузить компьютер. Чтобы стереть данные, выберите «Стереть все данные (сброс настроек)».
Мышь Razer перестала работать
Если ваша мышь Razer не работает, вы можете попробовать решить эту проблему несколькими способами. Во-первых, убедитесь, что мышь правильно подключена к компьютеру. Если это так, попробуйте отключить его и снова подключить.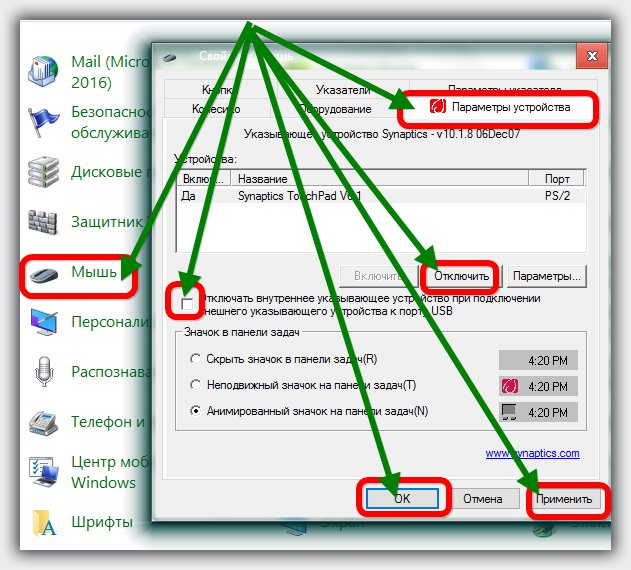 Иногда это может сбросить соединение и снова заставить мышь работать. Если это не сработает, попробуйте перезагрузить компьютер. Иногда простая перезагрузка может исправить такие глюки. Если ни одно из этих решений не работает, вам может потребоваться обратиться в службу поддержки Razer за дополнительной помощью.
Иногда это может сбросить соединение и снова заставить мышь работать. Если это не сработает, попробуйте перезагрузить компьютер. Иногда простая перезагрузка может исправить такие глюки. Если ни одно из этих решений не работает, вам может потребоваться обратиться в службу поддержки Razer за дополнительной помощью.
Мэтью Адамс объясняет, как исправить Проблемы с мышью Razer в Windows 10/11. Мышей Razer даже обвиняют в том, что они не работают в некоторых случаях, когда пользователи запускают свои операционные системы Windows. Вот простое руководство, которое поможет вам понять, в чем заключаются следующие проблемы. Почему моя мышь Razer не работает в Windows 10? Возможно, ваша мышь Razer перестанет отвечать на запросы при сбросе калибровки поверхности или отключении быстрого запуска. Если на вашу текущую модель распространяется гарантия производителя, вы также можете получить новую. Restoro — это автоматизированный инструмент, который сканирует вашу машину и выявляет любые проблемы до их возникновения.
Драйверы для мыши Razer
Razer — компания, производящая игровую периферию, и ее мыши — одни из лучших на рынке. Однако их водители могут быть немного привередливыми. Если у вас возникли проблемы с мышью Razer, убедитесь, что у вас установлены последние версии драйверов. Вы можете загрузить их с веб-сайта Razer.
Когда дело доходит до игровых мышей, Razer — известный бренд. Если вы хотите, чтобы ваша мышь Razer работала должным образом, вам следует обновлять программное обеспечение драйвера. Ниже приведен список двух наиболее распространенных способов установки наиболее последние драйверы Razer Mouse на вашем ПК. Приложение Driver Easy — это фантастический инструмент, который прост в использовании и безопасен в использовании. Он автоматически распознает вашу систему и по умолчанию определит для нее правильные драйверы. Способ 2 — альтернатива ручному тестированию драйверов; однако, если вас это не устраивает, стоит изучить. Way 2 предоставляет вам полную поддержку и 30-дневную гарантию возврата денег.
Как идти в ногу с постоянными инновациями Razer
Клиенты Razer должны иметь возможность быть в курсе последних обновлений и изменений продуктов компании по мере разработки новых и инновационных продуктов. С Razer Synapse 2.0 вы можете переназначить элементы управления или назначить макросы любому из ваших Периферийные устройства Razer , и все ваши настройки автоматически сохраняются в облаке. Если ваша мышь Razer работает со сбоями, вы можете предпринять несколько простых шагов, чтобы решить эту проблему. Чтобы сбросить калибровку, одновременно нажмите левую, правую и колесико мыши на семь секунд. Следующие шаги можно использовать для сброса драйвера, если это не работает. При подключении включенного компьютера к Razer DeathAdder нажмите и удерживайте кнопку профиля в течение 10 секунд, чтобы восстановить заводские настройки устройства по умолчанию. Чувствительность драйвера — это функция, которая управляет поведением мыши.
Мышь не работает: 10 простых способов исправить!
Вы двигаете мышью, но ничего не происходит? Если мышь не работает, решить проблему немного сложнее, потому что вы не можете сделать много записей простым щелчком мыши, как обычно. Вы можете узнать у нас, как все-таки можно найти причину и решить ее.
Вы можете узнать у нас, как все-таки можно найти причину и решить ее.
Ваша игровая мышь не работает или зависает? Мы можем понять ваше разочарование, потому что нет ничего более раздражающего. Или иногда мышь не реагирует, а указатель мыши не двигается, хотя мышь горит? Не волнуйтесь, в этой статье; вы получите решения для всех этих проблем!
Пройдитесь сверху вниз, чтобы быстро выяснить, почему ваша мышь больше не реагирует. Причин зависания мыши может быть много. Но часто они более очевидны, чем вы думаете.
Компьютерная мышь не работает: возможные проблемы с оборудованием
Прежде всего, вы должны проверить, не вызывают ли проблемы с мышью аппаратные проблемы. Давайте рассмотрим некоторые причины ниже, чтобы сузить проблему грызунов.
Сломанная мышь или неисправные кабели
Прежде чем приступить к устранению неполадок, следует подключить мышь к другому ПК или ноутбуку. Таким образом, вы можете напрямую проверить, не сломана ли мышь. Просто, но очень полезно.
Просто, но очень полезно.
- Если мышь не работает более чем с одним компьютером, возможно, мышь сломана и ее следует заменить.
- Проверьте кабель мыши, если вы используете проводную мышь.
- Если кабель частично поврежден или изношен, возможно, мышь работает неправильно.
Совет: Если ваша текущая мышь сломалась — кстати, вы можете найти хорошие новые игровые мыши здесь, в нашей статье. Если только вы не хотите разбирать устройство и искать ошибку, что может быть очень утомительно.
Часто виноват ПК (если мышь зависает в Windows 10)
Во-первых, убедитесь, что ваш компьютер не завис. Для этого просто нажмите клавишу Num на клавиатуре. При повторном нажатии клавиши Num светодиод Num на клавиатуре должен включаться и выключаться. Если светодиод не меняется, ПК завис.
Это означает, что все оборудование компьютера (включая компьютерную мышь) не работает. Перезагрузите компьютер, чтобы устранить эту проблему. Попробуйте воспользоваться следующим советом, если у вас нет индикатора Num-Lock.
Попробуйте воспользоваться следующим советом, если у вас нет индикатора Num-Lock.
Одновременно нажмите клавиши Ctrl + Alt + Del. Это действие должно вызвать синий экран параметров Windows. Выйти из этого меню можно, нажав клавишу «Esc». Ваш компьютер завис, если вы не попали на синий экран в течение нескольких секунд. Опять же, перезагрузка поможет вашей мыши снова работать.
Совет по перезагрузке ПК без мыши
Если клавиатура вашего компьютера работает, вы можете правильно завершить работу Windows, нажав клавишу Windows, а затем с помощью клавиш со стрелками перейдите к параметру «Завершение работы» в меню «Пуск». Подтвердить вводом.
Проверка возможного аппаратного конфликта
Если перезагрузка ПК ничего не дала, давайте дальше устранять неполадки. Попробуйте следующий трюк:
Если вы недавно установили на компьютер новое оборудование, удалите его, чтобы убедиться, что новое оборудование не вызывает конфликта с существующей мышью.
Проверить соединение
Просто отсоедините кабель мыши и снова подключите его к другому USB-порту, если вы используете USB-мышь.
Если мышь подключена к концентратору USB, отсоедините кабель мыши и подключите его к порту USB на задней панели компьютера.
Для беспроводных мышей попробуйте следующее:
- Убедитесь, что беспроводная мышь включена. Как правило, он должен быть каким-то образом освещен. Если у мыши есть выключатель питания, он часто находится внизу.
- Если кажется, что мышь не работает, при необходимости замените батарейки.
- Убедитесь, что беспроводной приемник находится в пределах досягаемости и не заблокирован слишком большим количеством объектов.
- Отключите беспроводной USB-адаптер и попробуйте подключить его к другому порту.
Кроме того, для беспроводных мышей или мышей Bluetooth попробуйте отключить другие устройства, которые могут создавать помехи, например, радионяни. Они могут мешать беспроводному сигналу мыши. Также убедитесь, что беспроводная мышь правильно подключена к ПК.
Они могут мешать беспроводному сигналу мыши. Также убедитесь, что беспроводная мышь правильно подключена к ПК.
Если вы все еще используете старую мышь с подключением PS/2, проверьте на задней панели компьютера, что она подключена к порту мыши PS/2, а не к порту клавиатуры PS/2. Если раньше мышь работала правильно, выключите компьютер, отсоедините мышь и снова подключите ее.
Специальный наконечник для мышей PS/2
Внимание! Мышь PS/2 нельзя отсоединять и снова подсоединять при включенном ПК.
Используйте мышь на подходящей поверхности
Некоторые мыши можно использовать практически на любой поверхности (с лазерными датчиками). Однако многие не могут (оптическая мышь).
Поэтому вы должны использовать мышь на правильной поверхности. Это может означать, что вам нужен коврик для мыши, особенно для старых мышей.
Например, некоторые оптические мыши не могут отслеживать движения на блестящих поверхностях, а также на очень темных, светлых или сильно окрашенных поверхностях.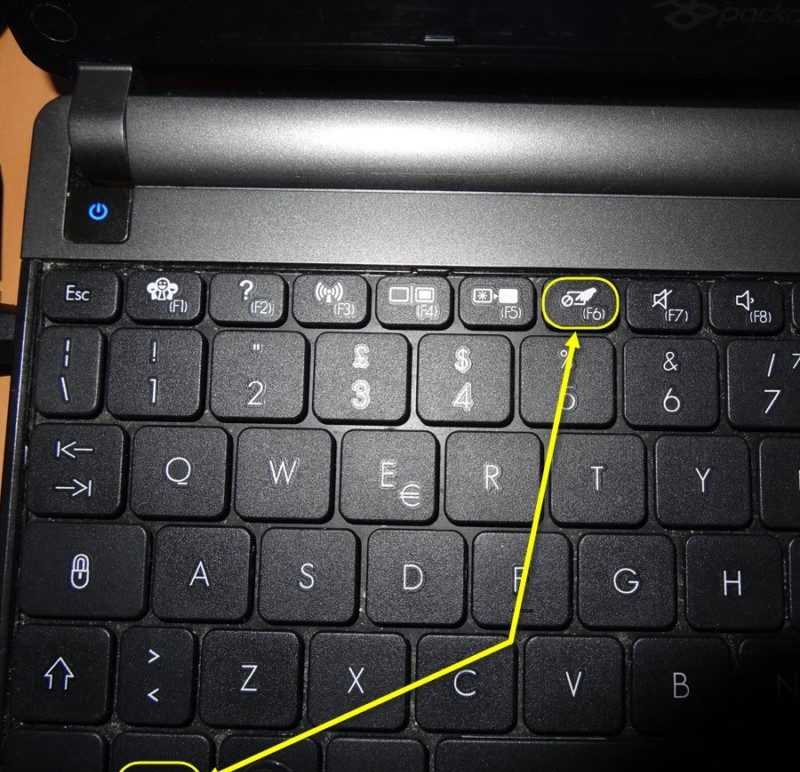 Поэтому часто рекомендуется использовать правильный коврик для мыши.
Поэтому часто рекомендуется использовать правильный коврик для мыши.
В качестве альтернативы вы можете попробовать перейти с жесткого коврика на тканевый. Многие датчики мыши лучше уживаются с ковриками из мягкой ткани.
Очистите сенсор мыши (когда указатель мыши прыгает)
Мы, вероятно, могли бы включить этот совет немного выше, потому что грязный датчик является причиной, по которой мышь застревает.
Ваша мышь начинает вести себя очень странно? Когда вы двигаете игровую мышь в игре, чувствуете ли вы, что у вас отрицательное ускорение мыши, а перекрестие иногда «прыгает» по вертикали?
Затем попробуйте правильно почистить сенсор мыши.
Просто используйте зубочистку, чтобы удалить крупную грязь с датчика. Затем смочите ватный тампон в изопропиловом спирте, немного отожмите его и тщательно протрите область вокруг датчика.
Ах да, вы также можете время от времени чистить коврик для мыши. В противном случае датчик застрянет в грязи и пыли.
Специальный наконечник для чистки сенсора мыши
Внимание: Не нажимайте на датчик и не допускайте попадания на него спирта. Кроме того, вы можете очистить датчик тканью из микрофибры.
Проверка порта на дефект
Если предыдущие решения все еще не решили проблему с вашей мышью, попробуйте другую мышь (если у вас есть запасная, что мы всегда рекомендуем).
Проверить, работает ли «сломанная» мышь на другом ПК или ноутбуке, работает ли сменная мышь. Если несколько мышей не работают на вашем ПК или ноутбуке, то проблема, скорее всего, в этом порте.
Если вы используете порт PS/2 или USB на задней панели компьютера, возможно, материнская плата неисправна и ее необходимо заменить. Поэтому, как упоминалось выше, всегда проверяйте несколько разных USB-портов при использовании USB-мыши.
Совет: Если ваша текущая мышь дважды щелкает случайно, вы можете найти нашу статью здесь, почему моя мышь дважды щелкает? вот как исправить. Если только вы не хотите разобрать вещь и найти ошибку, что может быть очень болезненным.
Если только вы не хотите разобрать вещь и найти ошибку, что может быть очень болезненным.
Мышь не работает: возможные проблемы с программным обеспечением
Проблемы с оборудованием не всегда являются причиной проблем с мышью. Вероятно, существует конфликт драйверов или программного обеспечения, если мышь работает в безопасном режиме. Поэтому протестируйте мышь в безопасном режиме Windows, а затем выполните следующие действия (если она там работает).
Исправить конфликт программного обеспечения мыши или драйвера
Иногда может случиться так, что специальное программное обеспечение мыши, используемое в игровых мышах (например, Roccat Swarm, Razer Synapse), вызывает конфликты. Чтобы исключить или устранить эту причину, попробуйте следующее:
- Открывает Диспетчер устройств Windows .
- Разверните параметры мыши (мыши) в диспетчере устройств, щелкнув значок мыши .
- Удалите все перечисленные мыши, выделив каждое устройство и нажав клавишу Delete на клавиатуре.

Это удалит старые драйверы и потенциально проблемное программное обеспечение. Теперь вы можете либо переустановить программное обеспечение игровой мыши (скачать последнюю версию!), либо запустить мышь без программного обеспечения.
Этот трюк также может быть актуален для беспроводных мышей, если беспроводная мышь подключена правильно, но все равно не работает.
Моя мышь все-таки не работает; как мне тогда нажать?
Если ваша мышь вообще не реагирует и у вас нет в наличии запасной мыши для этого совета, перейдите к совету 10, а затем выполните советы 8-10 с помощью клавиатуры.
Проверить и обновить драйвер мыши
Обязательно проверьте, установлен ли драйвер для вашей мыши. Это легко проверить в диспетчере устройств.
Вы можете получить доступ к диспетчеру устройств, просто введя термин в строку поиска в Windows.
Там вы найдете список всех ваших мышей в разделе « Мыши и другие указывающие устройства » (иногда подключается три, когда он проводит тесты).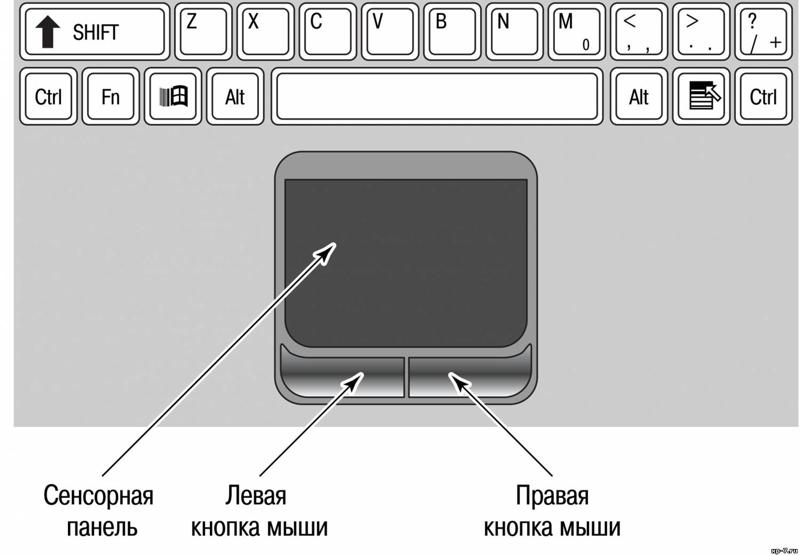
Хотя в Windows может быть установлен драйвер по умолчанию для мыши, вы часто можете решить проблему с мышью, установив специальный драйвер специально для этой мыши.
Обычно специальный драйвер можно найти непосредственно на сайте производителя или выполнив небольшой поиск в Google по запросу «9».0041 драйвер имени модели мыши » (например, «драйвер Logitech G502»).
Если драйвер для мыши установлен, проверьте, есть ли обновленный драйвер для мыши. Обновление драйвера иногда может решить проблемы с неработающей мышью.
Обновление драйвера мыши без мыши
У вас нет запасной мыши и вы можете выполнять только советы 8 и 9 с помощью клавиатуры? Затем следуйте этим инструкциям, чтобы решить эту проблему:
- Одновременно нажмите клавишу Windows и R, чтобы открыть « Запустить ”окно.
- Теперь введите команду « devmgmt.msc » (без кавычек) в текстовое поле и нажмите клавишу Enter.

- Теперь нажмите клавишу Tab один раз, чтобы перейти в окно.
- Прокрутите вниз с помощью клавиш со стрелками до «Мыши и другие устройства отображения».
- Используйте клавишу со стрелкой вправо, чтобы открыть меню.
- Теперь нажмите контекстную клавишу (что-то рядом с правой клавишей CTRL — этот квадрат с тремя черточками внутри), чтобы щелкнуть правой кнопкой мыши на клавиатуре (удержание Shift+F10 тоже работает)
- Снова используйте клавиши со стрелками, чтобы перейти к соответствующей мыши и выбрать «Удалить устройство > Поиск измененного оборудования > Установить устройство».
- Также можно попробовать пункт меню «Обновить ПО драйвера».
Дополнительный совет 1: Особый случай — мышь работает только в диспетчере задач
Если ваша мышь работает только в открытом диспетчере задач, это может быть связано с установленным программным обеспечением Realtek.
Если на вашем компьютере установлено программное обеспечение Realtek, вам просто нужно закрыть приложение «FMAPP Application» в диспетчере задач.
Чтобы избежать этой неприятной проблемы в будущем, вы можете найти файл «FMAPP.exe» и просто переименовать расширение файла.
Дополнительный совет 2: проверьте назначение кнопок мыши (кнопки поменялись местами)
Это может показаться глупым, но иногда может случиться так, что вы случайно перепутаете кнопки мыши.
- Перейти к «Настройкам»
- Откройте «Мышь», щелкнув раздел «Устройства»
- Затем нажмите «Дополнительные параметры мыши»
Если кнопки мыши перепутаны местами, т. е. щелчок левой кнопкой мыши вызывает щелчок правой кнопкой мыши, а щелчок правой кнопкой мыши вызывает щелчок левой кнопкой мыши при нажатии, то проблема либо в драйвере, либо в программном обеспечении.
Если вы уже установили правильный драйвер для мыши (совет 9), проверьте, не поменялись ли местами кнопки мыши на вкладке мыши в панели управления. Флажок « Переключить первичный и вторичный ключи » НЕ ДОЛЖЕН быть отмечен.
Дополнительный совет 3. Повторно подключите Bluetooth-мышь
Если ваша Bluetooth-мышь не работает, возможно, она либо неправильно сопряжена, либо отключилась сама. Выполните следующие действия:
- Нажмите клавишу Windows
- Введите «синий» в поисковую строку и выберите «Bluetooth и другие настройки устройства».
- Нажмите «Добавить Bluetooth или другие устройства».
- Выбирает «Bluetooth
- Нажмите и удерживайте кнопку подключения на Bluetooth-мыши в течение нескольких секунд
- Следуйте инструкциям для успешного повторного подключения мыши Bluetooth.
Если Bluetooth-мышь по-прежнему не работает, попробуйте выполнить шаги из наших советов 8–10. В противном случае попробуйте снова выполнить сопряжение мыши после удаления ее как устройства, как описано в совете 8.
Вывод: мышь больше не работает (надеюсь, работает)
Итак, вот наши лучшие советы на случай, если ваша мышь перестанет реагировать, зависнет, прыгнет или сделает другие махинации.


 Но если срок гарантии еще не истек, именно такой метод решения проблемы является оптимальным.
Но если срок гарантии еще не истек, именно такой метод решения проблемы является оптимальным.

