Не работает мышка на ноутбуке леново: Устранение неполадок с мышью — Lenovo Support RU
Содержание
Не работает тачпад на ноутбуке Lenovo (8 способов исправить)
Ноутбуки — это портативные устройства, у которых с возрастом возникает множество проблем. Основная причина этого — их компактность. У них очень мало места, чтобы дышать и эффективно работать. То же самое можно сказать и о проблеме с сенсорной панелью на ноутбуках, изготовленных различными OEM-производителями, такими как HP, Lenovo, Dell и т. д. В этой статье мы более подробно поговорим о том, как решить проблему с неработающим тачпадом ноутбука Lenovo, и предложим лучшие решения для её решения. проблема. Поймай нас после прыжка!
- Тачпад на ноутбуках — это альтернатива полноразмерной мыши, которую мы используем на настольных ПК или с другим оборудованием.
- Функционирование сенсорной панели жизненно важно, поскольку это основной компонент такого портативного устройства для доступа к чему-либо или для внесения изменений в любой файл.
- Существуют альтернативы для управления вещами, но нам нужно найти выход, чтобы решить эту проблему навсегда.

- Самый простой способ решить эту проблему — использовать клавишу Fn или функциональную клавишу на клавиатуре в сочетании с F8 или F4 (комбинация клавиш будет зависеть от номера модели ноутбука Lenovo).
Если удерживание Fn + F8 или Fn + F4 решает проблему, тогда вы готовы к работе, иначе у нас есть несколько базовых пошаговых инструкций для повышения уровня, которые помогут решить проблему.
Обратите внимание, что для выполнения нижеприведённого шага по устранению неполадок с сенсорной панелью было бы неплохо подключить внешнюю мышь, поскольку это поможет пользователю перемещаться по различным параметрам намного проще и проще.
Содержание
- Как исправить неработающий тачпад на ноутбуке Lenovo?
- 1) Средство устранения неполадок Windows
- 2) Включите тачпад на панели управления
- 3) Восстановить настройки сенсорной панели по умолчанию
- 4) Обновите драйверы сенсорной панели
- 5) Откат драйверов устройств
- 6) Откат обновления Windows
- 7) Изменить настройки управления питанием
- 8) Отключите внешние подключённые устройства
Как исправить неработающий тачпад на ноутбуке Lenovo?
1) Средство устранения неполадок Windows
В ПК с Windows 10 есть встроенное средство устранения неполадок, которое находит и устраняет проблемы по мере их возникновения.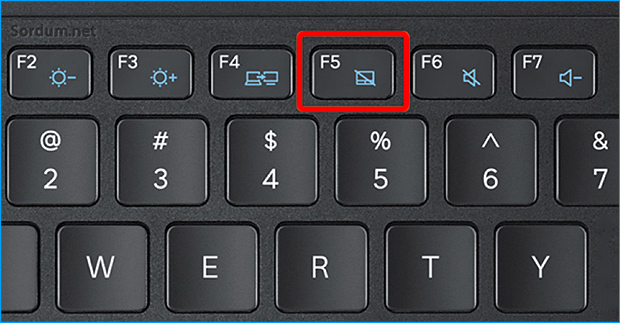 Чтобы решить проблему с неработающей сенсорной панелью Lenovo, мы можем использовать средство устранения неполадок клавиатуры, чтобы найти и исправить неисправность сенсорной панели.
Чтобы решить проблему с неработающей сенсорной панелью Lenovo, мы можем использовать средство устранения неполадок клавиатуры, чтобы найти и исправить неисправность сенсорной панели.
Чтобы запустить средство устранения неполадок Windows, пользователям предлагается выполнить следующие действия:
- Зайдите в начало -> введите -> панель управления -> введите, это откроет окно панели управления на экране.
- На втором этапе, перейдите к System и настройки безопасности опции.
- В разделе » Система и безопасность» -> » Безопасность и обслуживание» выберите » Устранение общих проблем с компьютером» ; этот шаг откроет окно устранения неполадок
- В окне Устранение неполадок прокрутите вниз, в разделе » Найти и исправить другие проблемы» -> выберите » Клавиатура» -> нажмите » Запустить средство устранения неполадок».
- После нажатия на опцию клавиатуры откроется средство устранения неполадок клавиатуры и попытается найти и исправить проблему с сенсорной панелью.

Если в случае, если встроенное средство устранения неполадок не может решить проблему, перейдите к следующему шагу устранения неполадок.
2) Включите тачпад на панели управления
Бывают случаи, когда из-за каких-либо обновлений системы или процесса установки стороннего приложения он полностью отключает функцию сенсорной панели в Windows.
В Windows 10 есть более простой выход — включить эту опцию на панели управления.
- Чтобы включить тачпад с панели управления, перейдите в Пуск -> введите «настройки сенсорной панели» -> введите.
- В окне сенсорной панели переключите опцию сенсорной панели, чтобы включить и проверить сенсорную панель.
3) Восстановить настройки сенсорной панели по умолчанию
Третий вариант решения проблемы с неработающей сенсорной панелью Lenovo путём восстановления настроек сенсорной панели по умолчанию. При восстановлении сенсорной панели все настройки для сенсорной панели будут удалены.
Чтобы восстановить тачпад по умолчанию, выполните следующие действия:
- Перейдите в Пуск, введите «Настройки сенсорной панели» и нажмите Enter.
- Откроется окно настроек тачпада.
- В окне настроек сенсорной панели прокрутите вниз, и, в конце концов, есть возможность сбросить сенсорную панель в разделе «Сброс сенсорной панели».
- Нажмите кнопку «Сброс», и она сотрёт все предустановки для сенсорной панели и удалит все блокировки, которые могут влиять на работу сенсорной панели.
4) Обновите драйверы сенсорной панели
Бывают случаи, когда Windows 10 обновляется до последней версии; однако версия драйвера сенсорной панели не обновляется вовремя и может начать создавать проблемы. В таком сценарии важно получить новейшую версию драйверов для сенсорной панели и установить их для совместимой версии Windows.
Чтобы обновить драйверы сенсорной панели, выполните следующие действия:
- Зайдите в начало -> введите «диспетчер устройств» -> введите.

- В Диспетчер устройств окна перейдите Mice и другое указательное устройство вариант.
- Выберите «Synaptic Pointing Device» -> щёлкните правой кнопкой мыши -> обновить драйверы.
- В следующем окне выберите «Найти на моём компьютере драйверы» -> «Разрешить выбрать из списка драйверов устройств на моём компьютере» -> выбрать последнюю версию драйвера из списка -> далее.
- Подождите, пока Windows выполнит обновление драйвера, после завершения процесса обновления появится сообщение «Устройство успешно обновлено» и запрос на перезагрузку.
- Перезагрузите ноутбук и проверьте наличие возможных проблем.
- Кроме того, если проблема не решена после установки последней совместимой версии драйвера, всегда рекомендуется устанавливать общие драйверы после окна «Разрешить мне выбрать из списка драйверов устройств на моём компьютере» -> установить и протестировать
5) Откат драйверов устройств
Бывают случаи, когда после установки последней версии драйвера или даже попытки использования общих драйверов тачпад по-прежнему не работает. В этом случае нам нужно удалить драйвер, который мы установили, и восстановить его до предыдущего состояния.
В этом случае нам нужно удалить драйвер, который мы установили, и восстановить его до предыдущего состояния.
- Чтобы начать этот процесс, перейдите в «Пуск» -> введите «диспетчер устройств» -> введите.
- В окне диспетчера устройств перейдите к опции «Мыши и другие указывающие устройства».
- Выберите «Synaptic Pointing Device» -> щёлкните правой кнопкой мыши -> свойства.
- Выберите вкладку «Драйвер» и «Откатить драйверы».
- После этого перезагрузите ноутбук и проверьте.
6) Откат обновления Windows
Если в случае, если полный патч обновления Windows привёл к тому, что сенсорная панель Lenovo не работает. Мы должны откатить последнее обновление Windows с панели управления.
- Чтобы откатить обновление Windows, зайдите в Пуск -> Обновление и безопасность -> введите.
- В следующем окне нажмите «Просмотр истории обновлений» -> в следующем окне выберите «удалить обновления».
- Появится новое окно со списком недавно установленных обновлений Windows с отметкой даты.

- Выберите недавно установленные обновления и удалите их одно за другим.
- По завершении процесса перезагрузите компьютер и проверьте производительность сенсорной панели.
7) Изменить настройки управления питанием
Бывают случаи, когда определённые настройки управления питанием также приводили к прекращению работы сенсорной панели.
- Чтобы решить эту проблему, перейдите в Пуск -> введите «диспетчер устройств» -> введите.
- В окне диспетчера устройств перейдите к опции «Мыши и другие указывающие устройства».
- Выберите «Synaptic Pointing Device» -> щёлкните правой кнопкой мыши -> свойства.
- Перейдите на вкладку «Управление питанием» -> снимите флажок «Разрешить компьютеру выключать это устройство для экономии энергии» -> ОК.
- Закройте окно диспетчера устройств и перезагрузите компьютер.
8) Отключите внешние подключённые устройства
Внешне подключённые периферийные устройства также иногда вызывают такую проблему: для решения этой проблемы отключите все подключённые устройства к ноутбуку -> перезагрузите компьютер, чтобы очистить кеш и проверить производительность сенсорной панели.
Это все варианты, с помощью которых проблема с неработающей сенсорной панелью Lenovo может быть решена на ПК с Windows 10. Попробуйте выполнить шаги, упомянутые выше, и сообщите нам в случае возникновения каких-либо проблем в разделе комментариев ниже.
Не работает клавиатура на ноутбуке Lenovo ThinkPad T410, почему перестала работать клавиатура на ноутбуке Леново Синкпад Т410, ремонт
Время ремонта
от 20 мин
Стоимость ремонта
от 990 руб*
Бесплатно проведем диагностику электроники, точно определим причину, почему не работает клавиатура на ноутбуке Леново Синкпад Т410, подберем фирменную деталь, качественно выполним ремонт в Москве, и предоставим фирменную гарантию!
Выберите город: Москва
Адрес: ул. Чаянова 18
+7 (495) 023-30-09
записаться на ремонт
Специализированный сервис
Фирменная
гарантия
Брендовые
запчасти
Бесплатная
диагностика
Опытные
инженеры
Не работает клавиатура на ноутбуке Lenovo ThinkPad T410 – с такой неприятностью достаточно часто сталкиваются не только наши постоянные клиенты, но и люди, которые только узнали о существовании нашей компании. Поломка клавиш – это довольно неприятная ситуация, ведь они являются ключевыми элементами управления лэптопом. С неработающей клавиатурой сложно полноценно работать на лэптопе, а выполнение определенных задач, к примеру, печать документа, будет невозможной. Мы не рекомендуем самостоятельно пытаться устранить неприятность своими силами. Лучше сразу позвонить в наш СЦ, где квалифицированные мастера окажу требуемую помощь.
Поломка клавиш – это довольно неприятная ситуация, ведь они являются ключевыми элементами управления лэптопом. С неработающей клавиатурой сложно полноценно работать на лэптопе, а выполнение определенных задач, к примеру, печать документа, будет невозможной. Мы не рекомендуем самостоятельно пытаться устранить неприятность своими силами. Лучше сразу позвонить в наш СЦ, где квалифицированные мастера окажу требуемую помощь.
Цена ремонта ноутбуков Lenovo
Наименование услугиСтоимостьДиагностикаБесплатно*Замена матрицыот 890 ₽Ремонт и замена видеокартыот 2490 ₽Замена северного мостаот 1870 ₽Чистка от пыли и замена термопастыот 1190 ₽Замена клавиатурыот 390 ₽Ремонт и замена жесткого дискаот 490 ₽Замена процессораот 1290 ₽Замена южного мостаот 1870 ₽Замена оперативной памятиот 490 ₽Ремонт материнской платыот 2490 ₽Апгрейд ноутбукаот 990 ₽Замена аккумулятора\батареиот 390 ₽Ремонт блока питанияот 390 ₽Установка windows на ноутбукот 990 ₽Ремонт системы охлажденияот 1790 ₽Замена разъема питанияот 1190 ₽Замена петельот 1190 ₽
*Точная причина, почему не работает клавиатура на ноутбуке Lenovo ThinkPad T410 будет известна после диагностики, уточняйте стоимость и наличие деталей по телефонам. Указанные цены не являются публичной офертой, и могут отличаться по причине различного качества комплектующих и курса валют на момент проведения ремонта.
Указанные цены не являются публичной офертой, и могут отличаться по причине различного качества комплектующих и курса валют на момент проведения ремонта.
Отремонтируем любые неисправности ноутбуков Lenovo
Список распространенных неисправностей
Общие проблемы
- Не включается
- Зависает ноутбук
- Сам перезагружается
- Медленно работает
- Обновление BIOS
- Залили водой
- Замена HDD на SSD
Порты
- Не видит флешку
- Не работает мышка
- Не видит жесткий диск
- Не работают порты USB
- Не работают наушники
- Не читает диски
Система охлаждения
- Чистка системы охлаждения
- Сильно греется
- Вентилятор не работает
- Шумит вентилятор
- Сам выключается
- Замена кулера
Сетевые подключения
- Не работает WI-FI
- Не работает интернет
- Не работает порт интернета
- Не работает блютуз
- Замена сетевой карты
- Настройка интернета
Экран
- Черный экран
- Не работает экран
- Синий экран
- Не работает часть экрана
- Пятна на экране
- Мигает экран
Устройства
- Не работает клавиатура
- Не работает тачпад
- Не работают динамики
- Не работает веб-камера
- Не работает микрофон
- Не работают клавиши
Программные нарушения
- Восстановление данных
- Установка антивируса
- Установка драйверов
- Разблокировка ноутбука
- Восстановление Windows
- Удаление вирусов
Батарея
- Не заряжается
- Быстро разряжается
- Плохой контакт со штекером
- Не включается без батареи
- Не работает от батареи
- Не видит новую батарею
БЕСПЛАТНАЯ КОНСУЛЬТАЦИЯ
Оставьте заявку и мы вам перезвоним
Что отличает нас от других?
Почему стоит обратиться именно к нам
ВНИМАНИЕ!
С каждым клиентом, заказавшим услугу ремонта электроники в нашем сервисном центре — мы заключаем письменный договор, поэтому все наши клиенты в полной безопасности!
КУРЬЕРСКАЯ ДОСТАВКА
Если у вас нет возможности привести вашу технику в наш сервис самостоятельно, есть услуга бесплатной* доставки в сервис, в удобное для вас время.
КАК ДОЛГО МОЙ НОУТБУК БУДЕТ В РЕМОНТЕ?
Обычно, ремонт кравиатуры на ноутбуке Lenovo ThinkPad T410 выполняется в течении одного дня, однако, бывают случаи, когда ремонт может затянуться на несколько дней, а клиенту необходимо как можно скорее отремонтировать его электронику. В таких случаях — мы предоставляем услугу срочного ремонта без очереди!
Почему не работает клавиатура на ноутбуке Lenovo ThinkPad T410
Если не работает клавиатура на ноутбуке Lenovo ThinkPad T410, не все люди понимают, что требуется делать в данной ситуации. Если после перезагрузки аппарата она не вернулась в рабочее состояние, требуется позвонить в нашу фирму. Из-за чего такое происходит? На это есть несколько причин. Самая известная – сбои в функционировании различных электронных компонентов. Это может произойти по причине скачка напряжения в электросети или разлития на лэптоп сока или чая. Последняя ситуация часто приводит к короткому замыканию внутри девайса. Далеко не последнюю роль в работоспособности клавиатуры играет ее засоренность и запыленность, ведь попавший под клавиши мусор обязательно затруднит их нажатие.
Далеко не последнюю роль в работоспособности клавиатуры играет ее засоренность и запыленность, ведь попавший под клавиши мусор обязательно затруднит их нажатие.
- Разлили воду на ноутбук;
- Повредился шлейф подключения клавиатуры к системной плате;
- Под кнопками скопилось много мусора;
- Удаление драйверов из системы;
- Негативное воздействие вируса на работоспособность Windows.
По какой причине клавиатура ноутбука Леново Синкпад Т410 не будет работать? Проблема может быть в шлейфе подключения клавиатуры к системной платке. Его можно вывести из строя во время физического воздействия на ноутбук, к примеру, неправильной разборке девайса. Некоторые люди, не имея представления о внутреннем строении девайса, могут сломать упомянутый шлейф и другие компоненты. Это приведет к дорогому ремонту. Если исключить вероятность аппаратных проблем, остается программная. К примеру, на ноутбук могла попасть вирусная утилита, способная нарушить «целостность» Windows важные файлы Windows.
Наши преимущества
К нам обращаются, потому что у нас:
Качественные деталиИспользуем брендовые запчасти от производителей техники
Фирменная гарантияПредоставляем фирменную гарантию на ремонт и детали
Срочный ремонтЭкспресс ремонт за 20 минут по предварительной записи
Прозрачные ценыСтоимость оговаривается до начала выполнения ремонта
Опытные мастераКвалифицированные инженеры с опытом работы от 5 лет
Скидка 10%Даже при втором обращении вы получаете скидку
Новое оборудованиеРемонтируем поломки, а не меняем детали целиком
Собственный складВсегда в наличии оригинальные запчасти от производителя
График работыУдобный график работы, в любое время без перерывов
Схема работы
Выполнять ремонт у нас удобно
- Звоните по телефону и оставляете заявку на ремонт техники
- Привозите технику самостоятельно или передаете курьером
- Проводится точная и полная диагностика электроники
- Согласовываем цену с клиентом и приступаем к работе
- Передаем исправное устройство в удобное для вас время
Что делать, если на ноутбуке Леново Синкпад Т410 не работает клавиатура
Если не работает клавиатура на ноутбуке Леново Синкпад Т410, незамедлительно оставляйте заявку на выполнение ремонта специалистам нашего СЦ. На требуемый адрес сотрудник выедет в самое ближайшее время. По прибытию лэптопу будет произведена полная диагностика, которая поможет выявить истинную причину возникшей ситуации и скорее устранить ее. Если сломалась сама клавиатура, мы быстро поменяем ее, ведь практически все детали есть на нашем складе. Даже если клавиатура на ноутбуке Lenovo ThinkPad T410 не функционирует по программным причинам, специалисты вернут работоспособность ноутбука в максимально короткие сроки.
На требуемый адрес сотрудник выедет в самое ближайшее время. По прибытию лэптопу будет произведена полная диагностика, которая поможет выявить истинную причину возникшей ситуации и скорее устранить ее. Если сломалась сама клавиатура, мы быстро поменяем ее, ведь практически все детали есть на нашем складе. Даже если клавиатура на ноутбуке Lenovo ThinkPad T410 не функционирует по программным причинам, специалисты вернут работоспособность ноутбука в максимально короткие сроки.
Lenovo IdeaPad 310 Touch-15ISK Устранение неполадок
Курсор не реагирует на касание трекпада.
Иногда клавиша F6 может быть случайно нажата, что отключает сенсорную панель. Нажмите F6 на клавиатуре, чтобы снова включить трекпад.
Убедитесь, что трекпад включен в настройках. В меню «Пуск» Windows перейдите в «Настройки» -> «Устройства» -> «Мышь и сенсорная панель» -> «Дополнительные параметры мыши». После появления диалогового окна убедитесь, что активное состояние установлено на «Включить».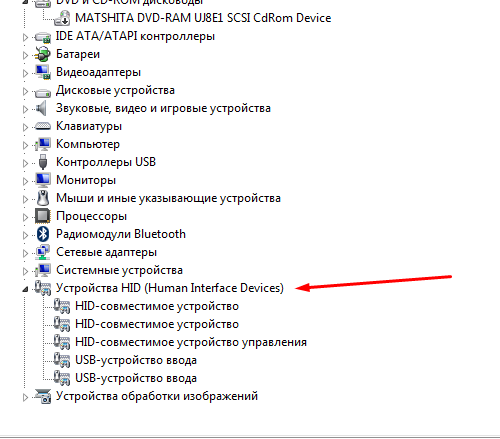
Попробуйте перезагрузить ноутбук, чтобы вывести трекпад из зависшего состояния. В меню «Пуск» Windows нажмите кнопку «Питание», а затем выберите «Перезагрузить».
Иногда драйверы могут быть повреждены или устарели. Для автоматического обновления драйверов в Windows перейдите в «Настройки» -> «Устройства» -> (прокрутите вниз) «Диспетчер устройств». В диспетчере устройств прокрутите до трекпада и щелкните его правой кнопкой мыши -> Обновить драйвер.
Если автоматическое обновление драйверов не работает, возможно, вам придется установить их вручную. Прежде чем устанавливать новые драйверы вручную, вам может потребоваться удалить старые драйверы, выбрав «Настройки» -> «Устройства» -> (прокрутите вниз) «Диспетчер устройств». В диспетчере устройств прокрутите до трекпада и щелкните его правой кнопкой мыши -> Удалить устройство.
После удаления устройства перейдите на веб-сайт поддержки Lenovo и загрузите соответствующие драйверы. Откройте загруженный файл и дайте драйверам установиться.
Для полной перезагрузки компьютера необходимо выключить и снова включить ноутбук, чтобы отключить оставшееся питание. Отсоедините шнур питания и извлеките аккумулятор из ноутбука. После этого удерживайте кнопку питания ноутбука в течение 30 секунд, чтобы разрядить питание, а затем снова подключите шнур питания и аккумулятор.
Если не удается заставить трекпад работать, возможно, вам придется заменить его с помощью этого руководства
Система включена, но монитор пуст.
Иногда может быть случайно нажата клавиша F8, которая отключает монитор. Нажмите F8 на клавиатуре, чтобы снова включить монитор.
Попробуйте перезагрузить ноутбук, чтобы вывести монитор из зависшего состояния. В меню «Пуск» Windows нажмите кнопку «Питание», а затем выберите «Перезагрузить».
Для полной перезагрузки компьютера необходимо выключить и снова включить ноутбук, чтобы отключить оставшееся питание. Отсоедините шнур питания и извлеките аккумулятор из ноутбука. После этого удерживайте кнопку питания ноутбука в течение 30 секунд, чтобы разрядить питание, а затем снова подключите шнур питания и аккумулятор.
После этого удерживайте кнопку питания ноутбука в течение 30 секунд, чтобы разрядить питание, а затем снова подключите шнур питания и аккумулятор.
Иногда удаление и повторная установка стержней оперативной памяти может вывести монитор из зависшего состояния. Переустановите или замените оперативную память, используя это руководство.
Иногда пустой экран может означать, что оборудование ноутбука выходит из строя. Чтобы выяснить источник проблемы, подключите к ноутбуку внешний монитор. Если на внешнем мониторе отображается изображение, аппаратный сбой может быть связан с внутренним монитором. Для этого может потребоваться ремонт экрана с использованием этого руководства.
Однако, если внешний монитор также не имеет дисплея, проблема может быть связана с материнской платой.
Зарядное устройство подключено, но ноутбук не заряжается.
Откройте Lenovo Energy Management из меню «Пуск» Windows -> Lenovo. Нажмите «Настройки батареи», расположенные в правом нижнем углу программы «Управление энергопотреблением». В разделе «Дополнительные функции» нажмите «Пуск» справа от «Сброс индикатора заряда батареи». Это обновит шкалу и позволит системе завершить цикл.
В разделе «Дополнительные функции» нажмите «Пуск» справа от «Сброс индикатора заряда батареи». Это обновит шкалу и позволит системе завершить цикл.
Откройте Lenovo Energy Management из меню «Пуск» Windows -> Lenovo. Нажмите «Настройки батареи», расположенные в правом нижнем углу программного обеспечения батареи. В разделе «Состояние батареи» выберите «Режим полной зарядки батареи» вместо «Режим защиты батареи».
Если аккумулятор продолжает выходить из строя, возможно, его необходимо заменить. Замените батарею, следуя этому руководству.
Не слышны звуки, исходящие от компьютера.
Перейдите в Панель управления -> Звук -> Устройства воспроизведения. Посмотрите, являются ли «Наушники» устройством воспроизведения по умолчанию, если нет, щелкните по нему и установите его по умолчанию. Если проблема не устранена, загрузите и обновите соответствующий аудиодрайвер с сайта поддержки Lenovo.
Подключите наушники или внешний динамик к аудиоразъему и посмотрите, есть ли звук, если нет, динамики следует считать сломанными и требующими замены. Замените динамики, используя это руководство
Замените динамики, используя это руководство
Вентилятор издает громкий жужжащий звук или не отводит тепло системы.
Скопление пыли и других мелких частиц, застрявших в вентиляторе, может привести к перегреву ноутбука и автоматическому отключению питания. Чтобы это исправить, используйте баллончик со сжатым воздухом, чтобы выдуть лишнюю пыль из вентиляционных отверстий ноутбука.
Обновление версии BIOS ноутбуков. Обновленная версия будет основывать скорость вентилятора и использование вашего компьютера на использовании ноутбука вместо использования одной скорости все время, когда питание ноутбука включено.
Возможно, вентилятор слишком изношен и не может отводить тепло системы. Если установлено, что проблема связана с вентилятором, замените его, следуя этому руководству.
Экран компьютера не отвечает.
Отключите аккумулятор и снова подключите его.
Сначала вы хотите выключить устройство, а затем снова включить его.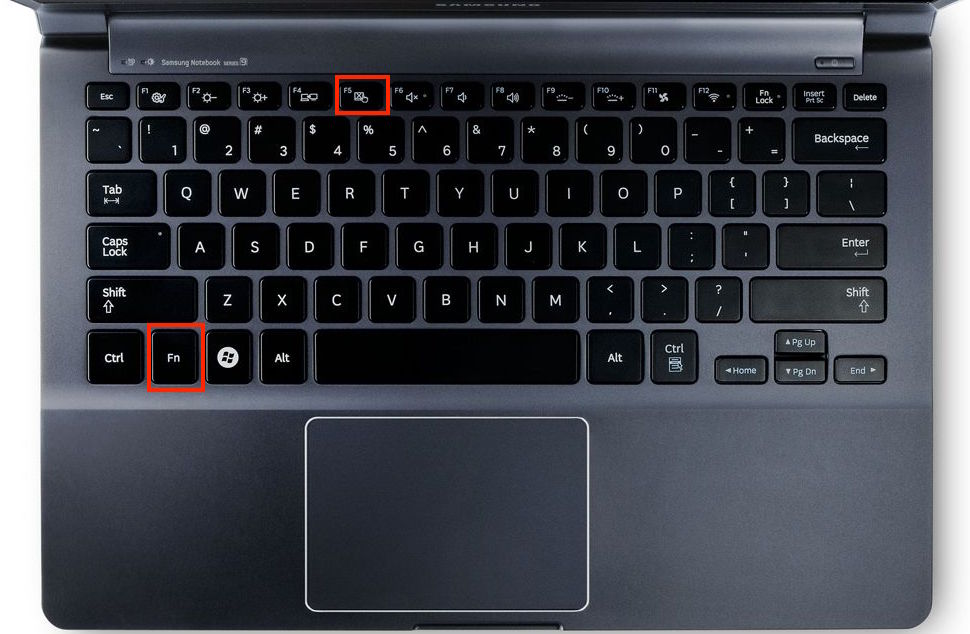 Затем, когда экран перейдет к вращающемуся кругу загрузки, нажмите и удерживайте кнопку питания, пока компьютер не выключится. -> Повторяйте этот шаг, пока не появится сообщение «Подготовка к автоматическому восстановлению». Затем дайте ноутбуку перейти на экран «Автоматическое восстановление». -> Нажмите «Дополнительные параметры» -> «Устранение неполадок».
Затем, когда экран перейдет к вращающемуся кругу загрузки, нажмите и удерживайте кнопку питания, пока компьютер не выключится. -> Повторяйте этот шаг, пока не появится сообщение «Подготовка к автоматическому восстановлению». Затем дайте ноутбуку перейти на экран «Автоматическое восстановление». -> Нажмите «Дополнительные параметры» -> «Устранение неполадок».
Если вы не хотите удалять данные, выберите «Обновить компьютер». Если вы хотите стереть данные, выберите «Перезагрузить компьютер».** Затем следуйте инструкциям на экране, чтобы завершить восстановление.
** Вам нужно перейти в «Дополнительные параметры», чтобы перейти к «Параметры обновления».
При использовании клавиатуры ничего не происходит.
Сначала включите компьютер в режиме ноутбука, а не в режиме планшета. -> Переверните экран в режим палатки и дайте экрану повернуться и остановиться на несколько секунд. -> Переверните экран обратно в режим рабочего стола и посмотрите, как экран поворачивается обратно. Сенсорная панель, мышь и клавиатура должны снова работать.
Сенсорная панель, мышь и клавиатура должны снова работать.
*Иногда проблема решается только наклоном экрана вперед на несколько градусов.
Убедитесь, что установлена последняя версия BIOS для системы ThinkPad.
Клавиатура может быть сломана, замените ее на [неверная ссылка]
Сенсорная панель Lenovo IdeaPad не работает [Быстрое исправление]
by Лоредана Харсана
Лоредана Харсана
Ответственный редактор
Лоредана — страстный писатель, проявляющий большой интерес к программному обеспечению и технологиям для ПК. Она начала писать о мобильных телефонах, когда Samsung Galaxy S II был… читать далее
Обновлено
Раскрытие информации о партнерах
- По словам наших пользователей, ошибка сенсорной панели Lenovo IdeaPad не работает может возникать в Windows 11 и 10 и даже в Windows 7.

- В первую очередь попробуйте перезагрузить компьютер, чтобы начать с чистого листа.
- Затем вы можете перейти к включению функции сенсорной панели в приложении «Настройки».
XУСТАНОВИТЬ, щелкнув ФАЙЛ ЗАГРУЗКИ
Для устранения различных проблем с ПК мы рекомендуем DriverFix:
Это программное обеспечение будет поддерживать ваши драйверы в рабочем состоянии, тем самым защищая вас от распространенных компьютерных ошибок и сбоев оборудования. Проверьте все свои драйверы прямо сейчас, выполнив 3 простых шага:
- Загрузите DriverFix (проверенный загружаемый файл).
- Нажмите Начать сканирование , чтобы найти все проблемные драйверы.
- Нажмите Обновить драйверы , чтобы получить новые версии и избежать сбоев в работе системы.
- DriverFix был загружен 0 читателями в этом месяце.
Возможно, вы один из тех людей, которые игнорируют тачпад на своем ноутбуке в пользу мыши. Однако, если вы в первую очередь полагаетесь на свою сенсорную панель, и она перестает работать, как, например, сообщают пользователи с сенсорной панелью Lenovo IdeaPad, вы вообще не сможете управлять своим компьютером.
Однако, если вы в первую очередь полагаетесь на свою сенсорную панель, и она перестает работать, как, например, сообщают пользователи с сенсорной панелью Lenovo IdeaPad, вы вообще не сможете управлять своим компьютером.
Есть несколько частых причин, по которым ваш тачпад может не работать, и их больше, чем нам хотелось бы признать. Несмотря на то, что ИТ-специалисты всегда рекомендуют внимательно следить за драйверами и обновлениями ОС, люди игнорируют это сообщение и сталкиваются с ошибками, которых можно было бы избежать.
В любом случае, в более позитивном ключе, давайте перейдем к списку решений сразу после того, как мы увидим причины этой проблемы и другие проблемы, о которых сообщали пользователи. Следите за собой!
Почему сенсорная панель Lenovo IdeaPad не работает?
Lenovo IdeaPad 3 и Lenovo IdeaPad 5 сталкиваются с проблемами сенсорной панели, когда определенные драйверы не установлены, устарели или даже повреждены. Ошибки драйвера могут вызвать следующие проблемы, о которых также сообщали наши пользователи:
- Сенсорная панель Lenovo IdeaPad не обнаружена .
 Это сообщение об ошибке может появиться, если драйверы устарели. Мы показали ниже, что делать в этом случае.
Это сообщение об ошибке может появиться, если драйверы устарели. Мы показали ниже, что делать в этом случае. - Тачпад ноутбука Lenovo не работает при зарядке — В отличие от общего примечания к этой статье, в данном случае причиной не являются обновления драйверов, но вам необходимо перезагрузить компьютер или проверить зарядный кабель.
- Сенсорная панель Lenovo IdeaPad не работает должным образом . Пользователи задавались вопросом, что делать, когда их сенсорная панель дает сбои, и мы пришли к этому на помощь.
Кроме того, ошибка может возникать на нескольких итерациях ОС с похожими сообщениями об ошибках, такими как:
- Сенсорная панель Lenovo IdeaPad не работает Windows 11 — пользователи Windows 11 теперь хорошо знакомы с глюками и ошибками, которые появляются с тех пор новая итерация ОС все еще совершенствуется.
- Сенсорная панель Lenovo IdeaPad не работает Windows 10 .
 Наши кузены не являются исключением из этой ошибки, и они также сообщали, что их раздражает неработающая сенсорная панель.
Наши кузены не являются исключением из этой ошибки, и они также сообщали, что их раздражает неработающая сенсорная панель. - Сенсорная панель ноутбука Lenovo не работает. Windows 7 . Ветераны могут подумать об обновлении своей ОС, поскольку в будущем Windows 7 будет получать все меньше и меньше проблем с устранением неполадок.
Что делать, если сенсорная панель Lenovo IdeaPad не работает должным образом?
1. Убедитесь, что он включен
- Нажмите клавишу Windows + I и перейдите к Bluetooth и устройства на левой панели, а затем Тачпад с правой стороны.
- Теперь убедитесь, что переключатель рядом с Сенсорная панель повернут на .
2. Загрузите последние версии драйверов
- Перейдите на страницу поддержки Lenovo и введите модель своего ноутбука, чтобы найти драйверы.
- Теперь нажмите Drivers & Software , введите touchpad в строке поиска, выберите версию своей ОС и загрузите любой драйвер, который появится.
 Следуйте инструкциям на экране, чтобы установить их, а затем перезагрузите компьютер. Вот и все!
Следуйте инструкциям на экране, чтобы установить их, а затем перезагрузите компьютер. Вот и все!
Крайне важно дождаться завершения процессов перед перезагрузкой компьютера, чтобы убедиться, что изменения были применены правильно. Чтобы предотвратить обновление драйверов вручную и сэкономить время, настоятельно рекомендуется использовать специализированное приложение для обновления драйверов, такое как DriverFix.
Для получения дополнительной информации ознакомьтесь с нашим сообщением о том, как легко обновить драйверы в Windows 11, чтобы обеспечить наиболее эффективное выполнение этой задачи.
Кроме того, ознакомьтесь с нашим списком 10 лучших программ для обновления драйверов для Windows 10/11, если вы хотите использовать другую программу.
И если вы столкнетесь с ошибкой Windows, которая не может загрузить драйверы, не пропустите наше руководство о том, что делать в этом случае.
Было ли это руководство полезным для вас? Не стесняйтесь сообщить нам в разделе комментариев ниже, а также если у вас есть какие-либо другие решения.



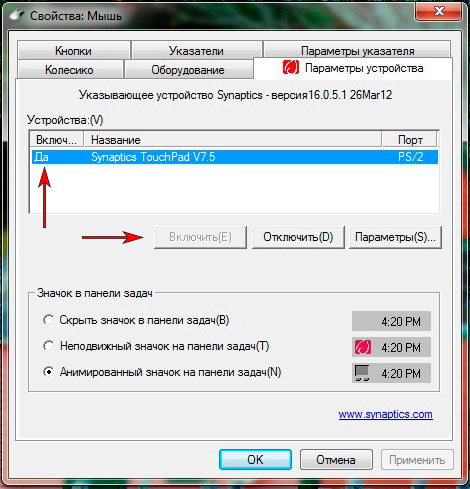



 Это сообщение об ошибке может появиться, если драйверы устарели. Мы показали ниже, что делать в этом случае.
Это сообщение об ошибке может появиться, если драйверы устарели. Мы показали ниже, что делать в этом случае. Наши кузены не являются исключением из этой ошибки, и они также сообщали, что их раздражает неработающая сенсорная панель.
Наши кузены не являются исключением из этой ошибки, и они также сообщали, что их раздражает неработающая сенсорная панель.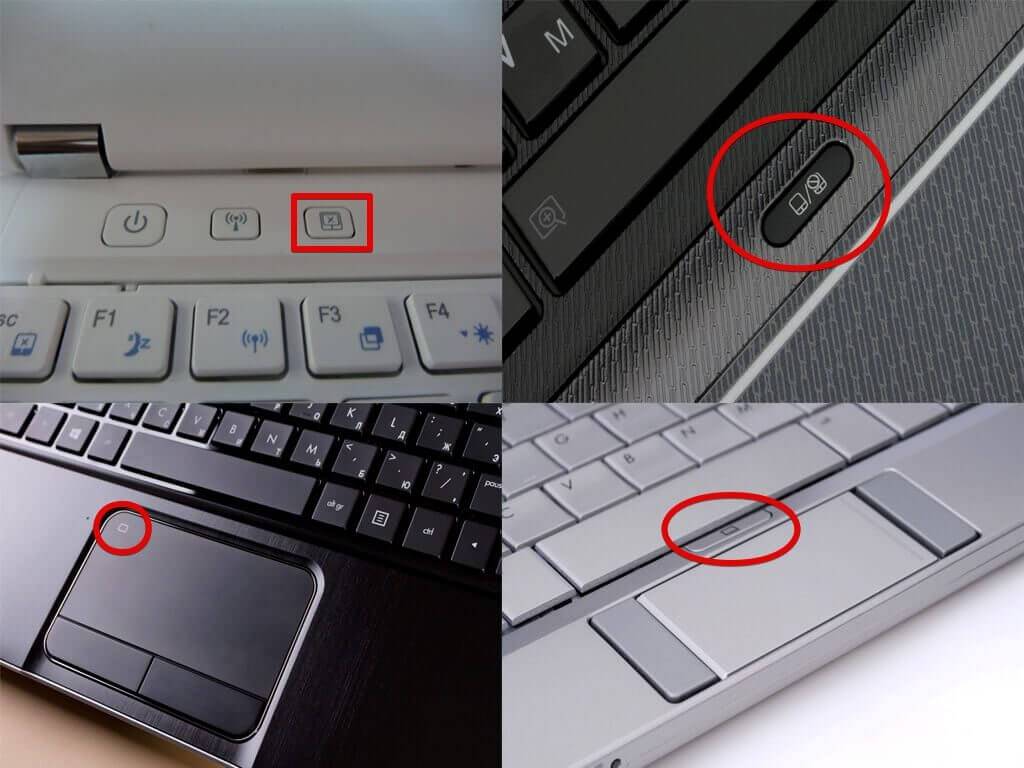 Следуйте инструкциям на экране, чтобы установить их, а затем перезагрузите компьютер. Вот и все!
Следуйте инструкциям на экране, чтобы установить их, а затем перезагрузите компьютер. Вот и все!