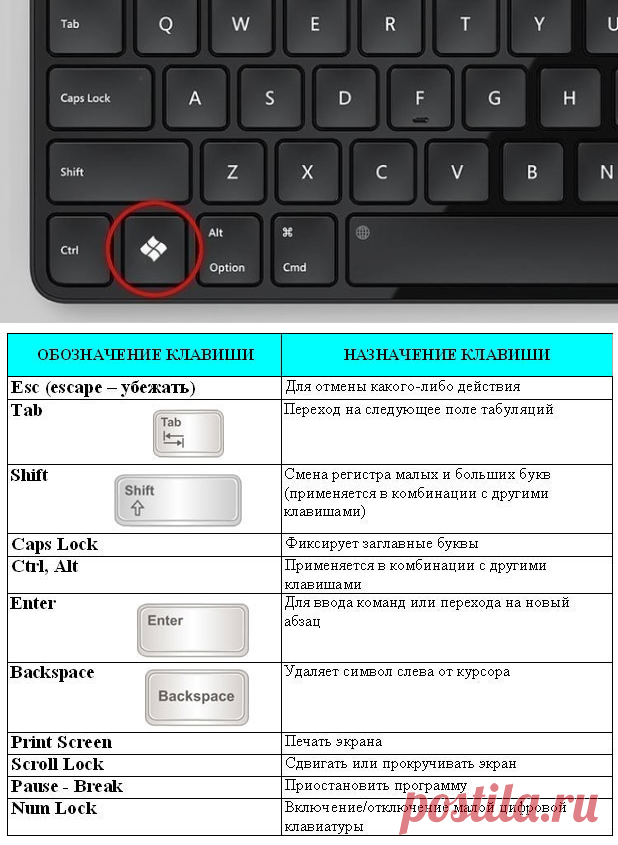Не работает клавиша ввода на ноутбуке: Как исправить клавишу Enter (Ввод), не работающую в Windows
Содержание
Пробел или клавиша Enter не работают
Клавиши пробел и Enter используются чаще всего, и они остаются незамеченными для любого, кто использует компьютер. Мы осознаем ценность этих незамеченных героев наших ежедневных вычислений только тогда, когда они перестают работать. Это раздражающая проблема. В этой статье мы рассмотрим, как исправить пробел или клавишу Enter — не рабочая проблема на компьютере с Windows 10.
Проблема может возникнуть из-за двух причин — аппаратного сбоя или программного обеспечения. Программный аспект этой ошибки лежит в пределах конфигурации Windows, а также драйверов. Поэтому вам нужно взглянуть на следующие области:
- Проверьте настройки для Sticky Keys и Filter Keys.
- Запустите средство устранения неполадок клавиатуры.
- Откат, удаление или обновление драйвера клавиатуры.
- Физически проверьте клавиатуру.
Обязательно проверяйте решение проблемы после каждого шага устранения неполадок.
1] Проверьте настройки для Sticky Keys и Filter Keys
Вы можете проверить конфигурацию Sticky Key и Filter Keys в приложении настроек Windows 10. Этот метод оказался наиболее эффективным из всех. Иногда включение Sticky Keys или Filter Keys останавливает работу некоторых клавиш на клавиатуре.
Откройте приложение «Настройки» и перейдите к «Удобство доступа» → «Клавиатура». В разделе Sticky Keys убедитесь, что переключатель для нажатия одной клавиши за раз для сочетаний клавиш выключен.
Затем в разделе «Фильтры клавиш» отключите эту опцию, игнорируйте краткие или повторные нажатия клавиш и изменяйте частоту повторения клавиатуры.
2] Используйте инструмент устранения неполадок клавиатуры
Откройте страницу устранения неполадок в настройках Windows 10 и запустите средство устранения неполадок клавиатуры.
Вы также можете запустить средство устранения неполадок оборудования или сбросить настройки клавиатуры по умолчанию .
3] Откат, удаление или обновление драйвера клавиатуры
Вам необходимо обновить или откатить драйвер. Если вы только что обновили какой-либо драйвер, а затем эта проблема началась после этого вам нужно откатить драйвер. Если вы этого не сделали, то, возможно, обновление этого драйвера устройства до его последней версии поможет.
Драйверы, с которыми вам нужно работать, находятся в разделе « Клавиатуры» в Диспетчере устройств. Вы также можете удалить драйвер, а затем выполнить поиск в Интернете, загрузить последнюю версию драйвера и установить его.
Проверьте, решает ли это вашу проблему.
4] Физически проверить клавиатуру
Это хорошая идея, чтобы проверить, есть ли физическая блокировка под ключами. Если это так, то неплохо бы физически почистить клавиши и клавиатуру.
Также проверьте, работает ли режим соединения, который вы используете для своей клавиатуры, работает нормально.
Наконец, используйте эту клавиатуру в другой системе и посмотрите, работает ли она там или нет.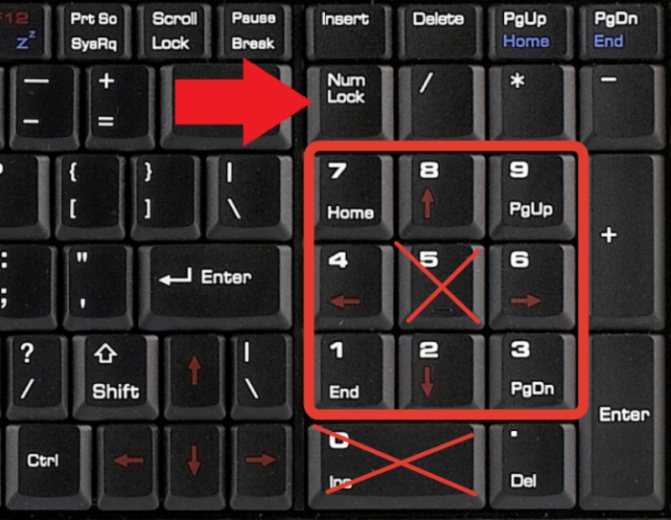 Это даст вам представление, если проблема связана с ПК или клавиатурой.
Это даст вам представление, если проблема связана с ПК или клавиатурой.
Если ничего не работает, пришло время получить новую клавиатуру.
Насколько публикация полезна?
Нажмите на звезду, чтобы оценить!
Средняя оценка / 5. Количество оценок:
Оценок пока нет. Поставьте оценку первым.
Статьи по теме:
Не работает Пробел на клавиатуре
Клавиша Пробел на клавиатуре используется чаще всего в нашей рабочей среде на ПК или ноутбуке с Windows 11/10 и она может перестать в один момент работать.
Проблема, когда Пробел перестает работать может быть из-за аппаратного сбоя, программного обеспечения или включенной функции залипания кнопок. Это касается и таких кнопок как Enter и Backspace.
В данной инструкции о том, что делать и как исправить, когда не работает кнопка Пробел на клавиатуре ноутбука или компьютера с Windows 11/10.
В первую очередь проверьте клавиатуру на наличие крошек, так как именно они могут сделать залипание между кнопками и создать нерабочую ситуацию, когда пробел или Enter может не работать. Проверьте между кнопками, нет ли там застрявших мелких предметов. Также советую проверить клавиатуру на другом ПК или ноутбуке, чтобы исключить саму механическую поломку.
1. Отключить залипание и фильтр кнопок
Иногда включение Sticky Keys или Filter Keys останавливает работу некоторых кнопок на клавиатуре и данную функцию нужно отключить.
- Откройте «Параметры» > «Специальные возможности» > «Клавиатура«
- Отключите Использовать залипание клавиш и Использовать фильтрацию ввода
2. Устранение неполадок клавиатуры
Воспользуемся инструментом по устранению неполадок клавиатуры. Для этого:
Для этого:
- Откройте «Параметры» > «Устранение неполадок» > «Другие средства устранения неполадок«
- Найдите «Клавиатура» и нажмите «Запуск«
4. Перезапуск ctfmon.exe
Перезапустим процесс ctfmon.exe, который отвечает за рукописный ввод и распознавания речи. Если процесс завис и работает некорректно, то могут быть проблемы, когда Пробел, Enter и Backspace могут не работать.
- Нажмите Win+R и введите C:\Windows\system32\ctfmon.exe
5. Драйверы клавиатуры
Если Пробел и Enter на клавиатуре на ноутбуке или ПК всё еще не работает, то удалим ненужные драйвера клавиатуры, обновим на стандартные и переустановим. Следуйте ниже пунктам.
1. Нажмите Win+R и введите devmgmt.msc, после чего нажмите на вкладку Вид и установите Показать скрытые устройства. Разверните графу Клавиатуры и удалите всё, что имеет полупрозрачный вид и перезагрузите ПК или ноутбук.
Разверните графу Клавиатуры и удалите всё, что имеет полупрозрачный вид и перезагрузите ПК или ноутбук.
2. Нажмите Win+R и введите devmgmt.msc. В списке найдите «Клавиатуры«, нажмите по ней правой кнопкой мыши и выберите «Обновить драйвер«.
- Далее нажмите по нижней «Найти драйверы на этом компьютере«
- В следующем окне «Выбрать драйвер из списка доступных драйверов на этом компьютере«
- Выберите тот драйвер из совместимых, который не установлен
- Перезагрузите Windows
3. Если выше пункты не помогли, то откройте заново диспетчер устройств и разверните графу Клавиатуры. Нажмите по ней правой кнопкой мыши и Обновить драйвер и выберите Автоматический поиск. Если кнопка Пробел и Enter не заработал, то нажмите по правой кнопкой мыши по Клавиатуры и выберите «Удалить устройство«, после чего перезагрузитесь.
[ Telegram | Поддержать ]
Как решить проблему с неработающей клавишей Enter в Windows? — Блог Auslogics
Содержание
- Как исправить, что клавиша Enter не работает в Windows 10?
- Решение 1. Перезагрузка компьютера
- Решение 2. Переустановка драйвера клавиатуры
- Решение 3. Обновление драйвера клавиатуры
- Обновление драйвера клавиатуры с помощью диспетчера устройств
- Загрузка и установка драйвера клавиатуры вручную
- Программа обновления драйверов Auslogics для автоматического обновления драйвера клавиатуры
- Решение 4. Настройка параметров клавиатуры
- Если вы используете Windows 7, следуйте приведенным ниже инструкциям:
- Решение 5. Настройка беспроводной клавиатуры
Клавиатуры упростили ежедневный ввод данных. Хотя за последнее десятилетие появилось множество устройств с сенсорным экраном, многие люди по-прежнему предпочитают тактильный отклик настоящей клавиатуры.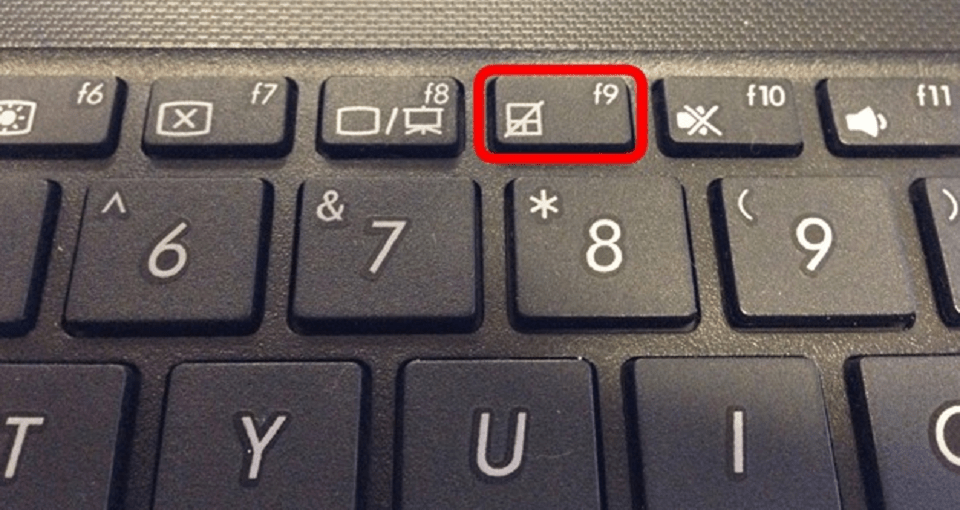 Однако что делать, если клавиша Enter не работает?
Однако что делать, если клавиша Enter не работает?
Если вы не можете использовать клавишу Enter на клавиатуре, это может раздражать. Как вы создадите новый абзац? Как вы можете отправлять формы? Конечно, вы можете использовать виртуальную клавиатуру на своем компьютере. Однако вы действительно хотите пройти через все проблемы только для того, чтобы использовать клавишу Enter?
Не волнуйтесь, мы вас прикроем. В этой статье мы собираемся объяснить различные причины, по которым ваша клавиша Enter внезапно перестала работать. Мы также научим вас, как решить эту проблему.
Как исправить неработающую клавишу ввода в Windows 10?
Есть несколько причин, по которым ваша клавиша Enter внезапно перестала работать. Драйвер клавиатуры мог быть поврежден. С другой стороны, вы можете иметь дело с проблемами конфигурации системы. Итак, мы рекомендуем вам попробовать следующие решения:
- Перезагрузка компьютера
- Переустановка драйвера клавиатуры
- Обновление драйвера клавиатуры
- Настройка параметров клавиатуры
- Настройка беспроводной клавиатуры
Решение 1.
 Перезагрузка компьютера
Перезагрузка компьютера
Вам следует проверить, не является ли проблема лишь незначительным сбоем в вашей системе. В этом случае простой перезапуск вашего устройства может решить проблему. Итак, прежде чем пробовать другие решения, когда ваша клавиша Enter внезапно перестала работать, вам следует сначала попробовать это исправление.
Если в ноутбуке есть съемный аккумулятор, отсоедините его. После этого нажмите и удерживайте кнопку питания около 30 секунд. Снова подключите аккумулятор, затем перезагрузите устройство, чтобы проверить, работает ли теперь клавиша Enter.
Решение 2. Переустановка драйвера клавиатуры
Возможно, вы используете несовместимый или устаревший драйвер клавиатуры, поэтому клавиша Enter не работает. Чтобы исправить это, мы рекомендуем переустановить драйвер с помощью диспетчера устройств. Вот шаги:
- Нажмите клавишу Windows + R на клавиатуре, чтобы открыть диалоговое окно «Выполнить».
- Введите «devmgmt.msc» (без кавычек) в диалоговом окне «Выполнить», затем нажмите «ОК».

- После запуска диспетчера устройств перейдите в категорию «Клавиатуры» и разверните ее содержимое.
- Щелкните правой кнопкой мыши на клавиатуре, затем выберите «Удалить устройство» в контекстном меню.
- После удаления драйвера клавиатуры перезагрузите компьютер.
- Когда ваш компьютер перезагрузится, ваша система автоматически установит драйвер клавиатуры. Итак, вы должны проверить, работает ли наконец клавиша Enter.
Решение 3. Обновление драйвера клавиатуры
Если вы переустановили драйвер клавиатуры, а клавиша Enter по-прежнему не работает, попробуйте обновить ее. Это можно сделать тремя способами:
- Обновление драйвера клавиатуры через диспетчер устройств
- Загрузка и установка драйвера клавиатуры вручную
- Использование Auslogics Driver Updater для автоматического обновления драйвера клавиатуры
Обновление драйвера клавиатуры через диспетчер устройств
- Перейдите на панель задач, затем щелкните правой кнопкой мыши значок Windows.

- Выберите Диспетчер устройств в меню.
- Щелкните категорию «Клавиатуры», чтобы развернуть ее содержимое.
- Щелкните правой кнопкой мыши клавиатуру и выберите «Обновить драйвер».
- Щелкните ссылку «Автоматический поиск обновленного программного обеспечения драйвера».
Загрузка и установка драйвера клавиатуры вручную
Диспетчер устройств упрощает обновление драйвера клавиатуры. К сожалению, он не всегда надежен. Иногда может отсутствовать последняя версия драйвера. В этом случае вам придется посетить веб-сайт производителя, чтобы загрузить нужный драйвер для вашей системы. Будьте осторожны, когда вы выбираете этот вариант, потому что это немного рискованно. Если вы установите несовместимый драйвер, у вас могут возникнуть проблемы с нестабильностью системы. Поэтому убедитесь, что вы загрузили и установили последнюю версию драйвера, предназначенную для вашей версии операционной системы и типа процессора.
Использование Auslogics Driver Updater для автоматического обновления драйвера клавиатуры
Вы будете рады узнать, что существует более простой и надежный способ обновления драйвера клавиатуры.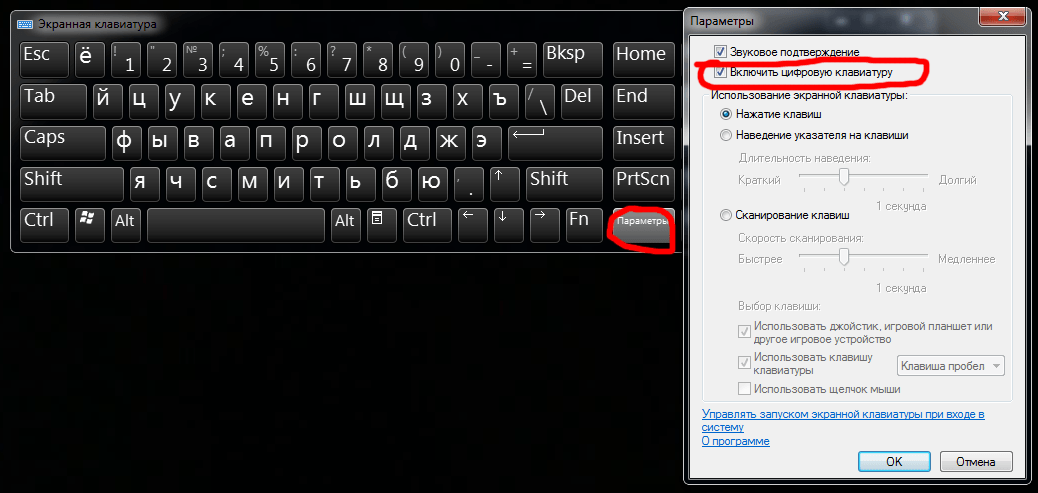 Вы можете использовать Auslogics Driver Updater для автоматизации процесса. После установки этой программы она распознает вашу операционную систему и процессор. Все, что вам нужно сделать, это нажать кнопку, и этот инструмент найдет, загрузит и установит последнюю версию драйвера для вашей клавиатуры. Более того, он позаботится обо всех проблемах, связанных с драйверами на вашем компьютере. Таким образом, помимо решения проблемы с клавиатурой, вы также заметите заметное улучшение производительности вашей системы.
Вы можете использовать Auslogics Driver Updater для автоматизации процесса. После установки этой программы она распознает вашу операционную систему и процессор. Все, что вам нужно сделать, это нажать кнопку, и этот инструмент найдет, загрузит и установит последнюю версию драйвера для вашей клавиатуры. Более того, он позаботится обо всех проблемах, связанных с драйверами на вашем компьютере. Таким образом, помимо решения проблемы с клавиатурой, вы также заметите заметное улучшение производительности вашей системы.
Решение 4. Настройка параметров клавиатуры
Клавиши переключения, закрепления и фильтра обеспечивают функциональные преимущества для пользователей клавиатуры. Тем не менее, они все еще могут вызывать проблемы, в том числе неисправную клавишу Enter. Итак, чтобы решить эту проблему, вам нужно отключить эти функции. Вот шаги для Windows 10 и 8:
- Щелкните значок поиска на панели задач.
- Введите «Простота доступа» (без кавычек) в поле поиска.

- В результатах выберите «Настройки клавиатуры для специальных возможностей».
- Переключите переключатель Sticky Keys, Toggle Keys и Filter Keys в положение Off.
После выполнения этих шагов проверьте, работает ли теперь ваша клавиша Enter.
Если вы используете Windows 7, следуйте приведенным ниже инструкциям:
- Щелкните поле поиска и введите «упрощение» (без кавычек).
- Выберите Центр специальных возможностей из результатов.
- Перейдите в раздел «Просмотреть все настройки», затем нажмите ссылку «Упростить использование клавиатуры».
- Снимите флажки рядом с параметрами Включить залипание клавиш, Включить переключаемые клавиши и Включить фильтрацию клавиш.
- Нажмите «Применить» и «ОК», чтобы сохранить внесенные изменения.
Решение 5. Настройка беспроводной клавиатуры
Используете ли вы беспроводную клавиатуру? Если это так, выполните следующие действия по устранению неполадок:
- Отсоедините USB-приемник от ПК.

- Выключите компьютер, затем извлеките батарейки из клавиатуры.
- Теперь подключите USB-приемник к USB-порту.
- Включите компьютер и вставьте батарейки обратно в клавиатуру. Не забудьте включить клавиатуру.
Подсоедините беспроводную клавиатуру к компьютеру, затем проверьте, работает ли теперь клавиша Enter.
Какое из решений помогло вам исправить вашу клавишу Enter?
Дайте нам знать в комментариях ниже!
Нравится ли вам этот пост? 🙂
Пожалуйста, оцените и поделитесь им и подпишитесь на нашу рассылку!
14 голосов,
средний: 2,71 из
5
Загрузка…
7 способов исправить неработающую клавишу Enter в Windows
Большинство клавиш на клавиатуре облегчают нашу повседневную деятельность по вводу данных. И из всех клавиш на клавиатуре клавиша Enter, вероятно, самая важная, потому что она сигнализирует компьютеру о необходимости выполнения команды. Часто используется как альтернатива нажатию выделенной кнопки OK. Но что делать, если клавиша Enter не работает? Это может стать проблемой, если вы не можете использовать клавишу Enter на клавиатуре.
И из всех клавиш на клавиатуре клавиша Enter, вероятно, самая важная, потому что она сигнализирует компьютеру о необходимости выполнения команды. Часто используется как альтернатива нажатию выделенной кнопки OK. Но что делать, если клавиша Enter не работает? Это может стать проблемой, если вы не можете использовать клавишу Enter на клавиатуре.
Не паникуйте, мы вас прикроем. В этой статье мы научим вас, как исправить внезапно неработающую клавишу Enter с помощью 7 решений.
Содержание
Решение 1. Перезагрузите компьютер, чтобы исправить неработающую клавишу ввода
Решение 2. Проверьте оборудование клавиатуры
Решение 3. Отключите залипание, переключение и фильтрацию клавиш
Решение 4. Воспользуйтесь средством устранения неполадок клавиатуры
Решение 5. Сканирование на наличие вирусов и вредоносного ПО, чтобы решить, что клавиша ввода не работает
Решение 6. Обновите драйвер клавиатуры.
Решение 7. Переустановите драйвер клавиатуры. решение, к которому мы прибегаем, это перезагрузка ПК . Клавиши ввода часто перестают работать из-за временных сбоев или проблем с конфигурацией в системе.
Переустановите драйвер клавиатуры. решение, к которому мы прибегаем, это перезагрузка ПК . Клавиши ввода часто перестают работать из-за временных сбоев или проблем с конфигурацией в системе.
Если вы используете ноутбук, попробуйте извлечь аккумулятор и удерживая кнопку питания в течение 30 секунд или более . После этого установите аккумулятор и включите ноутбук, чтобы проверить, работает ли теперь клавиша Enter.
К счастью, это решит вашу проблему раз и навсегда, так что вам больше не придется об этом беспокоиться. Если проблема не устранена после перезапуска, вы можете перейти к следующему решению.
Решение 2. Проверьте оборудование клавиатуры
Если клавиши клавиатуры не работают должным образом, возможно, что-то не так с самой клавиатурой.
Во-первых, мы рекомендуем вам проверить наличие физических препятствий под клавишами. В таком случае лучше всего физически почистить клавиши и клавиатуру.
Во-вторых, убедитесь, что режим подключения , который вы используете для клавиатуры, работает нормально.
Наконец, используйте клавиатуру с ошибкой клавиши ввода на другом компьютере , чтобы проверить, можно ли ее использовать нормально.
Если клавиатура работает на другом компьютере, возможно, проблема связана с вашим компьютером. Если клавиатура не работает нормально на другом компьютере, ваша клавиатура неисправна, и вам следует ее заменить.
Решение 3. Отключите клавиши Sticky, Toggle и Filter
Sticky , Toggle и Filter обеспечивают функциональные преимущества для пользователей клавиатуры. Однако иногда они могут вызывать проблемы, и неработающая клавиша Enter — одна из них.
Итак, чтобы решить эту проблему, вам нужно отключить эти функции. Этот метод оказался самым эффективным из всех. Ниже приведены подробные шаги:
Шаг 1: Щелкните правой кнопкой мыши значок Start и выберите значок Опция системы .
Шаг 2: Нажмите Специальные возможности на левой панели.
Шаг 3: На правой панели прокрутите вниз и нажмите Клавиатура .
Шаг 4: Убедитесь, что состояние залипающих клавиш, переключающих клавиш и клавиш фильтра установлено на Off . Если какой-либо из них включен, переключите его на Off.
Решение 4. Воспользуйтесь средством устранения неполадок с клавиатурой
Если у вас возникли проблемы с пробелом, нажмите Enter или Backspace не работает в Windows 11/10, попробуйте средство устранения неполадок с клавиатурой.
Средство устранения неполадок клавиатуры — это встроенная функция операционной системы Windows 11/10. Это поможет вам исправить различные ошибки, связанные с клавиатурой, такие как настройки клавиатуры, структура текстовых служб и т. Д. Это также может относиться к этой конкретной проблеме.
Шаг 1: Нажмите горячую клавишу Win+I , чтобы открыть окно приложения «Настройки».
Шаг 2: Откройте категорию Система на левой панели.
Шаг 3: Нажмите Устранение неполадок на правой панели.
Шаг 4: Нажмите Другие средства устранения неполадок .
Шаг 5: Прокрутите страницу вниз и нажмите кнопку Run , доступную для клавиатуры .
Решение 5. Сканирование на наличие вирусов и вредоносного ПО, чтобы решить, не работает ли клавиша ввода
Вредоносное ПО может вызвать множество проблем для вашего устройства, включая проблемы с клавиатурой. Вы можете попробовать проверить компьютер на наличие вирусов и вредоносных программ. Защитник Windows — это отличное антивирусное программное обеспечение, которое предустановлено вместе с Windows.
Это не лучшая антивирусная программа, но со своей задачей она справляется довольно хорошо. Вот как проверить компьютер на наличие вирусов с помощью Защитника Windows:
Шаг 1.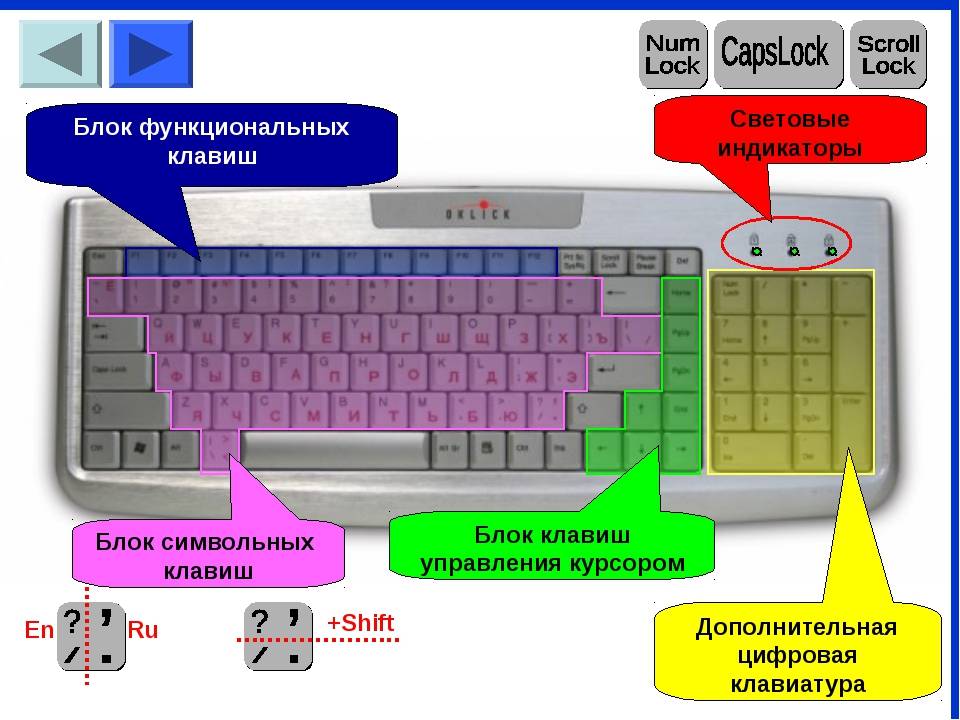 Щелкните правой кнопкой мыши значок «Пуск » и выберите «Система ».
Щелкните правой кнопкой мыши значок «Пуск » и выберите «Система ».
Шаг 2: На левой панели нажмите Конфиденциальность и безопасность.
Шаг 3: На правой панели щелкните Безопасность Windows.
Шаг 4: В областях защиты нажмите Защита от вирусов и угроз.
Шаг 5: Нажмите кнопку Быстрое сканирование , чтобы выполнить быстрое сканирование компьютера.
Решение 6. Обновите драйвер клавиатуры
Иногда драйвер может быть поврежден или устарел, и тогда соединение между клавиатурой и операционной системой теряется, что делает клавишу ввода непригодной для использования. Поэтому теперь вам необходимо обновить драйверы клавиатуры. Существует несколько способов обновить драйверы клавиатуры, в том числе с официального сайта производителя, с помощью диспетчера устройств и с помощью стороннего инструмента обновления.
Однако первые два метода требуют больше времени и усилий, поэтому мы рекомендуем всегда использовать программу Driver Booster для обновления драйверов с наименьшими затратами времени и усилий.
Driver Booster — один из лучших инструментов обновления драйверов, предназначенный для обновления всех устаревших, отсутствующих и неисправных драйверов в вашей системе Windows, с помощью которого вы можете загружать и устанавливать последние версии драйверов напрямую от поставщиков. Более того, он может сканировать и обновлять более 8 500 000 драйверов, не причиняя вреда и угроз.
Шаг 1: Загрузите , установите и запустите Driver Booster в Windows 11 или Windows 10.
Шаг 2: нажмите значок Сканируйте .
Driver Booster просканирует устаревшие, отсутствующие и неисправные драйверы и предоставит вам список устаревших драйверов.
Шаг 3: Найдите драйвер клавиатуры и щелкните значок Обновить рядом с ним. Затем Driver Booster загрузит и установит последнюю версию драйвера для этого устройства.
Вы также можете просто нажать на опцию Обновить сейчас вверху справа, чтобы обновить все устаревшие драйверы автоматически от поставщиков.
Решение 7. Переустановите драйвер клавиатуры
Если обновление драйвера клавиатуры не помогает, вам следует удалить и переустановить драйвер клавиатуры, чтобы посмотреть, решит ли он вашу проблему.
Шаг 1: Щелкните правой кнопкой мыши значок Пуск и выберите Диспетчер устройств .
Шаг 2. После запуска диспетчера устройств перейдите в категорию 9 Клавиатуры.0174 , затем дважды щелкните его.
Шаг 3: Щелкните правой кнопкой мыши на клавиатуре, затем выберите Удалить устройство из контекстного меню.
Шаг 4: Во всплывающем окне нажмите удалить , чтобы выполнить команду.
Шаг 5: После завершения процесса перезагрузите компьютер, и Windows автоматически переустановит драйверы клавиатуры.
Шаг 6: Проверьте , работает ли клавиша Enter.
Часто задаваемые вопросы о неработающей клавише ввода:
Q1: Почему не работает панель ввода?
Эта проблема возникла из-за проблем с оборудованием или программным обеспечением . Обычно причиной возникновения этой проблемы являются устаревшие драйверы клавиатуры .
Обычно причиной возникновения этой проблемы являются устаревшие драйверы клавиатуры .
Q2: Что такое клавишная команда Enter на ПК?
Клавиша ввода — это компьютерная инновация, представляющая собой альтернативу кнопке OK . Обычно клавиша ввода служит для завершения «ввода» и начните нужный процесс. Это заставляет диалоговое окно, оконную форму или командную строку выполнять свою функцию по умолчанию.
Q3: Как активировать клавишу Enter на клавиатуре?
Нажмите значок найти на панели задач. Введите Ease of Access в поле. В списке результатов выберите Ease of Access Keyboard Settings. Отключите залипание клавиш, клавиши-переключатели и клавиши фильтрации , щелкнув переключатель.
Q4: Что можно использовать вместо клавиши Enter?
Если на вашей клавиатуре нет специальной клавиши Enter, вы можете ввести клавишу Enter, нажав , нажав Fn-Return.