Не работает клавиатура на виндовс 10: Не работает USB клавиатура в Windows 10. Как исправить?
Содержание
Почему не работает клавиатура на ноутбуке с Windows 10
Содержание
- Запуск виртуальной клавиатуры для выполнения некоторых способов
- Способ 1: Настройки Windows 10
- Способ 2: Принудительный запуск процесса ctfmon
- Способ 3: Отключение быстрого запуска
- Способ 4: Устранение неполадок с драйверами
- Переустановка проблемного драйвера клавиатуры
- Удаление драйвера клавиатуры
- Удаление драйвера Elan
- Установка драйвера чипсета
- Запрет установки драйвера
- Способ 5: Проверка ОС на вирусы
- Способ 6: Проверка значения параметра UpperFilters
- Способ 7: Управление обновлениями Windows
- Возврат к предыдущей версии
- Восстановление системы
- Обновление Windows 10
- Исходное состояние
- Способ 8: Физический ремонт
- Что еще может помочь
Диагностировать причину, по которой не работает клавиатура на ноутбуке, можно лишь только путем анализа событий, предшествовавших проблеме, а также соблюдения всех рекомендаций. Как и в других подобных ситуациях, неполадка может носить программный и аппаратный характер, а также быть нераспространенной, из-за чего обнаружить ее без личного осмотра специалистами не удастся. Мы же разберем основные проблемы, с которыми сталкиваются обладатели лэптопов, и способы их решения.
Как и в других подобных ситуациях, неполадка может носить программный и аппаратный характер, а также быть нераспространенной, из-за чего обнаружить ее без личного осмотра специалистами не удастся. Мы же разберем основные проблемы, с которыми сталкиваются обладатели лэптопов, и способы их решения.
Запуск виртуальной клавиатуры для выполнения некоторых способов
Так как некоторые методы, которые мы будем рассматривать, могут потребовать ввода текста, вам понадобится использовать виртуальную клавиатуру — приложение, предустановленное в Виндовс. В большинстве способов этого делать не нужно, поскольку почти всегда понадобится только мышка и копирование текста (например, команд) через ее правую кнопку. Однако все же в качестве временной замены неработающей физической клавиатуры предлагаем пользоваться ее виртуальным вариантом. О том, как это можно сделать, узнайте из следующей статьи.
Подробнее: Запускаем виртуальную клавиатуру на ноутбуке с Windows 10
Способ 1: Настройки Windows 10
В самой «десятке» есть буквально две настройки, которые могут влиять на работоспособность физической клавиатуры ноутбука.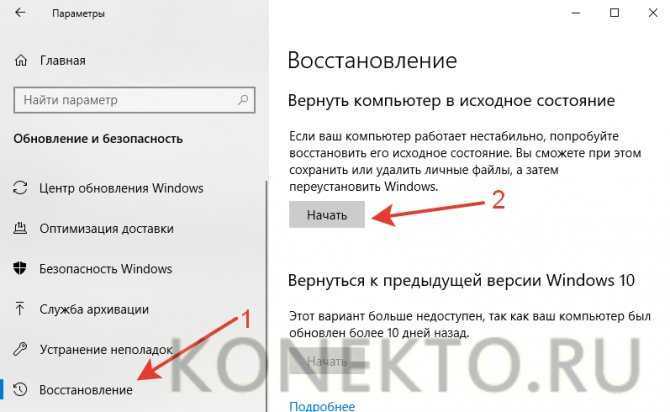
- Они обе находятся в приложении «Параметры», которое и необходимо вызвать через «Пуск».
- Сперва зайдите в раздел «Специальные возможности».
- Через левую панель найдите пункт «Клавиатура» и в центральной части окна посмотрите статус первого же параметра — «Использовать устройство без обычной клавиатуры». Если его значение «Вкл.», измените на «Откл.» и перейдите в любое приложение, поддерживающее набор текста, чтобы проверить, была ли исправлена проблема.
- Второй параметр, который необходимо проверить, находится здесь же. Прокрутите список вниз до блока «Использовать фильтрацию ввода». Измените текущее значение на противоположное и снова проверьте, заработала ли клавиатура.
Способ 2: Принудительный запуск процесса ctfmon
Когда клавиатура нормально работает в Windows (в текстовых редакторах, мессенджерах) и в BIOS, но не откликается на попытки ввода пароля на экране входа, при наборе текста в поиске и приложениях из Microsoft Store, с большей долей вероятности можно грешить на процесс ctfmon. exe, который не запускается вместе с операционной системой. Это можно изменить нехитрым способом — добавлением соответствующего параметра в реестр. Однако сперва следует убедиться, что действительно есть что исправлять. Для этого запустите «Диспетчер задач» нажатием правой кнопкой мыши по кнопке «Пуск».
exe, который не запускается вместе с операционной системой. Это можно изменить нехитрым способом — добавлением соответствующего параметра в реестр. Однако сперва следует убедиться, что действительно есть что исправлять. Для этого запустите «Диспетчер задач» нажатием правой кнопкой мыши по кнопке «Пуск».
Поищите там процесс «CTF-загрузчик».
Если он действительно отсутствует, выполните следующее:
- Щелкните ПКМ по «Пуск» и на этот раз выберите «Выполнить».
- Напишите
regedit(или скопируйте эту команду отсюда и вставьте ее), после чего нажмите «ОК». - Перейдите по пути
HKEY_LOCAL_MACHINE\SOFTWARE\Microsoft\Windows\CurrentVersion\Runили скопируйте его и вставьте в адресную строку, предварительно очистив ее. Для перехода по адресу используйте Enter на запущенной виртуальной клавиатуре. - Добавьте в автозагрузку процесс запуска клавиатуры, кликнув ПКМ по пустому месту в центральной части окна и выбрав «Создать» > «Строковый параметр».

- Задайте имя «ctfmon», предварительно скопировав это слово или набрав на виртуальной клавиатуре. После этого кликните по переименованному параметру левой кнопкой мыши дважды, чтобы открыть свойства. В поле «Значение» добавьте «C:\Windows\System32\ctfmon.exe» и нажмите «ОК».
Дополнительно советуем проверить наличие задачи в «Планировщике заданий».
- Правой кнопкой мыши нажмите по «Пуск» и перейдите в «Управление компьютером».
- Из списка слева вам нужно попасть в «Планировщик заданий».
- Опять через левую часть поочередно разверните папки «Библиотека планировщика» > «Microsoft» > «Windows» > «TextServicesFramework». В центральной части окна посмотрите, запущена ли задача «MsCtfMonitor».
- Если нет, кликом правой кнопки мыши вызовите контекстное меню и включите ее.
- Перезагрузите компьютер и проверьте работоспособность клавиатуры.

Способ 3: Отключение быстрого запуска
Функция быстрого запуска, безусловно, очень удобна, однако следствием ее включения могут возникнуть разного рода ошибки. Чаще всего они встречаются как раз на ноутбуках, преимущественно по той причине, что технология ускорения включения сохраняет ядро Windows и драйверы в файл гибернации, соответственно, при следующем запуске ПК не создает полностью новый сеанс. Соответственно, есть смысл отключить ускорение запуска ОС и проверить, оно ли повлияло на сбой в работе клавиатуры.
- Откройте «Пуск», найдите папку «Служебные — Windows» и разверните ее. Из результатов выберите «Панель управления».
- Найдите раздел «Электропитание» и зайдите в него.
- На панели слева кликните по пункту «Действия кнопок питания».
- Пока что отключение нужного пункта запрещено, поэтому сперва нажмите на ссылку «Изменение параметров, которые сейчас недоступны».
- Снимите галочку с «Включить быстрый запуск (рекомендуется)».
 Обратите внимание на подпись, которая сообщает о том, что это не влияет на режим перезагрузки, а только на включение ноутбука с нуля.
Обратите внимание на подпись, которая сообщает о том, что это не влияет на режим перезагрузки, а только на включение ноутбука с нуля. - Выключите и включите, а не перезагрузите ноутбук. Если дело окажется не в этом, быстрый запуск можно активировать обратно.
Способ 4: Устранение неполадок с драйверами
Довольно часто проблема случается в результате конфликтов ОС и «железа», некорректно проведенного обновления или неверно подобранного драйвера. Обычно пользователь не устанавливает подобный драйвер самостоятельно — это делает либо Windows автоматически, подгружая нужное ПО из собственных репозиториев, либо программа-установщик всех драйверов для ПК (типа DriverPack Solution). Если первый случай практически исключает какие-то сбои, второй, наоборот, повышает их шанс. Проверить их наличие можно через «Диспетчер устройств».
Переустановка проблемного драйвера клавиатуры
- ПКМ по «Пуск» вызовет альтернативное меню, из которого вам следует перейти в «Диспетчер устройств».

- Разверните категорию «Клавиатуры». Просмотрите списки на наличие позиций с предупреждениями в виде иконки с желтым треугольником и знаком восклицания в нем (иногда иконка может быть и вовсе красной с крестиком). Если такого нет, выбирайте пункт «Стандартная клавиатура PS/2».
- Если устройство с уведомлением будет обнаружено, попробуйте установить драйвер для него вручную — возможно, он отсутствует вообще. Для этого нажмите правой кнопкой мыши и выберите «Обновить драйвер».
- Из предложенных вариантов задействуйте «Автоматический поиск обновленных драйверов».
- Дождитесь проведения процедуры.
- По ее результатам программное обеспечение может как установиться, так и нет. В первом случае достаточно отправить ПК на перезагрузку, а во втором вы получите сообщение о том, что уже установлена последняя версия.
- При отсутствии автоматического обновления попробуйте установить драйвер, который уже есть на ноутбуке, повторно.
 Для этого в том же окне обновления драйвера вместо автоматического варианта выберите «Найти драйверы на этом компьютере».
Для этого в том же окне обновления драйвера вместо автоматического варианта выберите «Найти драйверы на этом компьютере». - Теперь щелкните по пункту «Выбрать драйвер из списка доступных драйверов на компьютере», не меняя путь для его поиска.
- В идеале вы увидите только одну строку, которая будет называться «Стандартная клавиатура PS/2». Если строк будет несколько, выделите кликом мышки упомянутую и переходите «Далее».
- После короткой установки вы получите уведомление об успешном завершении процедуры. Останется закрыть все окна, перезагрузить устройство для применения изменений.
Однако обновить драйвер можно не только так: для этого существует еще и обновление системы (о нем мы расскажем в одном из следующих способов), а также обращение к официальному сайту производителя ноутбука. Там вам необходимо перейти в раздел с технической поддержкой, который может называться так или «Support», «Downloads» или что-то в этом роде. Например, на сайте HP есть вкладка «Драйвер-Клавиатура, мышь и устройство ввода», где юзеру предлагается скачать два драйвера для HID-устройств. На сайтах остальных компаний эта вкладка бывает другой, к примеру «Other».
Например, на сайте HP есть вкладка «Драйвер-Клавиатура, мышь и устройство ввода», где юзеру предлагается скачать два драйвера для HID-устройств. На сайтах остальных компаний эта вкладка бывает другой, к примеру «Other».
Удаление драйвера клавиатуры
Некоторым пользователям помогает простое удаление драйвера, без переустановки (для кого-то оказалось эффективным даже удаление драйвера тачпада, но это единичная рекомендация, будьте осторожны).
- Эту процедуру так же можно выполнить через «Диспетчер устройств», но на этот раз выбрав пункт «Удалить устройство».
- Поставьте галочку в окне с предупреждением, если она есть, и нажмите «Удалить».
- Перезагрузите ноутбук.
Удаление драйвера Elan
Пользователи, на чьи ноутбуки установлены драйверы от Elan, не раз испытывали проблемы с работой клавиатуры. По их наблюдениям помогает удаление именно этого драйвера, после чего работоспособность устройства ввода восстанавливается. Деинсталлировать это ПО можно через «Параметры» > «Приложения». То же самое позволяется выполнить через уже упомянутый «Диспетчер устройств» в разделе «Устройства HID».
Деинсталлировать это ПО можно через «Параметры» > «Приложения». То же самое позволяется выполнить через уже упомянутый «Диспетчер устройств» в разделе «Устройства HID».
Установка драйвера чипсета
Порой нарушение работы сторонних драйверов ведет к проблемам с функционированием ноутбука в целом. Они могут дать сбой внезапно, но чаще это бывает после некорректной установки, как это уже упоминалось выше, через разные драйверпаки. Поэтому лучше всего обратиться к официальному сайту производителя (см. последний пункт нашей инструкции выше «Переустановка проблемного драйвера клавиатуры») и найти там все системные драйверы. Для примера, у того же HP на сайте есть отдельная категория, у других производителей этот раздел должен называться так же или «Chipset».
Запрет установки драйвера
Когда есть подозрение на то, что клавиатура перестала работать после установки Windows или системного обновления, можно попробовать запретить ОС автоматическую установку драйвера для конкретного устройства.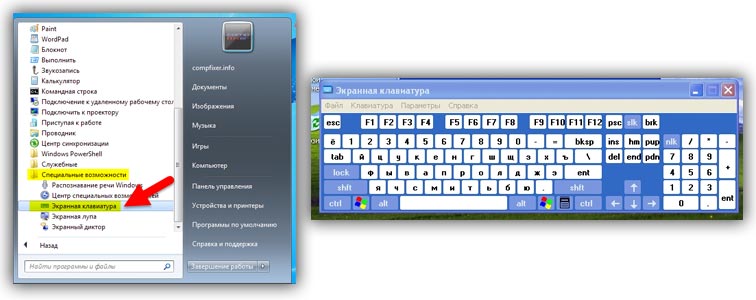 Благодаря этому апдейты ОС общие или локальные будут обходить клавиатуру стороной. Однако рекомендуется выполнять этот метод одним из последних, так как подобные меры довольно радикальны.
Благодаря этому апдейты ОС общие или локальные будут обходить клавиатуру стороной. Однако рекомендуется выполнять этот метод одним из последних, так как подобные меры довольно радикальны.
- Сперва нам понадобится выяснить идентификатор устройства, по которому система определяет его. Откройте «Диспетчер устройств», как это было показано ранее.
- Если там есть проблемный девайс в разделах «Клавиатуры» и «Устройства HID», скорее всего, это и будет клавиатура. Даже если его нет, устройство искать долго не придется: обычно оно находится в первом разделе и называется «Стандартная клавиатура PS/2».
- Зайдите в его «Свойства» двойным кликом ЛКМ или выбором соответствующего пункта в контекстном меню, вызванном ПКМ.
- Переключитесь на вкладку «Сведения», где из перечня «Свойство» выберите «GUID класса» или «GUID типа шины». В будущем вам понадобится скопировать строчку из поля «Значение» — это можно сделать кликом правой кнопки мыши > «Копировать».
 Но пока что это окно оставьте открытым и переходите к следующему шагу.
Но пока что это окно оставьте открытым и переходите к следующему шагу. - Запустите «Редактор реестра». Выше мы уже показали, как это сделать. Перейдите по пути
HKEY_LOCAL_MACHINE\SOFTWARE\Policies\Microsoft\Windows. - Нажмите ПКМ по папке «Windows» в левой части окна и выберите «Создать» > «Раздел».
- Задайте ему имя «DeviceInstall». Теперь нажмите ПКМ уже по нему и снова создайте раздел с названием «Restrictions», а внутри этого раздела — «DenyDeviceIDs». Результат должен быть таким, как на скриншоте ниже.
- Находясь в последней созданной папке, кликом правой кнопки мыши вызовите контекстное меню, где создайте «Строковый параметр».
- Задайте ему название «1». Откройте его свойства, дважды нажав левой кнопкой мыши и в поле «Значение» вставьте тот «GUID класса» / «GUID типа шины», что нашли в Шаге 3 через «Диспетчер устройств».

- Переключитесь в «Restrictions», щелкните правой кнопкой мыши по пустому месту в центральной части окна и создайте «Параметр DWORD (32 бита)», который назовите «DenyDeviceIDs».
- Кликните по нему левой кнопкой мыши 2 раза и в поле «Значение» выставьте «1».
- Таким же образом создайте параметр «DenyDeviceIDsRetroactive». Значение для него оставьте «0».
- Удалите драйвер клавиатуры так, как это было показано в одной из предыдущих рекомендаций. Перезагрузите ноутбук и проверьте, работает ли клавиатура. Если нет, вернитесь в «Редактор реестра», в это же место, и удалите папку «DeviceInstall» через правую кнопку мыши. Остальные значения тоже удалятся, и в будущем драйвер снова сможет скачиваться.
Способ 5: Проверка ОС на вирусы
Многим пользователям кажется, что это банальная и обобщенная рекомендация, прилагающаяся к каждой инструкции по решению проблемы. Однако в данной ситуации она действительно уместна, поскольку известно о наличии вредоносного программного обеспечения, блокирующего работу клавиатуры, и тогда разумным решением станет сканирование операционной системы на наличие вирусов. Если у вас уже установлено специальное ПО для этих целей, воспользуйтесь им. При отсутствии подобного ознакомьтесь с другой нашей статьей, которая поможет подобрать подходящий вариант защитного софта.
Если у вас уже установлено специальное ПО для этих целей, воспользуйтесь им. При отсутствии подобного ознакомьтесь с другой нашей статьей, которая поможет подобрать подходящий вариант защитного софта.
Подробнее: Борьба с компьютерными вирусами
Способ 6: Проверка значения параметра UpperFilters
В «Редакторе реестра», о котором мы уже рассказывали ранее, можно посмотреть и еще кое-что, а именно состояние параметра «UpperFilters». В ходе тех или иных событий оно может сбиться, поэтому следует удостовериться или опровергнуть это предположение.
- Откройте «Редактор реестра», как было показано ранее, перейдите по пути
HKEY_LOCAL_MACHINE\SYSTEM\CurrentControlSet\Control\Class\{4D36E96B-E325-11CE-BFC1-08002BE10318}. Найдите там параметр «UpperFilters». Он должен иметь значение «kbdclass». - Если это не так, измените его вручную, открыв «Свойства» строки и вписав там это слово через виртуальную клавиатуру или скопировав и вставив.

Есть информация, что значение параметра сбивает одно из обновлений антивируса Касперского. Если он у вас установлен, и даже после исправления проблема повторяется, установите более свежее обновление или отключите его работу до выхода апдейта. Иногда проблемной оказывается другая функция, свойственная разным антивирусам, и отвечающая за безопасный ввод с клавиатуры. В таком случае необходимо отключить уже ее, не останавливая работу самого защитного софта.
Способ 7: Управление обновлениями Windows
Иногда у пользователей перестает работать клавиатура сразу после установленного системного обновления. Если исправить эту проблему всеми вышеперечисленными рекомендациями не удается, следует выполнить откат системы к предыдущему состоянию компьютера, восстановление системы или вовсе вернуть ту в исходное состояние.
Возврат к предыдущей версии
В течение 10 дней после установки глобального обновления Windows разрешает своим пользователям вернуться на предыдущую сборку ОС, если текущая работает нестабильно. Не секрет, что почти все обновления этой ОС в последнее время имеют множество багов и недоработок, вызывая у юзеров самые разные трудности. При условии, что вы только что установили крупное обновление, меняющее версию системы (например, с 1903 до 1909), и оно «сломало» клавиатуру, откатитесь. Возможно, совсем скоро разработчик исправит некоторые ошибки, и снова можно будет обновиться.
Не секрет, что почти все обновления этой ОС в последнее время имеют множество багов и недоработок, вызывая у юзеров самые разные трудности. При условии, что вы только что установили крупное обновление, меняющее версию системы (например, с 1903 до 1909), и оно «сломало» клавиатуру, откатитесь. Возможно, совсем скоро разработчик исправит некоторые ошибки, и снова можно будет обновиться.
Выполнить эту процедуру можно, только если вы не удаляли папку Windows.old!
- Перейдите в «Параметры», оттуда — в «Обновление и безопасность».
- Переключитесь в «Восстановление» и нажмите «Начать» в блоке «Вернуться к предыдущей версии Windows 10».
- Дождитесь проведения подготовки к дальнейшей процедуре.
- Выберите любую причину, желательно, указав реальную, и перейдите «Далее».
- Если вы решили, что обновлений с вас хватит, откажитесь от проверки апдейтов кнопкой «Нет, спасибо».

- Ознакомьтесь с информацией и нажмите «Далее».
- Удостоверьтесь, что используемый пароль (если он есть), вы помните.
- Перейдите к непосредственному возвращению сборки, щелкнув по «Вернуться к более ранней сборке».
- Начнется восстановление, вам необходимо подождать его завершения.
Если же обновление обычное, не очень большое, удалите его вручную из списка апдейтов, воспользовавшись статьей по следующей ссылке, а именно Способом 1.
Подробнее: Удаление обновлений в Windows 10
Восстановление системы
Самый простой и часто результативный метод — восстановление системы. Многие знают, как самостоятельно вернуться к созданной ранее точке восстановления, но если вам еще не доводилось пользоваться такой функцией, узнать, как это сделать, вы можете по следующей ссылке.
Подробнее: Откат к точке восстановления в Windows 10
Обновление Windows 10
Довольно часто сбои исправляют не только восстановления, но и обновления. Прежде чем переходить к радикальным мерам, стирающим файлы Windows (и не только), установите все апдейты: есть вероятность, что такая легкая манипуляция исправит все проблемы с работоспособностью устройства.
Прежде чем переходить к радикальным мерам, стирающим файлы Windows (и не только), установите все апдейты: есть вероятность, что такая легкая манипуляция исправит все проблемы с работоспособностью устройства.
Подробнее: Установка обновлений Windows 10
Исходное состояние
Когда ничего не помогает, можно попробовать вернуть систему в исходное состояние. Не самая приятная операция, поскольку после этого придется делать переустановку некоторых приложений и восстанавливать разные системные настройки.
Подробнее: Восстанавливаем ОС Windows 10 к исходному состоянию
Аналогом этой возможности стало возвращение до заводского состояния, при котором будет проведена чистая установка системы, но с сохранением некоторых пользовательских данных. О том, что именно будет удалено и как в принципе выполнить такой сброс, мы уже рассказывали в статье по ссылке ниже. Этот вариант с большей долей вероятности может исправить программный сбой, если тот есть.
Подробнее: Возвращаем Windows 10 к заводскому состоянию
Способ 8: Физический ремонт
К сожалению, не всегда устройство удается починить программными методами: если в неполадке виновата физическая проблема, исправляется это лишь соответствующими мерами. Когда собственных знаний техники не хватает, обязательно следует обратиться в сервисный центр, где помогут найти источник неполадки и устранить его. Например, если на клавиатуру проливалась жидкость, вполне реально повреждение микросхемы или соединительного шлейфа, а в более простых случаях возможно залипание некоторых клавиш, допустим из-за свойств жидкости (сладкие напитки будут заставлять клавиши прилипать и трудно нажиматься и т. д.). Конечно, вы всегда и сами можете разобрать ноутбук, чтобы его почистить от пролитого чая, газировки, попавшей пыли, но нет никаких гарантий, что это поможет, а разборка и сборка ноутбука окажется вам под силу. По ссылке ниже вы найдете общее руководство касательно самостоятельного разбора лэптопа, но мы все же советуем не заниматься этим без необходимого уровня знаний и уверенности в собственных действиях.
Когда собственных знаний техники не хватает, обязательно следует обратиться в сервисный центр, где помогут найти источник неполадки и устранить его. Например, если на клавиатуру проливалась жидкость, вполне реально повреждение микросхемы или соединительного шлейфа, а в более простых случаях возможно залипание некоторых клавиш, допустим из-за свойств жидкости (сладкие напитки будут заставлять клавиши прилипать и трудно нажиматься и т. д.). Конечно, вы всегда и сами можете разобрать ноутбук, чтобы его почистить от пролитого чая, газировки, попавшей пыли, но нет никаких гарантий, что это поможет, а разборка и сборка ноутбука окажется вам под силу. По ссылке ниже вы найдете общее руководство касательно самостоятельного разбора лэптопа, но мы все же советуем не заниматься этим без необходимого уровня знаний и уверенности в собственных действиях.
Читайте также: Разбираем ноутбук в домашних условиях
В более печальных ситуациях шлейф оказывается нерабочим из-за того, что перегнулся (это происходит во время раскрытия и закрытия ноутбука), а микросхема, как любая электроника, может попросту перегореть.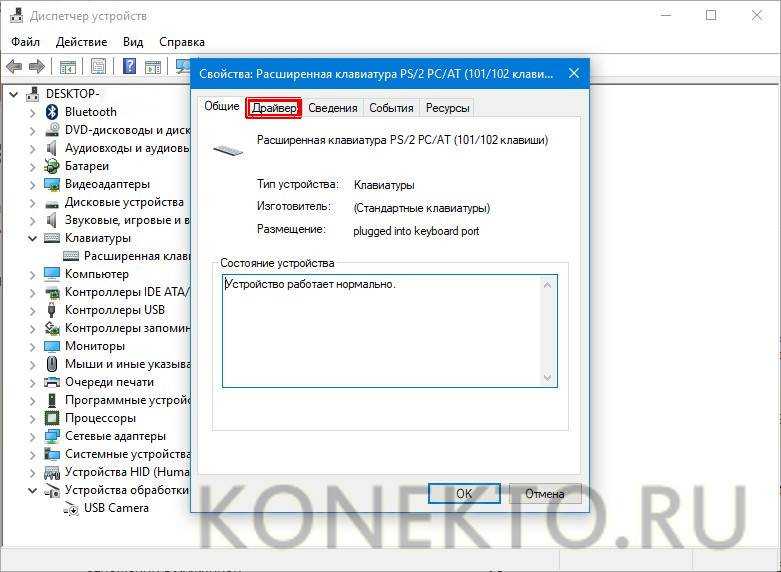 Помимо всего, шлейф может просто отойти, и тогда его будет достаточно подключить обратно в разъем, чтобы клавиатура снова заработала. Как видите, никаких рекомендаций и инструкций по исправлению мы не предоставляем, поскольку этот процесс зависит строго от марки и модели устройства. Если вы хотите попытаться решить все сами, воспользуйтесь специальными роликами на YouTube, которые помогут выполнить разборку лэптопа.
Помимо всего, шлейф может просто отойти, и тогда его будет достаточно подключить обратно в разъем, чтобы клавиатура снова заработала. Как видите, никаких рекомендаций и инструкций по исправлению мы не предоставляем, поскольку этот процесс зависит строго от марки и модели устройства. Если вы хотите попытаться решить все сами, воспользуйтесь специальными роликами на YouTube, которые помогут выполнить разборку лэптопа.
Что еще может помочь
Советы, которые реже оказываются эффективными, но выполнить их все же стоит, особенно прежде чем обращаться за помощью к специалистам:
- Если у вас есть USB-клавиатура, подключите ее и попробуйте понабирать текст. В ситуации, когда ввод с внешнего устройства нормальный, а встроенная в ноутбук не работает, большая вероятность в аппаратной неисправности второй. Когда ввод не происходит ни с одной клавиатуры, проблему в первую очередь следует искать в операционной системе, поскольку это сигнализирует о каких-то программных сбоях.
- Обесточьте ноутбук, достаньте батарею и подождите минут 15.
 После этого вставьте ее обратно и включите ноутбук. Как вариант, после выключения устройства и извлечения аккумулятора отсоедините всю подключенную периферию и зажмите кнопку питания на 30 секунд (это снимет остаточный заряд конденсаторов), после чего установите АКБ обратно и включить устройство.
После этого вставьте ее обратно и включите ноутбук. Как вариант, после выключения устройства и извлечения аккумулятора отсоедините всю подключенную периферию и зажмите кнопку питания на 30 секунд (это снимет остаточный заряд конденсаторов), после чего установите АКБ обратно и включить устройство. - Зайдите в безопасный режим и проверьте, работает ли клавиатура там. Если да, значит, проблемы в операционной системе, но какие именно — предстоит выяснить исключительно вам, опираясь на недавние действия, установленное ПО и все, что могло так или иначе спровоцировать проблемы в работе лэптопа.
Читайте также: Безопасный режим в Windows 10
- Маловероятно, но может помочь сброс BIOS до настроек по умолчанию.
Читайте также: Сбрасываем настройки BIOS
- Запустите системное устранение неполадок клавиатуры. Для этого зайдите в «Параметры» >«Обновление и безопасность».
В разделе «Устранение неполадок» выберите «Клавиатура».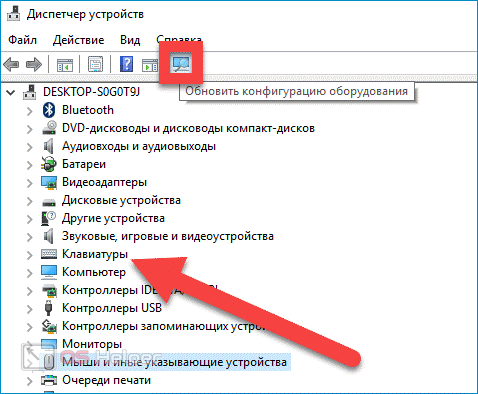 Нажмите «Запустить средство устранения неполадок» и следуйте рекомендациям ОС.
Нажмите «Запустить средство устранения неполадок» и следуйте рекомендациям ОС.
Не работает клавиатура на ноутбуке Windows 10. Клава не работает
С клавиатурным вводом в Windows 10 нередко возникают сложности. В «лучшем» случае символы печатаются только в отдельных приложениях, в худшем могут не отзываться все клавиши. Давайте разберемся, почему не работает клавиатура на ноутбуке Windows 10 и как это исправить.
Причины относятся к двум большим категориям.
- Сбой возникает при неисправности компонентов самого устройства ввода.
- Сложности возникают на уровне программного обеспечения – в драйверах, ОС, и даже в приложениях сторонних разработчиков (даже антивирусах!). Последствия деятельности вирусов относятся сюда же.
В качестве временной меры поможет клавиатура компьютера на экране – она запускается через специальные возможности. На экране блокировки иконка расположена справа внизу.
Та же опция в разделе Настройки – Специальные возможности убрана в подраздел Клавиатура. Попутно отключите фильтрацию ввода, временами этого бывает достаточно для исправления.
Попутно отключите фильтрацию ввода, временами этого бывает достаточно для исправления.
Полное выключение компьютера
Если проблемы с клавиатурой возникают сразу при входе в Windows 10, то можно попробовать полностью обесточить устройство.
Выключите компьютер: если работает мышка – воспользуйтесь кнопкой, которая будет на экране ввода пароля; если она не работает – зажмите и удерживайте кнопку включения до тех пор, пока не услышите характерный звук (он будет похож на щелчок или хлопок). Дальше нужно отключить устройство от сети, а в ноутбуках еще и снять батарею. Зажмите кнопку включения на 5 секунд. После этого установите назад батарею, подключите ПК к сети и включайте.
Возможные причины отказа клавиатуры
Иногда пользователи при входе в Виндовс сталкиваются с проблемой при введении пароля на самом экране блокировки. Буквы и цифры компьютерной клавиатуры остаются неактивными. У подобной проблемы есть несколько причин. Прежде чем ее решить, нужно войти в систему. Выполнить вход поможет экранная клавиатура, значок которой находится на экране блокировки.
Выполнить вход поможет экранная клавиатура, значок которой находится на экране блокировки.
Проблемы с вводом данных могут возникнуть после очередного обновления Win 10: ранее рабочие клавиши вдруг перестают функционировать. Возможна другая неисправность. Например, выборочная работа компьютерной клавиатуры: набрать текст в Office Word удается, а ввести логин при вхождении в Виндовс или буквы в поисковик — невозможно.
Основные причины неактивности оборудования:
- не активирован «ctfmon.exe»;
- «ctfmon.exe» не добавлен в автозагрузку;
- проблемы с system drivers;
- не обновлен драйвер компьютерной клавиатуры;
- не отключен «Быстрый запуск»;
- не активирован «MsCtfMonitor»;
- неправильно задано значение параметра «UpperFilters»;
- конфликт с антивирусом;
- активирована клавиша «Num Lock», блокирующая ввод цифр;
- случайно нажаты кнопки «ScrLk», «Scroll Lock»;
- компьютерный сбой после обновления (переустановки) Win 10;
- физическая поломка (поврежден шлейф, загрязнились контакты).

Проблемы с оборудованием могут возникнуть в ноутбуках любой модели (Acer, LG, Леново, HP). Устройство ввода букв и цифр может перестать нормально функционировать после очередного обновления Win 10 или при установке более новой редакции Виндовса.
Перед тем, как исправлять ошибки с клавиатурой, нужно написать в поиске слово «keyboard»: откроется окно «Свойства» этого устройства. Это же окошко удастся вызвать через «Панель управления». В «Свойствах» во вкладке «Оборудование» можно найти название и состояние клавиатуры, а также запустить диагностику системы.
Загрузка безопасного режима
Блокировать работу клавиатуры может и какая-нибудь вредоносная программа. Поэтому нужно войти в безопасный режим и посмотреть, будет ли там работать устройство ввода.
Для активации безопасного режима нажмите на лупу и в строку поиска введите «конфигурация системы» (с помощью экранной клавиатуры). В результатах кликните по приложению с соответствующим названием.
Дальше перейдите на вкладку «Загрузка» и поставьте птичку напротив пункта «Безопасный режим». Сохраните изменения кнопкой «ОК» и перезагружайте компьютер.
Сохраните изменения кнопкой «ОК» и перезагружайте компьютер.
Теперь при входе в ОС будет выбор или вход в обычную систему, или загрузка в безопасном режиме. Выберите второй вариант. Находясь в безопасном режиме нужно проверить компьютер с помощью антивирусной программы. Желательно два раза: сначала той, которая установлена, а потом любой другой, например, Dr.Web CureIt.
Чтобы выйти из безопасного режима, перезагрузите компьютер и на этапе выбора варианта загрузки кликните по Windows 10.
Беспроводная клавиатура и мышь не работают — как быть?
Если беспроводная клавиатура или мышка перестали подавать признаки жизни, убедитесь, что их аккумуляторы в пригодном состоянии или полностью заряжены.
Если полная зарядка аккумулятора не решило задачу, попробуйте отсоединить одно из устройств от компьютера, а потом подключить все снова.
Удаление антивирусника
Проблемы с клавиатурой могут возникнуть и из-за установленного антивирусника.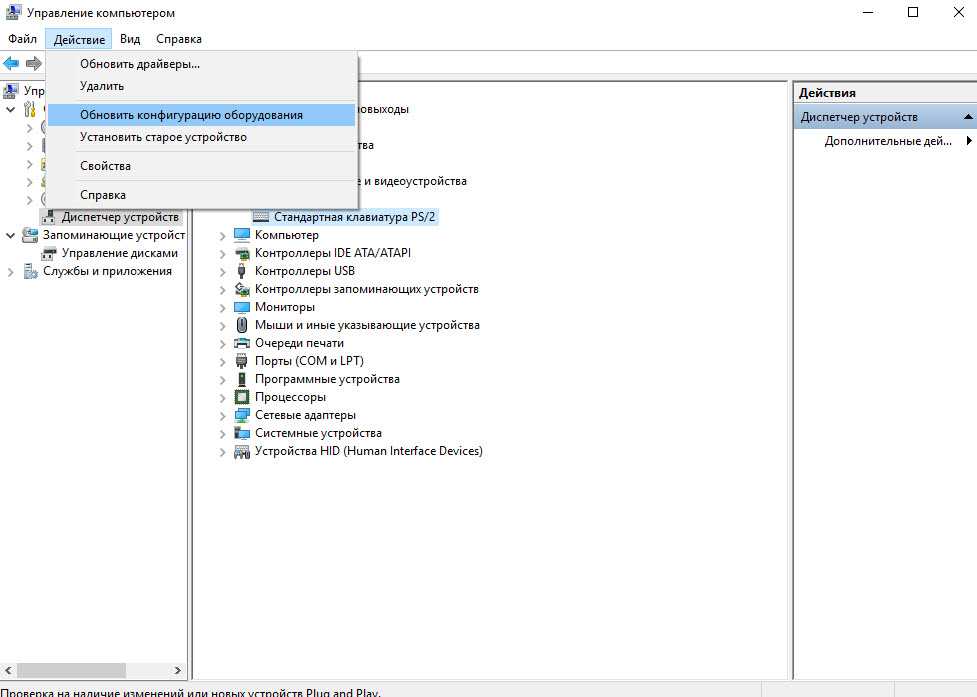 Откройте его и поищите функцию, связанную с клавиатурой. Ее нужно деактивировать.
Откройте его и поищите функцию, связанную с клавиатурой. Ее нужно деактивировать.
Также можете полностью удалить антивирусную программу с компьютера и посмотреть, решит это проблему или нет. Кликните правой кнопкой по «Пуск» и зайдите в «Приложения и возможности». Найдите в списке нужную утилиту и удалите ее. Если такой вариант вам не подходит, прочтите: как полностью удалить программу с компьютера.
Подключение клавиатуры на экране
В случае проблем с вводом данных рекомендуется активировать экранную компьютерную клавиатуру. Вывести на монитор виртуальные буквы и цифры можно с Рабочего стола или из входной заставки.
Простой способ активации экранной компьютерной клавиатуры:
- отправиться в «Пуск»;
- найти: «Параметры» → «Специальные возможности» → «Клавиатура»;
- выбрать → «Использовать экранную клавиатуру».
Запуск процесса ctfmon.exe
Если вы можете зайти в БИОС и нормально набираете текст в текстовых редакторах, при этом при входе в систему приходится пользоваться экранной клавиатурой для ввода пароля, то следует убедиться, что в диспетчере задач запущен нужный процесс.
Кликните по «Пуск» право кнопкой и откройте «Диспетчер задач».
Дальше перейдите на вкладку «Подробности» и найдите в списке процесс ctfmon.exe. Убедитесь, чтобы напротив него было написано «Выполняется».
Если нужного процесса в списке вы не нашли, то нажмите «Файл» – «Запустить новую задачу».
Затем в поле «Открыть» введите ctfmon.exe и нажмите «ОК». Указанный процесс будет запущен.
Чтобы постоянно не приходилось проверять процесс и запускать его вручную, его можно добавить в автозагрузку. На сайте есть отдельная статья о том, как добавить программу в автозагрузку. В ней можете сразу переходить к пункту 2.2.
Сейчас расскажу кратко, как это делается. Открываете реестр (на экранной клавиатуре комбинация Win+R и в появившемся окне пишите regedit) и переходите по пути:
HKEY_LOCAL_MACHINE\SOFTWARE\Microsoft\Windows\CurrentVersion\Run\
В папке «Run» создайте строковый параметр с названием «ctfmon» и значением «C:\Windows\System32\ctfmon.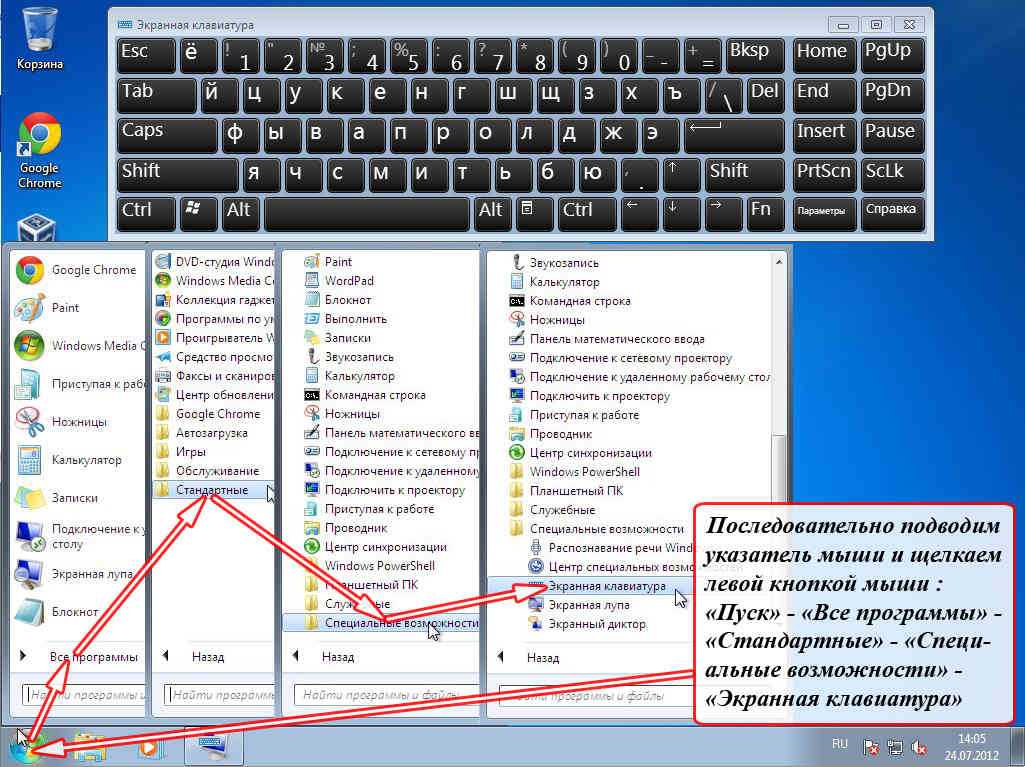 exe».
exe».
Отладка в БИОС
Чтобы войти в BIOS, потребуется несколько раз кликать определенную кнопку. Для разных моделей ПК эта клавиша разная. Узнать ее можно или ознакомившись с прилагаемым к компьютеру руководством производителя или внимательно читая надписи при загрузке ПК. Далее в БИОСе войти в закладку с настройками компонентов для осуществления ввода. В случае, когда они выключены, надо установить их в режим «Enabled».
Включение задачи в Планировщике заданий
Чтобы открыть окно планировщика в поиске наберите «планировщик заданий» и кликните по найденному одноименному приложению.
Дальше поочередно открывайте папки: «Библиотека планировщика заданий» — «Microsoft» — «Windows» — «TextServicesFramework». В последней папке ищите файл с названием «MsCtfMonitor» и смотрите, чтобы в столбце состояние было указано «Работает». Если у вас не так, кликайте правой кнопкой по файлу и выбирайте из списка «Выполнить».
Анализ причин неполадок компьютера или ноутбука, т.
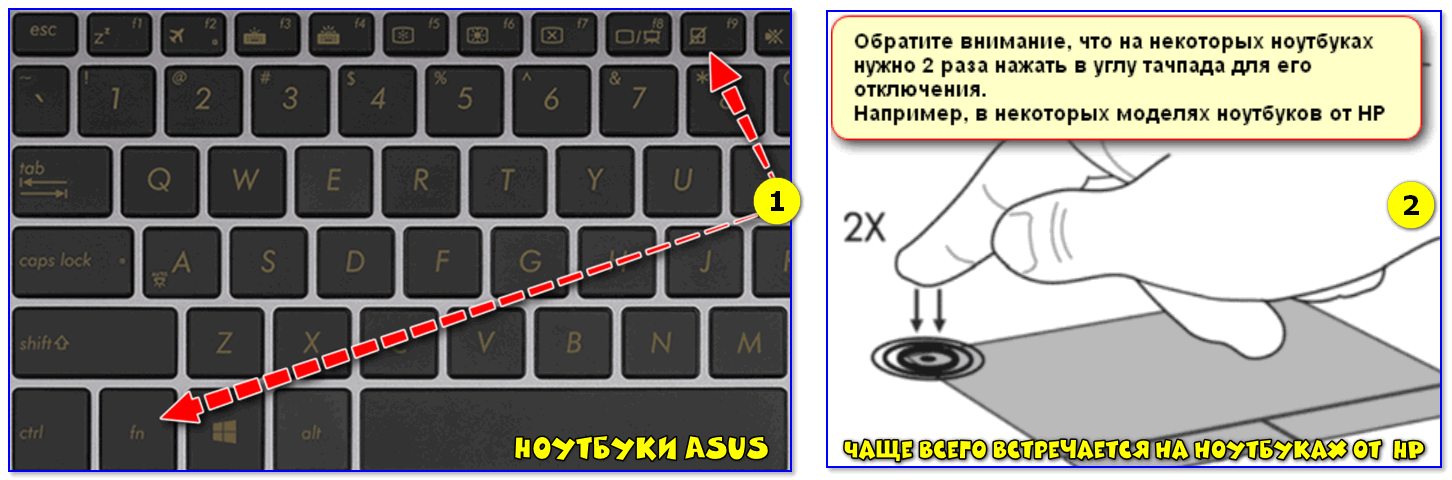 е. аппаратных проблем
е. аппаратных проблем
В случае со стационарным компьютером требуется выполнить проверку соединительных элементов клавиатуры (штекер и разъемы).
Клавиатура с USB-штекером
При наличии «клавы» с USB-штекером проблемы выявляются в разъеме ПК. Рекомендуется переподключить ее в другой порт ПК, а также следует проверить, как работает порт, вставив в него флешку. В случае, когда Виндовс 10 отлично определяет съемный носитель памяти, то причина в самой клавиатуре.
Клавиатура с PS/2-штекером
У таких разъемов контакты бывают сломаны. Необходимо вынуть штекер и убедиться в их целостности. Если это не так, то понадобится полная замена «клавы» или припаять рабочий штекер.
Отключение быстрого запуска
Если после перезагрузки компьютера клавиатура работает, а вот если вы его выключили и включили – не работает, можно попробовать отключить функцию быстрого запуска.
В поиске найдите «электропитание».
В следующем окне нажмите по кнопке «Действия кнопок питания».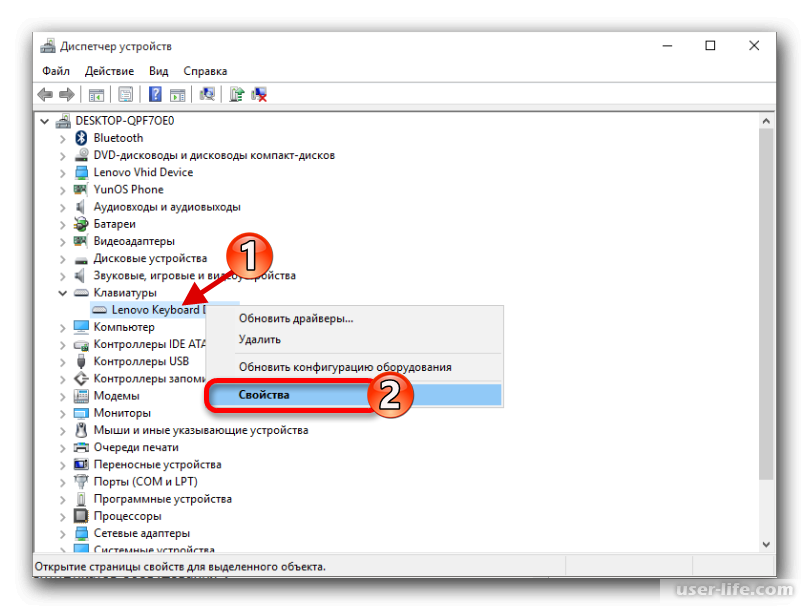
Дальше кликайте «Изменение параметров, которые сейчас недоступны». Обратите внимание, что для этого у вашей учетной записи должны быть права администратора.
Пролистывайте страницу ниже и убирайте галочку напротив «Включить быстрый запуск». После этого компьютер будет включаться немного дольше, но для нас ведь важно, чтобы клавиатура заработала.
Другие решения проблемы
Самые отчаявшиеся пользователи, которым не помогло ни одно из приведенных решений, рекомендуют выполнять следующие операции:
- воспользоваться драйверами для мыши или клавиатуры от Windows 8;
- выполнить поиск обновлений Виндовс 10 после удаления драйверов на клавиатуру;
- деактивировать режим быстрого старта операционной системы для выполнения полной инициализации оборудования;
- отключить все функции, связанные с xHCI, в BIOS/UEFI.
На этом все. Надеюсь, приведенные здесь советы помогли решить проблему и сэкономили массу времени, которое пришлось бы потратить на поиски ответов на форумах.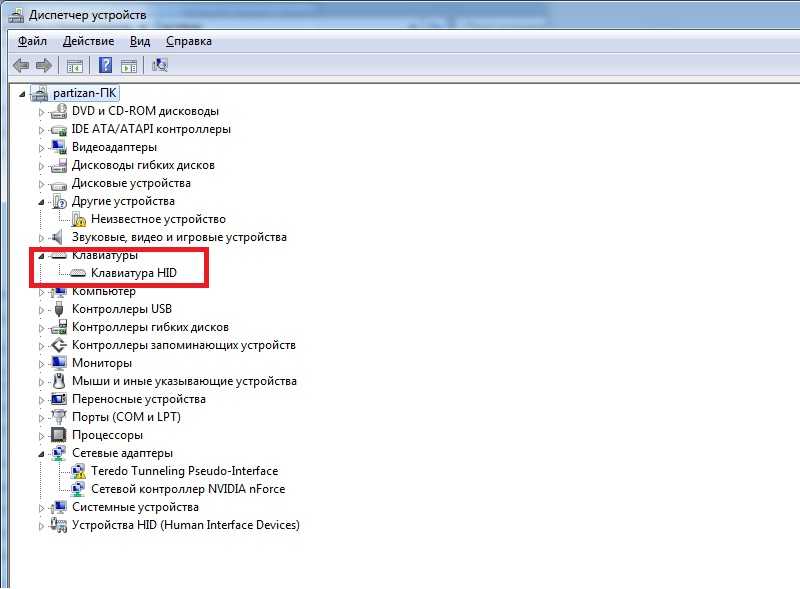
Переустановка драйверов
Если у вас не работает клавиатура после обновления Windows 10 до более новой версии, то следует обновить драйвера для данного устройства. Для этого кликните правой кнопкой мыши по «Пуск» и зайдите в «Диспетчер устройств».
Дальше найдите пункт «Клавиатуры» и разверните его. Затем кликните правой кнопкой мыши по проблемной клаве и выберите «Удалить устройство».
Перезагрузите компьютер и Windows должна сама найти и установить нужный драйвер на клавиатуру.
Если этого не произойдет и появится окно с ошибкой вроде: «…при попытке установки этих драйверов произошла ошибка…», то нужно выбрать и установить драйвер вручную. Удалите устройство описанным выше способом, а затем кликните по нему же правой кнопкой и выберите «Обновить конфигурацию оборудования».
После этого напротив проблемной клавиатуры появится или красный крестик, или желтый восклицательный знак. Снова кликните по устройству и выберите «Обновить драйвер».
Затем нажимайте кнопку «Выполнить поиск драйверов на этом компьютере».
Дальше кликните по пункту «Выбрать драйвер из списка доступных драйверов на компьютере».
Потом снимите птичку напротив пункта «Только совместимые устройства». В окне «Модель» выберите «Клавиатура HID» или «HID Keyboard Device» и жмите «Далее». Когда драйвер установится, клавиатура должна снова работать.
Решение №4
Еще одной тревожащей пользователей причиной, по которой не работает клавиатура, является функционирование антивирусной программы от лаборатории Касперского. Методом проб и ошибок установлено, что функционирующий антивирус по неизвестным причинам блокирует клавиатуру. Все о профессиональных марафонах читай в источнике нашего сайта.
Посмотрите ещё: После обновления на Windows 10 не работает звук
Что самое интересное — клавиша Win работает во всех приложениях, а остальные – только в окне браузера.
Отключаем антивирус Касперского, удаляем его или обновляем, так как в последних версиях приложения наличие данной проблемы замечено не было.
Устранение неполадок с помощью встроенной утилиты
Для решения различных программных проблем в Windows есть встроенные утилиты. Они анализируют и пытаются решить возникшую проблему. Чтобы ими воспользоваться, зайдите в «Параметры» и перейдите в раздел «Обновление и безопасность».
Дальше откройте вкладку «Устранение неполадок» и найдите пункт «Клавиатура». Кликните по нему и запустите средство устранения неполадок. Следуйте простым шагам. Затем повторите действия с пунктом «Оборудование и устройства».
А если проблемы с ноутбуком?
У ноутбуков от долгой эксплуатации повреждается шлейф «клавы» и требуется замена этого соединительного элемента. Что в свою очередь потребует выполнения разборки лэптопа. В данном случае привести подходящую для всех мобильных ПК инструкцию не представляется возможным, поэтому рекомендуется поискать конкретное руководство к определенной модели ноутбука в глобальной сети. Просто требуется ввести в любом поисковике следующую фразу: «Разборка и ремонт (наименование модели) ноутбука».
Перед тем, как начать разбирать лэптоп, необходимо вытащить аккумулятор и флэш-карту. При обнаружении дефектов шлейфа – обязательно его поменять. К счастью в настоящее время с наличием подобных запасных частей проблем в интернет-магазинах нет.
При отсутствии каких-либо дефектов на шлейфе, рекомендуется почистить его контакты спиртом и проверить функционирование клавиатуры вновь.
Изменение параметра в реестре
Если вы обновились с Windows 7, 8, или 8.1 до 10 и после этого клавиатура перестала работать, то можно проверить один параметр в реестре. Перед тем, как что-то менять в реестре следует создать его резервную копию или точку восстановления в Windows 10, чтобы потом можно было вернуть ПК в прежнее состояние.
Открывайте экранную клавиатуру и набирайте комбинацию Win+R. В открывшемся окне вводите команду regedit и жмите «ОК».
Дальше переходите по пути:
HKEY_LOCAL_MACHINE\SYSTEM\CurrentControlSet\Control\Class\{4D36E96B-E325-11CE-BFC1-08002BE10318}
В последней папке «{4D36E96B-E325-11CE-BFC1-08002BE10318}» найдите параметр «UpperFilters». Кликните по нему два раза, чтобы перейти к его редактированию. Когда откроется окно редактирования обратите внимание на поле «Значение». Там должно быть написано только kbdclass, все остальное можете удалить. Сохраняйте изменения и перезагружайте компьютер.
Кликните по нему два раза, чтобы перейти к его редактированию. Когда откроется окно редактирования обратите внимание на поле «Значение». Там должно быть написано только kbdclass, все остальное можете удалить. Сохраняйте изменения и перезагружайте компьютер.
Как видите, на вопрос: почему не работает клавиатура в Windows 10 на компьютере или ноутбуке, можно ответить по-разному. У кого-то причина в самом нерабочем устройстве, кто-то обновился до новой версии десятки, а кто-то перешел на нее с семерки или восьмерки. В общем, хорошо проанализируйте, что вы делали перед тем, как клавиатура перестала работать, и только потом приступайте к решению проблемы.
Оценить статью:
(1 оценок, среднее: 5,00 из 5)
Об авторе: Аня Каминская
- Похожие записи
- Изменение программ по умолчанию в Windows 10
- Значок мой компьютер на рабочий стол Windows 10
- Как удалить временные файлы в Windows 10
Обсуждение: 3 комментария
- Fuchs:
31. 12.2019 в 15:36
12.2019 в 15:36Поставьте предыдущую версию драйвера устройства, если устройство рабочее, разумеется.
Ответить
Аня Каминская:
06.01.2020 в 19:45
Можно работать и без клавиатуры! Во-первых, есть мышка. Во-вторых, на ноутбуке включите тачпад. В третьих, кнопка Tab + стрелка вправо/влево, отлично заменяют клавиатуру — с их помощью можно выбирать нужные вкладки и пункты. И не забывайте про экранную клавиатуру (если нужно что-то напечатать): как включить экранную клавиатуру в Windows 10.
Ответить
05.12.2019 в 16:32
Ничего из этого не помогло, причем при подключении клавиатуры к ноуту все ок, а к компу нет. Может проблема с юсб портами, но мышка то как-то во всех них работает
Ответить
Решение №1
Не работает клавиатура, подключенная по интерфейсу USB, после установки Виндовс 10.
Это один из самых проблемных случаев, ведь пользователь не может никоим образом вводить команды. Для выхода из ситуации в первую очередь проверяем, функционирует ли клавиатура до загрузки «десятки». Лучше всего вызвать меню BIOS или UEFI после инициализации аппаратной части компьютера. Если это удалось (а при наличии новой системной платы с UEFI можно проверить и мышь), значит проблема кроется в Windows 10. Скорее всего драйверы на USB-контроллер не были установлены автоматически ввиду возникновения ошибки или система нуждалась в перезагрузке.
Лучше всего вызвать меню BIOS или UEFI после инициализации аппаратной части компьютера. Если это удалось (а при наличии новой системной платы с UEFI можно проверить и мышь), значит проблема кроется в Windows 10. Скорее всего драйверы на USB-контроллер не были установлены автоматически ввиду возникновения ошибки или система нуждалась в перезагрузке.
Если зайти в BIOS не удалось, и после запуска ОС клавиатура и/или мышь не активны – скорее всего проблема с контроллером USB, исправить которую в домашних условиях в большинстве случаев не получится. Также неполадка может крыться в самом устройстве ввода. Попробуйте подключить мышь или клавиатуру с интерфейсом PS/2 или через соответствующий переходник. В случаях с ним, источником неполадки чаще всего является дефекты контактов: при частом или неосторожном подключении можно подогнуть один из них (или несколько).
Посмотрите ещё: Скрытые секреты Windows 10
Подключаем беспроводную или дополнительную клавиатуру
По большей части ОС на автомате проводит настройку купленной клавиатуры.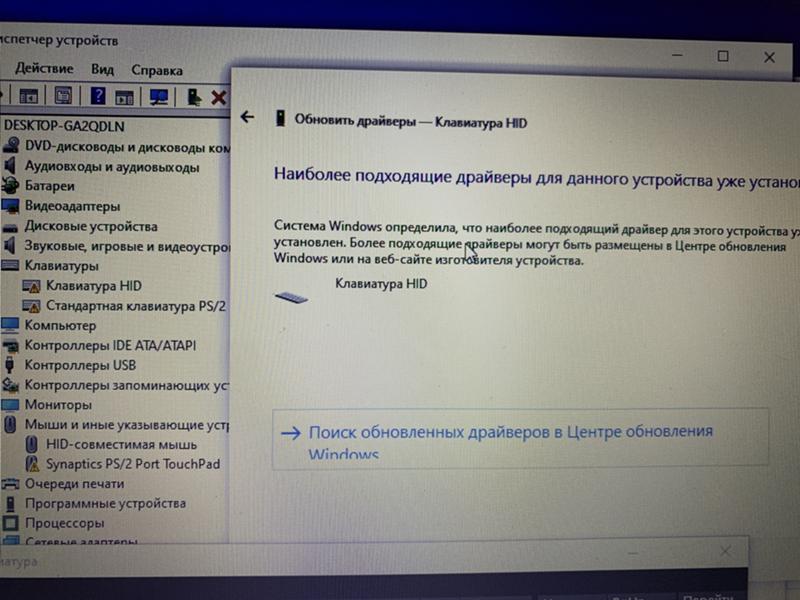 Но, бывает, происходят сбои. У стандартного ноутбука по большей части три метода соединения с этим устройством: через PS/2, USB или беспроводного соединения. Если ноутбук компактный, но в нём обычно внедрены два последних метода.
Но, бывает, происходят сбои. У стандартного ноутбука по большей части три метода соединения с этим устройством: через PS/2, USB или беспроводного соединения. Если ноутбук компактный, но в нём обычно внедрены два последних метода.
Когда вы соединяете прибор ввода с системой, ОС на автомате начинает искать устройство и соединяет её с ПК. Бывает, Windows просит добавить определённые драйвера. Они обычно находятся на лазерном диске в упаковке, где была клавиатура.
Заражение компьютера вредоносным программным обеспечением
Иногда вредоносные приложения блокируют клавиатуру. В таком случае надо войти в безопасный режим, осуществив следующие последовательные действия:
- На экранной клавиатуре комбинацией кнопок «Win» и «R» открыть «Выполнить»;
- Набрать «msconfig», кликнуть на «Ok»;
- Далее в отобразившемся меню войти в закладку «Загрузка»;
- Установить о и «Минимальная»
- Выполнить перезагрузку Windows 10;
- Затем, уже находясь в безопасном режиме, осуществить полную проверку антивирусной утилитой.

Неполадки из-за настроек
Windows 10 всегда старается настроить любой компонент, который к ней подключают. Так происходит и в случае с устройствами ввода информации. Если вам не нужны никакие надстройки и настройки, то постарайтесь отказаться от автоматической установки нового устройства и проведите все самостоятельно.
Также неполадки из-за настроек могут быть обусловлены тем, что у вас установлены дополнительные утилиты, связанные с Keyboard, и начавшие шалить. Например, тот же Punto Switcher или любая утилита подобного толка, оказывает прямое влияние на работу любого устройства ввода.
Чтобы решить ситуацию, либо отключите все сторонние утилиты, либо же проведите повторную чистую установку. Как правило, еще на первом этапе – отключение сторонних утилит, удается понять, что проблема была именно в стороннем софте, а значит удается решить трудности простым отключением.
Механическая поломка
Итак, если прошлые методы не смогли вам помочь, то необходимо узнать, как работает сама клавиатура? Если вы на неё пролили воду, или нечаянно ударили про ней – всё это может вывести её из рабочего состояния. Также, необходимо проверить, как она подключена. Ведь если её кабель входит не плотно, Windows её просто не заметит.
Также, необходимо проверить, как она подключена. Ведь если её кабель входит не плотно, Windows её просто не заметит.
Кроме этого, поломка может заключаться в системной плате или в её мостах, которые отвечают за приборы ввода. Если это так, то у вас также перестанет работать Touchpad, мышка или USB входы. С обычным компьютером в этом отношении проще, достаточно открыть системный блок, и посмотреть причину. Но, в отношении ноутбуков, это дело сложнее. Его не так просто разобрать, особенно, когда плохо разбираешься. Поэтому, я вам советую в случае механической поломки клавиатуры, отнести её в сервисный центр. Там мастера, можете не сомневаться, выполнят всё как нужно!
Как исправить, что ключ Windows не работает в Windows 10 и 11? Быстрый патч включен. — Блог Auslogics
Содержание
- 1. Проверьте, не связана ли проблема с оборудованием
- 2. Проверьте меню «Пуск»
- 3. Отключите игровой режим
- 4. Используйте клавишу Win Lock
- 5.
 Отключите клавиши фильтра option
Отключите клавиши фильтра option - 6. Включите клавишу с логотипом Windows через реестр Windows
- 7. Перезапустите Windows/File Explorer
- 8. Обновите драйверы клавиатуры
- 9. Запустите средство проверки системных файлов
- 10. Запустите средство обслуживания образов развертывания и управления ими (DISM)
- 11. Перерегистрируйте приложения
- 12. Запустите полное сканирование системы
- Как исправить неработающую клавишу Windows на виндовс11?
«Проблемы не могут быть решены
на том же уровне осознания
, который создал их»
Альберт Эйнштейн
Клавиша с логотипом Windows, безусловно, является важным компонентом вашей клавиатуры: она принимает участие в несколько ярлыков, а также вызов меню «Пуск». Как видите, эта клавиша исключительно полезна, поэтому ее неработоспособность может вызвать чувство разочарования у любого пользователя Windows 10.
Хотя может быть много причин, по которым WinKey не работает (Windows 10), мы тщательно изучили проблему и собрали исчерпывающий список проверенных советов о том, как исправить проблему, связанную с тем, что ключ Windows не работает в Windows 10.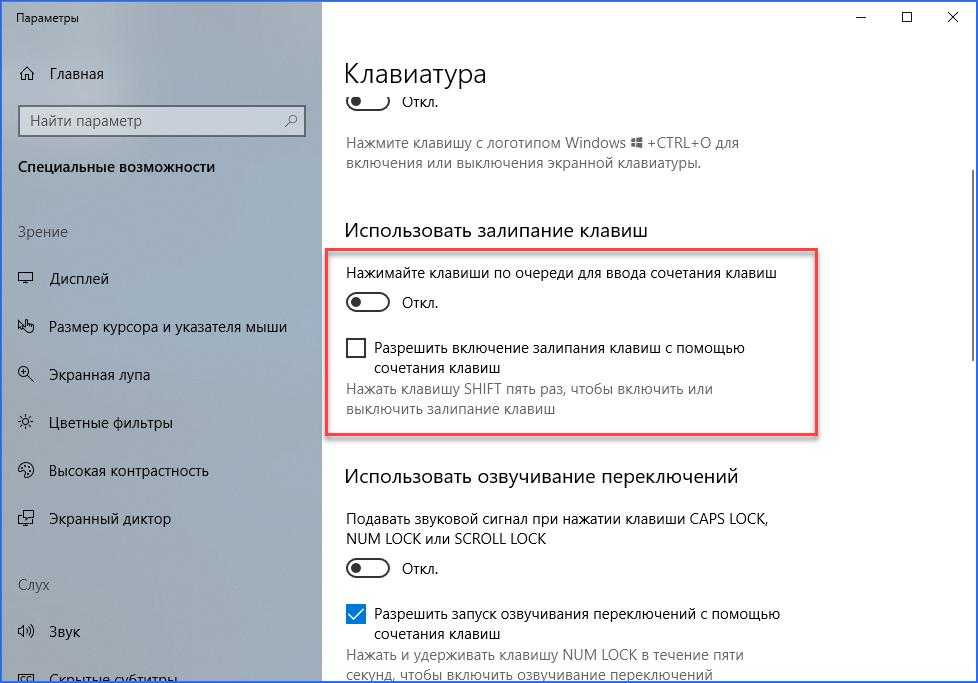 Поэтому обязательно изучите их все, так как мы считаем, что нам удалось решить вашу проблему.
Поэтому обязательно изучите их все, так как мы считаем, что нам удалось решить вашу проблему.
Прежде чем приступить к устранению неполадок, мы настоятельно рекомендуем вам сделать резервную копию ваших личных файлов. Это делается для того, чтобы обезопасить их от безвозвратной потери в случае, если что-то пойдет не так. Для этой цели вы можете использовать внешнее запоминающее устройство или облачное решение. Вы также можете перенести свои файлы на другой ноутбук.
Кроме того, рекомендуется создать резервную копию реестра, поскольку многие из следующих исправлений включают настройки реестра:
- Чтобы войти в редактор реестра, щелкните правой кнопкой мыши значок с логотипом Windows, выберите «Выполнить», введите regedit и нажмите Входить.
- Перейдите к Файлу и выберите Экспорт.
- Перейти к диапазону экспорта. Выбрать все.
- Выберите место для сохранения файла резервной копии.
- Назовите его и выберите Сохранить.
Если что-то пойдет не по плану, вы сможете восстановить файл резервной копии и снова запустить реестр Windows:
- Откройте редактор реестра, следуя приведенным выше инструкциям.

- Перейдите к импорту. Выберите файл резервной копии.
Теперь, когда вы проявили предусмотрительность, чтобы убедиться, что ваш реестр в безопасности и защищен от непоправимого ущерба, не стесняйтесь попробовать исправить ключ с логотипом Windows:
1. Проверьте, не связана ли проблема с оборудованием
К сожалению, ваша клавиатура — хрупкая часть оборудования. Таким образом, в любой момент он может выйти из строя. Имея это в виду, вы должны убедиться, что он не неисправен прямо сейчас. Проверьте, не выполняет ли клавиша с логотипом Windows свои функции при каждом нажатии. Проверьте, хорошо ли работают другие клавиши на вашей клавиатуре. Если вы используете внешнюю клавиатуру, проверьте, возникает ли та же проблема с WinKey при подключении к другому компьютеру. Дело в том, что устройство может нуждаться в замене.
Теперь проверьте, есть ли вообще доступ к меню «Пуск». Дело в том, что вы, возможно, были введены в заблуждение, думая, что ваша клавиша с логотипом Windows неисправна, в то время как проблема заключается в вашем меню «Пуск».
Сначала попробуем включить меню «Пуск», выполнив следующие действия:
- Щелкните правой кнопкой мыши значок с логотипом Windows на панели задач.
- Выберите «Выполнить» в раскрывающемся меню.
- Введите «regedit» (без кавычек).
- Перейдите в HKEY_CURRENT_USER\Software\Microsoft\Windows\CurrentVersion\Explorer\Advanced
- Перейдите на правую панель и нажмите на нее.
- Выберите Создать -> Значение DWORD (32-разрядное).
- Назовите его EnableXamlStartMenu.
Выйдите из реестра. Затем перезагрузите компьютер и посмотрите, сохраняется ли проблема. Если описанные выше манипуляции оказались безрезультатными, поторопитесь исправить проблему с неработающим меню «Пуск» Win 10.
3. Отключить игровой режим
Если вы используете игровую клавиатуру, она может находиться в игровом режиме. Это может привести к тому, что ваш ключ Windows не будет отвечать. В таком случае найдите клавишу, которая включает/отключает игровой режим, и используйте ее — обычно на этой клавише есть рисунок джойстика (или что-то в этом роде).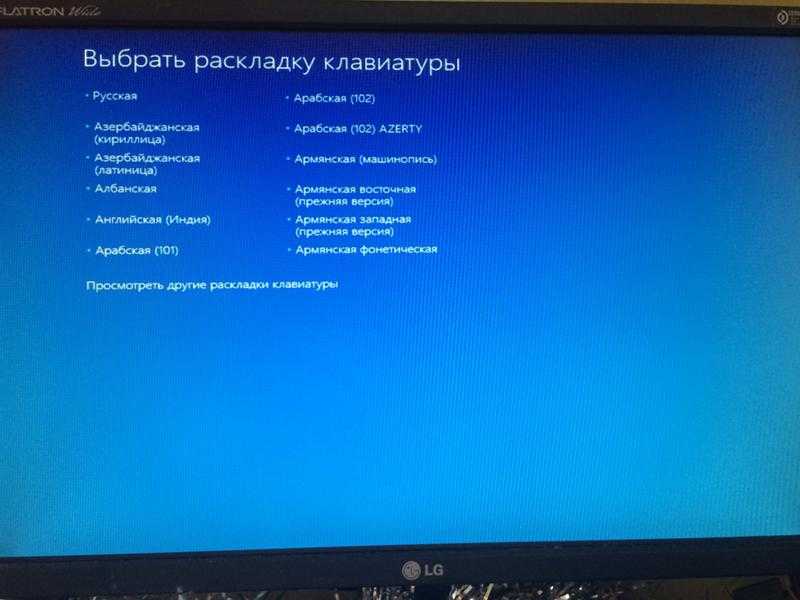
4. Используйте клавишу Win Lock
На некоторых клавиатурах есть специальная клавиша, предназначенная для включения и выключения клавиши с логотипом Windows. Возможно, вы случайно нажали эту клавишу Win Lock и отключили клавишу с логотипом Windows. Если это ваш случай, вы можете легко решить проблему, еще раз нажав клавишу Win Lock.
5. Отключите параметр «Фильтрация клавиш»
Эта функция заставляет вашу клавиатуру игнорировать короткие или повторяющиеся нажатия клавиш, которые могли привести к проблеме с WinKey в Windows 10. Чтобы отключить фильтрацию клавиш, воспользуйтесь приведенными ниже инструкциями:
- Щелкните правой кнопкой мыши значок меню «Пуск».
- Выберите «Настройки» в меню.
- Перейдите к разделу Специальные возможности и нажмите на него.
- Перейдите на левую панель и щелкните Клавиатура.
- Найдите функцию «Ключи фильтра».
- Выключить.
Проверьте, решил ли этот маневр вашу проблему.
6. Включите ключ с логотипом Windows через реестр Windows
Как сообщается, «WinKey не работает (Windows 10)» часто решается с помощью этой настройки реестра. Вот что вам нужно сделать:
- Щелкните правой кнопкой мыши значок меню «Пуск» и выберите «Выполнить».
- Введите «regedit» без кавычек, чтобы запустить редактор реестра.
- Затем перейдите в раздел HKEY_LOCAL_MACHINE\SYSTEM\CurrentControlSet\Control\Keyboard Layout.
- На правой панели найдите карту скан-кодов.
- Щелкните его правой кнопкой мыши и выберите Удалить.
Выйти из редактора. Перезагрузите компьютер, чтобы увидеть, сработал ли этот метод для вас.
7. Перезапустите Windows/Проводник
Если проблема с ключом с логотипом Windows не устранена, вам может потребоваться перезапустить процесс explorer.exe на вашем ПК. Сообщается, что этот простой трюк вернул WinKey в нужное русло для многих пользователей. Вот как вы можете это сделать:
- Откройте Диспетчер задач.
 Для этого вы можете использовать сочетание клавиш Ctrl+Alt+Delete или Ctrl+Shift+Esc.
Для этого вы можете использовать сочетание клавиш Ctrl+Alt+Delete или Ctrl+Shift+Esc. - Перейдите на вкладку «Сведения».
- Найдите файл explorer.exe. Щелкните его правой кнопкой мыши и выберите Завершить задачу. После этой процедуры ваш экран должен стать черным. Не волнуйтесь — это часть исправления.
- Снова откройте диспетчер задач.
- Щелкните Файл. Выберите «Запустить новую задачу» в раскрывающемся меню.
- Появится окно Создать новую задачу. Введите в него «explorer.exe» (без кавычек).
- Нажмите Enter.
Теперь проверьте, исправлена ли ваша клавиша с логотипом Windows.
8. Обновите драйверы клавиатуры
Если вы ищете способ исправить проблему с неработающей клавишей Windows в Windows 10, обновление драйвера клавиатуры является важным шагом в вашем плане устранения неполадок.
Вы можете сами поискать обновленный драйвер: вам нужно будет зайти на сайт производителя вашей клавиатуры/ноутбука и скачать оттуда необходимый драйвер.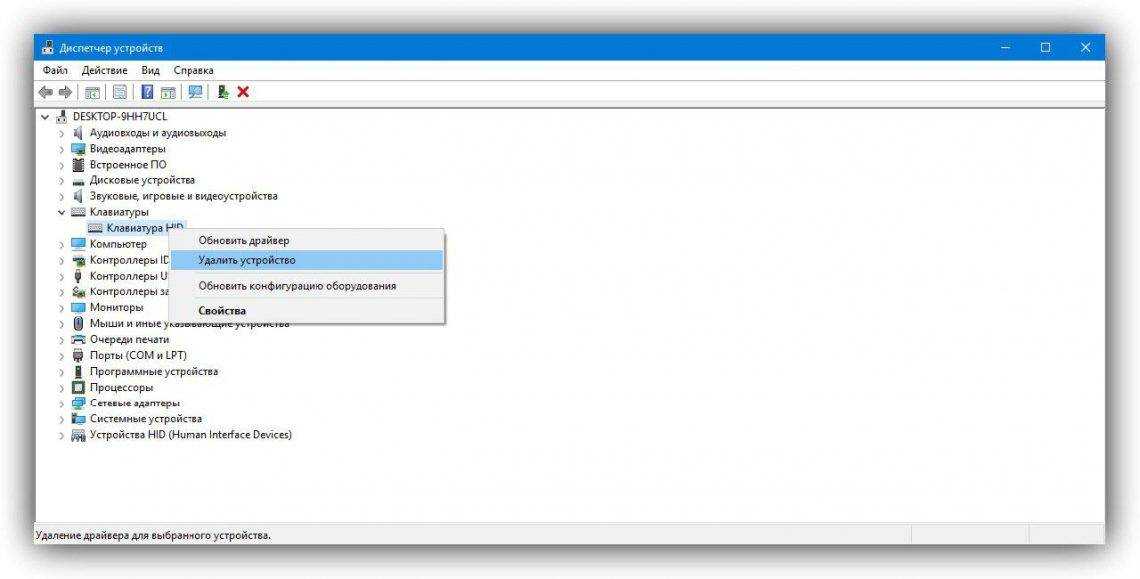
Тем не менее, вы можете обновить драйвер клавиатуры с помощью встроенной утилиты диспетчера устройств:
- Щелкните правой кнопкой мыши значок меню «Пуск».
- Выберите Диспетчер устройств из списка вариантов.
- Перейдите к клавиатуре.
- Щелкните устройство правой кнопкой мыши и выберите Обновить драйвер.
- Разрешить диспетчеру устройств искать необходимый драйвер в Интернете.
Тем не менее, мы рекомендуем вам использовать специальный инструмент для обновления всех ваших драйверов и, следовательно, сделать ваш компьютер более стабильным. Например, Auslogics Driver Updater сделает эту работу за вас. Всего одним щелчком мыши ваша система будет просканирована на наличие проблем с драйверами. В конечном итоге вы получите последние версии драйверов, рекомендованные производителем, для всех ваших устройств, которые устранят и предотвратят многие проблемы с вашим компьютером.
9. Запустите средство проверки системных файлов
К сожалению, ваши системные файлы могут быть повреждены или отсутствовать, что приводит к постоянным проблемам с клавиатурой.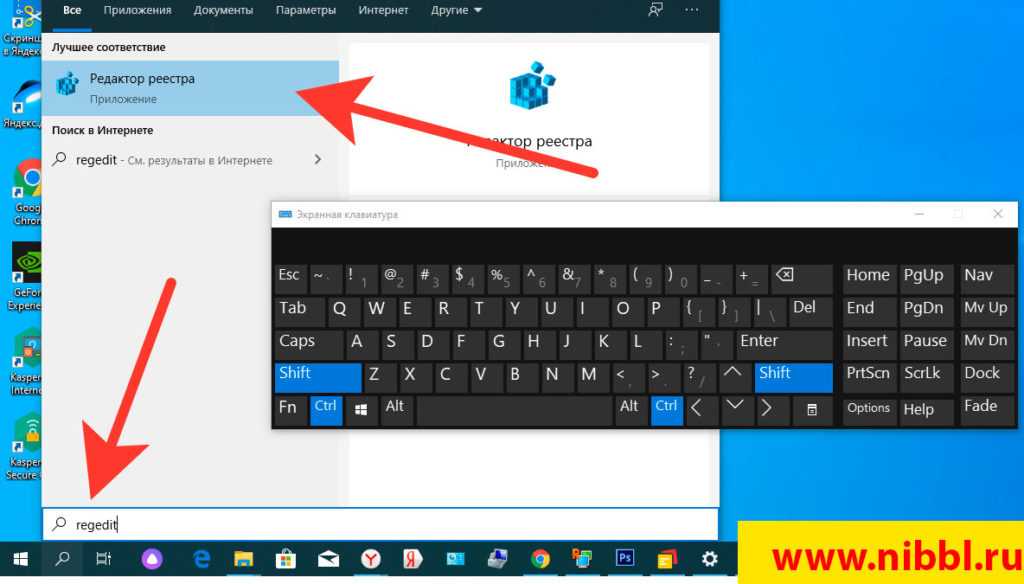 В подобной ситуации лучше всего запустить встроенное средство проверки системных файлов, следуя приведенным ниже инструкциям:
В подобной ситуации лучше всего запустить встроенное средство проверки системных файлов, следуя приведенным ниже инструкциям:
- Щелкните правой кнопкой мыши значок меню «Пуск». Выберите Поиск.
- Введите cmd. Найдите командную строку в списке результатов.
- Щелкните правой кнопкой мыши командную строку. Выберите Запуск от имени администратора.
- После открытия окна командной строки с повышенными привилегиями введите sfc /scannow.
- Нажмите Enter. Дождитесь окончания сканирования.
После завершения процесса перезагрузите компьютер. Надеюсь, ваш ключ с логотипом Windows снова активен.
10. Запустите средство обслуживания образов развертывания и управления ими (DISM)
Если предыдущее сканирование не помогло вам, мы рекомендуем запустить сканирование DISM, чтобы восстановить ваш образ. прошлое:
- Откройте командную строку с повышенными привилегиями (используйте инструкции из предыдущего исправления).

- По одному введите «DISM/online/Cleanup-Image/ScanHealth» и «DISM/Online/Cleanup-Image/RestoreHealth» (без кавычек) в окно командной строки и нажимайте Enter после каждого.
Дождитесь завершения сканирования. Затем вы должны перезагрузить машину. Проверьте, успешно ли решена ваша проблема.
11. Перерегистрируйте свои приложения
Если, несмотря на все ваши усилия, с ключом Windows возникают проблемы, возможно, клавиатура связана с каким-то программным конфликтом. По этой причине вам может быть полезно перерегистрировать все ваши приложения. Не нужно беспокоиться – это довольно простая процедура. Просто используйте следующие рекомендации:
- Щелкните правой кнопкой мыши значок меню «Пуск» на панели задач.
- Выберите опцию поиска. Введите powershell.
- Выберите результат PowerShell. Щелкните его правой кнопкой мыши.
- В раскрывающемся меню выберите Запуск от имени администратора.
- Вставьте следующую команду в окно PowerShell:
Get-AppXPackage -AllUsers | Foreach {Add-AppxPackage -DisableDevelopmentMode -Register «$($_. InstallLocation)\AppXManifest.xml»}
InstallLocation)\AppXManifest.xml»} - Нажмите Enter, чтобы начать процедуру.
Дождитесь перерегистрации ваших приложений и перезагрузите компьютер. Мы надеемся, что этот метод оказался полезным.
12. Запустите полное сканирование системы
Печальная правда заключается в том, что вредоносное ПО является частой причиной проблем с клавиатурой на компьютерах с Windows. К сожалению, есть вероятность, что это ваш случай. Это означает, что пришло время просканировать вашу систему.
Вы можете сделать это с помощью Защитника Windows:
- Откройте меню «Пуск» и щелкните шестеренку «Настройки».
- Перейти к обновлению и безопасности. Выберите Защитник Windows.
- Затем нажмите «Открыть Защитник Windows».
- Перейдите к значку щита, который находится на левой панели.
- Щелкните Расширенное сканирование и выберите Полное сканирование.
При этом использования Защитника Windows может быть недостаточно. Там может скрываться какой-то особенно злонамеренный злоумышленник. Имея это в виду, попробуйте выполнить полное сканирование с помощью Auslogics Anti-Malware: этот инструмент способен уничтожать самые мощные объекты из мира вредоносных программ.
Там может скрываться какой-то особенно злонамеренный злоумышленник. Имея это в виду, попробуйте выполнить полное сканирование с помощью Auslogics Anti-Malware: этот инструмент способен уничтожать самые мощные объекты из мира вредоносных программ.
Как исправить, что ключ Windows не работает в Windows11?
Если клавиша Windows на вашей клавиатуре не работает в Windows 11, вы можете использовать все описанные выше методы, чтобы решить проблему. В новой операционной системе есть ряд улучшений и исправлений ошибок, но она не безошибочна. Таким образом, вы все еще можете время от времени сталкиваться с глюками и ошибками — и ваш неработающий ключ Windows может быть связан с ними.
Итак, первое, что вы должны сделать, это пройтись по методам исправления, которые мы описали выше:
- Проверка меню «Пуск»
- Отключение игрового режима
- Использование клавиши Win Lock
- Отключение параметра «Ключи фильтра»
- Включение ключа с логотипом Windows через реестр Windows
- Перезапуск Windows/Проводника
- Обновление драйверов
- Запуск средства проверки системных файлов
- Запуск средства обслуживания образов развертывания и управления ими (DISM)
- Перерегистрация ваших приложений
- И запустить полное сканирование системы
Если описанные выше шаги не помогли, возможно, вы столкнулись с аппаратной проблемой.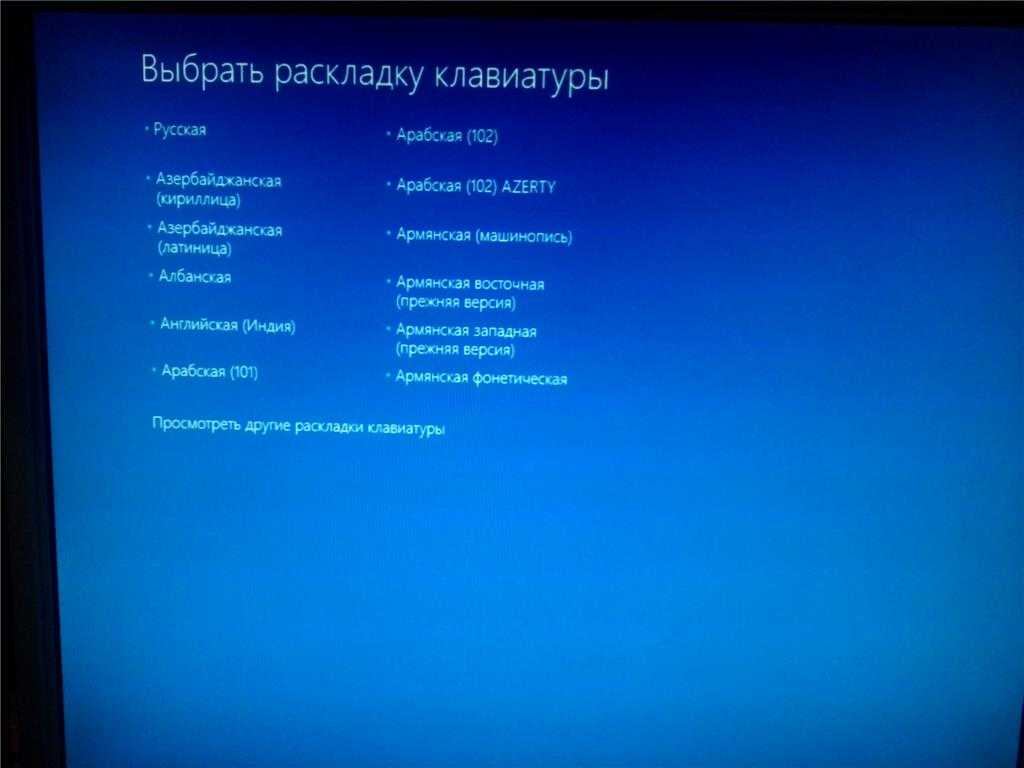 В этом случае единственным решением будет замена клавиатуры.
В этом случае единственным решением будет замена клавиатуры.
Если вам нужна дополнительная помощь или у вас есть какие-либо предложения по теме, не стесняйтесь оставлять комментарии ниже.
Клавиатура Windows не работает при входе в систему
Кевин Эрроуз10 марта 2023 г.
Чтение: 4 минуты0002 Мы столкнулись с ситуацией, когда пользователи не могли получить доступ к своей клавиатуре на экране входа в систему в Windows 10. Когда от вас требуется ввести пароль, клавиатура не работает, и из-за этого вы не можете получить доступ к своему компьютеру. .
Клавиатура не работает на экране входа в систему — Windows 10
Эта проблема время от времени возникает по разным причинам. Этот сценарий также был официально признан официальными лицами Microsoft, и для его исправления было выпущено обновление. Мы рассмотрим все возможные ситуации и переберем решения, начиная с самого простого и спускаясь вниз.
Как мы упоминали ранее, существует несколько различных причин, по которым ваша клавиатура может быть недоступна для вас на экране входа в систему. Они могут варьироваться от обновления Windows до физического повреждения вашего оборудования. Вот некоторые из причин:
Они могут варьироваться от обновления Windows до физического повреждения вашего оборудования. Вот некоторые из причин:
- Обновление Windows: Всякий раз, когда Центр обновления Windows устанавливает исправление на ваш компьютер, оно также устанавливает последние версии драйверов. Если драйверы не будут обновлены, вы не сможете использовать некоторые из наиболее важных устройств (например, клавиатуру), пока не обновите их вручную.
- Ошибка с фильтром клавиш: В Windows существует известная ошибка, из-за которой, если фильтрация клавиш включена, вы не можете использовать клавиатуру на экране входа в систему.
- Аппаратная ошибка: Вероятно, это основная причина, по которой ваша клавиатура не работает. Если ваша клавиатура или ее порт физически повреждены, она откажется подключаться.
- Внешние устройства: Если у вас есть внешние устройства, они могут конфликтовать с вашей клавиатурой и не давать ей работать.

- Система в состоянии ошибки: Это также очень распространено и может вызвать больше проблем, чем просто неработающая клавиатура. Время от времени системы переходят в состояние ошибки, и перезагрузка всей установки обычно устраняет проблему.
- Неправильные драйверы: Если для вашей клавиатуры установлены неправильные драйверы, ваша клавиатура не сможет взаимодействовать с операционной системой.
- Устаревшая поддержка клавиатуры: Если вы используете более старую клавиатуру и устаревшая поддержка клавиатуры не включена в BIOS, вы увидите это сообщение об ошибке.
Поскольку решений очень много и они могут различаться в зависимости от случая, мы рекомендуем вам начать с первого решения и соответственно двигаться вниз.
Решение 1. Проверка клавиатуры и изменение порта
Первое, что нужно проверить в этом сценарии, — действительно ли ваша клавиатура работает и находится ли она в рабочем состоянии.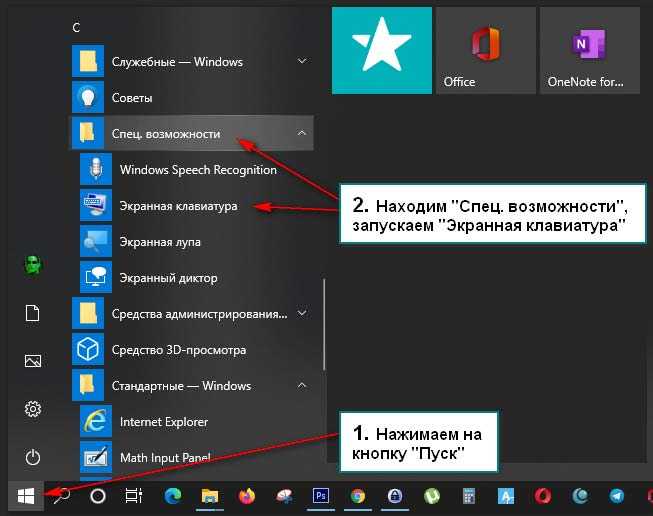 Если вы подключили неисправную клавиатуру, конечно же, вы не сможете ею пользоваться. Попробуйте подключить другую клавиатуру на клавиатуру и проверьте правильность ввода.
Если вы подключили неисправную клавиатуру, конечно же, вы не сможете ею пользоваться. Попробуйте подключить другую клавиатуру на клавиатуру и проверьте правильность ввода.
Порты USB
Кроме того, также отключите все внешние устройства, кроме клавиатуры и мыши . Другие внешние устройства также могут конфликтовать с вашей основной клавиатурой. Кроме того, попробуйте изменить порты . Если вы подключили клавиатуру к переднему USB-разъему, попробуйте подключить ее к задней панели и посмотрите, сможете ли вы вводить данные. Вы также можете попробовать подключить клавиатуру к другому компьютеру и проверить ее там. Только после того, как вы будете абсолютно уверены, что ваша клавиатура работает, приступайте к другим решениям.
Решение 2. Выключение и выключение компьютера
Прежде чем мы перейдем к более сложным решениям, стоит упомянуть, что пользователи смогли снова получить контроль над своей клавиатурой после выключения и выключения всей системы.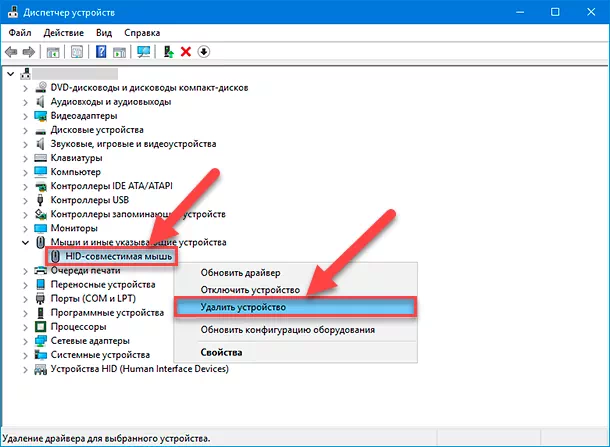 Включение и выключение питания — это полное выключение компьютера, а также отключение розетки. Это устраняет любые неверные конфигурации, сохраненные на вашем компьютере, и обновляет их.
Включение и выключение питания — это полное выключение компьютера, а также отключение розетки. Это устраняет любые неверные конфигурации, сохраненные на вашем компьютере, и обновляет их.
- Правильно выключите компьютер.
- После выключения выньте вилку из розетки или, если вы используете ноутбук, извлеките аккумулятор .
- Теперь нажмите и удерживайте кнопку питания в течение нескольких секунд. Это гарантирует, что вся энергия будет разряжена. Велокомпьютер
- Подождав 2-4 минуты, подключите все обратно и проверьте, решена ли проблема.
Решение 3. Отключение клавиш фильтра
Клавиши фильтра — это функция специальных возможностей в Windows, которая позволяет компьютеру игнорировать короткие и повторяющиеся нажатия клавиш на клавиатуре. В Windows существует известная ошибка, из-за которой ключи фильтра конфликтуют и вообще не вызывают ввода. Мы отключим клавиши фильтра на экране входа и проверим, решит ли это проблему.
- Включите компьютер и дождитесь загрузки экрана входа в систему.
- После загрузки экрана входа в систему щелкните значок специальных возможностей в нижней правой части экрана.
Отключение клавиш фильтра на экране входа в Windows
- Теперь, если ключи фильтра включены , вам нужно выключить их путем переключения опции один раз с помощью мыши.
- После внесения изменений попробуйте ввести данные с клавиатуры и проверьте, исчезла ли проблема. Вы также можете повторно подключить клавиатуру и посмотреть, поможет ли это.
Решение 4. Использование экранной клавиатуры и переустановка драйверов
Если оба решения не работают и вы не можете получить доступ к своей учетной записи Windows через экран входа в систему, вы можете использовать экранную клавиатуру, а затем устранить неполадки. дальше. В этом решении мы попробуем переустановить драйверы клавиатуры из диспетчера устройств и посмотрим, будет ли это иметь какое-либо значение.
- Включите компьютер и дождитесь загрузки экрана входа в систему.
- На экране входа в систему нажмите кнопку Кнопка специальных возможностей и нажмите на экранной клавиатуре .
Экранная клавиатура при входе в Windows
- На экране появится виртуальная клавиатура. Используйте мышь, а затем введите пароль, чтобы войти в свою учетную запись.
- После того, как вы вошли в свою учетную запись, используйте мышь и щелкните значок Start
- Теперь щелкните значок шестеренки , чтобы открыть настройки. В Настройках нажмите на подзаголовок Простота доступа .
- Теперь выберите Keyboard на левой панели навигации и переключите экранную клавиатуру .
Включение экранной клавиатуры в Windows
- Теперь у вас есть экранная клавиатура, и вы можете использовать ее для устранения возникшей ошибки.
 Теперь попробуем переустановить драйвера клавиатуры.
Теперь попробуем переустановить драйвера клавиатуры. - Нажмите Windows + R, введите «devmgmt.msc» в диалоговом окне и нажмите Enter.
- Попав в диспетчер устройств, развернуть категорию Клавиатуры . Выберите свою клавиатуру, щелкните ее правой кнопкой мыши и выберите Удалить устройство .
Удаление драйверов клавиатуры
- Если у вас более одного драйвера, сделайте то же самое для каждого из них. Теперь перезагрузите компьютер и проверьте, работает ли клавиатура. Вы также можете попробовать повторно подключить его на этом этапе.
Решение 5. Обновление Windows (установка KB4090913)
Известно, что предыдущие обновления Windows устанавливали неполные драйверы для клавиатуры. Из-за этой проблемы Microsoft выпустила еще один патч, чтобы исправить ситуацию, когда на вашем компьютере установлены правильные драйверы. Мы обновим вашу Windows до последней сборки и посмотрим, решит ли это нашу проблему.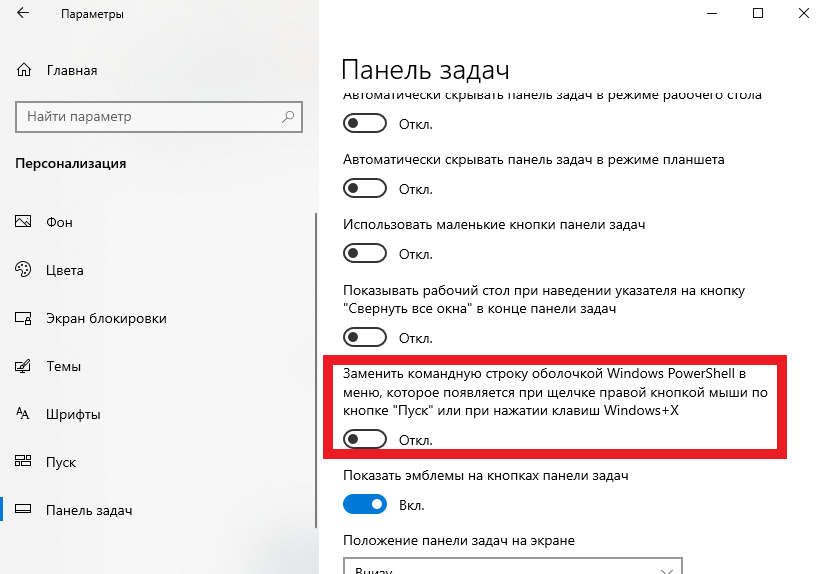 Убедитесь, что у вас есть активное подключение к Интернету и вы вошли в систему как администратор.
Убедитесь, что у вас есть активное подключение к Интернету и вы вошли в систему как администратор.
Центр обновления Windows KB4090913
- Войдите в свой компьютер с помощью экранной клавиатуры и отобразите ее на экране Windows, как мы делали в предыдущем решении.
- Когда экранная клавиатура заработает, нажмите Windows + R, введите «обновить» в диалоговом окне и откройте «Настройки».
- Теперь нажмите на опцию Проверить наличие обновлений , присутствующих вверху. Теперь Windows будет автоматически искать последние обновления и устанавливать их на ваш компьютер после загрузки.
Проверка наличия загружаемых обновлений
- Перезагрузите компьютер после завершения обновления и проверьте, можете ли вы снова использовать клавиатуру.
Решение 6. Включение поддержки клавиатуры (BIOS)
Если у вас старый компьютер и вы подключили новую USB-клавиатуру, вы не сможете получить к ней доступ, поскольку у вас не включена USB-клавиатура.



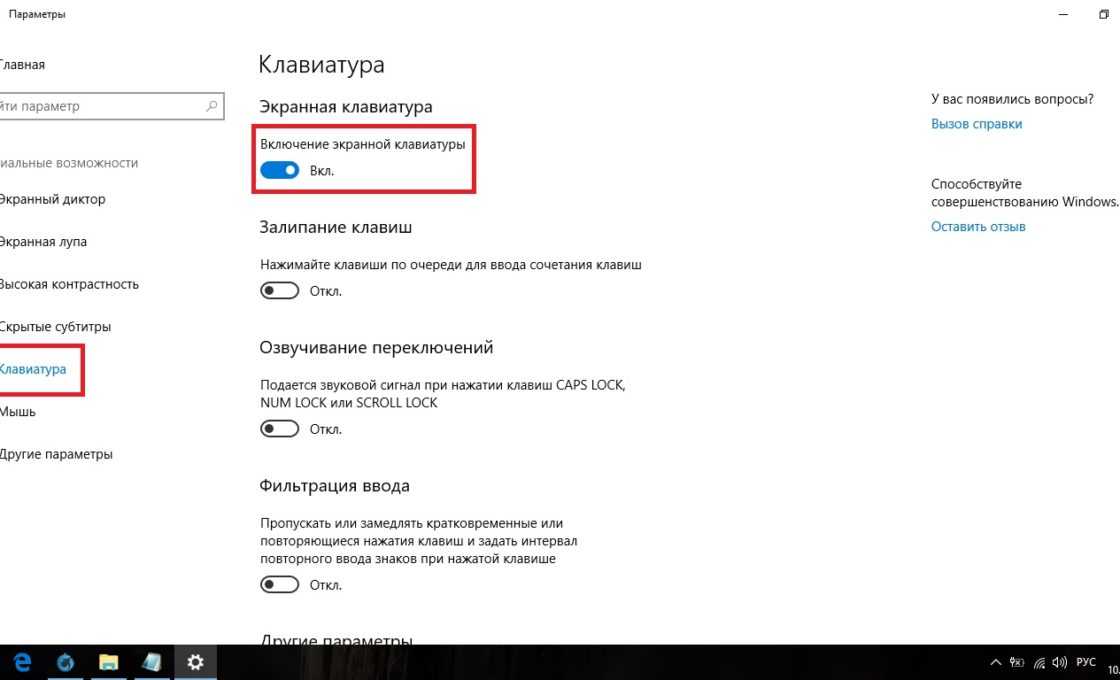 Обратите внимание на подпись, которая сообщает о том, что это не влияет на режим перезагрузки, а только на включение ноутбука с нуля.
Обратите внимание на подпись, которая сообщает о том, что это не влияет на режим перезагрузки, а только на включение ноутбука с нуля.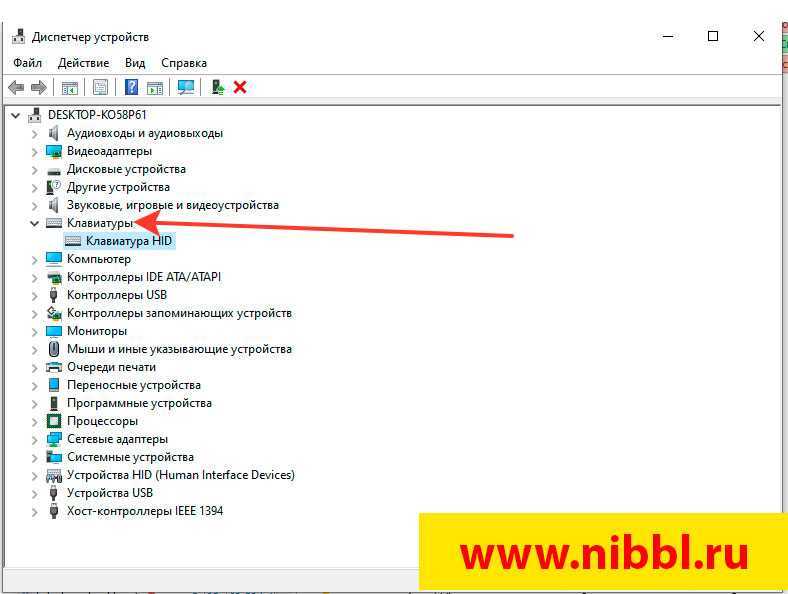
 Для этого в том же окне обновления драйвера вместо автоматического варианта выберите «Найти драйверы на этом компьютере».
Для этого в том же окне обновления драйвера вместо автоматического варианта выберите «Найти драйверы на этом компьютере». Но пока что это окно оставьте открытым и переходите к следующему шагу.
Но пока что это окно оставьте открытым и переходите к следующему шагу.
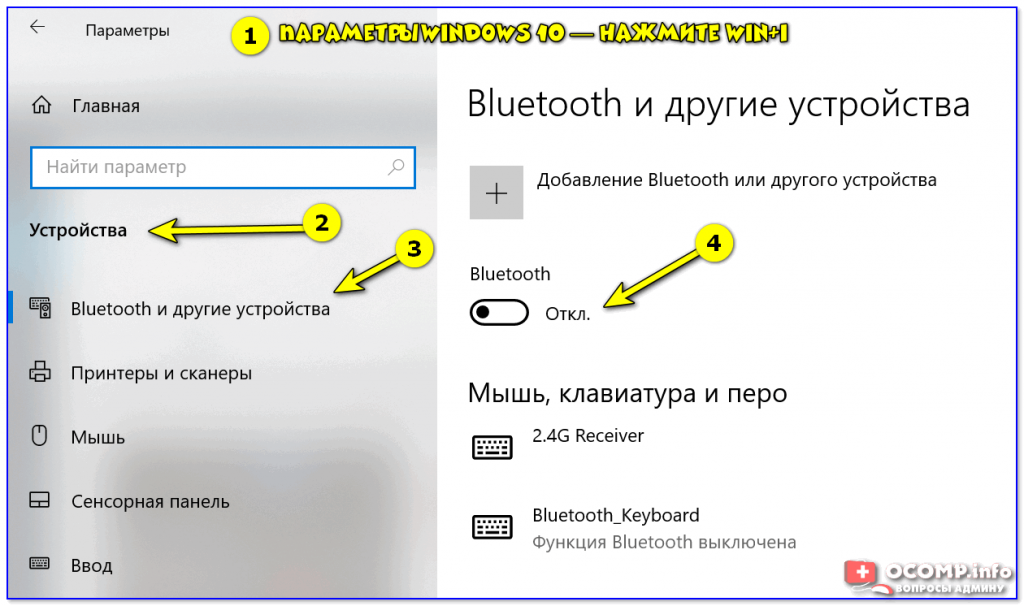

 После этого вставьте ее обратно и включите ноутбук. Как вариант, после выключения устройства и извлечения аккумулятора отсоедините всю подключенную периферию и зажмите кнопку питания на 30 секунд (это снимет остаточный заряд конденсаторов), после чего установите АКБ обратно и включить устройство.
После этого вставьте ее обратно и включите ноутбук. Как вариант, после выключения устройства и извлечения аккумулятора отсоедините всю подключенную периферию и зажмите кнопку питания на 30 секунд (это снимет остаточный заряд конденсаторов), после чего установите АКБ обратно и включить устройство.
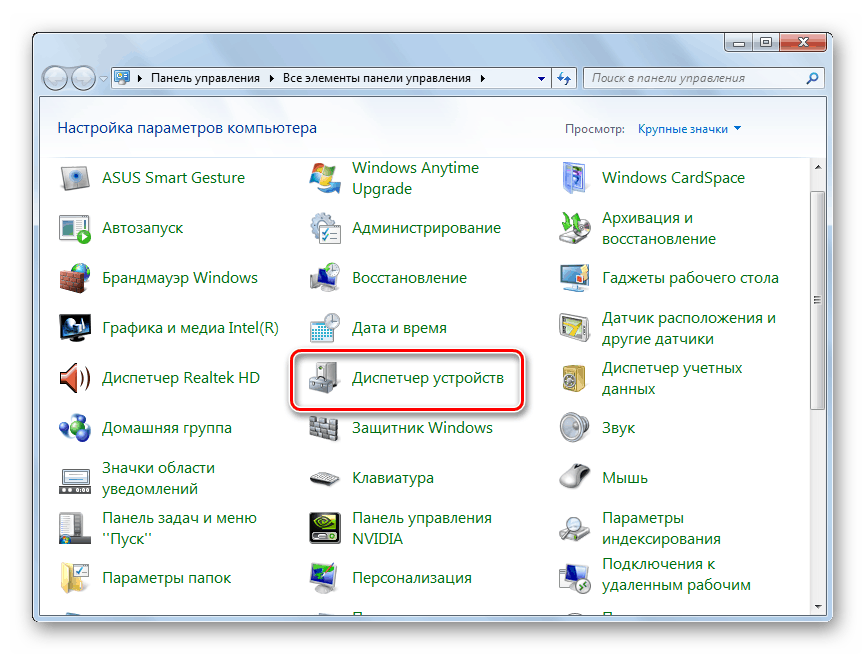 12.2019 в 15:36
12.2019 в 15:36
 Отключите клавиши фильтра option
Отключите клавиши фильтра option
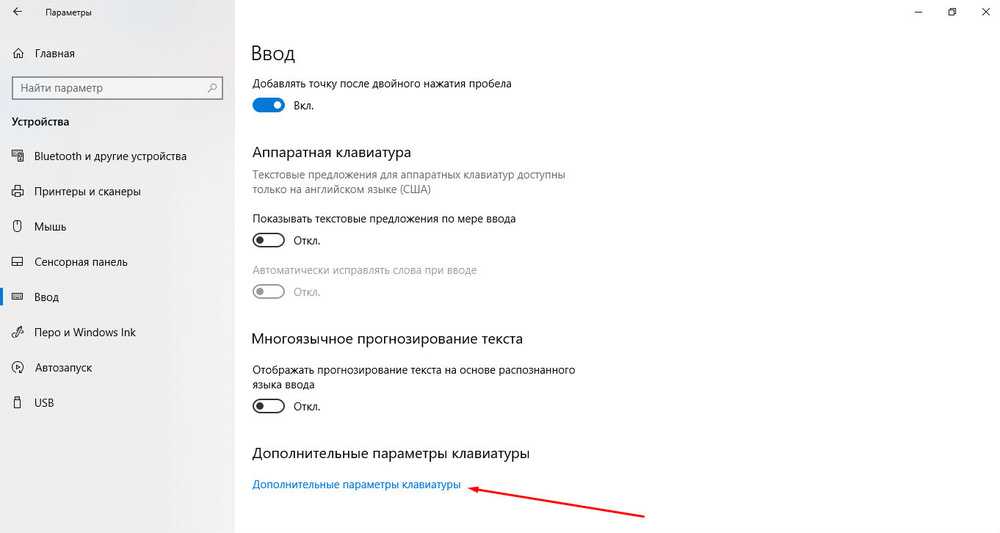 Для этого вы можете использовать сочетание клавиш Ctrl+Alt+Delete или Ctrl+Shift+Esc.
Для этого вы можете использовать сочетание клавиш Ctrl+Alt+Delete или Ctrl+Shift+Esc.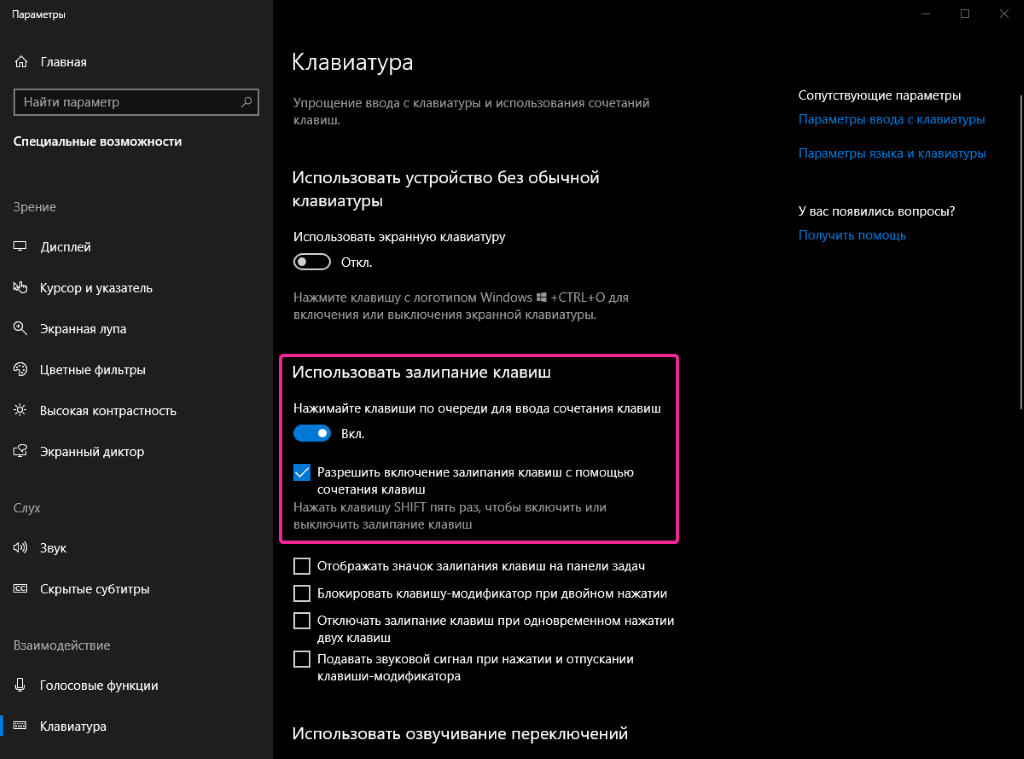
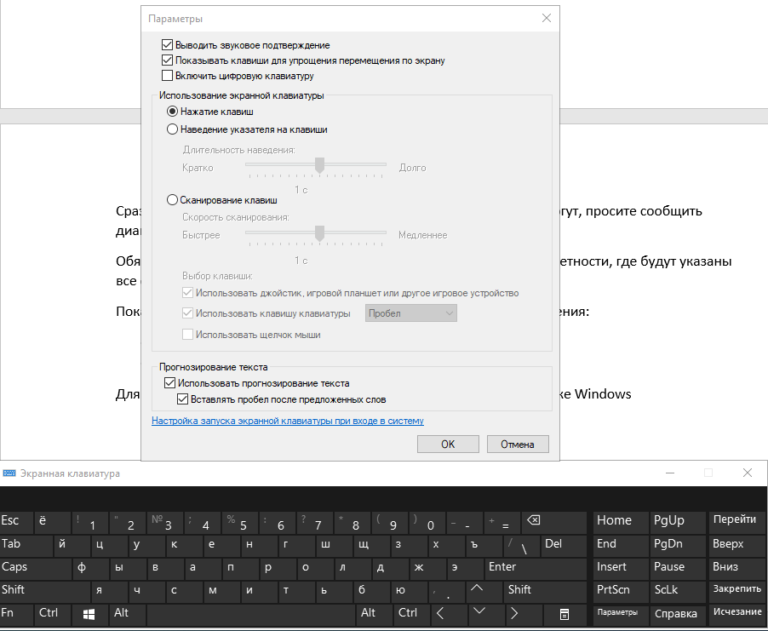 InstallLocation)\AppXManifest.xml»}
InstallLocation)\AppXManifest.xml»}
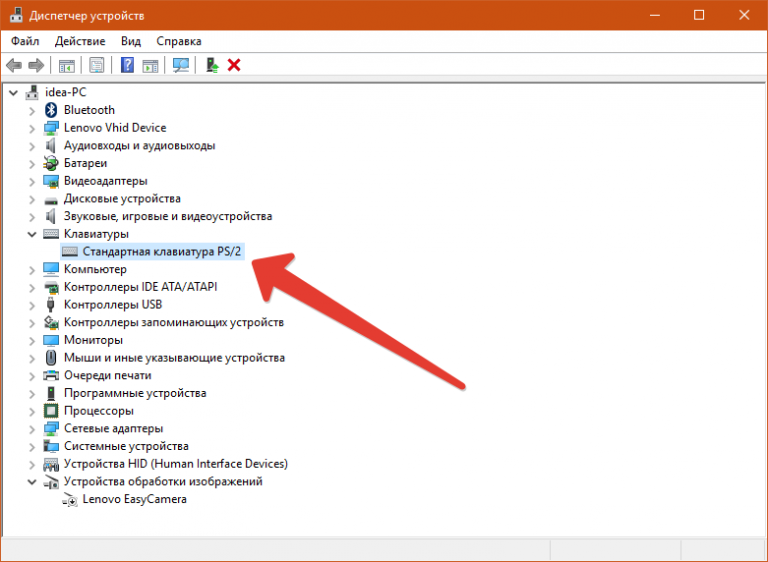 Теперь попробуем переустановить драйвера клавиатуры.
Теперь попробуем переустановить драйвера клавиатуры.