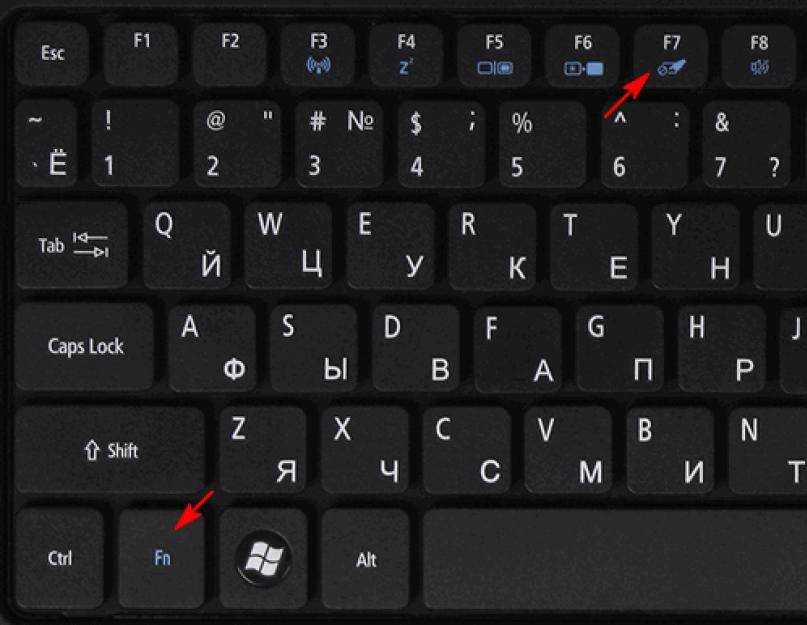Не работает клавиатура на ноутбуке и мышь: Почему не работает тачпад и клавиатура на ноутбуке?
Содержание
Не работает клавиатура на ноутбуке: как восстановить работу
Содержание
- Если неисправны отдельные клавиши
- Причины, по которым перестала работать клавиатура на ноутбуке, делятся на две категории:
- Ноутбук залит жидкостью
- Восстановление сломанной клавиатуры
- Чистка клавиатуры
- Проблемы с контактами шлейфа
- Поломка микроконтроллера
- Ввод символов при сломанной клавиатуре
Неисправность клавиатуры — досадная неприятность, если речь идет о стационарном компьютере, ведь периферийные устройства несложно заменить новыми. Если на нажатия не реагирует клавиатура ноутбука, владельцу придется выяснить причину поломки, чтобы решить проблему самостоятельно или поручить ремонт профессиональному мастеру. Справиться с задачей сможет даже малоопытный пользователь, который готов внимательно читать инструкции и последовательно выполнять простые действия.
Лучшие клавиатуры рекомендуем покупать здесь
Если неисправны отдельные клавиши
Распространенный случай — отсутствие отклика только у некоторых кнопок или группы клавиш при нормальной работе остальных. Это случается из-за засорения клавиатуры или выключения ее части самим пользователем. Мелкий мусор (крошки от еды, пыль, обрывки волос, песок и другие малозаметные предметы) попадает в пространство между кнопками, налипает на мембраны под ними, накапливается, спрессовывается и мешает нажатию.
Это случается из-за засорения клавиатуры или выключения ее части самим пользователем. Мелкий мусор (крошки от еды, пыль, обрывки волос, песок и другие малозаметные предметы) попадает в пространство между кнопками, налипает на мембраны под ними, накапливается, спрессовывается и мешает нажатию.
Если на ноутбуке не работают клавиши цифрового блока, нужно проверить, включена ли эта часть клавиатуры: на корпусе прибора должен светиться индикатор, который обозначается пиктограммой в виде замочка с цифрой «1» внутри. Узнайте что делать если не работают некоторые клавиши на ноутбуке. При отсутствии индикации следует нажать на кнопку Num Lock (на многих моделях ноутбуков нужно сначала зажать кнопку Fn), чтобы включить блок Почему клавиатуры выходят из строя?
Лучшие клавиатуры рекомендуем покупать здесь
Причины, по которым перестала работать клавиатура на ноутбуке, делятся на две категории:
- Аппаратные. К ним относят физические неисправности.
 Это поломки электронных компонентов, механические повреждения, засорение, окисление контактов, попадание жидкостей.
Это поломки электронных компонентов, механические повреждения, засорение, окисление контактов, попадание жидкостей. - Программные. В эту группу входят сбои системных настроек и драйверов, результаты работы вредоносного ПО.
Клавиатуры ломаются из-за неосторожности владельцев, неудачных падений техники, воздействия неблагоприятных внешних условий, изнашивания деталей. В этом случае придется снять некоторые кнопки или весь клавиатурный блок и даже разобрать часть корпуса лаптопа.
Сбои софта происходят из-за попадания в систему вирусов, некорректного обновления программ, перенастройки параметров пользователем, а также из-за случайного стечения обстоятельств. Неполадки этого типа нужно подтвердить или исключить в первую очередь, ведь отсутствие результата будет говорить о механическом характере поломок.
Действия по выявлению и устранению программных ошибок следующие:
- Включить клавиатуру через командную строку. Бывает, что пользователи отключают некоторые опции и забывают о внесенных изменениях.
 Командный процессор запускается через меню Пуск (раздел «Стандартные») или из папки System32 (в папке Windows на системном диске). По правому клику мыши на строке меню или файле приложения (cmd.exe) появляется контекстное меню, один из подпунктов которого — запуск от имени администратора. В строке ввода с помощью экранной клавиатуры нужно напечатать команду rundll32 keyboard, enable.
Командный процессор запускается через меню Пуск (раздел «Стандартные») или из папки System32 (в папке Windows на системном диске). По правому клику мыши на строке меню или файле приложения (cmd.exe) появляется контекстное меню, один из подпунктов которого — запуск от имени администратора. В строке ввода с помощью экранной клавиатуры нужно напечатать команду rundll32 keyboard, enable. - Снять блокировку клавиатуры в специальной программе. На ноутбуке может быть установлен софт, который блокирует ввод при необычном поведении пользователя (такие приложения разрабатываются для семей с маленькими детьми). Порядок действий в разных программах отличается: в одних нужно убрать галочку в строке «Lock Keyboard», в других — использовать определенные сочетания клавиш.
- Перезагрузить ноутбук. Случайные неполадки исчезают после повторной загрузки.
- Попытаться зайти в BIOS. Для этого нобходимо в самом начале процесса нажать клавишу F2, F10 или Delete (это наиболее распространенные варианты, которые могут не работать на отдельных моделях; узнать нужную комбинацию можно в руководстве пользователя).
 Отсутствие реакции — признак неисправности оборудования.
Отсутствие реакции — признак неисправности оборудования. - Проверить систему на наличие вирусов. Лучше всего воспользоваться LiveCD от одного из разработчиков антивирусного ПО.
- Загрузить ОС в безопасном режиме (варианты загрузки вызываются по нажатию F8). Если по-прежнему не работают кнопки на клавиатуре ноутбука, то нужно переустановить драйвер, загрузить который можно с портала производителя техники. Для этого требуется узнать модель ПК и ввести сочетание из цифр и латинских букв в строку поиска на сайте фирмы. Сначала нужно удалить драйвер: по правому клику мыши на строке «Клавиатура» в Диспетчере устройств выбрать соответствующий пункт и дождаться окончания процесса. Затем дважды кликнуть по скачанному файлу, чтобы запустить повторную установку.
- Откатить последние обновления ОС. Если клавиатура перестала работать после очередного апгрейда, следует вернуться к предыдущему рабочему состоянию (заранее созданной точке восстановления системы).
Безрезультатность этих действий — признак проблем с оборудованием.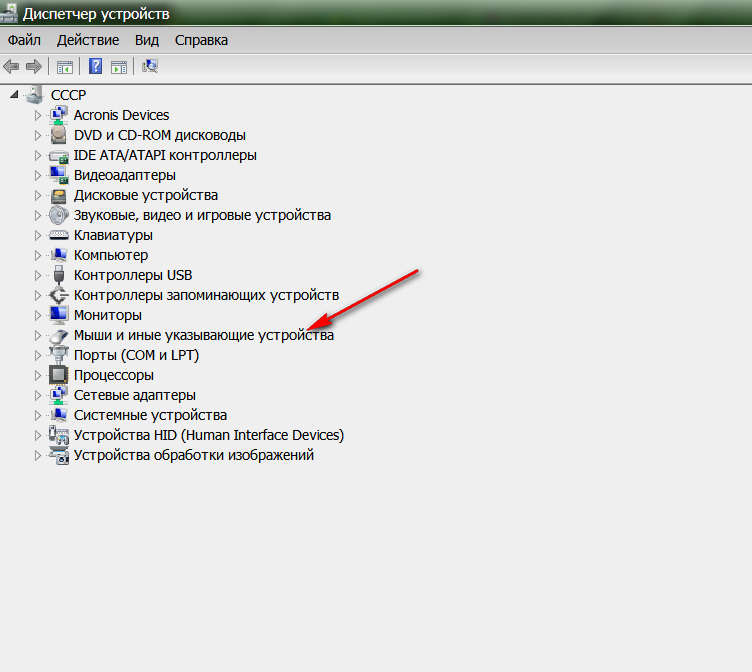
Лучшие клавиатуры рекомендуем покупать здесь
Ноутбук залит жидкостью
Вода или напитки, содержащие сахар, газ, красители и другие компоненты, способны сломать клавиатуру и серьезно повредить материнскую плату лаптопа, ведь здесь все критически важные части находятся в одном корпусе.
В таком случае нужно немедленно выключить ноутбук, обесточить его, отсоединить от сети, извлечь аккумулятор и перевернуть, чтобы дать жидкости стечь. Затем корпус вытирают сухой тканью. Если напиток был сладким, то сначала пользуются влажной тряпкой и оставляют сохнуть в течение нескольких дней при комнатной температуре.
После происшествия клавиатуру не всегда удается восстановить, поскольку вода и растворенные в ней вещества разъедают металлические контакты и портят пластиковые детали. На липких от сахара поверхностях быстро накапливается пыль, а механизм клавиш неизбежно начинает заедать.
Лучшие клавиатуры рекомендуем покупать здесь
Единственный выход — полная замена клавиатурного блока и элементов его подключения.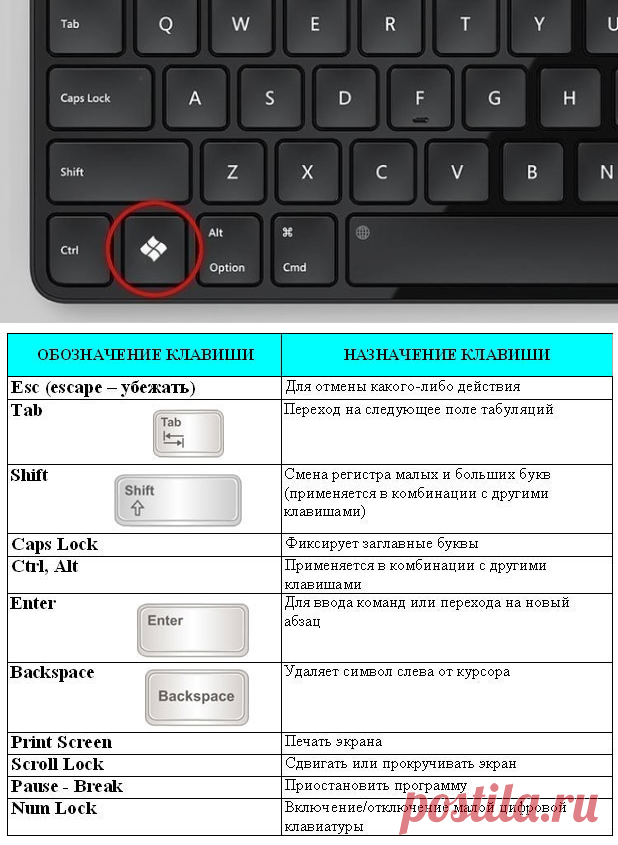 Понадобится также проверить состояние микросхем, на которые попала влага, для чего необходимо обратиться в мастерскую по ремонту компьютеров.
Понадобится также проверить состояние микросхем, на которые попала влага, для чего необходимо обратиться в мастерскую по ремонту компьютеров.
Следует помнить, что гарантия от завода или магазина на подобные случаи не распространяется, поэтому за диагностику и починку придется платить.
Если на устройство попала обычная вода в небольшом количестве, можно попытаться отремонтировать клавиши на ноутбуке самостоятельно. Прибор понадобится включить после просушки, чтобы убедиться в отсутствии фатальных повреждений платы и проверить работоспособность кнопок. Потом лэптоп следует выключить и разобрать. Способы и возможность снятия отдельных кнопок или блока целиком отличаются для разных моделей лэптопов.
Рекомендуется предварительно найти фото- или видеоинструкцию для конкретного аппарата или серии ноутбуков. Поиск производится по названию фирмы-изготовителя и модели в виде комбинации букв латинского алфавита и цифр.
Ниже приводится инструкция, как починить клавиатуру на ноутбуке после обливания техники водой:
- Разобрать блок с кнопками, снять клавиши.

- Аккуратно протереть детали мягкой сухой тряпкой.
- Осторожно отклеить плату из полиэтилена от металлического основания.
- Протереть плату ватным тампоном, смоченным дистиллированной водой. Не использовать растворители!
- При необходимости срезать с платы колпачки, которые располагаются под проблемными кнопками, чтобы почистить контакты. Колпачки тоже нужно вытереть досуха.
- Приклеить срезанные колпачки на высохшую плату при помощи суперклея.
- Собрать устройство в обратной последовательности.
Если проблемы не исчезнут после описанных процедур, ноутбук понадобится сдать в ремонт.
Лучшие клавиатуры рекомендуем покупать здесь
Восстановление сломанной клавиатуры
Ниже будет рассказано, как отремонтировать клавиатуру ноутбука без помощи мастера. Даже неудачная попытка ремонта окажется полезной, ведь пользователь сможет выявить неисправность и обратиться в сервисный центр с точно сформулированной проблемой.
Чтобы устранить поломку, нужно:
- Выключить и обесточить лэптоп.
- Поочередно поддеть защелки-фиксаторы клавиатуры (располагаются по краям, но начинать удобнее с верхних) с помощью плоской отвертки, узкого лезвия ножа или другого похожего предмета и приподнять края блока.
- Убрать блок и положить его на ярко освещенную, ровную и твердую поверхность. Узнайте как включить клавиатуру на ноутбуке в последствии вирусной атаки.
- Разобрать кнопки. Для этого снимают клавиши, затем лифты-качельки из пластика. Можно следовать инструкциям из сети для конкретной модели ноутбука.
- Очистить кнопки, пространство между ними, контакты от сора, следов жидкости, коррозии. Заменить поврежденные клавиши.
- Снять верхнюю крышку прибора, отсоединить и проверить шлейф клавиатуры. Если возникло подозрение, что проблема кроется глубже, можно продолжить разборку компьютера (предварительно следует изучить фото- или видеоруководство от более опытных пользователей или специалистов).

- Собрать ноутбук без спешки. Чтобы не перепутать клавиши, удобно ориентироваться по заранее сделанной фотографии прибора.
По окончании ремонта нужно включить устройство, чтобы проверить его работу.
Лучшие клавиатуры рекомендуем покупать здесь
Чистка клавиатуры
Удалить сор из-под клавиш на ноутбуке можно самостоятельно, для чего требуется чистка, которая проводится в такой последовательности:
- Выключить устройство и отсоединить от электросети.
- Продуть щели между клавишами газовой смесью из специального баллона с газовой смесью, которая находится под давлением. Купить такое средство можно в любом магазине бытовой электроники. Струя газа выдувает мусор из-под клавиш без вреда для контактов. Метод подходит, когда клавиатура неразборная, неисправны всего несколько кнопок, а также если пользователь опасается повредить компьютер по неопытности.
- Разобрать клавиатуру, как описано в предыдущей инструкции.
 Полезные советы: как вставить кнопку в клавиатуру ноутбука самостоятельно.
Полезные советы: как вставить кнопку в клавиатуру ноутбука самостоятельно. - Аккуратно убрать сор с помощью пинцета, сухой салфетки, ватной палочки или спрея, о котором было сказано в пункте 2.
- Собрать клавиатуру в обратной последовательности и включить ноутбук, чтобы проверить работоспособность устройства ввода.
Если действовать аккуратно, без чрезмерных усилий, тщательно соблюдать инструкции, то домашний ремонт клавиатуры окажется успешным и поможет сэкономить деньги, которые в противном случае, пришлось бы отдать мастеру.
Лучшие клавиатуры рекомендуем покупать здесь
Проблемы с контактами шлейфа
Клавиатура подключается к материнской плате ноутбука при помощи гибкого шлейфа, который может отсоединиться или перетереться, а его контакты — окислиться. Из-за этого нарушается связь между устройством ввода и основной микросхемой компьютера.
Чтобы исправить неполадку, следует разобрать корпус (согласно инструкции для данной модели лаптопа), осмотреть шлейф, проверить состояние контактов.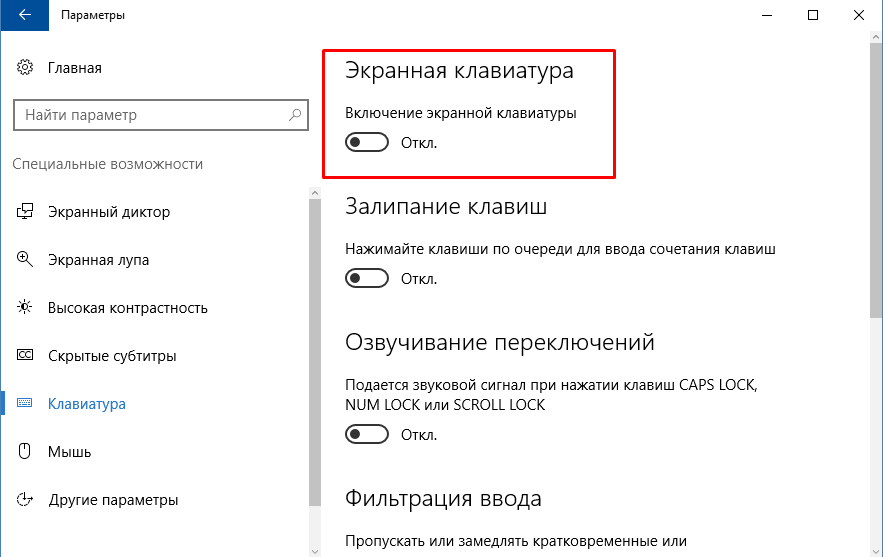 Удалить следы окисления можно ластиком. Потом вставить штекер в разъем, собрать ноутбук и включить для проверки. Заменить деталь, которая потеряла целостность, лучше в сервисном центре.
Удалить следы окисления можно ластиком. Потом вставить штекер в разъем, собрать ноутбук и включить для проверки. Заменить деталь, которая потеряла целостность, лучше в сервисном центре.
Поломка микроконтроллера
Если ни один из перечисленных выше способов не помогает, вероятно, дело в выходе из строя микроконтроллера. Этот компонент управляет устройствами ввода. Ноутбук, у которого не работает клавиатура, мышь и тачпад, нуждается в ремонте или замене контроллера. Технику следует отнести в мастерскую: для решения аппаратных проблем такого уровня сложности нужен опыт.
Лучшие клавиатуры рекомендуем покупать здесь
Ввод символов при сломанной клавиатуре
Что делать, если не работает клавиатура на ноутбуке, но требуется искать драйверы и руководства? Возможны два варианта выхода из ситуации:
- Подключить клавиатуру к ноутбуку через свободный разъем.
- Воспользоваться экранной клавиатурой (раздел «Специальные возможности» в Панели управления).
 Нажимать на изображения кнопок нужно при помощи мыши или клавиши тачпада.
Нажимать на изображения кнопок нужно при помощи мыши или клавиши тачпада.
Поисковые системы тоже предлагают вводить символы с виртуальной клавиатуры: понадобится нажать на значок сбоку в строке поиска.
Лучшие клавиатуры рекомендуем покупать здесь
Эти методы помогут выяснить, что произошло с клавиатурой лаптопа, чтобы починить устройство самостоятельно или убедиться в необходимости передать его в руки специалиста.
7 лучших комбинаций беспроводной клавиатуры и мыши 2023 года
Автор Майк Эпштейн и Адриан Рамирес
Обновлено 26 апреля 2023 г.
Хорошая клавиатура и мышь имеют решающее значение для повседневной жизни большинства людей. К сожалению, покупка подходящей модели может занять некоторое время и деньги. Поиск доступной, функциональной комбинации может помочь сэкономить и то, и другое.
Наш лучший выбор, Беспроводная мышь и клавиатура Logitech MK850 Performance (доступны в Walmart), по-прежнему является нашей любимой комбинацией мыши и клавиатуры, несмотря на то, что ее становится все труднее найти.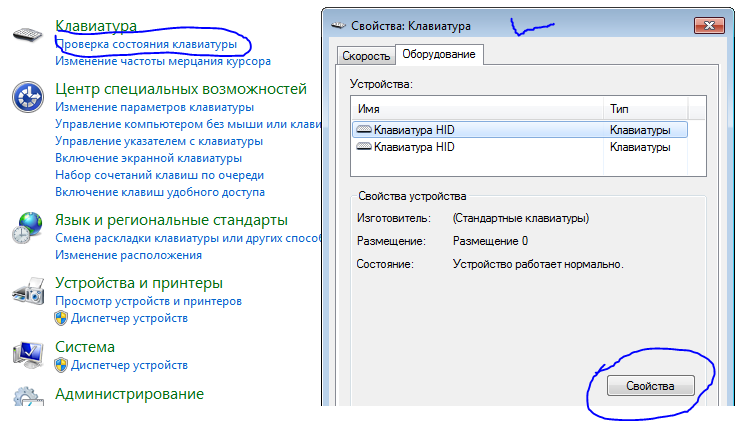
Существует множество других вариантов, от бюджетных наборов до высококлассного игрового оборудования. Среди наших любимых клавиатур и беспроводных мышей вы также можете найти универсальные и доступные по цене варианты.
Кредит:
Reviewed.com / Джереми Стамас
На клавиатуре Logitech MK850 Performance приятно печатать, и у нее нет слишком длинных ходов клавиш.
Лучший в целом
Logitech MK850
Соединение: Bluetooth или беспроводное соединение 2,4 ГГц
Батарейки: Клавиатура 2 ААА; мышь 1 АА
Срок службы батареи: клавиатура 36 месяцев; мышь 24 месяца
Logitech MK850 Performance был нашим фаворитом еще в 2017 году, и, несмотря на все, что было выпущено с тех пор, он по-прежнему остается нашим фаворитом для большинства пользователей. Эти высококачественные периферийные устройства не будут смотреться неуместно на любом столе, и они так же хороши, как и выглядят. Мышь в этом наборе похожа на Logitech MX Master 2, одну из наших давних любимых моделей.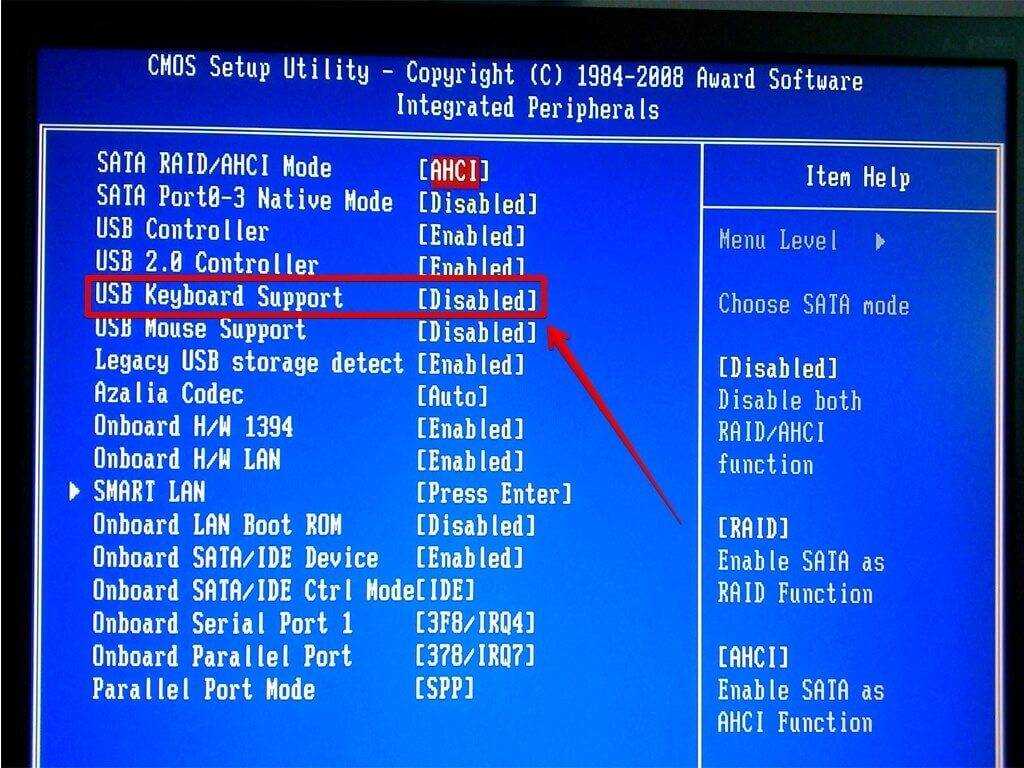 Он полнофункциональный, эргономичный и не повредит руку после нескольких часов работы.
Он полнофункциональный, эргономичный и не повредит руку после нескольких часов работы.
На полноразмерной клавиатуре приятно печатать, так как она не требует слишком длинных ходов клавиш. Удобная подставка для запястий и регулируемые задние ножки позволяют использовать его горизонтально или под углом 4 или 8 градусов. Ярлыки для сочетаний клавиш Windows и Mac помогают пользователям всех видов обычных ПК. Вы также можете связать набор с тремя устройствами через USB-приемник Logitech Unifying или Bluetooth, что делает его невероятно гибким.
Унифицированная конструкция USB-приемника Logitech — еще одна замечательная особенность. Этот уникальный беспроводной адаптер может одновременно подключаться к шести продуктам Logitech.
Кредит:
Reviewed.com / Джереми Стамас
Logitech MK270 — отличная покупка, оправдывающая шумиху.
Best Value
Logitech MK270
Соединение: Bluetooth или беспроводное соединение 2,4 ГГц
Срок службы батареи: клавиатура 36 месяцев; мышь 12 месяцев
Батарейки: Клавиатура 2 ААА; мышь 1 АА
Мы протестировали набор Logitech MK270, получив тысячи положительных отзывов, и он оправдывает ожидания. Если вам не нужна причудливая клавиатура и мышь, вы не ошибетесь, выбрав этот комплект стоимостью менее 30 долларов.
Если вам не нужна причудливая клавиатура и мышь, вы не ошибетесь, выбрав этот комплект стоимостью менее 30 долларов.
В нашем тесте печати мы без особых проблем смогли поддерживать скорость более 80 слов в минуту (слов в минуту). Клавиатура имеет восемь программируемых горячих клавиш, которые можно использовать для запуска различных приложений. Есть несколько удобных функций, например, возможность хранить USB-ключ внутри мыши, когда вы его не используете.
Есть несколько недостатков. Мышь настолько мала, что может не подойти большинству взрослых рук. Кроме того, прилагаемый ключ не является «унифицирующим», который будет работать со всеми продуктами Logitech.
Тем не менее, это относительно мелкие придирки. Для надежной мыши и клавиатуры по такой низкой цене эти жалобы кажутся довольно незначительными.
Минусы
Маленькая мышь
Другие протестированные нами наборы клавиатуры и мыши
Беспроводная клавиатура и мышь Dell Premier для нескольких устройств (KM7321W)
Соединение: Bluetooth или беспроводная связь 2,4 ГГц
Срок службы батареи: 36 месяцев для каждого
Батарейки: Клавиатура 2 ААА; Мышь 1 AA
Если вы предпочитаете элегантную минималистскую клавиатуру для своего рабочего стола, вам идеально подойдет беспроводная клавиатура Dell Premier Multi-Device Wireless Keyboard.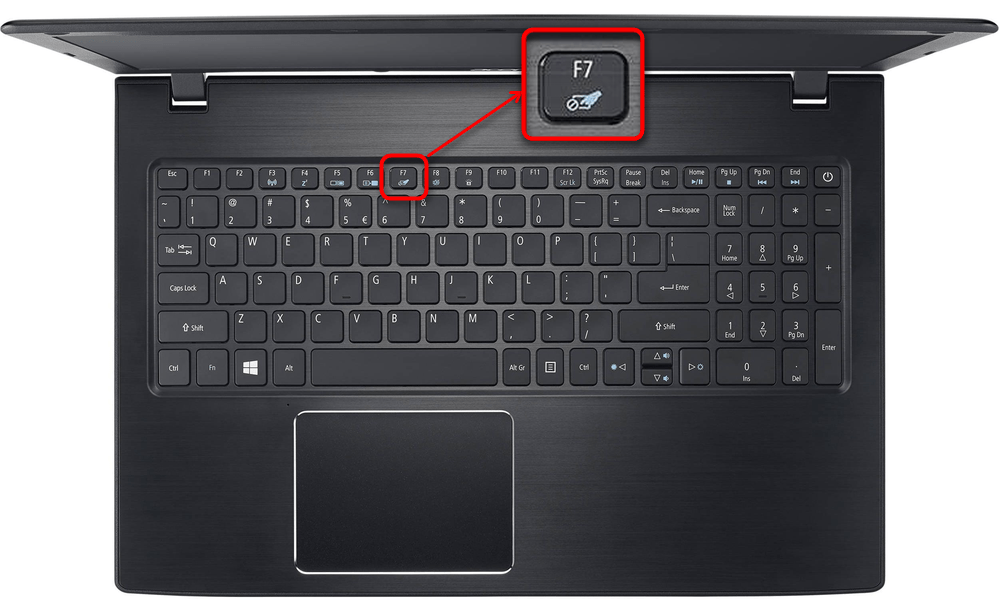 Эта полноразмерная беспроводная клавиатура имеет 109 клавиш, включая 12 программируемых функциональных клавиш. Алюминиевая доска имеет относительно большие клавиши с ножничными переключателями, и на ней легко печатать на высокой скорости. Путешествий не так много, но тихо.
Эта полноразмерная беспроводная клавиатура имеет 109 клавиш, включая 12 программируемых функциональных клавиш. Алюминиевая доска имеет относительно большие клавиши с ножничными переключателями, и на ней легко печатать на высокой скорости. Путешествий не так много, но тихо.
В цвете Titan Grey сочетается мышь с семью кнопками, в том числе пятью программируемыми. Сенсор регулируется в диапазоне от 1000 до 4000 точек на дюйм (DPI), что достаточно для большинства людей.
Прилагаемый ключ безупречно работает с обеими частями и убирается внутрь мыши для хранения. Клавиатура также предлагает 128-битный AES (Advanced Encryption Standard) на случай, если вы беспокоитесь о перехвате нажатий клавиш в беспроводной сети.
Это особенно хорошая комбинация для работы с несколькими устройствами. Вы можете переключаться между тремя одним нажатием кнопки.
$104,00 от Walmart
$99,99 от B&H Photo Video
Logitech MK550
Подключение: беспроводное 2,4 ГГц
Срок службы батареи: клавиатура 36 месяцев; мышь 24 месяца
Батарейки: Клавиатура 2 AA; мышь 2 AA
Набор Logitech MK550 был единственным набором традиционной эргономичной клавиатуры и мыши, который мы пробовали. Своей волнообразной формой и долгим нажатием клавиш она напомнила нам теперь известную клавиатуру Ergonomic 4000 от Microsoft. У него большая подставка для запястий, видные мультимедийные клавиши и даже коренастый переключатель масштабирования. Он поставляется с хорошей (но не отличной) мышью, которая хорошо лежит в наших руках.
Своей волнообразной формой и долгим нажатием клавиш она напомнила нам теперь известную клавиатуру Ergonomic 4000 от Microsoft. У него большая подставка для запястий, видные мультимедийные клавиши и даже коренастый переключатель масштабирования. Он поставляется с хорошей (но не отличной) мышью, которая хорошо лежит в наших руках.
К сожалению, длинное нажатие клавиш сделало нас более склонными к ошибкам при наборе текста. Если вы привыкли к плоской клавиатуре ноутбука и предпочитаете клавиши, которые не двигаются так сильно, это может вызвать разочарование при наборе текста. Кроме того, отсутствие удобных функций сделало его менее желательным, чем наш лучший выбор.
Минусы
Склонен к опечаткам
Logitech MX900 Performance Combo
Соединение: Bluetooth для мыши, беспроводная связь 2,4 ГГц для обоих
Срок службы батареи: заявлено 10 дней между зарядками
Аккумуляторы: Аккумулятор
Новая высококачественная комбинация мыши и клавиатуры от Logitech сочетает в себе большинство замечательных особенностей MK850 и дополняет их современными удобствами, такими как дополнительная «усовершенствованная» подсветка клавиатуры и перезаряжаемая версия мыши Logitech MX с более точный датчик.
MX 900 на удивление удобен, но в клавиатуре отсутствуют некоторые из самых интересных функций MK850. Мышь может соединяться и переключаться между несколькими устройствами, а клавиатура — нет. Также нет поддержки клавиатуры Bluetooth.
Еще одна проблема: мы не заметили проблем с перезаряжаемой батареей, но другие рецензенты обнаружили, что их срок службы батареи намного меньше заявленных 10 дней.
Кроме того, трудно оправдать то, что вы получаете за такую цену. Есть некоторые номинальные улучшения качества жизни по сравнению с нашим стартовым выбором, но они имеют некоторые заметные компромиссы. Всего за немного больше вы можете получить лучшую клавиатуру Logitech, ориентированную на производительность, клавиши MX и лучшую мышь MX Master 3.
Logitech MK320
Подключение: беспроводное 2,4 ГГц
Срок службы батареи: клавиатура 15 месяцев; мышь 5 месяцев
Батарейки: Клавиатура 2 AAA, мышь 1 AA
Беспроводной настольный комплект среднего уровня от Logitech выполняет свою работу, но не является нашим фаворитом. MK320 был сравним с нашим бюджетным вариантом, но менее широко доступен. В наших тестах мы обнаружили, что эта клавиатура обеспечивает точную печать со скоростью более 80 слов в минуту.
MK320 был сравним с нашим бюджетным вариантом, но менее широко доступен. В наших тестах мы обнаружили, что эта клавиатура обеспечивает точную печать со скоростью более 80 слов в минуту.
Мышь в этом наборе очень маленькая и неудобная для длительного использования. Если вы можете получить скидку на эту комбинацию, она может вам понравиться, но есть лучшие и более доступные варианты, даже для этого ценового диапазона.
Минусы
Мышь маленькая
Logitech MK520
Подключение: беспроводное 2,4 ГГц
Срок службы батареи: клавиатура 36 месяцев; мышь 18 месяцев
Батарейки: Клавиатура 2 AA, мышь 1 AA
Большинство комбинированных наборов клавиатуры и мыши Logitech, которые мы пробовали, были хороши, но эта клавиатура полностью разочаровала. Плоские клавиши и короткие нажатия кнопок привели к тому, что мы сделали слишком много ошибок в нашем тесте набора текста. Клавиатура выглядит достаточно привлекательно, но пользоваться ею не совсем удобно.
Что касается денег, мы также обнаружили, что мышь хиленькая и разочаровывает по сравнению с премиальной ценой этого набора. Мы рекомендуем либо выложить немного больше за более эргономичный MK550, либо немного сэкономить, выбрав MK270.
Плюсы
Выглядит хорошо
118,00 долларов США от Walmart
58,00 долларов США от Abt
54,99 долларов США от Office Depot
Как мы тестируем комбинации беспроводной клавиатуры и мыши
Тестеры
Всем привет, я Майк Эпштейн. Я внештатный обозреватель технологий, живущий в Нью-Йорке. Я пишу о компьютерах и игровом оборудовании. Так получилось, что клавиатуры и мыши — моя специальность: я написал много обзоров для них в таких местах, как PCMag и IGN.
Я профессионально пишу в Интернете большую часть десятилетия, поэтому я знаю, насколько важно иметь удобную и надежную мышь и клавиатуру, и могу довольно быстро оценить, будет ли та или иная часть набора в состоянии выполнить работу.
Тесты
Если вы покупаете мышь и клавиатуру в одном комплекте, это означает, что вы ищете что-то удобное, доступное и простое в использовании. Мы тестируем каждую комбинацию, используя их в качестве обычной мыши и клавиатуры как на настольном игровом ПК, так и на Macbook Pro. Мы просматриваем веб-страницы, пишем электронные письма и играем в популярные видеоигры онлайн. Мы тестируем их в таких приложениях, как Chrome и пакет Microsoft Office.
Мы также учитываем портативность. Мы смотрим, как далеко эти беспроводные продукты могут быть удалены от своих приемников. Мы также проверяем, насколько удобно их использовать в нетрадиционных условиях, например, сидя за кухонным столом или на диване с клавиатурой на коленях.
Мы также проверяем такие факторы, как эргономичный дизайн, возможность подключения по Bluetooth, беспроводное подключение, совместимость с Windows и многое другое.
Как купить комбинацию клавиатуры и мыши
Готовы поспорить, что большинство людей используют клавиатуру и мышь — или, по крайней мере, трекпад — почти каждый день. Легко принять эти инструменты как должное, но если вы проводите 40 часов в неделю (или больше) за компьютером, вы, вероятно, знаете, что не все они одинаковы.
Легко принять эти инструменты как должное, но если вы проводите 40 часов в неделю (или больше) за компьютером, вы, вероятно, знаете, что не все они одинаковы.
Независимо от того, инвестируете ли вы в удобную комбинацию мышь/клавиатура для сопряжения с домашним ПК или пытаетесь улучшить работу своего ноутбука в пути, вам нужен эргономичный беспроводной комплект с достаточно длительным временем работы от батареи и возможностью подключения, чтобы не отставать от других. твои нужды.
Производители могут делать любые заявления о комфорте или удобстве использования своих комбинаций мышь/клавиатура, но тестирование из первых рук, подобное тому, которое мы провели здесь, — это единственный способ точно узнать, стоит ли комбо того, что вы платите. для этого. Тем не менее, есть некоторые основы, о которых стоит помнить.
Проводная и беспроводная
Плюсы и минусы проводной и беспроводной сети просты, но их стоит рассмотреть. Комбинации мышь/клавиатура обеспечивают беспроводную связь либо с подключением Bluetooth, либо с помощью беспроводного ключа, который подключается к порту USB. Проводное оборудование необходимо подключать непосредственно к ноутбуку или ПК, что также требует USB-порта.
Проводное оборудование необходимо подключать непосредственно к ноутбуку или ПК, что также требует USB-порта.
Проводные продукты не будут задерживать или прерывать ваше соединение, когда вы печатаете или просматриваете веб-сайты. И хотя хорошая комбинация беспроводной мыши и клавиатуры тоже не подойдет, некоторые из них подойдут. Это часть того, почему тестирование имеет решающее значение.
Беспроводной комбоусилитель дает вам неотъемлемую свободу использования за счет беспокойства о сроке службы батареи и возможных помехах. Если вы посмотрите на идентичный набор мышь/клавиатура, где одна проводная, а другая беспроводная, то беспроводной вариант обычно будет дороже. Вы платите за свободу передвижения и минимум беспорядка.
С этой целью беспроводная комбинация может иметь большой смысл, если вы цените аккуратность. Это также может быть хорошим выбором, если вам нужен набор клавиатуры и мыши для нескольких рабочих станций. Хороший набор позволяет достаточно легко вставить ключ или повторно соединиться с любым ноутбуком или ПК, который вы используете.
Совместимость
Несмотря на то, что многие клавиатуры для наушников и планшетов выпускаются в вариантах с блокировкой операционной системы (как правило, Android или Apple), соединения Bluetooth являются универсальными. Это означает, что одна и та же комбинация Bluetooth-клавиатуры и мыши должна быть совместима с Windows и другими операционными системами, такими как iOS.
Познакомьтесь с тестировщиками
Майк Эпштейн
Автор
@бомбур
Майк Эпштейн — внештатный критик технологий и видеоигр из Нью-Йорка. В настоящее время вы можете найти его пишущим для IGN, GamesRadar, PC Gamer, Lifehacker, PCMag и, конечно же, здесь, в Reviewed. Майк пишет много обзоров клавиатур и мышей, от игрового оборудования высокого класса до устройств, созданных для повышения производительности и эргономики, поэтому он знает о переключателях и кнопках больше, чем кто-либо должен знать.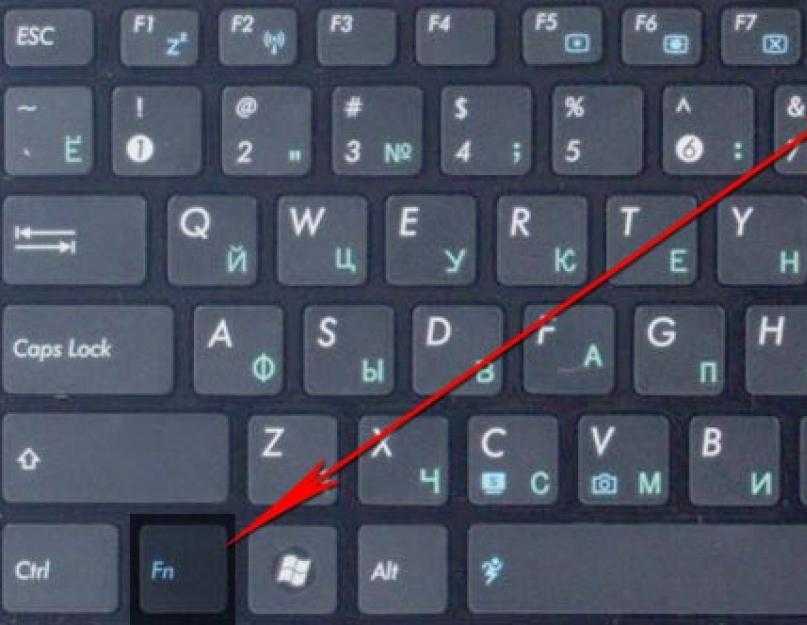
Посмотреть все отзывы Майка Эпштейна
Адриан Рамирес
Штатный писатель
@итсарамкат
Адриан — штатный автор Reviewed, в основном занимающийся обзорами ноутбуков и другой потребительской техники. В свободное время он обычно бродит по Хайрулу.
Посмотреть все отзывы об Адриане Рамиресе
Проверка нашей работы.
Наша команда здесь с одной целью: помочь вам покупать лучшие вещи и любить то, что у вас есть. Наши писатели, редакторы и лаборанты одержимы продуктами, которые мы освещаем, чтобы убедиться, что вы уверены и довольны. У вас есть другое мнение о том, что мы рекомендуем? Напишите нам, и мы сравним записи.
Напишите нам по электронной почте
Ubuntu 20.04.1 LTS: клавиатура ноутбука не работает после обновлений
спросил
Изменено
1 месяц назад
Просмотрено
9к раз
Прежде всего, я должен сказать, что я настоящий новичок, когда дело доходит до Ubuntu — я использую ее не более трех месяцев и не имел опыта работы с какой-либо другой ОС, кроме Windows. Тем не менее, я рад, что нашел это сообщество.
Тем не менее, я рад, что нашел это сообщество.
Я работаю на Acer Extensa 2509 (немного перегружен), и у меня не было проблем с переходом с 20.04 на 20.04.1 LTS. Но после некоторых незначительных обновлений через Software Updater (я читал только «базу Ubuntu», не обращая особого внимания на детали) и после перезагрузки перестала работать клавиатура+тачпад.
Используя подключаемую USB-клавиатуру и мышь, я переустановил ОС и заметил, что встроенная клавиатура работает правильно, пока мне не нужно перезагрузить компьютер. После этого я постоянно возвращаюсь в исходную точку.
Будем признательны за любые предложения.
Ваше здоровье!
РЕДАКТИРОВАТЬ : я заменил выпуск 20.04 на 18.04.5 — теперь клавиатура и тачпад работают отлично. Я обязательно скоро вернусь к 20.04 и все равно попробую решить проблему.
- клавиатура
- ноутбук
- acer
3
На самом деле это не ответ, но клавиатура только что заработала. Я пришел сюда и зарегистрировался, потому что у меня точно такая же проблема на Acer Aspire, я только что установил Ubuntu 20.04.1 пару часов назад.
Я пришел сюда и зарегистрировался, потому что у меня точно такая же проблема на Acer Aspire, я только что установил Ubuntu 20.04.1 пару часов назад.
Что я сделал:
Я обновился до ядра 5.6, но сначала оно все еще не работало. Я мог нажать Caps Lock на клавиатуре ноутбука, и на моей USB-клавиатуре загорелся индикатор Caps Lock, то же самое с numlock. Я подумал, что это странно. Затем я спамил ключами f<#>, а затем вспомнил, что читал в одном из примечаний к выпуску (где-то), что они исправили ключ Super или что-то в этом роде. Итак, я нажал Super и какую-то другую клавишу, а затем размер моего окна изменился (полагаю, я случайно нажал какую-то комбинацию горячих клавиш), и внезапно клавиатура ноутбука заработала.
На самом деле я не знаю, но я полагаю, что это было нажатие супер-клавиши и что-то еще, возможно, они напортачили что-то еще при исправлении супер-клавиши, что не редкость.
Та же проблема с моим HP x360 310 G1.
С новым ядром 5. 4.0-47 больше нет клавиатуры (и тачпада, если я не устанавливаю xserver-xorg-input-synaptics).
4.0-47 больше нет клавиатуры (и тачпада, если я не устанавливаю xserver-xorg-input-synaptics).
Такая же проблема с 5.4.0-45 .
Клавиатура работает в режиме консоли, но после ‘startx’ (которую я настраиваю для запуска только Xserver и Xterm) клавиатуры больше нет.
Если я удалю пакеты linux-modules-extra этих ядер, клавиатура работает (но мне нужен модуль Broadcom b43 🙁 )
С ядром все в порядке 5.4.0-42 .
Ждать 5.4.0-48 ? 😉
Проблема в том, что Ubuntu считает ваш компьютер планшетом и отключает клавиатуру.
Приведенное ниже исправление работает, если следующая команда дает вам любое число, отличное от 31 или 32 .
кошка /sys/class/dmi/id/chassis_type
Как это исправить: (с https://askubuntu.com/a/1282269/558457)
В последних ядрах есть ошибка, отключающая некоторые клавиатуры ноутбуков. Пока в основном Acer и HP.

 Это поломки электронных компонентов, механические повреждения, засорение, окисление контактов, попадание жидкостей.
Это поломки электронных компонентов, механические повреждения, засорение, окисление контактов, попадание жидкостей. Командный процессор запускается через меню Пуск (раздел «Стандартные») или из папки System32 (в папке Windows на системном диске). По правому клику мыши на строке меню или файле приложения (cmd.exe) появляется контекстное меню, один из подпунктов которого — запуск от имени администратора. В строке ввода с помощью экранной клавиатуры нужно напечатать команду rundll32 keyboard, enable.
Командный процессор запускается через меню Пуск (раздел «Стандартные») или из папки System32 (в папке Windows на системном диске). По правому клику мыши на строке меню или файле приложения (cmd.exe) появляется контекстное меню, один из подпунктов которого — запуск от имени администратора. В строке ввода с помощью экранной клавиатуры нужно напечатать команду rundll32 keyboard, enable. Отсутствие реакции — признак неисправности оборудования.
Отсутствие реакции — признак неисправности оборудования.

 Полезные советы: как вставить кнопку в клавиатуру ноутбука самостоятельно.
Полезные советы: как вставить кнопку в клавиатуру ноутбука самостоятельно. Нажимать на изображения кнопок нужно при помощи мыши или клавиши тачпада.
Нажимать на изображения кнопок нужно при помощи мыши или клавиши тачпада.