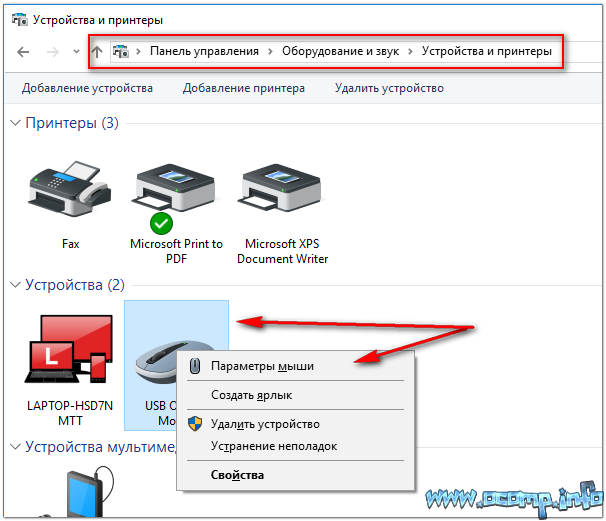Не работает и не светится мышка: Почему не работает мышка на компьютере: возможные причины
Содержание
Не включается монитор мышка и клавиатура
Ремонт мониторов
Power Мониторы 487 просмотров Вопрос задан 1 год назад
Ответов на вопрос: 31
Сильно похоже на симптомы, которые присутствуют в случае опухших конденсаторов на матплате и/или бп. Бп лучше подкинуть заведомо рабочий, и все конденсаторы осмотреть при любых обстоятельствах надо. А да, ещё кнопки включения и сброса пк проверить на залипание надо бы, от них подобное тоже бывает (а внимания им никто не уделяет должного).
Тут обычный совет — разобрать, вынуть всю периферию, винты, оставить только видео и память и включить. И посмотреть, что получится.
ОТКЛЮЧИ ПРОВОД СОСТОЯЩИЙ ИЗ 5 4 ПРОВОДОВ ОТ ВИНЧЕСТЕРА. Попробуйте вытянуть Оперативку. Протрите Контакт вставь обратно. Если не сработало то высунь опиративку и включи комп он начнет пикать «долгими гутками», а потом выруби комп. Вставляй Оперативку обратно и включи комп потом должен включится экран. При исполнении всех действий отсоедини все провода кроме монитора. МНЕ ЭТО ПОМОГЛО, СЕГОДНЯ СДЕЛАЛ С ЗНАКОМЫМ КОТОРЫЙ ШАРИТ В ЭТОМ РЕШИЛ КОМУ ТО ПОМОЧЬ. В конце когда заработает монитор ну у меня он заработал то перезапусти его чтобы убедится в работе монитора. На мониторе будет серый фон. включай Винчестер и потом включай комп. Не имею понятия как у вас но у меня получилось. Я даже отсоединял Видеокарту протер там контакт. Протерай контакт резинкой «школьной» один раз не сильно дави. Удачи…
При исполнении всех действий отсоедини все провода кроме монитора. МНЕ ЭТО ПОМОГЛО, СЕГОДНЯ СДЕЛАЛ С ЗНАКОМЫМ КОТОРЫЙ ШАРИТ В ЭТОМ РЕШИЛ КОМУ ТО ПОМОЧЬ. В конце когда заработает монитор ну у меня он заработал то перезапусти его чтобы убедится в работе монитора. На мониторе будет серый фон. включай Винчестер и потом включай комп. Не имею понятия как у вас но у меня получилось. Я даже отсоединял Видеокарту протер там контакт. Протерай контакт резинкой «школьной» один раз не сильно дави. Удачи…
Здравствуйте .
В Вашей ситуации, у Вас всего один Выход, нести его в тех сервис и менять мосты на материнке.
а как ты определил что комп работает? ))
Заменой материнки! На матери все выхода сидят про что ты написал. Скорее всего и монитор с матери!
То есть все кулеры крутятся, питание идёт? Это оперативка. ВЫКЛЮЧИ КОМП, -Вытащи линейку, протри контакты, вставь снова. Запусти комп. Если две линейки оперативки, вытащи одну, попробуй запустить комп на одной линейке.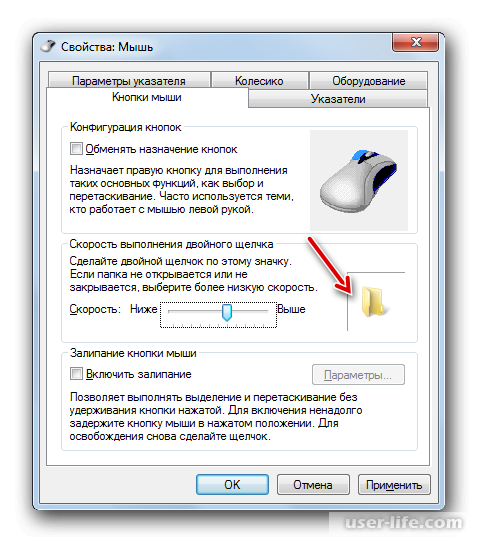 Не запустится- вставь линейку на место, вытащи другую, потом запусти комп. Должно всё заработать. иных причин не вижу. Ну если только материнка не накрылась, но это вряд ли….
Не запустится- вставь линейку на место, вытащи другую, потом запусти комп. Должно всё заработать. иных причин не вижу. Ну если только материнка не накрылась, но это вряд ли….
Блок питания накрылся, возьми у друга и проверь
Поводов может быть куча. Первым делом проверь монитор и видюху, отключив монитор от видеокарты, всё это делай отключив питание на системнике и на мониторе. Если после включения монитора в сеть на нём есть заставка, значит монитор исправен, значит неисправность в системнике. С ними видеокарту. Подключи монитор к встроенной видеокарте (обычно современные мамки имеют таковые). Если нет встроенной можно найти любую даже совсем устаревшую у друзей дабы проверить работоспособность системы. Иногда помогает просто снятие, чистка контактов видюхи и оперативки. Зря, не сообщил звуковые сигналы, которые выдаёт системник при включении.
Скорее всего плохо закрепил оперативную память Ну, у меня была подобная ситуация, компьютер работал, а гарнитура клавиатура мышь экран не работали запятая потому что плохо было закреплено оперативная память, Я ее Вставил в вход но закрепил не до щелчка.
Всё ли подключено?
Мб Видеокарта или материнка?
Звук же есть и кулера работают
КУЛЕР КРУТИТСЯ КАРТУ МЕНЯЛ НА ДРУГУЮ МЫШЬ И КЛАВА ТОЖЕ НЕ РАБОТАЮТ ХОТЯ НА ЮСБ 5 В ЕСТЬ
Если BIOS видит вашу клавиатуру и мышь, а при загрузке Windows 7 клавиатура и мышь становятся не активны, то надо зайти в BIOS-Advanced-USB Configuration, там есть пункт Intel xHCI Mode, напротив него надо поставить Disabled и мышь с клавиатурой заработают.
Была схожая проблема, помогла замена батарейки на материнке
Прочистил оперативку все заработало спасибо за информацию!
спасибо… никогда бы не подумал что проблема в памяти.
Та же лабуда была, просто с оперативкой надо пошаманить, попробуйте вытащить продуть там, почистить сами плашки, мне помогло тупо вытащить всё и снова вставить. Благодарю за подсказку тем, кто про оперативку писал.
Просто поменял слот с оперативкой
Чувак попробуй без видеокарты запустить, такая же проблема! Думаю вдруг поможет обновление биоса на видеокарте !
видяху смотри или питание на неё моник блымает и так
Я поменял местами память и всё функционирует почему?
У меня так же все крутится внутри работает. А мышь клава и монитор мертвые. Оперативка виновата оказалась. Спасибо за подсказку)))
А мышь клава и монитор мертвые. Оперативка виновата оказалась. Спасибо за подсказку)))
Тоже самое случилось сегодня. Причем сначала все работало, после перезагрузки, тишина. Почитал ответы, попробовал с оперативкой и с видеокартой. Даже батарейку вытаскивал. Не помогло. Грешу на блок питания, у меня раньше был глюк, не включался комп совсем. Вроде провода пошатал, как-то заработало. Может блок питания в этом виноват?
Заранее благодарю за ответ.
если когда комп включается пикнул знач это не материнка а если не пикнул знач прощай мама
Скорей всего видео карта. Сталкивался часто с такой же проблемой. Попробуй проверить на другом пк
Отключите питание, выдернув из розетки, снимите статику или подождите минут 5-10
вытащите батарейку на 5-10 минут
снимите аккуратно видеокарту, память, pci устройства,
кисточкой протрите слоты памяти, видео, можно продуть большой грушей
протрите контакты памяти, видео ластиком, спиртом
продуйте или пропылесосьте аккуратно пылесосом с насадкой компьютер внутри корпуса
Проверьте кабель идущий от видеокарты к монитору, возьмите другой заранее рабочий
проверьте видеокарту на другом пк, или другую на своем
попробуйте зайти в сейвовый режим
Начни с Блока питания а далее уже дальше смотри, скорее всего что то по питанию у тебя.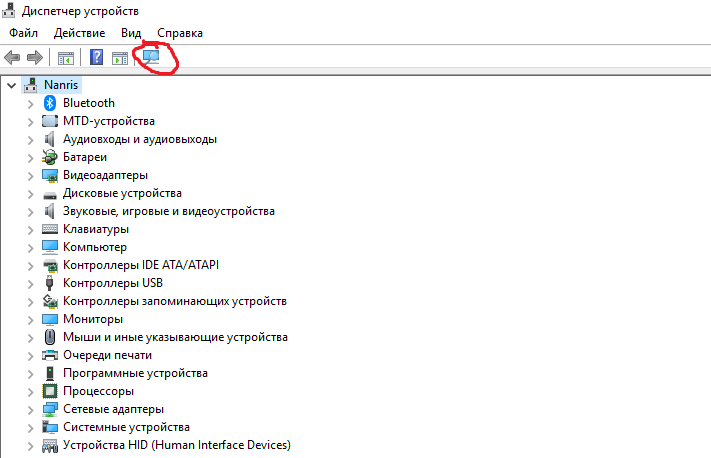 Так просто не скажешь, неси ко мне посмотрим.
Так просто не скажешь, неси ко мне посмотрим.
Диск Ц — однозначно не причем.. . Если видео не интегрированная (и при этих условиях условии нет интегрированной) — попробуй видеокарту выдернуть и включить комп, материнка должна «возмутиться». Если интегрированная есть — вытяни неинтегрированную видео карту и батарейку при этом с материнской платы убери — комп должен начать грузиться.. . Это то, что касается проверки видеокарты….
При выключенном компе достань оперативку и включи комп. если начал гневно пищать- материнская целая. Потом тоже самое с видеокартой. Если писка в любых случаях нет- тогда материнская.
Не! На загрузка BIOS и проведение POST не требуется место на диске.. .
Вероятнее всего у тебя накрылся блок питания.
У меня была подобная проблема: Включаю, кулеры крутятся, но больше ничего не делается! Как и у тебя.. .
Разобрал систему полностью, все прочистил и проверил. Полностью работоспособно!
А потом мне посоветовали поджать контакты блока питания — со временем они разжимаются. . . Может из-за нагрузки, t или просто «усталость металла»…
. . Может из-за нагрузки, t или просто «усталость металла»…
Так вот, взял шило, поковырял коннекторы (которые на материнскую плату и на дополнительное питание процессора) , собрал и все работает!! !
Уже год никаких проблем не возникает…
Добавить ответ на вопрос
Информация о вопросе
Сколько ответов на вопрос?
На вопрос «Не включается монитор мышка и клавиатура» 31 ответ.
Кто задал этот вопрос?
Вопрос задал Power в категории Мониторы.
Когда задали этот вопрос «Не включается монитор мышка и клавиатура»?
Вопрос задали 1 год назад.
Не работает мышка на компьютере, но светится — Компьютер + Интернет + блог = Статьи, приносящие деньги
Содержание
- 1 Мышь
- 2 Тачпад
- 3 Клавиатура
- 4 Разновидности мышек для ноутбука
- 5 Проверка неисправности компьютерной мышки
- 6 Неполадки тачпада на ноутбуке
- 7 Что делать если не работает мышка
- 8 Что делать если не работает беспроводная мышка
- 9 Почему не работает проводная мышка на ноутбуке?
Автор: AleksPayne · 08. 04.2018
04.2018
Доброго времени суток, друзья. Предлагаю сегодня поговорить о том, почему после обновления Windows 10 не работает мышь. Выбор темы неслучаен – за последнюю неделю я получил более десяти обращений по этому поводу. Кто-то обновился с «Семёрки» до «Десятки» и столкнулся с данной проблемой, а у некоторых мышь не работает после обновления драйверов. Будем выяснять причины поломок, и искать решения. Заодно разберёмся с отказами клавиатуры и тачпада, но начнём всё-таки с мыши.
Мышь
Итак, после обновления Windows 10 не работает мышь – курсор не реагирует на движения мыши или вообще нет стрелки на экране монитора. Давайте выясним, почему так происходит и как с этим бороться. Мыши бывают разные – проводные (USB) и беспроводные (радио и bluetooth). Поговорим отдельно о каждой разновидности, но сначала попробуйте просто перезагрузить компьютер. Бывает, что причина неполадок оборудования – банальное зависание ПК или некорректная загрузка драйверов. Новый запуск системы легко решает такие проблемы.
USB
С выходом десятой версии самой распространённой операционной системы пользователи столкнулись с новыми её лагами и отказами работать. Многие из них начали жаловаться на то, что после обновления компьютера до Windows 10, перестала функционировать мышь (часто не работает и клавиатура), подключенная в USB-порт.
Вероятные причины:
- Неисправность USB-портов – механическая или программная (слетели драйвера).
- Поломка мыши – возможен перегиб или перелом провода, неисправность самой мышки или крах соответствующих драйверов.
Те же проблемы после обновления Windows 10 могут возникнуть не только на стационарном компьютере, но и на ноутбуке, если пользователь работает USB-мышью. Чтобы приступить к их устранению, сначала нужно выяснить, что именно требуется лечить, для этого выполняем следующие действия:
- Проверяем провод на наличие перекусов, перегибов и прочих дефектов.
- Переставляем мышиный кабель в другой USB-порт и проверяем её работоспособность (лучше после перестановки сделать перезагрузку ПК).

- Если есть возможность, то подключаем нашего хвостатого друга к иному компу, а к нашему – другую мышь. Таким способом можно выяснить, что именно не функционирует – мышь, порт или капризничает система.
- Либо тестируем исправность мышки до загрузки системы, для чего перезагружаем комп и вызываем BIOS (UEFI) – если там хвостатый помощник работает как надо, то дело в системе.
Решения:
- Если в процессе тестирования обнаруживаются механические неполадки (что бывает редко), то устраняем их посредством замены «больных» элементов.
- Если всё-таки инициатором и виновником отказа является «Десятка», то пробуем сделать следующее:
- Пользуясь клавишами Win, Tab и стрелочками на клавиатуре, заходим сначала в меню «Пуск», затем в «Панель управления» и открываем свойства нашей мышки, а оттуда обновляем её драйвера (то же можно сделать через «Центр обновления» и «Диспетчер устройств»).
- Пользуясь теми же клавишами, открываем меню «Пуск» (или на рабочем столе) выделяем ярлык «Мой компьютер», с правой стороны на клавиатуре имеется кнопка, отвечающая за вызов контекстного меню, жмём её и выбираем пункт «Диспетчер устройств», находим и раскрываем пункт «Контроллеры универсальной последовательной шины», вызываем на каждом контроллере контекстное меню и обновляем их драйвера.

Если ничего из вышеперечисленного не помогло, то остаётся только откатить систему назад до рабочего состояния оборудования.
Беспроводная (радио)
Примерно треть всех пользователей жалуется на то, что после обновления Windows 10 перестала работать беспроводная мышь, работающая по радиоканалу. Расскажу, как она устроена – основной мышиный блок передаёт сигналы на радиопередатчик, который выглядит как флешка и вставляется в USB-порт.
Причины и решения:
- Для начала проделываем манипуляции, описанные выше, чтобы выявить виновника чрезвычайной ситуации – переключаем приёмник (вместо кабеля) в другой порт, меняем батарейки в основном блоке, перезагружаем компьютер, заходим в BIOS, проверяем на другом ПК и иным оборудованием.
- Если оборудование рабочее и причина в ОС, то делаем следующее:
- С клавиатуры открываем «Диспетчер устройств» (как это делать описано выше), находим нужные нам пунктики и смотрим, нет ли напротив них жёлтых или красных значков, сигнализирующих о том, что пора обновить программное обеспечение.

- Даже если значков нет, всё равно загружаем драйвера – через «Центр обновления», с сайта производителя, удаляем старые, запускаем «Мастер нового оборудования» или просто перезагружаем комп и ждём, пока Windows это самое оборудование найдёт и установит к нему программную начинку.
- С клавиатуры открываем «Диспетчер устройств» (как это делать описано выше), находим нужные нам пунктики и смотрим, нет ли напротив них жёлтых или красных значков, сигнализирующих о том, что пора обновить программное обеспечение.
Иногда мышь перестаёт работать после обновления каких-либо драйверов (причём даже на другие устройства). В таком случае нужно выполнить откат системы на дату, предшествующую установке злополучных «дров», причём делать это придётся из безопасного режима:
- Перезагружаем комп и при запуске жмём клавишу F8.
- Выбираем «Безопасный режим».
- Раскрываем меню «Пуск», пишем в поисковой строке «Восстановление системы» и выбираем соответствующий пункт в результатах.
- Выделяем нужную дату из предложенных вариантов, нажимаем «Далее» и «Готово».
Кстати, я рекомендую перед любым обновлением, апгрейде конфигурации или ещё какими-нибудь кардинальными изменениями в системе, создавать точку её восстановления.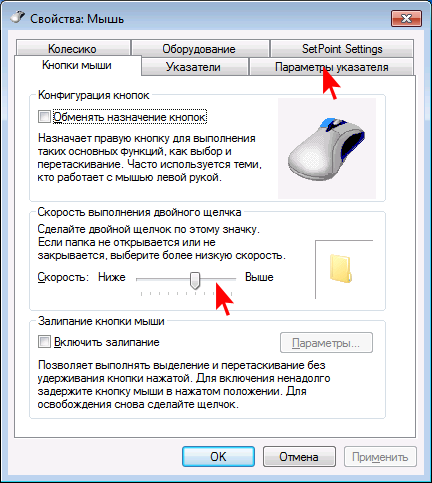
Bluetooth
Друзья, плавно переходим к вопросу о том, что делать, если после обновления системы до Windows 10 не работает bluetooth-мышь, которая отличается от предыдущей радиомышки тем, что соединяется с компьютером посредством технологии bluetooth (в большинстве современных ПК и ноутбуков данный приёмник встроен в системный блок).
Решения данной неприятности:
- Первым делом проверяем батарейки в «мышином теле».
- Если bluetooth-приёмник не встроен в ПК, то переставляем его в другой порт.
- Проверяем наличие всех драйверов и обновляем их с установочного диска (обычно идёт в комплекте с оборудованием) или из интернета.
- Делаем повторное сопряжение устройства с приёмником на ПК.
- Если ничего не помогло, то пробуем другую мышь или делаем откат системы на предыдущую версию.
Если bluetooth-мышь не работает после установки каких-то драйверов, то также откатываем систему назад через вход в безопасный режим.
Тачпад
Если после обновления Windows 10 не работает мышка и/или тачпад (сенсорная панель), то в этом случае опять обращаемся к «Диспетчеру устройств» и проверяем работоспособность оборудования.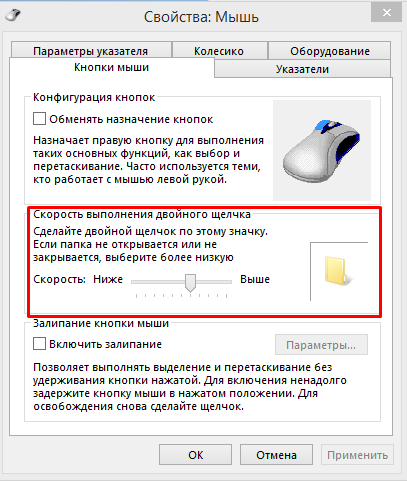 А также в настройках убеждаемся в наличии галочки напротив пункта «Работать вместе с мышью» и выполняем перезагрузку ноута. Если эти действия не помогли, то следует обратиться в сервисный центр.
А также в настройках убеждаемся в наличии галочки напротив пункта «Работать вместе с мышью» и выполняем перезагрузку ноута. Если эти действия не помогли, то следует обратиться в сервисный центр.
Клавиатура
Если после обновления Windows 10 не работает мышь и/или клавиатура на ноутбуке или стационарном ПК, то делаем следующее:
- Проверяем целостность проводов и исправность портов.
- Выполняем банальную перезагрузку.
- Заходим в «Параметры» через «Пуск» (при условии, что работает мышь), а оттуда в «Специальные возможности».
- Включаем экранную клавиатуру в соответствующей вкладке, переведя бегунок в положение «ВКЛ».
- Нажимаем кнопки экранной клавиатуры — Win и R, чтобы вызвать окно «Выполнить», в котором вводим команду «regedit».
- Откроется редактор реестра, в котором нужно перейти в папку{4D36E96B-E325-11CE-BFC1-08002BE10318}.
- Чтобы туда попасть сначала раскрываем каталог HKEY_LOCAL_MACHINE.
- В нём отображаем содержимое директорий SYSTEM и CurrentControlSet.

- Нужная нам папка, обозначенная выше, найдётся после раскрытия раздела Control, а в нём папки Class.
- Ищем параметр UpperFilters, если его нет, то создаём.
- С помощью соответствующей кнопки на экранной клавиатуре вызываем контекстное меню параметра и выбираем пункт «Изменить».
- Прописываем значение как «kbdclass», удалив всё лишнее, и перезагружаем ПК.
Напоследок повторюсь. Если мышь и клавиатура не работают после обновления любых драйверов, то достаточно через безопасный режим посредством отката системы вернуться к тому моменту, когда всё функционировало исправно. У меня всё. Делитесь вашими методами решения описанных мною проблем.
Если не работает мышка на ноутбуке, то для начала проверьте самые простые причины:
- Подсоедините штекер в другой USB-разъем. Один из шлюзов подключения может попросту оказаться неисправным.
- Если мышь проводная, проверьте, нет ли заломов кабеля. Если внешне никаких повреждений нет, но мышка на ноутбуке не работает, не спешите нести ее в сервисный центр или покупать новую.
 Некоторые мастера советуют подвесить ее прямо за кабель где-нибудь и оставить так на день-два. Возможно, поломка небольшая, и кабель под весом мыши вытянется самостоятельно.
Некоторые мастера советуют подвесить ее прямо за кабель где-нибудь и оставить так на день-два. Возможно, поломка небольшая, и кабель под весом мыши вытянется самостоятельно. - Если не реагирует на щелчки только одна из клавиш, разберите мышку (с этим справится даже новичок) и проверьте, нет ли пыли или поломки микрика (маленькая кнопка). По этой же причине может перестать функционировать колесико.
- В редких случаях антивирусная программа не позволяет мыши работать. Поэтому проверьте компьютер на вирусы и перезапустите драйвера для подключенных устройств.
Разновидности мышек для ноутбука
- Проводная
Это самый распространенный тип мышек, который считается универсальным. Более старые модели имеют интерфейс PS/2 и подходят только для древних стационарных компьютеров, потому что в ноутбуках и новых ПК попросту нет интерфейса PS/2.
Что касается ноутбуков или планшетов с док-станцией, то они поддерживают USB-интерфейс и соответствующие мышки. Мыши, изготовленные специально для ноутбуков, обычно имеют компактный размер и меньшую длину кабеля. Данный кабель как раз таки и является основным минусом проводной мыши, потому что он несколько ограничивает свободу пользователя. Но зато он не позволит мыши «сесть» в самое неподходящее время.
Мыши, изготовленные специально для ноутбуков, обычно имеют компактный размер и меньшую длину кабеля. Данный кабель как раз таки и является основным минусом проводной мыши, потому что он несколько ограничивает свободу пользователя. Но зато он не позволит мыши «сесть» в самое неподходящее время.
- Беспроводная
- Тачпад
Тачпад тоже можно назвать самой простой мышкой, состоящей из двух сенсорных кнопок (иногда добавляется скролл). Он может располагаться как на нижней панели ноутбука, так и на отдельной клавиатуре.
Кроме основных перечисленных видов, производители начинают создавать всевозможные гибриды – мышки с выдвигающимся кабелем, с подзарядкой и т. д. Это позволяет скомпенсировать недостатки каждого вида и уменьшить вероятность поломки.
Проверка неисправности компьютерной мышки
Если возникают вопросы, как настроить мышь, если она никак не реагирует на подключение к ПК, проверьте, на каком этапе она перестала работать. Это могут быть как аппаратные, так и механические неисправности.
Это могут быть как аппаратные, так и механические неисправности.
Механическая поломка компьютерной мыши
К таким относятся обрыв кабеля, попадание пыли или жидкости внутрь корпуса. В таких случаях можно либо самостоятельно прочистить и просушить мышь и восстановить сломанный провод, либо обратиться за помощью в СЦ.
Также механическими неисправностями считаются выгорание USB-разъема и внутренняя поломка тачпада. Тогда без посещения сервисного центра не обойтись.
Несовместимость драйверов компьютерной мышки
Если мышка на ноутбуке не работает по этой причине, переустановите драйвер для нее и проверьте ПК на наличие вредоносных программ.
Можно также включить устройство в режиме безопасной загрузки (при включении нажать на F2 или Delete, затем отметить пункт «Запуск в режиме безопасной загрузки») и убедиться, работает ли мышка после этого. Панацеей для таких случаев является полная переустановка всей операционной системы.
Неполадки тачпада на ноутбуке
Тачпад может совсем не реагировать на касания или реагировать периодически. Например, курсор может мигать, запаздывать или двигаться слишком резко.
Например, курсор может мигать, запаздывать или двигаться слишком резко.
Проделайте следующее:
- Протрите панель тачпада влажной салфеткой и дождитесь, пока он высохнет. Причиной может быть скопившаяся грязь, которая просто не дает сенсору нормально реагировать на касания.
- Откройте Панель управления и выберите пункт «Мышь». Меняя настройки, можно подобрать оптимальный вариант движения курсора, подходящий для пользователя.
- Проверьте установленные драйвера («Панель управления» → «Обновление драйверов устройств» или «Диспетчер устройств», в зависимости от версии Виндовс). Перезапуск или переустановка драйвера для тачпада могут решить проблему.
- Если тачпад совсем не работает, проверьте состояние сенсорной панели. Для этого одновременно зажмите клавиши Fn+ F1-F12, в зависимости от модели ноутбука. На некоторых устройствах есть отдельная кнопка для включения тачпада.
- Если вы используете вторую мышь, отключите ее. Некоторые модели не позволяют одновременно подключать обычную мышь и тачпад.

В том случае, если ни один из пунктов алгоритма не помог, обратитесь в сервисный центр, так как неисправность скорее всего аппаратная, и самостоятельно починить ее не получится.
Что делать если не работает мышка
В отличие от стационарного компьютера с интерфейсом PS/2, ноутбуку после этого не нужна перезагрузка. Но на всякий случай можно все же перезагрузить Ваше устройство, чтобы убедиться, что причина неполадки не в этом.
Если есть возможность, подключите мышку к другому компьютеру. Это позволит определить, заключается ли проблема в ней или в самом ПК.
Один из вариантов, почему не работает мышка – это накопившееся статическое напряжение. Это происходит потому, что USB-интерфейс со временем выгорает. Чтобы избавиться от накопления напряжения, следуйте описанному алгоритму:
- Выключите ноутбук и отсоедините его от розетки.
- Отсоедините АКБ (переверните ноутбук, внизу находятся два слайдера, которые необходимо отодвинуть, после чего батарею можно вытянуть).

- На несколько секунд зажмите кнопку включения ПК.
- После этого установите батарею на место, включите ноутбук и проверьте, работает ли мышь.
Что делать если не работает беспроводная мышка
Одной из основных причин, почему не работает мышка на ноутбуке с беспроводным интерфейсом, является засорение лазера. Прочистите его сухим ватным тампоном или ватной палочкой.
Питание беспроводной мыши зависит от батареек, поэтому если курсор начинает двигаться с перебоями, купите новые батарейки. Не стоит думать, что если индикатор подсветки горит, то батарейки в порядке – на питание лазера требуется гораздо меньше энергии, чем на основную работу. Можно приобрести специальные аккумуляторные батарейки – они держат заряд ощутимо дольше обычных и при желании их можно подзарядить.
Если Вы считаете, что проблема в скоплении грязи и пыли внутри устройства – попробуйте аккуратно разобрать мышку (под крышкой, где находятся батарейки, есть несколько небольших шурупов, которые нужно открутить, а потом закрутить назад).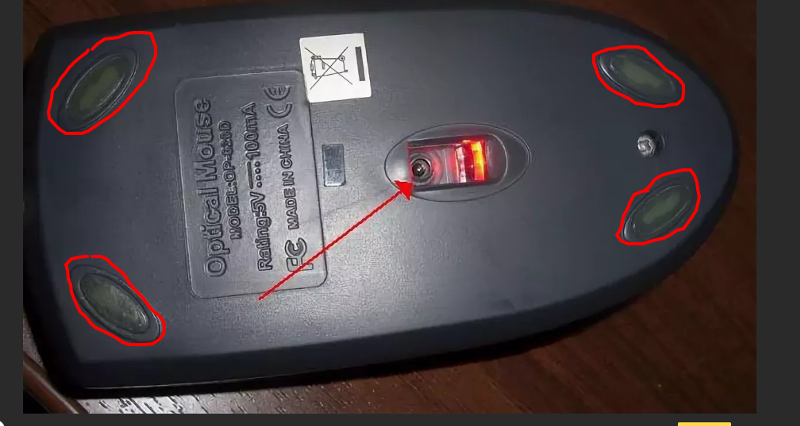 Также болты могут скрываться под наклеенной на нижнюю часть этикеткой.
Также болты могут скрываться под наклеенной на нижнюю часть этикеткой.
Если после чистки мышка на ноутбуке все еще не работает, проверьте драйвера для нее, как было описано выше.
Если неисправность достаточно сложная, иногда целесообразнее будет приобрести новую мышку. Они стоят относительно немного (конечно, если Вы не заядлый геймер, и Вам не нужна мышь премиум-класса), а ремонт в СЦ может обойтись в разы дороже.
Читайте инструкцию, как определить, почему не работает мышка на ноутбуке и что делать. реальные причины и быстрые решения неисправности самостоятельно. Самой распространенной неисправностью ноутбуков является выход из строя периферийных устройств, а именно мыши. Проблемы с ней обычно возникают не вовремя, но и справиться с ними не составит труда. Если на ноутбуке не работает мышка, что делать с этим нужно решить в ближайшее время – без манипулятора работать с устройством будет сложно.
Почему не работает проводная мышка на ноутбуке?
Поиск причин отказа в работе указывающего устройства ноутбука необходимо вести по инструкции:
- Проверьте работоспособность порта, через которых мышь подключена к ноутбуку.
 Возможно манипулятору недостаточно питания, чтобы нормально работать, переподключение в этом случае поможет справиться с проблемой.
Возможно манипулятору недостаточно питания, чтобы нормально работать, переподключение в этом случае поможет справиться с проблемой. - Затем проверьте кабель на предмет изломов. Часто именно в нем причина сбоя.
- Прочистите оптический сенсор кусочком ткани без ворса. Если вы используете стандартную механическую мышку, то от загрязнений нужно очистить шарик.
- После всех манипуляций перезагрузите ноутбук. Это позволит убрать мелкие программные сбои, исправить работу служб.
Еще одной причиной, по которой мышка перестала работать на ноутбуке могут стать драйвера. В этом случае устройство ее видит, подсветка на мышке работает. О том, как загрузить новые драйвера мы расскажем ниже.
Если после всех манипуляции ноутбук не определяет мышку, на ней не работает индикация, то девайс подлежит замене. Перед тем как выбрасывать мышь, проверьте ее работу на другом компьютере. Если с ним она соединяется нормально, то обратитесь в сервисный центр для проверки портов вашего ноутбука, возможно все они работают некорректно. Такое случается крайне редко, чаще периферийные устройства выходят из строя.
Такое случается крайне редко, чаще периферийные устройства выходят из строя.
Почему не работает беспроводная мышка?
Если вы используете беспроводной манипулятор, то необходимо проверить его работоспособность по плану:
- Замените батарейки на новые. Чаще всего не работает беспроводная мышка на ноутбуке из-за низкого уровня зарядка батареек. Если вы используете аккумуляторы, то со временем их также придется заменить на новые. При частой перезарядке они могут потерять емкость.
- Затем проверьте передатчики сигнала, они могли отойти. Иногда мышка зависает, справиться с этим можно подключив приемник от нее в другой порт. Также эту ситуацию может разрешить простая перезагрузка ноутбука.
- Проверьте компьютер на вирусы, некоторые из вредоносных программ блокируют работу устройств ввода.
Приведенные выше манипуляции в 90% случаев помогают справиться с проблемой неработающего указывающего устройства. Если они не справились с проблемой, то попробуйте переустановить драйвера (об этом мы расскажем ниже).
Не работает мышка? Установите драйвер
Если устройство работоспособно, то проблема чаще всего скрывается в драйверах. При этом индикатор мыши будет гореть, компьютер ее определит, но выдаст сообщение, что устройство может работать неправильно. Чаще всего драйвера периферийных устройств устанавливаются на ноутбуки в автоматическом режиме сразу при подключении. Если этого не произошло, следуйте инструкции (для манипуляций используйте стрелки на клавиатуре):
- Перезагрузите операционную систему. Чаще всего проблемы с мышкой решаются уже на этой стадии, но если этого не произошло, следуйте инструкции до конца.
- Перейдите в раздел «Компьютер» на рабочем столе или в меню «Пуск» (во втором варианте вам нужно выбрать «Проводник»).
- Нажмите на клавиатуре кнопку вызова контекстного меню (располагается справа между
Alt и Ctrl). - Выберите пункт «Свойства» и из него перейдите в «Диспетчер устройств».
- В появившемся списке вам нужно выбрать пункт «Мыши».

- Если драйвера установлены правильно и работоспособны, то вы увидите в списке модель своего указывающего устройства. В противном случае рядом с именем мыши будет расположен желтый треугольник с восклицательным знаком. В такой ситуации необходимо снова вызвать контекстное меню и попробовать обновить драйвер. Если установка компонента прошла с ошибкой, то скачайте его из Интернета. После скачивания нужно установку провести вручную, указав в мастере путь к драйверу.
Эта инструкция подойдет и в том случае, если не работает мышка на ноутбуке встроенная. Легче установить драйверы, если в комплекте с мышкой был диск с необходимыми для ее работы компонентами. Такие носители обычно идут в комплекте вместе со сложными устройствами с дополнительными кнопками.
В этой части статьи упоминалось, что для проверки и установки драйверов на периферийную мышку можно использовать тачпад. Но часто владельцы сталкиваются с тем, что не работает на ноутбуке сенсорная мышка. Причин этому может быть несколько от неподключенного при ремонте шлейфа до сбоя драйверов, подробнее о них мы рассказали в другой статье.
Причин этому может быть несколько от неподключенного при ремонте шлейфа до сбоя драйверов, подробнее о них мы рассказали в другой статье.
В большинстве случаев проблему с мышкой можно решить самостоятельно. При полном выходе из строя периферийного устройства, его может потребоваться заменить. Поделитесь статьей с друзьями, чтобы и они значит, что делать, когда не работает мышка на ноутбуке. Если у вас остались вопросы или вы хотите поделиться своим опытом, пишите нам в комментариях.
Используемые источники:
- https://itswat.ru/windows10-mouse/
- https://pclegko.ru/ustroistva-kompyutera/ne-rabotaet-myshka-na-noutbuke.html
- https://smartbobr.ru/poleznosti/ne-rabotaet-myshka-na-noutbuke/
РЕШЕНО: Почему не включается мышь? — Logitech M215
213586
Logitech M215 — это беспроводная мышь с оптическим сенсором. Он подключается через USB к компьютеру и должен запускать общие драйверы устройств.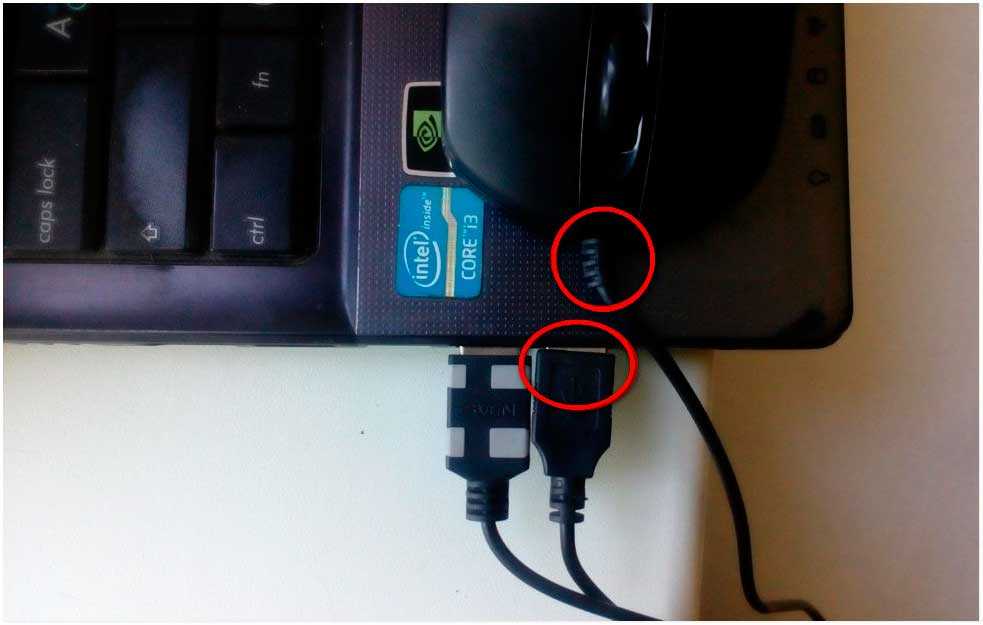
9 вопросов
Посмотреть все
Ханна Пейт
Респ: 1.6k
14
9
7
Размещено:
Опции
- Постоянная ссылка
- История
- Подписаться
Раньше моя мышь работала, но больше не включается. Ни светодиод на верхней части мыши, ни оптический сенсор не горят. Я несколько раз пытался с помощью выключателя перезапустить мышь, но она не загорается.
Ни светодиод на верхней части мыши, ни оптический сенсор не горят. Я несколько раз пытался с помощью выключателя перезапустить мышь, но она не загорается.
Ответил!
Посмотреть ответ
У меня тоже есть эта проблема
Хороший вопрос?
Да
№
Оценка
2
Отмена
Выбранное решение
Джаефф
@jayeff
Респ: 386.2k
9
314
1,3к
Опубликовано:
Опции
- Постоянная ссылка
- История
Привет @ Vicente Morales,
Согласно руководству пользователя мыши, светодиодный индикатор является индикатором питания/уровня заряда батареи.
Похоже, это его единственная функция.
Вы заявляете, что мышь работает нормально, поэтому единственная проблема для вас может заключаться в том, что уровень заряда батареи начинает падать до низкого значения, мышь начинает вести себя хаотично, и вы забыли, что светодиод не работает/мигает, чтобы напомнить вы о низком заряде батареи, и вам интересно, что происходит.
На ваше устройство предоставляется 3-летняя гарантия производителя (в зависимости от региона) (как показано на этой веб-странице, поэтому, возможно, вы захотите проверить это для своей мыши, чтобы узнать, действительна ли гарантия. Просто задумайтесь.
Просто задумайтесь.
Был ли этот ответ полезен?
Да
№
Оценка
2
Отменить
Роктим
Рем: 13
2
Опубликовано:
Опции
- Постоянная ссылка
- История
Скорее всего это разряженный аккумулятор, просто замените аккумулятор. Если свет не загорается, возможно, у вас неисправный светодиод, и его придется заменить.
Был ли этот ответ полезен?
Да
№
Оценка
0
Отмена
Как исправить клавиатуру Razer, когда макроклавиши не работают, светодиод не включается или подсветка Chroma отображает неправильный цвет и не синхронизируется с другими устройствами
Обновлено 15 апреля 2022 г., 0:27 | Идентификатор ответа: 1470
В этом ответе показано, как исправить клавиатуру Razer, когда макроклавиши не работают, светодиод не включается или подсветка Chroma отображает неправильный цвет и не синхронизируется с другими устройствами.
Примечание: Нет необходимости выполнять все действия по устранению неполадок. Как только проблема будет устранена после выполнения определенного набора шагов, вы можете остановиться на этом.
Убедитесь, что драйверы вашего устройства Razer обновлены.
Убедитесь, что ваше программное обеспечение Razer Synapse обновлено.
Для Razer Synapse 2.
 0 см. Как вручную проверить наличие обновлений на Razer Synapse 2.0.
0 см. Как вручную проверить наличие обновлений на Razer Synapse 2.0.Для Razer Synapse 3 см. Как вручную проверить наличие обновлений на Razer Synapse 3.
Убедитесь, что Windows обновлена. См. Как получить последние обновления программного обеспечения и драйверов из Windows.
Если вы только что обновили Windows, установите «Необязательные обновления» в меню «Настройки» > «Центр обновления Windows» > «Дополнительные параметры».
Убедитесь, что устройство Razer подключено непосредственно к компьютеру, а не к концентратору USB. Подключите устройство Razer к другому порту USB, если оно уже подключено напрямую к компьютеру.
Для клавиатур Razer с двумя разъемами USB убедитесь, что они оба подключены непосредственно к компьютеру.
Для ПК используйте порт USB на задней панели.
(Если у вас нет проблем с синхронизацией подсветки Chroma, перейдите к шагу 8.
 ) Убедитесь, что вы используете одну и ту же версию Razer Synapse для всех устройств с поддержкой Chroma и имеют ли они одинаковые функции Chroma.
) Убедитесь, что вы используете одну и ту же версию Razer Synapse для всех устройств с поддержкой Chroma и имеют ли они одинаковые функции Chroma.Эксклюзивные устройства Razer Synapse 2.0 не будут синхронизироваться с Razer Synapse 3, и наоборот.
Устройства Razer Synapse должны иметь одинаковые функции для правильной синхронизации (например, мышь без светового эффекта «Звездный свет» не будет синхронизироваться с клавиатурой со световым эффектом «Звездный свет»).
Включите внутриигровую подсветку Chroma в Razer Synapse 3 на вкладке «CHROMA APPS».
(Если у вас нет проблем с макроклавишами, перейдите к шагу 8.) Проверьте, назначена ли клавише фактическая макрокоманда. Обратите внимание, что специальные макроклавиши на клавиатурах Razer по умолчанию не связаны ни с одной командой клавиатуры.
Проверьте, правильно ли вы назначили макрокоманду клавише. Сделайте макрос простым и коротким.



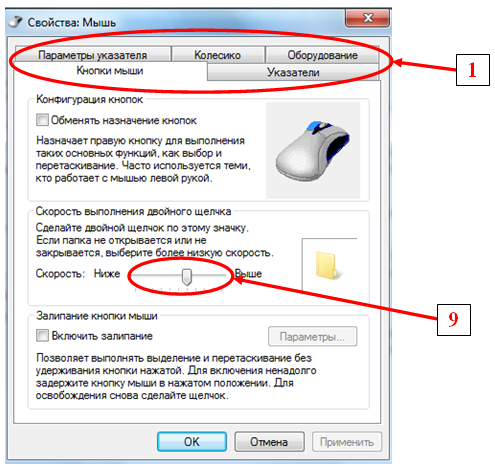


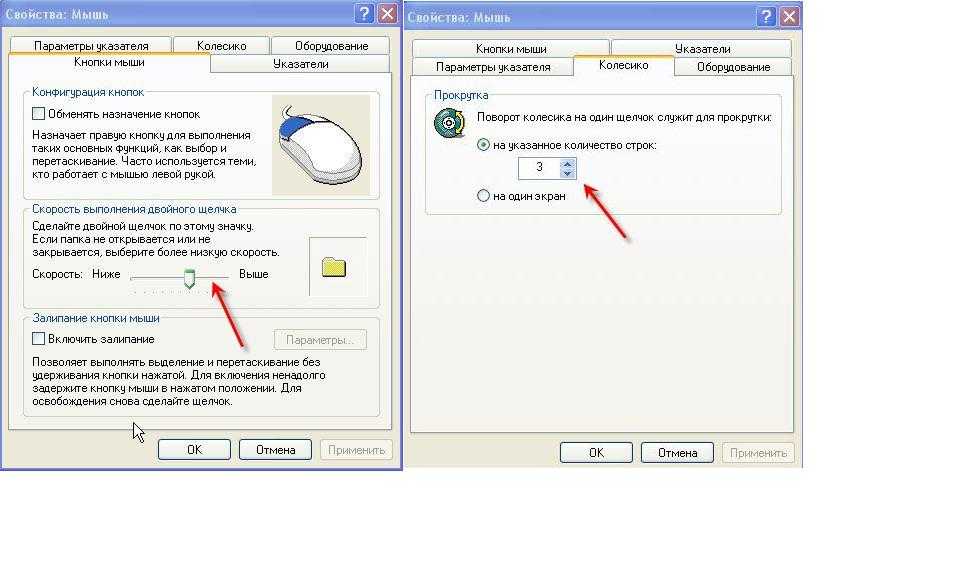 Некоторые мастера советуют подвесить ее прямо за кабель где-нибудь и оставить так на день-два. Возможно, поломка небольшая, и кабель под весом мыши вытянется самостоятельно.
Некоторые мастера советуют подвесить ее прямо за кабель где-нибудь и оставить так на день-два. Возможно, поломка небольшая, и кабель под весом мыши вытянется самостоятельно.

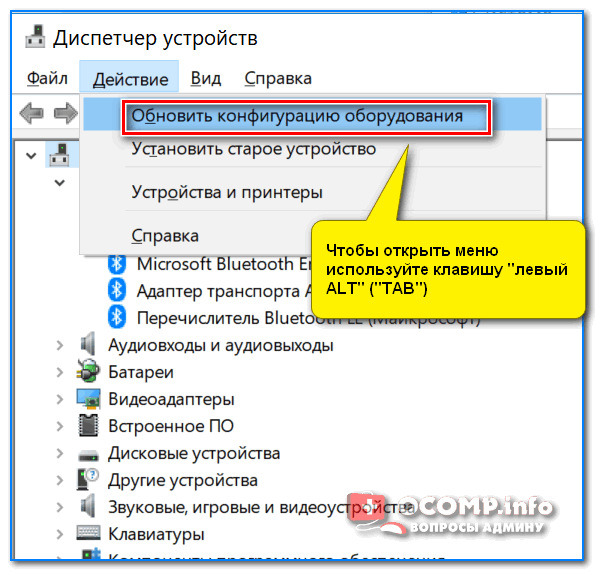 Возможно манипулятору недостаточно питания, чтобы нормально работать, переподключение в этом случае поможет справиться с проблемой.
Возможно манипулятору недостаточно питания, чтобы нормально работать, переподключение в этом случае поможет справиться с проблемой.
 0 см. Как вручную проверить наличие обновлений на Razer Synapse 2.0.
0 см. Как вручную проверить наличие обновлений на Razer Synapse 2.0. ) Убедитесь, что вы используете одну и ту же версию Razer Synapse для всех устройств с поддержкой Chroma и имеют ли они одинаковые функции Chroma.
) Убедитесь, что вы используете одну и ту же версию Razer Synapse для всех устройств с поддержкой Chroma и имеют ли они одинаковые функции Chroma.